Ошибка DIVER возникает, когда Modern Warfare 2 не может загрузить ваши пользовательские данные с сообщением об ошибке «Ошибка загрузки». Обычно это может происходить из-за нестабильности подключения к Интернету или, в некоторых редких случаях, из-за установленных на вашем компьютере графических драйверов.
Исправить код ошибки DIVER довольно просто, так как обычно вы можете обойтись без использования другого подключения к Интернету, чтобы установить успешную связь между вашим компьютером и игровыми серверами, среди прочего. Мы составили список различных решений, которые вы можете применить, чтобы избавиться от проблемы, поэтому следуйте им.
Первое, что вы должны сделать, приступая к устранению неполадок с сообщением об ошибке, — это использовать другое подключение к Интернету. Код ошибки появляется из-за незначительного несоответствия, препятствующего установлению соединения. Иногда это может быть связано с вашим подключением к Интернету, и в этом случае вы можете решить проблему, просто используя другое сетевое подключение.
Поэтому мы рекомендуем подключаться к вашим мобильным данным, если у вас есть WiFi-карта для запуска игры. Это должно позволить вашему компьютеру успешно установить соединение с центрами обработки данных Modern Warfare 2, что решит проблему.
Если у вас нет адаптера Wi-Fi, вы можете попробовать использовать VPN-соединение в своей системе, чтобы посмотреть, сработает ли это. В некоторых случаях проблема может быть вызвана вашим IP-адресом или маршрутом подключения. В таком случае использование VPN должно помочь решить проблему.
Кроме того, вы также можете попробовать перезагрузить маршрутизатор, если не хотите использовать стороннюю VPN на своем компьютере.
Если проблема не устранена после изменения сетевого подключения, перейдите к следующему способу ниже.
2. Временно отключите брандмауэр Windows.
Брандмауэр Защитника Windows является жизненно важным компонентом операционной системы Windows, поскольку он управляет всеми входящими и исходящими соединениями с вашего компьютера. В некоторых сценариях брандмауэр Windows может блокировать определенные соединения на вашем компьютере, что может привести к различным проблемам. Это может помешать Call of Duty Modern Warfare 2 установить связь, поэтому вы сталкиваетесь с кодом ошибки DIVER.
Поэтому вы можете решить эту проблему, отключив брандмауэр Защитника Windows. Если проблема исчезнет после отключения брандмауэра Windows, вы можете внести игру в белый список в настройках брандмауэра, чтобы разрешить ее запросы. Следуйте приведенным ниже инструкциям, чтобы отключить брандмауэр Защитника Windows:
- Сначала откройте меню «Пуск» и найдите «Панель управления». Откройте его.
- В окне панели управления перейдите в раздел «Система и безопасность».
- Там нажмите на опцию Брандмауэр Защитника Windows.
- После этого щелкните параметр «Включить или отключить брандмауэр Защитника Windows» с левой стороны.
- Выберите параметр «Отключить брандмауэр Защитника Windows» для параметров частной и общедоступной сети.
- Наконец, нажмите ОК. Перезапустите игру, чтобы увидеть, исчезнет ли проблема.
Если проблема исчезнет после отключения брандмауэра Защитника Windows, вы можете внести игру в белый список, чтобы брандмауэр Windows не блокировал ее запросы. Следуйте приведенным ниже инструкциям, чтобы сделать это:
- На экране брандмауэра Защитника Windows щелкните параметр Разрешить приложение или функцию через брандмауэр Защитника Windows слева.
- Там нажмите кнопку Разрешить другое приложение.
- В следующем окне нажмите кнопку «Обзор» и перейдите в каталог установки Modern Warfare 2.
- Выберите файл cod_hq.exe и нажмите OK.
- После этого нажмите кнопку «Типы сети» и установите флажки «Частная» и «Общедоступная».
- Наконец, нажмите кнопку «Добавить», чтобы добавить игру в белый список. Выполните ту же процедуру для других исполняемых файлов в каталоге установки.
- Как только вы это сделаете, нажмите «ОК» и дважды проверьте, устранена ли проблема.
3. Отключить сторонние VPN
Если вы используете VPN-клиент на своем компьютере, это также может привести к появлению кода ошибки. Это может произойти, когда VPN-клиент блокирует ваше интернет-соединение, что может помешать игре успешно установить соединение.
Если это относится к вам, вы можете исправить ошибку DIVER, отключив сторонний VPN. Если вы добавили VPN-подключение в интернет-настройки Windows, вам нужно будет удалить VPN-подключение. Следуйте приведенным ниже инструкциям, чтобы сделать это:
- Начните с нажатия клавиши Windows + I на клавиатуре, чтобы открыть приложение «Настройки».
- В окне «Настройки» перейдите в раздел «Сеть и Интернет».
- Как только вы окажетесь там, нажмите на опцию VPN.
- После этого щелкните значок со стрелкой вниз рядом с вашим VPN-подключением.
- Наконец, нажмите появившуюся кнопку «Удалить».
- Как только вы это сделаете, перезапустите игру и посмотрите, возникает ли ошибка.
4. Изменить DNS-сервер
Сервер доменных имен (DNS) является важным компонентом Интернета, поскольку все ваши запросы проходят через него. В некоторых сценариях проблема может быть связана с используемой вами DNS; таким образом, изменение вашего DNS обычно может решить проблему.
Если вы не знаете, DNS хранит адреса доменов, которые вы посещаете. Запрос отправляется на сервер доменных имен, который затем преобразуется в фактический адрес доменного имени. Таким образом, в некоторых сценариях запрос может не достичь серверов Modern Warfare 2 из-за DNS вашей сети, и в этом случае вы можете исправить код ошибки, изменив свой DNS. Следуйте приведенным ниже инструкциям, чтобы сделать это:
- Сначала откройте приложение «Настройки», нажав клавишу Windows + I на клавиатуре.
- В приложении «Настройки» перейдите в раздел «Сеть и Интернет».
- Там нажмите на опцию «Дополнительные параметры сети» внизу.
- Оказавшись там, нажмите «Дополнительные параметры сетевого адаптера».
- В новом окне щелкните правой кнопкой мыши сетевой адаптер и выберите «Свойства» в раскрывающемся меню.
- После этого дважды щелкните Интернет-протокол версии 4 (TCP/IPv4).
- Выберите параметр «Использовать следующие адреса DNS-серверов» и укажите DNS-адреса Google или Cloudflare, указанные ниже. Google: 8.8.8.8 8.8.4.4 Cloudflare: 1.1.1.1 1.0.0.1
- Сделав это, нажмите «ОК» и перезапустите игру, чтобы увидеть, появляется ли код ошибки.
5. Обновите графические драйверы
Наконец, если ни один из вышеперечисленных методов не решил проблему для вас, возможно, проблема возникает из-за устаревших графических драйверов, установленных на вашем компьютере.
Call of Duty Modern Warfare 2 — новая игра; чтобы играть в нее, вам потребуются последние версии драйверов для вашей видеокарты. Мы обнаружили, что использование более старой версии графических драйверов, чем рекомендованные Activision, может привести к указанной проблеме.
Если этот случай относится к вам, вы можете решить проблему, просто обновив графические драйверы. Для этого вам придется удалить графические драйверы с помощью утилиты Display Driver Uninstaller (DDU), а затем загрузить последние версии драйверов, доступных для вашей графической карты, с веб-сайта производителя. Следуйте приведенным ниже инструкциям, чтобы сделать это:
- Сначала загрузите последнюю версию Display Driver Uninstaller с официального сайта. здесь.
- Откройте загруженный файл и извлеките его в нужное место.
- Перейдите в папку и откройте файл Display Driver Uninstaller.exe.
- После запуска DDU вам будет показано окно «Общие параметры». Нажмите Закрыть, чтобы продолжить.
- Выберите GPU в раскрывающемся меню Выберите тип устройства в окне DDU.
- Следуйте этому, выбрав производителя вашей карты в раскрывающемся меню «Выбрать устройство».
- Наконец, нажмите «Очистить и перезапустить», чтобы удалить графические драйверы.
- После этого перейдите на веб-сайт производителя и загрузите последние версии драйверов, доступных для вашей видеокарты.
- Установите новые графические драйверы, а затем запустите игру, чтобы увидеть, появляется ли код ошибки по-прежнему.
Почему не запускается игра [решение]

Бывает такое, что установишь игру, кликнешь по ярлыку, и.. ничего не происходит. Хорошо, если спустя 20-30 сек. появится ошибка, и можно будет примерно понять в чем дело. Но что делать, если никакой ошибки нет и на экране ничего не появляется?
И по закону подлости, обычно, такое происходит с самыми любимыми играми, которую ждал и давно хотел установить.
В этой заметке, собственно, попробую ответить на этот вопрос и разобрать основные причины. Пройдясь последовательно по ним, вы с высокой долей вероятностью, решите сию проблему.
Теперь ближе к теме.
Причины из-за которых могут не запускаться игры
Для начала хочу привести несколько общих рекомендаций, которые не лишним было бы проверить перед всем остальным:
- если вы игру загружали с какого-нибудь торрент-трекера, попробуйте загрузить другую версию (нередко, когда целостность некоторых файлов в таких сборках может быть нарушена) . Некоторые торрент-программы позволяют производить поиск файлов сразу по десяткам торрент-трекеров – https://ocomp.info/analogi-utorrent-torrent-klientyi.html
- обратите внимание на русификатор игры и патчи. Бывает так, что русская версия игры не работает (например), но с английской версией – все в порядке!
- проверьте в диспетчере задач (для его вызова используйте сочетание Ctrl+Shift+Esc) , не завис ли процесс игры.
Диспетчер задач в Windows 10! Если игра перестала отвечать – попробуйте закрыть ее и запустить вновь
Запуск игры от имени администратора
В системе не уставлены видеодрайвера
Пожалуй, одна из наиболее частых причин. Большинство пользователей редко обновляют видеодрайвер после установки ОС Windows (и еще реже заходят в его настройки).
Чтобы проверить, установлен ли видеодрайвер в системе – достаточно зайти в диспетчер устройств (чтобы его открыть нажмите Win+R , и в окне “Выполнить” используйте команду devmgmt.msc ) и открыть вкладку “Видеоадаптер” .
Если драйвер установлен – вы увидите название вашего адаптера (например, IntelHD 5500, GeForce 920 M, как на скрине ниже).
Если драйвера нет – устройства могут называться, как “Стандартный VGA адаптер”, или просто напротив них будет гореть желтый восклицательный знак 
Видеоадаптеры (диспетчер устройств)
Также обратите внимание на трей (прим.: значки рядом с часами) и панель управления: если установлена нормальная “полная” версия видеодрайвера – у вас должна быть ссылка на его настройку (см. скриншот ниже. Вместо IntelHD у вас могут быть, естественно, nVidia или AMD) .
Ссылка на панель настройки видеодрайвера IntelHD
В помощь!
При отсутствии драйвера (или при “подозрениях” на него) – очень рекомендую обновить или попробовать установить другую версию (нередко, когда самая новая бета-версия видеодрайвера – работала ужасно с некоторыми играми) . О том, как удалить полностью старую версию драйвера, а затем обновить его (несколькими способами) расскажет вот эта статья: https://ocomp.info/kak-obnovit-drayver-na-videokartu.html
В Windows отсутствует компоненты и некоторые библиотеки
У каждой игры, помимо тех. требований к железу, есть еще требования к системе и компонентам, которые необходимы для ее запуска. Обычно, эту информацию можно найти на официальном сайте игры или в файле readme (среди установочных файлов игры). Если нужного компонента в системе нет – игра может либо выдать ошибку при запуске, либо вообще не запуститься.
Наиболее распространенные компоненты, необходимые для большинства современных игр:
- DirectX – это важнейший набор компонентов, который позволяет компьютерным играм взаимодействовать с видео- и аудио-оборудованием вашего ПК/ноутбука. При отсутствии нужной версии DirectX – у вас просто не будет нужных DLL, и игра не будет “знать” как ей себя вести (разумеется, запустить ее вы не сможете). О том, как обновить DirectX – https://ocomp.info/otsutstvie-d3dx9.html
- Visual C++ – используется для разработки многих игр. Если компонентов этой среды у вас в системе нет, или была нарушена их целостность – игра работать не будет. О том, как устанавливать и обновлять Visual C++ – https://ocomp.info/oshibka-microsoft-visual-c.html
- Framework – спец. пакет, задача которого совместить и наладить работу различного ПО, написанного на разных языках программирования. По своей “сути” напоминает кодеки (если нужного кодека у вас нет – вы не сможете посмотреть видео. С Framework – история такая же. ). О том, как установить Framework нужной версии – https://ocomp.info/microsoft-net-framework.html
Здесь же я еще добавлю, что перечисленные 3 компонента выше – это не панацея. Конкретно для вашей игры могут потребоваться и другие библиотеки, все их рассмотреть в одной статье вряд ли возможно.
В этом плане, хочу отметить утилиту для авто-обновления драйверов Driver Booster . Она помимо драйверов, может находить и обновлять все самые необходимые компоненты и библиотеки для игр (автоматически!). Очень помогает и экономит время при подобных проблемах.
Driver Booster обновляет помимо драйверов все необходимые библиотеки для игр
Конфликт антивируса с некоторыми файлами игры. Проверка на вирусы
Также нередко запуск игры блокируется антивирусом. Часто такое происходит с пропатченными файлами (некоторые пользователи, например, убирают защиту игры, и антивирус очень “негативно” относится к процессам, изменяющим другие файлы) .
Кроме того, не исключено, что на самом деле игра заражена вирусом и антивирус все правильно делает. Я бы порекомендовал сначала проверить и игру, и систему сторонними продуктами, а затем, если все в порядке – отключить защиту и попробовать снова запустить игру.
В помощь! Как проверить компьютер на вирусы и вредоносное ПО – https://ocomp.info/kak-udalit-virusyi.html
Отключение антивируса Avast на 1 час
Также во многих современных антивирусах (в том же Avast) есть игровые режимы : если включить его и занести игру в исключение – то она будет получать некоторую “свободу” от антивируса (к тому же, за счет этого можно повысить производительность ПК в игре, т.к. в это время антивирус не будет нагружать ЦП) .
Антивирус AVAST – игровой режим
Игра слишком старая (новые ОС не поддерживают ее)
Новые ОС Windows далеко не всегда поддерживают старые игры (и, пожалуй, это очень частая причина неработоспособности игр). Если открыть свойства исполняемого файла “EXE” игры – то можно найти вкладку “Совместимость” . В ней можно указать режим совместимости с одной их старых ОС Windows (см. скриншот ниже). Правда, помогает он далеко не всегда (но попробовать стоит, например, такая игра как Worms WP – благодаря этакому “шаманству” работает в Windows 10) .
Совместимость – свойства исполняемого файла
В помощь!
Вообще, на мой взгляд, наиболее эффективными решениями в данном случае будут:
- приобрести б/у ноутбук для старых игрушек: и места много не займет, и вопрос решит (сейчас такие девайсы можно взять за сущие копейки на том же “Авито”);
- установить на ПК вторую более старую ОС специально для игр. О том, как установить 2 ОС, см. эту заметку: https://ocomp.info/2-windows-na-1-kompyuter.html
- использовать виртуальную машину , в которую можно установить любую ОС Windows, и в нее уже загрузить и установить нужную игру. Последовательное выполнение этой операции см. здесь: https://ocomp.info/kak-zap-staruyu-windows-virtualbox.html
Попробуйте использовать спец. утилиты для ускорения и оптимизации игр
Ну и последнее, что порекомендую – это загрузить и протестировать 1-2 утилиты для оптимизации и ускорения игр. Дело в том, что в ряде случаев они не только поднимут производительность игры, но и решат некоторые “проблемы”.
Например, такая утилита как Game Fire может: отключать некоторые “лишние” процессы (ненужные в игровом режиме) , которые могут мешать нормальной работе игры. К тому же, она автоматически дефрагментирует файлы игры, задает некоторые настройки ОС перед запуском игр и т.д. В общем, имеет смысл попробовать.
Game Fire – главное окно (одна из утилит для ускорения игр)
FAQ по ошибкам Driver: San Francisco: не запускается, черный экран, тормоза, вылеты, error, DLL
Иногда при запуске Driver: San Francisco появляются ошибки. Неприятно, но установленная вами игра может не запускаться, вылетая, зависая, показывая чёрный экран и выдавая ошибки в окнах. Поэтому возникают вполне логичные вопросы: «Что делать?», «Из-за чего это происходит?» и «Как решить проблему?». Мы постарались собрать всю необходимую информацию с инструкциями, советами, различными программами и библиотеками, которые призваны помочь решить наиболее распространённые ошибки, связанные с Driver: San Francisco.
Необходимое ПО для Driver: San Francisco
Мы настоятельно рекомендуем ознакомиться со ссылками на различные полезные программы. Зачем? Огромное количество ошибок и проблем в Driver: San Francisco связаны с не установленными/не обновлёнными драйверами и с отсутствием необходимых библиотек.
Последняя версия драйвера Nvidia GeForce.
- Библиотека Microsoft Visual C++ 2012 Update 4
- Библиотека Microsoft Visual C++ 2010 (64-бит)
- Библиотека Microsoft Visual C++ 2010 (32-бит)
- Библиотека Microsoft Visual C++ 2008 (64-бит)
- Библиотека Microsoft Visual C++ 2008 (32-бит)
- Библиотека Microsoft Visual C++ 2005 Service Pack 1
Низкий FPS, Driver: San Francisco тормозит, фризит или лагает
Современные игры крайне ресурсозатратные, поэтому, даже если вы обладаете современным компьютером, всё-таки лучше отключить лишние/ненужные фоновые процессы (чтобы повысить мощность процессора) и воспользоваться нижеописанным методами, которые помогут избавиться от лагов и тормозов.
- Запустите диспетчер задач и в процессах найдите строку с названием игры (Driver: San Francisco). Кликайте ПКМ по ней и в меню выбирайте «Приоритеты», после чего установите значение «Высокое». Теперь остаётся лишь перезапустить игру.
Уберите всё лишнее из автозагрузки. Для этого все в том же диспетчере задач нужно перейти во вкладку «Автозагрузка», где нужно отключить лишние процессы при запуске системы. Незнакомые приложения лучше не трогать, если не знаете, за что они отвечают, иначе рискуете испортить запуск системы.
А также рекомендуем в настройках, связанных с энергопотреблением, установить «Максимальную производительность». То же касается и видеокарты: нужно установить максимальную производительность в настройках графического процессора (это можно сделать в «Управлении параметрами 3D»), а в фильтрации текстур выбирайте параметр «Качество».
Если ваша видеокарта от Nvidia по возрасту не старше серии графических процессоров GTX 10, тогда частоту кадров вполне реально поднять за счёт ускорения работы с видеокартой. Для реализации задуманного опять-таки нужно открыть «Панель управления» Видеокарты, перейти в уже знакомую вкладку «Управление параметрами 3D» и выбрать в списке с программами игру, после чего отыскать «Вертикальный синхроимпульс» и кликнуть по нему, чтобы в меню выставить параметр «Быстро».
Следует удалить временные папки, ненужные файлы и кэш. На просторах интернета можно найти кучу самых разных программ, которые помогают это сделать. Мы рекомендуем воспользоваться для этого программой BleachBit или CCleaner.
Проведите дефрагментацию или оптимизацию жёсткого диска. Для этого перейти в «Свойства жёсткого диска» вкладка «Сервис» «Дефрагментация» или «Оптимизация». Кроме того, там же можно провести проверку/очистку диска, что в некоторых случаях помогает.
Driver: San Francisco вылетает в случайный момент или при запуске
Ниже приведено несколько простых способов решения проблемы, но нужно понимать, что вылеты могут быть связаны как с ошибками игры, так и с ошибками, связанными с чем-то определённым на компьютере. Поэтому некоторые случаи вылетов индивидуальны, а значит, если ни одно решение проблемы не помогло, следует написать об этом в комментариях и, возможно, мы поможем разобраться с проблемой.
- Первым делом попробуйте наиболее простой вариант – перезапустите Driver: San Francisco, но уже с правами администратора.
Обязательно следует проверить, не возникает ли конфликтов у Driver: San Francisco с другими приложениями на компьютере. Например, многие игроки часто ругаются на утилиту под названием MSI AfterBurner, поэтому, если пользуетесь такой или любой другой похожей, отключайте и пробуйте запустить игру повторно.
Отсутствует DLL-файл или ошибка DLL
Для начала следует объяснить, как вообще возникают ошибки, связанные с DLL-файлами: во время запуска Driver: San Francisco обращается к определённым DLL-файлам, и если игре не удаётся их отыскать, тогда она моментально вылетает с ошибкой. Причём ошибки могут быть самыми разными, в зависимости от потерянного файла, но любая из них будет иметь приставку «DLL».
Для решения проблемы необходимо отыскать и вернуть в папку пропавшую DLL-библиотеку. И проще всего это сделать, используя специально созданную для таких случаев программу DLL-fixer – она отсканирует вашу систему и поможет отыскать недостающую библиотеку. Конечно, так можно решить далеко не любую DLL-ошибку, поэтому ниже мы предлагаем ознакомиться с более конкретными случаями.
Ошибка d3dx9_43.dll, xinput1_2.dll, x3daudio1_7.dll, xrsound.dll и др.
Ошибка MSVCR120.dll, VCRUNTIME140.dll, runtime-x32.dll и др.
Driver 1 (Водила) — Игра не запускается решение проблемы
1. Проверяем системные требования. Лучше это сделать автоматически тут: System Requirements Lab analyzes. Очень часто игра не запускается по причине слабой(неподходящей) видеокарты.
2.1 Обновляем драйвера. ATI & NVidia Старые предварительно удаляем, перезагружаемся, устанавливаем
2.2 Обновляем DirectX. DirectX
Важно: “Ошибка d3dx9 _(любые цифры).dll не был найден” исправляется обновлением DirectX
3. Кривые “кряки””таблетки”. Идём в специальную тему и спрашиваем там! NoCD / NoDVD для игр или в том же разделе используя фильтр ищем тему по интересующей игре.
4. Очень много проблем с так называемыми версиями RePack(“резанные”). Лечение одно: использовать полные версии игр.
5. Если проблемы начинаются через какое-то время после начала игры, часто проблема в перегреве.
5.1 Проверить температуру можно программой Lavalys EVEREST
5.2 При выключенном компьютере, открываем боковую крышку и проверяем количество пыли на вентиляторах.
Для начинающих рекомендуется почитатьпосмотреть на эту тему. Как почистить компьютер от пыли
6. Не очень распространённая проблема устаревшие видеокодеки. Пробуем обновить. K-Lite & Mega Codec Pack Старые предварительно удаляем, перезагружаемся, устанавливаем
7. Если игра “вылетает” с ошибкой, попробуйте ввести точный текст ошибки (рекомендуем брать его в кавычки “”) в поисковой системе google.
8. Иногда возникают проблемы с играми которые защищены StarForce. Тогда смотрим эту тема
Вы сделали всё, но игра не работает. Тогда оформляем запрос о помощи: он состоит всего из двух пунктов
1. Предоставить информацию о вашем компьютере. Легче всего это сделать с помощью dxdiag.
-Нажать сочетание клавиш Win+R
-Написать “DXDIAG” –> Ok(Enter)
-После того как компьютер закончит проверку нужно сохранить всю информацию в .txt файл нажав на кнопку “Сохранить все сведения” (“Save all Infromation”)
-Копируем всю информацию из сохраненного txt в новый пост с вопросом о какой либо технической проблеме. Обязательно под тегом [more] , т.к. информации много. Или же можно выложить данный файл на каком-нибудь сайте и дать в сообщении ссылку на него
2. Предоставить необходимую информацию об игре
Откуда у вас игра (Лицензионка или Пиратка):
-для пиратской версии необходимо отметить, ставили ли вы кряк к игре, какой конкрентно
-для лицензионной версии, указать издателя игры
Устанавливались какие-либо патчи к игре:
-если да, то какой версии
-откуда он “скачивался”
Да нет. То что будет нормально работать.
Понятно, что при использование образов, это более коректный обход и нарушения минимальные. Т.е. сколь игр прошёл на nocd уже и не упомню. Очень часто с новыми играми кривые nocd. Спешит народ, вот и получается. Ожин чёткий глюк помню, играл в Константина, по фильму игра, дошёл почти до самого конца и двери которые должны были открыться и выбежать монстры не открывались))) Так и не закончил))
Ладно завязываем, диолог об этом, тут
Если требуется разместить в сообщение большое количество текста, то обязательным является использование тега more.
Редактировать | Профиль | Сообщение | Цитировать | Сообщить модератору не запускается test drive unlimited
Сигнатура проблемы:
Имя события проблемы: APPCRASH
Имя приложения: TestDriveUnlimited.exe
Версия приложения: 1.1.66.1
Штамп времени приложения: 468e36be
Имя модуля с ошибкой: TestDriveUnlimited.exe
Версия модуля с ошибкой: 1.1.66.1
Штамп времени модуля с ошибкой: 468e36be
Код исключения: c0000005
Смещение исключения: 005b275b
Версия ОС: 6.0.6000.2.0.0.256.1
Код языка: 1049
Дополнительные сведения 1: a63b
Дополнительные сведения 2: 16bd6647b8df8997bc8e1c52118356d6
Дополнительные сведения 3: a6e8
Дополнительные сведения 4: 3560c2a627ccc8dd85905a0ec5dca47d
Добавлено:
МОЯ СИСТЕМА
——————
Time of this report: 3/7/2008, 15:30:26
Machine name: DENIS-PC
Operating System: Windows Vista™ Ultimate (6.0, Build 6000) (6000.vista_gdr.070828-1515)
Language: Russian (Regional Setting: Russian)
System Manufacturer: System manufacturer
System Model: P5KR
BIOS: BIOS Date: 07/31/07 16:26:24 Ver: 08.00.12
Processor: Intel(R) Core(TM)2 Duo CPU E6550 @ 2.33GHz (2 CPUs),
2.3GHz
Memory: 2046MB RAM
Page File: 977MB used, 3350MB available
Windows Dir: C:Windows
DirectX Version: DirectX 10
DX Setup Parameters: Not found
DxDiag Version: 6.00.6000.16386 32bit Unicode
————
DxDiag Notes
————
Display Tab 1: The file atiumdag.dll,atiumdva.dat,atitmmxx.dll is not digitally signed, which means that it has not been tested by Microsoft’s Windows Hardware Quality Labs (WHQL). You may be able to get a WHQL logo’d driver from the hardware manufacturer.
Sound Tab 1: No problems found.
Sound Tab 2: No problems found.
Sound Tab 3: No problems found.
Sound Tab 4: No problems found.
Input Tab: No problems found.
——————–
DirectX Debug Levels
——————–
Direct3D: 0/4 (retail)
DirectDraw: 0/4 (retail)
DirectInput: 0/5 (retail)
DirectMusic: 0/5 (retail)
DirectPlay: 0/9 (retail)
DirectSound: 0/5 (retail)
DirectShow: 0/6 (retail)
Driver 1 (Водила) — Игра не запускается решение проблемы
Сама игра обсуждается ЗДЕСЬ.
Жанр : ActionRacing
Разработчик : Ubisoft Reflections
Издатель :Ubisoft
Издатель в России : 1C-СофтКлаб
Платформа : PC , Xbox360, PS3
Официальный сайт : Открыть
• Операционная система : Windows XP / Windows Vista /Windows 7
• Процессор : Intel Pentium D 3,0 ГГц или AMD Athlon64 X2 4400 + 2,2 ГГц
• Оперативная память : 1 Гб (Windows XP) / 2 Гб (Windows Vista / 7)
• Видеокарта : NVIDIA GeForce 8600GT/ATI 2600XT с 256Mb
• Свободное место на жестком диске : 10 Гб
Игра вылетает в 7й главе (на мосту), как решить?
– В папке с игрой > common > fmv, заменить название explosion.bik на explosion1.bikk
При запуске игры вылетает “Прекращена работа программы Driver.exe“, как решить?
– Нужно удалить файл offline.ini, который находится в “Моих Документах -> Ubisoft -> Driver San Francisco
При входе в сетевую игру пишет “Соединение с сервером Ubisoft было разорвано“, или “Не удалось запустить загрузчик игр Ubisoft”, как решить?
– Вариант I
1. Брандмауэр/антивир блокирует доступ в инет драйверу/юбисофту гейму лаунчеру. 2. У вас стоял крякнутый убисофт гейм лаунчер, он конфликтует с лицензовым. Решение: 1. Отключать, либо разрешать в соответствующих инстанциях. 2. Сносить Драйвера вместе с гейм лаунчером вплоть до ручной чистки реестра и ставить по новой.
Вариант II
1. Удаляешь игру и Юбисофт Гейм Лаунчер.
2. Идешь в Мои Документы, если находишь там папку Ubisoft Game Launcher – удаляешь.
3. Идешь в C:Users”Имя твоего профиля”AppData (папка скрытая)Local, находишь там опять же папку Ubisoft Game Launcher – удаляешь.
4. Запускаешь редактор реестра (Пуск – Выполнить – regedit – клавиша Enter)
5. В врехнем меню “Правка” выбираешь пункт “Найти” и забиваешь в строку поиска слово Ubisoft
6. Все что находишь – неважно, папки ли это или просто одиночные параметры – удаляешь, даже то, что связано с Драйвером.
7. На всякий случай перезагрузи комп.
8 Ставь игру заново, теперь все должно сработать как надо.
Прозрачное меню в игре, как решить?
– В папке с игрой находится файл gameconfig ( предварительно делаем копию этого файла на всякий случай). Открываем блокнотом и ставим снизу все дефолтовые языки на ENG. Если не поможет то удаляем в конфиге все языки кроме ENG (для тех кто не понял удалять все строчки с языками кроме строчек где встречается = ENG).
4IntelGMA
Разделы
Поиск по этому блогу
Запуск Driver San Francisco
- Получить ссылку
- Электронная почта
- Другие приложения
- Получить ссылку
- Электронная почта
- Другие приложения
Комментарии
Сделал тоже самое не работает
да,все таже проблема(((
работало)) но игра стояла на диске С, поставил на другой та же фигня(
Мне этот способ не помог. В итоге я перекачал кучу репаков и только один из них сработал. Ссылку дать не могу, так как нахожусь не дома
Ставьте на диск С, т.е на системный) и будет работать нормально) и на 7 запускать с правами администратора
спасибо долго искал решение проблемы) все сделал)
Всё это делал , и даже пвпку редактировал , ни хрена не пашет.
Советую поискать другой репак. Единственный репак который заработал – это репак от Fenixx
заработала с первого раза без проблем, но адски тормозит
Запускается и играет без проблем на минималках, но через минут 10-20 геймплея вылетает без ошибки. RAM-3, GMA 4500M
Может дело и в репаке, проблему так и не выяснил.
А игруля очень здоровская, особливо вид из машины порадовал.
Я играл только с видом из машины и на геймпаде. я не понимаю, как можно играть на клаве в эту игру.
Попробуйте другой репак перекачать
А я геймпады не люблю ни разу)
Будем пробовать, благо тырнет позволяет.
Вобще все зделал серовно не запускаеться игра таже фигня ошибка а так хотел в нее поиграть
я установил 2 версии игры и не одна не пошла.решилось всё удалением папки юбисофт из program files
ничерта не один Репак не работает, вылетает сразу на рабочий стол, как уже тока не ставил и куда тока не ставил, даже ошибок не пишет
Я так заметил, что это как повезет. К примеру мне повезло скачать репак, который запустился.
Попробуйте удалить все что связано с игрой, а потом начисто поставить репак
У меня в игровом меню букв нет всех(что делать?
ставил по примеру и в пути не было русских букв, W7 x64
Автору +, спасибо!
Спасибо ни знаю будет ли работать но все ровно спасибо.
СПС помогло я думал где то 50% Игры прошел а оказывается последняя глава когда бомба взрывалась у меня било ошибку Драйвер.ехе
После всего указанного нет и ошибки СССССССППППППААААААААСССССИИИИИИИИИБББББОООООООО.
у меня после та во не играла,ты дебил .
Всё норм СПАСИБО
хелп!у меня windows 7 поставил игру, запускаю, звук есть, а изображения нет. кто что делать?
Что делать поставил игру на 7ку но при запуске игры не чего не происходит, пробовал при совместимости но не с одной не чего так и не происходит. Что делать папок и файлов Ubisoft Game Launcer просто нет.
Блін немає
в Моїх документах папки УБІСОФТ)))))))Що робити. Блі підкажіть бо капец чотка ігрушка і незапускаєця
Что делать захожу в игру и выдает Out of Range.
Подскажите Пожалуйсто
Ваша ошибки очень распространенные и на них есть очень много ответов. А вот у меня при запуске выскакивает СИНИЙ ЭКРАН. После этого остается только перезапустить компьютер и так каждый раз..жалуется на дрова видяхи, но я их обновил. ПОМОГИТЕ КТО СТАЛКИВАЛСЯ С ПОДОБНОЙ ПРОБЛЕМ!
Проблема
При запуске игр, перечисленных в разделе «Информация в данной статье применима к», возможно возникновение приведенных ниже проблем.
-
Недоступен параметр Трехмерное ускорение.
-
Появляется сообщение об ошибке «Видеоадаптер не соответствует необходимым требованиям для игры».
-
Появляется сообщение об ошибке «Видеоадаптер не поддерживает трехмерное ускорение».
-
В средстве диагностики DirectX (Dxdiag.exe) параметр Всего памяти пуст или имеет значение Н/Д.
-
В средстве диагностики DirectX (Dxdiag.exe) недоступен параметр
DirectDraw или Direct3D.
Причина
Эта проблема может возникать по одной из приведенных причин.
-
Ваш компьютер не соответствует минимальным требованиям к аппаратному ускорению трехмерной графики для запуска игры.
-
Объем памяти видеоадаптера недостаточен для запуска игры.
-
Отключено ускорение DirectDraw.
-
Для видеоадаптера используются устаревшие драйверы.
-
Не установлена или повреждена последняя версия DirectX.
-
Одна или несколько программ, выполняющихся в фоновом режиме, конфликтуют с игрой.
Решение
Чтобы решить эту проблему, воспользуйтесь приведенными ниже способами в указанном порядке.
Примечание. Приведенные ниже действия могут отличаться в зависимости от версии установленной на компьютере операционной системы Microsoft Windows. В этом случае для выполнения этих действий см. документацию к продукту.
Способ 1. Настройте полное аппаратное ускорение
Для этого выполните указанные ниже действия.
-
Откройте окно «Настройки экрана». Выполните для этого описанные ниже действия в соответствии с используемой версией Windows.
-
Windows 7 или Windows Vista
Нажмите кнопку Пуск
, в поле Начать поиск введите запрос экран, а затем в списке Программы выберите пункт Настройки экрана.
При получении запроса на подтверждение или ввод пароля администратора введите пароль или подтвердите действие.
-
Windows XP и более ранние версии
Нажмите кнопку Пуск, выберите элемент Выполнить, введите команду desk.cpl и нажмите кнопку ОК.
-
-
Перейдите на вкладку Параметры и нажмите Дополнительно.
-
На вкладке Производительность или Диагностика перетащите ползунок Аппаратное ускорение в крайнее правое (полное) положение.
-
Нажмите кнопку ОК, а затем кнопку Закрыть.
-
В ответ на предложение перезагрузить компьютер нажмите кнопку Да.
Если ваш компьютер соответствует минимальным требованиям к системе, используйте для обхода проблемы приведенные ниже способы.
Способ 2. Включите DirectDraw или Direct3D
Чтобы включить DirectDraw или Direct3D, выполните описанные ниже действия в соответствии с используемой версией Windows.
-
Запустите средство диагностики DirectX (Dxdiag.exe). Для этого выполните указанные ниже действия.
-
Windows 7 или Windows Vista
Нажмите кнопку Пуск
, в поле Начать поиск введите запрос dxdiag и нажмите клавишу ВВОД.
При получении запроса на подтверждение или ввод пароля администратора введите пароль или подтвердите действие.
-
Windows XP и более ранние версии
Нажмите кнопку Пуск, выберите элемент Выполнить, введите команду dxdiag и нажмите кнопку ОК.
-
-
На вкладке Экран убедитесь, что в разделе Возможности DirectX включены функции Ускорение DirectDraw и Ускорение Direct3D.
Если в одной из строк указан статус Отключено, нажмите кнопку Включить для этой строки.
-
Если в компьютере установлено несколько видеоадаптеров, повторите шаг 2 на каждой вкладке Экран в средстве диагностики DirectX.
Способ 3. Скачайте и установите последнюю версию веб-установщика исполняемых библиотек DirectX для конечного пользователя
Для этого посетите веб-сайт корпорации Майкрософт по адресу:
http://www.microsoft.com/ru-ru/download/details.aspx?FamilyId=2DA43D38-DB71-4C1B-BC6A-9B6652CD92A3&displaylang=en
Примечание. При установке может появиться следующее сообщение об ошибке:
Устанавливаемое программное обеспечение не проходило проверку на совместимость с этой версией Windows. (Подробнее о тестировании на совместимость.)
Для получения дополнительной информации щелкните приведенный ниже номер статьи базы знаний Майкрософт:
822798 Не удается установить некоторые обновления и программы
Если проблема продолжает возникать, воспользуйтесь следующим способом.
Способ 4. Обновите видеодрайвер
Сведения о наличии обновлений для драйверов см. на веб-узле Центра обновления Windows по следующему адресу:
http://update.microsoft.com
Контактные данные поставщиков оборудования и программного обеспечения см. на указанном ниже веб-сайте корпорации Майкрософт.
http://support.microsoft.com/ru-ru/gp/vendors
Контактные данные сторонних компаний предоставляются для того, помочь пользователям получить необходимую техническую поддержку. Эти данные могут быть изменены без предварительного уведомления. Корпорация Майкрософт не дает гарантий относительно верности приведенных контактных данных независимых производителей.
Если проблема продолжает возникать, воспользуйтесь следующим способом.
Способ 5. Перезагрузите компьютер, используя «чистую» загрузку
Как правило, при загрузке Microsoft Windows автоматически загружается ряд программ, которые могут конфликтовать с игрой. К числу таких программ относятся антивирусные и системные служебные программы. Чтобы предотвратить автоматический запуск подобных программ, выполните «чистую» загрузку.
Дополнительные сведения о том, как выполнить «чистую» загрузку, см. в следующей статье базы знаний Майкрософт:
Для получения дополнительных сведений, а также для просмотра указаний для других операционных систем щелкните следующий номер статьи базы знаний Майкрософт:
331796 Выполнение «чистой» загрузки для выявления конфликта игры или используемой программы с фоновыми программами
Если проблема продолжает возникать, воспользуйтесь следующим способом.
Способ 6. Запретите функцию удаленного управления рабочим столом через NetMeeting и закройте NetMeeting
При включенной функции удаленного управления рабочим столом программа Microsoft Windows NetMeeting отключает Direct3D. Чтобы запретить удаленное управление рабочим столом через NetMeeting, выполните приведенные действия.
-
Запустите NetMeeting.
-
В меню Сервис выберите пункт Удаленное управление рабочим столом.
-
Снимите флажок Включить удаленное управление рабочим столом на этом компьютере.
-
Нажмите кнопку ОК.
-
Закройте NetMeeting.
Если проблема продолжает возникать, воспользуйтесь следующим способом.
Способ 7. Отключите функцию Windows XP «Включить совмещение записи»
Чтобы отключить функцию «Включить совмещение записи», выполните указанные ниже действия.
-
В меню Пуск выберите пункт Панель управления, а затем дважды щелкните значок Экран.
-
Перейдите на вкладку Параметры, нажмите Дополнительно, затем перейдите на вкладку Диагностика.
-
Снимите флажок Включить совмещение записи.
-
Нажмите кнопку ОК, затем снова OK.
-
Если проблема не устранена, повторите шаги 1–4, но при выполнении шага 4 установите флажок Включить совмещение записи.
Запустите игру. Если проблема продолжает возникать, воспользуйтесь следующим способом.
Способ 8. Создайте новую учетную запись пользователя в Windows XP
Для создания новой учетной записи на компьютере под управлением Windows XP выполните указанные действия.
-
Откройте инструмент «Управление компьютером». Выполните для этого описанные ниже действия в соответствии с используемой версией Windows.
-
Windows 7 или Windows Vista
Нажмите кнопку Пуск, в поле Начать поиск введите запрос compmgmt.msc и нажмите клавишу ВВОД.
При получении запроса на подтверждение или ввод пароля администратора введите пароль или подтвердите действие.
-
Windows XP и более ранние версии
Чтобы открыть инструмент «Управление компьютером» в Windows XP, в меню Пуск выберите Выполнить, введите команду compmgmt.msc и нажмите кнопку ОК.
-
-
Разверните раздел Локальные пользователи и группы, щелкните правой кнопкой мыши папку Пользователи и выберите пункт Новый пользователь.
-
В поле Пользователь введите Имя пользователя.
-
В полях Пароль и Подтверждение введите Пароль пользователя и нажмите кнопку Создать.
Внимание Пароль чувствителен к регистру. Например, «MyPassword» и «mypassword» — два различных пароля.
-
Дважды щелкните созданную учетную запись пользователя, перейдите на вкладку Членство в группах, нажмите кнопку Добавить, чтобы добавить пользователя в соответствующую группу, после чего нажмите кнопку ОК.
Примечание. Для запуска некоторых игр требуется учетная запись, входящая в группу администраторов.
Дальнейшие действия
Для получения дополнительной помощи посетите веб-сайт службы поддержки Майкрософт. На нем доступны указанные ниже службы.
-
Сообщество Microsoft Community (http://answers.microsoft.com/ru-ru/windows/default.aspx). Возможность задать вопрос лучшим специалистам корпорации Майкрософт (со статусом Microsoft Most Valuable Professional) или другим пользователям.
-
Центры решений (http://support.microsoft.com/select/?target=hub). Список часто задаваемых вопросов и советов службы поддержки.
-
База знаний с возможностью поиска (http://support.microsoft.com/search/?adv=1). Поиск технических сведений и рекомендаций по самостоятельному разрешению вопросов, связанных с продуктами Майкрософт.
-
Прочие виды поддержки (http://support.microsoft.com/default.aspx?pr=csshome). Отправка вопросов или отзывов, а также обращение в службу поддержки пользователей Майкрософт через Интернет.
Нужна дополнительная помощь?
Наличие на компьютере последней версии DirectX — обязательное условие для запуска целого ряда игр, использующих 3D-графику, но это еще не гарантирует отсутствие ошибок. Так, при запуске игр и 3D-редакторов вы можете столкнуться с ошибкой DirectDraw с тем или иным кодом. Причиной ее появления вполне может быть поврежденный DirectX, но у этой проблемы могут быть и иные причины. Что же еще способно вызвать эту неполадку?
Отключены DirectDraw и Direct3D
DirectDraw предоставляет приложениям непосредственный доступ к видеопамяти, используется для ускорения рендеринга двухмерной графики. Direct3D подобен DirectDraw, но отвечает за работу с трехмерной графикой. Оба эти API должны находиться в активном состоянии.
Чтобы проверить их статус, выполните в окошке Win + R команду dxdiag, переключитесь в открывшемся окне на вкладку «Экран» и посмотрите блок «Возможности DirectX».
Если API имеют статус «Откл», откройте управление компонентами Windows, разверните пункт «Компоненты прежних версий», установите галку в пункте DirectPlay и перезагрузитесь.
Задействуйте настройки совместимости
Так как ошибка DirectDraw в Windows 10 в определенной мере связана с используемым приложениями разрешением, как вариант, можете попробовать такой трюк.
Откроете свойства исполняемого файла приложения, при запуске которого выдается ошибка, переключитесь на вкладку «Совместимость» и установите птичку в чекбоксе «Использовать разрешение экрана 640 x 480».
Решение не самое лучшее, так как работать в таком разрешении будет явно некомфортно.
Устаревшие видеодрайвера
Ошибка DirectDraw может быть вызвана и некорректной работой видеодрайвера. Проверьте актуальность драйвера видеокарты и обновите его в случае необходимости. Желательно использовать «родные» драйвера, а не те, которые поставляются Microsoft в составе операционной системы.
Переустановка DirectX
Если устранить ошибку не удалось, попробовать рискнуть переустановить DirectX.
В Windows нет опции удаления этого компонента, поэтому действовать придется прямо и даже грубо, удалив библиотеки DirectX вручную.
Для этого загрузитесь с любого LiveCD с файловым менеджером на борту (это нужно, чтобы обойти права доступа), зайдите в папку C:Windows и выполните поиск файлов, в названии которых имеется «D3dx».
Удалите все эти библиотеки, создав на всякий случай их резервные копии.
Загружаемся в обычном режиме, идем на сайт dlltop.ru/soft, заходим в раздел DirectX.
И скачиваем последнюю версию Директ для вашей операционной системы.
Запустите установщик и проследуйте указаниям мастера.
В результате на ваш ПК будет загружены и установлены все необходимые библиотеки компонента.
Загрузка…
Некоторые пользователи Windows 10 сталкиваются с ошибкой DirectDraw 16385 (или другим кодом ошибки) при попытке играть в устаревшие игры, такие как Diablo, Diablo II или Age of Empires, на компьютере с Windows 10.
Ошибка DirectDraw в Windows 10
После тщательного изучения этой конкретной проблемы выясняется, что существует несколько различных сценариев, в которых эта конкретная проблема может возникнуть. Вот список потенциальных причин, которые могут вызвать этот код ошибки:
- Игра работает в полноэкранном режиме. Имейте в виду, что для многих устаревших игр эта конкретная проблема возникает в ситуациях, когда игра настроена для работы в полноэкранном режиме. Однако многие затронутые пользователи подтвердили, что проблема больше не возникает, если они заставляют игру запускаться в оконном режиме.
- Игра несовместима с Windows 10. Если игра изначально не была разработана для работы в Windows 10, существует целый ряд проблем совместимости, которые могут вызвать этот код ошибки. К счастью, вы можете использовать режим совместимости, чтобы обойти большинство проблем, заставив исполняемый файл запускаться в режиме совместимости с более старой ОС Windows.
- Direct Play и .NET Framework 3.5 отключены. Как оказалось, подавляющее большинство устаревших игр, выпущенных, когда Windows XP была последней ОС от Microsoft, для работы потребуют Direct Play и .NET 3.5 Framework. Но поскольку эти технологии устарели и по умолчанию отключены в Windows 10, единственный способ решить эту проблему — повторно включить их на экране «Приложения и функции Windows».
- Проблема графического рендеринга. Проблемы с графическим рендерингом также могут способствовать появлению этой проблемы, если устаревшая игра не знает, как использовать новые технологии, такие как Direct3D 11 и Direct3D 12. В этом случае вы можете использовать оболочку, такую как dgVoodoo, чтобы сделать игра совместима с рендерингом в Windows 10.
Теперь, когда вы знаете всех потенциальных виновников, которые могут быть ответственны за появление этой ошибки DirectDraw в Windows 10 при попытке играть в устаревшие игры, вот список подтвержденных методов, которые другие затронутые пользователи успешно использовали, чтобы разобраться в этой проблеме:
Метод 1: принудительный запуск игры в оконном режиме
По мнению многих затронутых пользователей, вы можете решить эту конкретную проблему DirectDraw, изменив экран свойств исполняемого файла устаревшей игры, чтобы заставить его запускаться в оконном режиме.
Как ни странно, это приводит к удалению требования DirectDraw для многих устаревших игр, включая Diablo I и Diablo II. Вы можете принудительно применить этот обходной путь, перейдя на вкладку «Ярлыки» и добавив «-w» в конце цели.
Если вы еще не пробовали это конкретное исправление, следуйте приведенным ниже инструкциям, чтобы настроить свойства устаревшей игры, чтобы она запускалась в оконном режиме:
- Перейдите в место, где вы установили устаревшую игру (или щелкните правой кнопкой мыши ярлык игры) и выберите «Свойства» в только что появившемся контекстном меню.Доступ к экрану свойств
- Как только вы окажетесь на экране «Свойства», щелкните вкладку «Ярлык», затем добавьте «-w» в конце текстового поля «Цель» и нажмите «Применить», чтобы игра запускалась в оконном режиме.Принудительный запуск игры в оконном режиме
- После сохранения изменений дважды щелкните игру в обычном режиме и посмотрите, можете ли вы теперь играть в игру в оконном режиме, не увидев такой же ошибки.
Если вы все еще видите ошибку DirectDraw даже после того, как вы успешно изменили экран свойств основного исполняемого файла устаревшей игры, перейдите к следующему потенциальному исправлению ниже.
Метод 2: запуск игры в режиме совместимости
Если первый метод не сработал в вашем случае, следующее, что вы должны попробовать, — это принудительно запустить основной исполняемый файл в режиме совместимости с версией ОС, для которой изначально была разработана устаревшая игра. Эффективность этого конкретного исправления была подтверждена многими пользователями Windows 10, которые ранее не могли запустить Age of Empire.
Вы можете принудительно запустить исполняемый файл в режиме совместимости, запустив средство устранения неполадок совместимости и применив рекомендованное исправление. Однако после тестирования этой функциональности Windows 10 мы рекомендуем принудительно применить это изменение вручную на экране «Свойства», чтобы убедиться, что вы выбираете правильную устаревшую ОС.
Если вы еще не пробовали это исправление, следуйте приведенным ниже инструкциям, чтобы принудительно запустить устаревшую игру в режиме совместимости:
- Щелкните правой кнопкой мыши основной исполняемый файл устаревшей игры (или ярлык игры, который вы используете для запуска игры) и выберите «Свойства» в только что появившемся контекстном меню.Доступ к экрану свойств
Примечание. Если вы хотите сначала попробовать средство устранения неполадок совместимости, нажмите «Устранение неполадок совместимости» в этом же меню.
- На экране «Свойства» ярлыка / исполняемого файла устаревшей игры щелкните вкладку «Совместимость» в меню вверху.
- На вкладке «Совместимость» установите флажок «Запустить эту программу в режиме совместимости для», затем выберите Windows XP (пакет обновления 3) из списка доступных параметров.Запуск программы в режиме совместимости с Windows XP
- Нажмите «Применить», чтобы сохранить изменения, затем запустите игру и посмотрите, устранена ли проблема.
Если вы все еще сталкиваетесь с такой же ошибкой DirectDraw 16385 даже после принудительного запуска устаревшей игры в режиме совместимости, перейдите к следующему потенциальному исправлению ниже.
Метод 3: включение Direct Play и .NET 3.5
Другая довольно распространенная причина, которая может вызывать эту ошибку, — это случай, когда устаревшая игра, которую вы пытаетесь визуализировать на своем компьютере с Windows 10, требует включения Direct Play и .NET Framework 3.5 — эти технологии к настоящему времени устарели и отключены. по умолчанию в Windows 10.
Если исходный разработчик игры не обновил игру для использования более новых эквивалентов Direct Play и .NET Framework 3.5, единственный способ исправить ошибку DirectDraw 16385 — повторно включить эти 2 устаревших компонента из меню «Функции Windows» на Windows 10.
Эффективность этого метода была подтверждена многими пользователями, которые ранее сталкивались с этой проблемой в Windows 10. Вот что вам нужно сделать, чтобы включить Direct Play и .NET Framework 3.5:
- Нажмите клавишу Windows + R, чтобы открыть диалоговое окно «Выполнить». Затем введите «appwiz.cpl» в текстовое поле и нажмите Enter, чтобы открыть меню «Программы и компоненты». Когда вам будет предложено UAC (Контроль учетных записей пользователей), нажмите Да, чтобы предоставить доступ администратора.Доступ к экрану «Программы и компоненты»
- Находясь на экране «Программы и компоненты», нажмите «Включить или отключить функции Windows» в левом вертикальном меню.Включение и выключение функций Windows
Примечание. Когда вам будет предложено UAC (Контроль учетных записей пользователей), нажмите Да, чтобы предоставить доступ администратора.
- Как только вы войдете в меню «Возможности Windows», начните с установки флажка, связанного с .NET Framework 3.5 (включая .NET 2.0 и 3.0), и нажмите «Да» в ответ на запрос подтверждения.Включение .NET Framework 3.5
- Затем установите флажок «Связать с устаревшими компонентами», затем разверните меню и включите прямое воспроизведение, прежде чем нажать «ОК», чтобы сохранить изменения.Доступ к устаревшим компонентам
- Подтвердите операцию, затем перезагрузите компьютер и снова запустите устаревшую игру, чтобы проверить, удалось ли вам исправить ошибку DirectDraw 16385.
Если проблема все еще не решена, перейдите к следующему потенциальному исправлению ниже.
Метод 4: Использование dgVoodo Wrapper
Если ни один из вышеперечисленных методов не помог в вашем случае, вам следует рассмотреть возможность использования оболочки (например, dgVoodoo), которая способна преобразовывать старые графические API-интерфейсы в Direct3D 11 или Direct3D 12, чтобы вы могли визуализировать игру в более новых операционных системах, таких как Windows 8.1 и Windows 10.
Использование оболочки, такой как dgVoodoo, в конечном итоге устранит большинство проблем совместимости и рендеринга, которые могут быть причиной появления ошибки DirectDraw, которую вы видите, когда пытаетесь сыграть в устаревшую игру. Вдобавок к этому вы также можете использовать оболочки для включения различных переопределений, улучшений и использовать их вместе с другими сторонними инструментами для улучшения или улучшения игрового процесса.
Если ни один из других методов, представленных выше, не позволил вам решить эту конкретную проблему, следуйте приведенным ниже инструкциям, чтобы загрузить и использовать dgVoodoo 2, чтобы обойти ошибку DirectDraw и сыграть в устаревшую игру на своем компьютере с Windows 10:
- Посетите официальную страницу загрузки dgVoodoo2 и щелкните гиперссылку, связанную с стабильная версия dgVoodoo.
Скачивание последней версии dgVoodoo - После завершения загрузки используйте такую утилиту, как WinRar, WinZip или 7Zip, чтобы извлечь содержимое папки dgVoodoo в удобную папку.
- После извлечения утилиты дважды щелкните основной исполняемый файл и следуйте официальной документации, чтобы настроить его для устаревшей игры, которую вы пытаетесь отобразить в Windows 10.
Довольно много компьютерных геймеров сообщают о проблеме, при которой при попытке играть в игры (устаревшие), такие как Diablo или Age of Empires на своем компьютере с Windows 11 или Windows 10, они сталкиваются с ошибкой DirectDraw Unsupported Error, которая обычно сопровождается разными кодами ошибок. В этом посте мы определяем потенциальных виновников, а также предлагаем решения этой проблемы.
DirectDraw устарел. Он связан с DirectX API и помогает отображать 2D-графику в любой программе на компьютере с Windows. Вы, скорее всего, столкнетесь с этой ошибкой по одной или нескольким из следующих причин;
- Игра работает в полноэкранном режиме.
- Несовместимость игры с установленной версией / сборкой Windows.
- DirectPlay и .NET Framework 3.5 не включены.
- Проблема с графическим рендерингом.
Как включить DirectDraw?
Чтобы включить DirectDraw или Direct3D на компьютере под управлением Windows 11/10, следуйте этим инструкциям; запустите средство диагностики DirectX (dxdiag.exe). В окне dxdiag щелкните вкладку «Отображение» и убедитесь, что в разделе «Возможности DirectX» выбраны «Ускорение DirectDraw» и «Ускорение Direct3D». Нажмите «Включить», если отображается любой из вариантов. Отключено положение дел. Повторите действия, если на вашем компьютере установлено несколько видеоадаптеров.
Как исправить DirectDraw?
Сообщение об ошибке DirectDraw чаще всего вызывается любой программой, использующей Microsoft DirectX. Ошибки такого типа чаще всего связаны с видеоиграми. Ошибка DLL может появиться в любой момент во время игры, при использовании программного обеспечения или при запуске игры / приложения. Среди других исправлений вы можете просто перезагрузить компьютер, удалить и переустановить игру / приложение.
Если вы столкнулись с этим Ошибка DirectDraw при игре в устаревшие игры на вашем ПК с Windows вы можете попробовать наши рекомендуемые решения ниже в произвольном порядке и посмотреть, поможет ли это решить проблему.
- Запустить игру в оконном режиме
- Запустить игру в режиме совместимости
- Запустите игру с помощью dgVoodo Wrapper
- Установить DirectPlay
- Обновите DirectX до последней версии
- Обновите драйвер графического адаптера
- Отрегулируйте разрешение экрана
- Удалите и переустановите проблемную игру
Давайте посмотрим на описание процесса, связанного с каждым из перечисленных решений.
Прежде чем приступить к решениям, приведенным ниже, проверьте наличие обновлений и установите все доступные биты на свое устройство Windows и посмотрите, появляется ли ошибка снова при запуске / запуске игры. Также убедитесь, что DirectDraw и Direct3D включены (см. Инструкции выше).
1]Запускать игру в оконном режиме
Чтобы запустить устаревшие игры в оконном режиме на игровом ПК с Windows 11/10, сделайте следующее:
- Перейдите в место, где вы установили устаревшую игру. Либо щелкните правой кнопкой мыши ярлык игры и выберите «Свойства» в контекстном меню.
- На листе «Свойства» щелкните вкладку «Ярлык».
- Теперь добавьте суффикс -w в конец пути к файлу в поле Target.
- Щелкните Применить> ОК.
Теперь, когда вы запустите игру, она будет в оконном режиме, и ошибка DirectDraw теперь должна быть исправлена; иначе попробуйте следующее решение.
2]Запустите игру в режиме совместимости
Это решение требует, чтобы вы запустили устаревшую игру в режиме совместимости и посмотрели, решена ли проблема. Если нет, попробуйте следующее решение.
3]Запустите игру с помощью dgVoodo Wrapper
В dgVoodoo Wrapper способен преобразовывать старые графические API в Direct3D 11 или Direct3D 12, чтобы вы могли визуализировать игру в более новых версиях ОС Windows.
Чтобы запустить игру с помощью dgVoodo Wrapper на вашем устройстве Windows, сделайте следующее:
- Скачать стабильная версия dgVoodoo.
- Распакуйте архивный пакет.
- После извлечения утилиты дважды щелкните основной исполняемый файл и следуйте официальной документации, чтобы настроить его для устаревшей игры, которую вы пытаетесь отобразить в своей системе Windows.
4]Установите и включите DirectPlay.
Это решение требует, чтобы вы установили и включили DirectPlay на игровой установке. Также убедитесь, что в вашей системе включена .NET Framework 3.5 или новее.
5]Обновите DirectX до последней версии.
Убедитесь, что на вашем ПК с Windows установлена последняя версия DirectX, и посмотрите, поможет ли это.
6]Обновите драйвер графического адаптера.
Это решение требует, чтобы вы либо обновили графические / видеодрайверы вручную через диспетчер устройств, либо вы можете получить обновления драйверов в разделе «Дополнительные обновления» в Центре обновления Windows. Вы также можете загрузить последнюю версию драйвера с веб-сайта производителя оборудования видеокарты.
7]Настройте разрешение экрана
Это решение требует, чтобы вы отрегулировали разрешение экрана на вашем ПК с Windows и убедитесь, что он работает в 640 х 480 разрешение экрана.
8]Удалите и переустановите проблемную игру.
В крайнем случае, если до сих пор ничего не помогло, вы можете удалить игру (желательно, используя программу удаления стороннего программного обеспечения), которая выдает ошибку, а затем загрузить и переустановить последнюю версию игры на вашем Windows 10/11. ПК.
Связанный: Исправить ошибку сбоя инициализации DirectDraw на ПК с Windows.
DirectPlay — это вирус?
DirectPlay — это API (интерфейс прикладного программирования) внутри DirectX. Обычно это не должно вызывать никаких проблем с другими играми в вашей системе Windows, если только эта игра не имеет ошибок в ее античит-системе.
Нужен ли DirectPlay?
DirectPlay — это устаревшая библиотека API, которая была компонентом более ранних версий DirectX. DirectPlay больше не является обязательным требованием для современных приложений или игр. Однако вы все равно можете загрузить DirectPlay на свое устройство с Windows 11/10 — если вы хотите запускать игры начала 2000-х годов, это, скорее всего, все еще необходимо. Итак, по сути, некоторые старые игры не работают без DirectPlay.
Связанное сообщение: Программа не запускается из-за отсутствия d3drm.dll — ошибка устаревшей игры.
.
В последнее время, как сообщается, многие пользователи Windows 10 заявляют об ошибке DirectDraw при запуске игр. Даже при открытии программного обеспечения с интенсивным использованием графики их система в конечном итоге показывает ошибку DirectDraw с соответствующими кодами.
Содержание страницы
- 1 Как исправить «Ошибка DirectDraw при игре в игры в Windows 10»?
- 1.1 ИСПРАВЛЕНИЕ 1. Убедитесь, что DirectDraw и Direct3D включены:
- 1.2 ИСПРАВЛЕНИЕ 2: Убедитесь, что вы используете последнюю версию DirectX:
- 1.3 ИСПРАВЛЕНИЕ 3: Настройте совместимость разрешения экрана:
- 1.4 ИСПРАВЛЕНИЕ 4: Обновите драйвер видеокарты
Как исправить «Ошибка DirectDraw при игре в игры в Windows 10»?
Ситуация может быть очень неприятной; тем не менее, это разрешимо, и для этого есть достаточно исправлений. Если вы тоже испытываете то же самое, попробуйте исправления, упомянутые в этой статье ниже, и избавьтесь от «ошибки DirectDraw» во время игры в Windows 10. Давайте узнаем, как:
ИСПРАВЛЕНИЕ 1. Убедитесь, что DirectDraw и Direct3D включены.:
Основная роль DirectDraw — управлять дисплеями с помощью настройки разрешения и свойств. Кроме того, он также позволяет приложениям (играм) получать прямой доступ к памяти видео.
Напротив, Direct3D — это программный интерфейс приложения для трехмерной графики, который привык к рендеринг 3D-изображений на поверхность DirectDraw при создании или уничтожении других объектов Direct3D (если есть использовал).
Теперь важно убедиться, что DirectDraw и Direct3D включены. Для этого
- Сначала перейдите в панель поиска на рабочем столе, введите «dxdiag, « и щелкните соответствующий результат поиска. Это откроет Инструмент диагностики DirectX на экране вашей системы.
- На Окно диагностического инструмента DirectX, перейдите к Вкладка Display из вертикального меню.
- Ниже Возможности DirectX, проверьте, есть ли варианты DirectDraw ускорение а также Direct3D ускорение находятся включено или нет. Если Включено, то FIX 1 здесь заканчивается. Однако, если статус указан как отключен, выполните следующие действия:
- Запустить ЗАПУСТИТЬ подскажите, нажав WINDOWS + R все вместе введите «appwiz.cpl » в пустом текстовом поле, а затем нажмите ОК.
- Теперь о Окно «Программы и компоненты», нажми на Включение и отключение функций Windows в меню левой панели.
- В следующем запросе найдите параметр Устаревшие компоненты из списка, поставьте галочку расположен перед ним, а затем расширить то же самое.
- Поставьте галочку расположен перед опцией DirectPlay также.
- Нажмите на ОК чтобы сохранить изменения.
- Наконец, откройте соответствующую программу и проверьте, устранена ли ошибка DirectDraw или нет.
ИСПРАВЛЕНИЕ 2: Убедитесь, что вы используете последнюю версию DirectX:
Ошибка DirectDraw при игре в игры в Windows 10 также может срабатывать, если используемая вами версия DirectX устарела, повреждена или отсутствует. Поскольку DirectX является частью Microsoft Windows, все его обновления вводятся только через Центр обновления Windows. Прежде чем искать последнее обновление в Windows, проверьте, какая версия DirectX работает в вашей системе. Для этого
- Во-первых, перейдите в панель поиска на рабочем столе и введите «dxdiag » и щелкните соответствующий результат поиска. Это откроет Инструмент диагностики DirectX на экране вашей системы.
- Теперь под Вкладка «Система», ищите версию DirectX. Вы можете поискать в Google последнюю версию DirectX. Если вы используете последнюю версию, то на этом FIX 2 заканчивается. Однако если нет, выполните следующие действия:
- Открой Окно настроек и перейдите к Обновление и безопасность.
- Здесь, в меню правой панели, нажмите на Проверить обновления таб.
- Он установит все доступные обновления Windows 10, в том числе и DirectX.
- После этого перезагрузите систему, откройте соответствующую программу и проверьте, устранена ли ошибка DirectDraw при игре в игры в Windows 10.
ИСПРАВЛЕНИЕ 3: Настройте совместимость разрешения экрана:
Несовместимое разрешение экрана может привести к ошибке DirectDraw в Windows 10. Таким образом, в этом случае поможет настройка совместимости разрешения экрана. Для этого
- Сначала щелкните игру правой кнопкой мыши (что приводит к указанной ошибке), а затем выберите подменю. Характеристики вариант.
- На Окно свойств, перейдите Вкладка совместимости из вертикального меню, а затем поставьте галочку расположен перед опцией Запускайте с разрешением экрана 640 x 480.
- Наконец, нажмите на Применять а потом ОК.
- После этого откройте соответствующую программу и проверьте, устранена ли ошибка DirectDraw при игре в игры в Windows 10.
ИСПРАВЛЕНИЕ 4: Обновите драйвер видеокарты
Поврежденный, устаревший или отсутствующий драйвер видеокарты также может вызвать ошибку DirectDraw в Windows 10. Для разрешения ситуации желательно обновить драйвер видеокарты. Для этого
- Запустить ЗАПУСТИТЬ подскажите, нажав WINDOWS + R все вместе введите «devmgmt.msc » в пустом диалоговом окне, а затем нажмите ОК.
- Теперь о Диспетчер устройств окно, разверните параметр Драйвер дисплея.
- Щелкните правой кнопкой мыши драйвер в развернутом меню и выберите параметр Обновить драйвер.
- В следующем запросе нажмите на опцию Автоматический поиск обновленного программного обеспечения драйвера. Следуйте инструкциям на экране, чтобы завершить процесс.
- После этого повторно запустите программу / игру, показывая, что у вас возникла ошибка DirectDraw, и проверьте, устранена ли она.
Это 4 основных исправления, которые помогли многим пострадавшим пользователям избавиться от ошибки DirectDraw при игре в игры в Windows 10. Все исправления, упомянутые в списке выше, относительно просты и требуют только базовых знаний компьютера.
Однако для обновления драйвера в 4-м исправлении вы также можете использовать любой сторонний инструмент автоматического обновления драйверов и избавить себя от всего ручного процесса. Инструменты автоматического обновления драйверов распознают вашу систему и при необходимости находят правильный драйвер. Если у вас есть какие-либо вопросы или отзывы, напишите комментарий в поле для комментариев ниже.
Рекламные технологии сильно изменили то, как люди справляются с повседневной деятельностью. Введение…
Рекламные объявления В этой статье мы покажем вам варианты, которые вы можете сделать, чтобы исправить, когда Settings Keep…
Рекламные объявления На этой странице мы поделимся с вами последней версией Google Camera для Cubot Note 20 Pro.…
Ваша игра не открывается из-за Ошибка DirectDraw ? Это могло быть очень неприятно. Но не нужно паниковать. Вы определенно не один такой. Мы видели, как многие пользователи Windows сообщают об этой ошибке DirectDraw. И обычно это легко исправить. Читайте дальше и узнайте, как…
Попробуйте эти исправления:
- Проверьте, установлена ли на вашем компьютере последняя версия DirectX
- Обновите драйвер видеокарты
- Настройте параметры совместимости вашей программы
Метод 1. Убедитесь, что на вашем компьютере установлена последняя версия DirectX.
Как часть DirectX, DirectDraw используется для ускорения рендеринга графики в приложениях. DirectDraw позволяет приложениям работать в полноэкранном режиме или встраиваться в окно.
Ошибка DirectDraw могла быть вызвана старый поврежден или отсутствует DirectX на твоем компьютере. Вы можете следить мой предыдущий гид чтобы проверить, установлена ли на вашем компьютере последняя версия DirectX, и обновить ее, если она доступна.
Метод 2: обновите драйвер видеокарты
Старый, поврежденный или отсутствующий драйвер видеокарты на вашем компьютере также может вызвать ошибку DirectDraw. В этом случае мы рекомендуем вам обновите драйвер видеокарты до последней версии .
Получить драйвер для видеокарты можно двумя способами:
Обновление драйверов вручную — Вы можете обновить видеодрайвер вручную, перейдя на веб-сайт производителя видеокарты и выполнив поиск последней версии правильного драйвера для нее. Обязательно выберите единственный драйвер, совместимый с вашим вариантом системы Windows.
Автоматическое обновление драйверов — Если у вас нет времени, терпения или навыков работы с компьютером для обновления видеодрайвера вручную, вы можете сделать это автоматически с помощью Водитель Easy . Driver Easy автоматически распознает вашу систему и найдет правильный драйвер для вашей видеокарты и вашего варианта системы Windows, а также правильно загрузит и установит его:
-
Скачать и установите Driver Easy.
-
Запустите Driver Easy и щелкните Сканировать сейчас кнопка. Затем Driver Easy просканирует ваш компьютер и обнаружит проблемы с драйверами.
-
Нажмите Обновить все для автоматической загрузки и установки правильной версии всех драйверов, которые отсутствуют или устарели в вашей системе. (Для этого требуется Pro версия который поставляется с полной поддержкой и 30-дневная гарантия возврата денег . Вам будет предложено выполнить обновление, когда вы нажмете «Обновить все».
Заметка: Вы также можете сделать это бесплатно, если хотите, но частично вручную.
Метод 3. Настройте параметры совместимости вашей программы.
Ошибка DirectDraw также может быть вызвана несовместимым разрешением экрана. Вы можете настроить параметры совместимости вашей программы, чтобы решить эту проблему.
Для этого:
-
Щелкните правой кнопкой мыши ярлык вашей игровой программы или ее файла .exe, чтобы выбрать Свойства .
-
Нажмите Совместимость . Тогда отметьте Запуск с разрешением экрана 640 x 480 . потом Применять > Хорошо .
-
Как только вы это сделаете, запустите игру, чтобы убедиться, что все идет хорошо.
Вы устранили ошибку DirectDraw на своем компьютере? Не стесняйтесь комментировать ниже свой собственный опыт.
Quite a number of PC gamers are reporting the issue whereby attempting to play games (legacy) like Diablo, or Age of Empires on their Windows 11 or Windows 10 computer, they encounter the DirectDraw Unsupported Error usually accompanied by different error codes. In this post, we identify the potential culprits as well as provide solutions to this issue.

Stand-alone DirectDraw is deprecated. It is now is a subset of DirectX. DirectX contains Direct3D which is the primary graphics handling portion of DirectX. It is associated with DirectX API, and it helps to render 2D graphics in any program on a Windows computer. You are most likely to encounter this error due to one or more of the following reasons;
- The game is running in full-screen mode.
- Game incompatibility with installed version/build of Windows.
- DirectPlay and .NET Framework 3.5 are not enabled.
- Graphical Rendering issue.
How do I enable DirectDraw?
To enable DirectDraw or Direct3D on Windows 11/10 computer, follow these instructions; run the DirectX Diagnostic Tool (dxdiag.exe). In the dxdiag window, click the Display tab, verify that DirectDraw Acceleration and Direct3D Acceleration are selected under DirectX Features. Click Enable if either option shows Disabled status. Repeat the steps if multiple video adapters are installed on your computer.
How do you fix DirectDraw?
DirectDraw error message mostly will be triggered by any program that utilizes Microsoft DirectX. These kinds of errors are most commonly associated with video games. The DLL error could appear at any point during the game, or when using the software program, or during the game/app startup. Among other fixes, you can simply restart your PC, uninstall and reinstall the game/app.
If you’re faced with this DirectDraw Error when playing legacy games on your Windows PC, you can try our recommended solutions below in no particular order and see if that helps to resolve the issue.
- Run game in windowed mode
- Run game in Compatibility Mode
- Run the game using the dgVoodo Wrapper
- Install DirectPlay
- Update DirectX to the latest version
- Update graphics adapter driver
- Adjust screen resolution
- Uninstall and reinstall problematic game
Let’s take a look at the description of the process involved concerning each of the listed solutions.
Before you proceed with the solutions below, check for updates and install any available bits on your Windows device and see if the error reappears when you launch/run the game. Also, make sure DirectDraw and Direct3D is turned on (see the instructions above).
1] Run game in windowed mode
To run legacy games in windowed mode on your Windows 11/10 gaming PC, do the following:
- Navigate to the location where you installed the legacy game. Alternatively, right-click on the game’s shortcut and click Properties on the context menu.
- In the Properties sheet, click on the Shortcut tab.
- Now, suffix -w at the end of the file path in the Target field.
- Click Apply > OK.
Now, when you run the game it will be in windowed mode and the DirectDraw Error should be fixed now; else try the next solution.
2] Run game in Compatibility Mode
This solution requires you to run the legacy game in compatibility mode and see if the issue is resolved. If not, try the next solution.
3] Run the game using the dgVoodo Wrapper
The dgVoodoo Wrapper is capable of converting old graphics APIs to Direct3D 11 or Direct3D 12 so that you can render the game on newer versions of Windows OS.
To run the game using the dgVoodo Wrapper on your Windows device, do the following:
- Download the stable version of dgVoodoo.
- Unzip the archive package.
- Once the utility is extracted, double-click on the main executable and follow the official documentation to configure it for the legacy game you are attempting to render on your Windows system.
4] Install and enable DirectPlay
This solution requires you to install and enable DirectPlay on your gaming rig. Also, make sure that the .NET Framework 3.5 or newer is enabled on your system.
5] Update DirectX to the latest version
Make sure you’re running the latest version of DirectX on your Windows PC and see if that helps.
6] Update graphics adapter driver
This solution requires you to either update your graphics/video drivers manually via the Device Manager, or you can get the driver updates on the Optional Updates section under Windows Update. You may also download the latest version of the driver from the graphics card hardware manufacturer’s website.
7] Adjust screen resolution
This solution requires you to adjust the screen resolution on your Windows PC, and make sure it’s running in 640 x 480 screen resolution.
8] Uninstall and reinstall the problematic game
As a last resort if nothing has worked so far, you can uninstall the game (preferably, use a third-party software uninstaller) that is throwing the error, and then download and reinstall the latest version of the game on your Windows 10/11 PC.
Related: Fix DirectDraw Initialization Failed error on Windows PC.
Is DirectPlay a virus?
DirectPlay is an API (Application Programming Interface) inside of DirectX. Normally, it shouldn’t cause any issues with other games on your Windows system, unless that game has bugs in its anti-cheat system.
Is DirectPlay necessary?
DirectPlay is an obsolete API library that was a component of earlier DirectX versions. DirectPlay is no longer a requirement for modern apps or games. However, you can still download DirectPlay on your Windows 11/10 device – if you want to run games that date back to the early 2000s, it’s most likely still a requirement. So, essentially some older games don’t run without DirectPlay.
Related post: Program can’t start because d3drm.dll is missing – Legacy Game error.
Quite a number of PC gamers are reporting the issue whereby attempting to play games (legacy) like Diablo, or Age of Empires on their Windows 11 or Windows 10 computer, they encounter the DirectDraw Unsupported Error usually accompanied by different error codes. In this post, we identify the potential culprits as well as provide solutions to this issue.

Stand-alone DirectDraw is deprecated. It is now is a subset of DirectX. DirectX contains Direct3D which is the primary graphics handling portion of DirectX. It is associated with DirectX API, and it helps to render 2D graphics in any program on a Windows computer. You are most likely to encounter this error due to one or more of the following reasons;
- The game is running in full-screen mode.
- Game incompatibility with installed version/build of Windows.
- DirectPlay and .NET Framework 3.5 are not enabled.
- Graphical Rendering issue.
How do I enable DirectDraw?
To enable DirectDraw or Direct3D on Windows 11/10 computer, follow these instructions; run the DirectX Diagnostic Tool (dxdiag.exe). In the dxdiag window, click the Display tab, verify that DirectDraw Acceleration and Direct3D Acceleration are selected under DirectX Features. Click Enable if either option shows Disabled status. Repeat the steps if multiple video adapters are installed on your computer.
How do you fix DirectDraw?
DirectDraw error message mostly will be triggered by any program that utilizes Microsoft DirectX. These kinds of errors are most commonly associated with video games. The DLL error could appear at any point during the game, or when using the software program, or during the game/app startup. Among other fixes, you can simply restart your PC, uninstall and reinstall the game/app.
If you’re faced with this DirectDraw Error when playing legacy games on your Windows PC, you can try our recommended solutions below in no particular order and see if that helps to resolve the issue.
- Run game in windowed mode
- Run game in Compatibility Mode
- Run the game using the dgVoodo Wrapper
- Install DirectPlay
- Update DirectX to the latest version
- Update graphics adapter driver
- Adjust screen resolution
- Uninstall and reinstall problematic game
Let’s take a look at the description of the process involved concerning each of the listed solutions.
Before you proceed with the solutions below, check for updates and install any available bits on your Windows device and see if the error reappears when you launch/run the game. Also, make sure DirectDraw and Direct3D is turned on (see the instructions above).
1] Run game in windowed mode
To run legacy games in windowed mode on your Windows 11/10 gaming PC, do the following:
- Navigate to the location where you installed the legacy game. Alternatively, right-click on the game’s shortcut and click Properties on the context menu.
- In the Properties sheet, click on the Shortcut tab.
- Now, suffix -w at the end of the file path in the Target field.
- Click Apply > OK.
Now, when you run the game it will be in windowed mode and the DirectDraw Error should be fixed now; else try the next solution.
2] Run game in Compatibility Mode
This solution requires you to run the legacy game in compatibility mode and see if the issue is resolved. If not, try the next solution.
3] Run the game using the dgVoodo Wrapper
The dgVoodoo Wrapper is capable of converting old graphics APIs to Direct3D 11 or Direct3D 12 so that you can render the game on newer versions of Windows OS.
To run the game using the dgVoodo Wrapper on your Windows device, do the following:
- Download the stable version of dgVoodoo.
- Unzip the archive package.
- Once the utility is extracted, double-click on the main executable and follow the official documentation to configure it for the legacy game you are attempting to render on your Windows system.
4] Install and enable DirectPlay
This solution requires you to install and enable DirectPlay on your gaming rig. Also, make sure that the .NET Framework 3.5 or newer is enabled on your system.
5] Update DirectX to the latest version
Make sure you’re running the latest version of DirectX on your Windows PC and see if that helps.
6] Update graphics adapter driver
This solution requires you to either update your graphics/video drivers manually via the Device Manager, or you can get the driver updates on the Optional Updates section under Windows Update. You may also download the latest version of the driver from the graphics card hardware manufacturer’s website.
7] Adjust screen resolution
This solution requires you to adjust the screen resolution on your Windows PC, and make sure it’s running in 640 x 480 screen resolution.
8] Uninstall and reinstall the problematic game
As a last resort if nothing has worked so far, you can uninstall the game (preferably, use a third-party software uninstaller) that is throwing the error, and then download and reinstall the latest version of the game on your Windows 10/11 PC.
Related: Fix DirectDraw Initialization Failed error on Windows PC.
Is DirectPlay a virus?
DirectPlay is an API (Application Programming Interface) inside of DirectX. Normally, it shouldn’t cause any issues with other games on your Windows system, unless that game has bugs in its anti-cheat system.
Is DirectPlay necessary?
DirectPlay is an obsolete API library that was a component of earlier DirectX versions. DirectPlay is no longer a requirement for modern apps or games. However, you can still download DirectPlay on your Windows 11/10 device – if you want to run games that date back to the early 2000s, it’s most likely still a requirement. So, essentially some older games don’t run without DirectPlay.
Related post: Program can’t start because d3drm.dll is missing – Legacy Game error.
Имейте в виду, что когда мы говорим о DirectDraw, мы делаем это на API, который уже устарел сам по себе, поэтому он является частью Microsoftподмножество API DirectX вместе с Direct3D, чтобы быть основным источником управления графикой DirectX. Через него рендерится 2D-графика в любой программе или игре в Windows, что позволяет выполнять их в полноэкранном или оконном режиме.
Содержание
- Причины, вызывающие эту ошибку с DirectDraw
- Шаги, чтобы исправить ошибку
- Запустите игру в оконном режиме
- Отрегулируйте размер экрана
- Запускаем игру в режиме совместимости
- Включить Direct Play и .NET 3.5
Как мы уже упоминали, в настоящее время DirectDraw больше не работает самостоятельно, а является частью DirectX вместе с Direct3D. В свою очередь, он связан с API DirectX и поможет нам представить 2D-графику на нашем компьютере с Windows 10 и Windows 11.
Вот почему, если у нас возникают проблемы с DirectDraw при запуске старых игр, это может быть связано с одной из следующих причин:
- Несовместимость с Windows 10/11: Поскольку это старая игра, вполне вероятно, что она не предназначена для использования с современными операционными системами. Учитывая эту проблему, это может привести к появлению ошибки.
- Игра работает в полноэкранном режиме — Многие старые игры были настроены на запуск в полноэкранном режиме, однако проблема исчезает, когда мы запускаем их в оконном режиме.
- Проблемы с графикой – Эта ошибка может быть связана с несовместимостью с такими технологиями, как Direct3D 11 и Direct3D 12.
- Direct Play и .NET Framework 3.5 отключены – Для запуска многих старых игр, особенно разработанных для Windows XP, требуется Direct Play и .NET Framework 3.5. Поскольку это устаревшие технологии, они могут быть отключены в Windows 10/11.
Как мы видим, существуют разные причины, по которым наши старые игры имеют проблемы с запуском в Windows 10 и Windows 11, вызывая тем самым ошибку DirectDraw. Как только возможные проблемы будут обнаружены, мы посмотрим, что мы можем сделать, чтобы решить их.
Шаги, чтобы исправить ошибку
Далее мы увидим различные действия, которые мы можем выполнить, чтобы решить проблему DirectDraw при запуске старых игр на нашем компьютере с Windows 10 или Windows 11.
Запустите игру в оконном режиме
Эту конкретную проблему с DirectDraw можно исправить, заставив игру работать в оконном режиме, а не в полноэкранном режиме из ярлыка или свойств исполняемого файла.
Вот почему мы должны найти исполняемый файл .exe или прямой доступ к проблемной игре и щелкнуть по нему правой кнопкой мыши. В контекстном меню выбираем Свойства раздел. Далее, в кратчайший путь вкладку мы добавляем -w до конца пути к файлу внутри Направление поле.
Наконец, мы нажимаем «Применить» и «ОК», чтобы сохранить изменения и проверить, устраняет ли это ошибку.
Отрегулируйте размер экрана
Устаревшая игра, которую мы хотим запустить, могла быть разработана для работы с более низким разрешением экрана, чем разрешение нашего монитора, поэтому попытка принудительно запустить игру с более высоким разрешением приводит к появлению ошибки DirectDraw.
Вот почему может быть целесообразно уменьшить разрешение нашего монитора, когда мы собираемся запустить игру, чтобы адаптировать ее к ее требованиям и, таким образом, обеспечить ее без проблем. Для этого в Windows 11 кликаем правой кнопкой мыши на пустом месте рабочего стола и нажимаем Настроить дисплей. Это откроет меню настроек. Здесь, в Раздел Масштаб и дизайн, мы должны изменить разрешение экрана на самый низкий индекс, который позволяет нам система, например, 640 x 480 или 800 x 600 пикселей.
В случае, если мы используем Windows 10 что касается операционной системы, шаги очень похожи, поскольку меняется только внешний вид интерфейса экрана. Итак, кликаем правой кнопкой мыши по пустому месту на рабочем столе и выбираем Параметры дисплея . В меню Конфигурация не размещаем в разделе Экран. Здесь из Масштаб и распространение раздел меняем текущее разрешение на минимально возможное.
После внесения изменений мы снова проверяем, может ли игра теперь работать правильно и проблемы с DirectDraw исчезают.
Запускаем игру в режиме совместимости
Еще один вариант, который мы можем попробовать, — запустить игру в режиме совместимости с версией операционной системы, для которой изначально разрабатывалась игра.
Это то, что мы можем сделать вручную, щелкнув правой кнопкой мыши ярлык и открыв раздел «Свойства», чтобы выбрать правильную операционную систему. Для этого нажмите на кнопку Совместимость вкладку, а затем проверьте Запустить программу в режиме совместимости поле, а затем выберите Windows XP из списка доступных вариантов.
Как только это будет сделано, все, что вам нужно сделать, это нажать «Применить» и «ОК», чтобы сохранить изменения и снова запустить игру, чтобы убедиться, что она работает правильно.
Включить Direct Play и .NET 3.5
Для более старых игр, которые мы пытаемся запускать на нашем компьютере с Windows или Windows 11, могут потребоваться технологии Direct Play и .NET Framework 3.5. быть включенным . Поскольку речь идет о двух устаревших технологиях, их деактивация — это нормально. Если разработчик игры не обновил игру для использования более новых эквивалентов Direct Play и .NET Framework 3.5, необходимо будет включить эти 2 компонента в меню «Функции Windows».
Первым делом нужно будет нажать сочетание клавиш «Windows + R», чтобы запустить команду «Выполнить». Здесь мы пишем appwiz.cpl и нажмите Enter или кнопку OK.
Это откроет Программы и компоненты меню. Здесь мы нажимаем на Активировать или деактивировать функции Windows раздел, который мы находим в левом верхнем углу.
В появившемся новом окне мы должны проверить .NET Framework 3.5 (включая .NET 2.0 и 3.0) и щелкните Да, когда появится подтверждающее сообщение. Затем мы нажимаем на папку Legacy Components и проверяем Вариант прямого воспроизведения.
После завершения нажмите «ОК», чтобы сохранить изменения, и снова запустите проблемную игру, чтобы убедиться, что она работает правильно.
Обновлено 2023 января: перестаньте получать сообщения об ошибках и замедлите работу вашей системы с помощью нашего инструмента оптимизации. Получить сейчас в эту ссылку
- Скачайте и установите инструмент для ремонта здесь.
- Пусть он просканирует ваш компьютер.
- Затем инструмент почини свой компьютер.

Если вы получили ошибку с DirectDraw в качестве ключевого слова в ее описании, вероятно, вы пытались запустить определенное приложение или игру. Другие пользователи также жаловались, что их игры не открываются из-за ошибок DirectDraw. Так что проблема, с которой вы столкнулись, на самом деле не является исключением.
DirectDraw — это компонент DirectX, используемый в большинстве игр и современных графических программ в Windows. Если честно, ошибки DirectX сильно различаются. Поэтому логично, что сообщения или описания, информирующие вас о проблемах, могут отличаться. Сообщения, которые влияют на DirectDraw, обычно следующие:
Ошибка инициализации DirectDraw or DirectDraw не может быть инициализирован.
Ошибки DirectDraw исправить относительно легко. В этом руководстве мы покажем вам наиболее эффективные способы решения проблем с этим компонентом DirectX.
- В вашей системе могут возникать проблемы из-за того, что она не работает должным образом.
- Вирусная атака на вашу систему может вызвать ошибку DirectDraw.
- Ошибка в значениях реестра DirectX также может вызвать ошибку DirectDraw.
- Неправильное завершение работы Windows может вызвать ошибку из-за внезапного завершения работы.
- Случайное удаление файла DirectDraw или связанного с ним файла может вызвать ошибку.
- Когда система внезапно прекращает выполнение операций, связанных с DirectDraw, это вызывает ошибку.
- Эта проблема чаще всего возникает, когда процесс останавливается с помощью диспетчера задач.
Обновление за январь 2023 года:
Теперь вы можете предотвратить проблемы с ПК с помощью этого инструмента, например, защитить вас от потери файлов и вредоносных программ. Кроме того, это отличный способ оптимизировать ваш компьютер для достижения максимальной производительности. Программа с легкостью исправляет типичные ошибки, которые могут возникнуть в системах Windows — нет необходимости часами искать и устранять неполадки, если у вас под рукой есть идеальное решение:
- Шаг 1: Скачать PC Repair & Optimizer Tool (Windows 10, 8, 7, XP, Vista — Microsoft Gold Certified).
- Шаг 2: Нажмите «Начать сканирование”, Чтобы найти проблемы реестра Windows, которые могут вызывать проблемы с ПК.
- Шаг 3: Нажмите «Починить все», Чтобы исправить все проблемы.
Обновите DirectX до последней версии
- Введите dxdiag в строке поиска Windows (Win + S) и нажмите Enter.
- Проверьте информацию о версии внизу страницы.
- Google, чтобы узнать, установлена ли у вас последняя версия DirectX.
- Если это так, пропустите этот метод и переходите к следующему.
- Если нет, нажмите Win + I и выберите «Обновление и безопасность».
- Перейдите в правое окно и нажмите на опцию Проверить наличие обновлений.
- Вместе с обновлениями Windows также установит последнюю версию DirectX.
Отдельного программного обеспечения для установки DirectX на ваш компьютер нет. Поэтому, чтобы исправить ошибку DirectDraw в Windows 10, вам необходимо установить его через Центр обновления Windows. Перед тем, как начать процесс загрузки, проверьте, какую версию вы используете в настоящее время.
Настройка совместимости разрешение экрана
- Щелкните правой кнопкой мыши игру или приложение, вызывающее ошибку, и выберите «Свойства».
- Перейдите на вкладку «Совместимость».
- Установите флажок «Выполнить разрешение экрана 640 x 480».
- Выберите Применить, а затем нажмите ОК.
Ошибка DirectDraw в Windows 10 частично связана с несовместимое разрешение экрана.
Обновите драйвер видео
- Щелкните правой кнопкой мыши значок «Пуск» и выберите «Выполнить».
- Введите в диалоговом окне devmgmt.msc и нажмите Enter.
- Найдите адаптеры дисплея и разверните их.
- Щелкните правой кнопкой мыши доступный драйвер видеокарты и выберите «Обновить драйвер».
- Выберите «Автоматически проверять наличие обновлений драйверов» и следуйте инструкциям на экране.
Если графический драйвер устарел, поврежден или отсутствует, может возникнуть ошибка DirectDraw.
Совет экспертов: Этот инструмент восстановления сканирует репозитории и заменяет поврежденные или отсутствующие файлы, если ни один из этих методов не сработал. Это хорошо работает в большинстве случаев, когда проблема связана с повреждением системы. Этот инструмент также оптимизирует вашу систему, чтобы максимизировать производительность. Его можно скачать по Щелчок Здесь
Часто задаваемые вопросы
- Перезагрузите компьютер, если вы еще этого не сделали.
- Установите последнюю версию Microsoft DirectX.
- Предположим, что последняя версия Microsoft DirectX не исправляет ошибку.
- Удалите и переустановите игру или программное обеспечение.
- Восстановите Microsoft.
- Запустите средство диагностики DirectX (Dxdiag.exe).
- На вкладке «Отображение» убедитесь, что в разделе «Возможности DirectX» выбраны «Ускорение DirectDraw» и «Ускорение Direct3D».
Если возникает ошибка «Ошибка DirectDraw (DDERR UNSUPPORTED)», возможно, драйвер видеокарты отсутствует или устарел. Вы можете обновить драйвер видеокарты, чтобы исправить эту ошибку. Вы можете перейти на сайт производителя видеокарты и вручную загрузить и установить последнюю версию драйвера видеокарты.
Драйвер DirectDraw — это интерфейс для конкретного устройства, обычно предоставляемый производителем оборудования дисплея. DirectDraw предоставляет методы приложению и использует часть драйвера дисплея DirectDraw для работы непосредственно с оборудованием. Приложения никогда не вызывают напрямую драйвер дисплея.
Сообщение Просмотров: 234
Страница 5 из 14
-
х-мен
- Регистрация:
- 9 дек 2004
- Сообщения:
- 8
О теме: тема для обсуждения технических проблем с игрой Driver.
FAQ:
Инструкция по установке и запуску:
1. Установить игру с образа или диска.
2. Установить патч версии 2.1 и патч на исправление уровней (взять их, например, отсюда).
3. Установить NoCD версии 2.1 – здесь поправленный *.ехе с работающей музыкой, здесь старый, музыка будет заикаться.
4. В Configuration выбрать “Первичный видеодрайвер” – чтобы не было глюков с графикой.FAQ по тех. вопросам:
Q1: Игра повисает при проигрывании начального ролика (вариант – звук в ролике есть, изображение отсутствует, потом игра повисает).
A1: Причина, скорее всего, в видеокодеках. У меня был виноват ffdshow, он пытался играть видео, а игре это не нравилось. Выход – удалить его или настроить (идем в настройку видеодекодера -> закладка codecs -> MPEG1, MPEG2 и MPEG in AVI поставить в disabled). В крайнем случае – играть без диска, не будет видео и музыки.Q2: В игре отсутствует музыка.
А2-1: Убедиться, что на диске есть аудиотреки (их 9 штук) и они играются средствами системы.
А2-2: Привод с игровым диском должен быть первым в системе, с других музыки не будет.
А2-3: В игре идём в Options -> Sound -> Music = ON.Q3: В игре вместо текста выводится Lang missing.
А3: Установлен NoCD от другой языковой версии, нужно поставить один из вышеуказанных.Q4: В игре замедленная реакция на нажатия кнопок.
А4: Поставить в “Свойствах” *.ехе-файла совместимость с Windows 95/98.Q5: Игра работает слишком быстро.
А5: В игре идем в Options -> Gameplay -> Max frame rate -> поставить 50fps или auto.Q6: Как узнать версию игры?
А6: По цвету прогресс-бара при загрузке уровня. V1.0 – разноцветный, V1.1 – красный, V1.2 (она же 2.0) – желтый, V1.3 (она же 2.1) – зеленый.Q7: Непонятно назначение некоторых клавиш.
А7: Мануал здесь.Вышенаписанное справедливо для WinXP. На Vista/7 все может быть по-другому.
Шапка by Zoltan 2000
——————-Оригинальное сообщение———————-
я скачал драйвра распаковал и он не запускается выдает ошибку ну типа отправить отчет или нет! У меня вин. ХР может он под ХР не идет подскажите?
или как можно его запустить?Последнее редактирование модератором: 14 янв 2012
-
Driver?!
Скачал с сайта Driver, а установить не могу, потому-что в архиве лежал файл driver.ngr
Чем ето нечто запустить??? -
Это образ диска для Nero. Ставь эмулятор, делай образ и гамайся =)
-
Закрыто. Вопрос освещён в FAQ.
-
Запуск Driver (Водила) В XP SP2
Как можно запустить driver (водила) на XP SP 2 кроме патча после которого весь текс меняется на одно и тоже “lang.? missing” ???
-
Low_Pressure
Titanium Helmet of Musicianship owner
Legacy
- Регистрация:
- 1 окт 2005
- Сообщения:
- 8.667
Версия с сайта шла без всяких патчей. Совместимость можно попробовать выставить.
-
Совместимость не помогает. У мя такаяже версия как и на сайте.
-
Тема обсуждалась. Бегом в поиск, пока Каинхару не пришел. Glide Wrapper вроде нужен.
-
Low_Pressure
Titanium Helmet of Musicianship owner
Legacy
- Регистрация:
- 1 окт 2005
- Сообщения:
- 8.667
-
Alexeyz, Ты на этом форуме сколько?.. Мог бы научиться читать правила… Было бы тебе два дня с момента регистрации – отделался бы этим zамечанием…
Объединяю… Там было восемь тем… В следующий раz получишь погон…
Последнее редактирование: 21 янв 2007
-
Наконецто Водила у меня заработал в XP без Glide Wrapper. Нужен всеголиш патчик 1.3МБ несколько текстовых файлов и EXE-шник. Все распаковать в папку с Driver-ом. Выложу на ifolder через минуту.
Добавлено через 14 минут
Последнее редактирование: 23 янв 2007
-
MAD-RA
- Регистрация:
- 9 янв 2007
- Сообщения:
- 1
у меня на XP SP2 с видяхой NVIDIA GeForce 5200 128Mb запустилась без вопросов. Единственный глюк нашёл при перераскладки клавы. Функция быстрый старт не работала на других клавишах, кроме как установки по умолчанию.
-
OldMonah
- Регистрация:
- 16 апр 2007
- Сообщения:
- 6
Всем здрасти. Помогите кто сможет, пожалуйста.
Есть одна проблемка. Игра медленно реагирует на нажатие клавиш – нажал на газ, а авто не едет. Только через некоторое время игра начинает выполнять те действия, которые были сделаны уже секунд 10-20 назад. Причем сам движок не тормозит вообще – остальные тачки отлично ездят без лагов.
Заранее благодарен. -
NFSNOS
- Регистрация:
- 4 июл 2006
- Сообщения:
- 7
а у меня глюк с установкой
вставляю в даемон потом запускаю открывается окно инсталяции жму установить и нефига только подвисает как буд-то думает потом опять всё становится по прежнемувсё спасибо помощь не нужна больше я нашёл причину проблемы!!!
Последнее редактирование: 17 апр 2007
-
OldMonah
- Регистрация:
- 16 апр 2007
- Сообщения:
- 6
Up. Никто не знает решение?
-
Sneup
- Регистрация:
- 21 апр 2007
- Сообщения:
- 1
Попробуй покопаться в настройках видеокарты
-
Скачал объект и тут проблема – СД музыка в игре проигрывается первые несколько секунд, потом выключается, потом снова проигрывается сначала и опять тоже самое. Очень уж раздражает. Если кто знает, как это решить, прошу помочь. Только не надо говорить про то, что надо драйв первым в списке маунтить – я Driver на болванку записывал.
-
У меня все встало на свои места после установки патча от Alexeyz. Спасибо ему!
З.Ы. Да, игра запускается и работает на ура, но… После установки патча я заметил в нём (в патче) очень интересный глюк: на нек-рых дома вместо нормальных текстур натянуты текстуры деревьев(столбов и т.д.). Я и этому нашел решение: ставим Win2k и никаких патчей не надо…
Последнее редактирование: 20 дек 2007
-
Cкачал игра заработала тока вместа текста он везде пишет Language is Missing но это я исправил
вот тока у меня игра на клавиши секунд через 10 реагирует хотя траффик движется нормально пешиходы ходят
Че делать с этим а?Последнее редактирование: 2 ноя 2007
-
AxXxB
неадекват
Хелпер
- Регистрация:
- 13 ноя 2006
- Сообщения:
- 1.647
-FREEMAN-, может быть неправильно выставлен приоритет. Попробуй зайти в свойства exe’шника, перейди на вкладку Разное и перетащи ползунок “Приоритет при ожидании” на середину.
Добавлено через 2 часа 20 минут
Упс, сорри, не то.
Менять нужно не приоритет при ожидании, а обычный приоритет, который меняется через Диспетчер задач. Правой кнопкой на процесс в Диспетчере -> Приоритет -> Средний [рекомендуется]. Или, что реже, какой-нибудь другой (только не Реального времени, а то повиснет)
Последнее редактирование: 2 ноя 2007
-
AxXxB и kreol нравится это.
Страница 5 из 14

Ошибка Директ Икс при запуске игры может появиться как раз тогда, когда ее совсем не ждешь. И хорошего в этом мало. Это значит, что библиотеки или драйвера оборудования вдруг стали работать некорректно. И тип ошибки не имеет никакого значения.
Содержание
- Подробности
- Обновление драйверов графического адаптера
- Новая установка библиотек
- Отключение блокировки антивируса и брандмауэра
- Поиск и устранение различных вирусов
- Заключение
Подробности
Чаще всего проблемы случаются со старыми играми. Такими, как Warcraft III The Frozen Throne. Однако нередки такие проблемы и с вполне современными тайтлами (вроде GTA V). Поэтому возраст игрушки не важен.
Абсолютными рекордсменами по появлению различных ошибок считаются игрушки от Electronic Arts. Неизвестно, как эта контора клепает свои «шедевры», но по статистике, именно у них чаще всего случаются проблемы с DirectX.
В данном материале мы рассмотрим стандартные способы исправления ошибок разного типа. Как правило, в большинстве случаев достаточно самых простых вариантов. Они оказываются самыми действенными. Вот с них и начнем.
Обновление драйверов графического адаптера
Это первое, что нужно сделать. Вероятно, драйвер оборудования по какой-то причине дал сбой и отказался нормально работать с актуальной версией библиотек DirectX. Такое случается довольно часто. Ведь Windows – не Linux. В ОС от Microsoft драйвера не отличаются особенной стабильностью. Поэтому проблему нужно как-то решать.
Обновить драйвера можно несколькими способами. Однако мы выберем самый простой и безопасный. Так как копаться на сайте производителя в поисках новой версии, а потом еще и скачивать ее очень долго. Мы используем для обновления возможности самой операционной системы. Вот подробная инструкция по этому поводу:
- Нажимаем на кнопку меню «Пуск» правой кнопкой мыши и в появившемся меню выбираем «Диспетчер устройств».
- Появится окно со списком установленного оборудования. Ищем пункт «Видеоадаптеры» и кликаем по нему.
- Затем выбираем имя нашей карточки и щелкаем по нему правой кнопкой мыши.
- Появится меню, в котором нужно выбрать пункт «Обновить…».
- Запустится мастер обновления. Здесь щелкаем «Автоматический поиск драйверов».
После этого мастер начнет искать подходящее программное обеспечение на серверах компании Microsoft. Как только он его найдет, так сразу и установит. После инсталляции драйвера нужно будет перезагрузить компьютер. После рестарта можно тестировать игру. Есть вероятность, что с новым драйвером все заработает нормально. А если нет, то вот вам следующая глава.
Новая установка библиотек
Это самый простой способ исправить ошибку. Обновление DirectX иногда помогает. К тому же, заново установив пакет можно исправить некоторые ошибки, связанные с поврежденными файлами библиотек. Да и новая версия просто необходима для некоторых игрушек. В общем, переустановка крайне желательна при возникновении проблем.
К тому же, сделать это довольно просто. С этим процессом справится даже новичок. Установщик библиотек обладает очень простым интерфейсом и может похвастаться наличием русского языка. Ведь он сделан компанией Microsoft. Но на всякий случай мы предоставим подробную инструкцию, рассказывающую о том, как и что делать.
- Переходим по ссылке https://www.microsoft.com/ru-RU/download/35.
- Откроется страница для загрузки установщика. Просто нажимаем на кнопку «Скачать».
- Дожидаемся завершения скачивания и переходим в каталог, куда сохранился файл dxwebsetup.exe.
- Щелкаем на него ПКМ.
- Выбираем следующий пункт:
- В приветственном окошке соглашаемся с условиями использования.
- Отказываемся от поисковой панели Bing. Затем жмем на кнопку «Далее».
- На следующем этапе мастер установки просканирует систему на предмет установленных библиотек. После этого он выдаст объем загружаемых файлов. Жмем на кнопку «Установить».
- После того, как установка окончится, нажимаем на кнопку «Готово».

Отключение блокировки антивируса и брандмауэра
Иногда ошибки DirectX при запуске какой-нибудь игрушки могут случаться по причине блокировки каких-либо файлов антивирусом или системным брандмауэром. Последний и вовсе любит блокировать все подряд, не разбирая, вирус это или нет. Также и некоторые антивирусные продукты блокируют заведомо безопасные элементы.
Поэтому нужно на некоторое время отключить защиту и посмотреть, как будет работать игра с библиотеками после этого. Достаточно временно деактивировать работу антивирусной программы. Как правило, нужно открыть трей Windows, кликнуть ПКМ по ее иконке и выбрать соответствующую опцию. А потом настроить включение после перезагрузки ПК.
Вот теперь можно тестировать работоспособность игрушки. Если дело было в блокировке, то все должно заработать отлично. Но в этом случае придется править правила антивируса и файервола. Так как защиту операционной системы придется возвращать. Вы ведь не хотите нахвататься различных вирусов в интернете?
Поиск и устранение различных вирусов
Часто такое поведение игры и библиотек DirectX может быть связано с деятельностью различных вредоносных объектов. Вирусы различного типа могут негативно влиять как на саму игрушку, так и на библиотеки вместе с драйверами. Возможны и более серьезные последствия. Вся система может работать нестабильно.
Для поиска и устранения вредоносных объектов могут использоваться различные программы. Но мы рассмотрим распространенные случаи: Защитник Windows (актуально для «Десятки») и ESET Smart Security от компании. Мы предоставим подробные инструкции для каждой утилиты. И сначала разберемся с системным антивирусом от Майкрософт. Вот алгоритм действий:
- В системном трее ищем иконку с изображением щита. Это и есть антивирус. Кликаем по нему правой кнопкой мыши.
- Появится меню, в котором необходимо выбрать пункт «Выполнить быструю проверку».
- Дожидаемся окончания процедуры.
После проверки все сведения о найденных и устраненных угрозах можно будет прочесть в журнале программы. Так мы искали вирусы при помощи стандартного Защитника Windows. Теперь же перейдем к сторонним продуктам. Лучше использовать именно их, поскольку Защитник не умеет нормально ловить вирусы.
Инструкция для Smart Security:
- Снова смотрим на системный трей и ищем там иконку антивируса в форме буквы «е». Кликаем по ней правой кнопкой мыши.
- В появившемся меню выбираем «Открыть Smart Security».
- В правом столбце щелкаем «Сканирование ПК».
- Затем выбираем пункт «Выборочное сканирование».
- Выделяем все доступные расположения и запускаем процедуру.
Сканирование будет происходить в автоматическом режиме. Оно может занять довольно продолжительное время. В зависимости от размера жесткого диска и количества файлов на нем. После проверки нужно перезапустить компьютер и только потом пробовать запускать ту или иную игрушку. Только после рестарта будут применены изменения.
Сканирование компьютера можно выполнить и с помощью другого антивируса.
Заключение
В данном материале мы попытались рассказать о том, как исправить ошибки, связанные с библиотеками DirectX, возникающими при запуске той или иной игрушки. Как правило, эти ошибки связаны с повреждением файлов самих библиотек или драйвера графического адаптера. Остальное случается крайне редко.
Проблема лечится переустановкой драйверов или самих библиотек. Но в некоторых случаях придется произвести более сложные манипуляции. А вообще, проверять компьютер на вирусы нужно регулярно. Только тогда в нем все будет работать так, как положено. И не забывайте, что выполнять все действия нужно в строгом соответствии с инструкциями.













 , в поле Начать поиск введите запрос экран, а затем в списке Программы выберите пункт Настройки экрана.
, в поле Начать поиск введите запрос экран, а затем в списке Программы выберите пункт Настройки экрана. При получении запроса на подтверждение или ввод пароля администратора введите пароль или подтвердите действие.
При получении запроса на подтверждение или ввод пароля администратора введите пароль или подтвердите действие.









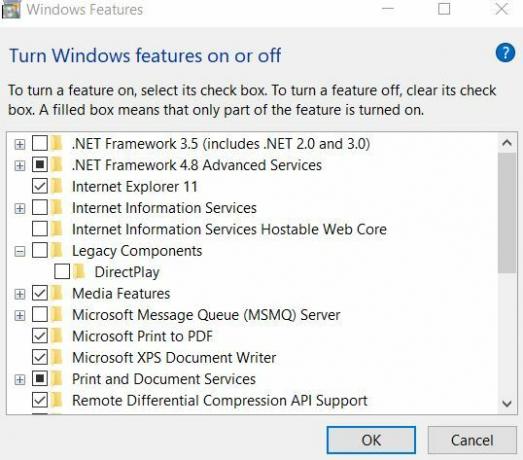

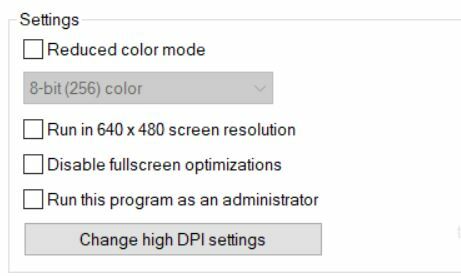
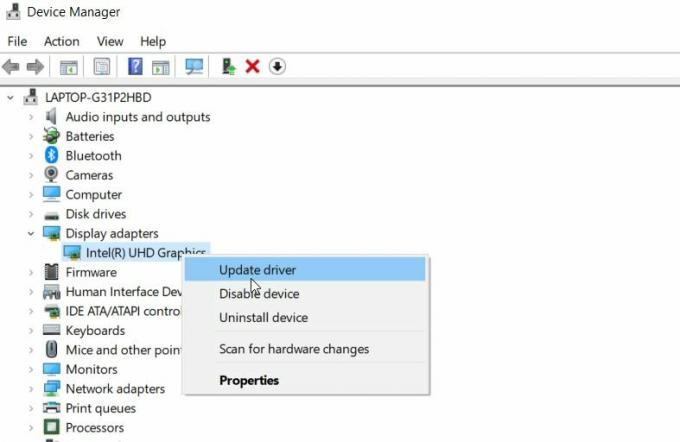

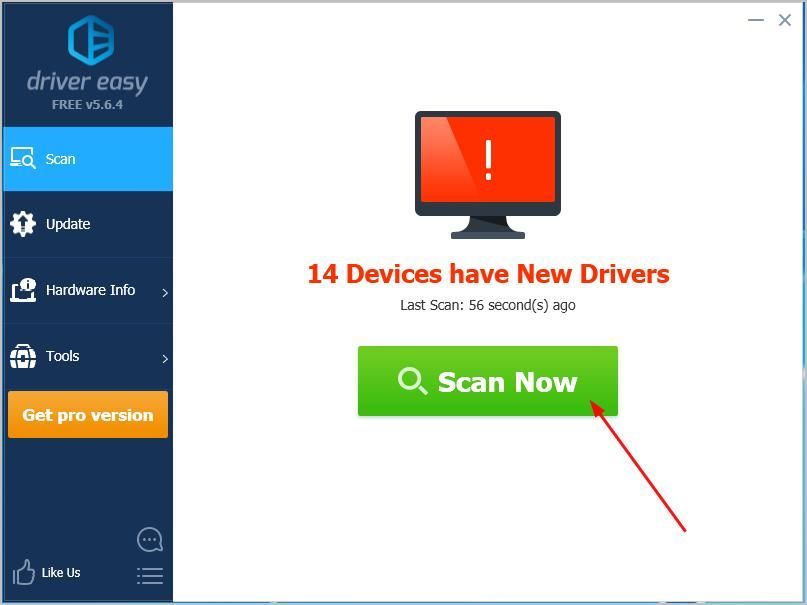
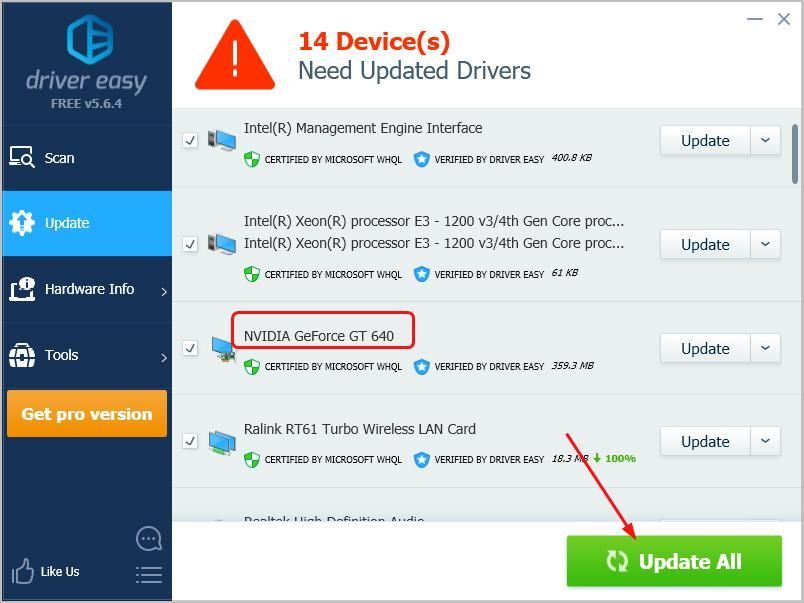
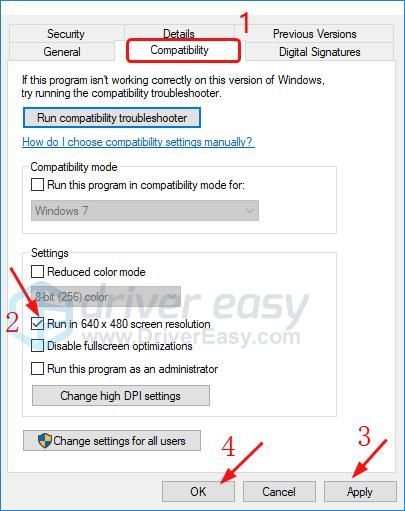
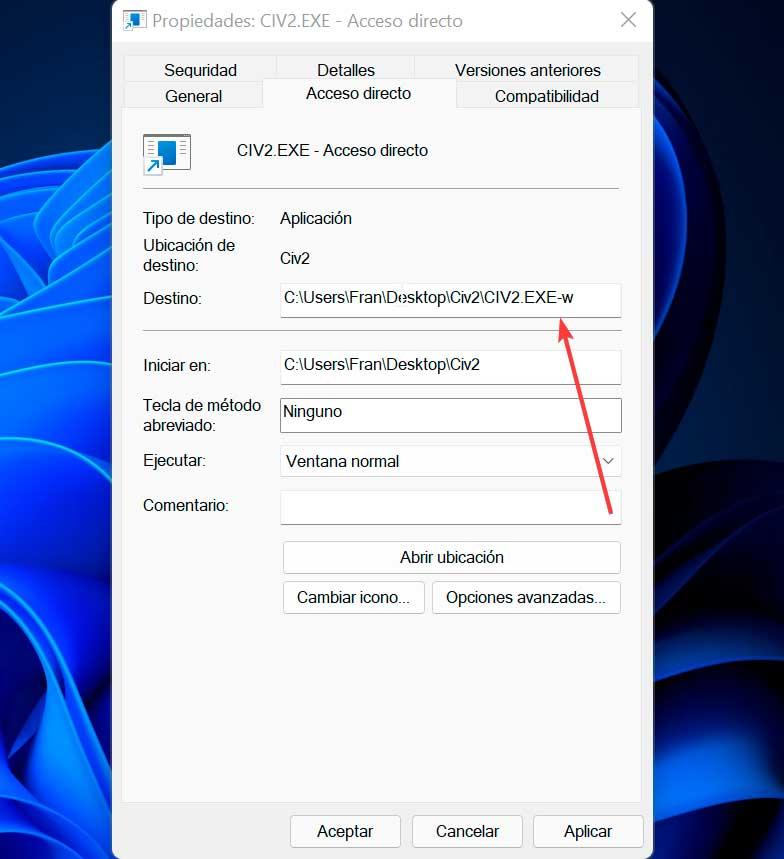
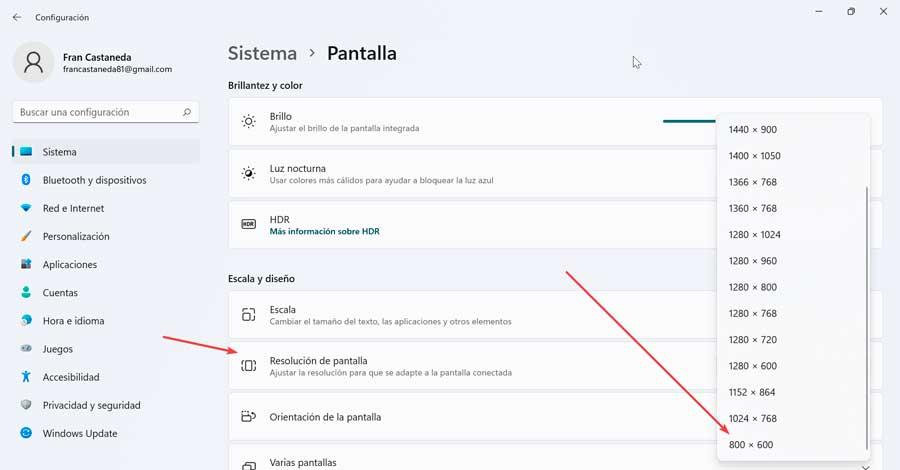
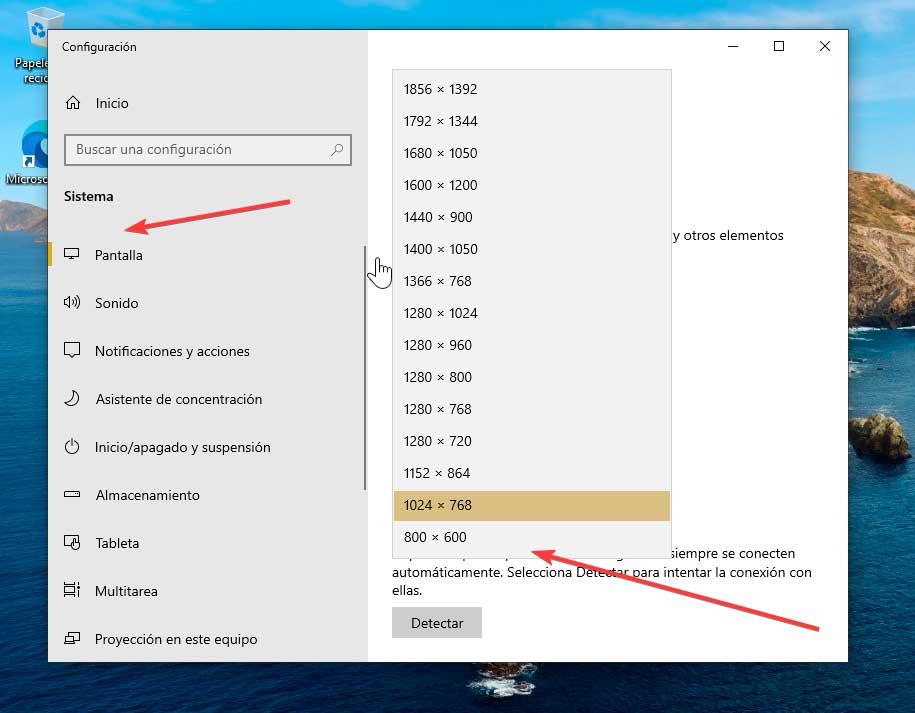
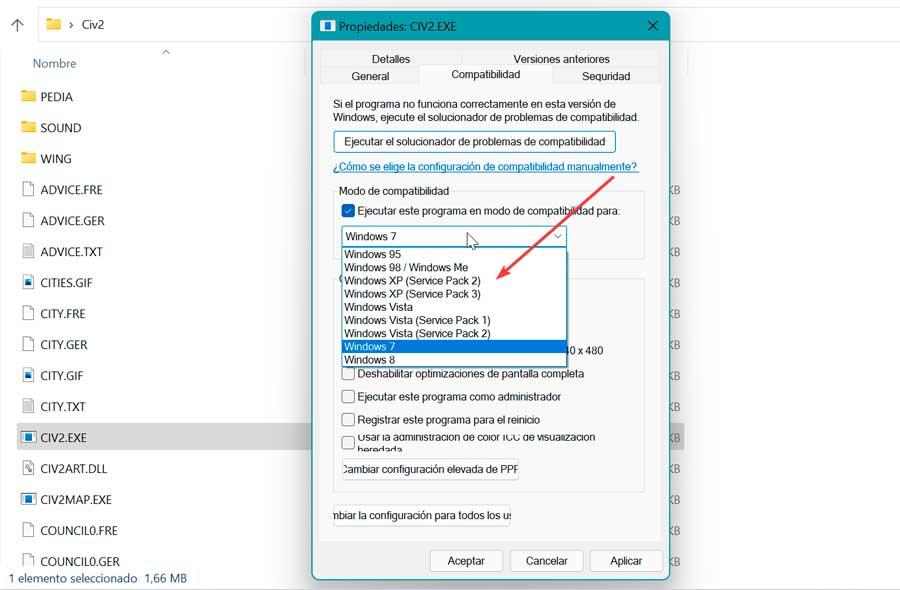

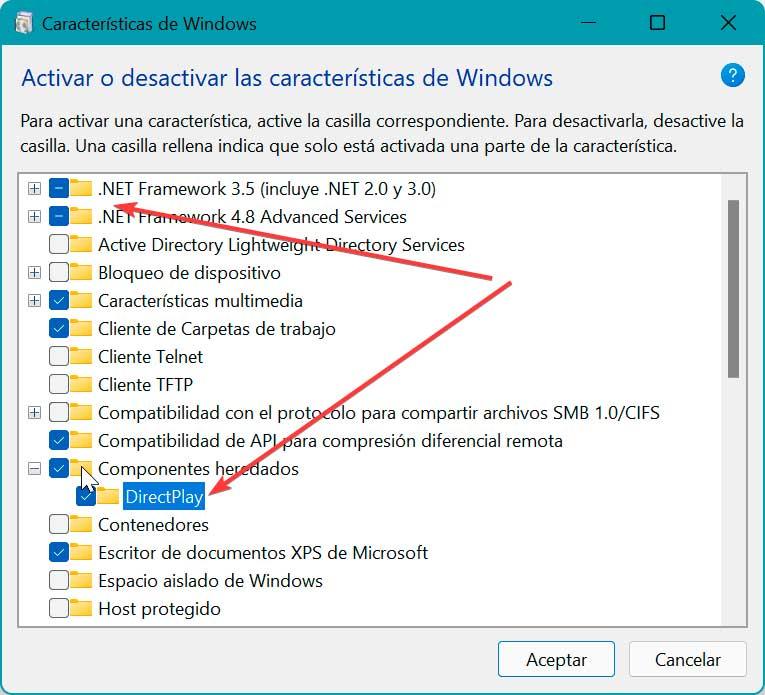





 )
)










