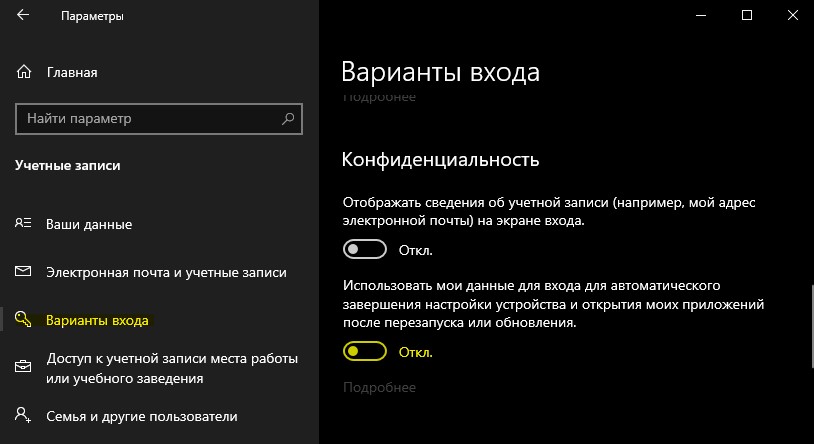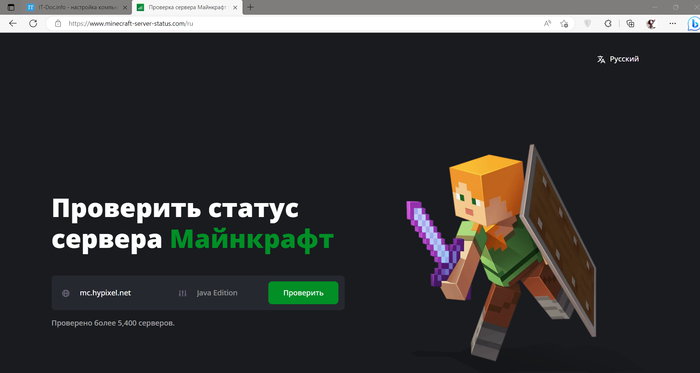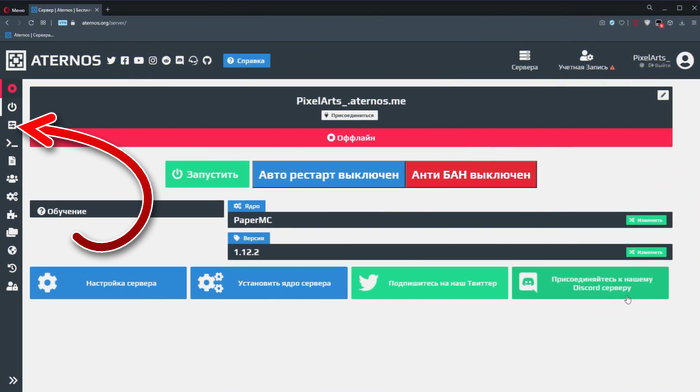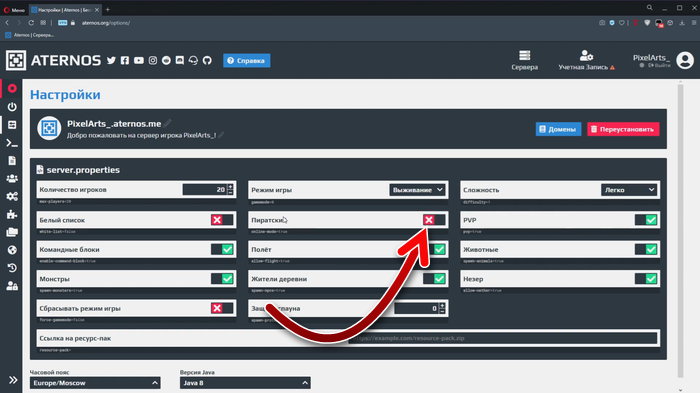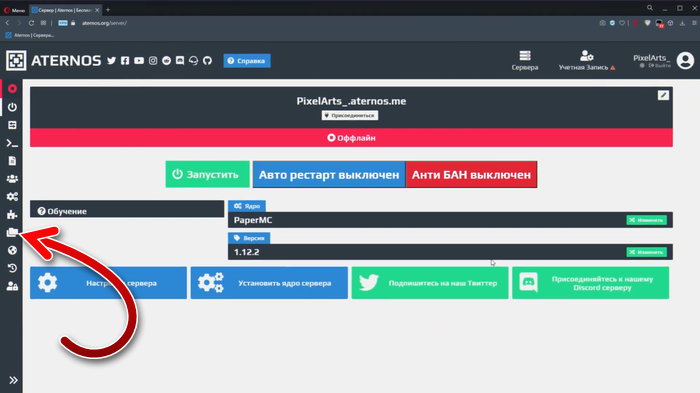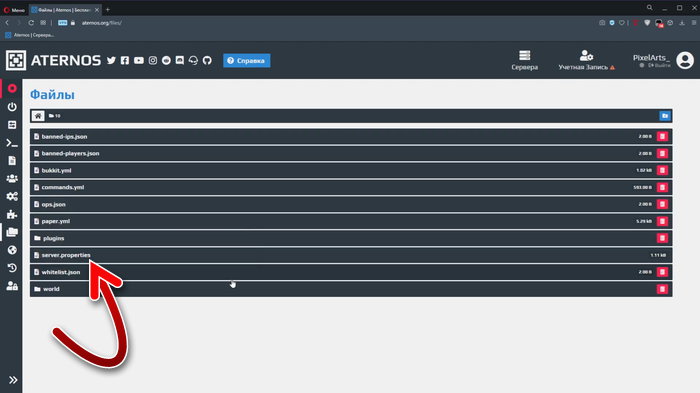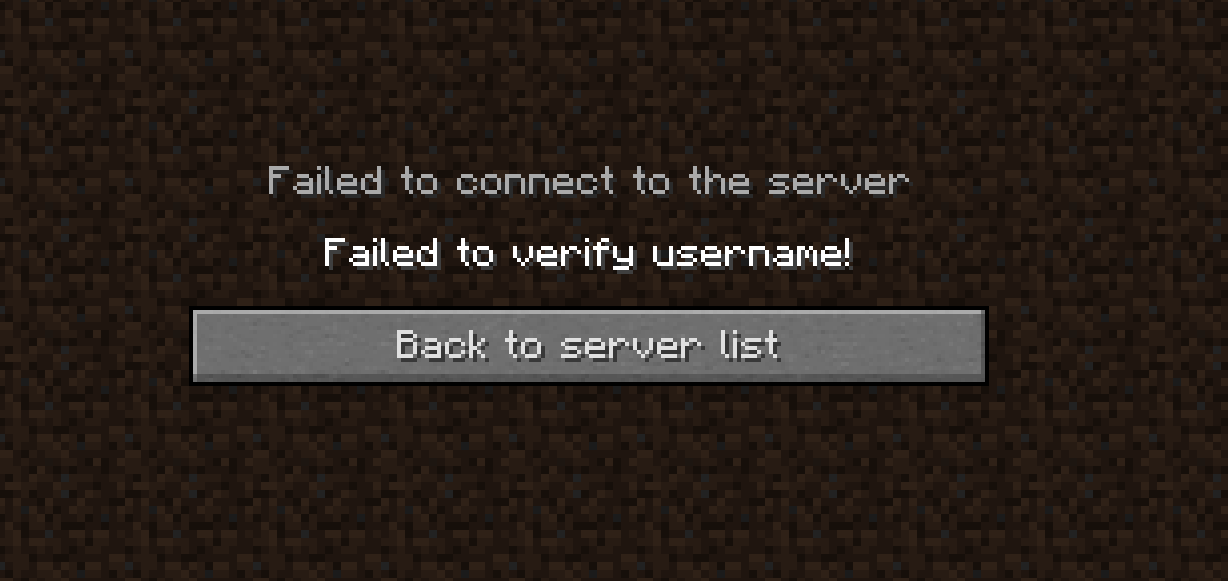Тема этой публикации, друзья – неправильное имя пользователя или пароль в Windows 10. Это ошибка авторизации в Windows 10, возникающая при запуске компьютера, если у вашей учётной записи есть пароль, и вы настроили автоматический вход в операционную систему без необходимости ввода пароля. Но ситуация обернулась так, что вместо автоматического прохождения этапа авторизации на экране блокировки вы получаете окно с ошибкой входа в учётную запись, и вам всё равно нужно вводить пароль. При этом ваша учётная запись на экране блокировки отображается дважды. Что делать в этой ситуации?
Неправильное имя пользователя или пароль в Windows 10
Итак, ошибка на экране блокировки Windows 10 при запуске компьютера «Неправильное имя пользователя или пароль». Здесь можем нажать только «Ок».
Затем видим на экране блокировки две наши учётные записи, и в любую из них можем войти только при условии ввода пароля.
Причина этой проблемы кроется в неверных настройках автоматической авторизации в учётной записи Windows 10, которые вносились на компьютере с помощью оснастки netplwiz, либо с участием утилиты Autologon. Для устранения проблемы необходимо вновь обратиться к этим настройкам и перевыполнить их. Рассмотрим на примере netplwiz. Запускаем её с помощью системного поиска.
Здесь у вас по идее должна быть убрана галочка настройки «Требовать ввод имени пользователя и пароля».
Установите её, примените изменения.
Затем снова уберите и внимательно введите, затем подтвердите пароль от учётной записи Windows 10. И не вносите никаких изменений в графу имени пользователя. Именно при выполнении этого процессе когда-то были допущены ошибки, из-за чего и возникала ошибка «Неправильное имя пользователя или пароль» при авторизации в Windows 10. Если у вас учётная запись Microsoft, вводите именно пароль от неё, а не пин-код.
Перезагружаем компьютер и проверяем. Ошибка должна исчезнуть. Если у вас таким способом не получается устранить проблему, просто уберите пароль, если вы пользуетесь локальной учётной записью. Если пользуетесь учётной записью Microsoft, перейдите на локальную. Как это всё сделать, смотрите в статье сайта «Автоматический вход в Windows 10 без ввода пароля».
Вопрос
Проблема: как исправить ошибку «Неправильное имя пользователя или пароль» в Windows?
Привет. Я изо всех сил пытался найти решение этой ошибки Windows. Иногда, когда я включаю компьютер, на экране входа в систему появляется сообщение об ошибке «Имя пользователя или пароль неверен», даже если я не ввел пароль. В других случаях, когда появляется окно входа в систему, я ввожу код, а затем появляется сообщение, хотя пароль действительно правильный. В таких случаях работает только 4 или 5 попытка авторизации. Какие-либо предложения?
Решенный ответ
“Логин или пароль неверны”Ошибка является частой проблемой для пользователей как старых, так и новых версий ОС Windows. Несмотря на последующие и частые обновления, пользователи Windows 10 также могут бороться с этим явлением. В зависимости от устройства и технических характеристик установленной операционной системы, эта ошибка могла быть вызвана несколькими причинами. Таким образом, в зависимости от происхождения причины тоже есть разные решения. Такая ошибка часто возникает, когда пользователи переходят со старой версии на последнюю. К этой проблеме могли привести технические проблемы при обновлении до новой версии. Кроме того, существует несколько версий ошибки «Неверное имя пользователя или пароль». Некоторые пользователи сообщают о возможности доступа только к определенной учетной записи MS при наличии нескольких пользователей. В других случаях пользователи лишены параметров учетной записи. Если вы можете получить доступ к одной учетной записи, войдите в систему и отключите пароли. Если вы вводите пароль, а затем экран возвращается к окну «приветствие», но затем быстро возвращается «неправильное имя» или пароль », вы можете решить проблему, перезапустив устройство, поскольку это может быть вызвано временной ошибкой Windows или ошибка. Вот несколько вариантов, которые вы можете попробовать:
Опция 1. Отключить пароль локальной учетной записи
Исправить это сейчас!Исправить это сейчас!
Для восстановления поврежденной системы необходимо приобрести лицензионную версию Reimage Reimage.
Если вы должны войти в систему как администратор, используйте параметр доступа для отключения требования пароля.
- После входа в систему нажмите кнопку «Пуск» и введите netplwiz. Выбирать Учетные записи пользователей настройки.
- Снимите флажок с надписью Пользователи должны ввести имя пользователя и пароль, чтобы использовать этот компьютер.. Включите изменения, выбрав Применять и В ПОРЯДКЕ.
- Перезагрузите компьютер.
- Если компьютером пользуются несколько человек, выполните указанные выше действия и перезагрузите компьютер. После этого выберите параметры входа, к которым можно получить доступ через автозагрузку. Затем вы можете управлять параметрами входа в соответствии с потребностями пользователей.
Вариант 2. Выньте аккумулятор ПК (для ноутбуков)
Исправить это сейчас!Исправить это сейчас!
Для восстановления поврежденной системы необходимо приобрести лицензионную версию Reimage Reimage.
Если вы используете портативный компьютер, вынимание аккумулятора и его повторная установка может решить проблему. Вынув аккумулятор, нажмите и удерживайте кнопку питания примерно 30 секунд. Потом снова вставляем, загружаем устройство. В некоторых случаях проблему решает перезагрузка компьютера несколько раз.
Вариант 3. Обеспечение защиты ПК от виртуальных угроз
Исправить это сейчас!Исправить это сейчас!
Для восстановления поврежденной системы необходимо приобрести лицензионную версию Reimage Reimage.
В некоторых случаях внешние угрозы вмешиваются в системные файлы, что приводит к системным ошибкам. Вам следует проверить свой компьютер на наличие вредоносных файлов. Для этой цели, ReimageСтиральная машина Mac X9 может пригодиться.
Исправляйте ошибки автоматически
Команда ugetfix.com делает все возможное, чтобы помочь пользователям найти лучшие решения для устранения их ошибок. Если вы не хотите бороться с методами ручного ремонта, используйте автоматическое программное обеспечение. Все рекомендованные продукты были протестированы и одобрены нашими профессионалами. Инструменты, которые можно использовать для исправления ошибки, перечислены ниже:
Предложение
сделай это сейчас!
Скачать Fix
Счастье
Гарантия
сделай это сейчас!
Скачать Fix
Счастье
Гарантия
Совместим с Майкрософт ВиндоусСовместим с OS X По-прежнему возникают проблемы?
Если вам не удалось исправить ошибку с помощью Reimage, обратитесь за помощью в нашу службу поддержки. Сообщите нам все подробности, которые, по вашему мнению, нам следует знать о вашей проблеме.
Reimage – запатентованная специализированная программа восстановления Windows. Он диагностирует ваш поврежденный компьютер. Он просканирует все системные файлы, библиотеки DLL и ключи реестра, которые были повреждены угрозами безопасности.Reimage – запатентованная специализированная программа восстановления Mac OS X. Он диагностирует ваш поврежденный компьютер. Он просканирует все системные файлы и ключи реестра, которые были повреждены угрозами безопасности.
Этот запатентованный процесс восстановления использует базу данных из 25 миллионов компонентов, которые могут заменить любой поврежденный или отсутствующий файл на компьютере пользователя.
Для восстановления поврежденной системы необходимо приобрести лицензионную версию Reimage инструмент для удаления вредоносных программ.
Нажмите
Условия использования Reimage | Политика конфиденциальности Reimage | Политика возврата денег за товар | Нажмите
VPN имеет решающее значение, когда дело доходит до конфиденциальность пользователя. Онлайн-трекеры, такие как файлы cookie, могут использоваться не только платформами социальных сетей и другими веб-сайтами, но также вашим интернет-провайдером и правительством. Даже если вы примените самые безопасные настройки через веб-браузер, вас все равно можно будет отслеживать через приложения, подключенные к Интернету. Кроме того, браузеры, ориентированные на конфиденциальность, такие как Tor, не являются оптимальным выбором из-за пониженной скорости соединения. Лучшее решение для вашей максимальной конфиденциальности – это Частный доступ в Интернет – быть анонимным и безопасным в сети.
Программное обеспечение для восстановления данных – один из вариантов, который может вам помочь восстановить ваши файлы. После удаления файла он не исчезает в воздухе – он остается в вашей системе до тех пор, пока поверх него не записываются новые данные. Восстановление данных Pro это программа для восстановления, которая ищет рабочие копии удаленных файлов на вашем жестком диске. Используя этот инструмент, вы можете предотвратить потерю ценных документов, школьных заданий, личных фотографий и других важных файлов.
Тема этой публикации, друзья — неправильное имя пользователя или пароль в Windows 10. Это ошибка авторизации в Windows 10, возникающая при запуске компьютера, если у вашей учётной записи есть пароль, и вы настроили автоматический вход в операционную систему без необходимости ввода пароля. Но ситуация обернулась так, что вместо автоматического прохождения этапа авторизации на экране блокировки вы получаете окно с ошибкой входа в учётную запись, и вам всё равно нужно вводить пароль. При этом ваша учётная запись на экране блокировки отображается дважды. Что делать в этой ситуации?
Неправильное имя пользователя или пароль в Windows 10
Итак, ошибка на экране блокировки Windows 10 при запуске компьютера «Неправильное имя пользователя или пароль». Здесь можем нажать только «Ок».
Затем видим на экране блокировки две наши учётные записи, и в любую из них можем войти только при условии ввода пароля.
Причина этой проблемы кроется в неверных настройках автоматической авторизации в учётной записи Windows 10, которые вносились на компьютере с помощью оснастки netplwiz, либо с участием утилиты Autologon. Для устранения проблемы необходимо вновь обратиться к этим настройкам и перевыполнить их. Рассмотрим на примере netplwiz. Запускаем её с помощью системного поиска.
Здесь у вас по идее должна быть убрана галочка настройки «Требовать ввод имени пользователя и пароля».
Установите её, примените изменения.
Затем снова уберите и внимательно введите, затем подтвердите пароль от учётной записи Windows 10. И не вносите никаких изменений в графу имени пользователя. Именно при выполнении этого процессе когда-то были допущены ошибки, из-за чего и возникала ошибка «Неправильное имя пользователя или пароль» при авторизации в Windows 10. Если у вас учётная запись Microsoft, вводите именно пароль от неё, а не пин-код.
Перезагружаем компьютер и проверяем. Ошибка должна исчезнуть. Если у вас таким способом не получается устранить проблему, просто уберите пароль, если вы пользуетесь локальной учётной записью. Если пользуетесь учётной записью Microsoft, перейдите на локальную. Как это всё сделать, смотрите в статье сайта «Автоматический вход в Windows 10 без ввода пароля».

В этой инструкции подробно о том, почему так происходит, как исправить проблему и сделать так, чтобы при включении или перезагрузке на экране не было сообщений о том, что были введены неправильное имя или пароль.
- Решение проблемы
- Видео инструкция
Почему каждый раз при включении появляется окно «Неправильное имя пользователя или пароль. Попробуйте ещё раз» и решение
Повторюсь: всё, что описывается далее верно только в сценарии, когда после появления сообщения вы вручную вводите ваш пароль, он подходит и вы успешно входите в систему — то есть вы знаете правильный пароль.
Рассматриваемая ситуация возникает, когда пользователь с помощью системных настроек, а иногда — сторонними программами пробовал отключить запрос пароля при входе в систему. Что именно происходит (в случае ручного отключения):
- Пользователь открывает окно Win+R — netplwiz или Win+R — control userpasswords2
- Снимает отметку «Требовать ввод имени пользователя и пароля».
- Вводит пароль и подтверждение пароля (а иногда и меняет имя пользователя).
- На 3-м шаге правильной ввода никак не проверяется: достаточно ввести любой пароль, главное, чтобы он совпадал и в основном поле, и в поле подтверждения.
- При следующем входе в систему производится попытка входа по паролю, который вы задали и, если вы ошиблись на 3-м шаге: не та раскладка, включён Caps Lock, ввели ПИН-код вместо пароля учётной записи (а это разные вещи), вы получите сообщение «Неправильное имя пользователя или пароль», а также — дубль учетной записи на экране входа.
- После этого, когда вы вводите пароль вручную, ошибок уже нет и вход производится успешно.
Исходя из природы проблемы, решение будет следующим:
- Нажмите клавиши Win+R на клавиатуре (Win — клавиша с эмблемой Windows), введите netplwiz и нажмите Enter.
- Если отметка «Требовать ввод имени пользователя и пароля» отключена, установите отметку и нажмите «Применить». Уже это действие сделает так, что сообщений о неправильном пароле появляться не будет, но останется необходимость ручного ввода пароля.
- Если вы хотите отключить запрос пароля при входе, снова снимите отметку и очень внимательно введите пароль: чтобы он полностью соответствовал тому, который вы используете при входе на экране блокировки. При этом помните: нужно вводить именно пароль учётной записи, а не ПИН-код, в Windows 11 и Windows 10 — это разные вещи. Примените настройки и перезагрузите компьютер: если всё было сделано правильно, проблема не должна появиться снова.
Видео инструкция
После недавнего обновления Windows 10 несколько пользователей сообщили о проблемах с экраном входа в систему . После перезагрузки на экране входа в систему отображается сообщение об ошибке «имя пользователя или пароль неверны».
Эта ошибка обычно возникает, если для вашего компьютера с Windows 10 включен автоматический вход. Вы можете прочитать подобные жалобы на форумах сообщества Microsoft .
Каждый раз, когда я запускаю свой ноутбук, эта ошибка «Другой пользователь. Неверное имя пользователя или пароль ». Мое правильное имя пользователя в поле логина , я ввожу свой пароль и продолжаю.
Если вас также беспокоит эта проблема, выполните действия, описанные в этой статье, чтобы исправить ошибку ввода пароля при автоматическом входе в Windows 10 .
Шаги по исправлению имени пользователя или пароля неверной ошибки:
1. Отключить опцию конфиденциальности
- Нажмите на Пуск и выберите Настройки.
- Перейти к аккаунтам.
- На левой панели нажмите « Параметры входа».
- На правой панели прокрутите страницу вниз до раздела « Конфиденциальность ».
- В разделе «Конфиденциальность» вы увидите параметр « Использовать мою регистрационную информацию, чтобы автоматически завершить настройку моего устройства и повторно открыть мои приложения после обновления или перезапуска» .
- По умолчанию он включен. Переключите маленький выключатель, чтобы выключить его.
- Вот и все. Теперь вы можете войти в свой компьютер с Windows 10 без ошибки «это имя пользователя и пароль неверны».
Эта проблема возникает из-за новой функции в новых сборках Windows 10 под названием Improve Boot Up Experience. Эта функция позволяет Windows использовать информацию для входа в систему пользователя для настройки после перезагрузки или обновления.
Тем не менее, это также может вызвать ошибку, упомянутую выше. Отключение этой функции является рекомендуемым решением.
2 способа включить автоматический вход в Windows 10
2. Отключить / включить автоматический вход в Windows 10
- Если проблема не устраняется даже после отключения параметров входа , попробуйте отключить или включить автоматический вход .
- Нажмите « Windows Key + R», чтобы открыть «Выполнить».
- Введите netplwiz и нажмите ОК.
- Откроется панель управления учетными записями пользователей .
- На вкладке «Пользователи» снимите флажок « Пользователи должны ввести имя пользователя и пароль для использования этого компьютера ».
- Нажмите на Применить. Вам необходимо дважды ввести свои учетные данные, чтобы применить изменения.
- Нажмите кнопку ОК, чтобы закрыть окно учетных записей пользователей.
- Перезагрузите компьютер и проверьте, устранена ли неверная ошибка пароля для автоматического входа .
Если опция автоматического входа уже не включена, попробуйте включить ее. На панели управления учетными записями пользователей установите флажок « пользователи должны ввести имя пользователя и пароль для использования этого компьютера ».
Нажмите Применить еще раз и введите пароль . Нажмите ОК и перезагрузите компьютер.
Выполнив действия, описанные в этой статье, вы можете исправить неверное имя пользователя и пароль Windows 10 . Однако убедитесь, что вы не включаете автоматический вход на общих компьютерах, так как другие пользователи смогут получить доступ к данным с вашего компьютера.
СВЯЗАННЫЕ ИСТОРИИ, КОТОРЫЕ ВЫ МОЖЕТЕ КАК:
- Не удается открыть папку Windowsapps в Windows 10? Попробуй это
- Как удалить виртуальные диски в Windows 10
- Обновления Windows 10 игнорируют активные часы? Попробуй это
Многие из нас являются завсегдатаями сети Интернет. Каждый день мы посещаем различные ресурсы для получения новостей, коммуникации, скачивания полезной информации, просмотра фильмов и многого другого. Заходя на различные сайты, мы часто вводим привычный нам пароль, который знаем только мы и используем на различных ресурсах. Но вот сегодня что-то пошло не так. Почему же при вводе действительно правильно пароля система пишет «Пароль неверный»? И как устранить возникшую дисфункцию? Расскажем в нашем материале.
Содержание
- Причины ошибки «Пароль неверный»
- Что делать, если при вводе правильного пароля на Айфоне появляется ошибка
- Почему появляется уведомление «Пароль неверный» при корректном вводе пароля на Андроид
- Ошибка на Windows при наборе правильных данных
- Способ решить проблему, если ВК пишет, что пароль неверный
- Проблема с вводом данных на сервисе 1хбет
- Каким образом поступить, если не получается зайти в Zoom
- Видео-инструкция
Причины ошибки «Пароль неверный»
Данную проблему можно встретить на различных устройствах, системах, веб-ресурсах. Она довольно распространена, и несмотря на разнообразие платформ всё многообразие причин можно свести примерно к следующему:
- Пароль набирается не в корректной раскладке (используется кириллица вместо латиницы);
- Пароль набирается заглавными буквами вместо строчных (на тех ресурсах и платформах, где это имеет значение);
- Пользователь ошибся в наборе, но этого не заметил (пропущен или добавлен лишний символ или символы);
- Пользователь вместо пароля для данного сайта (платформы) вводит данные от другого сайта (платформы);
- Клавиатура вашего ПК или телефона не работает корректно;
- Неправильно работает драйвер клавиатуры на компьютере;
- На устройстве пользователя (телефоне или ПК) нестабильно работает Интернет;
- Сбой операционной системы;
- Свой в движке сайта, на котором вводится пароль или на серверах;
- Правильному введению пароля мешает вирусный зловред;
- Сбой в работе роутера (модема);
- Устаревшая версия мобильного приложения, веб-браузера, операционной системы.
Ниже мы разберём способы решения проблемы для конкретных устройство, сайтов и операционных систем. А также, каким образом решить проблему, если вы вводите правильный пароль, но система пишет, что он некорректный.
Это может быть полезным: Как узнать переписываются ли два человека между собой в ВК.
Что делать, если при вводе правильного пароля на Айфоне появляется ошибка
Если такая ситуация возникла при вводе пароля на вашем айфоне (к примеру, при подключении к Wi-Fi), тогда выполните следующее:
- Ещё раз посимвольно проверьте, что вы ввели пароль правильно;
- Убедитесь, что вы выполняете подключение к нужной сети (сервису), и не перепутали пароли;
- Проверьте, что вы используете правильный регистр, и не используете большие буквы вместо маленьких, и наоборот;
- Убедитесь, что у вас включена правильная клавиатура (русская вместо украинской, английская вместо русской и др.), на которой набирается пароль;
- Перезагрузите ваш телефон. Нажмите и удерживайте кнопку питания до появления ползунка, затем перетяните ползунок для выключения телефона. После того, как экран станет чёрным, нажмите и удерживайте кнопку питания для включения девайса;
- Забудьте точку доступа Wi-Fi. Если вы не можете подключиться к нужному вай-фай, забудьте в настройках сети данную точку доступа (Настройки – Wi-Fi – «Забыть эту сеть» — «Забыть»). Подождите пару секунд, затем вновь попытайтесь подключиться к сети;
- Сбросьте настройки сети. Перейдите в «Настройки», затем тапните на «Основные», далее «Сброс», и потом «Сбросить настройки сети»;
- Перезапустите роутер;
- Попробуйте подключиться к другой сети с паролем;
- Используйте опцию «Поделиться паролем» (для iOS11). Вам понадобятся два телефона – проблемный (не может войти в сеть) и другой. На проблемном телефоне забудьте точку вай-фай, а затем подключитесь, но не вводите пароль. Поднесите к проблемному телефону второе устройство (на котором пароль сохранён и работает нормально), и на втором телефоне появится предложение поделиться паролем. Далее система всё сделает в автоматическом режиме;
- Сбросьте устройство до заводских настроек («Настройки» — «Основные» — «Сброс» — «Стереть контент и настройки»). Перед сбросом скопируйте на другой носитель важные файлы и данные.
Данные советы также актуальны для большинства планшетов, работающих на базе iOS.
Почему появляется уведомление «Пароль неверный» при корректном вводе пароля на Андроид
В случае моделей на базе ОС Андроид инструкция во многом похожа с советами для айфона. Советы можно применить для телефонов и таблетов на Андроид.
Выполните следующее, чтобы понять, почему выводится ошибка «Пароль неверный» при корректном вводе данных:
- Ещё раз посимвольно проверьте, что вы ввели пароль правильно;
- Убедитесь, что вы выполняете подключение к нужной сети (сервису), и не перепутали пароли;
- Убедитесь, что вы используете правильный регистр, и не используете большие буквы вместо маленьких, и наоборот;
- Убедитесь, что у вас включена правильная раскладка клавиатуры;
- Перезагрузите ваш телефон. Нажмите и удерживайте кнопку питания вашего телефона, в появившемся меню выберите «Перезагрузить»;
- Забудьте точку доступа Wi-Fi. Если вы не можете подключиться к нужному вай-фай, забудьте в настройках сети данную точку доступа. Перейдите в Настройки – Подключения — Wi-Fi, затем выберите вашу сеть и тапните на шестерёнку рядом с ней. На следующем экране выберите «Забыть». Подождите пару секунд, затем вновь попытайтесь подключиться к сети;
- Перезапустите ваш роутер;
- Попробуйте подключиться к другой сети с паролем;
- Сбросьте устройство до заводских настроек («Настройки» — «Общие настройки» — «Сброс»). До сброса сделайте бекап важных для вас данных.
Ошибка на Windows при наборе правильных данных
В случае ОС Виндовс, в которой вы вводите пароль, и получаете уведомление, что пароль неверный, рекомендуем сделать следующее:
- Перезагрузите ПК;
- Установите в систему все самые свежие обновления;
- Используйте для ввода пароля экранную клавиатуру. Кликните на значок уведомлений в правом нижнем углу, далее выберите «Все параметры», а затем «Специальные возможности». Слева найдите раздел «Клавиатура», и передвиньте ползунок опции «Использовать экранную клавиатуру». C помощью данной клавиатуры попробуйте набрать нужный пароль;
- Используйте пароль для входа в Виндовс от вашего глобальной учётной записи в Майкрософт, вместо локальной в Виндовс. Такие перипетии актуальны после глобального обновления системы;
- Сбросьте ваш пароль с помощью меню восстановления, перейдя по ссылке account.live.com. Введите затребованные системой данные и следуйте дальнейшим подсказкам системы;
- Перезагрузите систему в безопасном режиме. Нажмите на Win+R, в окне наберите msconfig и нажмите ввод. В открывшемся окне конфигурации системы выберите вкладку «Загрузка». Там поставьте галочку рядом с опцией «Безопасный режим». Перезагрузите систему;
- Проверьте систему на наличие вирусов. Помогут программы «Dr.WebCureIt!», «AdwCleaner» и другие аналоги.
Это также пригодится: не удается войти в учетную запись Виндовс 10.
Способ решить проблему, если ВК пишет, что пароль неверный
При вводе правильного пароля в ВК система может выдавать уведомление о неправильном пароле. Почему так происходит и как решить проблему? Давайте разбираться.
Попробуйте сделать следующее:
- Перезагрузите ваш ПК (телефон);
- Очистите кэш и куки вашего браузера (или кэш и данные в случае мобильного браузера);
- Используйте альтернативный браузер;
- Проверьте правильность набора пароля (раскладка, язык, посимвольный ввод);
- Подождите какое-то время. Возможно сервера Вконтакте испытывают временные проблемы, которые вскоре будут разрешены;
- Воспользуйтесь формой «Забыли пароль» и следуйте дальнейшим инструкциям системы. Понадобится подтвердить свою личность через смс (е-мейл);
Проблема с вводом данных на сервисе 1хбет
Вы можете столкнуться с проблемой выбора неправильного пароля на сайте букмекерской конторы 1хбет.
Для устранения проблемы сделайте следующее:
- Очистите кэш и куки вашего браузера;
- Используйте другой браузер;
- Убедитесь, что вы не перепутали пароли с альтернативной букмекерской платформой;
- Воспользуйтесь функцией «Забыли пароль» и следуйте подсказкам системы для восстановления доступа к вашему аккаунту;
- Подождите какое-то время. Проблемы с входом на ресурс могут быть связаны с временными неполадками его серверов и работой технических служб. Подождите несколько часов, затем попробуйте войти на ресурс вновь.
Каким образом поступить, если не получается зайти в Zoom
В случае популярного сервиса для общения Зум и проблем с вводом пароля для входа в конференцию рекомендуем сделать следующее:
- Перезагрузите ваш ПК (смартфон);
- Проверьте правильность введения пароля. Зум использует два вида пароля – цифровой и циферно-буквенный. Убедитесь, что не произошло подмены;
- Перед вводом пароля авторизуйтесь в Зум;
- Вводите пароль вновь и вновь пока не произойдёт вход (при условии, что вы уверены в правильном наборе пароля);
- Полностью деинсталлируйте Зум и почистите реестр от мусора (используйте CCleaner и аналоги). Перезагрузите устройство, и установите Zoom вновь;
- Попросите администратора конференции активировать опцию «Разрешить удалённым участникам повторное подключение»;
- Убедитесь, что вы используете последнюю версию приложения (в случае мобильной версии). При необходимости перейдите в Плей Маркет (Эп Стор), и обновите приложение;
- Почистите кэш и данные мобильного приложения Зум;
- Запустите какой-либо текстовый редактор (например, Блокнот) и наберите пароль там. Убедитесь, что вы его набрали правильно, затем выделите, скопируйте, и перенесите в поле для ввода данных в Зум. Попробуйте войти в конференцию.
Читайте также: как поменять пароль на Wi-Fi ByFly на разных роутерах.
Видео-инструкция
Выше мы рассмотрели, почему же при вводе вами правильного пароля система пишет, что этот пароль неверный. И какие способы помогут исправить проблему на различных устройствах и платформах. Наиболее частыми причинами проблемы является обычная невнимательность пользователя, путающего раскладки клавиатуры и различные пароли для набора. Используйте перечисленные нами советы, и вы сможете войти на целевой ресурс без каких-либо проблем.
После обновления и установки патча в Windows 10 может появится сообщение об ошибки неверное имя пользователя или пароль. Это сообщение появляется, каждый раз при загрузке Windows 10/8.1 до начального экрана приветствия, где вы должны ввести логин и пароль. Когда вы нажмете «OK», то вы сможете ввести учетные данные на экране входа и успешно войти в систему. Кроме того, если вы вошли в учетную запись пользователя, к примеру «User1» и перезагрузили компьютер без явного выхода из системы. Затем, когда вы входите в систему как «User2», то вы можете увидеть в диспетчере задач, что «User1» по-прежнему отображается как «вошедший в систему» . Другими словами, пользователи автоматически входят в систему после каждого перезапуска, что нежелательно.
Ошибка «Неверное имя пользователя или пароль при загрузке Windows 10» происходит из-за новой функции, добавленной в более новые версии Windows 10, которая называется «Улучшенная загрузка«. Microsoft реализовала новую функциональность в более новых версиях Windows 10, которая позволяет Windows использовать вашу регистрационную информацию для применения настроек после обновления. Эта функция автоматически завершает настройку устройства Windows 10 после установки обновления и перезагрузки компьютера. Чтобы исправить эту ошибку, нужно отключить использование регистрационной информации, что мы и сделаем.
Отключить регистрационные данные для входа
Откройте «Параметры» > «Учетные записи» > «Варианты входа» > справа пролистайте вниз и отключите «Использовать мои данные для автоматического входа» и ошибка должна исчезнуть.
Если вы еще видите ошибку «Неверное имя пользователя или пароль» при запуске системы Windows, то уберите пароль при входе Windows 10.
Смотрите еще:
- Сбросить пароль BIOS на ноутбуке
- Как восстановить PIN-код и пароль с экрана блокировки Windows 10
- Изменить пароль пользователя Windows с помощью командной строки
- Как отключить и удалить учетную запись Microsoft
- Как создать локальную учетную запись Пользователя В Windows 10
[ Telegram | Поддержать ]
Minecraft — одна из самых популярных и увлекательных игр в мире, которая позволяет создавать свои собственные миры и приключения. Однако, иногда игроки сталкиваются с проблемой, когда они не могут подключиться к серверу Aternos, на котором хотят играть с друзьями или другими игроками. При попытке входа на сервер Aternos появляется сообщение «Не удалось проверить имя пользователя». Что это значит и как это исправить — мы рассмотрим в этой статье.
Содержание
- Почему возникает ошибка «Не удалось проверить имя пользователя»?
- Как исправить ошибку «Не удалось проверить имя пользователя»?
- Что делать, если версия Майнкрафт пиратская?
- Какие альтернативы есть у Aternos?
- Как создать свой собственный сервер Minecraft?
Почему возникает ошибка «Не удалось проверить имя пользователя»?
Ошибка «Не удалось проверить имя пользователя» означает, что сервер Aternos не смог связаться с серверами Mojang, которые отвечают за аутентификацию игроков. Это может произойти по разным причинам, например:
- Серверы Mojang перегружены или недоступны из-за технических работ или DDoS-атак.
- Сервер Aternos не обновлен до последней версии игры или использует несовместимые плагины или моды.
- Игрок использует пиратскую или модифицированную версию игры, которая не поддерживается сервером Aternos.
- Игрок ввел неправильное имя пользователя или пароль при входе в игру.
Как исправить ошибку «Не удалось проверить имя пользователя»?
Если вы столкнулись с ошибкой «Не удалось проверить имя пользователя» при попытке подключиться к серверу Aternos, вы можете попробовать следующие способы решения проблемы:
- Проверьте статус серверов Mojang на сайте https://status.mojang.com/. Если они имеют красный или желтый цвет, это значит, что они перегружены или недоступны. В этом случае вам нужно подождать, пока они восстановят свою работу.
- Проверьте версию игры, которую вы используете, и сравните её с версией сервера Aternos. Если они не совпадают, вам нужно изменить версию игры в настройках лаунчера или скачать соответствующую версию игры с официального сайта.
- Проверьте, что вы используете лицензионную версию игры и что вы ввели правильное имя пользователя и пароль при входе в игру. Если вы забыли свои данные для входа, вы можете воспользоваться функцией восстановления.
- Проверьте, что вы разрешили доступ к интернету для игры и лаунчера в настройках вашего антивируса или брандмауэра. Если вы используете VPN или прокси, отключите их или выберите другой регион подключения.
- Перезапустите игру и лаунчер и попробуйте подключиться к серверу Aternos ещё раз.
Что делать, если версия Майнкрафт пиратская?
Если у вас пиратская версия Манйкрафт, это является одной из причин появления ошибки «Не удалось проверить имя пользователя» в Aternos. Кстати, в Aternos предусмотрен способ устранить эту проблему. Сделать надо так:
- Зайдите в Aternos и откройте настройки.
- Включите опцию «Пиратский». После этого начнётся автоматическое сохранение настроек. Дождитесь, пока появится и пропадёт галочка. После этого можно выходить со страницы настроек.
- Попробуйте авторизоваться. Если проблема осталась, то в Aternos зайдите в раздел «Файлы».
- В файле server.properties включите также параметр «Пиратский» и подождите, пока пропадёт зелёная галочка, которая свидетельствует об успешном сохранении изменений.
- Попробуйте снова войти. Проблемы скорее всего уже не будет. Если она всё-таки осталась, то зайдите снова в настройки и ещё раз проверьте, что параметр «Пиратский» включен.
В этом видео показывается что делать, если на Aternos появляется ошибка «Не удалось проверить имя пользователя» в Minecraft.
Какие альтернативы есть у Aternos?
Aternos — это бесплатный хостинг для серверов Minecraft, который позволяет создавать и управлять своими серверами без затрат. Однако, у Aternos есть и свои недостатки, такие как:
- Длинные очереди на запуск сервера, которые могут занимать от нескольких минут до нескольких часов.
- Ограниченные ресурсы и настройки сервера, которые могут влиять на производительность и стабильность игры.
- Автоматическое выключение сервера при отсутствии игроков или при превышении лимита времени.
Если вы хотите иметь больше контроля и возможностей для своего сервера Minecraft, вы можете рассмотреть другие варианты хостинга, такие как:
- Minehut — это бесплатный хостинг для серверов Minecraft, который предлагает до 10 серверов на аккаунт и до 10 игроков на сервер. Вы можете выбирать из более чем 1 000 плагинов и модов для своего сервера и управлять ими через веб-панель. Вы также можете получить премиум-план за небольшую плату, чтобы увеличить количество серверов и игроков, а также получить доступ к эксклюзивным функциям.
- Server.pro — это платный хостинг для серверов Minecraft, который предлагает различные планы в зависимости от ваших потребностей и бюджета. Вы можете получить от 1 до 32 ГБ оперативной памяти для своего сервера и от 5 до 200 игроков на сервер. Вы также можете выбирать из более чем 2 000 плагинов и модов для своего сервера и управлять им через веб-панель или FTP. Есть возможность получить бесплатный тестовый период на 1 час, чтобы опробовать сервис перед покупкой.
- Apex Hosting — это платный хостинг для серверов Minecraft, который предлагает высококачественный сервис и поддержку. Вы можете получить от 1 до 16 ГБ оперативной памяти для своего сервера и неограниченное количество игроков на сервер. Доступен выбор из более чем 200 предустановленных модпаков и карт для своего сервера и управление им через веб-панель или FTP. Есть бесплатный домен и SSL-сертификат для сервера.
Как создать свой собственный сервер Minecraft?
Если вы хотите иметь полный контроль и свободу для своего сервера Minecraft, вы можете создать свой собственный сервер на своем компьютере или на облачном сервисе. Для этого вам потребуется:
- Скачать и установить Java на своем компьютере или на облачном сервисе.
- Скачать и запустить серверный файл Minecraft на своем компьютере или на облачном сервисе. Вы можете выбрать версию игры и тип сервера (ванильный, баккит, спигот, фордж и т.д.) на официальном сайте.
- Настроить свой сервер в файле server.properties, который находится в папке с серверным файлом. Вы можете изменить различные параметры, такие как название сервера, режим игры, сложность, белый список, порт и т.д.
- Открыть порт 25565 в настройках вашего роутера или облачного сервиса, чтобы другие игроки могли подключаться к вашему серверу.
- Добавить плагины или моды на свой сервер, если вы хотите расширить возможности игры.
Опубликовано 27.04.2023 Обновлено 27.04.2023
-
Partition Wizard
-
Partition Manager
- 5 Ways to Fix Failed to Verify Username Error on Minecraft
By Linda | Follow |
Last Updated November 02, 2022
Are you playing Minecraft? Have you ever encountered error “Failed to verify username Minecraft“? In this post, MiniTool Partition Wizard offers you 5 ways to fix this issue. You can try them one by one.
Failed to Verify Username Minecraft
Minecraft is a sandbox game developed by Microsoft’s Mojang Studios. In the game, players can interact with blocks in a 3D world. Features in the game include exploring the world, collecting resources, synthesizing items, and survival adventures.
The game allows players to run a multiplayer game mode through the server. However, some people report that they have encountered error “Failed to connect to the server. Failed to very username” when logging into the server.
Why does the Minecraft failed to verify username error occur? The most common reasons are as follows:
- The server is down.
- You are running the cracked version.
- Outdated Java and other reasons.
If You Can’t Connect to Minecraft Server, How to Fix it?
How to Solve Failed to Verify Username Minecraft Error
Fix 1. Log out and Back in
Sometimes, this error may be temporary and many people report that this error disappears after they log out and back in the game. This method is simple that I recommend you to try it first.
- Close your game.
- Log off your account from your launcher.
- You will then be asked to type in your email and password again, please do.
- Once logged in, you can then start your game and join the server.
Fix 2. Check the Server
If the above method doesn’t work, please check the server status on Mojang website. If the server is down, what you should do is to wait until the server is back online.
How to Fix the Friends Can’t Connect to Minecraft Server Issue?
Fix 3. Activate the Cracked Version
The cracked version cannot authenticate with most Minecraft servers. If you are using the cracked version, please activate it.
If the server is online still and you are using the official version, you can then try the following methods.
Fix 3. Edit the Hosts File
You may encounter the failed to verify username issue if the Minecraft entries in the Hosts file are not properly configured. In this case, removing the Minecraft entries from the Hosts file may solve the problem.
- Close Minecraft.
- Open Notepad and click File > Open.
- Navigate to C: WindowsSystem32driversetc.
- Change the file type dropdownto All Files and double-click on the Hosts
- Expand the Editmenu and select Find.
- Search for Minecraft(or Mojang) and delete all the entries related to it. These entries are usually located at the bottom of the file and look like website addresses.
- Save the file and close it.
- Open the Minecraft and login to the server again.
Fix 4. Update Minecraft and Java to their Latest Releases
One of possible reasons why you get the Minecraft failed to verify username error is that the Minecraft and Java is out of date. You can update them to their latest versions.
- Open the Minecraft and click on the Optionsbutton near the username.
- Click on the Force Updatebutton and let the update process complete.
- Click Windows, type Configure Javaand launch Configure Java.
- Steer to the Updatetab and click on the Update Now If an update is available, apply the Java update.
If possible, you can also try adding the game into the whitelist of the Firewall.
Fix 5. Change the Server Mode to Offline
If you are using a custom Minecraft server, changing the server mode to offline may solve the problem. But please note that switching into the offline mode may reset your progress to defaults.
- Stop the Minecraft server and then completely exit it.
- Navigate to the installation directory of the server (the folder where the Server.jar file is located).
- Choose the Propertiesfile and open it with Notepad.
- Expand Editand click Find.
- Aearch for online-mode and change its value to false.
- Launch game and login to the server again to see whether the issue is solved.
About The Author
Position: Columnist
Author Linda has been working as an editor at MiniTool for 1 year. As a fresh man in IT field, she is curious about computer knowledge and learns it crazily. Maybe due to this point, her articles are simple and easy to understand. Even people who do not understand computer can gain something.
By the way, her special focuses are data recovery, partition management, disk clone, and OS migration.