Ошибка 1 в Minecraft обычно имеет вид «Minecraft closed with exit code 1» и не содержит какой-либо уточняющей информации в отношении причины появления сбоя. Однако запустить игру нельзя спустя любое количество попыток. Проблема действительно есть и ее нужно исправлять. Вот только в каждом случае сбой может появляться по разным причинам. Мы же проанализировали массу пользовательских отчетов и готовы предложить лучшие способы, которые работают у большинства.
Причины ошибки 1 в Minecraft
В Minecraft ошибка 1 может появляться по следующим причинам:
- Проблема во временных файлах. Они могли быть поврежденными.
- Устаревшая версия Java.
- Некорректные символы в пути. Если где-то установлены специальные символы, это может вызывать проблемы.
Как исправить ошибку 1 в Minecraft?
Вот несколько способов решения проблемы, которые получили много положительных отзывов от затронутых игроков:
- Удалить TempOptifineStore-1.0.json. Нужно ввести в строку «Выполнить» %appdata% и нажать Enter. Далее переходим в Roaming, затем – .minecraft. Удаляем файл TempOptifineStore-1.0.json и пробуем запустить игру.
- Удалить временные файлы. Тоже переходим по пути AppData/Roaming/.minecraft, только удаляем все файлы внутри папки.
- Переустановить Java. Удаляем Java версию через «Программы и компоненты» в системе, а затем с официального сайта Java скачиваем и устанавливаем приложение. Желательно, до момента установки удалить еще все упоминания Java из реестра.
- Добавить атрибут к файлу. Если в пути к файлу используются символы !, @, « и другие, в этом может быть проблема. Открываем «Свойства» файла, в конец строки «Объект» через пробел вставляем –workDir %ProgramData%.minecraft – точно в таком виде (в начале 2 минуса).
Ошибка Minecraft с кодом 1 должна быть исправлена одной из перечисленных выше процедур. Однако есть очень много противоречивых сведений о ней. Будем очень благодарны, если вы опишете вашу ошибку, что вы сделали для решения проблемы и каков результат процедур.

К некоторым ошибкам при запуске игры, лаунчер НЕ может подобрать решение, поэтому вызывается «Консоль разработчика», для ручного поиска проблемы. В данной статье будут даны рекомендации по работе с данной консолью.

После того, как игра не запустится и покажется консоль, в конце данной консоли можно найти указанный выше текст. Обычно, после двоеточия, указывается специальный код ошибки, по нему можно поискать решение.
Список кодов с ссылками на их решения:
Minecraft closed with exit code: -1073740791
Бывает множество ТАКИХ КОДОВ, если в нашем списке нет такого кода, то используйте поисковую систему (Яндекс или Google) с примерно таким запросом «Minecraft closed with exit code: НОМЕР КОДА ИЗ КОНСОЛИ», возможно на форумах или на каких-либо сайтах есть решение.
Minecraft closed with exit code: -1 или 1
Самая частая проблема с таким кодом, из-за модов. Обычно в логах можно опознать какой мод вызвал ошибку, но если это вызывает у вас затруднение, пробуйте следующее решения:
1) Полностью удалите все моды и устанавливайте по 1-3 моду, если работает, добавляйте еще по немного модов. Так, вы найдете тот, который вызывает краш.
2) Для модов, мы рекомендуем использовать нашу систему мод-паков, подробнее о ней можно узнать на отдельной странице.
3) Если вылетает такой код даже без модов, то попробуйте «Полный сброс» в настройках TLauncher (иконка «Шестерёнки» -> «Настройки» -> Вкладка «Настройки TLauncher» -> кнопка «Полный сброс».).
Java Error: Problematic frame

Если вы наблюдаете в конце консоли подобный текст (возможно такого и не будет, тогда переходим дальше), где есть надписи «A fatal error has been detected by the Java Runtime Environment:», то необходимо найти «Problematic frame».
На следующей строке находим ***.dll , в котором и происходит ошибка (например, ig4dev32.dll), используйте наши гайды для решения проблемы:
Problematic frame: ig4dev32.dll / ig4dev64.dll
Problematic frame: ig9icd32.dll / ig9icd64.dll
Если гайда у нас по ошибке нет, можно искать в поисковой системе, примерно с таким текстом: «***.dll error minecraft», где *** название после problematic frame (например, ig4dev32.dll).
Изучите нашу справку, для получение дополнительной информации по ошибкам игры и лаунчера.
Полный текст ошибки:
Minecraft был аварийно закрыт по причине неизвестной ошибки. Для определения причин ошибки была вызвана Консоль разработчика.
Читайте также:
— Как установить HD скин в TLauncher
— Как установить плащ в TLauncher
Пишите в комментариях какой способ помог, а так же если нечего не помогло, свяжитесь с нами: [email protected]
Ошибка 1 в Minecraft обычно имеет вид «Minecraft closed with exit code 1» и не содержит какой-либо уточняющей информации в отношении причины появления сбоя. Однако запустить игру нельзя спустя любое количество попыток. Проблема действительно есть и ее нужно исправлять. Вот только в каждом случае сбой может появляться по разным причинам. Мы же проанализировали массу пользовательских отчетов и готовы предложить лучшие способы, которые работают у большинства.
Причины ошибки 1 в Minecraft
В Minecraft ошибка 1 может появляться по следующим причинам:
- Проблема во временных файлах. Они могли быть поврежденными.
- Устаревшая версия Java.
- Некорректные символы в пути. Если где-то установлены специальные символы, это может вызывать проблемы.
Как исправить ошибку 1 в Minecraft?
Вот несколько способов решения проблемы, которые получили много положительных отзывов от затронутых игроков:
- Удалить TempOptifineStore-1.0.json. Нужно ввести в строку «Выполнить» %appdata% и нажать Enter. Далее переходим в Roaming, затем – .minecraft. Удаляем файл TempOptifineStore-1.0.json и пробуем запустить игру.
- Удалить временные файлы. Тоже переходим по пути AppData/Roaming/.minecraft, только удаляем все файлы внутри папки.
- Переустановить Java. Удаляем Java версию через «Программы и компоненты» в системе, а затем с официального сайта Java скачиваем и устанавливаем приложение. Желательно, до момента установки удалить еще все упоминания Java из реестра.
- Добавить атрибут к файлу. Если в пути к файлу используются символы !, @, « и другие, в этом может быть проблема. Открываем «Свойства» файла, в конец строки «Объект» через пробел вставляем –workDir %ProgramData%.minecraft – точно в таком виде (в начале 2 минуса).
Ошибка Minecraft с кодом 1 должна быть исправлена одной из перечисленных выше процедур. Однако есть очень много противоречивых сведений о ней. Будем очень благодарны, если вы опишете вашу ошибку, что вы сделали для решения проблемы и каков результат процедур.
На чтение 15 мин Просмотров 11.8к.
Содержание
- Причины ошибки в Майнкрафт
- Как исправить Minecraft closed with exit code 1
- Причины ошибки closed with exit code 1 в Майнкрафт
- Как исправить ошибку Minecraft closed with exit code 1
- Признаки ошибки 1
- Причины ошибки 1
- Ошибки во время выполнения в базе знаний
- Как исправить ошибку Minecraft 1
- Шаг 1: Восстановить записи реестра, связанные с ошибкой 1
- Шаг 2: Проведите полное сканирование вашего компьютера на вредоносное ПО
- Шаг 3: Очистить систему от мусора (временных файлов и папок) с помощью очистки диска (cleanmgr)
- Шаг 4: Обновите драйверы устройств на вашем компьютере
- Шаг 5: Используйте Восстановление системы Windows, чтобы «Отменить» последние изменения в системе
- Шаг 6: Удалите и установите заново программу Minecraft, связанную с Ошибка 1
- Шаг 7: Запустите проверку системных файлов Windows («sfc /scannow»)
- Шаг 8: Установите все доступные обновления Windows
- Шаг 9: Произведите чистую установку Windows
- Информация об операционной системе
- Проблема с 1 все еще не устранена?

Самая популярная песочница собрала внушительную армию фанатов, которая запускает миллионы игровых сессий ежедневно. Естественно, при таких масштабах нельзя обойтись без сбоев. Одной из популярных проблем является ошибка “Minecraft closed with exit code 1” или “TLauncher: произошла непредвиденная ошибка”, которая появляется при запуске TLauncher Forge любой версии. Сегодня мы постараемся рассказать о всех возможных причинах данного бага, а также покажем как устранить большинство из них.

Ошибка “Minecraft closed with exit code 1”
Причины ошибки в Майнкрафт
Сама ошибка указывает лишь на то, что произошел сбой. Конкретную информацию можно увидеть в информационном окне, где будет указанна сама причина. Источники проблемы могут быть разными, отчего пользователи получают различные уведомления:
- В основном, указывается неизвестная ошибка, из-за которой игра была аварийно закрыта.
- Несовместимость драйверов и видеокодеков с требуемыми в Майнкрафте.

Непредвиденная ошибка в TLauncher
В основном проблема появляется после смены версии ОС, применении системных обновлений или переходе на новую версию игрового лаунчера. Также стоит упомянуть про влияние модов и расширений.
Как исправить Minecraft closed with exit code 1
Мы собрали все отмеченные игроками решения, а описание сделали начиная с самых простых. Далее действуйте по-пунктам, каждый раз проверяя работоспособность игры.
- Очень часто игра крашится из-за единичных сбоев, из чего следуют простые выводы – перезагрузить TLauncher и сам компьютер. Пробуйте.
- Если вы дополнительно устанавливали некоторые моды, тем более левые, просмотрите карантин вашего антивируса (там могут быть заблокированы файлы игры), а лучше на время запуска отключите экран защиты.

Описанная ошибка в Майнкрафт является очень распространенной. Поочередно проверьте все пункты, которые обязательно должны помочь в устранении бага.
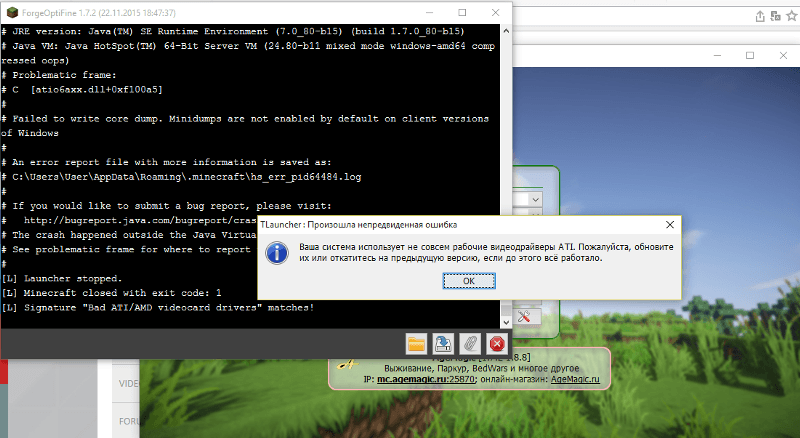
Самая популярная песочница собрала внушительную армию фанатов, которая запускает миллионы игровых сессий ежедневно. Естественно, при таких масштабах нельзя обойтись без сбоев и ошибок. Одной из популярных проблем является ошибка, которая появляется в консоли – “Minecraft closed with exit code 1” или “TLauncher: произошла непредвиденная ошибка”, при запуске TLauncher Forge любой версии.

Сегодня мы постараемся рассказать о всех возможных причинах данного бага, а также покажем как устранить большинство из них.
Причины ошибки closed with exit code 1 в Майнкрафт
Сама ошибка указывает лишь на то, что произошел сбой. Конкретную информацию можно увидеть в информационном окне, где будет указанна сама причина. Источники проблемы могут быть разными, отчего пользователи получают различные уведомления:
– В основном, указывается неизвестная ошибка, из-за которой игра была аварийно закрыта.
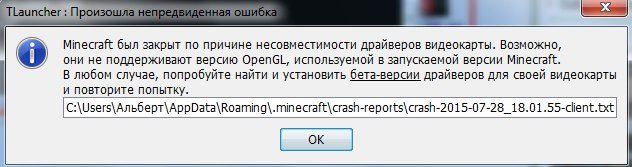
– Несовместимость драйверов и видеокодеков с требуемыми в Майнкрафте.
– Отсутствуют рабочие драйвера видеокарты ATI или NVIDIA.
В основном проблема появляется после смены версии ОС, применении системных обновлений или переходе на новую версию игрового лаунчера. Также стоит упомянуть про влияние модов и расширений.
Как исправить ошибку Minecraft closed with exit code 1
Мы собрали все отмеченные игроками решения, а описание сделали начиная с самых простых. Далее действуйте по-пунктам, каждый раз проверяя работоспособность игры.
1) Очень часто игра крашится из-за единичных сбоев, из чего следуют простые выводы – перезагрузить TLauncher и сам компьютер. Пробуйте.
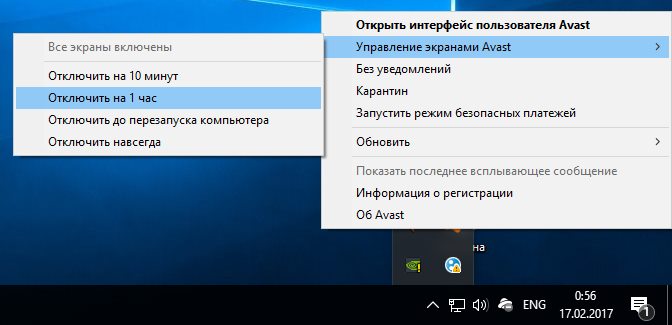
2) Если вы дополнительно устанавливали некоторые моды, тем более левые, просмотрите карантин вашего антивируса (там могут быть заблокированы файлы игры), а лучше на время запуска отключите экран защиты.
3) Часто в описании указывается на необходимость актуальных драйверов видеокарты. Через “Диспетчер устройств” удалите, а после обновите драйвера для видеокарты. Я бы советовал использовать сторонние утилиты – NVIDIA GeForce Experience, Driver Pack Solution или Driver Booster. Также стоит упомянуть про актуальную версию Java и DirectX на компьютере.
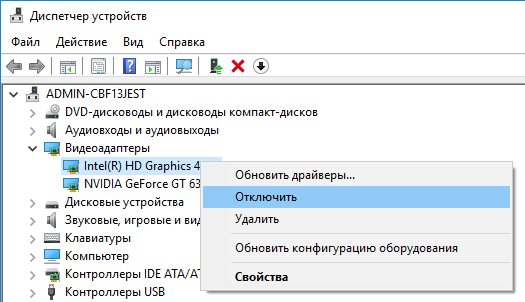
4) Если у вас наряду с основной, есть встроенная видеокарта, то лучше её отключить. Это делается так же, через Диспетчер – правой кнопкой по ней и жмем на “Отключить”.
5) Часто после обновления всех необходимых драйверов ошибка выскакивает все равно. Здесь уже следует переустановить сам Майнкрафт. Такая переустановка игры после апдейта дров помогает чаще всего.
6) Отключите, а лучше деинсталлируйте все установленные моды.
7) Если ничего не поможет, тогда используйте лог ошибки, скопируйте его и отправьте на официальные форумы, либо в техподдержку самой игры.
Описанная ошибка в Майнкрафт является очень распространенной. Поочередно проверьте все пункты, которые обязательно должны помочь в устранении бага в консоли.
| Номер ошибки: | Ошибка 1 | |
| Название ошибки: | IM_e_not_allowing_new_users | |
| Описание ошибки: | Minecraft Not Working: Fatal Error(1). IM_e_not_allowing_new_users. | |
| Разработчик: | Mojang | |
| Программное обеспечение: | Minecraft | |
| Относится к: | Windows XP, Vista, 7, 8 |
Совместима с Windows 2000, XP, Vista, 7, 8 и 10

Признаки ошибки 1
- Появляется сообщение «Ошибка 1» и окно активной программы вылетает.
- Ваш компьютер часто прекращает работу после отображения ошибки 1 при запуске определенной программы.
- Отображается “IM_e_not_allowing_new_users”.
- Windows медленно работает и медленно реагирует на ввод с мыши или клавиатуры.
- Компьютер периодически «зависает» на несколько секунд.
Такие сообщения об ошибках 1 могут появляться в процессе установки программы, когда запущена программа, связанная с Mojang (например, Minecraft), при запуске или завершении работы Windows, или даже при установке операционной системы Windows. Отслеживание момента появления ошибки 1 является важной информацией при устранении проблемы.
Причины ошибки 1
- Поврежденная загрузка или неполная установка программного обеспечения Minecraft.
- Повреждение реестра Minecraft из-за недавнего изменения программного обеспечения (установка или удаление), связанного с Minecraft.
- Вирус или вредоносное ПО, которые повредили файл Windows или связанные с Minecraft программные файлы.
- Другая программа злонамеренно или по ошибке удалила файлы, связанные с Minecraft.
Ошибки типа Ошибки во время выполнения, такие как «Ошибка 1», могут быть вызваны целым рядом факторов, поэтому важно устранить каждую из возможных причин, чтобы предотвратить повторение ошибки в будущем.

Ошибки во время выполнения в базе знаний
star rating here
Как исправить ошибку Minecraft 1
Ниже описана последовательность действий по устранению ошибок, призванная решить проблемы Ошибка 1. Данная последовательность приведена в порядке от простого к сложному и от менее затратного по времени к более затратному, поэтому мы настоятельно рекомендуем следовать данной инструкции по порядку, чтобы избежать ненужных затрат времени и усилий.
Пожалуйста, учтите: Нажмите на изображение [  ] , чтобы развернуть инструкции по устранению проблем по каждому из шагов ниже. Вы также можете использовать изображение [
] , чтобы развернуть инструкции по устранению проблем по каждому из шагов ниже. Вы также можете использовать изображение [  ], чтобы скрывать инструкции по мере их выполнения.
], чтобы скрывать инструкции по мере их выполнения.

Шаг 1: Восстановить записи реестра, связанные с ошибкой 1
Редактирование реестра Windows вручную с целью удаления содержащих ошибки ключей Ошибка 1 не рекомендуется, если вы не являетесь специалистом по обслуживанию ПК. Ошибки, допущенные при редактировании реестра, могут привести к неработоспособности вашего ПК и нанести непоправимый ущерб вашей операционной системе. На самом деле, даже одна запятая, поставленная не в том месте, может воспрепятствовать загрузке компьютера!
В связи с подобным риском мы настоятельно рекомендуем использовать надежные инструменты очистки реестра, такие как WinThruster [Загрузить] (разработанный Microsoft Gold Certified Partner), чтобы просканировать и исправить любые проблемы, связанные с Ошибка 1. Используя очистку реестра [Загрузить], вы сможете автоматизировать процесс поиска поврежденных записей реестра, ссылок на отсутствующие файлы (например, вызывающих ошибку %%error_name%%) и нерабочих ссылок внутри реестра. Перед каждым сканированием автоматически создается резервная копия, позволяющая отменить любые изменения одним кликом и защищающая вас от возможного повреждения компьютера. Самое приятное, что устранение ошибок реестра [Загрузить] может резко повысить скорость и производительность системы.
Предупреждение: Если вы не являетесь опытным пользователем ПК, мы НЕ рекомендуем редактирование реестра Windows вручную. Некорректное использование Редактора реестра может привести к серьезным проблемам и потребовать переустановки Windows. Мы не гарантируем, что неполадки, являющиеся результатом неправильного использования Редактора реестра, могут быть устранены. Вы пользуетесь Редактором реестра на свой страх и риск.
Перед тем, как вручную восстанавливать реестр Windows, необходимо создать резервную копию, экспортировав часть реестра, связанную с Ошибка 1 (например, Minecraft):
- Нажмите на кнопку Начать.
- Введите «command» в строке поиска. ПОКА НЕ НАЖИМАЙТЕENTER!
- Удерживая клавиши CTRL-Shift на клавиатуре, нажмите ENTER.
- Будет выведено диалоговое окно для доступа.
- Нажмите Да.
- Черный ящик открывается мигающим курсором.
- Введите «regedit» и нажмите ENTER.
- В Редакторе реестра выберите ключ, связанный с Ошибка 1 (например, Minecraft), для которого требуется создать резервную копию.
- В меню Файл выберите Экспорт.
- В списке Сохранить в выберите папку, в которую вы хотите сохранить резервную копию ключа Minecraft.
- В поле Имя файла введите название файла резервной копии, например «Minecraft резервная копия».
- Убедитесь, что в поле Диапазон экспорта выбрано значение Выбранная ветвь.
- Нажмите Сохранить.
- Файл будет сохранен с расширением .reg.
- Теперь у вас есть резервная копия записи реестра, связанной с Minecraft.
Следующие шаги при ручном редактировании реестра не будут описаны в данной статье, так как с большой вероятностью могут привести к повреждению вашей системы. Если вы хотите получить больше информации о редактировании реестра вручную, пожалуйста, ознакомьтесь со ссылками ниже.
Мы не несем никакой ответственности за результаты действий, совершенных по инструкции, приведенной ниже – вы выполняете эти задачи на свой страх и риск.

Шаг 2: Проведите полное сканирование вашего компьютера на вредоносное ПО
Есть вероятность, что ошибка 1 может быть связана с заражением вашего компьютера вредоносным ПО. Эти вредоносные злоумышленники могут повредить или даже удалить файлы, связанные с Ошибки во время выполнения. Кроме того, существует возможность, что ошибка 1 связана с компонентом самой вредоносной программы.
Совет: Если у вас еще не установлены средства для защиты от вредоносного ПО, мы настоятельно рекомендуем использовать Emsisoft Anti-Malware (скачать). В отличие от других защитных программ, данная программа предлагает гарантию удаления вредоносного ПО.

Шаг 3: Очистить систему от мусора (временных файлов и папок) с помощью очистки диска (cleanmgr)
Со временем ваш компьютер накапливает ненужные файлы в связи с обычным интернет-серфингом и повседневным использованием компьютера. Если такие ненужные файлы иногда не удалять, они могут привести к снижению быстродействия Minecraft или к ошибке 1, возможно вследствие конфликтов файлов или перегрузки жесткого диска. Удаление таких временных файлов при помощи утилиты Очистка диска может не только устранить ошибку 1, но и существенно повысить быстродействие вашего компьютера.
Совет: Хотя утилита Очистки диска является прекрасным встроенным инструментом, она удаляет не все временные файлы с вашего компьютера. Другие часто используемые программы, такие как Microsoft Office, Firefox, Chrome, Live Messenger, а также сотни других программ не поддаются очистке при помощи программы Очистка диска (включая некоторые программы Mojang).
Из-за недостатков утилиты Windows Очистка диска (cleanmgr) мы настоятельно рекомендуем использовать специализированное программное обеспечение очистки жесткого диска / защиты конфиденциальности, например WinSweeper [Загрузить] (разработано Microsoft Gold Partner), для очистки всего компьютера. Запуск WinSweeper [Загрузить] раз в день (при помощи автоматического сканирования) гарантирует, что ваш компьютер всегда будет чист, будет работает быстро и без ошибок %%error_name%%, связанных с временными файлами.
Как запустить Очистку диска (cleanmgr) (Windows XP, Vista, 7, 8 и 10):
- Нажмите на кнопку Начать.
- Введите «command» в строке поиска. ПОКА НЕ НАЖИМАЙТЕENTER!
- Удерживая клавиши CTRL-Shift на клавиатуре, нажмите ENTER.
- Будет выведено диалоговое окно для доступа.
- Нажмите Да.
- Черный ящик открывается мигающим курсором.
- Введите «cleanmgr» и нажмите ENTER.
- Программа Очистка диска приступит к подсчету занятого места на диске, которое вы можете освободить.
- Будет открыто диалоговое окно Очистка диска, содержащее флажки, которые вы можете выбрать. В большинстве случаев категория «Временные файлы» занимает большую часть дискового пространства.
- Установите флажки напротив категорий, которые вы хотите использовать для очистки диска, и нажмите OK.

Шаг 4: Обновите драйверы устройств на вашем компьютере
Ошибки 1 могут быть связаны с повреждением или устареванием драйверов устройств. Драйверы с легкостью могут работать сегодня и перестать работать завтра по целому ряду причин. Хорошая новость состоит в том, что чаще всего вы можете обновить драйверы устройства, чтобы устранить проблему с Ошибка 1.
В связи с временными затратами и общей сложностью обновления драйверов мы настоятельно рекомендуем использовать утилиту обновления драйверов, например DriverDoc (разработана Microsoft Gold Partner), для автоматизации этого процесса.
Пожалуйста, учтите: Ваш файл Ошибка 1 может и не быть связан с проблемами в драйверах устройств, но всегда полезно убедиться, что на вашем компьютере установлены новейшие версии драйверов оборудования, чтобы максимизировать производительность вашего ПК.

Шаг 5: Используйте Восстановление системы Windows, чтобы «Отменить» последние изменения в системе
Восстановление системы Windows позволяет вашему компьютеру «отправиться в прошлое», чтобы исправить проблемы Ошибка 1. Восстановление системы может вернуть системные файлы и программы на вашем компьютере к тому времени, когда все работало нормально. Это потенциально может помочь вам избежать головной боли от устранения ошибок, связанных с 1.
Пожалуйста, учтите: использование восстановления системы не повлияет на ваши документы, изображения или другие данные.
Чтобы использовать Восстановление системы (Windows XP, Vista, 7, 8 и 10):
- Нажмите на кнопку Начать.
- В строке поиска введите «Восстановление системы» и нажмите ENTER.
- В окне результатов нажмите Восстановление системы.
- Введите пароль администратора (при появлении запроса).
- Следуйте инструкциям Мастера для выбора точки восстановления.
- Восстановить ваш компьютер.

Шаг 6: Удалите и установите заново программу Minecraft, связанную с Ошибка 1
Инструкции для Windows 7 и Windows Vista:
- Откройте «Программы и компоненты», нажав на кнопку Пуск.
- Нажмите Панель управления в меню справа.
- Нажмите Программы.
- Нажмите Программы и компоненты.
- Найдите Minecraft в столбце Имя.
- Нажмите на запись Minecraft.
- Нажмите на кнопку Удалить в верхней ленте меню.
- Следуйте инструкциям на экране для завершения удаления Minecraft.
Инструкции для Windows XP:
- Откройте «Программы и компоненты», нажав на кнопку Пуск.
- Нажмите Панель управления.
- Нажмите Установка и удаление программ.
- Найдите Minecraft в списке Установленные программы.
- Нажмите на запись Minecraft.
- Нажмите на кнопку Удалить справа.
- Следуйте инструкциям на экране для завершения удаления Minecraft.
Инструкции для Windows 8:
- Установите указатель мыши в левой нижней части экрана для показа изображения меню Пуск.
- Щелкните правой кнопкой мыши для вызова Контекстного меню Пуск.
- Нажмите Программы и компоненты.
- Найдите Minecraft в столбце Имя.
- Нажмите на запись Minecraft.
- Нажмите Удалить/изменить в верхней ленте меню.
- Следуйте инструкциям на экране для завершения удаления Minecraft.
После того, как вы успешно удалили программу, связанную с Ошибка 1 (например, Minecraft), заново установите данную программу, следуя инструкции Mojang.
Совет: Если вы абсолютно уверены, что ошибка 1 связана с определенной программой Mojang, удаление и повторная установка программы, связанной с Ошибка 1 с большой вероятностью решит вашу проблему.

Шаг 7: Запустите проверку системных файлов Windows («sfc /scannow»)
Проверка системных файлов представляет собой удобный инструмент, включаемый в состав Windows, который позволяет просканировать и восстановить поврежденные системные файлы Windows (включая те, которые имеют отношение к Ошибка 1).
Чтобы запустить проверку системных файлов (Windows XP, Vista, 7, 8 и 10):
- Нажмите на кнопку Начать.
- Введите «command» в строке поиска. ПОКА НЕ НАЖИМАЙТЕENTER!
- Удерживая клавиши CTRL-Shift на клавиатуре, нажмите ENTER.
- Будет выведено диалоговое окно для доступа.
- Нажмите Да.
- Черный ящик открывается мигающим курсором.
- Введите «sfc /scannow» и нажмите ENTER.
- Проверка системных файлов начнет сканирование на наличие проблем Ошибка 1 и других системных файлов (проявите терпение – проверка может занять длительное время).
- Следуйте командам на экране.

Шаг 8: Установите все доступные обновления Windows
Microsoft постоянно обновляет и улучшает системные файлы Windows, связанные с Ошибка 1. Иногда для решения проблемы Ошибки во время выполнения нужно просто напросто обновить Windows при помощи последнего пакета обновлений или другого патча, которые Microsoft выпускает на постоянной основе.
Чтобы проверить наличие обновлений Windows (Windows XP, Vista, 7, 8 и 10):
- Нажмите на кнопку Начать.
- Введите «update» в строке поиска и нажмите ENTER.
- Будет открыто диалоговое окно Обновление Windows.
- Если имеются доступные обновления, нажмите на кнопку Установить обновления.

Шаг 9: Произведите чистую установку Windows
Предупреждение: Мы должны подчеркнуть, что переустановка Windows займет очень много времени и является слишком сложной задачей, чтобы решить проблемы Ошибка 1. Во избежание потери данных вы должны быть уверены, что вы создали резервные копии всех важных документов, изображений, программ установки программного обеспечения и других персональных данных перед началом процесса. Если вы сейчас е создаете резервные копии данных, вам стоит немедленно заняться этим (скачать рекомендованное решение для резервного копирования), чтобы защитить себя от безвозвратной потери данных.
Пожалуйста, учтите: Если проблема 1 не устранена после чистой установки Windows, это означает, что проблема Ошибки во время выполнения ОБЯЗАТЕЛЬНО связана с аппаратным обеспечением. В таком случае, вам, вероятно, придется заменить соответствующее оборудование, вызывающее ошибку 1.
Информация об операционной системе
Сообщения об ошибках 1 могут появляться в любых из нижеперечисленных операционных систем Microsoft Windows:
- Windows 10
- Windows 8
- Windows 7
- Windows Vista
- Windows XP
- Windows ME
- Windows 2000
Проблема с 1 все еще не устранена?
Обращайтесь к нам в любое время в социальных сетях для получения дополнительной помощи:


Об авторе: Джей Гитер (Jay Geater) является президентом и генеральным директором корпорации Solvusoft — глобальной компании, занимающейся программным обеспечением и уделяющей основное внимание новаторским сервисным программам. Он всю жизнь страстно увлекался компьютерами и любит все, связанное с компьютерами, программным обеспечением и новыми технологиями.
На чтение 3 мин Просмотров 214 Опубликовано 13 января, 2023
Содержание
- Прочитайте это руководство, чтобы найти исправление ошибки с кодом выхода 1 в Minecraft.
- Как решить ошибку кода выхода 1 в Minecraft [Fix]
- Загрузите последнюю версию Java
- Отключить моды
- Удалить файлы Minecraft
Прочитайте это руководство, чтобы найти исправление ошибки с кодом выхода 1 в Minecraft.
Minecraft — одна из самых популярных игр. Но также известно, что у него есть одна из самых раздражающих ошибок и сбоев. Это может быть неприятно, особенно когда некоторые из них сложнее, чем другие. Ошибка кода выхода Minecraft 1 — одна из них. Однако, если вы столкнулись с этой ошибкой, вам не о чем беспокоиться. Вот как это легко исправить.
Как решить ошибку кода выхода 1 в Minecraft [Fix]
Если другие общие исправления, такие как перезагрузка компьютера, повторный запуск игры и обновление графических драйверов, не помогли вам, то вы следует попробовать следующие методы:
Загрузите последнюю версию Java
Поскольку основная причина этой ошибки связана с проблемой конфигурации в Java, вам следует исправить это немедленно. Это можно сделать, удалив и загрузив последнюю версию Java, чтобы исправить ошибку кода выхода Minecraft 1. Вот как это сделать:
- Сначала перейдите на официальный сайт Java.
- Нажмите на ссылку для загрузки в соответствии с вашей платформой и №8211; Windows, Linux или MacOs.
- После загрузки запустите Java Setup, чтобы завершить установку.
Теперь вы можете открыть программу запуска Minecraft с только что установленным комплектом Java. . Если ошибка повторится, воспользуйтесь нашим следующим решением.
Отключить моды

Minecraft — одна из самых сильно модифицированных игр всех времен. Хотя известно, что некоторые моды улучшают игровой процесс, другие могут вызвать серьезные проблемы.
Лучше всего использовать только те моды, которые вам абсолютно необходимы. Старайтесь держать как можно меньше модов. Также вы можете удалить все моды и потихоньку устанавливать их один за другим. Таким образом, вы, вероятно, сможете выяснить, какой мод неисправен.
Если это по-прежнему не помогает, воспользуйтесь нашим последним исправлением.
Удалить файлы Minecraft
Переустановка Minecraft — лучший способ исправить ошибку Exit Code 1 в Minecraft. Но перед этим не забудьте сделать резервную копию папки «saves». Перед удалением переместите его в другое место на диске, чтобы не потерять прогресс Minecraft. Вот как удалить файлы:
- Нажмите «Windows+R», чтобы открыть вкладку «Выполнить».
- Теперь найдите «.minecraft». > файл и выберите «Удалить»
- Наконец, откройте программу запуска Minecraft, чтобы снова переустановить свою версию Minecraft.
< li>Введите «%appdata%» и нажмите «ОК».
Это шаги, которые вы можете предпринять, чтобы исправить ошибку кода выхода Minecraft 1. Чтобы узнать о других подобных исправлениях, перейдите в наш раздел Minecraft на Guideer.
Minecraft не привыкать к сбоям, и ошибка «Код выхода: 1» является распространенной проблемой. Обычно это указывает на проблему с конфигурацией Java. Тем не менее, этот сбой относительно легко исправить.
Сбой игры с кодом выхода 1 также может быть вызван такими причинами, как устаревшие видеодрайверы, конфликты модов или даже неправильный путь запуска. Итак, вот все способы решения этих проблем в Minecraft Java Edition.
Исправление 1: переустановите Java
Поскольку код ошибки 1 в первую очередь относится к проблеме с конфигурацией Java, это первое, что нужно исправить. Многие руководства советуют изменить путь к исполняемому файлу Java, хотя мы рекомендуем просто полностью переустановить Java.
Это устраняет любые странные проблемы с конфигурацией, кроме обновления версии Java. И чтобы было ясно, когда мы говорим о переустановке Java, мы имеем в виду среду выполнения Java (JRE).
- Чтобы обновить Java, загрузите последнюю версию установщика с официальной страницы загрузки. Вы также можете получить то же самое на веб-сайте Oracle.

- Существуют версии Java для Microsoft Windows, Linux и Mac OS. Выберите правильный установщик для своего компьютера, получив 64-разрядную версию, если применимо.

- Запустите загруженную программу установки, чтобы установить Java на свой компьютер.

- Закройте программу установки после завершения установки.

Исправление 2: изменить путь запуска Minecraft
Файлы игры Minecraft — не единственный компонент, обеспечивающий бесперебойную работу игры. Средство запуска Minecraft не менее важно и может вызвать сбои, если ему не удастся правильно подключиться к exe-файлу.
Очень распространенный сбой заключается в том, что специальные символы в вашем идентификаторе пользователя искажают путь к Launcher, не позволяя ему найти каталог игры. К счастью, это легко исправить, потребовав лишь небольшого дополнения к цели ярлыка.
- Чтобы изменить путь к программе запуска Minecraft, щелкните правой кнопкой мыши ее ярлык на рабочем столе и выберите «Свойства».

- Перейдите на вкладку «Ярлык» в окне «Свойства».

- Выберите запись в поле «Цель» и добавьте –workDir %ProgramData%.minecraft в конце. Не уничтожьте существующий текст. Если вы это сделаете, нажмите Ctrl + Z, чтобы восстановить его.

- Нажмите «ОК», чтобы закрыть «Свойства» и применить изменения.
Исправление 3: отключить моды
Minecraft — одна из самых модифицируемых игр. В то время как правильные моды могут значительно улучшить ваш игровой процесс, слишком много модов также могут привести к сбою в игре.
Ошибки модов, как правило, трудно диагностировать, поскольку кумулятивные изменения из нескольких файлов модов вызывают редкие проблемы. Вот почему всегда рекомендуется, чтобы ваш список модов был коротким.

Рекомендуется попробовать запустить Minecraft без каких-либо модов всякий раз, когда вы сталкиваетесь с какими-либо проблемами в игре. Если все получится, вы можете попробовать добавить их обратно по одному, пока не найдете мод, вызывающий ошибку.
Исправление 4: обновить драйверы графического процессора
Проблемы с драйверами — частая причина игровых ошибок, и Minecraft — не исключение. Обновление графических драйверов до последней версии может исправить многие потенциальные ошибки в игре.
Существует два основных способа обновления драйверов графического процессора — удаление и переустановка видеокарты в Диспетчере устройств или поиск пакета вручную. Мы рекомендуем второй метод, так как он оптимизирует ваши драйверы для вашего конкретного оборудования.
- Чтобы вручную установить последние версии драйверов VGA, перейдите на веб-сайт производителя. Такие бренды ноутбуков, как Acer, Lenovo, HP и т. д., предлагают загрузку драйверов для всех своих моделей, в то время как пользователи настольных компьютеров могут обратиться к Nvidia или AMD за драйвером своей видеокарты.

- Вам понадобится номер модели вашего ноутбука (или видеокарты), чтобы найти правильные драйверы. Вы можете найти его под ноутбуком или на упаковке вашего графического процессора.

- Поиск модели вашего ноутбука на веб-сайте производителя должен открыть список всех совместимых драйверов. Прокрутите, чтобы найти драйверы VGA, часто включая название графической карты.

- Независимо от того, откуда вы его загрузили, установка драйвера будет произведена производителем графического процессора.

- Нет риска получить не тот пакет — программа установки автоматически определяет, совместимо ли ваше оборудование с драйвером, и дает возможность продолжить только в том случае, если все совпадает.

- После завершения установки перезагрузите компьютер.

Исправление 5: переустановите Minecraft
Независимо от того, что это за ошибка, переустановка игры, как правило, решает многие проблемы. И это верно для всех видеоигр, а не только для Minecraft.
Но в Minecraft нет удобного деинсталлятора для чистого удаления игры. Вы должны вручную найти папку с игрой и удалить ее самостоятельно.
- Папка с игрой Minecraft находится в папке «C:UsersИмя_пользователяAppDataRoaming.minecraft», где имя пользователя следует заменить на имя вашей учетной записи Windows. Обратите внимание, что папка AppData обычно скрыта, поэтому вам нужно показать скрытые файлы, чтобы иметь возможность перейти к ней вручную.

- Вы также можете использовать «Выполнить», чтобы сразу открыть папку с игрой. Откройте утилиту «Выполнить», выполнив поиск в меню «Пуск» и введите %appdata%.minecraft.

- Хотя наша цель — удалить папку Minecraft, сначала скопируйте папку с сохранениями в другое место на диске. Эта резервная копия будет полезна для восстановления вашего прогресса после переустановки Minecraft.

- Теперь удалите папку и снова установите Minecraft с официального сайта Mojang.

Как лучше всего исправить код выхода Minecraft: 1?
Не существует серебряной пули, которая могла бы исправить все возможные причины кода ошибки Minecraft 1. Что вам нужно, так это попробовать несколько решений, пока игра снова не заработает гладко.
Первый шаг — обновить вещи. Обновите Java, обновите драйверы графического процессора и обновите Minecraft. Это решает большинство проблем с игрой.
Если Minecraft по-прежнему вылетает с кодом выхода 1, попробуйте переустановить игру, чтобы заменить все потенциально поврежденные файлы. Убедитесь, что программа запуска может найти каталог с игрой, и у вас не должно возникнуть проблем.
Frustrated by Minecraft crashing continuously and displaying the exit code 1 error? In this guide, we describe 5 solutions to fix the issue.
Minecraft has been around for over a decade now, with its customer base continuing to expand monthly. The game records an estimated 140 million monthly unique players, the largest of any video game in the world. This record is amazing for players like you who strive to improve in achievements as you play.
However, the pros of being part of such a large community come with cons too. The large user base of the video game makes the developers sometimes struggle to maintain the website. As a player, you may experience some difficulties, such as the exit code 1 error. When this error pops up on your screen, you can fix it by following the solutions we have provided in this guide.
We also have guides on fixing other problems, such as the exit code 0 and server connection timed-out errors.
What does the Minecraft Exit Code 1 Mean?
When you receive the error code Game Ended with Bad State: Exit Code 1, it means that there is a problem with either Java, your Minecraft configuration, or your PC. To fix it, you have to edit the Java Executable Path, correct the Minecraft launcher path, reinstall Java, disable mods, or update your graphics card driver.
- Edit the Java Executable Path
- Fix the Minecraft Launcher Path
- Reinstall Java
- Disable Mods
- Update Graphics Card Drivers
1. Change the Java Executable Path
In most instances, when you receive the code 1 error, the problem is with the working directory of Java. More specifically, the problem is caused by a single character in the Java path used by Minecraft.
To fix this, you have to edit the Java executable path in Minecraft’s settings:
- First, open the Minecraft launcher on your PC and click on Launch Options.
- Next, turn on the Java executable toggle.
- You can now edit the Java executable path. The original path shows the Java filename as javaw.exe and this is where the problem lies. You have to remove the ‘w’ character from the Java path such that it becomes java.exe. Here’s an example (only change the Java name as shown below, don’t change the entire path):
- Old: C:Program Files (x86)Minecraftruntimejre-x641.8.0 25binjavaw.exe
- New: C:Program Files (x86)Minecraftruntimejre-x641.8.0 25binjava.exe
- Click the Save button.
Relaunch the game and that should fix the problem. If it hasn’t, you can move on to other solutions explained in this guide.
2. Fix the Minecraft Launcher Path
If you’re playing Minecraft on Windows, one of the causes of the issue is when the Windows account username contains special characters, such as an exclamation mark or a hashtag.
If that is the case, you should change the Minecraft launcher path on your PC to a path that does not have a special character. Here is how to go about it:
- Close Minecraft.
- Right-click on the Minecraft shortcut on your desktop and select Properties.
- If there’s no shortcut on your desktop, then go to the installation directory of Minecraft, right-click on Minecraft.exe, and create a shortcut.
- From the Properties window, go to the Shortcut tab.
- Edit the Target input by adding the following to the end of the path:-workDir %ProgramData%.minecraft
- Click on OK.
- Open the Minecraft Launcher again and see if it works. If it does not, you will have to create another Windows account with no special characters.
3. Reinstall Java
If, after trying the two fixes above, the problem persists, you can go ahead and remove all versions of Java from your computer entirely, including old versions, and then reinstall it.
- Search for and open Apps & Features.
- From the list, find Java. Right-click on it and select Uninstall.
- Once you have successfully uninstalled Java, go to this page to download the latest version of Java and install it.
- Check to see if you can start playing Minecraft without getting an exit code 1 error.
4. Disable Mods
Mods make playing Minecraft fun, but if they develop a problem, it affects your game and can cause problems such as the one that you’re facing now. Also, whenever Minecraft releases a new version, some mods become incompatible with the new version.
To know if your mods are the problem, you should try disabling any mod you may have installed on your computer. You can also remove it totally, to be sure. If you do not want to go to such an extent, you can check the error logs to see if a particular mod is causing the problem. Here is how to check the error logs for unstable mods:
- Open the Run dialog by pressing the Windows + R keys.
- Type %AppData% and click on Enter.
- Open the .minecraft folder.
- Click on the logs folder.
- Open the file titled latest.txt.
- Look over the log files carefully to see if there is any problem with any mod. If there is any such mod, remove it from Minecraft.
5. Update Graphics Card Drivers
The reason Minecraft is displaying an error may be because your graphics card driver is outdated. So what you have to do is update the graphics card driver to the latest version available. You can do this by following the simple steps explained below:
- Open the Run dialog by pressing the Windows + R keys.
- Next, type dxdiag in the box and press Enter.
- Go to the Display tab to see the graphics card driver information. There, you will see the version of the card driver you are using.
- Go to the website of the driver manufacturer and look for the latest version available. If yours is not the same, you should download the latest version and install it on your PC.
Open Minecraft and see if the error has been fixed.
Wrapping Up
When you receive an error in Minecraft stating that the “Game ended with bad state (exit code 1)”, you do not need to panic. What you should do, instead, is go through each of the solutions provided in this guide and see which works for the problem.
1- The first thing to do is to open the RUN program in Windows, to do this we use the keyboard shortcut Win + R and type the following “%AppData%“, without quotation marks.
2- A new folder will open in which you will have to look for and eliminate the folder named “.minecraft” or in other cases if you do not have this folder you will have to eliminate the folder “.tlauncher”. After deleting the folder, close this window.
3- The third step consists of going to the Control Panel of Windows and to look for the option that allows us to uninstall programs (Programs > Programs and Features). Here we will have to delete Java and then to install it again.
We will uninstall Java, because it is very probable that you have an outdated or incorrect Java for the version of Windows that you have, you will have to uninstall absolutely everything that says JAVA and then restart the computer.
4- After uninstalling JAVA, we will install it again, for it we will go to the Official page of Java and we will install it from there. To access click on the following link
credit: minecraftminer web site
На чтение 3 мин. Просмотров 282 Опубликовано 15.12.2019

Ошибка может возникать из-за обновления драйверов видеокарты NVIDIA до версии 378.49 . Симптомами являются: ошибка при запуске Майнкрафта с кодом -1073740791 или даже лаунчера.
1) Скачайте последнюю версию лаунчера с главной страницы TLauncher
2) Нужно проверить, действительно ли у вас данная версия драйверов видеокарты. Нажимаем «Пуск» пишем в поиск «dxdiag.exe» и запускаем данную программу. В ней выбираем вкладку «Экран» (Монитор) и если находим такую надпись возле «Версии:» . 3.7849 (что и означает версию 378.49), то у вас проблема в драйверах! Переходите к следующему пункту.
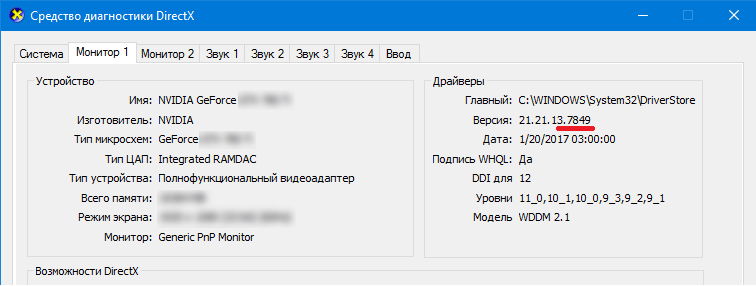
3.1) Установите более новую версию драйвера, например 378.66, через их программу Geforce Experience.
Или второй вариант:
3.2) Так же, можно установить чуть более старую версию драйверов видеокарты, например 376.33. Ссылка для скачивания: http://www.nv >
На данной странице, вам придётся выбрать вашу модель видеокарты и версию операционной системы, нажать «Поиск» и скачать драйвера.
Если Ваша проблема остаётся актуальной, запросите поддержку у TLauncher:
Содержание
- Details
- Причины ошибки в Майнкрафт
- Как исправить Minecraft closed with exit code 1
Details
> [16:03:10] [Server thread/INFO]: Preparing spawn area: 100%
> [16:03:10] [Server thread/INFO]: Time elapsed: 22561 ms
> [16:03:13] [Server thread/INFO]: Changing view distance to 6, from 10
> [16:03:13] [Server thread/WARN]: Can’t keep up! Is the server overloaded? Running 2827ms or 56 ticks behind
> [16:03:15] [Server thread/INFO]: ****[local:E:e26e0339] logged in with entity id 401 at (34.5, 76.0, 22.5)
> [16:03:15] [Server thread/INFO]: ****joined the game
> [16:03:16] [Server thread/INFO]: Saving and pausing game.
> [16:03:16] [Server thread/INFO]: Saving chunks for level ‘New World’/overworld
> [16:03:16] [Client thread/INFO]: Loaded 0 advancements
[VersionManager] Refreshing versions locally.
[VersionManager] Versions has been refreshed (17 ms)
[Launcher] Minecraft closed with exit code: -1073740940
[Launcher] Launcher exited.
Tried almost everything, uinstalled java and installed few different versions, checked my drivers and all of them are the newest, tried something from internet videos what i saw. Does someone know?

Самая популярная песочница собрала внушительную армию фанатов, которая запускает миллионы игровых сессий ежедневно. Естественно, при таких масштабах нельзя обойтись без сбоев. Одной из популярных проблем является ошибка “Minecraft closed with exit code 1” или “TLauncher: произошла непредвиденная ошибка”, которая появляется при запуске TLauncher Forge любой версии. Сегодня мы постараемся рассказать о всех возможных причинах данного бага, а также покажем как устранить большинство из них.

Ошибка “Minecraft closed with exit code 1”
Причины ошибки в Майнкрафт
Сама ошибка указывает лишь на то, что произошел сбой. Конкретную информацию можно увидеть в информационном окне, где будет указанна сама причина. Источники проблемы могут быть разными, отчего пользователи получают различные уведомления:
- В основном, указывается неизвестная ошибка, из-за которой игра была аварийно закрыта.
- Несовместимость драйверов и видеокодеков с требуемыми в Майнкрафте.

Непредвиденная ошибка в TLauncher
В основном проблема появляется после смены версии ОС, применении системных обновлений или переходе на новую версию игрового лаунчера. Также стоит упомянуть про влияние модов и расширений.
Как исправить Minecraft closed with exit code 1
Мы собрали все отмеченные игроками решения, а описание сделали начиная с самых простых. Далее действуйте по-пунктам, каждый раз проверяя работоспособность игры.
- Очень часто игра крашится из-за единичных сбоев, из чего следуют простые выводы – перезагрузить TLauncher и сам компьютер. Пробуйте.
- Если вы дополнительно устанавливали некоторые моды, тем более левые, просмотрите карантин вашего антивируса (там могут быть заблокированы файлы игры), а лучше на время запуска отключите экран защиты.

Описанная ошибка в Майнкрафт является очень распространенной. Поочередно проверьте все пункты, которые обязательно должны помочь в устранении бага.

Minecraft has grown exponentially since its release more than a decade ago. With 10 years’ worth of updates, the game keeps getting better in quality while getting more content every year. However, with a game this big and this full of content, errors and technical issues are bound to creep up. This mostly stands true for players who play on the PC platform.
The reason behind the error code 1 or the “Game Ended with Bad State: Exit Code 1” error could be one of three issues: a problem with Java, an issue with players’ Minecraft settings or configuration, or a problem with players’ PC.
This article will focus on five ways to solve the “Game Ended with Bad State: Exit Code 1” error easily. These methods will help players solve the issue with ease.
5 methods to use in Minecraft when fixing “Game Ended with Bad State: Exit Code 1”
5) Update Graphics Card Drivers on your device

One of the simplest ways for players to fix not just this error but any error is to check if their graphics card drivers are updated or not. Companies like AMD and Nvidia regularly release driver updates. Playing Minecraft with an outdated graphics driver may result in many errors, one of which can be the “Game Ended with Bad State: Exit Code 1” error.
Players can follow these simple steps to check what version their drivers are on:
- Navigate to the “Run” dialog box.
- Type dxdiag in the search box and hit Enter.
- Navigate to the Display tab. This tab will show players their graphics driver information, including their version.
- If players need to update, they can use their respective graphics card’s software to update or download the update from the company’s website.
4) Change the Java Executable Path

Sometimes, the problem can be with the player’s version of Java. This problem arises through a single character in Minecraft’s path to Java. To edit the java executable path, players should do the following:
- Open the Minecraft launcher and click on Launch Options.
- Turn the Java executable toggle on.
- Players can edit the java executable path from here.
- If there is an issue with Java, the path will show the Java filename as “javaw.exe”. This must be changed to “java.exe”.
- Click on “Save” when the process is complete.
3) Disable Mods

While they spruce up the game a lot, mods are, after all, third-party applications. In many cases, some mods can interfere with the game’s files or connections and allow errors like the “Game Ended with Bad State: Exit Code 1” error to show up. Additionally, Mojang regularly releases new updates for Minecraft, which might render some mods incompatible, thus causing problems and errors.
If players want to check whether one of their mods is causing a problem, they can check the game’s error logs for an issue.
- Open the “AppData” folder by typing “%AppData%” in the “Run” dialogue box.
- Navigate to the .minecraft folder.
- Open the “Logs” folder.
- Open the “latest.txt” file.
- Check the logs for a problem with any mod.
2) Fix the Minecraft Launcher Path

Believe it or not, a player’s windows username can sometimes be the cause of the “Game Ended with Bad State: Exit Code 1” error. When a Windows username has a special character like an asterisk or exclamation mark in it and this error occurs, players can try to fix it.
This must be done by editing the path of the game’s launcher to ensure that it doesn’t have a special character in it and needs to take place after the game is shut down. The steps for this are given below:
- Create a shortcut for Minecraft if one is not already there.
- Right-click on the shortcut and go to Properties.
- Navigate to the Shortcut tab.
- In the Target slot, add the following at the end of the path: -workDir %ProgramData%.minecraft
- Click on “OK”
- Run the game’s launcher and see if it works. If this does not work, players will have to make a new Windows account and ensure that the new one doesn’t contain any special characters.
1) Reinstall Java version

If all four of the above steps do not work, players must install a fresh copy of Java. This process will help remove any corrupted files and install a brand new version of Java, which should solve almost any error they are facing. Players can uninstall Java from the “Apps & Features” window and then install it again from the Oracle or Java website.
Edited by Shaheen Banu
Thank You!
GIF
❯
Frustrated by Minecraft crashing continuously and displaying the exit code 1 error? In this guide, we describe 5 solutions to fix the issue.
Minecraft has been around for over a decade now, with its customer base continuing to expand monthly. The game records an estimated 140 million monthly unique players, the largest of any video game in the world. This record is amazing for players like you who strive to improve in achievements as you play.
However, the pros of being part of such a large community come with cons too. The large user base of the video game makes the developers sometimes struggle to maintain the website. As a player, you may experience some difficulties, such as the exit code 1 error. When this error pops up on your screen, you can fix it by following the solutions we have provided in this guide.
We also have guides on fixing other problems, such as the exit code 0 and server connection timed-out errors.
What does the Minecraft Exit Code 1 Mean?
When you receive the error code Game Ended with Bad State: Exit Code 1, it means that there is a problem with either Java, your Minecraft configuration, or your PC. To fix it, you have to edit the Java Executable Path, correct the Minecraft launcher path, reinstall Java, disable mods, or update your graphics card driver.
- Edit the Java Executable Path
- Fix the Minecraft Launcher Path
- Reinstall Java
- Disable Mods
- Update Graphics Card Drivers
1. Change the Java Executable Path
In most instances, when you receive the code 1 error, the problem is with the working directory of Java. More specifically, the problem is caused by a single character in the Java path used by Minecraft.
To fix this, you have to edit the Java executable path in Minecraft’s settings:
- First, open the Minecraft launcher on your PC and click on Launch Options.
- Next, turn on the Java executable toggle.
- You can now edit the Java executable path. The original path shows the Java filename as javaw.exe and this is where the problem lies. You have to remove the ‘w’ character from the Java path such that it becomes java.exe. Here’s an example (only change the Java name as shown below, don’t change the entire path):
- Old: C:Program Files (x86)Minecraftruntimejre-x641.8.0 25binjavaw.exe
- New: C:Program Files (x86)Minecraftruntimejre-x641.8.0 25binjava.exe
- Click the Save button.
Relaunch the game and that should fix the problem. If it hasn’t, you can move on to other solutions explained in this guide.
2. Fix the Minecraft Launcher Path
If you’re playing Minecraft on Windows, one of the causes of the issue is when the Windows account username contains special characters, such as an exclamation mark or a hashtag.
If that is the case, you should change the Minecraft launcher path on your PC to a path that does not have a special character. Here is how to go about it:
- Close Minecraft.
- Right-click on the Minecraft shortcut on your desktop and select Properties.
- If there’s no shortcut on your desktop, then go to the installation directory of Minecraft, right-click on Minecraft.exe, and create a shortcut.
- From the Properties window, go to the Shortcut tab.
- Edit the Target input by adding the following to the end of the path:-workDir %ProgramData%.minecraft
- Click on OK.
- Open the Minecraft Launcher again and see if it works. If it does not, you will have to create another Windows account with no special characters.
3. Reinstall Java
If, after trying the two fixes above, the problem persists, you can go ahead and remove all versions of Java from your computer entirely, including old versions, and then reinstall it.
- Search for and open Apps & Features.
- From the list, find Java. Right-click on it and select Uninstall.
- Once you have successfully uninstalled Java, go to this page to download the latest version of Java and install it.
- Check to see if you can start playing Minecraft without getting an exit code 1 error.
4. Disable Mods
Mods make playing Minecraft fun, but if they develop a problem, it affects your game and can cause problems such as the one that you’re facing now. Also, whenever Minecraft releases a new version, some mods become incompatible with the new version.
To know if your mods are the problem, you should try disabling any mod you may have installed on your computer. You can also remove it totally, to be sure. If you do not want to go to such an extent, you can check the error logs to see if a particular mod is causing the problem. Here is how to check the error logs for unstable mods:
- Open the Run dialog by pressing the Windows + R keys.
- Type %AppData% and click on Enter.
- Open the .minecraft folder.
- Click on the logs folder.
- Open the file titled latest.txt.
- Look over the log files carefully to see if there is any problem with any mod. If there is any such mod, remove it from Minecraft.
5. Update Graphics Card Drivers
The reason Minecraft is displaying an error may be because your graphics card driver is outdated. So what you have to do is update the graphics card driver to the latest version available. You can do this by following the simple steps explained below:
- Open the Run dialog by pressing the Windows + R keys.
- Next, type dxdiag in the box and press Enter.
- Go to the Display tab to see the graphics card driver information. There, you will see the version of the card driver you are using.
- Go to the website of the driver manufacturer and look for the latest version available. If yours is not the same, you should download the latest version and install it on your PC.
Open Minecraft and see if the error has been fixed.
Wrapping Up
When you receive an error in Minecraft stating that the “Game ended with bad state (exit code 1)”, you do not need to panic. What you should do, instead, is go through each of the solutions provided in this guide and see which works for the problem.
Многие пользователи сталкиваются с ошибкой при попытке запустить Minecraft на своих компьютерах. Эта ошибка может отображаться сообщением с кодом ошибки 1. Это распространенная ошибка в Minecraft, которая может быть вызвана неправильной конфигурацией Java и другими системными проблемами. Код выхода Minecraft 1 является распространенной проблемой, и ее можно решить, выполнив несколько простых методов. В этом руководстве мы попытаемся объяснить, что означает код ошибки 1 в Minecraft и как исправить ошибку Minecraft 1.
Причин этой ошибки в Minecraft может быть несколько. Некоторые из наиболее распространенных причин перечислены ниже.
- Ошибка, вызванная устаревшим или поврежденным графическим драйвером.
- Проблемы, вызванные проблемами с приложением Xbox.
- Проблемы, вызванные модами.
- Ошибки, вызванные неправильным путем запуска Minecraft.
- Ошибки, вызванные неправильным путем к исполняемому файлу Java.
- Ошибки, вызванные поврежденной программой Java.
- Проблемы из-за проблем с приложением Minecraft.
- Другие системные проблемы, такие как поврежденные программные файлы, также могут вызывать эту ошибку.
В следующем руководстве объясняется, что означает код ошибки 1 в Minecraft, и способы устранения этой ошибки.
Способ 1: обновить графические драйверы
Одной из наиболее распространенных причин этой ошибки является устаревший или поврежденный графический драйвер на вашем компьютере. Устаревший графический драйвер может вызвать сбой при запуске многих программ на ваших компьютерах, таких как игры и другие программы. Чтобы решить эту проблему, вы можете попробовать обновить графические драйверы вашей системы из диспетчера устройств. Может быть несколько способов обновить графическую карту в зависимости от типа, который вы используете на своем компьютере. Вы можете ознакомиться с руководством «4 способа обновления графических драйверов в Windows 10», чтобы безопасно выполнить шаги по обновлению графического драйвера, установленного на вашем компьютере, и исправить проблему с кодом выхода Minecraft 1.
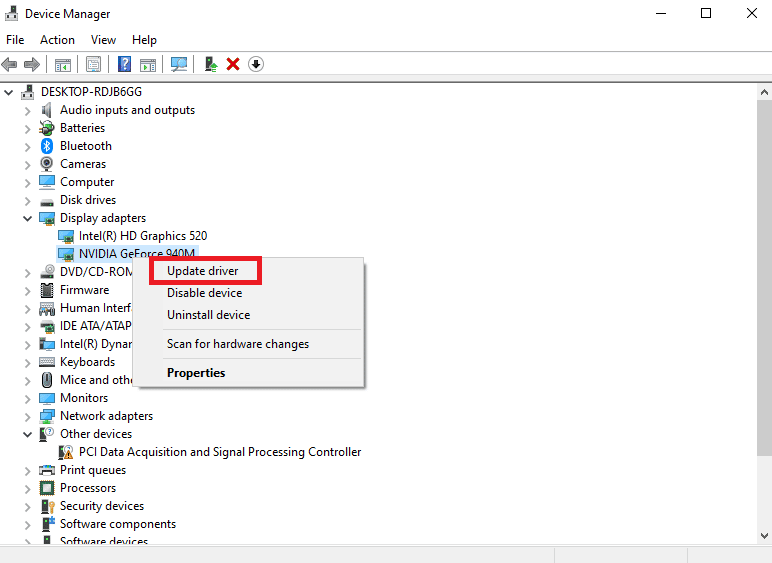
Способ 2: восстановить приложение Xbox
Очень распространенная причина ошибки Minecraft может быть вызвана приложением Xbox, которое может объяснить, что означает код ошибки 1 в Minecraft. Поэтому, прежде чем переходить к более продвинутым методам, чтобы выяснить, как исправить ошибку Minecraft 1, вы можете попробовать обновить приложение Xbox и исправить проблемы с приложением.
1. Откройте игровую панель Xbox из меню «Пуск».
2. Найдите и нажмите Настройки приложения.
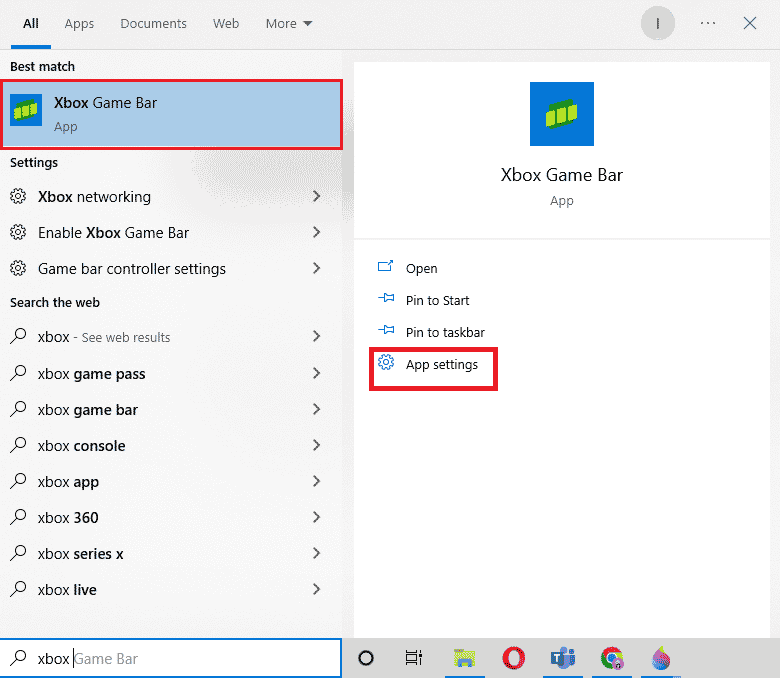
3. В настройках Xbox Windows прокрутите вниз и нажмите кнопку «Восстановить».
Примечание. Если восстановление не помогло решить проблему, вы также можете попробовать сбросить настройки приложения Xbox, нажав кнопку «Сброс» чуть ниже кнопки «Восстановить». Однако сброс приложения приведет к перемещению всех данных приложения. Поэтому сделайте обязательный бэкап нужного носителя.
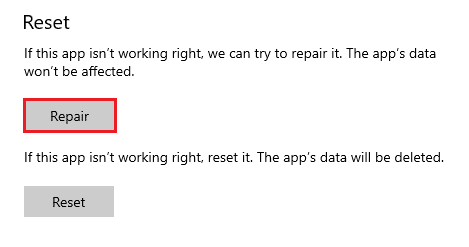
Способ 3: удалить моды Minecraft
Новый мод может вызвать ряд ошибок в Minecraft и вызвать несколько ошибок, включая ошибку кода 1. Чтобы решить эту проблему, вы можете попробовать отключить моды или удалить их полностью.
1. Нажмите одновременно клавиши Windows + R, чтобы открыть диалоговое окно «Выполнить».
2. Введите %appdata% и нажмите клавишу Enter.
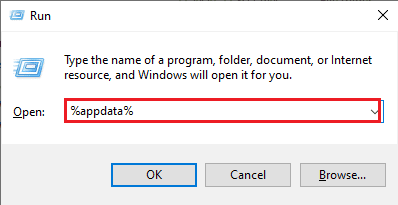
3. Здесь перейдите и дважды щелкните папку .minecraft.
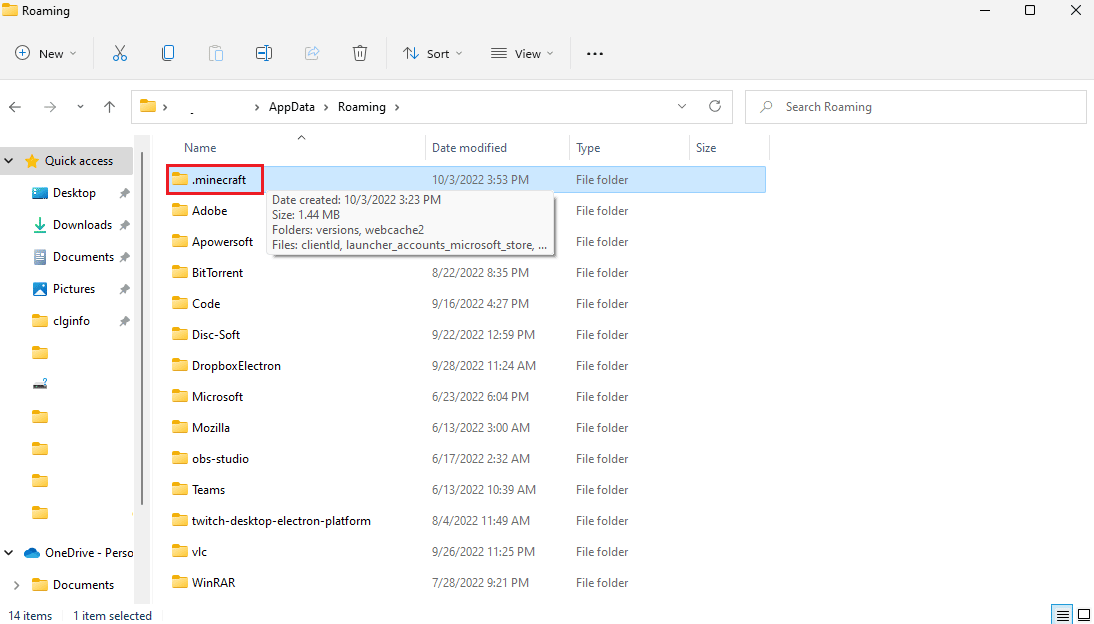
4. Теперь щелкните папку журналов.
5. Найдите и откройте последний файл.txt.
6. Внимательно проверьте содержимое файла, чтобы увидеть, нет ли проблем с какими-либо модами. Если есть какие-либо проблемные моды, удалите их из Minecraft.
Это эффективный способ исправить проблему с кодом выхода Minecraft 1. Если этот метод не работает, попробуйте следующий.
Метод 4: изменить путь запуска Minecraft
Если вы используете учетную запись Windows со специальными символами, это может вызвать проблемы при запуске игры Minecraft на вашем устройстве. Вы можете выяснить, как исправить ошибку Minecraft 1, изменив путь запуска Minecraft. Обычно игра перестает реагировать на путь запуска или учетную запись пользователя. Вы можете решить эту проблему, изменив путь запуска игры Minecraft на путь без специальных символов.
1. Щелкните правой кнопкой мыши ярлык игры Minecraft на рабочем столе.
2. Здесь выберите Свойства.
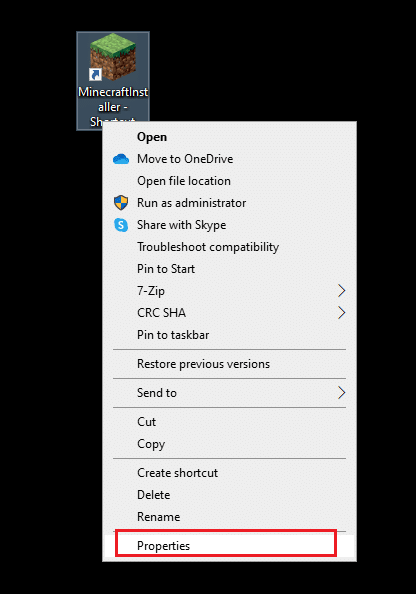
3. Перейдите на вкладку «Ярлык».
4. В разделе Target добавьте следующий текст в путь.
workDir %ProgramData%.minecraft
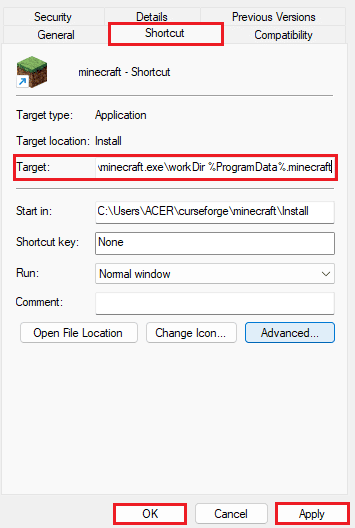
5. Нажмите «Применить» и «ОК», чтобы сохранить изменения.
Если этот метод не помогает и вы до сих пор не знаете, что означает код ошибки 1 в Minecraft и как его исправить, попробуйте следующий метод.
Способ 5: изменить путь к исполняемому файлу Java
Одной из распространенных причин ошибки Minecraft с кодом 1 являются проблемы с каталогом Java. Чтобы решить проблемы, связанные с каталогом Java, вы можете изменить путь к исполняемому файлу Java в вашей системе.
1. Откройте программу запуска Minecraft на своем компьютере и нажмите «Параметры запуска».
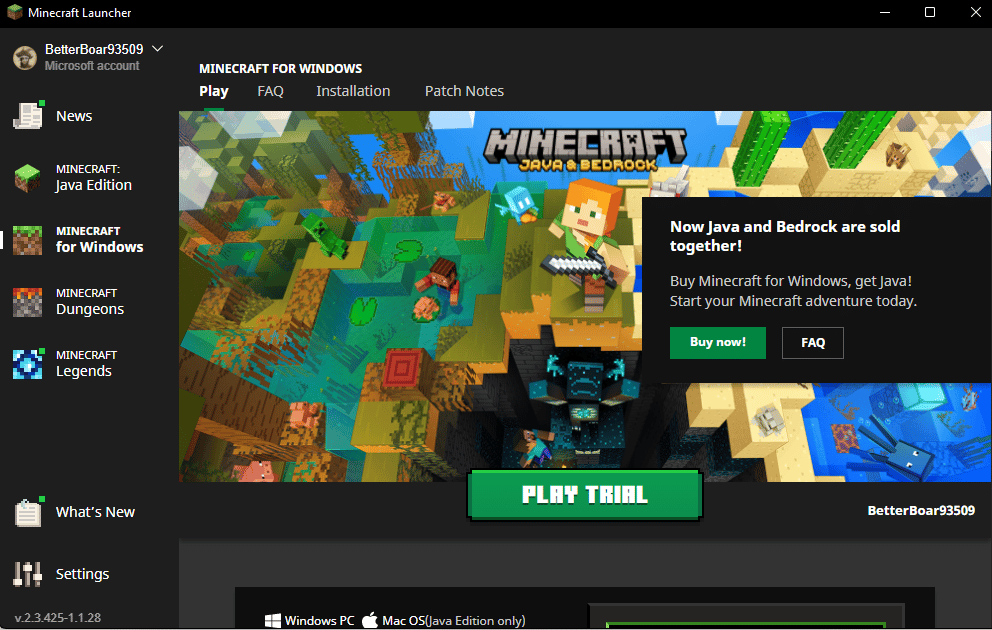
2. Здесь найдите и включите исполняемый Java-переключатель.
3. Измените путь к исполняемому файлу Java.
Примечание. Первоначально имя файла Java сохраняется как Jawaw.exe, вам следует рассмотреть возможность его изменения на java.exe.
Способ 6: переустановите программу Java
Если предыдущий метод не устраняет проблемы с кодом выхода Minecraft 1 и проблемы с Java, вы можете попробовать переустановить его, чтобы устранить проблему.
1. Нажмите клавишу Windows, введите Панель управления и нажмите Открыть.
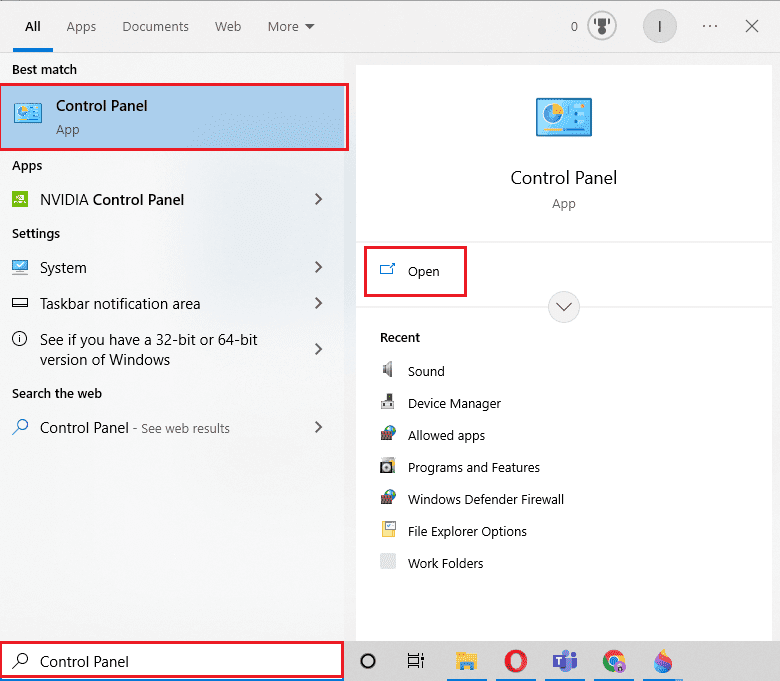
2. Установите «Просмотр по > категории», затем нажмите «Удалить программу».
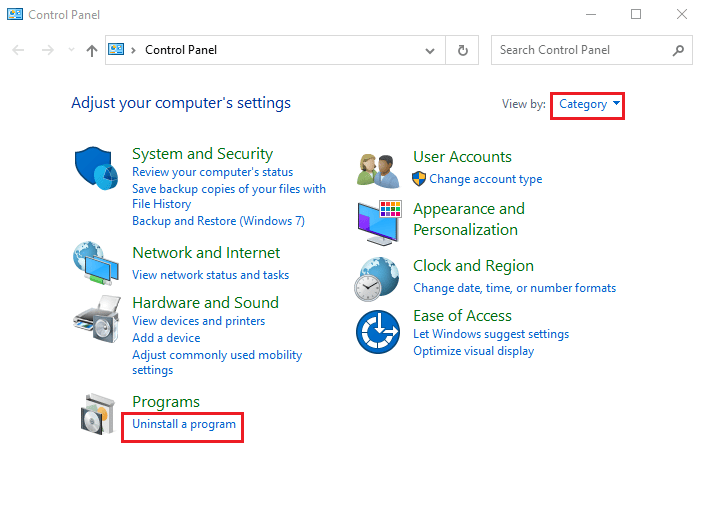
3. Найдите и выберите программу Java.
4. Теперь нажмите кнопку «Удалить» и подтвердите удаление.
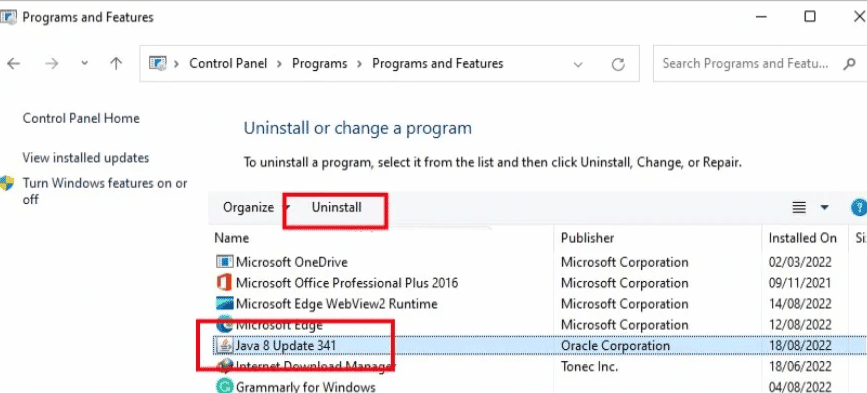
5. После удаления Java с вашего компьютера перезагрузите компьютер.
6. Теперь загрузите Java с его Официальный сайт.
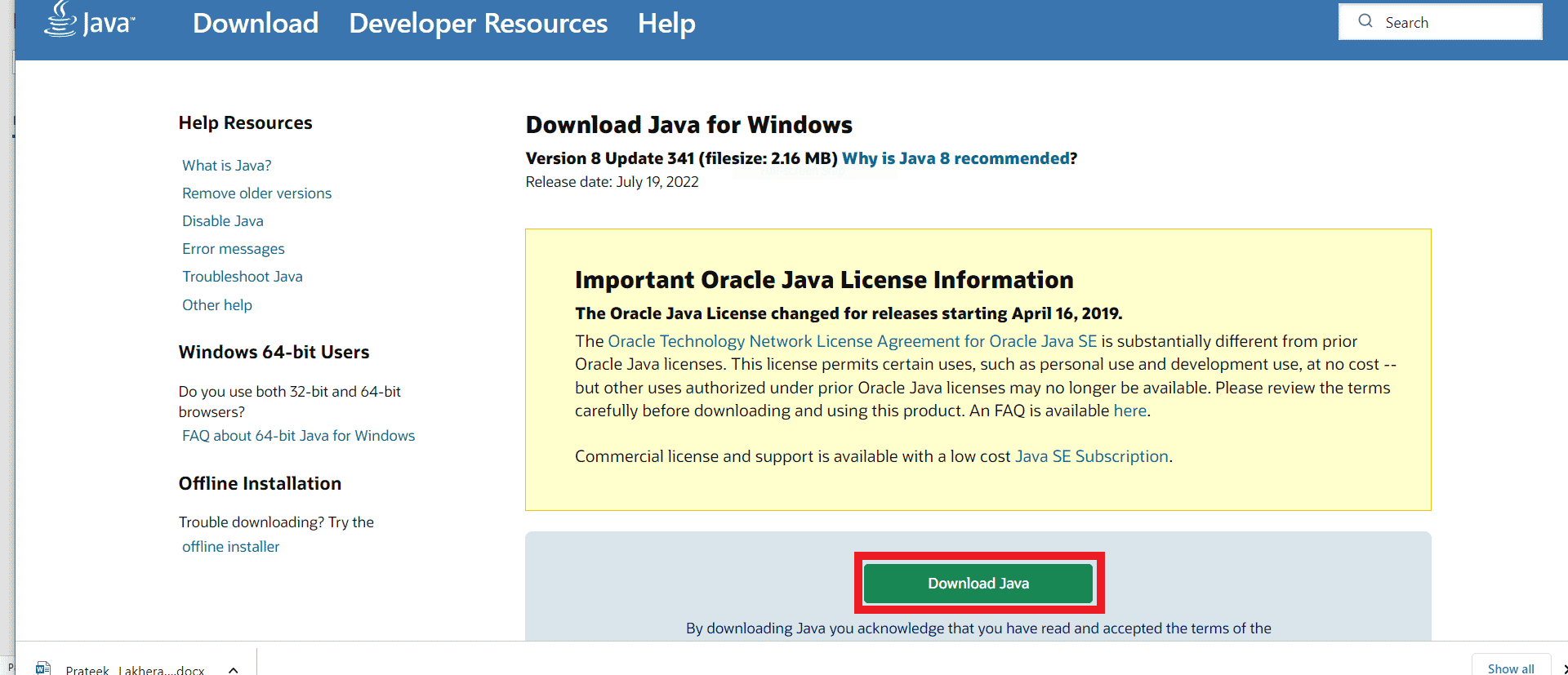
7. Запустите загруженный установочный файл.
8. Здесь нажмите кнопку «Установить» в мастере установки Java.
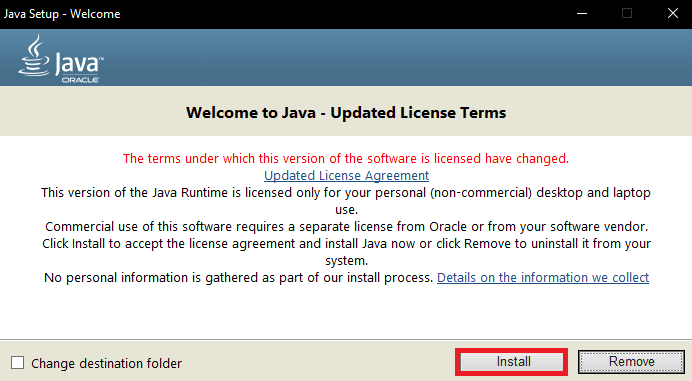
9. Дождитесь завершения процесса установки.
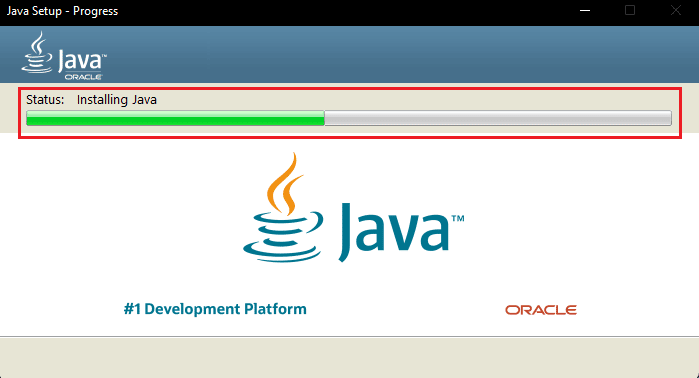
10. Наконец, нажмите «Закрыть» после установки Java.
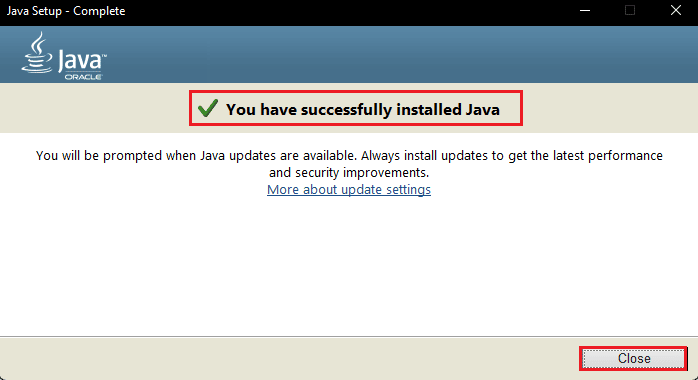
Способ 7: переустановите Minecraft
Если ни один из предыдущих методов не работает для вас, и вы все еще не знаете, что означает код ошибки 1 в Minecraft и как исправить ошибку Minecraft 1, вы можете попробовать полностью переустановить игру Minecraft, чтобы исправить все проблемы с игрой. .
Примечание. Сделайте резервную копию данных Minecraft перед удалением игры, чтобы не потерять игровые данные.
1. В меню «Пуск» введите «Приложения и функции» и нажмите «Открыть».
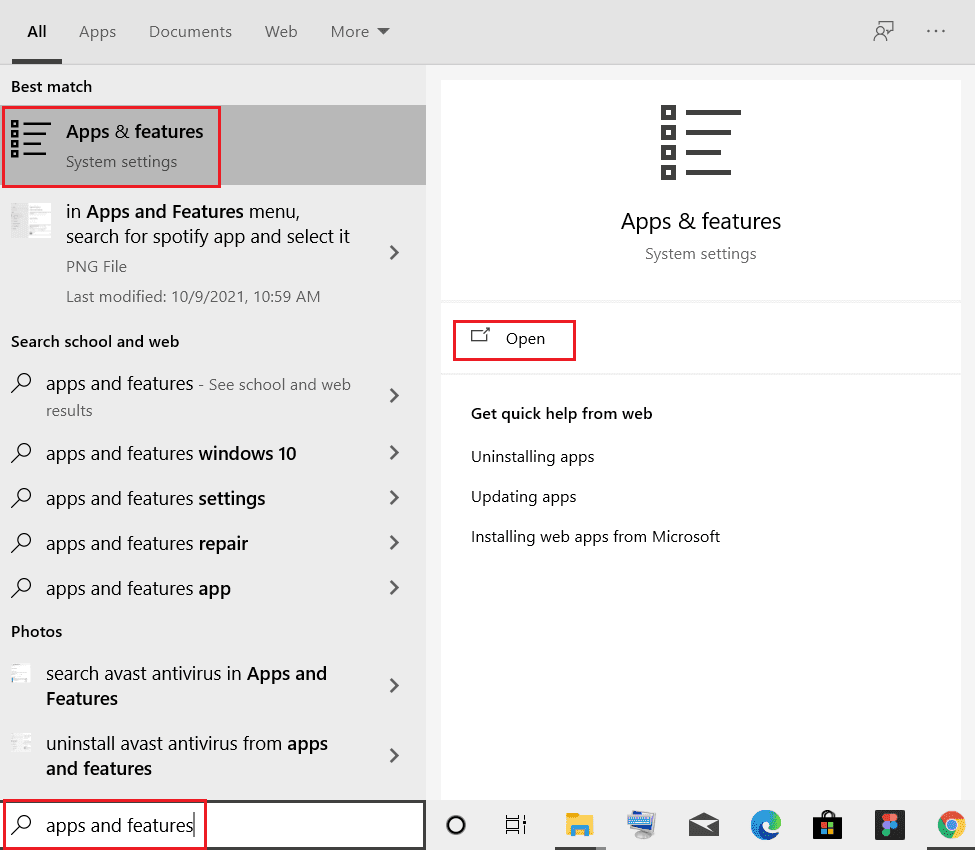
2. Найдите и нажмите «Minecraft Launcher» и выберите «Удалить».
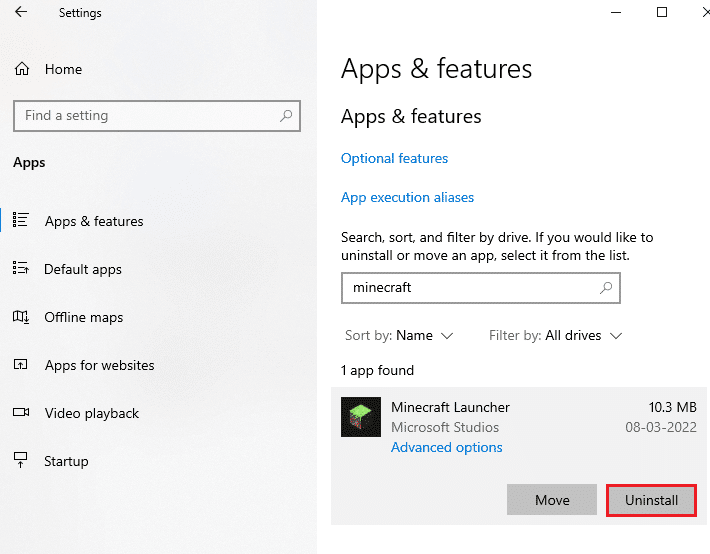
3. Теперь подтвердите запрос, если он есть, и перезагрузите компьютер после удаления Minecraft.
4. Перейдите к официальному сайт загрузки майнкрафта.
5. Теперь нажмите «Загрузить для Windows 7/8» в разделе «НУЖЕН ДРУГОЙ ВКУС?». меню, как показано.
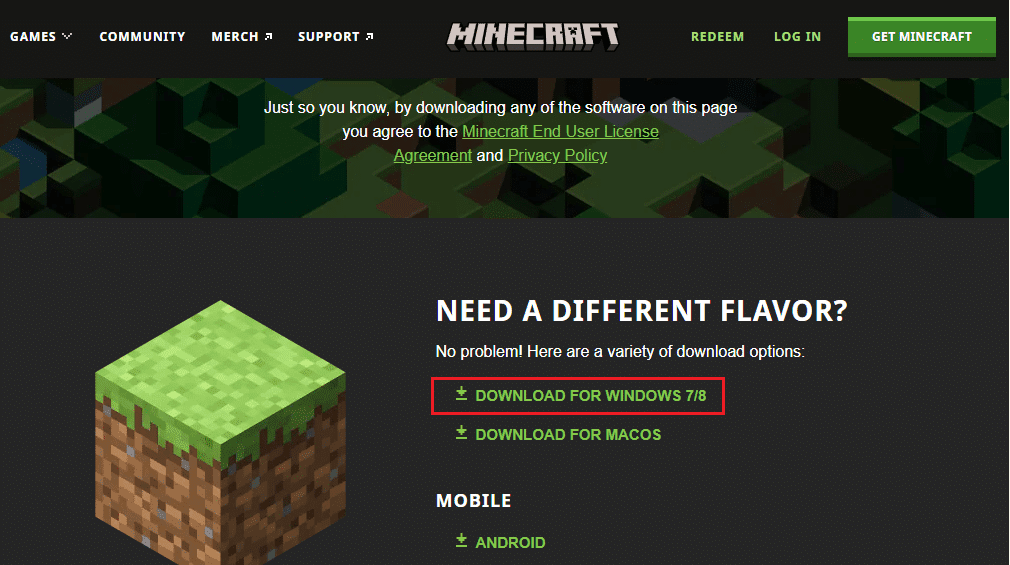
6. Теперь щелкните файл установки, чтобы установить приложение.
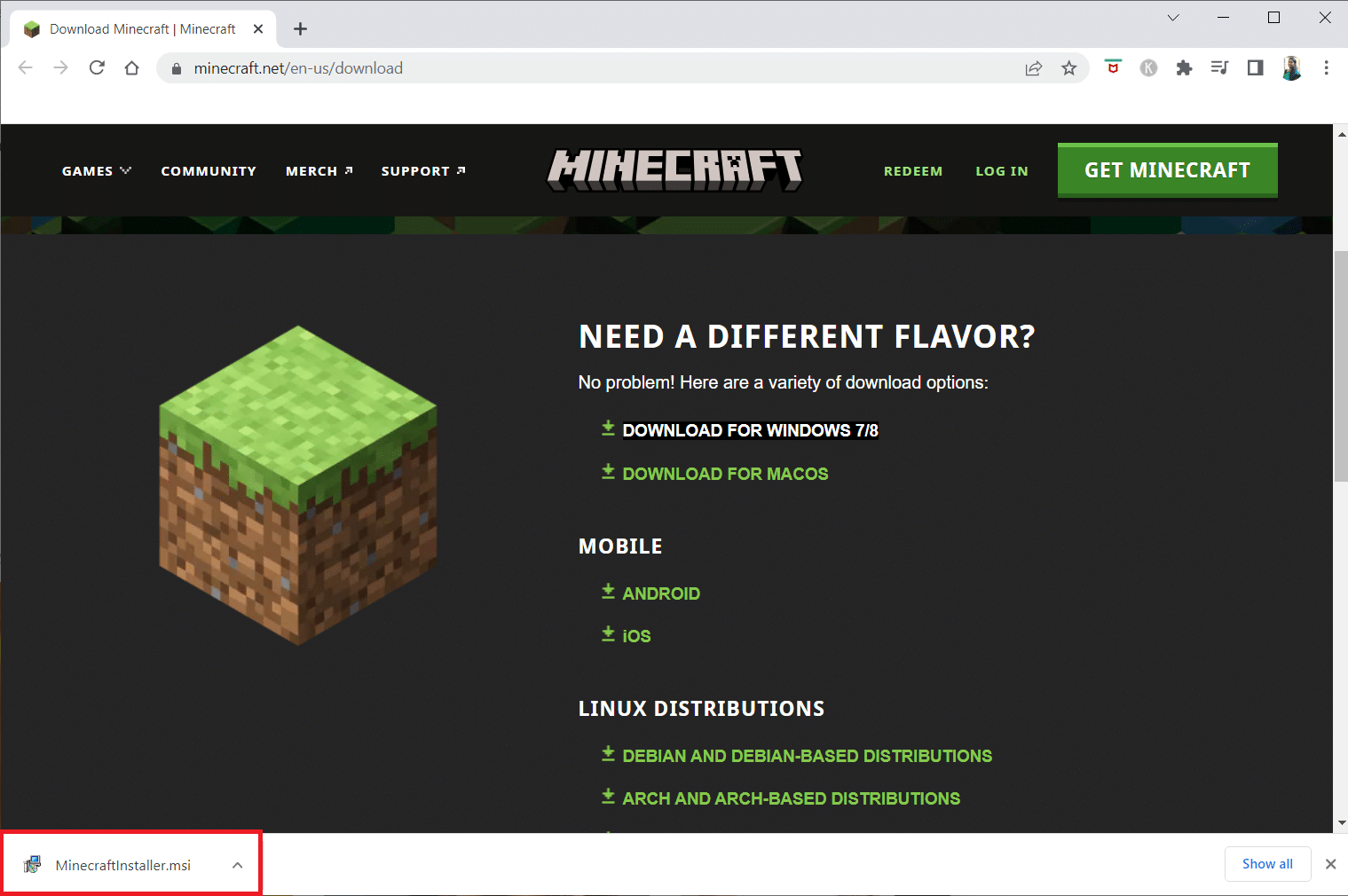
7. Нажмите «Далее» в окне установки Microsoft Launcher.
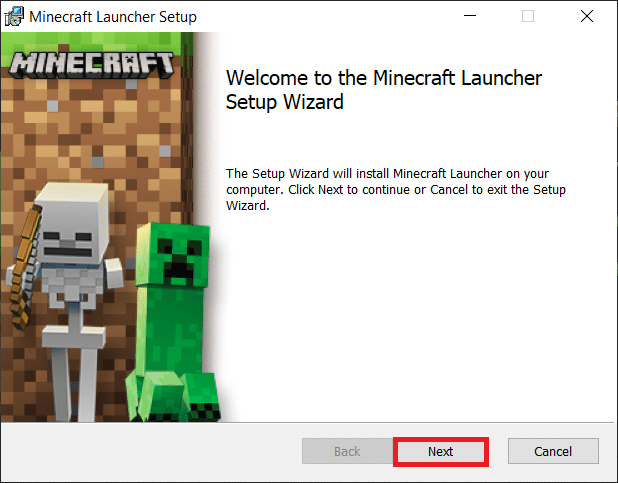
8. Снова нажмите Далее.
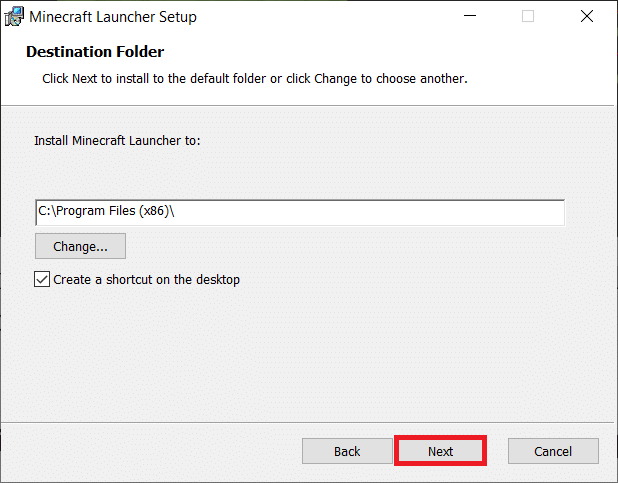
9. Теперь нажмите «Установить» в следующем окне.
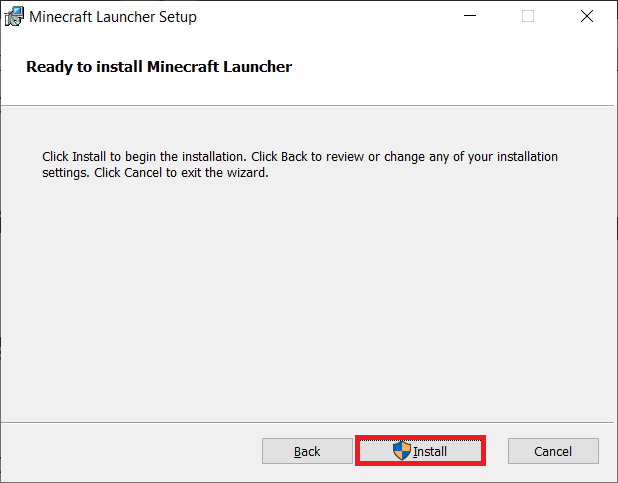
Способ 8: сброс Windows 10
Многие пользователи, столкнувшиеся с этой проблемой, также сообщили, что сброс Windows устранил для них ошибку. Поэтому, если вы постоянно получаете эту ошибку и ни один из ранее упомянутых методов не помогает вам решить проблему, вы можете рассмотреть возможность сброса Windows. Вы можете ознакомиться с руководством Как выполнить сброс Windows 10 без потери данных, чтобы безопасно перезагрузить компьютер с Windows 10.
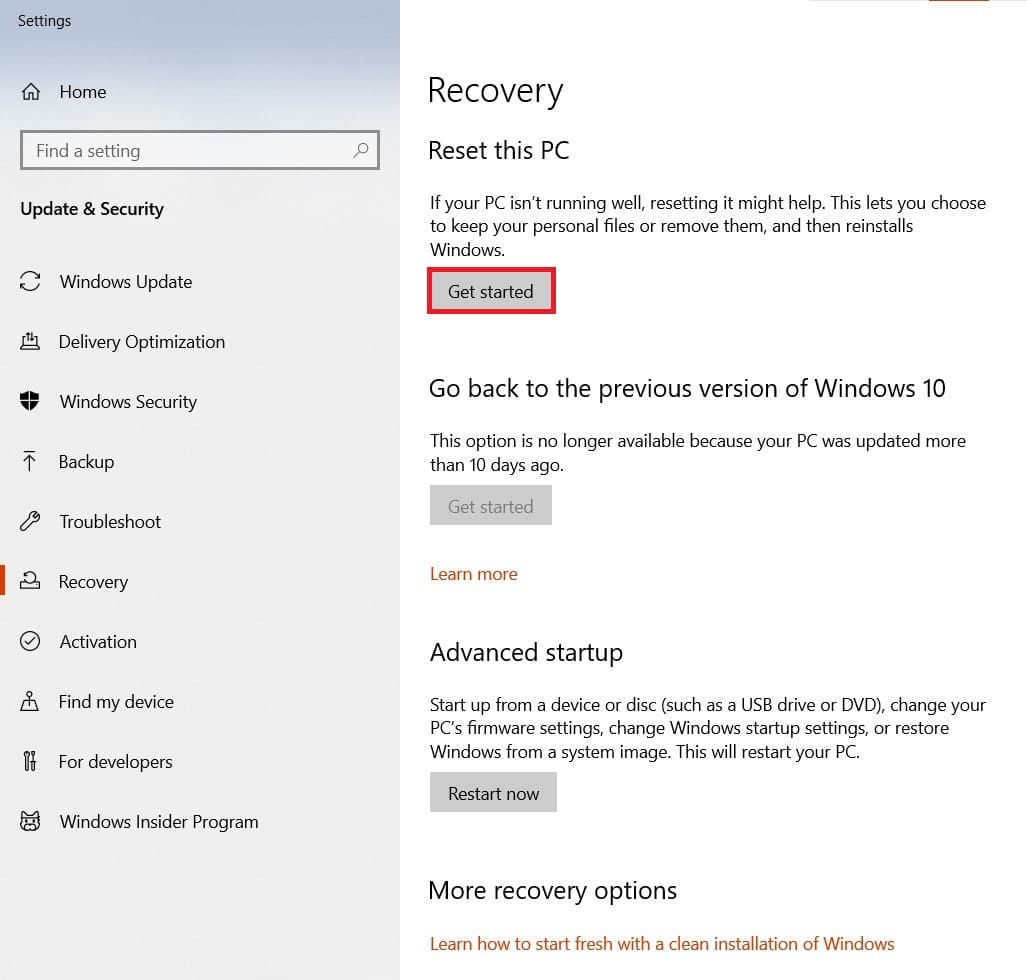
Примечание. Как правило, этот метод не рекомендуется, так как сброс настроек Windows может привести к потере данных. Поэтому будьте осторожны при использовании этого метода.
Часто задаваемые вопросы (FAQ)
Q1. Что вызывает код ошибки 1 в Minecraft?
Ответ Код ошибки Minecraft 1 — это распространенная ошибка в Minecraft, вызванная неправильной конфигурацией Java.
Q2. Как исправить код ошибки 1 в Minecraft?
Ответ Вы можете воспользоваться несколькими способами, чтобы решить проблему с кодом ошибки 1. Некоторые из распространенных решений включают обновление графических драйверов и переустановку программы Java.
Q3. Могу ли я сбросить Windows, чтобы исправить код ошибки 1 в Minecraft?
Ответ Как правило, для решения этой проблемы не рекомендуется перезагружать компьютер. Однако, если ничего не работает, вы можете рассмотреть возможность перезагрузки компьютера.
***
Мы надеемся, что это руководство было для вас полезным, и вы смогли понять, что означает код ошибки 1 в Minecraft. Дайте нам знать, какой метод работал для вас лучше всего. Если у вас есть какие-либо предложения или вопросы для нас, сообщите нам об этом в разделе комментариев.
