 Что такое учетная запись почты на iPhone знают все, а что делать, когда почта перестает работать и выдает ошибку – нет. Что же это за ошибка, почему она возникает и как от нее избавиться – вот основные вопросы, которые волнуют каждого, кто столкнулся с данной проблемой.
Что такое учетная запись почты на iPhone знают все, а что делать, когда почта перестает работать и выдает ошибку – нет. Что же это за ошибка, почему она возникает и как от нее избавиться – вот основные вопросы, которые волнуют каждого, кто столкнулся с данной проблемой.
Что за ошибка
Уведомление может выглядеть так: «Не удается получить почту», иногда она высвечивается вместе с уведомлением о необходимости ввода пароля для учетной записи почты, но иногда, в уведомлении написано: «ошибка учетной записи».
Причины возникновения
Ошибка может возникнуть при входе в почтовый ящик, а бывает, что перестают приходить или отправляться сообщения.
Причины возникновения может быть следующие:
- нет подключения к интернету;
- выключена Почта iCloud;
- неверный пароль учетной записи;
- заполнено хранилище iCloud.
Как избавиться от ошибки
Что делать если приходит уведомление об ошибке? Несколько советов:
- проверьте подключение к интернету;
- удостоверьтесь в правильности учетных данных;
- перезагрузите мобильное устройство;
- удалите и повторно добавьте учетную запись.
Споосб перый
Чтобы проверить, работает интернет на телефоне или нет, можно попытаться зайти в любое другое приложение, работающее через интернет, либо открыть любой поисковик и ввести запрос, так будет понятно, есть неполадки в подключении или нет.
Если интернет работает исправно, ошибка связана именно с почтой, в этом случае нужно подождать, вдруг произошел сбой и через некоторое время почта на Iphone начнет работать самостоятельно.
Способ второй
Далее необходимо убедиться в подключении Почты iCloud, для этого надо зайти на Почту, нажать «Настройки», перейти в «Учетные записи», выбрать учетную запись iCloud, посмотреть статус работы почты, если она включена, то будет высвечиваться статут «Онлайн».
Бывает, почта запрашивает пароль, в этом случае нужно удостовериться в правильности введенных данных, для этого необходимо нажать «Изменить настройки».
Способ третий
Если все вышеперечисленное не работает, то простой способ, к которому нужно прибегнуть, это перезагрузить телефон, а если не помогает и это, то удалить учетную запись и снова ее добавить.
При удалении учетной записи почты могут быть потеряны заметки и контакты, во избежание этого, перед удалением надо сделать резервную копию устройства. После этого удаляем и создаем учетную запись заново, на Iphone заходим в «Настройки», жмем «Учетные записи и пароль», выбираем «Удалить», перезагружаем устройство и снова создаем учетную запись, выполнив ту же последовательность действий, только теперь выбираем не «Удалить учетную запись», а «Добавить».
- Добавить свои
Оставьте свой комментарий

: «Неправильный ввод пароля» при входе в учетную запись электронной почты
— «Я все время получаю уведомление с« Неправильным вводом пароля », что мне делать?»
Чтобы исправить проблемы с учетными записями электронной почты iPhone, необходимо проверить, правильно ли вы ввели учетную запись электронной почты и пароль. Более того, некоторые пользователи iPhone жалуются, что они отклоняются сервером, не зная почему. Ну, это должно быть ошибка неправильного пароля электронной почты.
Когда вы получите уведомление «Неверный ввод пароля», вы можете снова удалить и настроить учетную запись электронной почты. Для начала вам лучше обратиться к поставщику электронной почты или системному администратору, чтобы получить верный адрес электронной почты и пароль. Затем найдите приложение «Настройки» и нажмите «Почта, Контакты, Календарь». Выберите учетную запись электронной почты с ошибками пароля электронной почты iPhone. Нажмите «Удалить учетную запись», а затем выберите «Удалить с моего iPhone», чтобы удалить эту учетную запись электронной почты , После этого вы можете выполнить описанные выше шаги, чтобы снова добавить учетную запись электронной почты.

— «Мои электронные письма перестали синхронизироваться с моей электронной почтой iPhone iOS, я не знаю, как исправить, что электронная почта iPhone не будет обновляться на iPhone 6».
Это одна из самых распространенных проблем электронной почты, когда почта iPhone не обновляется автоматически. Плохая сеть Wi-Fi или неправильные настройки электронной почты также должны учитывать проблемы с синхронизацией электронной почты iPhone.
Поэтому сначала проверьте свой адрес электронной почты и пароль. После ввода правильной учетной записи электронной почты, вы должны проверить свою сеть Wi-Fi, открыв новую страницу, чтобы узнать, сколько времени это стоит. При необходимости измените другую сильную беспроводную сеть сотовой сети. Позже вы можете исправить ошибку электронной почты, которая не будет успешно синхронизирована на iPhone.

Это безопасные решения, которые вы можете выбрать, когда ваша электронная почта iPhone не работает или у вас есть другие проблемы с электронной почтой iPhone. После этого вы можете активировать свою учетную запись электронной почты, чтобы отправлять или получать электронные письма, как обычно.
Для владельцев мобильных устройств на iOS имеется возможность синхронизировать свое устройство с аккаунтом на Яндекс почте. О том,
как это сделать, и будет рассказано в этой статье.
Яндекс.Почта, как и большинство почтовых сервисов, для использования в сторонних приложениях-клиентах (как настольных, так и мобильных) требует определенных разрешений. Для того чтобы их предоставить, выполните следующее:

Настройка Яндекс.Почты на iPhone
Существует несколько вариантов подключения данного почтового сервиса, после выполнения которых можно будет работать с письмами на мобильном устройстве.
Способ 1: Системное приложение
Для данной процедуры будет нужно только само устройство и сведения учетной записи:

- Сервер входящей почты: Имя узла — imap.yandex.ru
- Сервер исходящей почты: Имя узла — smtp.yandex.ru

и «Заметки»
.

После выполнения описанных выше действий Яндекс.Почта на iPhone будет синхронизирована, настроена и готова к работе. Но иногда этих манипуляций оказывается недостаточно — почта не работает или выдает ошибку. В таком случае необходимо выполнить следующее:
- Откройте «Настройки»
устройства и перейдите в них к пункту «Учетные записи и пароли»
(на старых версиях iOS он называется «Почта, адреса, календари»
). - Выберите там пункт Yandex, а затем настраиваемую учетную запись.
- В разделе «Сервер исходящей почты»
выберите соответствующий настраиваемому ящику SMTP
(он должен быть всего один). - Почтовый ящик yandex.ru
нами уже был привязан, но пока он не работает. Чтобы «завести» его, в разделе «Первичный сервер»
нажмите по пункту smtp.yandex.com
, если она там будет.
В тех же случаях, когда почтовых ящиков еще нет, выберите пункт «Не сконфигурировано»
. В поле «Имя узла»
пропишите адрес smtp.yandex.com
. - Сохраните внесенные сведения и снова нажмите на smtp.yandex.com
. - Убедитесь, что пункт «Использовать SSL»
активирован, а в поле «Порт сервера»
прописано значение 465
.
Но бывает так, что с этим номером порта почта не работает. Если у вас наблюдается аналогичная проблема, попробуйте прописать следующее значение — 587
, на нем все работает хорошо. - Теперь нажмите «Готово» — «Назад»
и перейдите во вкладку «Дополнительно»
, расположенную в самом низу. - В разделе «Настройки входящих»
должен быть активирован пункт «Использовать SSL»
и указан следующий порт сервера — 993
.




Примечание:
Поле «Имя пользователя» отмечено как необязательное к заполнению. Отчасти так и есть, но иногда именно отсутствие указанных в нем сведений вызывает проблемы с отправкой/получением писем. В таких случаях туда необходимо ввести имя ящика, но без части
«@yandex.ru», то есть, если, например, наша электронная почта [email protected], вводить нужно только lumpics
.




Теперь Яндекс.Почта точно будет работать нормально. Мы же рассмотрим еще один вариант ее настройки на iPhone.

Способ 2: Официальное приложение
Почтовый сервис предоставляет специальную программу для пользователей iPhone. Найти её можно на сайте . После скачивания и установки запустите программу и следуйте указаниям установщика. Для добавления уже существующей почты потребуется только ввести её адрес и пароль в приложении.

На этом настройка Яндекс почты будет завершена. Все письма будут отображать в самом приложении.
Одна из направлении нашего сайта, это инструкции для решении различных проблем на iPhone/iPad/MacBook. На этот раз Мы не стали отдалятся от этой идей.
В последнее время к нам часто стали обращаться по проблеме отправки письмо с почты @mail.ru. Такие проблем на других почтовых серверах тоже может наблюдаться, но так как по Азии во основном пользуются услугами mail.ru, решили написать инструкцию по улучшению работы почты на iPhone 4/4s/5/5s
Если у Вас на iPhone не оправляется письмо и выдается ошибку «не удалось отправить письмо» и «не правильный исходящий сервер SMTP» тогда эта инструкция должна помочь Вам и решить вашу проблему
Инструкция:
1. Удаляем настройку почты: Настройки — >
2. Почта,адреса,календари — >
3. Выбираем: учетную запись почты
4. Нажимаем: Удалить учетную запись
Теперь настраиваем почту вручную
1. Включаем Авиарежим 
2. Заходим на: Почта,адреса,календари
3. Нажимаем на: Добавить учетную запись
4. Выбираем: Другое
6. Заполняем поля:
8. На новом окне выбираем POP (это самое главное) и заполняем
СЕРВЕР ВХОДЯЩЕЙ ПОЧТЫ
Имя узла: pop.mail.ru (если у вас @inbox.ru или @list.ru тогда вместо mail.ru пишем свой)
Имя польз.: alfakron (пишем только до @)
Пароль: (Ваш пароль)
СЕРВЕР ИСХОДЯЩЕЙ ПОЧТЫ
Имя узла: smtp.mail.ru (так же если у вас list.ru или inbox.ru, тогда вместо mail.ru пишем свой)
Имя польз: (пусто)
Пароль: (пусто)
9. Нажимаем сохранить, выскочит окошка, нажимаем продолжит и еще раз нажимаем сохранить, еще раз сохранить
10. Выключаем авиарежим и проверяем почту
Настройка e-mail на айфоне, как и любой другой функции на устройстве такого типа, имеют свои особенности. Но это совсем не означает, что настройка почты mail на iPhone – дело сложное. Вовсе нет, нужно лишь знать некоторые особенности добавления конкретного почтовика.
Перед тем, как установить майл, нужно подготовиться и проверить, есть ли подключение к интернету, а также возможность создания ящика с определенным именем. Но это все делать не обязательно, т.к. в процессе работы все станет ясно.
Как настроить почту от mail.ru и других известных почтовиков – читайте в нашей сегодняшней статье.
Обычным способом легко настроить почту на таких ресурсах, как айклауд, Yahoo, Outlook.com или Gmail. Это может сделать даже малоопытный юзер, т.к. процедуры интуитивно понятные. Это обусловлено тем, что в «операционку» айфона внедрен стандартный протокол Mail.app. на автомате добавляющий настройки серверов разных почтовых служб. Поэтому здесь пользователю будет достаточно только вбить свои данные в учетную запись и сохранить название ящика в памяти девайса.
Использовать все функции почты через стандартную программу удобно и не составляет никакого труда. Это так же легко, как написать смс-сообщение. О важных для пользователя событиях – получении новых писем – он будет оповещен звуковым сигналом. Однако, есть и минусы. Например, через приложение пока что нельзя отправить фотоснимок.
Но закончим с лирическим отступлением и перейдем к главному, а именно – как настроить ящик mail на смартфоне от эппл. Это, без сомнения, самый популярный среди пользователей почтовик, поэтому подробно рассмотрим нюансы работы именно с ним. Хотя, в принципе, настройка других серверов практически такая же. Но все же свои тонкости имеются и там, и о них тоже будет упомянуто.
Итак, для настройки на «яблочном» гаджета вышеупомянутого почтовика, нужно выполнить такие действия, как:
- Открытие настроек и выбор раздела «Почта…».
- Нажатие на пункт добавления новой «учетки».
- Выбор раздела «Другое». Почтовик Mail.ru отсутствует в перечне авторитетных для эппл программ.
- Заполнение всех полей во всплывшем окне: имени пользователя, название почтового ящика, характеристика «учетки».
- Нажатие на кнопку продолжения, после чего процесс настройки запустится на автомате.
- Сохранение данных во всплывшем новом окне.
Если все прошло удачно, после 6-го шага настройки должны будут завершиться на автомате. Чтобы проверить это, нужно зайти в почтовое приложение, предварительно закрыв другие настройки. Настроенный таким образом почтовый ящик теперь должен работать отлично. Письма должны без проблем отправляться, а поступившие на ящик пользователя – быстро открываться. Для проверки работоспособности ящика неплохо попробовать отправить e-mail другу или знакомому. Если письмо дойдет – значит, процедура прошла успешно. Если нет – придется прибегнуть к более серьезной настройке параметров почты.
Способы решения проблем с настройкой Mail на iPhone
Если с настройкой почты на «яблочном» гаджете ничего не получилось, выполните следующие действия, которые должны на 100% помочь:
- Зайдите в почтовые настройки вашего девайса.
- Дальше перейдите к настройкам недавно созданного ящика.
- В разделе о серверах исходящих писем щелкните по SMTP.
- Если в почтовике уже присутствуют ваши ящики, которые настроены, щелкните по smtp.mail.ru в разделе первичного сервера. Если таковых нет – по «не сконфигурировано», а в разделе наименования узла следует указать smtp.mail.ru, затем сохранить действие и вновь щелкнуть по smtp.mail.ru.
- Посмотреть, активирован ли переключатель «Использовать SSL», а также, насколько верны данные о порте сервера (должно быть написано 465). Но бывает, что все отлично функционирует и с портом 587.
- Последовательно щелкнуть по кнопкам готово и назад, а затем остановить свой выбор на вкладке с дополнительными параметрами.
- Заново перепроверить настройки входящих, в т.ч. положение переключателя. Но порт сервера должен быть 993.
После того, как вы точно сделать все, что описано выше, почта заработает. Кроме этого, другие почтовики вы сможете настроить аналогичным образом. И все они будут находиться в единой стандартной программе. Важно, что процесс переключения между ящиками разных компаний очень легкий и удобный.
Как настроить русскоязычные почтовики на айфоне
С ящиками других компаний дело обстоит немного сложнее, но и здесь ничего не возможного нет. Речь идет о таких почтовиках, как популярные в России Рамблере или Яндексе. Чтобы настроить их ящики на айфоне пользователю потребуется вручную вбивать данные. Но при этом каждый из почтовиков имеет свои особенности, поэтом разберем процесс настройки ящиков наиболее известных компаний подробнее.
Итак, для настройки e-mail от Яндекс на «яблочном» гаджете нужно повторить несколько действий, аналогичных вышеописанным – которые пользователь выполнял при работе с Mail.ru. Но теперь внизу «учетки» нужно выделить пункт «Другое».
Дальше нужно вбить наименование почты, пароль и описание. Встроенный в мобильный девайс менеджер настройки почты даст пользователю рекомендацию создать e-mail в протоколе стандартного типа IMAP. Однако при попытке заполнить его, пользователь почти всегда сталкивается с ошибкой. В подобной ситуации необходимо выйти из окна этого протокола. который начнет грузиться на автомате, и перейти к POP. Почти все оставшиеся данные при этом подвяжутся автоматически.
- Переменить наименования узлов для серверов входящих писем – на pop.yandex.ru.
- Для исходящих – на smtp.yandex.ru.

После завершения проверки и подтверждения введенной информации, нужно все сохранить. При необходимости, можно провести синхронизацию контактов. После всех этих действий ящик на Яндекс благополучно заработает.
На Рамблере e-mail настраивается аналогично, только прописываются подходящие для данного почтовика протоколы (Яндекс заменяется на Рамблер).
Полезные материалы:

можно гарантировать только в том случае, если версия его операционной системы устройства iOS 3 или выше.
Если версия ОС iOS
2 или ниже
, то использовать предустановленную на ней почтовую программу небезопасно. Рекомендуем обновить версию iOS
.
Настроить по протоколу IMAP
2. Выберите «Другое».
3. Заполните поля:

6. Перейдите «Настройки» → «Учетные записи и пароли» и откройте учетную запись, которую вы только что подключили.

7. Перейдите к редактированию учетной записи.



10. Заполните поля:

11. Нажмите «Готово».
12. Вернись в меню «Уч. запись» и перейдите в раздел «Дополнительно».

993
.

Настроить по протоколу POP3
1. Откройте стандартное приложение «Почта» на iPhone или iPad.
2. Выберите «Другое».
3. Заполните поля:

4. Появится сообщение об ошибке. Выберите «Продолжить».

5. Перейдите во вкладку «POP».

6. Измените данные:

После подключения почты нужно установить дополнительные настройки.
8. Перейдите «Настройки» → «Учетные записи и пароли» и откройте учетную запись, которую вы только что подключили.

8. Коснитесь «SMTP» в разделе «Сервер исходящей почты».

9. Перейдите к редактированию первичного сервера.
10. Заполните поля:

11. Коснитесь «Готово».
12. Вернись на предыдущий экран и перейдите в раздел «Дополнительно».

13. Проверьте, чтобы в разделе «Настройки входящих» была включена настройка «Использовать SSL», а порт сервера указан 995
.

Изменение настроек по протоколу SSL
1. Перейдите «Настройки» → «Учетные записи и пароли» и откройте учетную запись, которую вы подключили.
2. Посмотрите, что указано у вас в поле «Имя узла» в разделе «Сервер входящей почты».

Почтовая программа настроена по протоколу POP3

2. Перейдите к редактированию первичного сервера.
3. Заполните поля:

4. Коснитесь «Готово».
5. Вернись на предыдущий экран и перейдите в раздел «Дополнительно».

6. Установите:

Почтовая программа настроена по протоколу IMAP
1. Коснитесь «SMTP» в разделе «Сервер исходящей почты».
9. Перейдите к редактированию первичного сервера.
10. Установите:

11. Нажмите «Готово».
Если в вашей почтовой программе уже установлены указанные выше настройки, то никаких изменений производить не надо.
В штатном почтовом клиенте Mail существует три режима проверки почты: «Выборка»
, «Push»
и «Вручную»
.
Иногда случается так, что из-за собственной невнимательности, или из-за чьих-то шаловливых ручек, а иногда и вовсе сами-собой, у нас перестают работать те или иные функции. Если штатный почтовый iOS-клиент Mail перестал автоматически обновляться и вы не знаете что делать, необходимо выполнить следующие действия:
1
. На iPhone или iPad откройте Настройки → Пароли и учетные записи
.
».
3
. Для необходимых почтовых ящиков укажите расписание «Push
», «Выборка
» или «Вручную
». Описание каждого режима вы найдете ниже.

Push
Функция «Push» позволит автоматически проталкивать сообщения с почтового сервера на iPhone или iPad. Она доступна не для всех почтовых серверов (к примеру, с Gmail не работает, а вот с почтой iCloud дружит как надо). Не стоит и забывать об очевидном недостатке Push — функция несколько больше расходует батарею. Push идеально подходит для активных пользователей, которым нужно оперативно отвечать на письма.
Выборка
Указав в качестве расписания режим «Выборка
», не забудьте выбрать подходящее значение:
- Автоматически
: iPhone или iPad загрузит письма в фоном режиме при условии, если устройство подключено к зарядке и сети Wi-Fi. - Вручную:
Данные будут загружены на устройство лишь при запуске приложения. - Ежечасно, 30 минут и 15 минут:
Данные будут загружаться автоматически в соответствии с выбранным интервалом проверки.

Стоит учесть, что батарея будет расходоваться более экономно, если выполнять выборку реже.
Вручную
Проверка почты вручную целиком ляжет на пользователя. Открыли приложение, потянули рабочую область вниз и дождались загрузки новых писем. Если вы получаете письма редко или практически не пользуетесь почтой, то это ваш вариант.
✏️ Нам пишут:
Решил добавить почтовый ящик сервиса Яндекс в стандартном приложении Почта на iPhone. При настройке возникает ошибка “неверный логин или пароль”. Почему не получается авторизоваться в почте?
Мы уже рассказывали, что другой отечественный сервис Mail.ru внес изменения в правила работы со сторонними приложениями и теперь для использования со стандартным приложением Почта на iPhone или Mac нужно использовать уникальные пароли приложений.
В Яндекс пока такие ограничения не ввели, но обычно проблемы с добавлением ящика возникают из-за работы этой опции.
Как настроить пароли приложений для почты Яндекс
Если вы активировали опцию Пароли приложений ранее, то сейчас вы не сможете авторизоваться при помощи обычного пароля для веб-версии.
Для проверки и настройки сделайте следующее:
1. Откройте веб-версию почтового сервиса Яндекс в любом браузере.
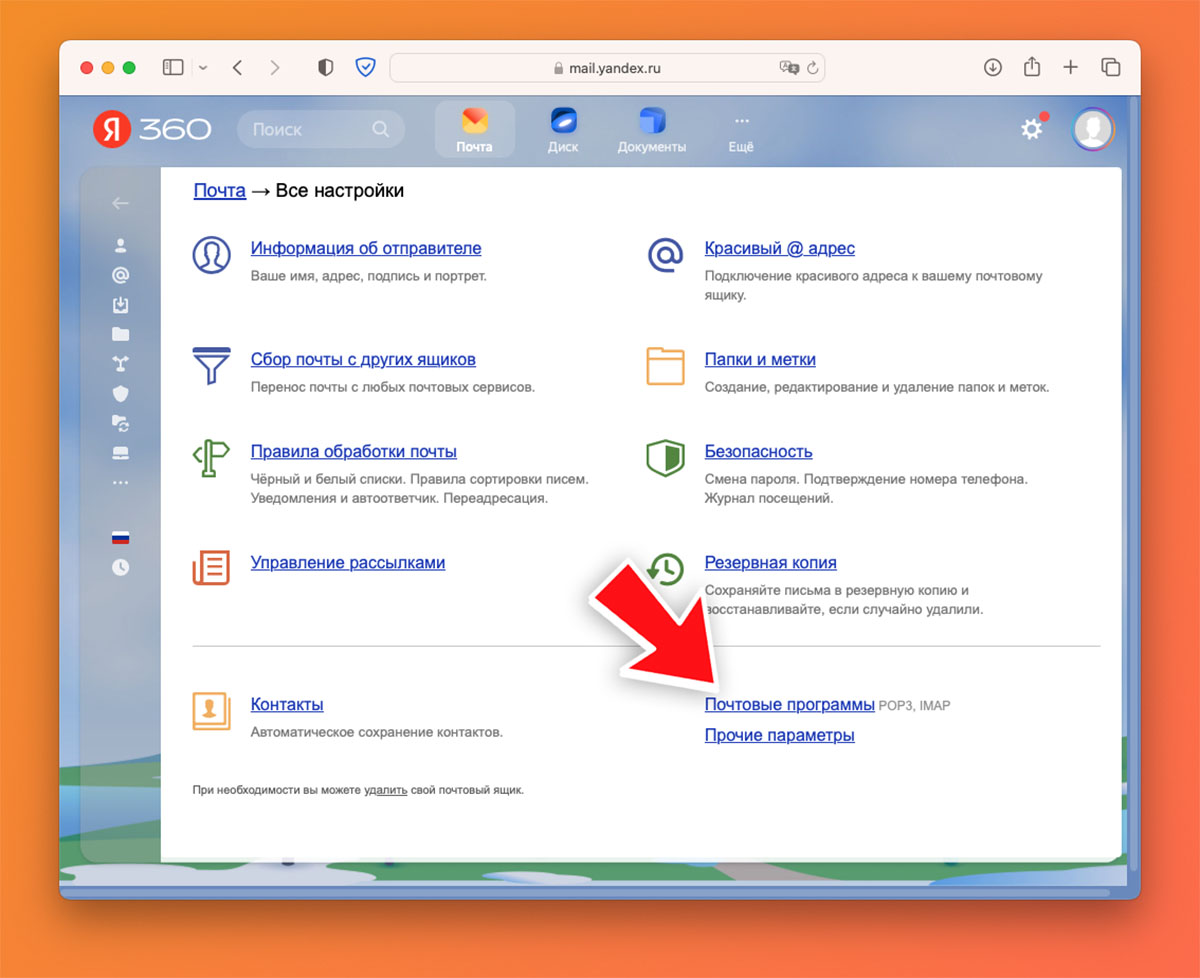
2. Нажмите на шестеренку в правом верхнем углу и выберите пункт Все настройки.
3. Откройте раздел Почтовые программы.
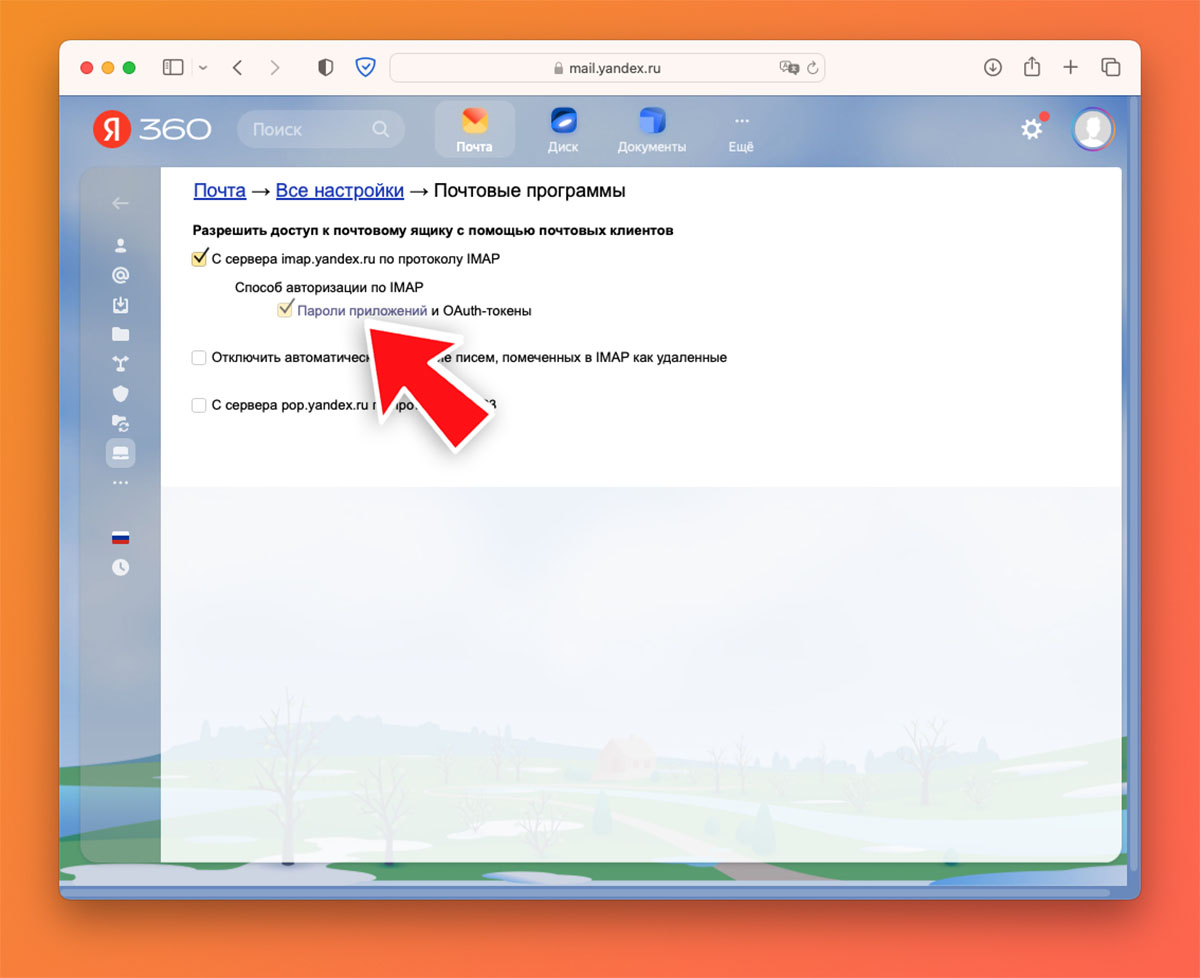
4. Увидите опцию Пароли приложений. Если она активна, то для авторизации в каждом отдельном клиенте нужно создавать уникальный пароль.
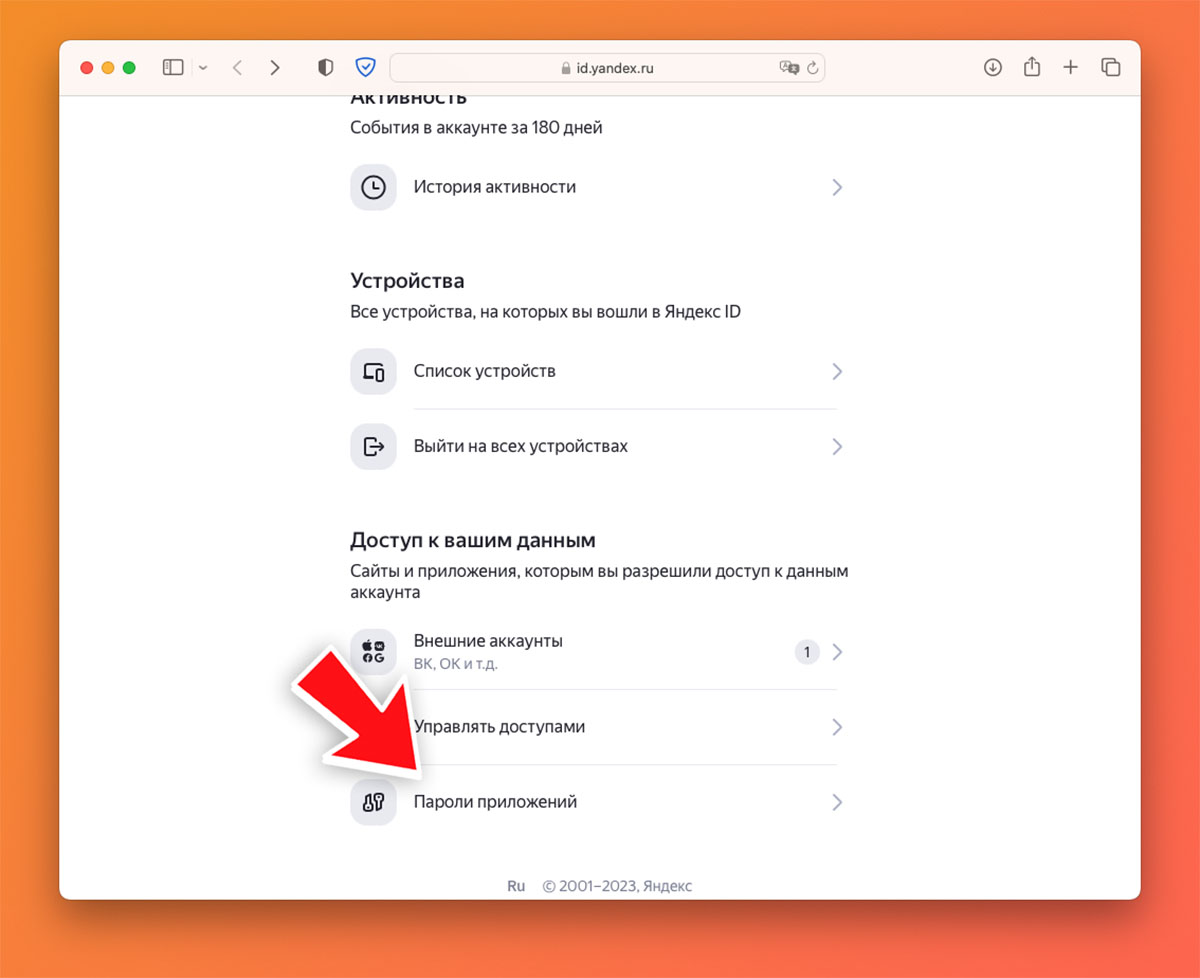
Для этого откройте раздел безопасности своей учетной записи и в пункте Пароли приложений создайте новый код.
В противном случае можете отключить опцию и использовать обычный пароль (как для входа в веб-версию) для приложений на всех своих гаджетах. Обратите внимание, что данный способ является менее безопасным.
← Вернуться в раздел помощь
Не нашли то, что искали?
Пишет неверное имя пользователя или пароль. Айфон не отправляет почту
Сервисы электронной почты плотно вошли в нашу жизнь. И мы активно используем их на своих iPhone или iPad. Ведь возможность проверить почту в любом месте, гарантирует, что вы не пропустите важных сообщений. Чтобы читать письма было удобнее, нужно правильно настроить приложение.
Настройка почтовых сервисов на iPhone или iPad
Вне зависимости от используемой почтовой службы, вы можете подключить её к официальному приложению «Почта» от Apple. Это приложение позволит вам получить доступ к сообщениям, приходящим на любую из ваших почтовых служб. Для настройки этой программы вы можете либо использовать опцию автоматической настройки, либо же настроить всё самостоятельно.
Автоматическое добавление почтовых сервисов
Приложение «Почта» установлено по умолчанию на любом устройстве на базе iOS. С его помощью, можно автоматически добавить учётные записи многих популярных почтовых сервисов. Для этого:
Если вам необходимо добавить несколько почтовых сервисов, вы вполне можете выполнить эту настройку несколько раз.
Неавтоматическое добавление
Если же необходимого вам почтового сервиса не оказалось в списке, делаем следующее:

Другие приложения для работы с почтовыми службами
Если вы используете только один почтовый сервис, то гораздо удобнее вам будет использовать приложение, сделанное специально для него.
Свои почтовые приложения есть у множества почтовых сервисов. Обычно вы можете найти их по названию почтового сервиса. Такой, например, является программа Gmail для почтового сервиса от Goolge или «Почта mail.ru» у соответствующей почтовой службы.
А также есть альтернативы официальному приложению «Почта». Например, очень удобным и простым в обращении вариантом является программа myMail, которую вы также можете скачать в AppStore. Настройка этой программы ничем не отличается от настройки приложения «Почта».
Быстрая очистка входящей почты
По какой-то причине, официальное почтовое приложение от Apple позволяет отмечать письма лишь по одному. Поэтому, если вам необходимо произвести удаление сразу множества писем, это может занять долго время. К счастью, есть простая уловка, которая позволит вам быстро удалить сразу все входящие сообщения. Делаем следующее:

Как отключить почту на айфоне или айпаде
Для того чтобы почта перестала приходить на ваше устройство, делаем следующее:

Возможные проблемы
Если вы не можете получить или отправить сообщение через почтовый сервис, попробуйте сделать следующее:
- Убедитесь в стабильном подключении к интернету — сообщение может не доходить из-за плохой связи с сетью или слабого сигнала wi-fi.
- Проверьте папку исходящих сообщений — любые сообщения, которые вы пробуете отправить будут помещены туда в случае неудачной отправки для повторной попытки.
- Убедитесь, что вы правильно задали настройки почтового сервиса в разделе учётной записи.
Если вы не можете получить доступ к своей электронной почте.
- Убедитесь, что верно вводите пароль почты при входе в неё.
- Если у вас требуется дополнительное подтверждение после входа, это значит, что на почте включена двухэтапная аутентификация. Это означает, что требуется дополнительное подтверждение перед использованием почты.
- В случае если вы не можете получить требуемое сообщение для подтверждения или испытываете другие трудности по использованию почтового сервиса — обратитесь к поставщику почтового сервиса за дополнительной информацией.
Вы также можете удалить свою учётную запись и настроить её заново. Для этого воспользуйтесь инструкциями, приведёнными выше.
Как настроить почтовые сервисы на iPhone — видео
Мы разобрались как настроить приложение для работы с почтовыми сервисами. Теперь вы сможете работать с почтой на своём устройство iOS, где бы вы ни находились.

: «Неправильный ввод пароля» при входе в учетную запись электронной почты
— «Я все время получаю уведомление с« Неправильным вводом пароля », что мне делать?»
Чтобы исправить проблемы с учетными записями электронной почты iPhone, необходимо проверить, правильно ли вы ввели учетную запись электронной почты и пароль. Более того, некоторые пользователи iPhone жалуются, что они отклоняются сервером, не зная почему. Ну, это должно быть ошибка неправильного пароля электронной почты.
Когда вы получите уведомление «Неверный ввод пароля», вы можете снова удалить и настроить учетную запись электронной почты. Для начала вам лучше обратиться к поставщику электронной почты или системному администратору, чтобы получить верный адрес электронной почты и пароль. Затем найдите приложение «Настройки» и нажмите «Почта, Контакты, Календарь». Выберите учетную запись электронной почты с ошибками пароля электронной почты iPhone. Нажмите «Удалить учетную запись», а затем выберите «Удалить с моего iPhone», чтобы удалить эту учетную запись электронной почты , После этого вы можете выполнить описанные выше шаги, чтобы снова добавить учетную запись электронной почты.

— «Мои электронные письма перестали синхронизироваться с моей электронной почтой iPhone iOS, я не знаю, как исправить, что электронная почта iPhone не будет обновляться на iPhone 6».
Это одна из самых распространенных проблем электронной почты, когда почта iPhone не обновляется автоматически. Плохая сеть Wi-Fi или неправильные настройки электронной почты также должны учитывать проблемы с синхронизацией электронной почты iPhone.
Поэтому сначала проверьте свой адрес электронной почты и пароль. После ввода правильной учетной записи электронной почты, вы должны проверить свою сеть Wi-Fi, открыв новую страницу, чтобы узнать, сколько времени это стоит. При необходимости измените другую сильную беспроводную сеть сотовой сети. Позже вы можете исправить ошибку электронной почты, которая не будет успешно синхронизирована на iPhone.

Это безопасные решения, которые вы можете выбрать, когда ваша электронная почта iPhone не работает или у вас есть другие проблемы с электронной почтой iPhone. После этого вы можете активировать свою учетную запись электронной почты, чтобы отправлять или получать электронные письма, как обычно.
Пользоваться почтой через стандартное приложение на iPhone
также удобно
, как пользоваться смс. Вы не пропустите важное письмо и сможете моментально на него ответить. К сожалению, приложение пока не умеет отправлять фото. И при этом, не требуется установка лишних приложений. Но понадобится покопаться в настройках, чтобы все заработало.
Так как наиболее популярный почтовый клиент наших пользователей — это Mail.ru, то в этой статье подробно расскажем, как настроить именно Mail.ru. Для остальных почтовых серверов принцип такой же. Если будут вопросы по другим почтовым ящикам, спрашивайте, с удовольствием поможем с настройками.
И так, берем в руки наш айфон и учим его читать наши письма
и отвечать на них.
1. Открываем Настройки и выбираем пункт «Почта, адреса, календари»
2. Нажимаем «Добавить учетную запись».


4. Смело нажимаем «Новая учетная запись»

5. В появившемся окне забиваем все поля.
Имя – имя, которое будет отображаться во всех сообщениях в поле «От:»
E-mail – Ваш email, который зарегистрирован на сайте Mail.ru. Вносим полностью с @mail.ru
Пароль – Пароль от Вашего email
Описание – Описание учетной записи, внесите Mail.ru

7. По идее все должно настроиться автоматически. Закройте Настройки и зайдите в Приложение «Почта». Проверьте, что видите все сообщения из своего почтового ящика и попробуйте отправить кому-нибудь письмо для проверки. Если все удалось, то Почта на Вашем iPhone успешно настроена.
Если же нет, то придется залезть глубже и проверить настройки почты:
А именно:
1. Зайдем в «Настройки» – «Почта, адреса, календари» — наша созданная почта

2. Выбираем SMTP в разделе «Сервер исходящей почты»

3. Если в почтовом клиенте у вас уже есть настроенные почтовые ящики Mail.Ru, нажмите smtp.mail.ru в разделе «Первичный сервер» (если же настроенных почтовых ящиков нет, нажмите «Не сконфигурировано», в графе «Имя узла» укажите smtp.mail.ru
, нажмите «Сохранить» и повторно нажмите smtp.mail.ru).

4. Проверьте, чтобы переключатель «Использовать SSL» установлен в положение ВКЛ, а порт сервера указан 465.
Как видите на картинке — у меня все работает и с портом 587:-)

5. Нажимаем «Готово», «Назад» и выбираем вкладку «Дополнительно»

6. Проверьте, чтобы в разделе «Настройки входящих» переключатель «Использовать SSL» установлен в положение ВКЛ, а порт сервера указан 993
.

Все, теперь Почта точно будет работать.
А теперь самое приятное, подобным образом Вы можете подключить все электронные почты, что у Вас есть
. И все они будут в одном стандартном приложении. Между которыми очень легко переключаться в самом приложении «Почта».
Не отставайте от Вашего телефона, будьте с ним в ногу со временем.
Что бы настроить роутер, или модем, нужно зайти в его настройки. Это не сложно, можете следовать инструкции: , или . Еще в процессе входа в настройки, можно столкнуться с множеством проблем. Одна из таких популярных проблем, это когда не подходит пароль admin, или имя пользователя admin при попытке зайти в настройки по адресу 192.168.1.1, или 192.168.0.1.
В статьях, ссылки на которые я дал выше, я писал о том, что в настройки каждого роутера, или модема, можно зайти в по IP-адресу 192.168.1.1, или 192.168.0.1. Вы можете посмотреть адрес снизу вашего роутера. Там должна быть наклейка, на которой он указан.
Для доступа к web-интерфейсу роутера нужно указать имя пользователя и пароль. Как правило, по умолчанию используется пароль — admin и имя пользователя — admin. Но не у всех производителей. И когда мы указываем на странице авторизации пароль admin (или другие данные для вашего производителя)
и такое же имя пользователя, то в настройки мы можем не попасть. Страница просто перезагрузится и все. Или, увидим сообщение, что пароль неверный. Ну и в настройки роутера мы доступ не получим. Если у вас какая-то другая проблема с входом на страницу настроек маршрутизатора, то смотрите эту статью.
Не подходит пароль admin при входе в настройки роутера
Указываете вы admin и admin, а в настройки не заходит. Ошибка «неверный пароль», или «неверное имя пользователя». Сейчас попробуем все исправить.
В основном, причины три:
- Вы, или мастер, который настраивал вам роутер сменил пароль с admin на какой-то другой. Может и имя пользователя тоже сменил. Вот они и не подходит.
- Какой-то сбой в работе маршрутизатора.
- Указываете неправильный пароль/логин, который используется по-умолчанию.
Решения:
- Первым делом уточняем, какие данные нужно указывать конкретно на вашем роутере. Для этого, ищем информацию на самом устройстве. Или, смотрите информацию по производителям в этой статье.
- Попробуйте зайти в настройки с другого браузера. В комментариях поделились информацией, что например через Chrome пароль admin не подходил, а в браузере Internet Explorer все заработало и настройки открылись.
- Дальше, постарайтесь вспомнить, может пароль вы где-то записывали. Возможно, вы его все еще помните:)
- Ну и самое надежное решение, это сброс настроек роутера. По идеи, после этой процедуры, настройки будут доступны по стандартному паролю и логину.
Сделать сброс параметров к заводским не сложно. Найдите на корпусе своего роутера кнопку RESET
. Она может быть утоплена в корпус, в таком случае, на нее нужно нажимать чем-то острым.

Так же, RESET может быть на одной кнопке с WPS.

Нужно нажать на кнопку RESET и подержать секунд 10
, возможно дольше. Роутер должен перезагрузится. После этого, попробуйте зайти в панель управления. Если что-то не получается, то у нас на сайте есть инструкции по сбросу настроек для всех популярных роутеров.
Стандартные имя пользователя и пароль для разных роутеров
Давайте выясним, какой именно пароль и логин используется по-умолчанию на вашем роутере. Как я уже писал выше, эту информацию можно найти на самом устройстве.
На роутерах Tp-Link
: адрес — 192.168.1.1 (может быть и 192.168.0.1)
. Логин и пароль — admin и admin.

На D-Link
: адрес — 192.168.0.1. Имя пользователя и пароль admin и admin
. Или, поле пароль просто не заполняем
. Или admin/admin1
.

Устройства Zyxel
: адрес 192.168.1.1 (или my.keenetic.net)
. Логин — admin. А пароль 1234. На ZyXEL Keenetic Start эта информация не указан. А по умолчанию, настройки не защищены. Роутер сам предложит вам задать пароль.
Роутеры Linksys
: адрес — 192.168.1.1. Имя и пароль — admin. Почему-то они не указывают эту информацию на самом устройстве. Наверное потому, что хотят, что бы роутеры Linksys настраивали с помощью специальной программы, которая идет в комплекте, на диске.
Asus
: адрес — 192.168.1.1. User Name — admin, Password — так же admin.

На Tenda
: адрес — 192.168.0.1. Логин — admin. Пароль — оставляем поле не заполненным.
Если все сделаете по инструкции, то страница с настройками должна открыться.
В штатном почтовом клиенте Mail существует три режима проверки почты: «Выборка»
, «Push»
и «Вручную»
.
Иногда случается так, что из-за собственной невнимательности, или из-за чьих-то шаловливых ручек, а иногда и вовсе сами-собой, у нас перестают работать те или иные функции. Если штатный почтовый iOS-клиент Mail перестал автоматически обновляться и вы не знаете что делать, необходимо выполнить следующие действия:
1
. На iPhone или iPad откройте Настройки → Пароли и учетные записи
.
».
3
. Для необходимых почтовых ящиков укажите расписание «Push
», «Выборка
» или «Вручную
». Описание каждого режима вы найдете ниже.

Push
Функция «Push» позволит автоматически проталкивать сообщения с почтового сервера на iPhone или iPad. Она доступна не для всех почтовых серверов (к примеру, с Gmail не работает, а вот с почтой iCloud дружит как надо). Не стоит и забывать об очевидном недостатке Push — функция несколько больше расходует батарею. Push идеально подходит для активных пользователей, которым нужно оперативно отвечать на письма.
Выборка
Указав в качестве расписания режим «Выборка
», не забудьте выбрать подходящее значение:
- Автоматически
: iPhone или iPad загрузит письма в фоном режиме при условии, если устройство подключено к зарядке и сети Wi-Fi. - Вручную:
Данные будут загружены на устройство лишь при запуске приложения. - Ежечасно, 30 минут и 15 минут:
Данные будут загружаться автоматически в соответствии с выбранным интервалом проверки.

Стоит учесть, что батарея будет расходоваться более экономно, если выполнять выборку реже.
Вручную
Проверка почты вручную целиком ляжет на пользователя. Открыли приложение, потянули рабочую область вниз и дождались загрузки новых писем. Если вы получаете письма редко или практически не пользуетесь почтой, то это ваш вариант.
![]()
У некоторых пользователей Почты возникли проблемы с получением почты на iPhone. Одно из сообщений об ошибках, которые можно увидеть в приложении «Почта», — «Пароль не указан». Это сообщение появляется у людей, использующих различные почтовые сервисы: AOL, ATT, iCloud и другие. В этой статье мы дадим вам несколько идей, которые помогут решить эту проблему — некоторые решения для конкретных провайдеров и некоторые более общие идеи по устранению проблем в Mail.
АОЛ
У AOL есть собственный метод входа. Некоторые приложения не поддерживают его, и даже для таких приложений, как Apple Mail на iPhone, вам необходимо настроить учетную запись, выбрав AOL в качестве типа учетной записи. Если учетная запись была настроена с использованием «другого» или вам нужно было ввести такую информацию, как серверы входящей и исходящей почты, вы не использовали метод входа AOL. Если ваше почтовое приложение отклоняет ваш пароль или не предоставляет вам «поле входа AOL», вам следует зайти в свою учетную запись AOL и получить пароль приложения.
- Откройте Safari (или другой браузер), перейдите в свою учетную запись AOL (myaccount.aol.com) и войдите в систему.
- Нажмите на значок пользователя в правом верхнем углу и выберите Мой профиль.
- Нажмите «Безопасность учетной записи» в меню в левой части страницы вашего профиля.
- Здесь вы увидите информацию о том, как вы входите в AOL. Вы должны увидеть поля с заголовками: Пароль, Двухэтапная проверка и Пароль приложения.
- В поле «Пароль приложения» нажмите «Создать пароль приложения».
- Вы должны увидеть некоторую информацию о паролях приложений. Нажмите «Начать».
- Введите имя почтового приложения. Если вы пользуетесь почтой iPhone, просто введите «iPhone mail».
- Вы получите пароль для использования только с вашим почтовым приложением.

Как использовать пароль приложения (приложение iPhone Mail).
- Перейдите в «Настройки» на своем iPhone, прокрутите вниз и нажмите «Почта».
- Выберите свою учетную запись AOL.
- Вместо обычного пароля AOL введите сгенерированный пароль приложения для серверов входящей и исходящей почты.
АТТ
Подобно решению для тех, кто использует почту AOL, пользователи почты ATT могут перейти на страницу своей учетной записи и запросить безопасный ключ для использования со своей электронной почтой. Следующее было успешным для пользователей почты ATT.
- Перейдите на страницу своей учетной записи ATT и войдите в систему.
- Перейдите в свой профиль и найдите, где можно запросить «ключ защищенной почты».
- Перейдите в «Настройки» > «Почта» и нажмите «Учетные записи». Нажмите на свою учетную запись ATT. Нажмите «Удалить учетную запись».
- В меню «Настройки» > «Почта» > «Учетные записи» нажмите «Добавить учетную запись». Выберите «другое», затем нажмите «Добавить учетную запись почты».
- Введите запрошенную информацию на этом экране, включая пароль, который должен быть вашим новым безопасным почтовым ключом, а не вашим обычным паролем электронной почты. Нажмите «Далее».
- Выберите IMAP. Проверьте правильность заполнения полей.
- Имя пользователя: ваш полный адрес электронной почты
- Имя входящего хоста: imap.mail.att.net
- Исходящее имя хоста: smtp.mail.att.net
- Нажмите «Продолжить» для любых появившихся подсказок «Идентификация сервера».
- Нажмите «Сохранить».
Другие вещи, чтобы попробовать
- Сначала убедитесь, что ваша электронная почта существует в другом месте. Либо проверьте на своем компьютере, либо войдите в веб-почту.
- На вашем iPhone перейдите в «Настройки»> «Почта» и нажмите «Учетные записи».
- Выберите свою учетную запись электронной почты из списка. Нажмите «Удалить учетную запись».
- В меню «Настройки» > «Почта» > «Учетные записи» выберите «Добавить учетную запись».
- Если ваш провайдер электронной почты указан в списке, выберите его, в противном случае выберите «другой».
- Следуйте инструкциям на экране и заполните поля, чтобы настроить учетную запись.

Статьи по Теме:
Возникли проблемы при попытке обновить или изменить пароль электронной почты на iPhone, iPad или iPod?
Если вы недавно обновили и изменили учетную запись электронной почты пароль, а затем попытались обновить почтовое приложение iPhone или настройки учетной записи, вы, вероятно, обнаружили, что нет простого способа обновить пароли этих учетных записей.
В учетной записи электронной почты вашего iPhone или iPad нет поля для ввода пароля. настройки информации!
Содержание
- Посмотрите видео об изменении паролей или прочтите текст ниже
- Быстрые советы
- Попробуйте эти советы, чтобы обновить или изменить электронную почту Пароль на iPhone быстро
- Повторно введите пароль
- Почему нет возможности изменить пароль моей электронной почты на моем iPhone или iPad?
- Непонятно звучит?
- Попробуйте перезапуск или принудительный перезапуск!
- Перезагрузите iPhone серии X или iPad без кнопки «Домой»
- Если обычный перезапуск не помог, принудительный перезапуск может. Итак, еще раз, почему бы не попробовать?
- Выполнить принудительный перезапуск
- Итак, тогда Как изменить пароль учетной записи электронной почты?
- Проблемы возникают при изменении адреса электронной почты или пароля учетной записи
- Вот что делать после изменения пароля электронной почты
- Не видите баннера с ошибкой или экранного сообщения для ввода пароля?
- Удалить вашу учетную запись через настройки
- Получение сообщения что учетная запись уже добавлена?
- Нужен другой вариант?
- Добавить учетную запись электронной почты. в ручном
- Проверить ручной ввод SMTP
- Требуется чтобы проверить настройки электронной почты в почтовом приложении iOS?
- Завершение!
Посмотрите видео об изменении паролей или прочтите текст ниже
И это кажется совершенно нелогичным – кажется, что он ДОЛЖЕН быть там .
Но вместо этого есть только поля для вашего имени, электронной почты и даже Описание НО ПАРОЛЯ. Так что же дает? Как вы действительно обновляете или меняете пароль электронной почты на iPhone или других iDevices? 
В этом посте мы описываем несколько шагов, которые вы можете предпринять, чтобы вернуть все свои учетные записи электронной почты в рабочее состояние. !
Быстрые советы 
Попробуйте эти советы, чтобы обновить или изменить электронную почту Пароль на iPhone быстро
- Если вы используете сотовые/мобильные данные, а не Wi-Fi, убедитесь, что вы включили сотовые или мобильные данные для приложения «Настройки», перейдя в Настройки> Сотовая связь и прокрутите список вниз, найдите приложение Настройки и включите его.
- Проверьте, не работают ли серверы вашего почтового провайдера, используя сайт, например Down Detector или аналогичный
- Просмотрите отчеты и графики пользователей за последние 24 часа и проверьте
- Перейдите на Настройки> Пароли и учетные записи> Выберите свою учетную запись электронной почты> Введите пароль еще раз
- Прокрутите страницу до конца своего почтового приложения и найдите сообщение об ошибке учетной записи. . Коснитесь синего текста «Подробности», выберите «Настройки» и повторно введите свой пароль (или обновите его до последних паролей для этой учетной записи).
- Перезагрузите iDevice и проверьте, активна ли ваша учетная запись (без ошибок )
- Попробуйте принудительный перезапуск, если обычный перезапуск не сработал
- На iPhone 6S или ниже, а также iPad с кнопкой «Домой» и iPod Touch, нажмите «Домой» и Одновременно включайте питание, пока не увидите логотип Apple.
- Для iPhone 7 или iPhone 7 Plus: нажмите и удерживайте боковые кнопки и кнопки уменьшения громкости не менее 10 секунд, пока не увидите логотип Apple.
- На iPhone серии X, новой модели iPad, iPhone 8 или iPhone 8 Plus: нажмите и быстро отпустите кнопку увеличения громкости. Затем нажмите и сразу отпустите кнопку уменьшения громкости. Наконец, нажмите и удерживайте боковую кнопку, пока не увидите логотип Apple.
- Удалите проблемную учетную запись и добавьте ее обратно через Настройки> Пароли и Учетные записи (или учетные записи и пароли для iOS 11 и настройки почты для более старых версий iOS)
Повторно введите пароль 
- Первое, где нужно проверить, если вы еще этого не сделали, – это настройки вашей учетной записи электронной почты.
- Перейдите в Настройки> Пароли и учетные записи и коснитесь учетной записи электронной почты, для которой вы изменили пароль.
- Найдите параметр Повторно введите пароль
- Введите свой новый пароль.
- Вы не можете изменить пароль здесь на что-то новое – обновите его только после изменения в другом месте (обычно через приложение поставщика учетных записей электронной почты или на веб-сайте )!
- Если ваша учетная запись по-прежнему не работает после повторного ввода (обновления) пароля, попробуйте полностью выйти из учетной записи, перезапустить и затем подписать обратно в учетную запись
Почему нет возможности изменить пароль моей электронной почты на моем iPhone или iPad?
Что ж, у Apple, по-видимому, есть причина!
Иногда мы не видим поле изменения или обновления пароля в Настройки> Пароли и учетные записи (учетные записи и пароли или Почта> Аккаунты trong> для более старых версий iOS), поскольку Apple предполагает, что мы управляем своими паролями через веб-сайт или приложение поставщика учетной записи (если применимо), а не через настройки устройства iOS. 
Непонятно звучит?
Ну, это разные виды!
Apple не показывает нам пароли наших учетных записей, потому что после настройки с нашей учетной записью электронной почты наши iPhone и iDevices без проблем связываются с серверами нашего поставщика электронной почты.
Информация передается. туда и обратно, обычно без прерывания работы или необходимости постоянно вводить наш пароль для получения всех наших электронных писем, информации календаря, контактов, заметок и всего остального, что вы синхронизируете между вашим iDevice и вашей учетной записью электронной почты.
Попробуйте перезапуск или принудительный перезапуск!
Некоторые из наших читателей обнаружили, что при простом перезапуске своих iPhone и iPad их учетные записи работали нормально, и им не нужно было выполнять какие-либо дополнительные действия по устранению неполадок. Так что попробовать стоит! 
Чтобы перезапустить iDevice, нажмите и удерживайте кнопку питания, пока не появится ползунок выключения.
Проведите по нему, чтобы выключить устройство, подождите 20–30 секунд, а затем нажмите кнопку питания, чтобы снова включить устройство. Для пользователей iPhone X это немного сложнее!
Перезагрузите iPhone серии X или iPad без кнопки «Домой»
- Нажмите и удерживайте боковую часть кнопку И любую кнопку громкости, пока не появится ползунок.
- Перетащите ползунок, чтобы выключить iPhone X
- Нажмите и удерживайте боковую кнопку еще раз, пока не увидите логотип Apple на -экран для резервного копирования iPhone X
Для людей, использующих iOS 11 или новее, у вас есть еще один вариант перезагрузки. Выключите устройства iOS 11+, выбрав Настройки> Общие> Завершение работы . Приятно иметь параметры!
Если обычный перезапуск не помог, принудительный перезапуск может. Итак, еще раз, почему бы не попробовать?
Apple рекомендует использовать принудительный перезапуск (также называемый принудительной перезагрузкой) только в том случае, если ваше устройство зависло, не отвечает на прикосновение к нему или застряло на Apple Логотип, ввод пароля или главный экран при его включении.
Вне тех ситуаций, когда что-то не работает, принудительный перезапуск обычно является первым советом, который мы получаем от службы поддержки Apple. Итак, вот как мы это делаем! 
Выполнить принудительный перезапуск
Итак, тогда Как изменить пароль учетной записи электронной почты?
Прежде всего, если вы просто хотите обновить свой пароль с помощью устройства, вы быстро заметите, что не можете!
Вместо этого вам нужно зайти в свою учетную запись через браузер на телефоне, чтобы изменить пароль. Это просто не позволит вам сделать это в настройках учетной записи электронной почты на вашем iPhone. Здесь нет обходного пути – смените пароли через веб-сайт. 
Давайте еще раз заявим: невозможно напрямую меняйте пароли своей учетной записи электронной почты прямо через почтовое приложение, пароли и учетные записи или настройки учетных записей и паролей .
Вы должны использовать соответствующий веб-сайт электронной почты – вы можете это сделать это со своего телефона, планшета или ПК с помощью Safari, Chrome или любого браузера.
Проблемы возникают при изменении адреса электронной почты или пароля учетной записи
Когда вы меняете пароль через веб-сайт учетной записи электронной почты, ваш iPhone не может подтвердить вашу учетную запись и не может связаться с вашим почтовым сервером.
Поэтому, когда вы пытаетесь просмотреть входящие сообщения своего приложения Mai, он не может обновиться с помощью этого старого пароль.
К сожалению, часто бывает трудно понять, что это так. Причина в том, что сообщение об ошибке представляет собой крошечный баннер, расположенный в нижней части экрана – и он не сообщает о себе!
Вот что делать после изменения пароля электронной почты
Чтобы найти этот баннер с ошибкой, откройте свой почтовый ящик «Входящие» и просмотрите все старые электронные письма до самого низа, чуть выше кнопки «Домой» или панели жестов – здесь вы должны увидеть сообщение об ошибке учетной записи с конкретным адресом электронной почты. адрес и синюю кнопку “Подробности”. Нажмите на это. 
Теперь на экране должно появиться большое сообщение с просьбой ввести пароль для этой конкретной учетной записи электронной почты в настройках. 
Если вы видите это сообщение на экране, нажмите кнопку «Настройки» и найдите поле «Повторно введите пароль». Коснитесь его и введите новый пароль. 
Проверка занимает несколько минут, но после этого ваша учетная запись электронной почты подключается повторно, и все должно работать нормально, как это было с предыдущим паролем.
По некоторым причинам довольно много людей сообщают, что они никогда не получают баннер с ошибкой или не видят экранную подсказку для ввода пароля. Если это вы, есть варианты!
Удалить вашу учетную запись через настройки
- Закройте почтовое приложение – это очень важно!
- Для iPhone и iDevices с кнопками «Домой» дважды нажмите «Домой» и проведите вверх по предварительному просмотру почтового приложения, чтобы закрыть
- Для iPhone и iPad без кнопок «Домой» нажмите и удерживайте нижнюю панель жестов, затем смахните вверх, чтобы открыть все карточки предварительного просмотра приложений в переключателе приложений. Проведите пальцем вверх по предварительному просмотру почтового приложения, чтобы закрыть его.
- Откройте Настройки> Пароли и учетные записи ( для iOS 11, учетные записи и пароли и более старых версий iOS Mail Settings)> и выберите учетную запись, для которой вы изменили пароль.
- Нажмите Удалить учетную запись

- Нажмите Удалить с моего iPhone (или iPad/iPod).
- Закройте настройки Приложение – это еще один важный шаг.
- Для iPhone и устройств с кнопками «Домой» дважды нажмите «Домой» и смахните вверх в окне предварительного просмотра приложения «Настройки», чтобы закрыть
- Для iPhone и На устройствах без кнопок «Домой» нажмите и удерживайте нижнюю панель жестов, затем смахните вверх, чтобы открыть все карточки предварительного просмотра приложений в переключателе приложений. Затем в окне предварительного просмотра приложения “Настройки” проведите пальцем вверх, чтобы закрыть его.
- Откройте Настройки> Пароли и учетные записи (учетные записи и пароли или почта Настройки) > Добавить учетную запись

- Введите свои данные вместе с этим новым паролем, чтобы добавить эту учетную запись.
- Откройте свое почтовое приложение и убедитесь, что оно работает!
Получение сообщения что учетная запись уже добавлена? 
Если вы видите на экране сообщение о том, что учетная запись электронной почты уже добавлена на ваш iPhone, даже если вы только что удалили его, повторите эти шаги еще раз.
И убедитесь, что вы закрыли Почту и приложения настроек на шагах 1 и 5.
Если это не так. Не помогло, добавьте принудительный перезапуск после шага 4 (Удаление учетной записи.)
Нужен другой вариант?
Если вы знаете информацию о своем имени хоста, возможно, поле для непосредственного ввода вашей информации SMTP. Некоторые учетные записи электронной почты имеют эти поля; другие – нет.
Честно говоря, этот метод не сработал для нас, но некоторые читатели сообщают, что он сработал для них, особенно с учетными записями компаний.
Добавить учетную запись электронной почты. в ручном
1. Перейдите в Настройки> Пароли и учетные записи (для старых учетных записей и паролей iOS или настроек почты)
2. Выберите Добавить учетную запись
3. Выберите Другое (кроме Exchange, Google, Yahoo, AOL) 
4. Нажмите Добавить учетную запись почты
5. Введите свой идентификатор пользователя и пароль
6. Введите следующие данные для сервера вручную – найдите их у поставщика услуг электронной почты или с помощью инструмента поиска настроек почты Apple  7. Он должен начать проверку вашей учетной записи – иногда это занимает немного времени, так что наберитесь терпения
7. Он должен начать проверку вашей учетной записи – иногда это занимает немного времени, так что наберитесь терпения
8. После подтверждения выберите, какие службы вы хотите синхронизировать с вашим устройством – Mail and Notes или другие
9. Откройте приложение «Почта» и посмотрите, доступна ли ваша почта (возможно, вам придется подождать, пока вся ваша электронная почта загрузится на ваше устройство)
Проверить ручной ввод SMTP
- Перейдите в Настройки> Пароли и учетные записи (для старых учетных записей и паролей iOS или настроек почты) > и выберите свою учетную запись
- Коснитесь адреса электронной почты своей учетной записи.
- Найдите сервер исходящей почты, SMTP или что-то подобное и коснитесь этого
- Коснитесь Добавить сервер…
- Добавьте вручную имя хоста, имя пользователя и пароль
Для получения дополнительной информации о ручных настройках почты посетите службу поддержки Apple документ с описанием всех настроек учетной записи почты, которые могут вам понадобиться у вашего провайдера электронной почты.
Этот документ содержит информацию о настройках сервера входящей и исходящей почты (SMTP).
Требуется чтобы проверить настройки электронной почты в почтовом приложении iOS?
Воспользуйтесь инструментом поиска настроек почты Apple! 
Это быстрый способ убедиться, что вы ввели правильную информацию для своего провайдера электронной почты.
Просто введите свой адрес электронной почты, и пусть Apple сделает всю работу за вас.
Завершение!
Если вы думаете, что раньше я мог добавлять пароли своей учетной записи электронной почты, вы не сумасшедший, а скорее правы.
Ага, в более ранних версиях iOS Mail, вы действительно можете изменить пароль. Но больше нет. И нет, это не ошибка. Это сделано намеренно.
Итак, это сделка – по крайней мере, на данный момент. Изменить пароль на устройстве iOS напрямую с помощью приложения “Настройки” или “Почта” невозможно. Откройте нужный браузер, например Safari или Chrome (или что угодно), и измените свой пароль прямо там.
Для владельцев мобильных устройств на iOS имеется возможность синхронизировать свое устройство с аккаунтом на Яндекс почте. О том,
как это сделать, и будет рассказано в этой статье.
Яндекс.Почта, как и большинство почтовых сервисов, для использования в сторонних приложениях-клиентах (как настольных, так и мобильных) требует определенных разрешений. Для того чтобы их предоставить, выполните следующее:

Настройка Яндекс.Почты на iPhone
Существует несколько вариантов подключения данного почтового сервиса, после выполнения которых можно будет работать с письмами на мобильном устройстве.
Способ 1: Системное приложение
Для данной процедуры будет нужно только само устройство и сведения учетной записи:

- Сервер входящей почты: Имя узла — imap.yandex.ru
- Сервер исходящей почты: Имя узла — smtp.yandex.ru

и «Заметки»
.

После выполнения описанных выше действий Яндекс.Почта на iPhone будет синхронизирована, настроена и готова к работе. Но иногда этих манипуляций оказывается недостаточно — почта не работает или выдает ошибку. В таком случае необходимо выполнить следующее:
- Откройте «Настройки»
устройства и перейдите в них к пункту «Учетные записи и пароли»
(на старых версиях iOS он называется «Почта, адреса, календари»
). - Выберите там пункт Yandex, а затем настраиваемую учетную запись.
- В разделе «Сервер исходящей почты»
выберите соответствующий настраиваемому ящику SMTP
(он должен быть всего один). - Почтовый ящик yandex.ru
нами уже был привязан, но пока он не работает. Чтобы «завести» его, в разделе «Первичный сервер»
нажмите по пункту smtp.yandex.com
, если она там будет.
В тех же случаях, когда почтовых ящиков еще нет, выберите пункт «Не сконфигурировано»
. В поле «Имя узла»
пропишите адрес smtp.yandex.com
. - Сохраните внесенные сведения и снова нажмите на smtp.yandex.com
. - Убедитесь, что пункт «Использовать SSL»
активирован, а в поле «Порт сервера»
прописано значение 465
.
Но бывает так, что с этим номером порта почта не работает. Если у вас наблюдается аналогичная проблема, попробуйте прописать следующее значение — 587
, на нем все работает хорошо. - Теперь нажмите «Готово» — «Назад»
и перейдите во вкладку «Дополнительно»
, расположенную в самом низу. - В разделе «Настройки входящих»
должен быть активирован пункт «Использовать SSL»
и указан следующий порт сервера — 993
.




Примечание:
Поле «Имя пользователя» отмечено как необязательное к заполнению. Отчасти так и есть, но иногда именно отсутствие указанных в нем сведений вызывает проблемы с отправкой/получением писем. В таких случаях туда необходимо ввести имя ящика, но без части
«@yandex.ru», то есть, если, например, наша электронная почта [email protected], вводить нужно только lumpics
.




Теперь Яндекс.Почта точно будет работать нормально. Мы же рассмотрим еще один вариант ее настройки на iPhone.

Способ 2: Официальное приложение
Почтовый сервис предоставляет специальную программу для пользователей iPhone. Найти её можно на сайте . После скачивания и установки запустите программу и следуйте указаниям установщика. Для добавления уже существующей почты потребуется только ввести её адрес и пароль в приложении.

На этом настройка Яндекс почты будет завершена. Все письма будут отображать в самом приложении.
Настройка электронной почты в iPhone и iPad дело не сложное, если почтовый ящик у вас зарегистрирован в iCloud, Google (Gmail), Yahoo!, AOL или Outlook.com. Все сводится к вводу пользовательских данных всего в 4 поля, все остальное почтовый клиент сделает сам. А вот если вам нужно настроить почтовый ящик в Mail.ru, Yandex, Rambler или Meta.ua ситуация несколько меняется.
Сегодня мы расскажем вам как настроить стандартный почтовый клиент (Mail) в iPhone для предустановленных в iOS почтовых сервисов (iCloud, Gmail, Yahoo!) и нестандартных вроде Yandex или Mail.ru.
Для того, чтобы настроить почтовый ящик в iOS, необходимо подключить iPhone к интернету (3G-подключения достаточно, но лучше воспользоваться скоростным беспроводным Wi-Fi доступом). Правда это не обязательно, почту можно настроить и в режиме offline, учетная запись будет создана, но проверка имени пользователя и пароля будет выполнена после подключения устройства к сети Интернет.
Как настроить почту Gmail на iPhone
Настройка почты в iPhone для поставщиков услуг электронной почты (далее «почтовик») Gmail, Yahoo!, Outlook, AOL, Exchange не вызывает никаких проблем, почтовый клиент Mail автоматически определит настройки серверов входящей и исходящей почты, достаточно заполнить всего 4 текстовых поля:
- Имя
— при отправке сообщений значение этого поля будет отображаться в поле «От кого». Введите ваше полное имя, чтобы получатели могли легко вас идентифицировать. - E-mail
— адрес электронной почты. - Пароль
— пароль к почтовому ящику. - Описание
— метка, которая будет отображаться в меню «Почта, адреса, календари». Если у вас имеется несколько почтовых ящиков используйте в качестве описания адрес электронной почты, так будет легче идентифицировать нужную запись.

Настройка Яндекс-почты на iPhone
С теми «почтовиками» (поставщики услуг электронной почты), для которых стандартный почтовый клиент Mail.app может получить настройки автоматически проблем никаких не возникает, но если дело касается Яндекса, Mail.ru или Rambler, нужно будет копнуть поглубже.

Найти их можно с помощью Яндекс-поиска, Google или любой другой поисковой машины, а можно воспользоваться специальной поисковой формой на сайте Apple.
Поиск настроек Яндекс-почты для iPhone и iPad


После того, как настройки серверов найдены, их нужно вписать в соответствующие поля:
- Сервер входящей почты
- Тип учетной записи
— выберите протокол IMAP (чем отличается IMAP от POP по версии Google)
Значения полей «Имя», «E-mail» и «Описание» подставляются автоматически из тех, что вы вводили ранее - Имя узла
— имя хоста сервера - Имя пользователя
— адрес электронной почты (тот же что и в поле E-mail) - Пароль
— пароль к почтовому ящику
- Тип учетной записи
- Сервер исходящей почты
- Имя узла
— имя хоста сервера - Имя пользователя и парол
ь в настройках сервера исходящей почты вводить не обязательно
- Имя узла
После того, как вы правильно заполнили все необходимые поля
, тапните «Далее
«. После проверки данных, в окне «IMAP
» тапните на «Сохранить
«. Учетная запись Яндекс-почты будет сохранена и станет доступна в «Почта, адреса, календари».
Дополнительные настройки электронной почты в iOS

Учетную запись электронной почты в iPhone или iPad можно настроить более гибко. На странице «Почта, адреса, календари -> Название учетной записи -> Дополнительно
» можно настроить:

Как мы уже отмечали, поиск настроек Mail от Apple не дает положительных результатов для некоторых почтовых служб, а именно для: Rambler, Meta.ua, Ukr.net. Для вашего удобства и мы приведем необходимые настройки.
| Тип учетной записи: | IMAP |
| Сервер входящей почты: | |
| Имя узла: | imap.mail.ru |
| Имя пользователя: | |
| Пароль: | пароль от электронной почты |
| Сервер исходящей почты: | |
| Имя узла: | smtp.mail.ru |
| Имя пользователя: | адрес электронной почты (полный) |
| Пароль: | пароль от электронной почты |
| Настройки учетной записи («Почта, адреса, календари — Учетная запись в Mail.ru -> Дополнительно»): | |
| Использовать SSL: | включено |
| Порт сервера: | 993 |
| Сервер исходящей почты («Почта, адреса, календари -> Учетная запись в Mail.ru -> Сервер исходящей почты (SMTP) -> Первичный сервер (smtp.mail.ru)») | |
| Использовать SSL: | включено |
| Порт сервера: | 465 |
| Тип учетной записи: | POP |
| Сервер входящей почты: | |
| Имя узла: | pop3.ukr.net |
| Имя пользователя: | адрес электронной почты (полный) |
| Пароль: | пароль от электронной почты |
| Сервер исходящей почты: | |
| Имя узла: | smtp.ukr.net |
| Имя пользователя: | адрес электронной почты (полный) |
| Пароль: | пароль от электронной почты |
| Настройки учетной записи («Почта, адреса, календари — Учетная запись в Ukr.net -> Дополнительно»): | |
| Использовать SSL: | отключено |
| Порт сервера: | 110 |
| Сервер исходящей почты («Почта, адреса, календари -> Учетная запись в Ukr.net -> Сервер исходящей почты (SMTP) -> Первичный сервер (smtp.ukr.net)») | |
| Использовать SSL: | отключено |
| Порт сервера: | 465 |
| Тип учетной записи: | POP |
| Сервер входящей почты: | |
| Имя узла: | pop.meta.ua |
| Имя пользователя: | адрес электронной почты (полный) |
| Пароль: | пароль от электронной почты |
| Сервер исходящей почты: | |
| Имя узла: | smtp.meta.ua |
| Имя пользователя: | адрес электронной почты (полный) |
| Пароль: | пароль от электронной почты |
| Настройки учетной записи («Почта, адреса, календари — Учетная запись в Meta.ua -> Дополнительно»): | |
| Использовать SSL: | отключено |
| Порт сервера: | 110 |
| Сервер исходящей почты («Почта, адреса, календари -> Учетная запись в Mail.ru -> Сервер исходящей почты (SMTP) -> Первичный сервер (smtp.meta.ua)») | |
| Использовать SSL: | отключено |
| Порт сервера: | 465 |
Разблокирование протокола POP3 в Meta.ua
- Войдите в свой почтовый ящик в Meta.ua (webmail.meta.ua).
- Щелкните на «Настройки» и выберите раздел «Настройка POP3/SMTP-сервера».
- Для того, чтобы разрешить работу с почтой почтовыми программами по протоколу POP3 выберите 2-й, либо 3-й пункт: «Разрешить доступ по протоколу POP3/SMTP» или «Разрешить доступ по протоколу POP3/SMTP и позволить почтовым программам безвозвратно удалять письма из моего ящика».
После того, как вы настроили почтовые учетные записи, с электронной почтой можно будет работать непосредственно с iPhone из любой точки мира через стандартный клиент Mail.app. Все изменения будут автоматически синхронизироваться с серверами почтовиков.
Примечание:
Учетные записи электронной почты не передаются сторонним почтовым клиентам для iOS (Gmail от Google, MailBox от Dropbox) и настраивать почту в этих клиентах нужно будет отдельно.
Как удалить учетную запись электронной почты на iPhone
Для того, чтобы удалить почтовую учетную запись достаточно нескольких тапов:

Как видите, сложного в настройке электронной почты в iPhone или iPad
нет ничего, правда для поставщиков услуг электронной почты из постсоветского пространства есть некоторые тонкости.
Благо настроить почту на iPhone нужно будет всего лишь раз, затем или в , чтобы после восстановления данных при перепрошивке или девайса почтовые учетный записи были восстановлены.
Если в процессе настройки у вас возникли сложности, или же нужны настройки для какого-то специфического «почтовика» пишите нам в комментариях, мы непременно вам поможем.
Очень просто и удобно читать и отправлять письма по электронной почте через встроенное приложение на своём iPhone. Таким образом вы всегда сможете увидеть важные письма которые вам пришли и легко на них написать ответ. Но у данного способа все же существует минус, из него нельзя посылать фотографии. Чтобы использовать встроенную почту не нужно устанавливать на свой смартфон никаких приложений, но придётся немного помучиться с настройками для нормальной работы.
Одним из популярных почтовых сервисов среди пользователей интернета считается Yandex.ru , поэтому в данной статье я постараюсь подробно описать данный процесс. Для других почтовых клиентов принцип ничем не отличается.
Инструкция по настройке:
1.
Заходим в «Настройки
» и находим там пункт «Почта,адреса, календари
».


3.
В следующем меню нажимаем на пункт «Другое
». Увы, Apple не жалует Yandex.

4.
Выбираем «Новая учетная запись
».

5.
В открывшемся окне нужно будет заполнить все поля.

Имя
– ваше имя, которое люди будут видеть во сообщениях от вас.
E-mail
– ваш почтовый адрес, который создан у вас на yandex.ru.
Пароль
– Ваш реальный пароль от ящика.
Описание
– краткое описание нашей учетной записи, введите yandex или yandex.ru
После того как все поля заполнены, нажимаем «Далее». Начнётся настройка нашей почты.
6.
В открывшемся окне жмём на «Сохранить
».

7.
В большинстве случаев автоматических настроек хватает для корректной работы почты. Закрываем «Настройки» и заходим в наше стандартное приложение «Почта
». Там сразу должны загрузиться все наши письма и для более надежной проверки отправляемся тестовое письмо для надежности. Если всё работает, то настройка почты прошла успешно.
Если почта не работает, то нужно будет немного дальше покопаться в настройках:
А точнее:
1.
Снова идём в «Настройки
» — «Почта, адреса, календари
» — почта которую мы создали.

2.
В ней выберем SMTP который находится в разделе «Сервер исходящей почты
».

3.
Если в вашем уже существуют настроенный почтовый ящик yandex.ru, то вам нужно просто нажать на smtp.yandex.com
который находится в разделе «Первичный сервер» (если же у вас нет почтовых ящиков, то выбираете «Не сконфигурировано», и в поле «Имя узла» пишите smtp.yandex.com.
Далее сохраняете и повторно нажимаете на smtp.yandex.com
).

4.
Проверяем, что у нас активирован пункт «Использовать SSL
» и порт сервера прописан 465
. Как видно на картинке у меня почта работает хорошо с портом 587
.

5.
Жмём на «Готово
»-«Назад
» и переходим во вкладку «Дополнительно
».

6.
Убедитесь, что у вас в разделе «Настройки входящих
» активирован пункт «Использовать SSL
» и порт сервера прописан 993
.

Теперь наша почта полностью готов и готова к работе.
Надеюсь вам была полезна данная статья.
Одна из направлении нашего сайта, это инструкции для решении различных проблем на iPhone/iPad/MacBook. На этот раз Мы не стали отдалятся от этой идей.
В последнее время к нам часто стали обращаться по проблеме отправки письмо с почты @mail.ru. Такие проблем на других почтовых серверах тоже может наблюдаться, но так как по Азии во основном пользуются услугами mail.ru, решили написать инструкцию по улучшению работы почты на iPhone 4/4s/5/5s
Если у Вас на iPhone не оправляется письмо и выдается ошибку «не удалось отправить письмо» и «не правильный исходящий сервер SMTP» тогда эта инструкция должна помочь Вам и решить вашу проблему
Инструкция:
1. Удаляем настройку почты: Настройки — >
2. Почта,адреса,календари — >
3. Выбираем: учетную запись почты
4. Нажимаем: Удалить учетную запись
Теперь настраиваем почту вручную
1. Включаем Авиарежим 
2. Заходим на: Почта,адреса,календари
3. Нажимаем на: Добавить учетную запись
4. Выбираем: Другое
6. Заполняем поля:
8. На новом окне выбираем POP (это самое главное) и заполняем
СЕРВЕР ВХОДЯЩЕЙ ПОЧТЫ
Имя узла: pop.mail.ru (если у вас @inbox.ru или @list.ru тогда вместо mail.ru пишем свой)
Имя польз.: alfakron (пишем только до @)
Пароль: (Ваш пароль)
СЕРВЕР ИСХОДЯЩЕЙ ПОЧТЫ
Имя узла: smtp.mail.ru (так же если у вас list.ru или inbox.ru, тогда вместо mail.ru пишем свой)
Имя польз: (пусто)
Пароль: (пусто)
9. Нажимаем сохранить, выскочит окошка, нажимаем продолжит и еще раз нажимаем сохранить, еще раз сохранить
10. Выключаем авиарежим и проверяем почту
Настройка e-mail на айфоне, как и любой другой функции на устройстве такого типа, имеют свои особенности. Но это совсем не означает, что настройка почты mail на iPhone – дело сложное. Вовсе нет, нужно лишь знать некоторые особенности добавления конкретного почтовика.
Перед тем, как установить майл, нужно подготовиться и проверить, есть ли подключение к интернету, а также возможность создания ящика с определенным именем. Но это все делать не обязательно, т.к. в процессе работы все станет ясно.
Как настроить почту от mail.ru и других известных почтовиков – читайте в нашей сегодняшней статье.
Обычным способом легко настроить почту на таких ресурсах, как айклауд, Yahoo, Outlook.com или Gmail. Это может сделать даже малоопытный юзер, т.к. процедуры интуитивно понятные. Это обусловлено тем, что в «операционку» айфона внедрен стандартный протокол Mail.app. на автомате добавляющий настройки серверов разных почтовых служб. Поэтому здесь пользователю будет достаточно только вбить свои данные в учетную запись и сохранить название ящика в памяти девайса.
Использовать все функции почты через стандартную программу удобно и не составляет никакого труда. Это так же легко, как написать смс-сообщение. О важных для пользователя событиях – получении новых писем – он будет оповещен звуковым сигналом. Однако, есть и минусы. Например, через приложение пока что нельзя отправить фотоснимок.
Но закончим с лирическим отступлением и перейдем к главному, а именно – как настроить ящик mail на смартфоне от эппл. Это, без сомнения, самый популярный среди пользователей почтовик, поэтому подробно рассмотрим нюансы работы именно с ним. Хотя, в принципе, настройка других серверов практически такая же. Но все же свои тонкости имеются и там, и о них тоже будет упомянуто.
Итак, для настройки на «яблочном» гаджета вышеупомянутого почтовика, нужно выполнить такие действия, как:
- Открытие настроек и выбор раздела «Почта…».
- Нажатие на пункт добавления новой «учетки».
- Выбор раздела «Другое». Почтовик Mail.ru отсутствует в перечне авторитетных для эппл программ.
- Заполнение всех полей во всплывшем окне: имени пользователя, название почтового ящика, характеристика «учетки».
- Нажатие на кнопку продолжения, после чего процесс настройки запустится на автомате.
- Сохранение данных во всплывшем новом окне.
Если все прошло удачно, после 6-го шага настройки должны будут завершиться на автомате. Чтобы проверить это, нужно зайти в почтовое приложение, предварительно закрыв другие настройки. Настроенный таким образом почтовый ящик теперь должен работать отлично. Письма должны без проблем отправляться, а поступившие на ящик пользователя – быстро открываться. Для проверки работоспособности ящика неплохо попробовать отправить e-mail другу или знакомому. Если письмо дойдет – значит, процедура прошла успешно. Если нет – придется прибегнуть к более серьезной настройке параметров почты.
Способы решения проблем с настройкой Mail на iPhone
Если с настройкой почты на «яблочном» гаджете ничего не получилось, выполните следующие действия, которые должны на 100% помочь:
- Зайдите в почтовые настройки вашего девайса.
- Дальше перейдите к настройкам недавно созданного ящика.
- В разделе о серверах исходящих писем щелкните по SMTP.
- Если в почтовике уже присутствуют ваши ящики, которые настроены, щелкните по smtp.mail.ru в разделе первичного сервера. Если таковых нет – по «не сконфигурировано», а в разделе наименования узла следует указать smtp.mail.ru, затем сохранить действие и вновь щелкнуть по smtp.mail.ru.
- Посмотреть, активирован ли переключатель «Использовать SSL», а также, насколько верны данные о порте сервера (должно быть написано 465). Но бывает, что все отлично функционирует и с портом 587.
- Последовательно щелкнуть по кнопкам готово и назад, а затем остановить свой выбор на вкладке с дополнительными параметрами.
- Заново перепроверить настройки входящих, в т.ч. положение переключателя. Но порт сервера должен быть 993.
После того, как вы точно сделать все, что описано выше, почта заработает. Кроме этого, другие почтовики вы сможете настроить аналогичным образом. И все они будут находиться в единой стандартной программе. Важно, что процесс переключения между ящиками разных компаний очень легкий и удобный.
Как настроить русскоязычные почтовики на айфоне
С ящиками других компаний дело обстоит немного сложнее, но и здесь ничего не возможного нет. Речь идет о таких почтовиках, как популярные в России Рамблере или Яндексе. Чтобы настроить их ящики на айфоне пользователю потребуется вручную вбивать данные. Но при этом каждый из почтовиков имеет свои особенности, поэтом разберем процесс настройки ящиков наиболее известных компаний подробнее.
Итак, для настройки e-mail от Яндекс на «яблочном» гаджете нужно повторить несколько действий, аналогичных вышеописанным – которые пользователь выполнял при работе с Mail.ru. Но теперь внизу «учетки» нужно выделить пункт «Другое».
Дальше нужно вбить наименование почты, пароль и описание. Встроенный в мобильный девайс менеджер настройки почты даст пользователю рекомендацию создать e-mail в протоколе стандартного типа IMAP. Однако при попытке заполнить его, пользователь почти всегда сталкивается с ошибкой. В подобной ситуации необходимо выйти из окна этого протокола. который начнет грузиться на автомате, и перейти к POP. Почти все оставшиеся данные при этом подвяжутся автоматически.
- Переменить наименования узлов для серверов входящих писем – на pop.yandex.ru.
- Для исходящих – на smtp.yandex.ru.

После завершения проверки и подтверждения введенной информации, нужно все сохранить. При необходимости, можно провести синхронизацию контактов. После всех этих действий ящик на Яндекс благополучно заработает.
На Рамблере e-mail настраивается аналогично, только прописываются подходящие для данного почтовика протоколы (Яндекс заменяется на Рамблер).
Полезные материалы:


: «Неправильный ввод пароля» при входе в учетную запись электронной почты
— «Я все время получаю уведомление с« Неправильным вводом пароля », что мне делать?»
Чтобы исправить проблемы с учетными записями электронной почты iPhone, необходимо проверить, правильно ли вы ввели учетную запись электронной почты и пароль. Более того, некоторые пользователи iPhone жалуются, что они отклоняются сервером, не зная почему. Ну, это должно быть ошибка неправильного пароля электронной почты.
Когда вы получите уведомление «Неверный ввод пароля», вы можете снова удалить и настроить учетную запись электронной почты. Для начала вам лучше обратиться к поставщику электронной почты или системному администратору, чтобы получить верный адрес электронной почты и пароль. Затем найдите приложение «Настройки» и нажмите «Почта, Контакты, Календарь». Выберите учетную запись электронной почты с ошибками пароля электронной почты iPhone. Нажмите «Удалить учетную запись», а затем выберите «Удалить с моего iPhone», чтобы удалить эту учетную запись электронной почты , После этого вы можете выполнить описанные выше шаги, чтобы снова добавить учетную запись электронной почты.

— «Мои электронные письма перестали синхронизироваться с моей электронной почтой iPhone iOS, я не знаю, как исправить, что электронная почта iPhone не будет обновляться на iPhone 6».
Это одна из самых распространенных проблем электронной почты, когда почта iPhone не обновляется автоматически. Плохая сеть Wi-Fi или неправильные настройки электронной почты также должны учитывать проблемы с синхронизацией электронной почты iPhone.
Поэтому сначала проверьте свой адрес электронной почты и пароль. После ввода правильной учетной записи электронной почты, вы должны проверить свою сеть Wi-Fi, открыв новую страницу, чтобы узнать, сколько времени это стоит. При необходимости измените другую сильную беспроводную сеть сотовой сети. Позже вы можете исправить ошибку электронной почты, которая не будет успешно синхронизирована на iPhone.

Это безопасные решения, которые вы можете выбрать, когда ваша электронная почта iPhone не работает или у вас есть другие проблемы с электронной почтой iPhone. После этого вы можете активировать свою учетную запись электронной почты, чтобы отправлять или получать электронные письма, как обычно.
В штатном почтовом клиенте Mail существует три режима проверки почты: «Выборка»
, «Push»
и «Вручную»
.
Иногда случается так, что из-за собственной невнимательности, или из-за чьих-то шаловливых ручек, а иногда и вовсе сами-собой, у нас перестают работать те или иные функции. Если штатный почтовый iOS-клиент Mail перестал автоматически обновляться и вы не знаете что делать, необходимо выполнить следующие действия:
1
. На iPhone или iPad откройте Настройки → Пароли и учетные записи
.
».
3
. Для необходимых почтовых ящиков укажите расписание «Push
», «Выборка
» или «Вручную
». Описание каждого режима вы найдете ниже.

Push
Функция «Push» позволит автоматически проталкивать сообщения с почтового сервера на iPhone или iPad. Она доступна не для всех почтовых серверов (к примеру, с Gmail не работает, а вот с почтой iCloud дружит как надо). Не стоит и забывать об очевидном недостатке Push — функция несколько больше расходует батарею. Push идеально подходит для активных пользователей, которым нужно оперативно отвечать на письма.
Выборка
Указав в качестве расписания режим «Выборка
», не забудьте выбрать подходящее значение:
- Автоматически
: iPhone или iPad загрузит письма в фоном режиме при условии, если устройство подключено к зарядке и сети Wi-Fi. - Вручную:
Данные будут загружены на устройство лишь при запуске приложения. - Ежечасно, 30 минут и 15 минут:
Данные будут загружаться автоматически в соответствии с выбранным интервалом проверки.

Стоит учесть, что батарея будет расходоваться более экономно, если выполнять выборку реже.
Вручную
Проверка почты вручную целиком ляжет на пользователя. Открыли приложение, потянули рабочую область вниз и дождались загрузки новых писем. Если вы получаете письма редко или практически не пользуетесь почтой, то это ваш вариант.
Сервисы электронной почты плотно вошли в нашу жизнь. И мы активно используем их на своих iPhone или iPad. Ведь возможность проверить почту в любом месте, гарантирует, что вы не пропустите важных сообщений. Чтобы читать письма было удобнее, нужно правильно настроить приложение.
Настройка почтовых сервисов на iPhone или iPad
Вне зависимости от используемой почтовой службы, вы можете подключить её к официальному приложению «Почта» от Apple. Это приложение позволит вам получить доступ к сообщениям, приходящим на любую из ваших почтовых служб. Для настройки этой программы вы можете либо использовать опцию автоматической настройки, либо же настроить всё самостоятельно.
Автоматическое добавление почтовых сервисов
Приложение «Почта» установлено по умолчанию на любом устройстве на базе iOS. С его помощью, можно автоматически добавить учётные записи многих популярных почтовых сервисов. Для этого:
Если вам необходимо добавить несколько почтовых сервисов, вы вполне можете выполнить эту настройку несколько раз.
Неавтоматическое добавление
Если же необходимого вам почтового сервиса не оказалось в списке, делаем следующее:

Другие приложения для работы с почтовыми службами
Если вы используете только один почтовый сервис, то гораздо удобнее вам будет использовать приложение, сделанное специально для него.
Свои почтовые приложения есть у множества почтовых сервисов. Обычно вы можете найти их по названию почтового сервиса. Такой, например, является программа Gmail для почтового сервиса от Goolge или «Почта mail.ru» у соответствующей почтовой службы.
А также есть альтернативы официальному приложению «Почта». Например, очень удобным и простым в обращении вариантом является программа myMail, которую вы также можете скачать в AppStore. Настройка этой программы ничем не отличается от настройки приложения «Почта».
Быстрая очистка входящей почты
По какой-то причине, официальное почтовое приложение от Apple позволяет отмечать письма лишь по одному. Поэтому, если вам необходимо произвести удаление сразу множества писем, это может занять долго время. К счастью, есть простая уловка, которая позволит вам быстро удалить сразу все входящие сообщения. Делаем следующее:

Как отключить почту на айфоне или айпаде
Для того чтобы почта перестала приходить на ваше устройство, делаем следующее:

Возможные проблемы
Если вы не можете получить или отправить сообщение через почтовый сервис, попробуйте сделать следующее:
- Убедитесь в стабильном подключении к интернету — сообщение может не доходить из-за плохой связи с сетью или слабого сигнала wi-fi.
- Проверьте папку исходящих сообщений — любые сообщения, которые вы пробуете отправить будут помещены туда в случае неудачной отправки для повторной попытки.
- Убедитесь, что вы правильно задали настройки почтового сервиса в разделе учётной записи.
Если вы не можете получить доступ к своей электронной почте.
- Убедитесь, что верно вводите пароль почты при входе в неё.
- Если у вас требуется дополнительное подтверждение после входа, это значит, что на почте включена двухэтапная аутентификация. Это означает, что требуется дополнительное подтверждение перед использованием почты.
- В случае если вы не можете получить требуемое сообщение для подтверждения или испытываете другие трудности по использованию почтового сервиса — обратитесь к поставщику почтового сервиса за дополнительной информацией.
Вы также можете удалить свою учётную запись и настроить её заново. Для этого воспользуйтесь инструкциями, приведёнными выше.
Как настроить почтовые сервисы на iPhone — видео
Мы разобрались как настроить приложение для работы с почтовыми сервисами. Теперь вы сможете работать с почтой на своём устройство iOS, где бы вы ни находились.
Одна из направлении нашего сайта, это инструкции для решении различных проблем на iPhone/iPad/MacBook. На этот раз Мы не стали отдалятся от этой идей.
В последнее время к нам часто стали обращаться по проблеме отправки письмо с почты @mail.ru. Такие проблем на других почтовых серверах тоже может наблюдаться, но так как по Азии во основном пользуются услугами mail.ru, решили написать инструкцию по улучшению работы почты на iPhone 4/4s/5/5s
Если у Вас на iPhone не оправляется письмо и выдается ошибку «не удалось отправить письмо» и «не правильный исходящий сервер SMTP» тогда эта инструкция должна помочь Вам и решить вашу проблему
Инструкция:
1. Удаляем настройку почты: Настройки — >
2. Почта,адреса,календари — >
3. Выбираем: учетную запись почты
4. Нажимаем: Удалить учетную запись
Теперь настраиваем почту вручную
1. Включаем Авиарежим 
2. Заходим на: Почта,адреса,календари
3. Нажимаем на: Добавить учетную запись
4. Выбираем: Другое
6. Заполняем поля:
8. На новом окне выбираем POP (это самое главное) и заполняем
СЕРВЕР ВХОДЯЩЕЙ ПОЧТЫ
Имя узла: pop.mail.ru (если у вас @inbox.ru или @list.ru тогда вместо mail.ru пишем свой)
Имя польз.: alfakron (пишем только до @)
Пароль: (Ваш пароль)
СЕРВЕР ИСХОДЯЩЕЙ ПОЧТЫ
Имя узла: smtp.mail.ru (так же если у вас list.ru или inbox.ru, тогда вместо mail.ru пишем свой)
Имя польз: (пусто)
Пароль: (пусто)
9. Нажимаем сохранить, выскочит окошка, нажимаем продолжит и еще раз нажимаем сохранить, еще раз сохранить
10. Выключаем авиарежим и проверяем почту
Настройка e-mail на айфоне, как и любой другой функции на устройстве такого типа, имеют свои особенности. Но это совсем не означает, что настройка почты mail на iPhone – дело сложное. Вовсе нет, нужно лишь знать некоторые особенности добавления конкретного почтовика.
Перед тем, как установить майл, нужно подготовиться и проверить, есть ли подключение к интернету, а также возможность создания ящика с определенным именем. Но это все делать не обязательно, т.к. в процессе работы все станет ясно.
Как настроить почту от mail.ru и других известных почтовиков – читайте в нашей сегодняшней статье.
Обычным способом легко настроить почту на таких ресурсах, как айклауд, Yahoo, Outlook.com или Gmail. Это может сделать даже малоопытный юзер, т.к. процедуры интуитивно понятные. Это обусловлено тем, что в «операционку» айфона внедрен стандартный протокол Mail.app. на автомате добавляющий настройки серверов разных почтовых служб. Поэтому здесь пользователю будет достаточно только вбить свои данные в учетную запись и сохранить название ящика в памяти девайса.
Использовать все функции почты через стандартную программу удобно и не составляет никакого труда. Это так же легко, как написать смс-сообщение. О важных для пользователя событиях – получении новых писем – он будет оповещен звуковым сигналом. Однако, есть и минусы. Например, через приложение пока что нельзя отправить фотоснимок.
Но закончим с лирическим отступлением и перейдем к главному, а именно – как настроить ящик mail на смартфоне от эппл. Это, без сомнения, самый популярный среди пользователей почтовик, поэтому подробно рассмотрим нюансы работы именно с ним. Хотя, в принципе, настройка других серверов практически такая же. Но все же свои тонкости имеются и там, и о них тоже будет упомянуто.
Итак, для настройки на «яблочном» гаджета вышеупомянутого почтовика, нужно выполнить такие действия, как:
- Открытие настроек и выбор раздела «Почта…».
- Нажатие на пункт добавления новой «учетки».
- Выбор раздела «Другое». Почтовик Mail.ru отсутствует в перечне авторитетных для эппл программ.
- Заполнение всех полей во всплывшем окне: имени пользователя, название почтового ящика, характеристика «учетки».
- Нажатие на кнопку продолжения, после чего процесс настройки запустится на автомате.
- Сохранение данных во всплывшем новом окне.
Если все прошло удачно, после 6-го шага настройки должны будут завершиться на автомате. Чтобы проверить это, нужно зайти в почтовое приложение, предварительно закрыв другие настройки. Настроенный таким образом почтовый ящик теперь должен работать отлично. Письма должны без проблем отправляться, а поступившие на ящик пользователя – быстро открываться. Для проверки работоспособности ящика неплохо попробовать отправить e-mail другу или знакомому. Если письмо дойдет – значит, процедура прошла успешно. Если нет – придется прибегнуть к более серьезной настройке параметров почты.
Способы решения проблем с настройкой Mail на iPhone
Если с настройкой почты на «яблочном» гаджете ничего не получилось, выполните следующие действия, которые должны на 100% помочь:
- Зайдите в почтовые настройки вашего девайса.
- Дальше перейдите к настройкам недавно созданного ящика.
- В разделе о серверах исходящих писем щелкните по SMTP.
- Если в почтовике уже присутствуют ваши ящики, которые настроены, щелкните по smtp.mail.ru в разделе первичного сервера. Если таковых нет – по «не сконфигурировано», а в разделе наименования узла следует указать smtp.mail.ru, затем сохранить действие и вновь щелкнуть по smtp.mail.ru.
- Посмотреть, активирован ли переключатель «Использовать SSL», а также, насколько верны данные о порте сервера (должно быть написано 465). Но бывает, что все отлично функционирует и с портом 587.
- Последовательно щелкнуть по кнопкам готово и назад, а затем остановить свой выбор на вкладке с дополнительными параметрами.
- Заново перепроверить настройки входящих, в т.ч. положение переключателя. Но порт сервера должен быть 993.
После того, как вы точно сделать все, что описано выше, почта заработает. Кроме этого, другие почтовики вы сможете настроить аналогичным образом. И все они будут находиться в единой стандартной программе. Важно, что процесс переключения между ящиками разных компаний очень легкий и удобный.
Как настроить русскоязычные почтовики на айфоне
С ящиками других компаний дело обстоит немного сложнее, но и здесь ничего не возможного нет. Речь идет о таких почтовиках, как популярные в России Рамблере или Яндексе. Чтобы настроить их ящики на айфоне пользователю потребуется вручную вбивать данные. Но при этом каждый из почтовиков имеет свои особенности, поэтом разберем процесс настройки ящиков наиболее известных компаний подробнее.
Итак, для настройки e-mail от Яндекс на «яблочном» гаджете нужно повторить несколько действий, аналогичных вышеописанным – которые пользователь выполнял при работе с Mail.ru. Но теперь внизу «учетки» нужно выделить пункт «Другое».
Дальше нужно вбить наименование почты, пароль и описание. Встроенный в мобильный девайс менеджер настройки почты даст пользователю рекомендацию создать e-mail в протоколе стандартного типа IMAP. Однако при попытке заполнить его, пользователь почти всегда сталкивается с ошибкой. В подобной ситуации необходимо выйти из окна этого протокола. который начнет грузиться на автомате, и перейти к POP. Почти все оставшиеся данные при этом подвяжутся автоматически.
- Переменить наименования узлов для серверов входящих писем – на pop.yandex.ru.
- Для исходящих – на smtp.yandex.ru.

После завершения проверки и подтверждения введенной информации, нужно все сохранить. При необходимости, можно провести синхронизацию контактов. После всех этих действий ящик на Яндекс благополучно заработает.
На Рамблере e-mail настраивается аналогично, только прописываются подходящие для данного почтовика протоколы (Яндекс заменяется на Рамблер).
Полезные материалы:

Для владельцев мобильных устройств на iOS имеется возможность синхронизировать свое устройство с аккаунтом на Яндекс почте. О том,
как это сделать, и будет рассказано в этой статье.
Яндекс.Почта, как и большинство почтовых сервисов, для использования в сторонних приложениях-клиентах (как настольных, так и мобильных) требует определенных разрешений. Для того чтобы их предоставить, выполните следующее:

Настройка Яндекс.Почты на iPhone
Существует несколько вариантов подключения данного почтового сервиса, после выполнения которых можно будет работать с письмами на мобильном устройстве.
Способ 1: Системное приложение
Для данной процедуры будет нужно только само устройство и сведения учетной записи:

- Сервер входящей почты: Имя узла — imap.yandex.ru
- Сервер исходящей почты: Имя узла — smtp.yandex.ru

и «Заметки»
.

После выполнения описанных выше действий Яндекс.Почта на iPhone будет синхронизирована, настроена и готова к работе. Но иногда этих манипуляций оказывается недостаточно — почта не работает или выдает ошибку. В таком случае необходимо выполнить следующее:
- Откройте «Настройки»
устройства и перейдите в них к пункту «Учетные записи и пароли»
(на старых версиях iOS он называется «Почта, адреса, календари»
). - Выберите там пункт Yandex, а затем настраиваемую учетную запись.
- В разделе «Сервер исходящей почты»
выберите соответствующий настраиваемому ящику SMTP
(он должен быть всего один). - Почтовый ящик yandex.ru
нами уже был привязан, но пока он не работает. Чтобы «завести» его, в разделе «Первичный сервер»
нажмите по пункту smtp.yandex.com
, если она там будет.
В тех же случаях, когда почтовых ящиков еще нет, выберите пункт «Не сконфигурировано»
. В поле «Имя узла»
пропишите адрес smtp.yandex.com
. - Сохраните внесенные сведения и снова нажмите на smtp.yandex.com
. - Убедитесь, что пункт «Использовать SSL»
активирован, а в поле «Порт сервера»
прописано значение 465
.
Но бывает так, что с этим номером порта почта не работает. Если у вас наблюдается аналогичная проблема, попробуйте прописать следующее значение — 587
, на нем все работает хорошо. - Теперь нажмите «Готово» — «Назад»
и перейдите во вкладку «Дополнительно»
, расположенную в самом низу. - В разделе «Настройки входящих»
должен быть активирован пункт «Использовать SSL»
и указан следующий порт сервера — 993
.




Примечание:
Поле «Имя пользователя» отмечено как необязательное к заполнению. Отчасти так и есть, но иногда именно отсутствие указанных в нем сведений вызывает проблемы с отправкой/получением писем. В таких случаях туда необходимо ввести имя ящика, но без части
«@yandex.ru», то есть, если, например, наша электронная почта [email protected], вводить нужно только lumpics
.




Теперь Яндекс.Почта точно будет работать нормально. Мы же рассмотрим еще один вариант ее настройки на iPhone.

Способ 2: Официальное приложение
Почтовый сервис предоставляет специальную программу для пользователей iPhone. Найти её можно на сайте . После скачивания и установки запустите программу и следуйте указаниям установщика. Для добавления уже существующей почты потребуется только ввести её адрес и пароль в приложении.

На этом настройка Яндекс почты будет завершена. Все письма будут отображать в самом приложении.
После обновления и установки патча в Windows 10 может появится сообщение об ошибки неверное имя пользователя или пароль
. Это сообщение появляется, каждый раз при загрузке Windows 10/8.1 до начального экрана приветствия, где вы должны ввести логин и пароль. Когда вы нажмете «OK», то вы сможете ввести учетные данные на экране входа и успешно войти в систему. Кроме того, если вы вошли в учетную запись пользователя, к примеру «User1» и перезагрузили компьютер без явного выхода из системы. Затем, когда вы входите в систему как «User2», то вы можете увидеть в диспетчере задач, что «User1» по-прежнему отображается как «вошедший в систему» . Другими словами, пользователи автоматически входят в систему после каждого перезапуска, что нежелательно.
Ошибка «Неверное имя пользователя или пароль при загрузке Windows 10
» происходит из-за новой функции, добавленной в более новые версии Windows 10, которая называется «». Microsoft реализовала новую функциональность в более новых версиях Windows 10, которая позволяет Windows использовать вашу регистрационную информацию для применения настроек после обновления. Эта функция автоматически завершает настройку устройства Windows 10 после установки обновления и перезагрузки компьютера. Чтобы исправить эту ошибку, нужно отключить использование регистрационной информации
, что мы и сделаем.
Отключить регистрационные данные для входа
Откройте «Параметры
» > «Учетные записи
» > «Варианты входа
» > справа пролистайте вниз и отключите
«Использовать мои данные для автоматического входа
» и ошибка должна исчезнуть.
Если вы еще видите ошибку «Неверное имя пользователя или пароль» при запуске системы Windows, то .
Читайте также…
- Google Карты для Андроид Скачать гугл карты для навигатора
- В приложении GameGuardian на Android есть несколько основных функций
- Как настроить универсальный пульт?
- Оптимизация виндовс 10 для работы
Просмотров 19.3к. Опубликовано 09.12.2021
Apple ID зарегистрирован для электронной почты, вы хотите сменить его на другой, но ничего не работает? Подробная инструкция и анализ ошибок — здесь!
Iphone не принимает пароль яндекс почты. Настройка почты Yandex на iPhone. Отключить регистрационные данные для входа














Есть несколько вариантов подключения этого почтового сервиса, после чего можно будет работать с письмами на мобильном устройстве.
Способ 1: Системное приложение
Для этой процедуры вам понадобится только само устройство и информация об учетной записи:

- Сервер входящей почты: имя хоста — imap.yandex.ru
- Сервер исходящей почты: имя хоста — smtp.yandex.ru

После выполнения вышеуказанных действий Яндекс.Почта на iPhone будет синхронизирована, настроена и готова к работе. Но иногда этих манипуляций недостаточно — почта не работает или выдает ошибку. В этом случае нужно сделать следующее:
- Открыть настройки»
устройств и перейти к ним на пункт
«Аккаунт и пароль»
(в старых версиях iOS это называется
«Почта, адреса, календари»
). - Выберите Яндекс, а затем Пользовательский аккаунт.
- В разделе «Сервер исходящей почты»
установите соответствующий флажок
SMTP
(должен быть только один). - Почтовый ящик yandex.ru
он уже был связан с нами, но пока не работает. Чтобы «запустить», в разделе
«Основной сервер»
нажмите на объект
smtp.yandex.com
если она там.

В случаях, когда почтовых ящиков еще нет, выберите «Не настроено»
… В поле
«Имя хоста»
пиши адрес
smtp.yandex.com
.
Примечание:
Поле имени пользователя помечено как необязательное. Отчасти это так, но иногда именно отсутствие указанной в нем информации вызывает проблемы с отправкой / получением писем. В таких случаях вам нужно ввести имя почтового ящика, но
без части
«@ Яндекс.ру», то есть если, например, наш e-mail, нужно просто ввести
комки
.


Но бывает, что с этим номером порта не работает почта. Если у вас есть аналогичная проблема, попробуйте написать следующее значение — 587
, на нем все нормально работает.
Теперь Яндекс.Почта точно будет нормально работать. Мы рассмотрим еще один вариант настройки на iPhone.

Способ 2: Официальное приложение
Почтовая служба предоставляет специальную программу для пользователей iPhone. Вы можете найти его на сайте. После загрузки и установки запустите программу и следуйте инструкциям установщика. Чтобы добавить существующий адрес электронной почты, вам просто нужно ввести его адрес и пароль в приложении.

На этом настройка Яндекс почты завершена. Все буквы будут отображаться в самом приложении.
Как часто вы пользуетесь почтой? Для некоторых людей, среди которых и я, это незаменимый инструмент. Как минимум, смотреть туда надо несколько раз в день. Но не всегда удается отнести ноутбук и бежать в интернет-кафе. Ответ очень прост: настройте почту на своем iPhone, и вы сможете пользоваться всеми преимуществами электронной почты в любом месте, где есть зона Wi-Fi. Эта статья поможет вам настроить почту от Яндекса на iPhone.
Источник
Есть два способа настроить учетную запись электронной почты на устройстве iOS с помощью приложения «Почта»: автоматически и вручную. Узнайте, какой метод лучше всего подходит для вас.
Настройка учетной записи электронной почты вручную
Чтобы вручную настроить учетную запись электронной почты, вам потребуются настройки электронной почты, используемые для вашей учетной записи. Если вы не знаете, какие настройки вам нужны, попробуйте найти их или свяжитесь с представителями вашей почтовой службы. Затем выполните следующие действия.
- Перейдите в «Настройки»> «Почта», затем нажмите «Учетные записи».
- Щелкните Новая учетная запись, Другая и Новая учетная запись».
- Введите свое имя, адрес электронной почты, пароль и описание учетной записи.
- Нажмите «Далее. Приложение Почта попытается найти правильные настройки электронной почты и завершить настройку учетной записи. Если вы найдете нужные настройки электронной почты, нажмите Готово, чтобы завершить настройку учетной записи.
Настроена ли ваша учетная запись электронной почты? Узнайте больше об использовании приложения «Почта» на iPhone, iPad или iPod touch.

Ввод настроек учетной записи вручную
Если Почта не может найти ваши настройки электронной почты, вам нужно будет ввести их вручную. Нажмите кнопку «Далее» и выполните следующие действия.
- Выберите тип новой учетной записи: IMAP или POP. Если вы не уверены, какой тип выбрать, обратитесь к представителю почтовой службы.
- Заполните поля «Сервер входящей почты» и «Сервер исходящей почты». Затем нажмите кнопку «Далее». Если эти данные неизвестны, попробуйте их найти.
- Если введенные настройки верны, нажмите кнопку «Сохранить» для завершения. Если настройки электронной почты неверны, вам будет предложено изменить их.
Если вам по-прежнему не удается настроить учетную запись электронной почты или сохранить настройки, обратитесь к представителю службы электронной почты.

Источник
Что такое хост в Интернете и локальная сеть, почему его часто путают с хостингом и что общего у файлов Hosts и Hosts
Что такое Хост в локальной сети?
Вообще слово хозяин очень расплывчатое. Это не четкое понятие, а фрагмент предложения. Дело в том, что к слову host нужно добавить название протокола, по которому строится сеть.
Однако очень немногие люди делают это, и очень часто это слово означает узел связи в сети TCP / IP. Что это за сеть? Ну, это обычная локальная сеть, которая «поднимается» дома, чтобы обеспечить доступ в Интернет всем компьютерам и гаджетам, имеющимся в квартире.
Что такого особенного в TCP / IP? В нем все устройства его компонентов имеют так называемый уникальный IP-адрес (прочтите, что такое IP-адрес и чем он отличается от Mac).
Следовательно, любой узел в этой локальной сети обычно называется хостом. Причем это могут быть как физические устройства — компьютеры, ноутбуки, смартфоны, планшеты, игровые приставки, телевизоры и т.д., так и виртуальные, т.е. Программное обеспечение.

На самом деле это неправда, потому что хост — это хост, то есть сервер, а не клиент, но так и произошло. Также это понятие относится к программному, а не к «аппаратному» уровню. Но такая идея возникает (люди склонны совершать ошибки, даже массовые) и это нужно учитывать. Например, при работе со статистикой посещаемости сайта вы столкнетесь с таким понятием, как хост (посетители с разными IP-адресами, т.е уникальные посетители).
Источник
Iphone не отправляет почту mail ru Одно из указаний нашего сайта — это инструкции по решению различных проблем на iPhone / iPad / MacBook. На этот раз мы не отклонились от этой идеи. В
Как настроить русскоязычные почтовики на айфоне
С коробками других фирм ситуация несколько сложнее, но и здесь ничего не может быть. Речь идет о популярных в России почтовых программах типа Рамблер или Яндекс. Чтобы настроить свои ящики на iPhone, пользователю придется вручную ввести данные. Но при этом у каждого из почтовиков есть свои особенности, поэтому разберем более подробно процесс настройки почтовых ящиков самых известных компаний.
Итак, чтобы настроить электронную почту от Яндекса на «яблочном» гаджете, необходимо повторить несколько действий, аналогичных описанным выше, которые пользователь выполнял при работе с Mail.ru. Но теперь внизу «учетной записи» нужно выбрать пункт «Другое».
Далее нужно вбить имя почты, пароль и описание. Менеджер настроек почты, встроенный в мобильное устройство, предоставит пользователю рекомендацию создать электронную почту по стандартному протоколу IMAP. Однако при попытке его скомпилировать пользователь почти всегда сталкивается с ошибкой. В такой ситуации вам нужно выйти из этого окна протокола, которое начнет загрузку на машину и перейдет в POP. Большая часть оставшихся данных будет связана автоматически.
И тогда вам нужно будет сделать следующее:
- Измените имена узлов для серверов входящей почты в pop.yandex.ru.
- Для исходящих — на smtp.yandex.ru.

После завершения проверки и подтверждения введенной информации нужно все сохранить. При необходимости вы можете синхронизировать свои контакты. После всех этих действий почтовый ящик Яндекса заработает безопасно.
На Рамблере электронная почта настраивается аналогично, прописываются только подходящие для данного почтовика протоколы (Яндекс заменяется на Рамблер).
Безопасность работы в предустановленной почтовой программе на вашем мобильном устройстве может быть гарантирована только в том случае, если версия его операционной системы — iOS 3 и выше. Если версия ОС — iOS 2 или более ранняя, использовать на ней предустановленную почтовую программу небезопасно. Мы рекомендуем вам обновить версию iOS .
Настроить по протоколу IMAP
1. Откройте стандартное почтовое приложение на вашем iPhone или iPad.

| Имя | Имя, которое будет отображаться в поле «От:» для всех отправленных сообщений |
| Эл почта | Адрес почтового ящика в формате [email protected] |
| Пароль | Текущий пароль для почтового ящика |
| Описание | Имя созданной учетной записи |

4. Коснитесь Далее. Начнется автоматическая настройка почтового ящика.
5. На появившемся экране нажмите «Сохранить».
После подключения почты нужно настроить дополнительные параметры.
6. Перейдите в «Настройки» → «Учетные записи и пароли» и откройте вновь подключенную учетную запись.

7. Перейдите к редактированию вашей учетной записи.

8. Нажмите «SMTP» под «Сервер исходящей почты».

9. Перейдите к редактированию основного сервера.

| Имя хоста | smtp.mail.ru |
| Использовать SSL | Переведите переключатель в положение включения |
| Порт сервера | 465 |

12. Вернитесь в меню «Учетные записи» и перейдите в раздел «Дополнительно».

13. Убедитесь, что в разделе «Входящие настройки» включен параметр «Использовать SSL» и что порт сервера — 993.

Настроить по протоколу POP3
1. Откройте стандартное почтовое приложение на вашем iPhone или iPad.

| Имя | Имя, которое будет отображаться в поле «От:» для всех отправленных сообщений |
| Эл почта | Адрес почтового ящика в формате [email protected] |
| Пароль | Введите неверный пароль. Это необходимо для того, чтобы программа не настраивалась автоматически по протоколу IMAP |
| Описание | Имя созданной учетной записи |

4. Отображается сообщение об ошибке. Выберите «Продолжить».

5. Перейдите во вкладку «POP».

| Имя хоста в разделе Сервер входящей почты | pop.mail.ru |
| Пароли в разделах Сервер входящей почты и Сервер исходящей почты | Правильный пароль для вашего почтового ящика |

После подключения почты нужно настроить дополнительные параметры.
8. Перейдите в «Настройки» → «Учетные записи и пароли» и откройте вновь подключенную учетную запись.

8. Нажмите «SMTP» под «Сервер исходящей почты».

9. Перейдите к редактированию основного сервера.

| Имя хоста | smtp.mail.ru |
| Использовать SSL | Переведите переключатель в положение включения |
| Порт сервера | 465 |

12. Вернитесь к предыдущему экрану и перейдите в раздел «Дополнительно».

13. Убедитесь, что в разделе «Входящие настройки» включен параметр «Использовать SSL» и что порт сервера — 995.

Изменение настроек по протоколу SSL
1. Перейдите в «Настройки» → «Учетные записи и пароли» и откройте связанную учетную запись.
2. Посмотрите, что вы указали в поле «Имя хоста» в разделе «Сервер входящей почты».

Если pop.mail.ru, перейдите в настройки с протоколом POP3, если imap.mail.ru — в настройки с протоколом IMAP.
Почтовая программа настроена по протоколу POP3
1. Нажмите «SMTP» в разделе «Сервер исходящей почты».

2. Перейдите к редактированию основного сервера.

| Имя хоста | smtp.mail.ru |
| Использовать SSL | Переведите переключатель в положение включения |
| Порт сервера | 465 |

5. Вернитесь к предыдущему экрану и перейдите в раздел «Дополнительно».

| Использовать SSL | Переведите переключатель в положение включения |
| Порт сервера | 995 |

Почтовая программа настроена по протоколу IMAP
1. Нажмите «SMTP» в разделе «Сервер исходящей почты».

9. Перейдите к редактированию основного сервера.

| Использовать SSL | Переведите переключатель в положение включения |
| Порт сервера | 465 |

Если указанные выше настройки уже установлены в вашей почтовой программе, вам не нужно вносить никаких изменений.
Если у вас возникли проблемы с настройкой почтовой программы, воспользуйтесь нашим помощником .
В этой статье описывается, что делать, если у вас возникают проблемы с отправкой или получением сообщений электронной почты в Mail на вашем устройстве iOS.
Источник
Чтобы настроить Яндекс почту на iPhone, нужно вручную зарегистрировать сервер и порт в настройках или установить приложение Яндекс почта из appstore.
Как настроить Яндекс Почту для домена на IPhone
Вы можете использовать почту домена на iPhone либо через загружаемое приложение, либо через встроенное приложение.
Если вы решили установить официальный клиент и использовать доменную почту через него, вам просто нужно скачать его из App Store, открыть приложение Яндекс Почта и авторизоваться со своими данными (введите свой логин и пароль).
Чтобы использовать почту домена через встроенное почтовое приложение, выполните следующие действия:
- Откройте программу и выберите «Еще».
- Затем нажмите «Добавить учетную запись» и введите данные из нее. Добавьте туда описание почтового ящика (например, почта домена Яндекс).
- Нажмите «Далее» и дождитесь завершения установки, которая может занять несколько минут.
- После этих манипуляций Яндекс Почта для домена заработает на вашем iPhone.
Мы призываем пользователей в комментариях делиться своими способами решения этой проблемы. Мы надеемся, что эта статья помогла решить любые трудности, возникшие при подключении или настройке этой почтовой службы.
Источник
Вы получаете сообщение об ошибке «Не удается получить почту», когда открываете электронное письмо в приложении «Почта» на iPhone или iPad? Если да, то вы должны прочитать это руководство до конца. Мы подробно описали шесть (6) различных способов устранения проблемы. Ознакомьтесь с ними и вернитесь к получение писем быстро без проблем.

Приложение «Почта» отображает это сообщение об ошибке, когда ему не удается успешно инициировать соединение с сервером поставщика услуг электронной почты. И причина этого может быть разной. Это может быть связано с плохим подключением к Интернету, неправильными настройками электронной почты или некоторыми специфическими сбоями устройства. Прежде чем перейти к приведенным ниже решениям, попробуйте принудительно остановить приложение «Почта» и перезагрузить iPhone/iPad. Если после этого сообщение об ошибке все еще появляется, обратитесь к инструкциям по устранению неполадок в следующих параграфах.
1. Устранение неполадок с подключением к Интернету
Всякий раз, когда эта ошибка появляется на экране вашего iPhone или iPad, ваш первый порт захода должен проверить, подключено ли ваше устройство к Интернету. Если вы используете сотовые данные, отключите их и снова включите. Сделайте то же самое, если вы подключены к сети Wi-Fi. Включение режима полета и отключение его через несколько секунд также может помочь обновить интернет-соединение вашего устройства. Если ошибка не устранена, вам следует убедиться, что ваш интернет-источник (маршрутизатор Wi-Fi) включен и правильно передает данные.
Попробуйте использовать другие приложения и проверьте, есть ли у них доступ к Интернету. Если Почта — единственное затронутое приложение, убедитесь, что оно имеет доступ к мобильным данным вашего устройства. Перейдите в «Настройки»> «Почта» и убедитесь, что «Мобильные данные» включены.


Мы также рекомендуем прочитать несколько подробных руководств по устранению проблем, связанных с Интернетом и подключением, на вашем iPhone и iPad, которые мы подготовили.
2. Изменить настройки push-уведомлений устройства
Конфигурации push-уведомлений вашего устройства также могут повлиять на то, как приложение «Почта» получает новые электронные письма. На устройствах под управлением iOS 11 или новее почтовое приложение настроено на автоматическое получение новых сообщений с почтового сервера Apple. Если ваш iPhone или iPad не настроен на получение новых обновлений, вы можете автоматически столкнуться с этой ошибкой «Не удается получить почту». Выполните следующие действия, чтобы проверить настройки push-уведомлений вашего устройства.
Шаг 1. Откройте меню настроек iOS и выберите «Пароли и учетные записи».

Шаг 2. Затем выберите «Получить новые данные».

Шаг 3: Сначала включите Push. И, наконец, убедитесь, что для параметра «Выборка» установлено значение «Автоматически».

Это гарантирует, что новые данные/обновления будут отправлены на ваш iPhone с сервера приложения Mail как можно скорее.
Примечание. Ваш iPhone/iPad будет получать новые данные для Почты и других приложений только во время зарядки или при подключении к сети Wi-Fi.
3. Отключить режим низкого энергопотребления
Режим энергосбережения iOS может помочь продлить срок службы батареи вашего устройства, но это требует определенных затрат. Во-первых, включение режима энергосбережения приостановить настройки Push на вашем устройстве (в № 2 выше) и, следовательно, задерживают то, как часто приложение Почта получает новые электронные письма. Закройте почтовое приложение, отключите режим низкого энергопотребления и проверьте, правильно ли теперь работает почтовое приложение.
Если значок батареи в строке состояния или Центре управления вашего устройства окрашен в желтый цвет, это означает, что включен режим энергосбережения. Коснитесь желтого значка батареи в Центре управления, чтобы отключить режим энергосбережения.

Либо перейдите в «Настройки»> «Аккумулятор» и отключите режим низкого энергопотребления.


Теперь перезапустите приложение «Почта» и проверьте, появляются ли ваши электронные письма в папке «Входящие».
4. Повторно подключите учетную запись к почтовому приложению.
Это влечет за собой удаление затронутой сторонней учетной записи электронной почты из приложения «Почта» и повторное добавление учетной записи. Давайте покажем вам, как это сделать.
Шаг 1. Откройте меню «Настройки» и выберите «Пароли и учетные записи».

Шаг 2: Выберите учетную запись электронной почты в разделе «Учетные записи».

Шаг 3: Отключите опцию «Почта», подождите секунду и снова включите ее.

Теперь перезапустите приложение «Почта» и проверьте, сохраняется ли ошибка «Не удается получить почту». Если это так, перейдите к шагу № 4 ниже, чтобы удалить учетную запись с вашего устройства.
Шаг 4: Нажмите «Удалить учетную запись» и выберите «Удалить с моего iPhone» в запросе подтверждения.


Шаг 5: Чтобы повторно добавить учетную запись, выберите «Добавить учетную запись» на странице «Пароли и учетные записи».

Вам будет предложено выбрать поставщика услуг электронной почты, а затем ввести учетные данные своей учетной записи.
5. Сбросить настройки сети
Поскольку ошибка в большинстве случаев связана с проблемами, связанными с сетью, может помочь сброс сетевых настроек вашего устройства. Выберите «Настройки» > «Основные» > «Сброс» > «Сбросить настройки сети». В этом руководстве вы можете узнать больше о том, что сброс настроек сети делает с вашим iPhone/iPad.


Если приложение «Почта» продолжает отображать эту ошибку после того, как вы попробовали все вышеперечисленные решения, вам следует убедиться, что со стороны вашего поставщика услуг электронной почты все в порядке. Проверьте, не испытывают ли они перебои в работе или время простоя сервера. Вы можете проверить статус почтовой службы iCloud на Страница состояния системы Apple. Для Gmail, Yahoo и других сторонних поставщиков электронной почты вы можете использовать надежные анализаторы веб-сайтов, такие как DownDetector для проверки перебоев в обслуживании.
Получите ваши электронные письма
Также можно столкнуться с этой ошибкой, если есть проблема с учетными данными вашей учетной записи электронной почты. Если вы недавно изменили свой идентификатор электронной почты или пароль на другом устройстве, мы рекомендуем вам отключить и повторно добавить учетную запись в приложение «Почта» (см. способ № 4 выше) с новыми учетными данными учетной записи. Обновление iOS вашего устройства также может помочь — это одновременно обновит приложение «Почта» и устранит любое программное обеспечение или ошибку, связанную с ошибкой, вызывающую эту ошибку.
Далее: хотите составить электронное письмо на своем iPhone или iPad, но приложения Mail нигде нет? Прочтите статью по ссылке ниже, чтобы узнать, как быстро вернуть его.
Post Views: 622
 Что такое учетная запись почты на iPhone знают все, а что делать, когда почта перестает работать и выдает ошибку – нет. Что же это за ошибка, почему она возникает и как от нее избавиться – вот основные вопросы, которые волнуют каждого, кто столкнулся с данной проблемой.
Что такое учетная запись почты на iPhone знают все, а что делать, когда почта перестает работать и выдает ошибку – нет. Что же это за ошибка, почему она возникает и как от нее избавиться – вот основные вопросы, которые волнуют каждого, кто столкнулся с данной проблемой.
Что за ошибка
Уведомление может выглядеть так: «Не удается получить почту», иногда она высвечивается вместе с уведомлением о необходимости ввода пароля для учетной записи почты, но иногда, в уведомлении написано: «ошибка учетной записи».
Причины возникновения
Ошибка может возникнуть при входе в почтовый ящик, а бывает, что перестают приходить или отправляться сообщения.
Причины возникновения может быть следующие:
- нет подключения к интернету;
- выключена Почта iCloud;
- неверный пароль учетной записи;
- заполнено хранилище iCloud.
Как избавиться от ошибки
Что делать если приходит уведомление об ошибке? Несколько советов:
- проверьте подключение к интернету;
- удостоверьтесь в правильности учетных данных;
- перезагрузите мобильное устройство;
- удалите и повторно добавьте учетную запись.
Споосб перый
Чтобы проверить, работает интернет на телефоне или нет, можно попытаться зайти в любое другое приложение, работающее через интернет, либо открыть любой поисковик и ввести запрос, так будет понятно, есть неполадки в подключении или нет.
Если интернет работает исправно, ошибка связана именно с почтой, в этом случае нужно подождать, вдруг произошел сбой и через некоторое время почта на Iphone начнет работать самостоятельно.
Способ второй
Далее необходимо убедиться в подключении Почты iCloud, для этого надо зайти на Почту, нажать «Настройки», перейти в «Учетные записи», выбрать учетную запись iCloud, посмотреть статус работы почты, если она включена, то будет высвечиваться статут «Онлайн».
Бывает, почта запрашивает пароль, в этом случае нужно удостовериться в правильности введенных данных, для этого необходимо нажать «Изменить настройки».
Способ третий
Если все вышеперечисленное не работает, то простой способ, к которому нужно прибегнуть, это перезагрузить телефон, а если не помогает и это, то удалить учетную запись и снова ее добавить.
При удалении учетной записи почты могут быть потеряны заметки и контакты, во избежание этого, перед удалением надо сделать резервную копию устройства. После этого удаляем и создаем учетную запись заново, на Iphone заходим в «Настройки», жмем «Учетные записи и пароль», выбираем «Удалить», перезагружаем устройство и снова создаем учетную запись, выполнив ту же последовательность действий, только теперь выбираем не «Удалить учетную запись», а «Добавить».
{youtube}fHV-yLiXzzk{/youtube}
- Добавить свои
Оставьте свой комментарий

В редких случаях пользователи iPhone и iPad могут столкнуться с сообщением об ошибке «Не удается получить почту» в приложении «Почта» iOS, указывающем на то, что Mail для iOS не может получить новые электронные письма или какие-либо другие проблемы с учетной записью электронной почты в соответствии с настройками. Полное сообщение об ошибке появляется во всплывающем окне и обычно содержит что-то вроде «Не удается получить почту — не удалось установить соединение с сервером». и иногда сопровождается сообщением «Введите пароль для учетной записи электронной почты», а также небольшим сообщением «Ошибка учетной записи» в самом низу почтового приложения iOS. Эти ошибки по понятным причинам раздражают, поскольку мешают работе электронной почты должным образом.
Если вы видите ошибку «Не удается получить почту» в приложении «Почта» для iPhone или iPad, то это руководство будет направлено на устранение этого сообщения об ошибке, чтобы вы могли снова отправлять и получать электронные письма в приложении «Почта iOS», как обычно.
Вот несколько простых шагов по устранению неполадок, позволяющих устранить сообщения об ошибке «Не удается получить почту» в приложении «Почта» для iPhone или iPad.
1. Подтвердите активное подключение к Интернету, подождите и повторите попытку позже.
Первое, что вам нужно сделать, это убедиться, что у вас есть активное интернет-соединение, проверив Wi-Fi и / или сотовую связь. Это особенно верно, если сообщение об ошибке — «Не удается получить почту — сбой подключения к серверу», поскольку часто более вероятно, что виновата простая и временная проблема с подключением к Интернету (фактически вы можете воспроизвести сообщение об ошибке в любое время, отключив подключение к Интернету, а затем попытка получить свою электронную почту в приложении Почта, что неудивительно, это не удастся).
Затем проверьте, работает ли ваш Интернет. Это легко сделать, пытаясь получить доступ к различным веб-сайтам или приложениям, которые используют Интернет, на вашем iPhone или iPad. Если другие приложения, помимо приложения Mail, нормально работают с Интернетом, это хороший показатель того, что проблема связана только с приложением Mail и, возможно, либо с проблемой сервера, либо с проблемой аутентификации.
В любом случае, следующее, что вам следует делать, — это ничего не делать, просто подождите немного и повторите попытку позже.
Это может показаться нелогичным, но для такого подхода есть веские причины; часто ошибка «Не удается получить почту» возникает просто из-за временного сбоя подключения к Интернету или почтового сервера. Простое ожидание часто полностью решает проблему с почтой, особенно если ошибка была связана с проблемой удаленного почтового сервера или почтовым сервером, который не работает.
2: Повторная аутентификация на почтовом сервере
Затем вы должны подтвердить, что ваши учетные данные для аутентификации работают с почтовым сервером. Это особенно актуально, если вы видите сообщение об ошибке «Не удается получить почту» вместе с сообщением «Введите пароль для (учетной записи электронной почты)» на экране.
Если вы видите экран «Введите пароль» в приложении «Почта» (или иногда даже на главном экране iOS), нажмите кнопку «Изменить настройки» и убедитесь, что ваш логин и пароль верны для данного почтового сервера.
В редких случаях у почтовых серверов и провайдеров электронной почты могут быть сбои, которые влияют на аутентификацию и вход в систему, или после сбоя некоторые почтовые службы могут потребовать от вас повторной аутентификации с ними. Совсем недавно многие пользователи столкнулись с этой ошибкой с учетными записями электронной почты Outlook и Hotmail, когда некоторые почтовые серверы были отключены, что мешало учетной записи пользователя использовать учетные записи электронной почты. Некоторое время ожидания помогло решить эту проблему для большинства людей, но для некоторых пользователей (включая меня) ввод пароля учетной записи для повторного входа в систему через почту iOS был необходим для устранения постоянного сообщения об ошибке «Не удается получить почту».
Если вы видите сообщение об ошибке «Не удается получить почту» вместе с всплывающими сообщениями с ошибкой «Введите пароль» на устройстве iOS, как это, нажмите «Настройки» и повторите проверку:

В этом примере снимка экрана повторная проверка подлинности с помощью Outlook в достаточной мере устраняет сообщения об ошибках «Не удается получить почту» и «Введите пароль», и электронная почта снова начала работать, как ожидалось:

3. Подтвердите настройки почты в iOS.
Это вариант описанного выше трюка, но по сути вы захотите убедиться, что настройки почты настроены должным образом.
- Откройте приложение «Настройки» и перейдите в «Учетные записи и пароли» *
- Нажмите на учетную запись электронной почты, в которой отображается сообщение об ошибке «Не удается получить почту».
- Войдите в систему и при необходимости авторизуйтесь с помощью учетной записи электронной почты.
Часто для этого доступен ярлык, если вы нажмете кнопку «Подробности» в нижней части приложения «Почта», если в этой маленькой строке состояния отображается ошибка.

Если произошел временный сбой почтового сервера, часто именно этот простой процесс решит любые проблемы с почтой в iOS.
* Как ни странно, вы не хотите переходить в раздел «Почта» в Настройках, несмотря на то, что вы изменяете настройки учетной записи электронной почты. Вместо этого, поскольку настройки почты определяются учетной записью и паролем, вы переходите в раздел «Учетные записи и пароли» приложения «Настройки» в iOS.
4. Проверьте актуальные проблемы с почтовым сервером
Хотя это случается редко, иногда у серверов электронной почты возникают простои по причинам технического обслуживания, сбоям, проблемам безопасности, кто-то где-то споткнулся о кабель или по любым другим причинам. Таким образом, может быть хорошей идеей проверить, действительно ли почтовый сервер не работает.
Для крупных поставщиков услуг электронной почты, таких как Gmail, Outlook, Yahoo, Hotmail и т. Д., Вы часто можете просто перейти на эти веб-сайты прямо из веб-браузера или выполнить поиск в новостях, чтобы узнать, нет ли значительного сбоя. Если есть, дождитесь устранения сбоя, прежде чем пытаться получить доступ к почтовому серверу.
Для небольших поставщиков услуг электронной почты, таких как интернет-провайдеры, корпоративная сеть, корпоративная электронная почта или более мелкие поставщики электронной почты, вам может потребоваться обратиться напрямую к тому, кто управляет почтовой службой или самим почтовым сервером (например, ИТ-персонал вашего офиса), чтобы подтвердить что почтовый сервер работает должным образом.
5. Перезагрузите iPhone или iPad.
Старый добрый перезапуск iPhone или iPad часто устраняет ошибочные проблемы, которые иначе невозможно диагностировать или устранить. Хотя перезагружать устройство раздражает, это быстро и легко, поэтому это полезный шаг по устранению неполадок, независимо от вашего мнения по этому поводу.
Часто работает простое выключение устройства с помощью функции выключения программного обеспечения iOS и последующее повторное включение устройства, или вы также можете принудительно перезагрузить устройство. Разные устройства имеют разные методы принудительного перезапуска:
6. Удалить и повторно добавить учетную запись почты в iOS.
Если вы уверены, что ваше интернет-соединение работает должным образом, и почтовый сервер не отключен, и что нет проблем с интернет-соединением, почтовым сервером или вашими учетными данными для входа и аутентификации, вы можете удалить и повторно добавить почтовый аккаунт на iPhone или iPad.
Удаление и повторное добавление учетной записи электронной почты в iOS может иметь некоторые непредвиденные побочные эффекты, потому что многие поставщики электронной почты также синхронизируют контакты, заметки и другие функции через учетную запись электронной почты, иногда с такими вещами, как потеря заметок или контактов или заархивированных писем. Таким образом, вы захотите сделать полную резервную копию вашего устройства iOS, сделанную в iCloud или iTunes, или в обоих, прежде чем идти по этому маршруту, чтобы вы не потеряли данные.
- Сначала сделайте резервную копию вашего iPhone или iPad в iCloud или iTunes или на обоих
- Удалите учетную запись почты из iOS, перейдя в «Настройки»> «Учетные записи и пароль»> выбрав учетную запись электронной почты, а затем выбрав «Удалить учетную запись».
- Перезагрузите iPhone или iPad
- Теперь снова добавьте учетную запись электронной почты в iOS, вернувшись в «Настройки»> «Учетные записи и пароль»> и выбрав «Добавить учетную запись».
Хотя процесс резервного копирования, удаления учетной записи электронной почты, перезагрузки и повторного добавления этой учетной записи электронной почты может раздражать, он также очень эффективен, когда все остальное не помогает решить проблему с приложением Mail для iOS.
Сработали ли эти приемы для устранения сообщения об ошибке «Не удается получить почту» на iPhone или iPad при попытке проверить электронную почту? У вас есть другое решение, которое сработало для вас? Поделитесь своим опытом и мыслями в комментариях ниже!
Помимо звонков и текстовых сообщений, смартфоны сейчас широко используются для обработки электронной почты. На самом деле, все больше и больше людей теперь полагаются на свои смартфоны, чтобы держать в курсе последних электронных писем, которые они получили в своих почтовых ящиках. Чтобы начать просматривать электронные письма и отвечать на них на своем телефоне, вам необходимо заранее настроить учетную запись электронной почты. В то время как некоторые люди могли легко настроить электронную почту, у других возникают проблемы. Так же, как то, что произошло с некоторыми владельцами iPhone 7. Что могло помешать вам настроить учетную запись электронной почты на iPhone 7 и что нужно сделать, чтобы исправить ошибку? Давайте разберемся.
Прежде чем идти дальше, если у вас есть другие проблемы с вашим новым iPhone, не забудьте зайти на нашу страницу устранения неполадок iPhone 7, поскольку мы уже начали поддерживать устройство. Кроме того, если вам нужна дополнительная помощь, вы всегда можете связаться с нами, заполнив нашу анкету по вопросам iPhone и предоставив нам достаточную информацию о проблеме.
Прежде чем приступить к устранению неполадок, убедитесь, что ваш iPhone подключен к Интернету, чтобы он мог синхронизироваться с сервером электронной почты. Скорее всего, у вас будут ошибки в настройке электронной почты, если ваш iPhone не подключен. Если вы все еще не можете завершить настройку электронной почты, даже если ваш iPhone подключен, попробуйте следующие обходные пути.
Войдите в свою учетную запись веб-почты.
Чтобы убедиться, что данные учетной записи, введенные вами при настройке электронной почты, верны, попробуйте войти в ту же учетную запись электронной почты через веб-почту.
Для этого перейдите на свой веб-сайт электронной почты (URL) и введите учетные данные своей учетной записи электронной почты для входа.
Если вы можете войти в тот же адрес электронной почты через веб-почту, вернитесь на свой iPhone и настройте свой адрес электронной почты вручную. На этом этапе введите учетную запись электронной почты и пароль в соответствующие поля. Если вы видите какие-либо зашифрованные записи, особенно в поле пароля, удалите их и введите текущий пароль для своей учетной записи электронной почты.
Сбросить пароль
Вы можете сбросить пароль, если не можете войти в свою учетную запись электронной почты через веб-почту. Обычно вам просто нужно ввести имя пользователя, а затем щелкнуть ссылку, чтобы сбросить / забыть пароль. Сброс пароля можно выполнить только через веб-почту, поскольку на вашем iPhone 7 такой возможности нет. Apple, должно быть, предположила, что вы уже управляли своей учетной записью электронной почты с помощью веб-почты, и все, что вам нужно сделать, – это синхронизировать электронную почту на вашем iPhone через Почтовое приложение или другие почтовые сервисы iOS, которые вы используете на своем устройстве. После того, как вы сбросите пароль в веб-почте, вернитесь на свой iPhone и снова настройте свою учетную запись электронной почты вручную. Обязательно введите новый или обновленный пароль для своей учетной записи электронной почты.
Проверьте и убедитесь, что настройки сервера верны.
Другими важными деталями, которые вам нужно проверить, если они верны, являются настройки сервера. Как правило, все должно быть введено правильно, когда вы выбираете автоматическую настройку учетной записи электронной почты на вашем iPhone. Чтобы убедиться в правильности настроек сервера, проверьте настройки своей учетной записи электронной почты. Вот как:
- Нажмите Настройки .
- Выберите Учетные записи и пароли.
- Нажмите на учетную запись электронной почты, которую вы хотите настроить.
- Отредактируйте информацию о входящем и исходящем сервере или другие важные параметры, а затем выберите Готово, когда вы закончите.
- В других вариантах iPhone может потребоваться перейти в раздел « Дополнительно » для доступа и изменения настроек сервера входящей и исходящей почты.
- Перезагрузите ваш iPhone, а затем посмотрите, работает ли ваша электронная почта.
Если вы не уверены, какую информацию вводить для своего входящего сервера, исходящего сервера, номеров портов и т. Д., Обратитесь к поставщику услуг электронной почты для получения дополнительной помощи. Чтобы облегчить загрузку, вы можете попросить специалиста по электронной почте вашего оператора провести вас через весь процесс, пока вы не настроите свою учетную запись электронной почты на iPhone 7.
Переключитесь на другой порт SMTP.
Если вы видите сообщение об ошибке, касающееся неверного номера порта или аналогичного сообщения, попробуйте другой номер порта. Иногда определенные номера портов блокируются интернет-провайдерами по соображениям безопасности. Тем не менее, возможно, что номер порта по умолчанию, используемый в вашей учетной записи, на самом деле не работает. Если вы можете настроить свою учетную запись электронной почты на своем iPhone 7, но не можете отправлять электронную почту на своем устройстве, то это, вероятно, проблема. Если это так, попробуйте изменить номер порта SSL по умолчанию на альтернативные порты. Вот как:
- Откройте приложение « Настройки» .
- Нажмите Аккаунты и пароли.
- Нажмите, чтобы выбрать учетную запись электронной почты, которую вы хотите настроить.
- Нажмите на SMTP и SMTP-сервер, который вы хотите изменить.
- Введите номера альтернативных портов, такие как 465, 80, 3535 или 25 .
После изменения номера порта откройте приложение «Почта» и попробуйте проверить, можете ли вы теперь отправлять электронные письма, используя учетную запись электронной почты.
Перезагрузите ваш iPhone 7 (опционально).
Вы можете выбрать возврат к заводским настройкам в качестве последнего средства, если проблема не устраняется после выполнения всех предыдущих обходных путей. Возможно, что определенные ошибки или данные вызывают конфликт. И полный сброс системы может стать ключом к полной ликвидации этих ошибок. Но также обратите внимание, что сброс настроек также приведет к потере данных. Прежде чем продолжить, обязательно сделайте резервную копию данных iPhone.
Самый быстрый способ восстановить заводские настройки iPhone 7 – через меню настроек. Для начала вот как это делается:
- Откройте приложение « Настройки» .
- Нажмите Общие .
- Прокрутите и нажмите Сброс .
- Выберите опцию « Удалить все содержимое и настройки».
- При появлении запроса введите код доступа вашего устройства.
- Нажмите на опцию, чтобы подтвердить сброс.
После завершения сброса продолжите настройку учетной записи электронной почты с помощью мастера настройки электронной почты.
Обратиться за помощью
Обратитесь к поставщику услуг электронной почты или в службу поддержки оператора, чтобы обострить проблему и попросить дополнительной помощи в настройке учетной записи электронной почты с нуля. Может быть проблема с вашей учетной записью электронной почты, которая может быть исправлена только с помощью специального инструмента электронной почты на их конце. Если вы сталкиваетесь с аналогичной проблемой с корпоративной или рабочей учетной записью электронной почты, вы можете попросить своего системного администратора оказать вам дополнительную помощь в процессе настройки электронной почты. Таким образом, вы можете убедиться, что все правильно настроено.
