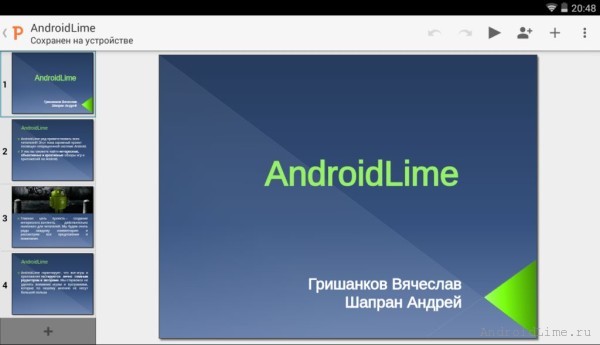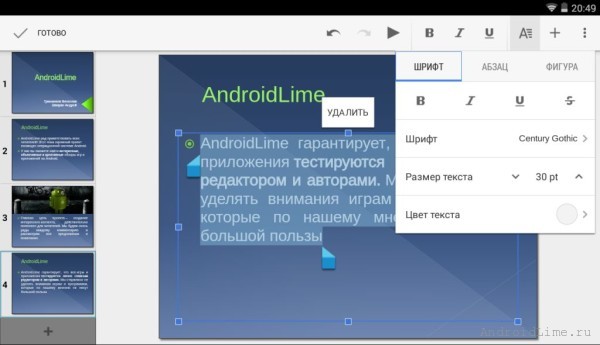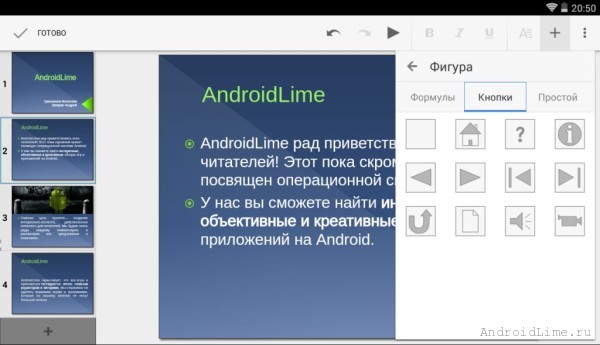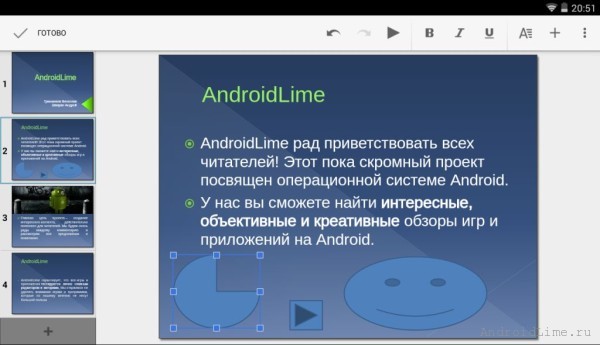Чтобы представить свой товар, изобретение, услугу или маркетинговую программу, люди используют полезнейшую разработку – презентацию, которую можно сделать на любом компьютере.
Но не всегда ноутбук под рукой… Зато под рукой всегда смартфон или планшет. Google Презентации – приложение, которое поможет просматривать и редактировать слайды. Нельзя сказать, что подобных программ раньше не было. Но разработки от Google всегда славились своим качеством.
Интерфейс Google Презентации прост и понятен в первого взгляда. Перед нами меню с загруженными презентациями. Их можно сортировать по имени и дате изменения. Есть возможность настроить их отображение – плиточное или списком. Но это мелочи, главное – функционал.
Выбираем нужный файл, жмем кнопку старта и листаем слайды. Внизу увидим панель с кнопками перемотки слайдов, перелистывания и паузы. Смотрится аккуратно, работает исправно, никаких «сдвигов» не обнаружено. В общем, этим никого не удивить, чего нельзя сказать о возможности Google Презентации редактировать и создавать слайды.
Для этого в верхнем меню есть соответствующие кнопки. Уже существующий текст или же только созданный можно выделить жирным, наклонить, зачеркнуть, подчеркнуть, выделить любым цветом. На наш выбор есть четырнадцать шрифтов. Размер текста можно увеличивать и уменьшать, реализована эта функция прекрасно.
Кроме этого, есть настройки абзаца: выравнивание, положение текста, маркированные списки и прочие функции. Подкупает то, что никаких «глюков» при редактировании не было.
Отдельно стоит сказать про возможность вставить в слайды картинку из галереи, только что сделанную фотографию, простой текст и фигуру, которых в программ пруд пруди. Среди них стрелочки, овалы, треугольники, звезды, блок схемы. Практически повторяется функционал программы, которой мы привыкли пользоваться на компьютерах.
Google Презентации – отлично приложение, которое сделает просмотр слайдов комфортным, а их редактирование удобным и быстрым. Очень радует, что ничего не «лагает», все работает стабильно и быстро.
Читайте нас в Telegram — там самое интересное и актуальное
PowerPoint для Microsoft 365 PowerPoint 2021 PowerPoint 2019 PowerPoint 2016 PowerPoint 2013 PowerPoint 2010 PowerPoint 2007 Еще…Меньше
Если вы пришли к этой статье из-за сообщения об ошибке, что PowerPoint не удается прочитать файл или что презентация не может быть открыта, скорее всего, Microsoft 365 заблокировала файл по соображениям безопасности. Вы можете разблокировать файл, чтобы открыть его:
-
Откройте проводник (откройте меню Пуск в Windows и введите проводник).
-
Найдите проблемный файл на компьютере.
-
Щелкните файл правой кнопкой мыши файл и выберите команду Свойства.
-
В диалоговом окне Свойства нажмите кнопку Разблокировать в правом нижнем углу. Если она там есть, нажмите Разблокировать, а затем нажмите Применить и ОК, чтобы закрыть диалоговое окно.
-
Теперь попробуйте снова открыть презентацию. В проводнике щелкните файл правой кнопкой мыши и выберите пункт Открыть.
Возникают проблемы?
Если у вас возникли проблемы с PowerPoint, не рассмотренные в этой статье, свяжитесь с нами, чтобы получить техническую поддержку.
Чтобы узнать, почему Microsoft 365 блокирует файлы, см. статью Блокировать или разблокировать внешнее содержимое в документах Microsoft 365.
Нужна дополнительная помощь?
Содержание
- Скупой платит дважды
- Причина 1: Неверный формат
- Причина 2: Сбой программы
- Причина 3: Повреждение файла презентации
- Причина 4: Системные неполадки
- Заключение
- Вопросы и ответы
Созданная в PowerPoint презентация может иметь критическое значение. И тем важнее сохранность такого документа. Потому сложно описать ту бурю эмоций, которая обваливается на пользователя, когда программа внезапно не запускается. Это, конечно, очень неприятно, но в этой ситуации не стоит паниковать и пенять на судьбу. С неполадками нужно разбираться.
Скупой платит дважды
Перед началом обзора основных проблем стоит лишний раз обмолвиться об одной из наиболее распространенных причин неполадок. Всему миру сто раз говорено, что взломанная версия Microsoft Office всегда будет уступать лицензионному оригиналу в надежности и стабильности.
Скачивая хоть копию оригинального билда, хоть «Special Edition by V@sy@ PupkiN», пользователь сразу соглашается с тем, что в любой момент каждый из компонентов пакета MS Office может зависнуть, заглючить, потерять важные данные и так далее. Потому основная часть ошибок как раз на это и списывается.
Однако, помимо этого остается и много других, более общих неполадок. Вот их и стоит рассмотреть конкретнее.
Причина 1: Неверный формат
Далеко не все знают, что презентации могут быть в двух форматах – PPT и PPTX. С первым знакомы абсолютно все – это единый бинарный файл с презентацией, в нем чаще всего и сохраняется документ. А вот насчет PPTX дела обстоят сложнее.
PPTX – это вариант презентации, созданный на базе открытого формата XML, представляет он собой своеобразный архив. В данной презентации, в отличие от оригинального PPT, функций в разы больше – информация более открытая, доступна работа с макросами, и все в таком духе.
Этот формат открывают не все версии MS PowerPoint. Самый верный способ нормально работать с этим – использовать последнюю на текущий момент версию от 2016 года. Там этот формат поддерживается. Впервые более-менее универсально его обрабатывать стали, начиная с MS PowerPoint 2010, но и там могут быть исключения (см. репак «Special Edition by V@sy@ PupkiN»).
Как итог, выхода три.
- Использовать для работы MS PowerPoint 2016;
- Установить «Пакет обеспечения совместимости Microsoft Office для форматов файлов Word, Excel и PowerPoint» для более ранних версий программы;
- Использовать сопутствующее ПО, которое работает с PPTX – например, PPTX Viewer.
Скачать программу PPTX Viewer
Дополнительно стоит сказать, что вообще существует гораздо больше форматов, которые могут выглядеть, как презентация PowerPoint, но не открываться в ней:
- PPSM;
- PPTM;
- PPSX;
- POTX;
- POTM.
Однако вероятность встретить PPTX значительно выше, так что следует помнить, в первую очередь, именно про этот формат.
Причина 2: Сбой программы
Классическая проблема для большинства видов ПО в принципе, не говоря уже про PowerPoint. Причин проблемы может быть множество – некорректное завершение работы программы (например, свет вырубили), переглючило саму систему, вплоть до синего экрана и аварийного выключения, и так далее.
Здесь решения два – простое и глобальное. Первый вариант подразумевает перезапуск компьютера и самой программы PowerPoint.
Второй – полную чистую переустановку MS Office. К этому варианту стоит прибегать в последнюю очередь, если предыдущий способ не помог, и программа никак не запускается.
Отдельно стоит сказать про одну схожую беду, о которой периодически отписывалась уйма пользователей. Известны случаи, когда Microsoft Office в процессе обновления сбивался, допускал какую-то неведомую ошибку, и в итоге после установки патча переставал функционировать.
Решение все такое же – удалить и установить заново весь пакет.
Причина 3: Повреждение файла презентации
Также довольно распространенной бывает проблема, когда повреждения коснулись не самой программы, а конкретно документа. Произойти это могло по ряду причин. Подробнее можно узнать в отдельной статье.
Урок: PowerPoint не открывает файл PPT
Причина 4: Системные неполадки
В конце стоит вкратце перечислить список возможных неполадок и короткие пути их решения.
- Деятельность вирусов
Компьютер мог быть заражен вирусами, которые повредили документацию.
Решение – провести сканирование компьютера и разделаться с вредоносным ПО, после чего восстановить поврежденные документы с помощью вышеописанного способа. Важно сначала очистить систему от вирусов, поскольку без этого восстановление документа будет напоминать мартышкин труд.
- Загруженность системы
PowerPoint обладает современной неслабой графической и программной оболочкой, которая тоже потребляет ресурсы. Так что вполне вероятно, что программа не открывается попросту потому, что на компьютере запущено 4 браузера по 10 вкладок в каждом, включено сразу 5 фильмов в Ultra HD, ну и на фоне этого свернуто еще 5 компьютерных игр. У системы может просто не хватать ресурсов на то, чтобы запустить еще один процесс.
Решение – закрыть все сторонние процессы, а в идеале – перезапустить компьютер.
- Забитость памяти
Вполне возможно, что ничего на компьютере не работает, а PowerPoint не включается. При этом реальна ситуация, когда оперативная память попросту тонет в мусоре от других процессов.
Решить проблему можно с помощью оптимизации системы и очистки памяти.
Читайте также: Как очистить компьютер от мусора с помощью программы CCleaner
- Перегруженность презентации
Порою случаются ситуации, когда на довольно слабом устройстве пытаются запустить презентацию, создатель которой не слышал про оптимизацию. Такой документ может содержать тонны медиа файлов с огромным весом высокого качества, сложную структуру гиперрсылок и переходы на ресурсы в интернете. Бюджетные или старые устройства могут и не справиться с такой проблемой.
Решение – произвести оптимизацию и снизить вес презентации.
Урок: Оптимизация презентации в PowerPoint
Заключение
В конце важно сказать, что при работе с презентациями на любом уровне профессионализма стоит предусматривать возможность неполадок. Так что здесь для пользователя должны быть священными три основных постулата безопасности работы с документом:
- Резервные копии на ПК;
- Резервные копии на стороннем носителе;
- Частые ручные и автоматические сохранения.
Читайте также: Сохранение презентации в PowerPoint
При соблюдении всех трех пунктов даже в случае сбоя пользователь получит как минимум один надежный источник презентации, обезопасив себя от потери вообще всей своей работы.
PowerPoint — очень эффективный способ общения с помощью компактной информации. Многие профессионалы используют его для привлечения внимания аудитории и совместной работы с другими. Изучение основ еще никогда не было таким простым. Итак, когда вы видите, что ваш PowerPoint не открывается, вот несколько простых советов, которым вы можете следовать, которые спасут вам день.
- 1. Разблокировать Файл PowerPoint
- 2. Восстановить Файл PowerPoint С Помощью Stellar Repair for PowerPoint
- 3. Отключить Защищенный Просмотр
- 4. Запустить В Безопасном Режиме
- 5. Открыть И Отремонтировать
- 6. Переустановить Microsoft Office
1. Разблокировать Файл PowerPoint
Если вы спрашиваете себя, как открыть PowerPoint, который не открывается, разблокировка файла — хорошее начало. Многие временные файлы ограничены редакционными правами из-за различной политики конфиденциальности. Но не о чем беспокоиться, потому что вы можете изменить это, просто выполнив следующие действия.
Шаг 1: Прежде всего, вы должны убедиться, что файл PowerPoint, с которым вы имеете дело, доступен только для чтения или нет. В этом можно убедиться, проверив верхний угол файла PowerPoint.
Шаг 2: Если показано, что он находится в режиме только для чтения, щелкните вкладку «File».
Шаг 3: После того, как вы нажмете на вкладку файла, вы откроете информационное меню. Там вы можете увидеть значок «Защитить презентацию».
Шаг 4: Нажмите «Защитить презентацию».
Шаг 5: Теперь нажмите «Mark as Final», и ваш файл будет разблокирован. Убедитесь, что текст, доступный только для чтения, не исчез из верхнего угла панели навигации.
2. Восстановить Файл PowerPoint С Помощью Stellar Repair for PowerPoint
Stellar Repair for PowerPoint — это очень мощный инструмент, который может избавить вас от разочарования, когда вы столкнетесь с тем, что PowerPoint 2016 не открывается или какие-либо другие проблемы с версией. Это программное обеспечение предназначено для восстановления несовершенных и поврежденных файлов PowerPoint. Удобно пользоваться. Вам просто нужно выполнить эти простые шаги.
Шаг 1: Откройте Stellar Repair for PowerPoint и сформируйте интерфейс, в котором вы можете выбрать файл, выбрать папку или найти файл по имени.
Шаг 2: После выбора файла, который вы хотите восстановить, нажмите кнопку «Сканировать» внизу. Это запустит процесс восстановления программного обеспечения.
Шаг 3: После завершения ремонта нажмите «Сохранить», и появится всплывающий интерфейс с просьбой указать место, где вы хотите его сохранить.
Шаг 4: Теперь нажмите OK, чтобы завершить процесс и получить копию восстановленного файла в желаемом месте.
3. Отключить Защищенный Просмотр
Если вы получаете сообщение об ошибке типа «извините, PowerPoint не может читать», вам следует попытаться отключить защищенное представление файла Microsoft PowerPoint. А вот как,
Шаг 1: Откройте любой файл PowerPoint.
Шаг 2: Сначала выберите «Файл», а затем нажмите «Параметры».
Шаг 3: В меню параметров перейдите в нижний левый угол и нажмите Центр управления безопасностью.
Шаг 4: В меню центра управления безопасностью нажмите Защищенный просмотр.
Шаг 5: теперь снимите все флажки и нажмите ОК.
4. Запустить В Безопасном Режиме
Если вам интересно, почему PowerPoint не открывается во время выполнения важной задачи, вам следует открыть программу в безопасном режиме.
Для этого,
Шаг 1: Нажмите Windows + R на клавиатуре. Это откроет RUN.
Шаг 2: Теперь, чтобы открыть PowerPoint в безопасном режиме, введите в поле команду powerpnt / safe.
Шаг 3: Нажмите ОК, и ваш PowerPoint откроется в безопасном режиме.
5. Открыть И Отремонтировать
В MS Office есть встроенная система, называемая открытием и восстановлением, которую можно использовать для восстановления слайда PowerPoint, если вам интересно, почему мой PowerPoint не открывается. Таким образом, вы можете легко использовать эту функцию и восстановить поврежденные или поврежденные слайды.
Шаги по использованию параметров открытия и восстановления:
Шаг 1: Откройте программу PowerPoint и в меню «Файл» нажмите ОТКРЫТЬ.
Шаг 2: Теперь начните просматривать, чтобы выбрать поврежденный файл.
Шаг 3: Теперь выберите «Открыть и восстановить».
Пройдет несколько секунд, прежде чем ваш файл PowerPoint будет полностью восстановлен.
6. Переустановить Microsoft Office
Если вы не знаете, что делать, вы всегда можете переустановить офис MS и получить новую копию на свой компьютер. Но обязательно заранее сделайте резервную копию всех ваших важных файлов данных. Когда вы закончите резервное копирование, выполните следующие простые шаги, чтобы переустановить Microsoft Office.
Шаг 1: Перейдите в панель управления из меню «Start».
Шаг 2: Нажмите «Добавить или удалить программу».
Шаг 3: Выберите офис Microsoft и нажмите «Изменить».
Шаг 4: Нажмите «Переустановить или восстановить» и нажмите «Далее».
Шаг 5: Теперь нажмите кнопку «Установить», и Outlook автоматически начнет переустанавливать новую копию.
Часть 2: часто задаваемые вопросы, которые вы можете знать
Q1: Почему мой файл PowerPoint не открывается?
Это может произойти, если не открывается презентация powerpoint 2010
1. Файл, с которым вы имеете дело, поврежден или поврежден
2. Программа Microsoft Office повреждена и требует новой установки
3. Файл заблокирован из-за проблем с безопасностью
Q2: Как разблокировать презентацию PowerPoint?
Это очень простая задача. Вы можете следовать первому пункту этой статьи, чтобы узнать, как разблокировать презентацию PowerPoint.
Q3: Почему файлы PowerPoint повреждаются?
Файл PowerPoint может быть поврежден из-за нескольких проблем. Самые распространенные из них:
1. Необычное выключение компьютера
2. Атака компьютерного вируса
3. Извлечение USB-накопителя во время работы с файлом на нем
4. Неисправный жесткий диск
Вывод
Microsoft Powerpoint — неотъемлемая часть любой студенческой или профессиональной карьеры. Это одно из наиболее часто используемых программ. В этой статье мы поговорили о 6 универсальных решениях, позволяющих исправить то, что PowerPoint не открывается. А в случае сомнений вы всегда можете положиться на Stellar Repair for PowerPoint в решении любых проблем. А если у вас возникнут проблемы с паролем вашего PowerPoint, попробуйте PassFab для PPT.
После открытия презентации можно столкнуться с ошибкой «Приложение PowerPoint обнаружило проблему с содержимым». Неполадка возникает при работе с файлами pptx. Приложение может попытаться восстановить презентацию, поэтому если доверяете ее источнику, кликните соответствующую кнопку.
Содержание
- 1 Причины ошибки
- 2 Отключение режима защитного просмотра
- 3 Добавление локации в список надежных расположений
- 4 Перемещение файла из синхронизированной папки
- 5 Разблокировка файла
Причины ошибки
Приложение PowerPoint может обнаружить проблемы с содержимым по ряду причин:
Включен режим защищенного просмотра. Если активирован этот режим в Центре управления безопасностью, программа отклонит все файлы, загруженные из вложения Outlook или с URL-адреса. Для решения ошибки отключите функцию.
Локация не добавлена в список надежных расположений. Если папка, в которой размещен проблемный pptx, не добавлена в список доверенных, то столкнетесь с этим сообщением об ошибке.
Файл находится в синхронизированной папке. Неполадка также может возникнуть, если расположен в каталоге OneDrive или Dropbox, либо контролируется приложением резервного копирования,
Файл заблокирован. Если документ загружен из интернета, то ОС может его заблокировать.
Отключение режима защитного просмотра
Наиболее распространенной причиной являются несколько параметров Центра управления безопасностью, которые заставляют программу отклонить вложения Outlook и контент, загруженный из интернета или расположенный в небезопасных локациях.
Поэтому если получили презентацию по электронной почте или загрузили ее через интернет, чтобы избежать ошибки, нужно отключить защищенный просмотр.
В приложении PowerPoint нажмите на Файл в верхней панели экрана.
Затем перейдите в Параметры, расположенные в нижней части вертикального меню и кликните на Центр управления Безопасности.
В правой части окна кликните на кнопку Параметры.
Выберите вкладку Защищенный просмотр. Снимите все флажки, связанные с каждым условием.
Примените сделанные изменения, перезапустите PowerPoint и откройте презентацию, в которой была обнаружена проблема с содержимым.
Добавление локации в список надежных расположений
Если pptx был получен извне (по электронной почте, прямой загрузке или был извлечен из USB-накопителя), скорее всего, PowerPoint не позволит открыть его, если хранится в месте, которое не считает безопасным.
Попробуйте разблокировать доступ, добавив расположение в список доверенных.
Хотя эта процедура считается предпочтительнее первого метода (когда все настройки защищенного просмотра отключены), она все равно может стать слабым звеном в безопасности, если вредоносные программы обнаружат ее местоположение.
В верхнем меню PowerPoint кликните на Файл и перейдите на вкладку «Параметры». Затем выберите центр управления безопасностью. В правой части окна щелкните на кнопку «Параметры центра…».
Выберите пункт «Надежные расположения», затем справа нажмите «Добавить новое местоположение». Щелкните на «Обзор» и перейдите в папку, где сохранили презентацию, которая отказывается открываться. Нажмите на «ОК», чтобы добавить новое надежное расположение.
Перезапустите приложение и проверьте, возникают ли проблемы с содержимым.
Примечание: Если презентация хранится в общем каталоге, создайте отдельный и переместите ее туда.
Перемещение файла из синхронизированной папки
Если пытаетесь открыть документ с расширением «.pptx», находящийся в каталоге Dropbox или OneDrive, то нужно его переместить в обычную папку, на которую не влияет синхронизация.
Перейдите в синхронизированный каталог, щелкните правой кнопкой мыши на pptx и нажмите «Вырезать» или сочетание Ctrl + X.
Перейдите в обычный каталог и щелкните правой кнопкой мыши на пустом месте или воспользуйтесь комбинацией Ctrl + V.
Откройте документ еще раз и посмотрите, появляется ли проблема с содержимым.
Разблокировка файла
Если документ загружен из интернета, скорее всего, Windows заблокировал его от изменений.
Правым щелчком мыши разверните контекстное меню и выберите «Свойства». Выберите пункт меню Общие и кликните на «Разблокировать».
Примените сохраненные изменения.
Попробуйте еще раз открыть документ, ошибка должна быть исправлена.
Вам нужно открыть на телефоне документ в формате PPTX, но вы не знаете, как это сделать? Знакомьтесь с нашей статьей. В ней мы разберем все популярные способы просмотра PPTX презентаций в онлайн и офлайн режимах.
С форматом PPTX регулярно сталкиваются многие пользователи по работе или учебе. Он предназначен для создания презентаций и на компьютере открывается очень легко с помощью Microsoft PowerPoint. Но как быть, если необходимо просмотреть документ на телефоне под управлением Android? Сегодня это тоже не проблема: существует ряд онлайн-сервисов и офлайн-приложений, с помощью которых можно решить эту задачу. Ниже мы узнаем, как и чем открыть PPTX на Android, обратившись для этого к наиболее популярным способам.
Содержание
- 1 Что такое расширение PPTX
- 2 Открытие файлов PPTX через онлайн-сервисы
- 3 Приложения для работы с файлами PPTX
- 3.1 Microsoft Office: Word, Excel, PowerPoint
- 3.2 Google презентации
- 3.3 WPS Office
- 3.4 Doc To Go
- 3.5 Все документы для чтения: PDF, Word, Docx, Excel
- 3.6 Smart Office
- 4 Заключение
С 1987 года для работы с презентациями использовалась программа Presenter, позднее переименованная в PowerPoint. Документы, созданные в ней, сохранялись в расширении PPT (Power Point Presentation). С 1990 года она была включена в состав пакета с офисным ПО Microsoft Office, а с 2001 года ее можно скачать и установить отдельно.
В 2007 году в программе произошли изменения. PPT был заменен на расширение PPTX (Power Point Presentation XML). Обновленный формат создан с учетом открытых форматов Open XML. Теперь он представляет собой отдельно хранимые файлы (изображения, видео, аудио, текст, анимация) в сжатом архиве. Предназначение его осталось прежним – подготовка презентаций и слайд-шоу для решения образовательных и рабочих задач или в личных целях.
В Windows для работы с расширением PPTX и PPT в первую очередь используется Microsoft Office, во вторую – стороннее ПО, например, WPS Office или Open Office. Если же вам потребуется открыть презентации на смартфоне, то для этой цели вы можете использовать многочисленные онлайн-сервисы или различные приложения для работы с документами в офлайн-режиме.
Открытие файлов PPTX через онлайн-сервисы
При наличии доступа к Интернету на хорошей скорости вы можете открыть файлы в формате PPTX через онлайн-сервисы, например, ppt-online.org. Ниже приведена инструкция на его примере:
Шаг 1. Откройте сервис ppt-online.org.
Шаг 2. Нажмите «Выбрать файл».
Шаг 3. Укажите путь к документу.
Шаг 4. Нажмите «Залить».
Шаг 5. Дождитесь окончания загрузки файла на сервер.
Теперь вы можете просмотреть документ, открыв его на весь экран. Перелистывайте страницы нажатием на стрелки вправо и влево или свайпами в нужную сторону.
Обратите внимание, что ваша презентация остается на сервере, как и файлы других пользователей. Вы также можете посмотреть чужие документы, пролистав главную страницу вниз, открыв ТОП-файлы или воспользовавшись сортировкой по категориям. Все это означает, что, если в вашем документе есть конфиденциальная информация, не стоит заливать его на сервер!
Не забудьте, что онлайн-сервисы, как правило, не поддерживают редактирование документа, поэтому вы сможете их использовать только для просмотра презентации.
Если вы не желаете, чтобы документ видели другие люди, используйте PowerPoint онлайн. Для этого воспользуйтесь инструкцией:
Шаг 1. Перейдите по ссылке и создайте учетную запись Microsoft или авторизуйтесь в уже имеющейся.
Шаг 2. Откройте список приложений, нажав на кнопку в правом верхнем углу и выберите OneDrive.
Шаг 3. Нажмите на кнопку в виде трех точек, выберите «Добавить», затем «Файлы».
Шаг 4. Укажите папку, в которой находится документ PPTX и добавьте его в облачное хранилище, нажав на него.
Шаг 5. Нажмите на загруженный файл.
Свайпами влево и вправо вы можете просматривать презентацию. Чтобы увеличить изображение, нажмите на кнопку с изображением лупы. Телефон при этом должен быть в горизонтальной ориентации. Для редактирования файла нажмите на карандаш. В онлайн-версии такой функции нет, поэтому будет открыта страница в Play Market для загрузки приложения Microsoft PowerPoint.
Приложения для работы с файлами PPTX
В первую очередь для работы с файлами PPTX используются приложения от Microsoft, однако если по каким-либо причинам они вам не подходят, вы можете скачать ПО от сторонних разработчиков.
Microsoft Office: Word, Excel, PowerPoint
Официальное приложение от Microsoft – это самый простой вариант для работы с PPTX файлами. Оно позволяет их просматривать, редактировать и предоставлять к ним общий доступ для работы с другими пользователями. После установки потребуется создать учетную запись Microsoft или авторизоваться в уже существующей, а также предоставить приложению доступ к памяти устройства.
Пакет приложений доступен в виде бесплатной версии, но можно приобрести подписку Microsoft 365, чтобы получить больше возможностей, среди которых 1 Тб в облачном хранилище OneDrive, доступ к последним функциям, защита файлов от цифровых атак и т.д. Вы можете использовать как полный пакет офисных программ, так и скачать отдельно Microsoft PowerPoint, если вам не нужны Word и остальные компоненты.
Microsoft Office
Microsoft PowerPoint
Google презентации
Это приложение от компании Google часто оказывается предустановленным по умолчанию на телефонах с ОС Android, а если это не так, то его можно скачать из Play Market. С его помощью вы можете открывать и работать офлайн с PPTX документами, сохраненными в памяти смартфона или открывать онлайн документы, размещенные на Google Диске.
Через Google презентации вы можете создавать файлы с расширением PPTX и править уже существующие. Предусмотрена работа в онлайн режиме и в офлайн, с недавно открытыми документами. Возможно совместное редактирование с другими пользователями – для этого потребуется сохранить файл в формате Google презентаций и разрешить к нему доступ с возможностью внесения изменений. При необходимости вернуть прежнее расширение можно будет в любое время.
WPS Office
Широко популярный пакет офисных приложений для работы с файлами в разных форматах, в том числе и PPTX. После установки выполняет автоматическое сканирование памяти и показывает все обнаруженные поддерживаемые документы. С его помощью можно просматривать презентации, редактировать, экспортировать в PDF, делиться через мессенджеры и социальные сети. Предусмотрена отправка файла на компьютер для последующего редактирования или на печать на принтер. Работать можно с документами, хранящимися в памяти смартфона или в облачном хранилище WPS Cloud.
Приложение распространяется бесплатно, но имеет платную версию. В ней вы получаете расширенный функционал и 20 Гб в облачном хранилище.
Doc To Go
Популярный просмотрщик файлов для Android, скачанный свыше 50,000,000 раз. Работает с многими офисными форматами, в том числе и PPTX. Позволяет просматривать презентации, редактировать в них текст, удалять и добавлять слайды или менять их порядок. Предусмотрено масштабирование изображения.
В бесплатной версии есть реклама, однако работе с приложением она не мешает. Отключить ее можно, купив платную версию. Дополнительно вы получите расширенный функционал – доступ к облачным хранилищам, синхронизацию с компьютером, работу с файлами, защищенными паролем.
Все документы для чтения: PDF, Word, Docx, Excel
Помимо форматов, перечисленных в названии, это приложение работает с файлами с расширением PPTX. С его помощью можно открывать презентации, выполнять поиск по содержимому файлов, обрезать слайды и добавлять пометки, копировать текст и отправлять по электронной почте, через социальные сети и мессенджеры.
Приложение занимает мало места в памяти смартфона, работает быстро, привлекает внимание удобным интерфейсом. Однако у него есть существенный недостаток – большое количество рекламы, появляющейся при работе. Отключить ее невозможно.
Smart Office
Бесплатный инструмент для работы с файлами в разных форматах, в том числе и PPTX. С его помощью можно просматривать презентации, редактировать текст, удалять и добавлять изображения, делиться файлами различными способами, отправлять на печать, преобразовывать в PDF, открывать через другие приложения. Smart Office отличается простым интерфейсом и быстрой работой.
У приложения есть Premium версия, в которой вы получаете расширенный функционал, в частности, совместную работу с другими авторами. Познакомиться с ней можно в течение пробной недели, после чего вы можете решить, стоит ли вам ее приобретать или же достаточно бесплатных инструментов.
Заключение
Если вам нужно открыть документ в расширении PPTX на Android, вы можете сделать это двумя способами: онлайн, в браузере, через специальные сервисы или офлайн, через многочисленные приложения. На наш взгляд, лучшим решением для работы с презентациями станут онлайн-сервис или приложения от Microsoft, однако если они вас по каким-то причинам не устраивают, вы можете использовать другие варианты. А если вы считаете, что какие-то еще способы открывать PPTX файлы заслуживают упоминания в нашей статье, делитесь ими с нами в комментариях.

Нередко жизнь преподносит нам сюрпризы (а уж если касаться компьютерной техники — тут их больше на порядок 😉). И по закону подлости, происходят проблемы именно с теми файлами, над которыми мы больше всего работали, и которые нужно вскоре предоставить на работе/учебе…
В сегодняшней статье хочу рассмотреть вопрос по проблемам с файлами форматов PPT и PPTX (это презентации, созданные в Microsoft PowerPoint).
Итак, если после попытки открыть файл вы увидели сообщение, что PowerPoint не может это сделать, т.к. структура файла нарушена (он был поврежден и пр.) — не спешите отчаиваться! В ряде случаев удается обойтись минимальными потерями и восстановить документ. 👌
👉 Примечание!
Если файлы документов ни с того ни с сего были испорчены, возможно ваш ПК был заражен вирусом.
На этом вступление завершаю, и перехожу, собственно, к делу…
*
Содержание статьи
- 1 Восстановление файлов презентации
- 1.1 Вариант №1: с помощью возможностей PowerPoint
- 1.2 Вариант №2: с помощью Recovery Toolbox
- 1.2.1 Программа для Windows
- 1.2.2 Облачный сервис
- 1.3 Вариант №3: воспользуемся конвертером от Libre Office
- 1.4 Вариант №4: если накрылась флешка или диск с файлами
→ Задать вопрос | дополнить
Восстановление файлов презентации
(которые перестали открываться или вообще были удалены с накопителя)
Вариант №1: с помощью возможностей PowerPoint
Важно! Условно статья разбита на несколько частей (на 4). Первые 3 подойдут в том случае, когда у вас имеются в наличии сами файлы презентации, но они не открываются обычным способом (например, были повреждены по тем или иным причинам).
Последний вариант (4) пригодится в том случае, если ваши документы были удалены с жесткого диска (флешки), и вы не видите их, используя обычный проводник Windows.
*
Итак, для начала хотелось бы порекомендовать использовать современные версии PowerPoint (в настоящее время это 2016, 2019).
У них более широкий функционал, нередко при открытии поврежденных файлов — они предлагают попробовать восстановить их (как, например, у меня на скрине ниже).
Microsoft PowerPoint обнаружило проблему с содержимым
Также можно воспользоваться этой функцией и через меню программы: для этого откройте вкладку «Файл/Открыть/Обзор» (см. пример ниже 👇).
Открыть — обзор / Microsoft PowerPoint
Далее выберите файл и укажите требуемое действие: вместо «Открыть» поставьте «Открыть и восстановить». Пример на скрине ниже. 👇
Открыть и восстановить
Если файл не открылся (или от первоначального документа мало, что отобразилось) — то идем дальше…
*
Вариант №2: с помощью Recovery Toolbox
Плюсы способа: высокая вероятность восстановления, простота и быстрота (никаких тех. знаний для работы не требуется).
Минусы: программа платная (но цена демократичная, плюс перед оплатой можно посмотреть часть восстанавливаемого файла).
Вообще, программ для восстановления файлов — достаточно много. Но специализированного ПО для работы с документами (в частности, именно с файлами презентации .PPT и .PPTX) — крайне мало. И, на мой взгляд, Recovery Toolbox, заставляет на себя обратить внимание…
Программа для Windows
Recovery Toolbox for PowerPoint
Официальный сайт: https://powerpoint.recoverytoolbox.com/ru/
Специализированная программа для восстановления поврежденных файлов PowerPoint. Поддерживает как файлы от старых программ (формата .PPT), так и от современных версий PowerPoint (.PPTX).
Особенности:
- поддержка файлов начиная с Microsoft Office 97-2003 и заканчивая 2019 г.;
- попытка реконструкции презентации и расчетов в ней (если файл сильно поврежден);
- в самых безнадежных случаях (когда файл сильно поврежден) — программа поможет достать из него все файлы, которые только возможно: картинки, видео, музыку и пр.;
- простой и интуитивно-понятный интерфейс (с пошаговыми действиями);
- поддержка русского языка;
- поддержка ОС Windows XP, 7, 8, 10.
*
Итак, перейдем к восстановлению поврежденного файла…
1) Установку программы я опустил (она стандартна, русский язык ставится автоматически). После запуска программы необходимо указать битый файл (см. пример ниже), и нажать на кнопку «Далее».
Шаг 1 — указываем файл презентации
2) Далее, в зависимости от размера файла (и его целостности), может потребоваться некоторое время на его обработку и оценку возможности восстановления. Если файл небольшой, как правило, время ожидания не более 30 сек.
ШАГ 2 — ожидание обработки
3) После того, как анализ будет завершен, нажмите по кнопке «Передать».
ШАГ 3 — передача содержимого в PowerPoint
4) Затем ожидайте, пока программа передаст все слайды в программу PowerPoint (программа должна открыться автоматически). 👇
ШАГ 4 — процесс восстановления
5) Кстати, хочу обратить ваше внимание на то, что Recovery Toolbox for PowerPoint достает все файлы (что возможно) из «битой» презентации и сохраняет их в отдельный каталог (он также будет открыт автоматически).
ШАГ 5 — обратите внимание, что все файлы из поврежденного файлы также будут восстановлены в отдельную папку
6) В общем-то, после окончания передачи файла в PowerPoint — вы можете начать работать с ним в обычном режиме.
👉 Примечание!
Кое-какие советы по созданию и редактированию презентации можете почерпнуть из этой инструкции
ШАГ 6 — с презентацией можно дальше работать в обычном режиме!
*
Облачный сервис
Кстати, не могу не отметить, что вместо программы можно использовать одноименный облачный сервис.
Особенно полезен будет в тех случаях, когда классическая программа для Windows у вас не работает, или вы обнаружили, что файл поврежден не за своим ПК, и сейчас нужно срочно восстановить его.
👉 Ссылка на офиц. сайт для восстановления: https://onlinefilerepair.com/ru/powerpoint
После перехода на облачный сервис, можно сразу же приступить к восстановлению (регистрация не требуется!). См. скрин ниже. 👇
Загрузить файл для восстановления
В следующем шаге необходимо будет указать файл, свой e-mail (как завести электро-почту), ввести символы с картинки (защита от спама) и нажать кнопку «Отправить файл». См. пример ниже. 👇
Отправить файл
Далее сервис «задумается» на несколько минут, анализируя файл.
Процесс восстановления
Если файл можно восстановить, сервис вам сообщит об этом и покажет некоторые слайды. Вы можете ознакомиться с ними и принять решение об оплате (стоимость восстановления достаточно демократичная — например, за мой файл «попросили» всего 5 usd!).
Итоги
Кстати, на указанный e-mail адрес придет уведомление о результатах анализа вашего файла. Оно, правда на английском, но если у вас почта у Яндекса, Гугла (и др. крупных компаний) — в ней наверняка есть переводчик…
Памятка на e-mail
*
Вариант №3: воспользуемся конвертером от Libre Office
Плюсы: бесплатный способ; конвертер работает быстро; на все про все потребуется 5-10 мин.
Минусы: восстановить можно далеко не все файлы.
Libre Office — это достаточно мощный и бесплатный офисный пакет. Позволяет решать многие офисные задачи, причем, даже те, что не может Microsoft Office! 👉 Более подробно о нем тут
Суть в том, что он может конвертировать файлы презентаций в др. форматы (при этом доставать из них все, что можно). В общем-то, в ряде случаев после конвертирования битого файла можно (хотя бы частично) его восстановить. Чем не попытка?
*
Будем считать, что Libre Office у вас есть…
1) Итак, сначала запускаем «Libre Office» (после установки пакета у вас будет одноименный ярлык на рабочем столе) и переходим в раздел «Файл/Мастер/Конвертер документов».
Libre Office — конвертер документов
2) Далее укажите каталог с файлами презентации в строку «Импортировать из», а затем второй каталог, куда будут сохранены отконвертированные (то бишь, восстановленные) файлы (строка «Сохранить в»).
Где искать презентации и куда сохранять отконвертированные файлы
3) После дождитесь окончания операции.
Процесс конвертации
4) Перейдите в каталог, который мы указали в предыдущем шаге, и проверьте, можно ли открыть отконвертированные презентации.
*
Вариант №4: если накрылась флешка или диск с файлами
Что же, это один из самых плохих вариантов. Но если сама флешка (скажем) внешне цела (т.е. по ней не проехал трактор), и она находится при вас — то можно попытаться реанимировать ее…
👉 А вы знали, что Windows делает копии важных папок (в т.ч. с документами), и возможно, что в истории еще остался и файл вашей презентации? Проверить точно стоит!
Важно!
Во-первых, при подключении накопителя к ПК не соглашайтесь ни на какие форматирования, исправления ошибок и пр. рекомендации, которые будет давать Windows (в данном случае при этой операции — ОС может затереть файлы, что сделает невозможным их восстановление).
Во-вторых, ничего не записывайте на подобный носитель (если, допустим, вы обнаружили что на носители пропали какие-то файлы, но сам он вроде бы рабочий).
В-третьих, не восстанавливайте удаленные файлы на тот же носитель, на котором они пропали!
В-четвертых, прежде чем предпринимать какие-то действия, дочитайте инструкцию (ссылки на которые приведу ниже) до конца, т.к. есть некоторые нюансы, которые можно неправильно выполнить.
*
👉 Инструкции по восстановлению:
- Как восстановить удаленные файлы (после очистки корзины или форматирования диска);
- Как восстановить удаленные файлы (фото, картинки, сообщения) на Android;
- Как восстановить фото с MicroSD карты памяти или USB-флешки.
Найденные удаленные файлы с флешки (программа R.Saver позволяет восстановить как картинки, так и документы)
Если вам удастся восстановить некоторые документы (а возможно и все), которые у вас были удалены с флешки (диска) — часть из них, скорее всего, выдаст ошибку при попытке открыть их.
Такие битые (поврежденные) файлы можно попробовать открыть с использованием советов и рекомендаций, изложенных в начале этой статьи (в первых трех вариантах). Та же Recovery Toolbox for PowerPoint (скорее всего), что ни будь, да и извлечет из битого файла, и вам не придется начинать свою работу с самого начала…
*
Дополнения по теме будут весьма кстати!
Удачной работы!
👋
Первая публикация: 20.12.2018
Корректировка: 20.03.2021


Полезный софт:
-
- Видео-Монтаж
Отличное ПО для создания своих первых видеороликов (все действия идут по шагам!).
Видео сделает даже новичок!
-
- Ускоритель компьютера
Программа для очистки Windows от «мусора» (удаляет временные файлы, ускоряет систему, оптимизирует реестр).
Файл формата PPT является «родным» для PowerPoint и должен без проблем в нём открываться. Однако не всегда всё происходит так гладко, как хотелось бы. Иногда PowerPoint может выдавать ошибку при открытии презентации в данном формате. Далее мы постараемся разобраться из-за чего это происходит и как справиться с возникшей проблемой.
Содержание
- Почему PowerPoint не открывает презентации
- Вариант 1: ПО для восстановления документов
- Вариант 2: Неподдерживаемый формат
- Вариант 3: Сменить формат презентации
- Вариант 4: Удалить вирусы
- Вариант 5: Сбой в работе программы
- Другие причины неполадок
Самой распространённой причиной невозможности открытия файла презентации является просто неподдерживаемый формат или битый файл. К сожалению, PowerPoint не может корректно работать корректно абсолютно со всеми форматами презентаций. Если формат вашей презентации не поддерживается текущей версией PowerPoint, то открыть его не получится.
Также не нужно забывать, что пиратские копии PowerPoint редко отличаются стабильностью работы по сравнению с оригиналом. Плюс, они могут быть криво взломаны, из-за чего программа вдруг начнёт требовать активации и покупку ключа. В такой ситуации тоже есть риск, что файлы не будут открываться корректно.
В первую очередь стоит обращать внимание на ошибки, возникающие при попытках открыть файл презентации. Скорее всего, причины будут крыться в следующем:
- При извлечении документа произошла ошибка. Обычно это касается файлов, которые редактировались на флешки, которая была некорректно извлечена, но также может быть актуальным и для презентаций, находящихся в архивах. В очень редких случаях возникает из-за некорректного сохранения документа, например, если резко было отключено питание компьютеру;
- Носитель, на котором сохранена презентации сломан. Актуально только для файлов, запускаемых с флешек и других внешних носителей. Самая сложная проблема. Часто, чтобы вернуть носитель к жизни его приходится форматировать. К сожалению, после такой процедуры форматирования файлы удаляются безвозвратно и восстановить их сложно;
- Возникновение системной ошибки. В этом случае получается открыть файл после перезапуска PowerPoint или операционной системы. Однако бывают более сложные ошибки, например, при некорректном сохранении и/или при использовании пиратских копий MS Office/Windows;
- Проблема с содержимым документа. Встречается редко и, часто, в презентациях, перегруженных каким-то медиа-контентом (видео, анимации, фото, звук). Обычно, презентация открывается, но при работе с ней возникает ошибка и программа «вылетает»;
- Деятельность вирусов. Некоторые вирусы могут удалять, повреждать или блокировать запуск документов программ офисного пакета Microsoft Office. В большинстве случае проблему можно устранить, если вовремя локализовать и удалить вирус.
Давайте рассмотрим пару вариантов открытия «проблемного» файла PPT-презентации.
Вариант 1: ПО для восстановления документов
Разработчики PowerPoint прекрасно осведомлены о возможных проблемах с запуском презентаций в данной программе. Специально для таких случаев была выпущена мини-программа PowerPoint Repair Toolbox, предназначенная для расшифровки кода содержимого поврежденной презентации. Оно способно, если не полностью открыть неработоспособную презентацию, то хотя бы восстановить большую её часть.
С помощью данной программы можно восстановить следующие элементы презентации:
- Основное тело презентации с исходным количеством слайдов;
- Элементы дизайна, использовавшиеся для оформления;
- Текстовая информация;
- Созданные объекты (фигуры);
- Вставленные медиафайлы (не всегда и не все, так как обычно при поломке они страдают в первую очередь).
В зависимости от ситуации может меняться шанс на полное успешное восстановление, но в любом случае лучше уж восстановить часть презентации, чем потерять все данные.
Инструкция по использовании программы PowerPoint Repair Toolbox выглядит следующим образом:
- Запустите программу. На главном экране вам нужно будет указать путь до неисправной презентации. Его можно прописать вручную или выбрать соответствующую директорию на компьютере, воспользовавшись кнопкой в виде папки.
- При использовании кнопки в виде папки появится окошко «Проводника». Здесь найдите и выберите «проблемную» презентацию и нажмите на кнопку «Открыть».
- В главном окне PowerPoint Repair Toolbox нажмите «Далее».
- Программа запустит анализ файла. Он может занять некоторое время. Когда анализ будет завершён, нажмите на кнопку «Передать», чтобы войти в режим редактирования данных.
- Запустится процесс восстановления документа. Он будет происходить поэтапно – сначала восстанавливается количество слайдов, текст на них, форматирование текста, дизайн-макет презентации, медиа-файлы и анимации.
- Примечательно, что изображения, видео и аудио могут не отобразится в восстановленной презентации. Проверьте папки на рабочем столе и в директории «Документы». Если по каким-то причинам PowerPoint Repair Toolbox не смог разместить медиа-данные в презентации, то они могли быть оставлены в отдельной папке.
- После успешного восстановления сохранить документ обычным способом.
PowerPoint Repair Toolbox является наиболее действенным решением, которое помогает справиться в случаях с неправильным извлечением из архива/флешки, повреждение вирусом, системной ошибкой или некорректными медиа-файлами. Однако бывают ситуации, когда данная программа не помогает.
Вариант 2: Неподдерживаемый формат
Стоит понимать, что PowerPoint наиболее корректно может работать только с форматами PPT и PPTX. В остальных случаях возможны ошибки и другие ограничения работы. Однако и с этими форматами не всё так однозначно. Например, старые версии PowerPoint не могут корректно открывать PPTX, так как этот формат появился относительно недавно. Нормально работать с обоими форматами могут версии от 2013 года, а также от 2010 года, но с определёнными надстройками.
Если проблема именно в этом, то можно «выкрутиться» следующими способами:
- Обновить PowerPoint до самой актуальной на текущий момент версии;
- Использовать сторонние программы и сервисы для просмотра презентаций, например, PPTX Viewer, Google Презентации и т.д.;
- Конвертировать PPTX в другой поддерживаемый формат.
Также у вас могут возникнуть проблемы при попытке открыть презентацию из Open/LibreOffice Impress. Давайте рассмотрим, как можно конвертировать файл презентации в PPT с помощью онлайн-сервиса Convertio:
- Перейдите на главную страницу сайта. В правой части установите значения для конвертации. Для примера мы поставили конвертацию файла презентации Impress (ODP) в PPT. Вы также можете установить конвертацию на PPTX в PPT.
- Теперь выберите файл(ы) для конвертации, воспользовавшись соответствующей кнопкой. Обратите внимание, что вы можете загрузить их из облачных хранилищ. Для этого нажмите по иконке вашего сервиса.
- Мы выполняем загрузку с компьютера. Здесь, в «Проводнике» Windows, выберите файл для последующей конвертации. Нажмите «Открыть».
- Сервис автоматически начнёт преобразование в выбранный вами формат. Ожидайте, пока оно завершится. Обычно, весь процесс занимает не более нескольких секунд.
- По завершении конвертации выходной файл можно сохранить на виртуальном диске или на компьютере. В последнем случае воспользуйтесь кнопкой скачать.
Попробуйте открыть преобразованный файл в PowerPoint.
Вариант 3: Сменить формат презентации
Этот вариант во многом проигрывает предыдущему, но иногда позволяет вернуть частичную работоспособность презентации. Суть заключается в том, чтобы через онлайн-сервисы или программы, установленные на компьютере, изменить формат PPT на другой, поддерживаемый PowerPoint.
Мы уже рассматривали, как сделать это в предыдущей инструкции.
Примечание. Для современных версий PowerPoint предпочтительнее использовать файлы формата PPTX.
Вариант 4: Удалить вирусы
Так как некоторые вирусы могут просто блокировать запуск файла программой, то предложенные способы вам просто не помогут. Проверьте компьютер антивирусной программой и удалите найденное вредоносное ПО. Лучше всего использовать платные коммерческие решения. Однако, если вы работаете на Windows 10, то можно воспользоваться встроенным Защитником Windows. Он не уступает по эффективности многим продвинутым коммерческим решениям.
Рассмотрим очистку системы от вирусов на примере встроенного Защитника:
- Для начала запустите Защитник Windows. В «десятке» это можно реализовать, вызвав поисковую строку по системе (иконка лупы или сочетание клавиш Win+S). В данную строку нужно ввести наименование искомого объекта, в данном случае Защитника.
- Теперь нажмите на «Параметры сканирования».
- Далее выберите «Полное сканирование» и нажмите на кнопку «Выполнить сканирование сейчас».
- Ожидайте, пока будет произведено сканирование системы. По его завершении вам будет предоставлен список обнаруженных угроз. Удалите их или поместите в карантин с помощью соответствующих кнопок.
- Перезагрузите систему и попробуйте снова выполнить запуск «проблемной» презентации.
Вариант 5: Сбой в работе программы
Случается нечасто и лечится, в большинстве случаев, простым перезапуском PowerPoint или перезагрузкой операционной системы. Причин у таких сбоев может быть множество – конфликт с какой-то программой, некорректное завершение предыдущего сеанса, неправильно установленные обновления и т.д.
Читайте также:
Делаем обтекание картинки текстом в PowerPoint
Как создать презентацию без PowerPoint
Как конвертировать PDF в PowerPoint онлайн
Гиперссылки в PowerPoint показать и вернуться
К сожалению, если вам не поможет обычная перезагрузка системы и перезапуск PowerPoint, то придётся выполнять переустановку самого офисного пакета. В противном случае у вас постоянно будут появляться ошибки. Возможно, это также станет актуальным и для других продуктов из пакета MS Office.
Другие причины неполадок
Проблемы с запуском презентаций ещё могут возникнуть по следующим причинам:
- Система сильно загружена. Если у вас слабый компьютер и на нём и так запущено много ресурсоёмких программ, то могут возникнуть проблемы в работе PowerPoint. Скорее всего, вы столкнётесь с тем, что при попытке запуска презентации получите белый экран или бесконечную загрузку, но возможно и появление ошибок. В данном случае единственное, что можно предпринять – закрыть все ненужные программы, чтобы освободить ресурсы системы.
- Память компьютера сильно засорена. Во многом похоже на предыдущую ситуацию, но страдает уже постоянная и оперативная память машины. Решений здесь больше – отключить неиспользуемые приложения и процессы или почистить систему от скопившегося мусора. В последнем случае лучше использовать специализированное ПО, например, CCleaner.
- Сама презентация перегружена. Актуально в том случае, если вы пытаетесь открыть тяжёлую презентацию на много-много слайдов с различными вставками в виде сверхчётких изображений, видео, плюс, всё это приправлено анимацией. Обычно проблема с их открытием возникает на старых/дешёвых устройствах. Решение только одно – оптимизировать презентацию. Это можно сделать, попытавшись открыть её на другом устройстве и удалив оттуда всё лишнее.
У нас есть подробная статья про оптимизацию презентаций PowerPoint.
Чтобы по максимуму избежать возможных неполадок с открытием презентаций, рекомендуется делать резервные копии проектов, а также не отключать автоматическое сохранение в документе. Дополнительно мы рекомендуем использовать только лицензионный софт.
Как и Windows и Mac, пользователи Android также могут использовать Microsoft Word, Excel и PowerPoint на своих мобильных устройствах. Если вы используете эти приложения на своем мобильном телефоне Android, но теперь они внезапно зависают, вылетают из строя или не работают, это руководство поможет вам решить проблему. Независимо от того, используете ли вы стандартный Android, MIUI, One UI или что-то еще, процесс почти такой же, с небольшими изменениями в пользовательском интерфейсе и параметрах.
Чтобы исправить проблемы с зависанием Word, Excel, PowerPoint и сбоями на Android, выполните следующие действия:
- Перезагрузите телефон
- Выйти из бета-тестирования
- Обновить приложение
- Очистить кеш / хранилище
- Удалить SD-карту
- Установить обновления ОС
- Очистить память на телефоне
- Удалите и переустановите приложение
Давайте подробнее рассмотрим эти решения.
1]Перезагрузите телефон
Это первое, что вам нужно сделать, чтобы решить проблему на своем мобильном телефоне. Иногда такие проблемы с зависанием и сбоями возникают, когда есть проблема с системным файлом или файлы некоторых других приложений повреждены. Когда вы перезагружаете телефон, все эти фоновые службы перезагружаются. В большинстве случаев такая практика решает общие проблемы, подобные этой. Поэтому, если у вас возникает проблема зависания или сбоя на мобильном устройстве Android, перезагрузите телефон и проверьте, решает ли он это или нет.
2]Выйти из бета-тестирования
Если вы участвуете в бета-тестировании приложения Word, Excel или PowerPoint на своем мобильном устройстве Android, рекомендуется выйти из программы, чтобы исправить такие проблемы. Пользователи бета-версии часто сталкиваются с проблемами при использовании приложения на недавно обновленном мобильном телефоне. Если версия приложения не соответствует мобильной ОС, проблема может возникнуть. Поэтому рекомендуется выйти из бета-программы и установить стабильную версию этих приложений Office.
3]Обновить приложение
Если вы недавно обновили свой телефон до последней версии Android, и после этого эти приложения перестали работать, лучше поискать обновление и установить его. На Android очень легко найти и установить доступные обновления через Google Play Store. Поэтому откройте Google Play Store и нажмите на изображение своего профиля> выберите Управление приложениями и устройством.
Затем нажмите на опцию Доступные обновления и проверьте, есть ли Word / Excel / PowerPoint в списке.
Если да, нажмите соответствующую кнопку «Обновить», чтобы загрузить обновление.
4]Очистить кеш / хранилище
Если есть какие-то внутренние проблемы, сброс приложения может исправить их в считанные секунды. Поскольку вы используете мобильный телефон Android, очень легко очистить кеш и хранилище любого приложения, включая это. Выполните следующие действия, чтобы очистить кеш и хранилище Word / Excel / PowerPoint:
- Нажмите и удерживайте значок приложения.
- Выберите опцию Информация о приложении.
- Нажмите на кнопку принудительного останова.
- Перейдите в раздел Хранилище и кеш.
- Нажмите на опцию Очистить кеш.
- Нажмите на опцию Очистить хранилище.
После этого снова откройте приложение и проверьте, можете ли вы его использовать.
5]Извлеките SD-карту
Если на вашем мобильном телефоне установлена SD-карта низкого качества, это может вызвать проблемы с приложением Word, Excel или PowerPoint. С другой стороны, если на вашей SD-карте есть проблемы с файловой системой, вы столкнетесь с той же проблемой. Независимо от того, используете ли вы последний процессор или что-то старое, та же проблема может возникнуть на любом телефоне. Поэтому рекомендуется извлечь SD-карту и проверить, можете ли вы использовать эти приложения регулярно или нет.
6]Установите обновления ОС
Иногда Microsoft может отказаться от старой версии Android. Если вы пытаетесь использовать эти приложения на очень старом мобильном телефоне со старой версией Android, могут возникнуть такие проблемы. Поэтому рекомендуется проверить, выпустил ли производитель вашего мобильного телефона обновление ОС. Если да, установите обновление как можно скорее. Чтобы проверить, есть ли у вас обновление ОС на Stock Android, выполните следующие действия:
- Откройте «Настройки» и перейдите в «Система».
- Нажмите на опцию Обновление системы.
- Нажмите на опцию Проверить наличие обновлений.
Если доступно какое-либо обновление, установите его соответствующим образом.
7]Очистить память телефона
Если память вашего телефона почти заполнена, некоторые приложения могут иногда зависать или давать сбой. Поэтому проверьте, достаточно ли у вас осталось места на вашем мобильном телефоне. В противном случае вам может потребоваться удалить ненужные приложения, удалить большие файлы и т. Д. После этого вы сможете без проблем использовать эти приложения Microsoft Office.
8]Удалите и повторно установите приложение.
Это последнее, что вам нужно делать, когда ничего не работает. Вы можете удалить Word / Excel / PowerPoint с помощью панели настроек и переустановить его из Google Play Store. После этого проблем возникнуть не должно.
Почему Microsoft Word продолжает давать сбой?
Могут быть разные причины, по которым Microsoft Word продолжает давать сбой или зависает на мобильном устройстве Android. Например, если есть проблемы с внутренними файлами, это приложение может не работать. С другой стороны, если память вашего телефона почти заполнена или вы используете старую версию приложения или ОС, вы можете столкнуться с той же проблемой.
Почему мои приложения Microsoft продолжают давать сбой?
Приложения Microsoft могут продолжать давать сбой на мобильном устройстве Android, если на вашем мобильном телефоне недостаточно места для хранения. Кроме того, если есть какие-то проблемы с SD-картой или внутренним хранилищем, вы столкнетесь с той же проблемой. Однако вы можете решить проблему, следуя вышеупомянутым решениям.
Это все! Надеюсь, это руководство помогло.
Читать далее: список приложений Microsoft, доступных для Android.
Как исправить ошибку при открытии презентации на мобильном телефоне?
причем на одном телефоне есть ошибка
а на другом — нет
пишет файл поврежден
разрешение pptx
в чем может быть ошибка?
-
Вопрос заданболее года назад
-
41 просмотр
Пригласить эксперта
ошибка может быть в версии ос телефона — и соответсвенно версии приложения. Попробуйте другим приложением- в маркете их куча.
Или битый файл, не докачался
Или старая версия PowerPoint на телефоне
-
Показать ещё
Загружается…
29 янв. 2023, в 21:13
7000 руб./за проект
29 янв. 2023, в 21:00
200000 руб./за проект
29 янв. 2023, в 19:19
500 руб./за проект
Минуточку внимания
Как исправить ошибку при открытии презентации на мобильном телефоне?
причем на одном телефоне есть ошибка
а на другом – нет
пишет файл поврежден
разрешение pptx
в чем может быть ошибка?
-
Вопрос заданболее года назад
-
44 просмотра
Пригласить эксперта
ошибка может быть в версии ос телефона – и соответсвенно версии приложения. Попробуйте другим приложением- в маркете их куча.
Или битый файл, не докачался
Или старая версия PowerPoint на телефоне
-
Показать ещё
Загружается…
15 мая 2023, в 20:19
1500 руб./за проект
15 мая 2023, в 20:00
1000 руб./за проект
15 мая 2023, в 19:36
5000 руб./за проект
Минуточку внимания
Вам нужно открыть на телефоне документ в формате PPTX, но вы не знаете, как это сделать? Знакомьтесь с нашей статьей. В ней мы разберем все популярные способы просмотра PPTX презентаций в онлайн и офлайн режимах.
С форматом PPTX регулярно сталкиваются многие пользователи по работе или учебе. Он предназначен для создания презентаций и на компьютере открывается очень легко с помощью Microsoft PowerPoint. Но как быть, если необходимо просмотреть документ на телефоне под управлением Android? Сегодня это тоже не проблема: существует ряд онлайн-сервисов и офлайн-приложений, с помощью которых можно решить эту задачу. Ниже мы узнаем, как и чем открыть PPTX на Android, обратившись для этого к наиболее популярным способам.
Содержание
- 1 Что такое расширение PPTX
- 2 Открытие файлов PPTX через онлайн-сервисы
- 3 Приложения для работы с файлами PPTX
- 3.1 Microsoft Office: Word, Excel, PowerPoint
- 3.2 Google презентации
- 3.3 WPS Office
- 3.4 Doc To Go
- 3.5 Все документы для чтения: PDF, Word, Docx, Excel
- 3.6 Smart Office
- 4 Заключение
С 1987 года для работы с презентациями использовалась программа Presenter, позднее переименованная в PowerPoint. Документы, созданные в ней, сохранялись в расширении PPT (Power Point Presentation). С 1990 года она была включена в состав пакета с офисным ПО Microsoft Office, а с 2001 года ее можно скачать и установить отдельно.
В 2007 году в программе произошли изменения. PPT был заменен на расширение PPTX (Power Point Presentation XML). Обновленный формат создан с учетом открытых форматов Open XML. Теперь он представляет собой отдельно хранимые файлы (изображения, видео, аудио, текст, анимация) в сжатом архиве. Предназначение его осталось прежним – подготовка презентаций и слайд-шоу для решения образовательных и рабочих задач или в личных целях.
В Windows для работы с расширением PPTX и PPT в первую очередь используется Microsoft Office, во вторую – стороннее ПО, например, WPS Office или Open Office. Если же вам потребуется открыть презентации на смартфоне, то для этой цели вы можете использовать многочисленные онлайн-сервисы или различные приложения для работы с документами в офлайн-режиме.
Открытие файлов PPTX через онлайн-сервисы
При наличии доступа к Интернету на хорошей скорости вы можете открыть файлы в формате PPTX через онлайн-сервисы, например, ppt-online.org. Ниже приведена инструкция на его примере:
Шаг 1. Откройте сервис ppt-online.org.
Шаг 2. Нажмите «Выбрать файл».
Шаг 3. Укажите путь к документу.
Шаг 4. Нажмите «Залить».
Шаг 5. Дождитесь окончания загрузки файла на сервер.
Теперь вы можете просмотреть документ, открыв его на весь экран. Перелистывайте страницы нажатием на стрелки вправо и влево или свайпами в нужную сторону.
Обратите внимание, что ваша презентация остается на сервере, как и файлы других пользователей. Вы также можете посмотреть чужие документы, пролистав главную страницу вниз, открыв ТОП-файлы или воспользовавшись сортировкой по категориям. Все это означает, что, если в вашем документе есть конфиденциальная информация, не стоит заливать его на сервер!
Не забудьте, что онлайн-сервисы, как правило, не поддерживают редактирование документа, поэтому вы сможете их использовать только для просмотра презентации.
Если вы не желаете, чтобы документ видели другие люди, используйте PowerPoint онлайн. Для этого воспользуйтесь инструкцией:
Шаг 1. Перейдите по ссылке и создайте учетную запись Microsoft или авторизуйтесь в уже имеющейся.
Шаг 2. Откройте список приложений, нажав на кнопку в правом верхнем углу и выберите OneDrive.
Шаг 3. Нажмите на кнопку в виде трех точек, выберите «Добавить», затем «Файлы».
Шаг 4. Укажите папку, в которой находится документ PPTX и добавьте его в облачное хранилище, нажав на него.
Шаг 5. Нажмите на загруженный файл.
Свайпами влево и вправо вы можете просматривать презентацию. Чтобы увеличить изображение, нажмите на кнопку с изображением лупы. Телефон при этом должен быть в горизонтальной ориентации. Для редактирования файла нажмите на карандаш. В онлайн-версии такой функции нет, поэтому будет открыта страница в Play Market для загрузки приложения Microsoft PowerPoint.
Приложения для работы с файлами PPTX
В первую очередь для работы с файлами PPTX используются приложения от Microsoft, однако если по каким-либо причинам они вам не подходят, вы можете скачать ПО от сторонних разработчиков.
Microsoft Office: Word, Excel, PowerPoint
Официальное приложение от Microsoft – это самый простой вариант для работы с PPTX файлами. Оно позволяет их просматривать, редактировать и предоставлять к ним общий доступ для работы с другими пользователями. После установки потребуется создать учетную запись Microsoft или авторизоваться в уже существующей, а также предоставить приложению доступ к памяти устройства.
Пакет приложений доступен в виде бесплатной версии, но можно приобрести подписку Microsoft 365, чтобы получить больше возможностей, среди которых 1 Тб в облачном хранилище OneDrive, доступ к последним функциям, защита файлов от цифровых атак и т.д. Вы можете использовать как полный пакет офисных программ, так и скачать отдельно Microsoft PowerPoint, если вам не нужны Word и остальные компоненты.
Microsoft Office
Microsoft PowerPoint
Google презентации
Это приложение от компании Google часто оказывается предустановленным по умолчанию на телефонах с ОС Android, а если это не так, то его можно скачать из Play Market. С его помощью вы можете открывать и работать офлайн с PPTX документами, сохраненными в памяти смартфона или открывать онлайн документы, размещенные на Google Диске.
Через Google презентации вы можете создавать файлы с расширением PPTX и править уже существующие. Предусмотрена работа в онлайн режиме и в офлайн, с недавно открытыми документами. Возможно совместное редактирование с другими пользователями – для этого потребуется сохранить файл в формате Google презентаций и разрешить к нему доступ с возможностью внесения изменений. При необходимости вернуть прежнее расширение можно будет в любое время.
WPS Office
Широко популярный пакет офисных приложений для работы с файлами в разных форматах, в том числе и PPTX. После установки выполняет автоматическое сканирование памяти и показывает все обнаруженные поддерживаемые документы. С его помощью можно просматривать презентации, редактировать, экспортировать в PDF, делиться через мессенджеры и социальные сети. Предусмотрена отправка файла на компьютер для последующего редактирования или на печать на принтер. Работать можно с документами, хранящимися в памяти смартфона или в облачном хранилище WPS Cloud.
Приложение распространяется бесплатно, но имеет платную версию. В ней вы получаете расширенный функционал и 20 Гб в облачном хранилище.
Doc To Go
Популярный просмотрщик файлов для Android, скачанный свыше 50,000,000 раз. Работает с многими офисными форматами, в том числе и PPTX. Позволяет просматривать презентации, редактировать в них текст, удалять и добавлять слайды или менять их порядок. Предусмотрено масштабирование изображения.
В бесплатной версии есть реклама, однако работе с приложением она не мешает. Отключить ее можно, купив платную версию. Дополнительно вы получите расширенный функционал – доступ к облачным хранилищам, синхронизацию с компьютером, работу с файлами, защищенными паролем.
Все документы для чтения: PDF, Word, Docx, Excel
Помимо форматов, перечисленных в названии, это приложение работает с файлами с расширением PPTX. С его помощью можно открывать презентации, выполнять поиск по содержимому файлов, обрезать слайды и добавлять пометки, копировать текст и отправлять по электронной почте, через социальные сети и мессенджеры.
Приложение занимает мало места в памяти смартфона, работает быстро, привлекает внимание удобным интерфейсом. Однако у него есть существенный недостаток – большое количество рекламы, появляющейся при работе. Отключить ее невозможно.
Smart Office
Бесплатный инструмент для работы с файлами в разных форматах, в том числе и PPTX. С его помощью можно просматривать презентации, редактировать текст, удалять и добавлять изображения, делиться файлами различными способами, отправлять на печать, преобразовывать в PDF, открывать через другие приложения. Smart Office отличается простым интерфейсом и быстрой работой.
У приложения есть Premium версия, в которой вы получаете расширенный функционал, в частности, совместную работу с другими авторами. Познакомиться с ней можно в течение пробной недели, после чего вы можете решить, стоит ли вам ее приобретать или же достаточно бесплатных инструментов.
Заключение
Если вам нужно открыть документ в расширении PPTX на Android, вы можете сделать это двумя способами: онлайн, в браузере, через специальные сервисы или офлайн, через многочисленные приложения. На наш взгляд, лучшим решением для работы с презентациями станут онлайн-сервис или приложения от Microsoft, однако если они вас по каким-то причинам не устраивают, вы можете использовать другие варианты. А если вы считаете, что какие-то еще способы открывать PPTX файлы заслуживают упоминания в нашей статье, делитесь ими с нами в комментариях.
Содержание
- – Как открыть файл повер поинт?
- – Как открыть файл PPTX на Android?
- – Как открыть презентацию Если она не открывается?
- – Что делать если Microsoft PowerPoint не запускается?
- – Как открыть презентацию без Power Point?
- – Что за формат ppt?
- – Чем открыть файл PPTX на телефоне?
- – Как открыть файл PPSX на телефоне?
- – Каким приложением открыть PPTX?
- – Как восстановить презентацию PowerPoint на телефоне?
- – Как восстановить слайды в презентации?
- – Как разрешить редактирование в Power Point?
- – Что делать если зависла презентация на компьютере?
- – Как восстановить поврежденный файл ppt?
- – Что делать если PowerPoint выдаёт ошибку Обнаружена ошибка которую не удаётся исправить следует сохранить презентации и перезапустить PowerPoint?
Как открыть файл повер поинт?
Как, чем открыть файл . ppt?
- Apache OpenOffice.
- Kingsoft Presentation.
- Microsoft PowerPoint 2019.
- Ability Office.
- SoftMaker Office.
- Nuance OmniPage Ultimate.
- ACD Systems Canvas X 2019.
- Corel Presentations X9.
Как открыть файл PPTX на Android?
Открыть pptx на android
На смартфонах открыть файл можно при помощи приложений-просмотрщиков или мобильных версий офисных программ, которые доступны для скачивания на freesoft.ru: Microsoft PowerPoint; My PPTX Presentation; Google Презентации.
Как открыть презентацию Если она не открывается?
Ошибка: не удается прочитать файл или открыть презентацию
- Откройте проводник (откройте меню Пуск в Windows и введите проводник).
- Найдите проблемный файл на компьютере.
- Щелкните файл правой кнопкой мыши файл и выберите команду Свойства.
- В диалоговом окне “Свойства” найте кнопку “Разблокировать” в правом нижнем поле.
Что делать если Microsoft PowerPoint не запускается?
Восстановление Office
- Закройте все запущенные приложения Microsoft Office.
- Откройте панель управления и выберите Программы и компоненты.
- В списке установленных приложений правой кнопкой мыши щелкните строку своей версии Microsoft Office, а затем щелкните Изменить и выберите команду Восстановить.
Как открыть презентацию без Power Point?
Если у вас есть учетная запись Майкрософт (hotmail.com, outlook.com, live.com, msn.com) или Microsoft 365, вы можете бесплатно просматривать и редактировать презентации в веб-браузере. Сохраните файл в OneDrive или Dropbox и откройте его с помощью Веб-приложения PowerPoint.
Что за формат ppt?
Формат файлов PPT Presentation
Формат PPT – бинарный формат программы Microsoft Office PowerPoint 97-2007 гг. Презентации этой программы могут содержать изображения, текст, аудио, видео, диаграммы, графики, гиперссылки и анимацию, используемые для создания полноценного документа для учащихся и бизнесменов.
Как открыть файл pptx на телефоне
- С помощью онлайн сервиса
- WPS Office.
- Google Презентации
- Microsoft Powerpoint.
- Docs To Go – Free Office Suite.
- Google Drive.
- Microsoft Office.
- Microsoft Remote Desktop.
16 дек. 2019 г.
Как открыть файл PPSX на телефоне?
Как, чем открыть файл . ppsx?
- Apache OpenOffice.
- Kingsoft Presentation.
- Microsoft PowerPoint 2019.
- Ability Office.
Каким приложением открыть PPTX?
Для того чтобы открыть формат PPTX, можно воспользоваться бесплатной онлайн версией Microsoft PowerPoint.
Как восстановить презентацию PowerPoint на телефоне?
Руководство по восстановлению:
- Запустите приложение.
- Выберите диск, с которым предстоит работать.
- Выберите тип анализа.
- Укажите критерии для поиска файлов.
- Дождитесь завершения сканирования.
- Выберите нужный файл и восстановите его. …
- Выберите подходящий способ экспорта файлов.
- По завершению работы, закройте программу.
15 февр. 2019 г.
Как восстановить слайды в презентации?
Запустить PowerPoint, перейти во вкладку «Файл», после чего выбрать пункт «Открыть» и нажать по кнопке «Восстановить несохраненные презентации».
Как разрешить редактирование в Power Point?
Открываем файл презентации с помощью Microsoft Office PowerPoint. Возможен такой вариант, что изначально программа откроет файл в режиме защищенного просмотра (без возможности редактирования). Тогда в верхней части экрана появится желтая панель с предупреждением и кнопкой “Разрешить редактирование”.
Что делать если зависла презентация на компьютере?
Введите команду PowerPoint /safe и нажмите кнопку ОК. Если проблему удалось решить, в меню Файл выберите пункт Параметры, а затем откройте страницу Надстройки. Выберите пункт Надстройки COM и нажмите кнопку Перейти. Снимите все флажки (отключите надстройки) в списке и нажмите кнопку ОК.
Как восстановить поврежденный файл ppt?
Как восстановить презентацию PowerPoint
- Скачать Recovery Toolbox for PowerPoint отсюда.
- Установить и запустить Recovery Toolbox for PowerPoint.
- Выбрать повреждённый файл на первой странице программы.
- Нажать кнопку «Далее».
- Дождаться восстановления.
- Нажать кнопку «Передать».
4 мар. 2019 г.
Что делать если PowerPoint выдаёт ошибку Обнаружена ошибка которую не удаётся исправить следует сохранить презентации и перезапустить PowerPoint?
Рассказываю пошагово:
- Снять задачи POWERPNT. EXE в диспетчере задач.
- В Проводнике Windows нажать правой кнопкой мыши по файлу презентации, который вы пытались открыть, и выбрать «Свойства».
- На вкладке «Общие» нажать кнопку «Разблокировать» и сохранить изменения.
- Попробовать открыть презентацию снова.
11 июн. 2012 г.
Интересные материалы:
Как отмыть засохший Слайм от ковра?
Как отодрать пленку от стекла?
Как отодрать пленку с окна?
Как отодрать потолок?
Как отодрать солнцезащитную пленку с окна?
Как отодрать супер клей от кожи?
Как отодрать защитную пленку?
Как оторвать скотч от стекла?
Как оторвать жвачку от джинсов?
Как Отпарить новый пуховик?