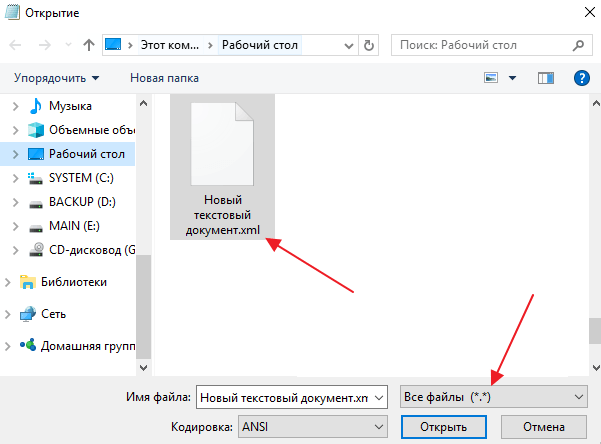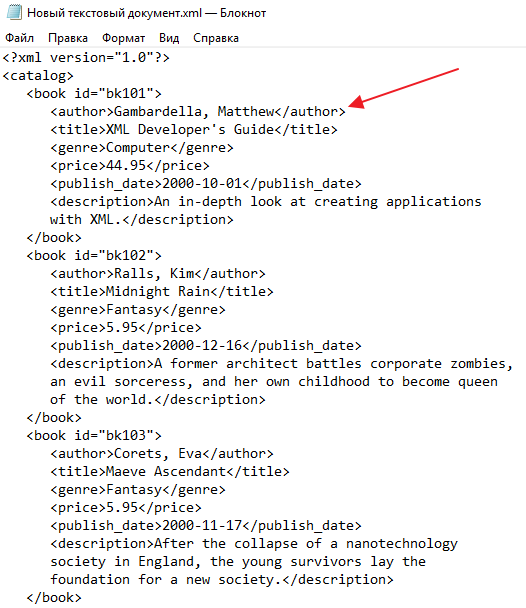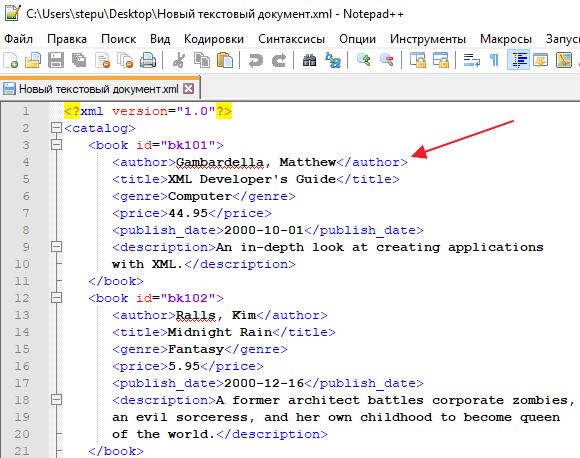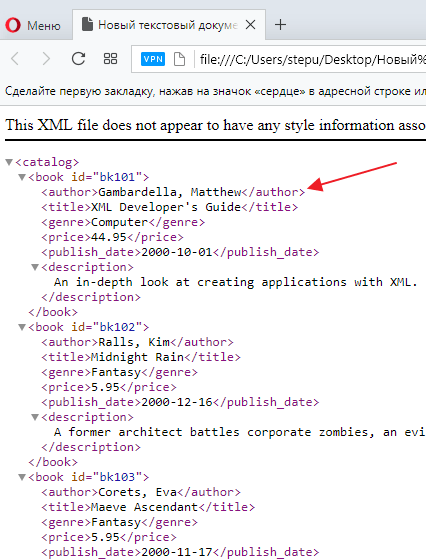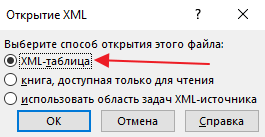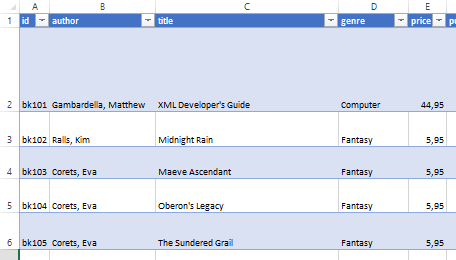Загрузить PDF
Загрузить PDF
XML (сокращ. от Extensible Markup Language – расширяемый язык разметки) – это язык разметки, разработанный для передачи данных и текста. В то время как XML похож на HTML, XML содержит данные вместо их отображения. HTML отображает данные. По этой причине XML иногда трудно понять. Тем не менее, XML является важным компонентом многих сайтов, поэтому понимание, как редактировать XML файлы может быть в ваших интересах.
Шаги
-
1
Купите редактор XML. Есть целый ряд доступных редакторов XML, в том числе Liquid XML Editor.
-
2
Установите выбранный редактор XML на вашем компьютере.
-
3
Перезагрузите компьютер, если это необходимо.
-
4
Ознакомьтесь с рабочей средой вашего XML редактора.
-
5
Ознакомьтесь с пользовательскими ресурсами, связанными с вашим XML-редактором, например веб-сайтами и онлайн-форумами пользователей.
-
6
Найдите XML-файл, который хотите отредактировать.
-
7
Откройте файл, который хотите отредактировать, дважды щелкнув по имени файла. Файл откроется и отобразит существующий код.
-
8
Измените XML-файл.
-
9
Просмотрите результаты вашего редактирования.
- Убедитесь, что все XML элементы имеют открывающий и закрывающий тег. Имейте в виду, что XML -теги чувствительны к регистру.
- Убедитесь, что ваш XML-файл содержит один основной элемент.
- Убедитесь, что значения атрибутов в вашем XML файле включены в кавычки. Атрибуты – элементы внутри кода XML, которые обеспечивают дополнительной информацией об элементе, который недоступен в других местах в данных.
- Убедитесь, что все XML элементы правильно вложены.
-
10
Исправьте все ошибки, которые обнаружите при рассмотрении вашего XML файла.
-
11
Используйте инструмент проверки вашего XML редактора, чтобы утвердить свой XML файл. Ваш XML документ не будет работать, если в нем присутствуют ошибки.
-
12
Исправьте все ошибки, выявленные во время проверки файла.
-
13
Сохраните заново отредактированный XML файл.
-
14
Перейдите к XML файлу в веб-браузере. Если ваш XML-файл является недействительным, он не будет отображаться.
Реклама
Советы
- XML был разработан для структурирования, сохранения и перемещение данных. Он не имеет никаких других функций. Таким образом, акцент XML – на самих данных , а не как выглядят данные. Вы можете использовать HTML или другой WYSIWYG ( что видите, то и получаете) веб-редактор для форматирования дизайна вашей веб-страницы.
- XML является основой для многих новых языков Интернета, таких как RSS, который используется в новостных каналах, и WAP и WML, которые используются на мобильных устройствах. Использование XML для форматирования информации также делают его совместимым на нескольких платформах, языках и приложениях и к данным могут легко получить доступ веб-пользователи с ограниченными возможностями.
- XML-файлы также можно редактировать с помощью программы блокнот компьютера и даже с некоторыми программами обработки текстов и электронными таблицами. Тем не менее, редакторы XML считаются полезными, потому что они в состоянии подтвердить свой код и гарантировать, что вы остаетесь в пределах допустимой структуры XML.
Реклама
Что вам понадобится
- Компьютер
- XML-файл или файлы
- Доступ в Интернет
- Базовое понимание HTML и JavaScript.
Об этой статье
Эту страницу просматривали 18 393 раза.
Была ли эта статья полезной?
Файлы с расширением xml служат для хранения информации о структурированных данных. Обычно данный файл задействуется при обмене информацией между двумя или несколькими программами.

Вам понадобится
- – редактор xml или «Блокнот».
Инструкция
Скачайте специальный редактор для xml-документов. Он пригодится вам в том случае, если вы часто будете вносить изменения в файлы данного расширения, если же вы собираетесь проделать это однократно, воспользуйтесь обычным текстовым редактором, вполне подойдет стандартный «Блокнот» или “Word Pad”. Их отличие от специализированных программ в том, что они не подсвечивают необходимые для редактирования xml элементы, не выдают подсказок при вводе тегов и так далее. Преимущество специализированных программ еще и в том, что они понимают структуру и особенности синтаксиса xml, поэтому работа над документами подобного типа намного проще с их использованием.
Если вы будете выбирать программу для редактирования xml, руководствуйтесь тем, как часто вы будете вносить изменения в файлы с расширением xml, нужны ли вам дополнительные средства форматирования, расширенные функции и так далее. Также обратите внимание на обычные редакторы xml. Они практически не грузят систему и при этом сохраняют необходимый для выполнения стандартных задач функционал.
Если вам нужно отредактировать xml-документ, находящийся непосредственно на сервере, запустите редактор и при помощи меню «Файл» откройте нужный вам документ. Произведите необходимые изменения, сохраните проделанную работу. Если нужно, сделайте предварительно резервную копию исходника, это рекомендуется делать в тех случаях, когда вы не в полной мере владеете знаниями по данной теме или когда применяете свои знания на практике только первое время.
Для расширения своих знаний в области xml и их редактирования прочитайте специальную литературу на данную тему. Воспользуйтесь также материалами со следующих сайтов:
http://www.intuit.ru/department/internet/xml/
http://i-vd.org.ru/books/php/xml.shtml
http://xmlhack.ru/forum/xml/.
Полезный совет
Если вы редактируете xml впервые, воспользуйтесь специальным редактором.
Войти на сайт
или
Забыли пароль?
Еще не зарегистрированы?
This site is protected by reCAPTCHA and the Google Privacy Policy and Terms of Service apply.
Работая с документами, вы можете встретить файл с расширением XML. Обычно в Windows данное расширение файла не привязано к программе и поэтому открыть XML файл двойным кликом не получится. В данной статье мы расскажем о том, что это за файл, для чего он может использоваться и чем его открыть.
Что такое XML файл

Язык XML – это набор простых правил, которым должен следовать файл для того, чтобы соответствовать формату. При этом XML не фиксирует разметку, которая используется в документе, позволяя ее определять разработчику программы. Благодаря этому каждый разработчик может создать собственную разметку для решения своих задач и использовать ее в своих XML документах. Это открывает большие возможности по созданию новых форматов файлов на основе XML.
Сейчас язык разметки XML используется в множестве других форматов файлов. Например, известные всем пользователям офисного пакета Microsoft Office форматы DOCX, XLSX и PPTX хранят текстовую информацию в виде XML. Другой пример – популярный формат электронных книг FB2, который также построен на основе XML.
Чем открывать файлы
Как мы уже сказали, XML файл можно открыть с использованием любого текстового редактора. Например, можно использовать стандартный текстовый редактор Блокнот, который есть во всех версиях операционной системы Windows. Просто запустите Блокнот, воспользуйтесь меню «Файл – Открыть», выберите все типы файлов и откройте ваш XML файл. Также вы можете просто перетащить XML файл в окно программы Блокнот.
После этого вы увидите содержимое XML файла в программе «Блокнот». При необходимости вы даже можете его отредактировать и сохранить файл.
Если возможностей стандартного Блокнота вам недостаточно, то можете воспользоваться бесплатной программой Notepad++ (скачать). Данная программа является специализированным текстовым редактором для программистов и веб-мастеров. Главным преимуществом Notepad++ перед простым Блокнотом является подсветка синтаксиса, которая значительно упрощает работу с XML файлами.
Также вы можете открыть XML файл с помощью любого веб-браузера (Google Chrome, Mozilla Firefox, Opera и другие). Для этого просто перетащите файл в окно браузера, и он автоматически откроется. Веб-браузеры умеют подсвечивать синтаксис XML, что значительно упрощает чтение файла, но отредактировать XML файл при помощи браузера уже не удастся.
В некоторых случаях для просмотра содержимого XML файла удобно использовать табличный процессор Excel. Для этого откройте Excel, воспользуйтесь меню «Файл – Открыть» и выберите XML файл. После этого появится небольшое окно в котором нужно выбрать «XML-таблица» и нажать «ОК».
В результате содержимое XML файла будет конвертировано в таблицу Excel, а столбцам будут даны соответствующие названия.
Дальше с содержимым XML файла можно работать как с обычной таблицей Excel.
Как редактировать XML файлы
Как и любой текстовый файл, XML файл можно открыть и отредактировать в любом текстовом редакторе. Но, в большинстве случаев редактировать XML в обычных редакторах очень неудобно. Для решения этой задачи есть специализированные программы, которые обладают подсветкой, подсказками и другими облегчающими работу инструментами. Вот некоторые из таких программ:
- XML Notepad
- XML Marker
- XmlPad
- Xsemmel
- XMLSpear
- Free Xml Formatter
- XDoc
- EditiX XML Editor (платная программа, пробный период 30 дней);
- Altova XMLSpy (платная программа, пробный период 30 дней);
- Oxygen XML Editor (платная программа, есть пробный период);
Есть и онлайн-редакторы, которые позволяют открыть XML-файл прямо в браузере, редактировать его и сохранять:
- http://xmlgrid.net
- https://codebeautify.org/xmlviewer
- http://www.tutorialspoint.com/online_xml_editor.htm
Посмотрите также:
- Чем открыть DJVU формат в Windows 7 и Windows 10
- Чем открыть PDF файл в Windows 7 или Windows 10
- Чем открыть MDF файл в Windows 7 или Windows 10
- Чем открыть mkv
- Чем открыть fb2
Автор
Александр Степушин
Создатель сайта comp-security.net, автор более 2000 статей о ремонте компьютеров, работе с программами, настройке операционных систем.
Остались вопросы?
Задайте вопрос в комментариях под статьей или на странице
«Задать вопрос»
и вы обязательно получите ответ.
В данной главе приведены некоторые практические приемы работы с XML-файлами.
Исправление невалидных XML-файлов¶
Если по каким-то причинам между тегами оказывается символ < или лбой другой управляющий символ (подробнее смотрите Таблица I.1 — Сущности), то при синтаксическом анализе XML-файла возникнет ошибка «Невалидный XML».
Исправляется данная проблема просто — данные символы необходимо заменить на их сущности (подробнее смотрите раздел Сущности). Сделать это можно, воспользовавшись любым нормальным текстовым редактором с функцией поиска и замены с использованием регулярных выражений.
Примечание
Сообщение о невалидности XML-файла может возникать если после закрывающего родительского тега (см. раздел parrent-tag) находится еще какой-либо текст. В данном случае достаточно удалить все, что идет после закрывающего родительского тега.
Также можно воспользоваться скриптом xml_healer.py, который автоматически заменяет управляющие символы на их сущности и удаляет лишние символы после закрывающего родительского тега. Подробная инструкция по работе со скриптом приведена в главе IV. Скрипт для замены служебных символов в XML.
Удаление лишних блоков(абзацев) из XML по заданному условию¶
Теги в структуре XML образуют многострочные блоки. Иногда возникает необходимость удалить ряд целых блоков по заданному условию. В качестве примера будет рассмотрена ситуация с отчетом по НДС.
Для передачи налоговой отчетности по ТКС в контролирующие органы используется XML. Весь учет ведется в одних программах (например, в 1С), затем выгружается из них в xml формате и отправляется по ТКС непосредственно в контролирующие органы.
Из-за несовершенства некоторых программ, периодически возникают проблемы при передаче файлов в контролирующие органы.
Суть проблемы¶
Согласно приказу ФНС от 29 октября 2014 г. N ММВ-7-3/558@ в Книге продаж элемент <СвПокуп> (Сведения о покупателе, его ИНН/КПП) является необязательным, другими словами он может полностью отсутствовать.
Отрывок книги продаж выглядит следующим образом:
<КнПродСтр НомерПор="134" НомСчФПрод="11444" ДатаСчФПрод="27.11.2014" СтоимПродСФ="397917.28" СтоимПродСФ0="397917.28"> <КодВидОпер>01</КодВидОпер> <СвПокуп> <СведЮЛ ИННЮЛ="0190670940" КПП="000000000"/> </СвПокуп> </КнПродСтр> <КнПродСтр НомерПор="135" НомСчФПрод="2332838" ДатаСчФПрод="23.10.2014" СтоимПродСФ="6790000.00" СумНДССФ18="603389.90"> <КодВидОпер>02</КодВидОпер> <СвПокуп> <СведЮЛ ИННЮЛ="7743596506" КПП="774301001"/> </СвПокуп> </КнПродСтр>
А нижеприведенный блок в Книге продаж необязателен:
<СвПокуп> <СведЮЛ ИННЮЛ="7743596506" КПП="774301001"/> </СвПокуп>
Если есть сделки с иностранными контрагентами, у которых нет ИНН/КПП, следовательно, сведения о покупателе не заполняются. Но из-за логической ошибки в программе бухгалтерского учета, выгрузка сформированного отчета была невозможна, так как программа ошибочно требовала указать ИНН/КПП для всех контрагентов.
Чтобы обойти эту ошибку пришлось вместо ИНН указать регистрационный номер контрагента в стране регистрации, а вместо КПП указать девять нулей.
Но при попытке отравить выгруженный отчет в контролирующий орган, возникала обратная ошибка. Так как ИНН и КПП были фиктивными, то при проверке отчета не выполнялись контрольные соотношения.
Проверка файла отчета программой Tester
Примечание
ИНН и КПП это не произвольный набор чисел, они содержат определенные контрольные соотношения.
Теперь следовало вручную исправить XML файл отчета и удалить лишние блоки с фиктивными данными.
Решение проблемы¶
Так как файл содержал свыше 15000 строк и большое количество сделок, надо было автоматизировать данный процесс.
С помощью запроса Xpath и сервиса Xpath-Tester были найдены все сделки с иностранными контрагентами. Запрос имел
вид //СвПокуп[СведЮЛ[@КПП0"000000000"]]. Получилось приличное количество сделок, свыше 200.

Надо было удалить порядка 700 строк, полностью содержащих блоки (причем
с разными псевдо-ИНН):
<СвПокуп> <СведЮЛ ИННЮЛ="0291265150" КПП="000000000"/> </СвПокуп>
Большинство программ умеет искать и заменять максимум одну строку на
другую. В данном случае надо было искать и заменять блок текста из трех
строк.
С этим успешно справилась программа UVFilesCorrector. Интерфейс программы прост до невозможности. В нижней части на вкладке Файлы выбираем нужный нам файл.

В верхнем поле Список замен необходимо нажать на пустое поле и создаем правило для замены. В данном случае оно выглядело так:

На скриншоте видно не все выражение, в поле Что найти: в режиме
Шаблон (регулярное выражение) введено:
<СвПокуп>rn <СведЮЛ ИННЮЛ=".........." КПП="000000000"/>rn </СвПокуп>
Десять точек в ИННЮЛ=".........." являются регулярным выражением и означают, что на их месте может стоять любой символ. В итоге получилось, что под замену попадали все блоки, имеющие нулевые КПП. Комбинация символов rn также является регулярным выражением и означает перенос строки.
Всего у организации было 14 контрагентов, с которыми в общей сумме было
заключено 266 сделок. Следовательно, после нажатия на кнопку Заменить
получилось 266 замены.


Буквально за один простой шаг по заданному условию было удалено свыше
700 строк. Проверка Tester’ом ошибок не выявила и файл был успешно отправлен в контролирующий орган.
Работа с файлами отчетов Росстата¶
Файлы отчетов Росстата формируются в одну строку, что создает определенные сложности при просмотре в обычных тектовых редакторах.

В отличии, например, от файлов отчетов ФНС.

С файлами Росстата лучше работать с помощью программы XMLPad.
XMLPad имеет несколько режимов отображения:
- Стандартный режим (Source) отображения и редактирования кода.

В левой панели отображается структура XML-файла. Значения элементов можно отреактировать напрямую, либо через левую нижнюю панель.
- Режим отображения сеткой (Grid).
- Табличный вид (Table View).
- Режим предпросмотра (Preview).
Содержание:
- Способ 1: JSON Formatter
- Способ 2: Code Beautify
- Способ 3: TutorialsPoint
- Способ 4: XMLGrid
- Способ 5: GroupDocs
- Вопросы и ответы
Способ 1: JSON Formatter
В рамках этой статьи функциональность онлайн-сервиса JSON Formatter будет использована исключительно для редактирования XML-документа. Остальные инструменты, не относящиеся к данной теме, мы пропустим, однако вы можете разобраться с ними самостоятельно, если в этом возникнет необходимость. В следующей инструкции покажем, как изменить содержимое XML-файла и сохранить его новую версию на компьютер.
Перейти к онлайн-сервису JSON Formatter
- Щелкните по кнопке выше для открытия главной страницы сайта. После этого нажмите на «Upload Data».
- Откроется небольшое окно, в котором вас интересует кнопка «Upload File».
- Отыщите XML в появившемся окне «Проводника» и дважды кликните по нему левой кнопкой мыши для подтверждения загрузки на сайт.
- Обратите внимание на панель слева: в ней вы видите стандартное отображение XML-кода, который доступен для редактирования. Активируйте курсор в любом месте, замените строчку, исправьте что-то или добавьте новые данные. Поддерживается и вставка с буфера обмена, если вдруг у вас там уже хранится готовый кусок кода.
- Есть инструменты фильтрации и быстрого форматирования, которые вы видите на панели сверху. Используйте их, если понадобится выровнять содержимое или отыскать определенные блоки.
- На панели справа отображается содержимое в текстовом формате и выводятся ошибки, если такие вдруг появляются. Его тоже можно использовать для редактирования, но это не всегда удобно.
- По центру размещены еще несколько вспомогательных кнопок, которые могут пригодиться для изменения формата отображения XML и его конвертирования в другие форматы.
- Перед скачиванием после редактирования нажмите кнопку «Convert JSON to».
- Из появившегося списка выберите вариант преобразования в XML.
- Затем щелкните по кнопке «Download» для скачивания итогового файла.
- Откройте его через любой удобный просмотрщик или даже «Блокнот», чтобы убедиться в корректности сохранения внесенных изменений.
Способ 2: Code Beautify
Code Beautify является отличным средством для просмотра содержимого XML-файлов, однако подойдет и в тех случаях, когда это содержимое требуется редактировать. Осуществляется это довольно просто, присутствует подсветка синтаксиса и возможность отобразить код в разных представлениях, что позволит не запутаться в нем, быстро отыскать блоки и изменить их под себя.
Перейти к онлайн-сервису Code Beautify
- По умолчанию в редакторе открывается шаблон для ознакомления. Его нужно заменить на собственный XML-файл, нажав по кнопке «Browse».
- Откроется окно «Проводника», в котором отыщите соответствующий объект и дважды нажмите по нему левой кнопкой мыши.
- Используйте панель слева для добавления, редактирования или удаления элементов. Скрывайте и раскрывайте блоки при помощи стрелок возле цифр строк, чтобы было проще работать с определенной областью.
- Справа вы видите отображение XML в древовидном формате, что часто используется для общего понимания содержимого.
- Вы можете изменить этот вид при помощи кнопок на панели по центру. Переключайте его в тот момент, когда это будет нужно, после чего снова вносите изменения и сравнивайте результаты.
- Для того чтобы снова включить понятный древовидный формат, нажмите кнопку «Tree View».
- По окончании взаимодействия с сайтом Code Beautify нажмите «Download» для перехода к сохранению нового файла. Объект будет скачан сразу же, никакие подтверждения или дополнительные действия для этого не требуются.
Способ 3: TutorialsPoint
В качестве следующего примера рассмотрим сайт TutorialsPoint — простой редактор XML, который окажется полезным для тех юзеров, кто заинтересован в быстром изменении кода и сохранении файла в исходном формате на свой компьютер. Разберемся с тем, как осуществляется редактирование и насколько полезной будет функциональность онлайн-сервиса при взаимодействии с файлами рассматриваемого формата.
Перейти к онлайн-сервису TutorialsPoint
- Конечно, начинать с шаблонного документа в нашем случае смысла нет, поэтому приступим к загрузке уже существующего объекта. Для этого вызовите меню «Upload File».
- В появившемся окошке нажмите «Upload From Computer» или вставьте ссылку на файл в поле ниже, если он у вас открыт прямо в браузере.
- В случае с «Проводником» отыщите элемент, выделите его и нажмите «Открыть».
- Ознакомьтесь с текущим содержимым в левом блоке и решите, что из этого требуется редактировать.
- Справа вы видите читаемый вариант XML, который поможет разобраться с составляющими блоками и понять, какие из них вас не устраивают.
- Во время редактирования можете не задумываться о табуляции (отступах), поскольку их можно добавить автоматически, нажав кнопку «Beautify».
- Справа вверху вы увидите дополнительную панель с полезными инструментами для разработчиков и средствами просмотра кода. Используйте их по необходимости в своих целях.
- По окончании работы с сайтом нажмите кнопку «Download» для скачивания файла на компьютер. На этом процесс редактирования можно считать успешно выполненным.
Способ 4: XMLGrid
XMLGrid — самый простой редактор среди остальных из нашего списка. Позволяет изменять содержимое XML-документа в одном из двух форматов, что является достоинством сайта, ведь каждый юзер сможет выбрать тот вариант отображения кода, который ему больше подходит. После этого останется только внести правки и сохранить итог для дальнейшего взаимодействия с уже новым файлом.
Перейти к онлайн-сервису XMLGrid
- Начните работу с добавления объекта, для чего на сайте отведена специальная кнопка.
- Выберите его через «Проводник» и подтвердите загрузку.
- Для перехода к редактированию добавленного файла понадобится щелкнуть по «Submit».
- Большинство пользователей интересуются редактированием документа в стандартном текстовом виде, поэтому понадобится сначала переключиться на него, щелкнув по «TextView».
- Затем двойным щелчком ЛКМ выберите любую строку и внесите соответствующие правки. Если хотите, удалите любое количество строк или добавьте их в любом месте.
- В представлении как сетка редактирование тоже доступно путем двойного клика по блоку или выбора пункта «Edit» из меню его управления.
- На панели инструментов вверху вы найдете несколько вспомогательных кнопок для очистки содержимого, вставки блока или загрузки шаблона, если это вдруг нужно. Там же находится и «Save», предназначенная для перехода к сохранению.
- Подтвердите внесение правок, кликнув по «Submit». Сохраните сам документ, щелкнув по коду правой кнопкой мыши и выбрав из контекстного меню пункт «Сохранить как».
- Отметим, что в некоторых случаях может понадобиться проверка синтаксиса, для чего внизу отведен другой блок с соответствующей кнопкой.
Способ 5: GroupDocs
В завершение рассмотрим один из инструментов онлайн-сервиса GroupDocs. По большей части сайт представляет собой текстовый редактор, позволяющий открывать документы различных форматов для внесения изменений. Вы можете использовать его, если заинтересованы не только в правках самого кода, но и в настройке его внешнего вида. Продемонстрируем, как осуществляется подобная настройка на данном сайте.
Перейти к онлайн-сервису GroupDocs
- Перетащите файл в выделенную на вкладке область или нажмите по ней для открытия «Проводника».
- В нем отыщите XML-файл и добавьте его точно так же, как осуществляется это и со всеми остальными объектами.
- Дождитесь загрузки редактора и внесите изменения в соответствии со своими предпочтениями. К сожалению, синтаксис в GroupDocs не подсвечивается, что может вызвать определенные трудности.
- Используйте панель инструментов сверху для окрашивания текста, заливки, изменения форматирования или самого шрифта.
- GroupDocs поддерживает основные типы шрифтов, если вам вдруг требуется его изменить.
- Редактируйте документ так, как это нужно именно вам, после чего перейдите на вкладку «File».
- В ней нажмите кнопку, отвечающую за скачивание кода.
- Вас перенаправит на страницу с его корректным отображением. Щелкните по любому месту кода ПКМ для вызова контекстного меню.
- Из него выберите пункт «Сохранить как».
- Задайте для файла название, выберите папку на компьютере и подтвердите скачивание.