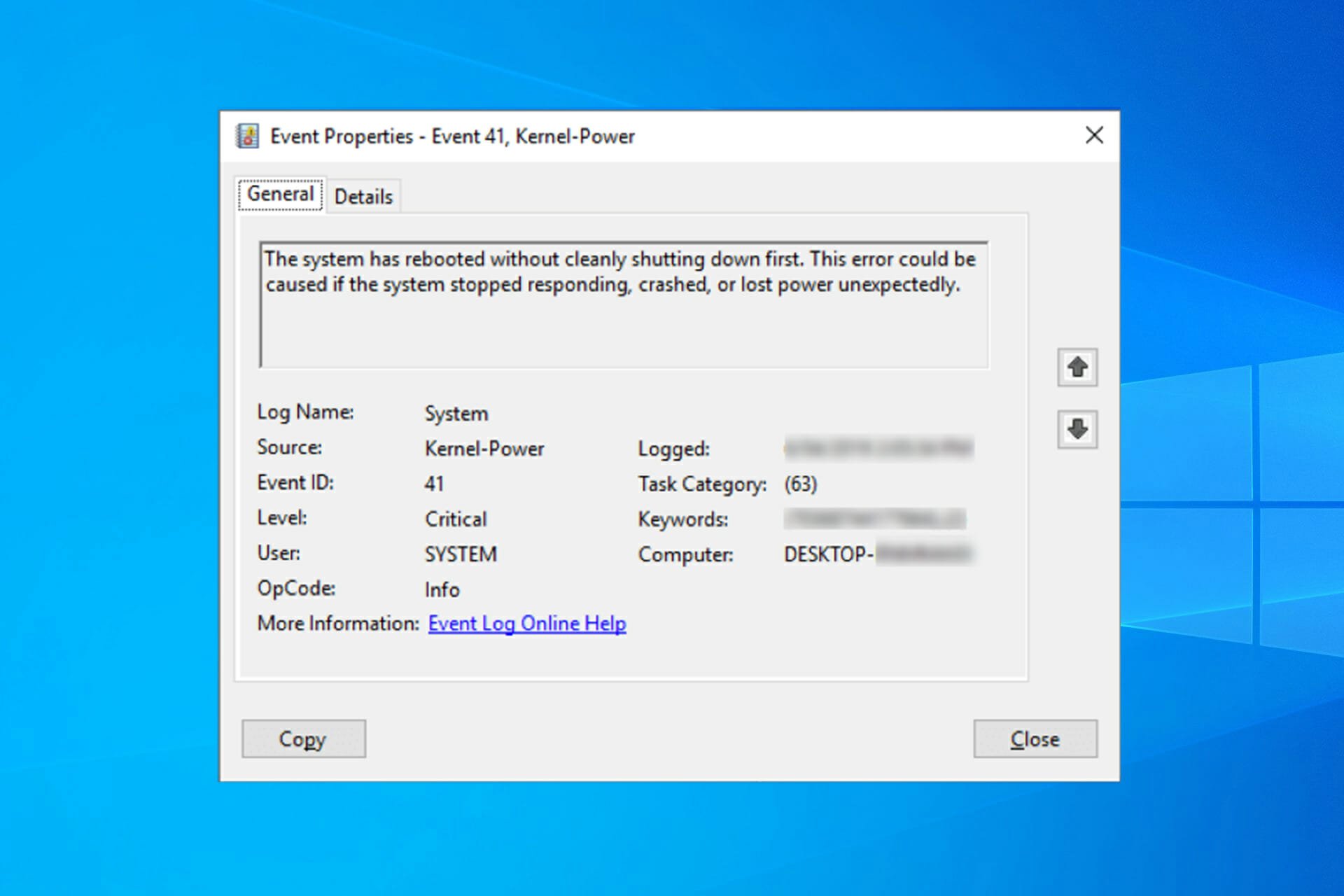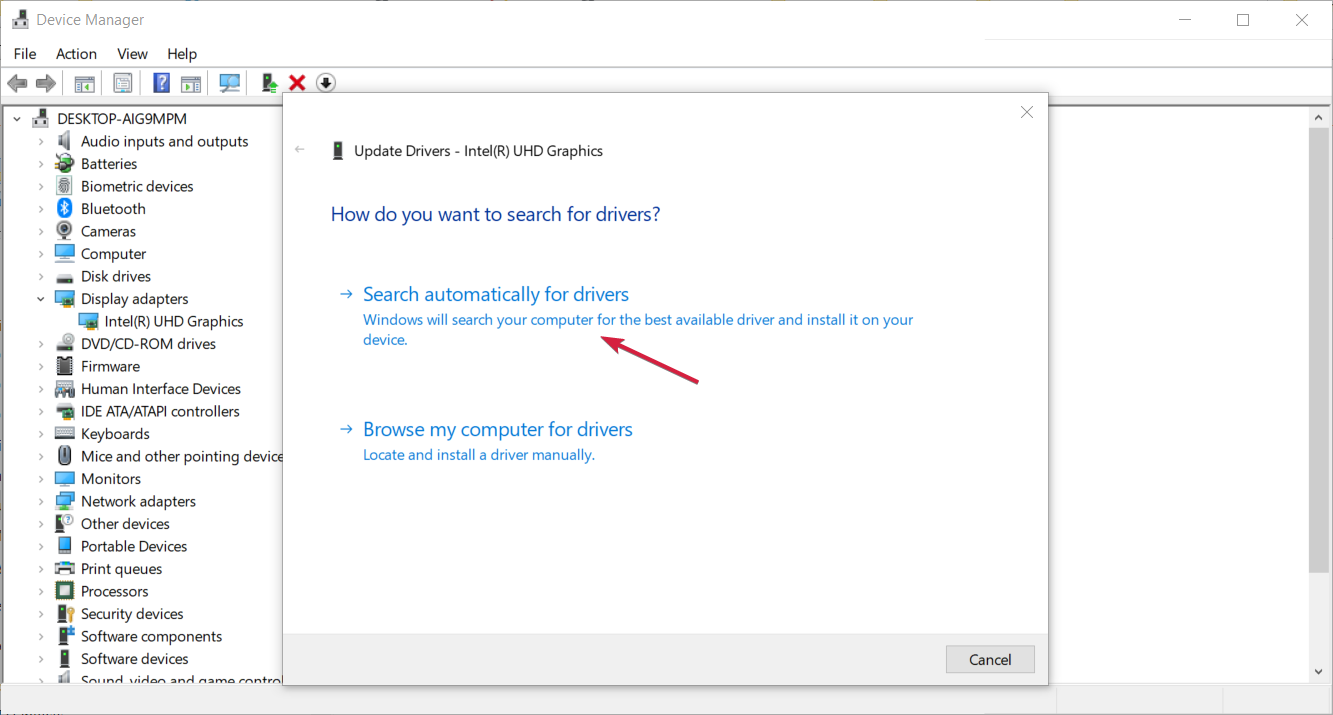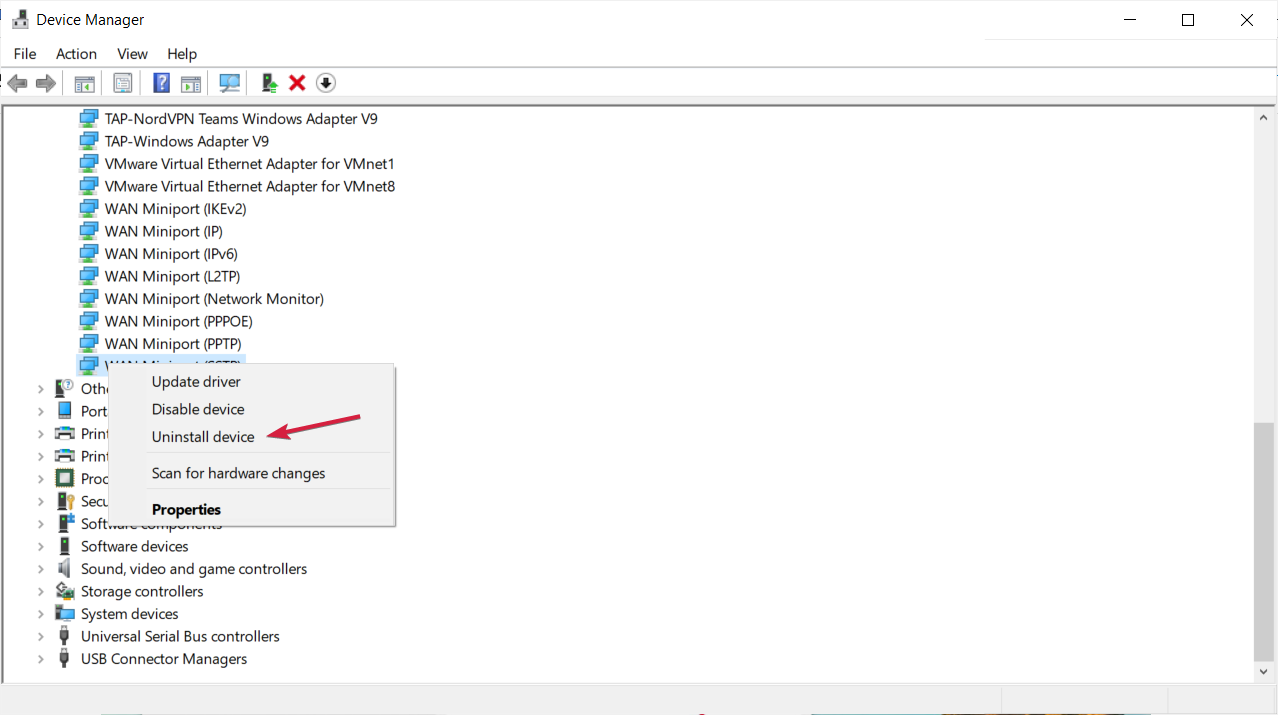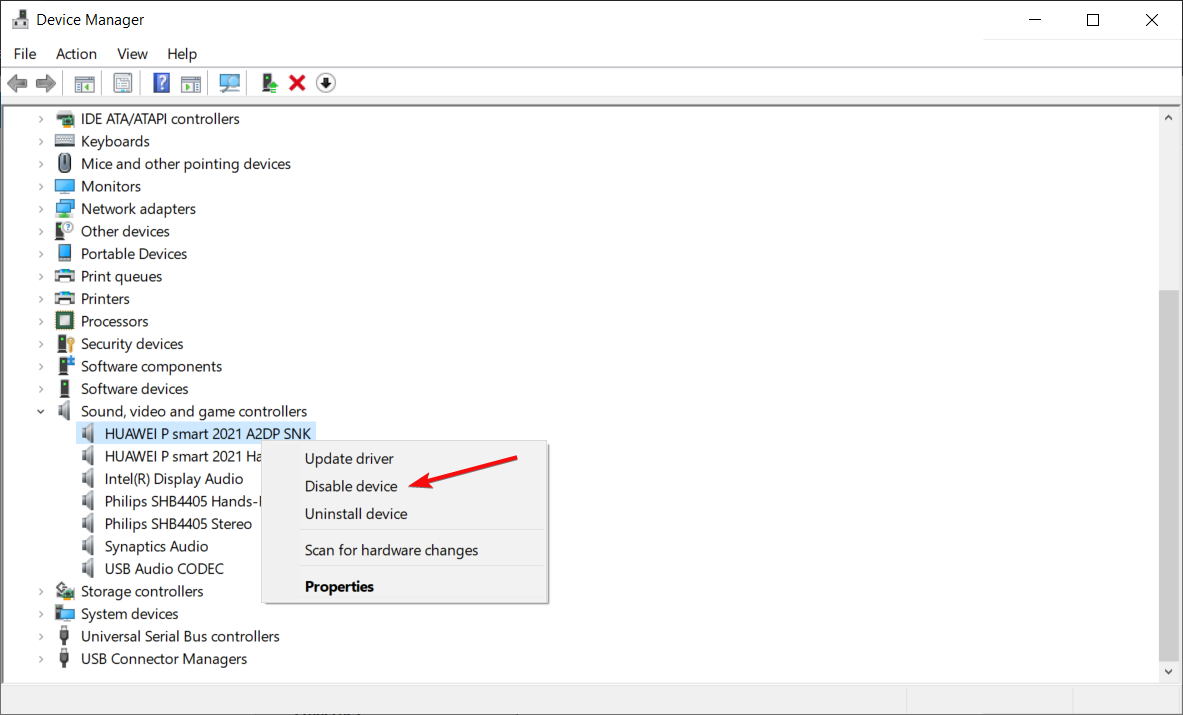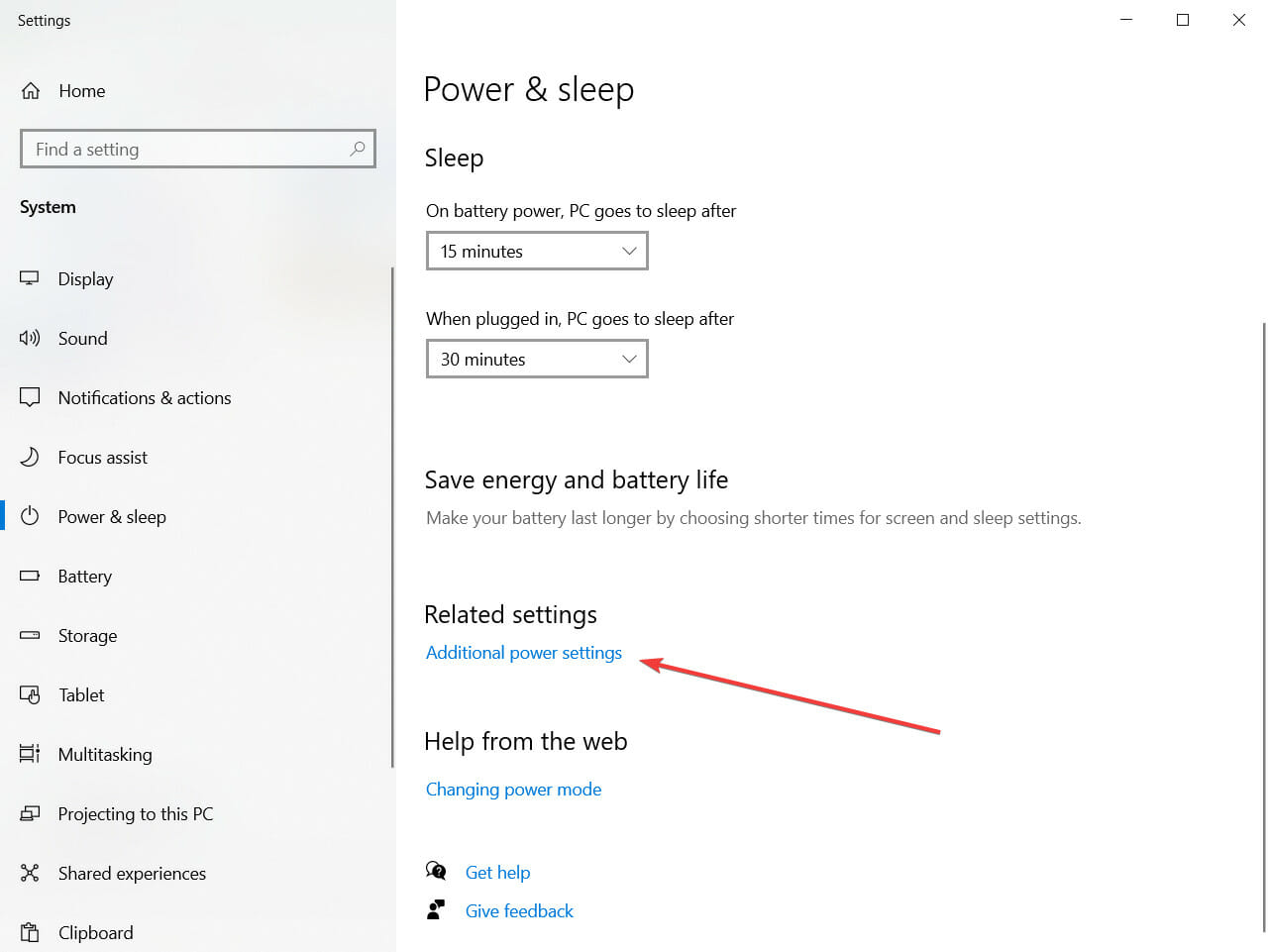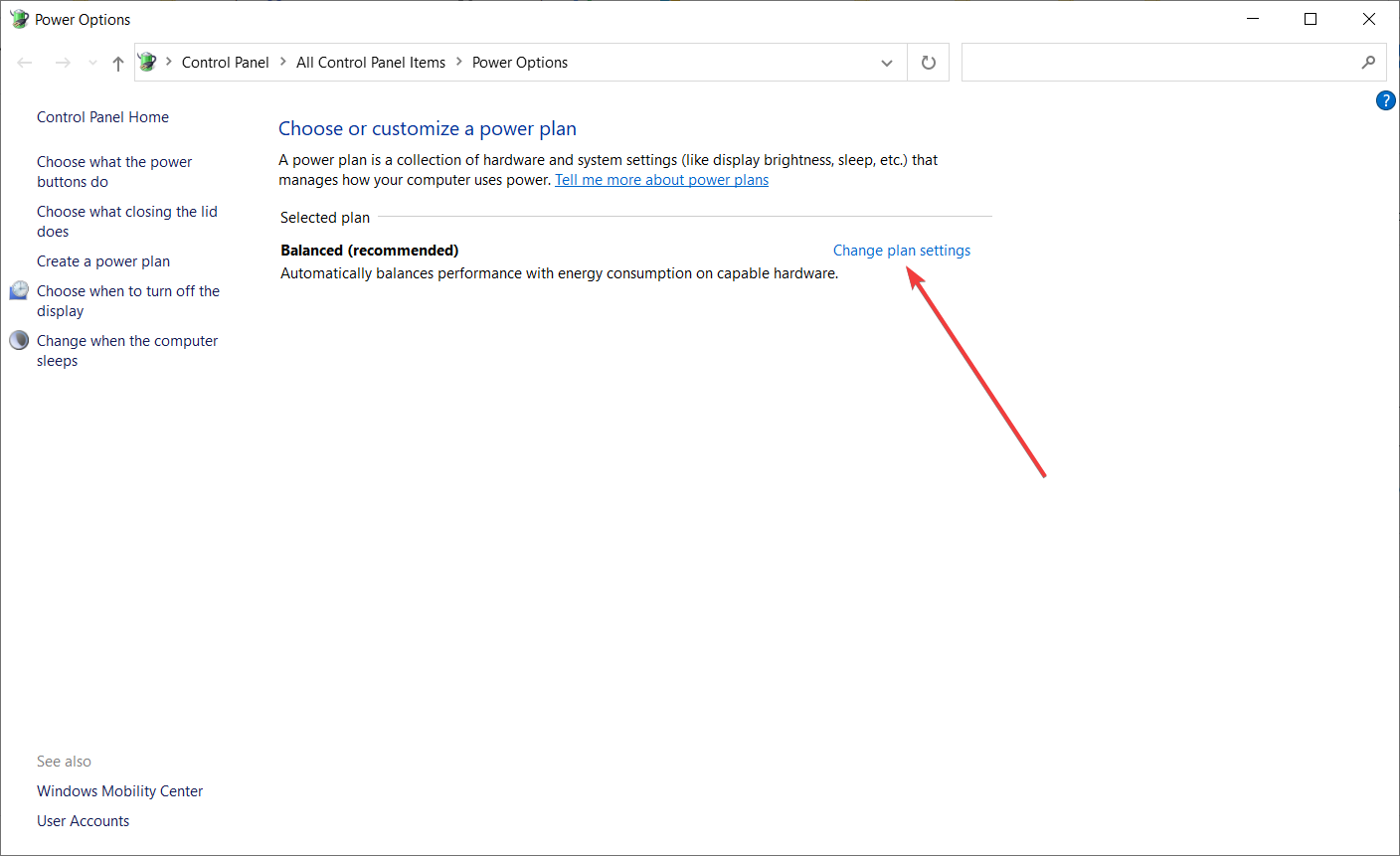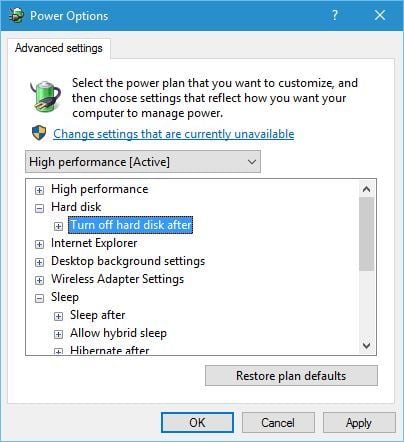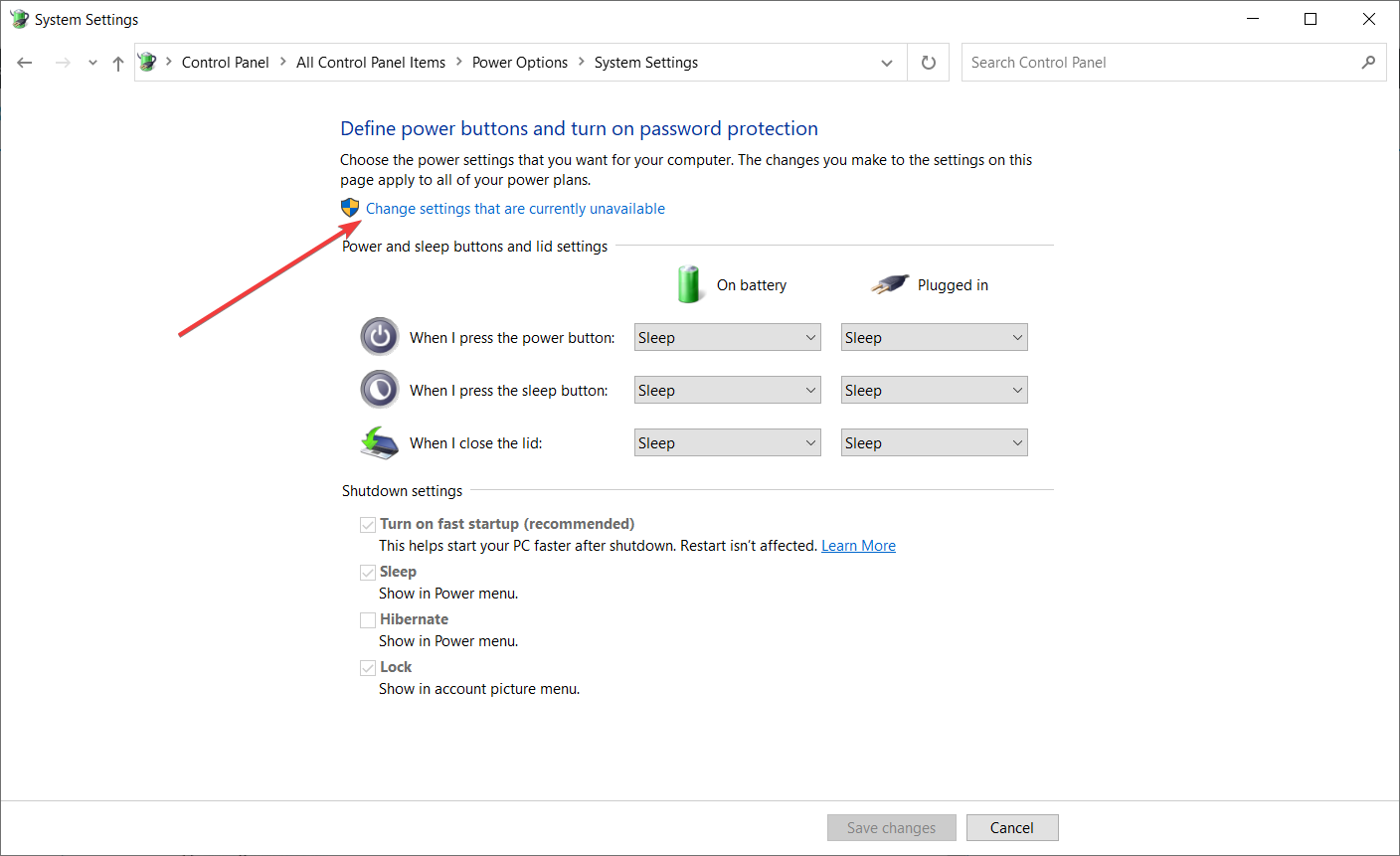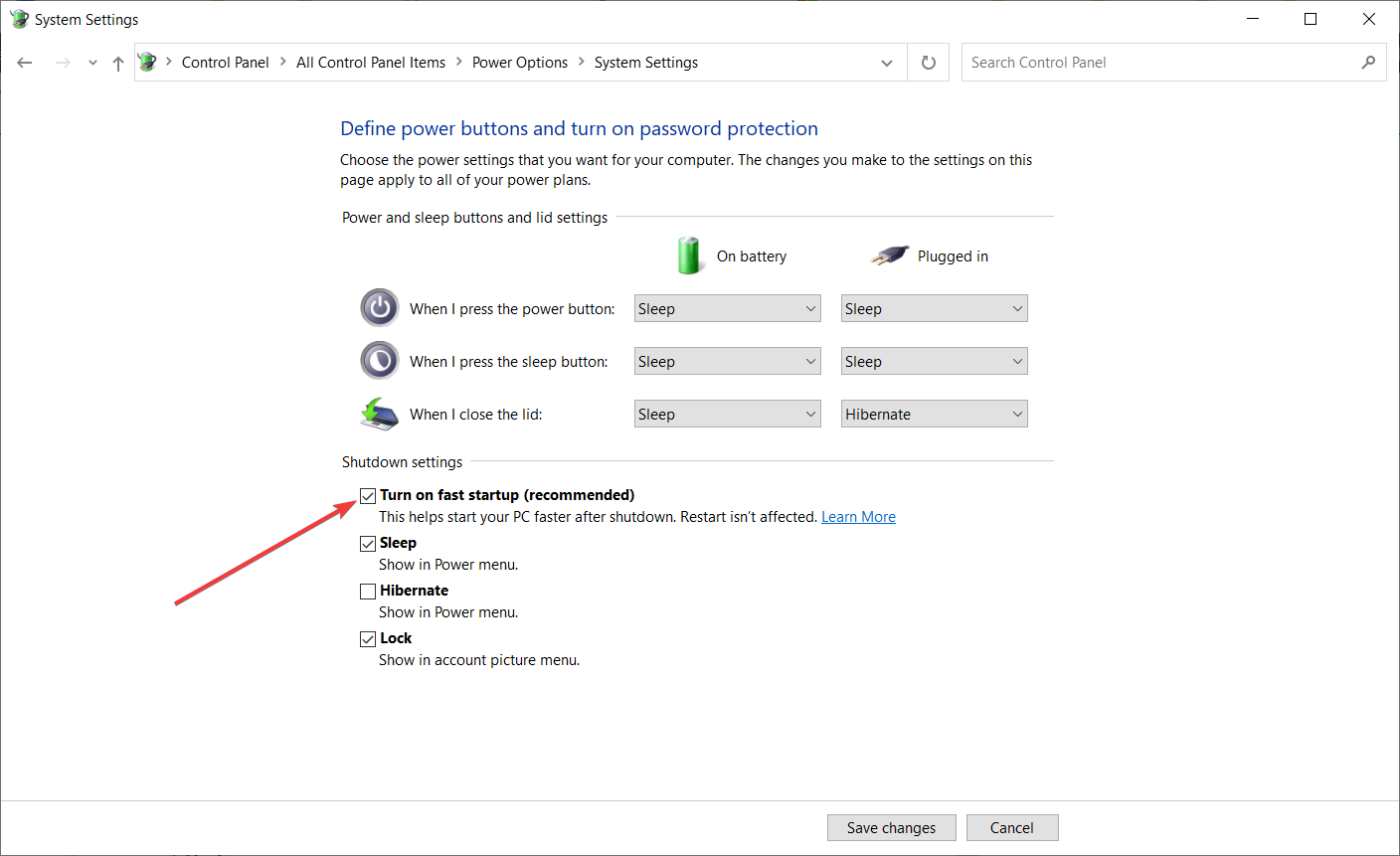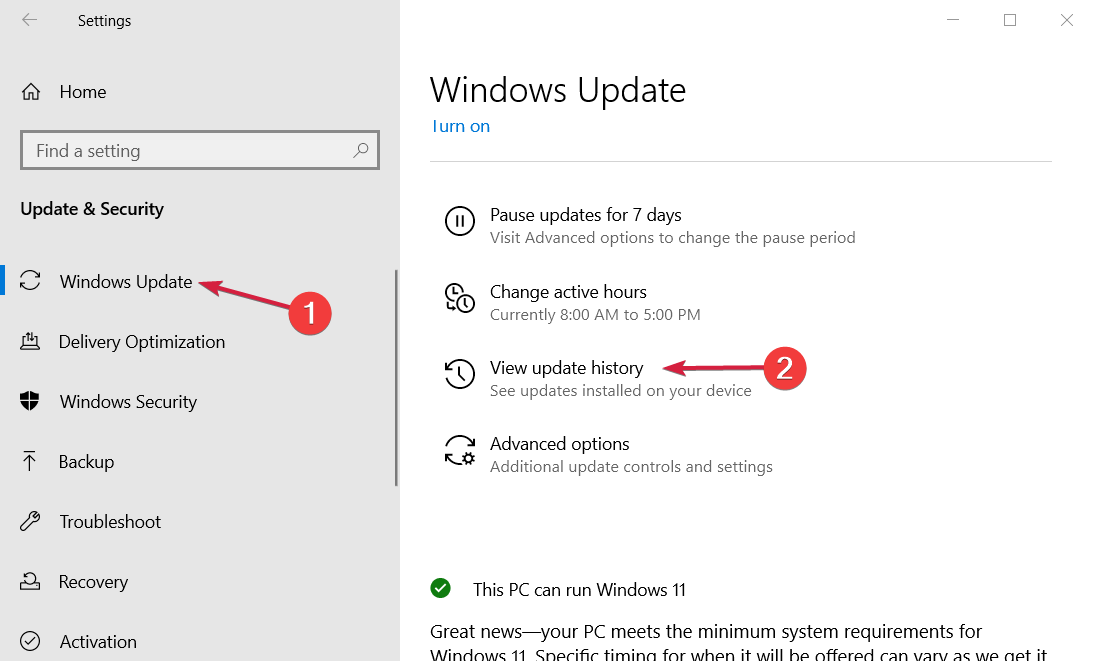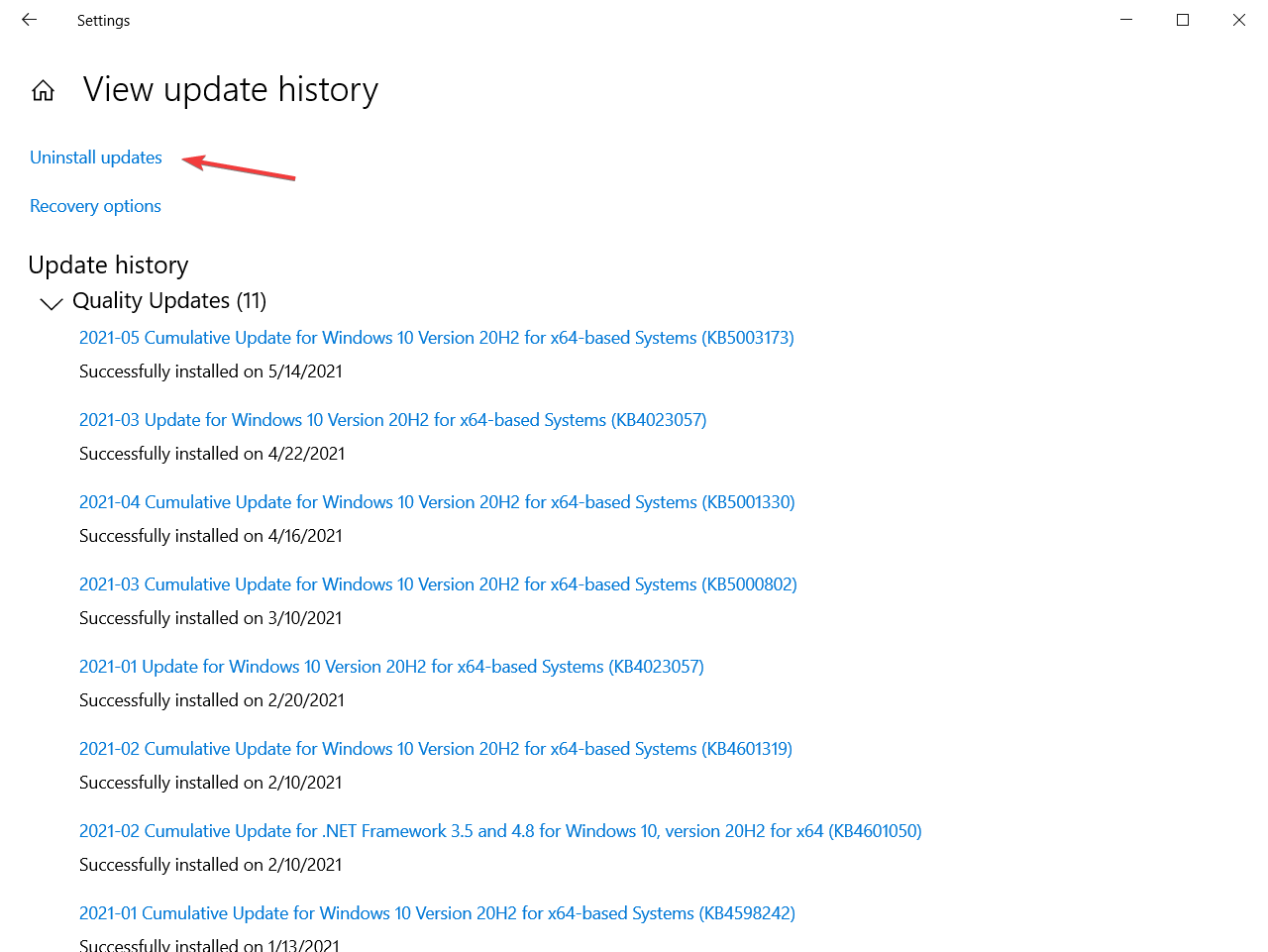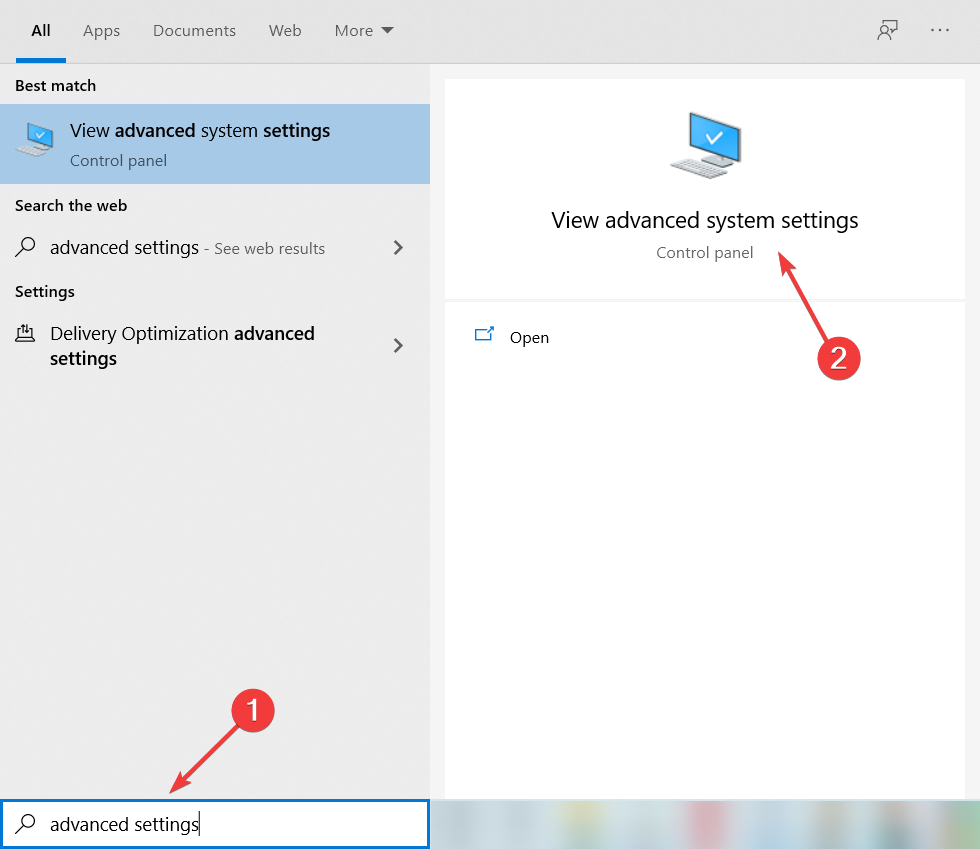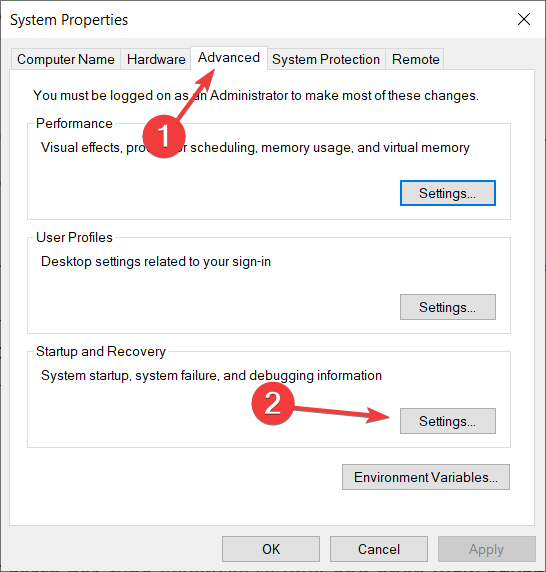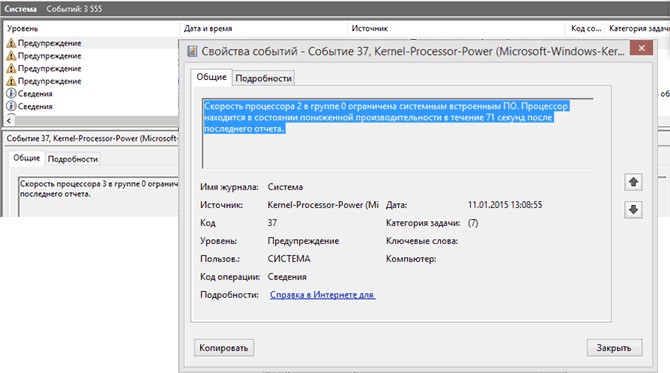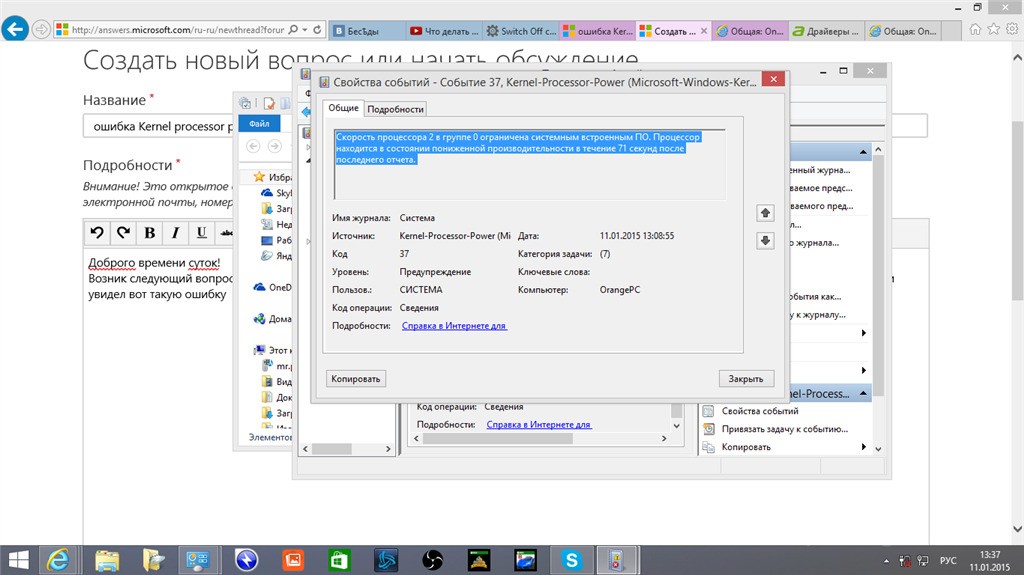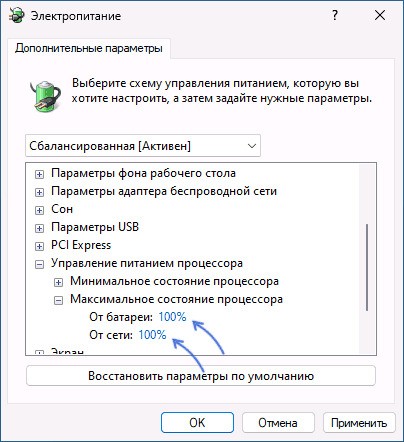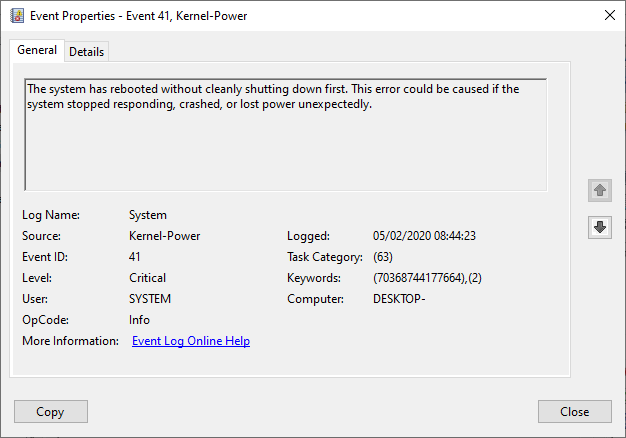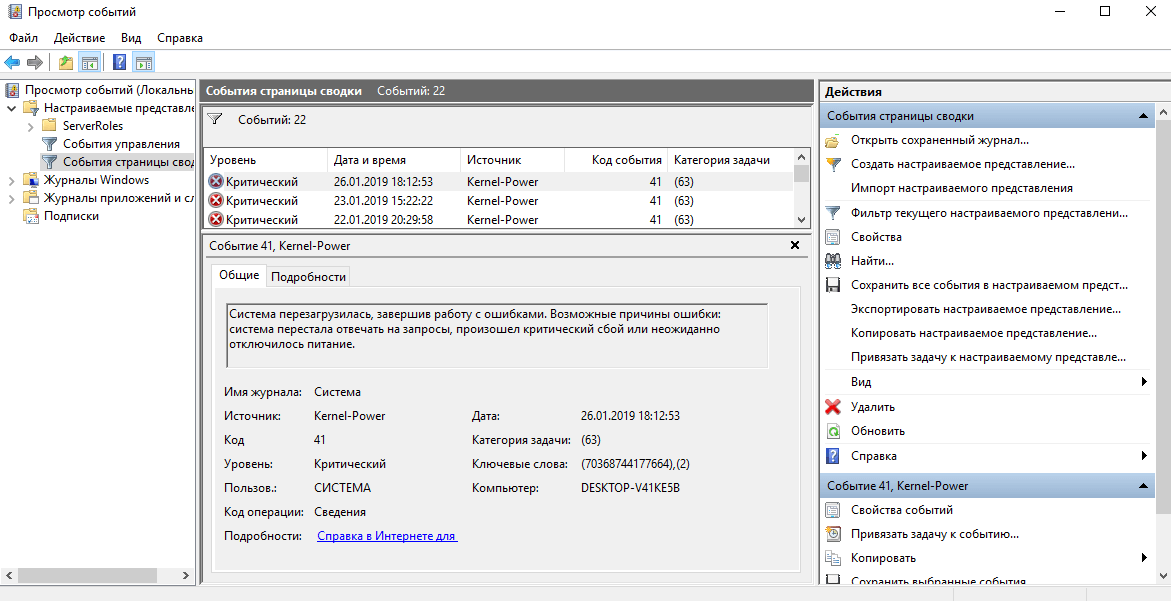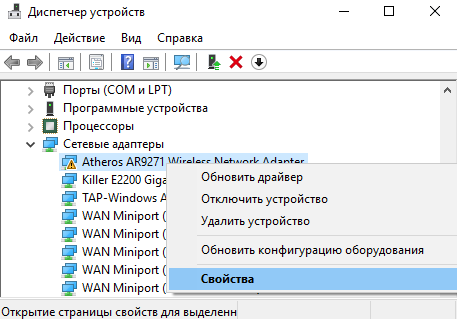The solutions in this article worked for other users
by Milan Stanojevic
Milan has been enthusiastic about technology ever since his childhood days, and this led him to take interest in all PC-related technologies. He’s a PC enthusiast and he… read more
Updated on March 8, 2023
Reviewed by
Vlad Turiceanu
Passionate about technology, Windows, and everything that has a power button, he spent most of his time developing new skills and learning more about the tech world. Coming… read more
- The Kernel Power error 41 in Windows 10 can appear after random restarts or file corruption.
- However, this Kernel-Power 41 (63) from Windows 10 can also occur because of a hardware problem or a driver.
- The problem may be also fixed by third-party software to deal with it automatically.
XINSTALL BY CLICKING THE DOWNLOAD FILE
Fortect is a tool that checks your Windows OS for bad or corrupted system files. Once found, it can replace these versions with a fresh one from its repository with original Windows System files. Thus, it will restore your system to a fully functional state.Here is how to do it in 3 easy steps:
- Download and Install Fortect on your PC
- Launch the tool and Start scanning to find broken files that are causing the problems
- Right-click on Start Repair to fix issues affecting your computer’s security and performance
- Fortect has been downloaded by 0 readers this month.
We all experience computer errors from time to time, and some Windows 10 users have reported the Kernel Power 41 error on their devices. You might also get the 0x8000400000000002 error code with it, and face random restart issues.
The error comes with the following message: The system has rebooted without cleanly shutting down first. This error could be caused if the system stopped responding, crashed, or lost power unexpectedly. Let’s find out how to fix things!
Why does the Kernel Power 41 black screen appear?
The reasons behind this problem are pretty vast, but we will highlight some of the main ones. We are firstly referring to improper shutdown – if this error appears right after a crash, clearly, the system failed to initialize some important components.
Sometimes, when your Windows PC freezes randomly, the system is left with corrupted files causing this problem. The Kernel Power 41 error may also be caused by problematic drivers. Many reported that the driver has stopped responding and has recovered.
Here are some more variations and causes of the Kernel Power 41 problem:
- Kernel Power 41 after sleep mode – If there are any errors with your power settings or a delayed Windows update that’s not properly installed, the error can happen after sleep or hibernation.
- Kernel Power error when playing games – Some games are pretty resource-demanding. That’s why you can bump into kernel-power 41 (63) on Windows 10 while gaming.
- Kernel Power 41 in Windows 7 – Although we’re talking about Windows 10 here, Kernel Power 41 is error is also common in Windows 7. Either way, you can use most solutions from this article.
- Kernel Power event 41 task 63 in Windows 10 – Another variation of the Kernel Power 41 error.
- Kernel Power 41 when using a Windows 10 laptop – This error is equally common on Windows PC and laptops.
- BSOD 0x8000400000000002 – Kernel Power 41 error usually causes a BSOD followed by the 0x8000400000000002 error code.
Now that we know the reasons behind this issue and its possible iterations, let’s start fixing it.
How can I fix the Kernel Power 41 error on Windows 10?
- Why does the Kernel Power 41 black screen appear?
- How can I fix the Kernel Power 41 error on Windows 10?
- 1. Update your drivers
- 2. Disable duplicate audio drivers
- 3. Disable or uninstall your antivirus
- 4. Increase the CPU core voltage
- 5. Change your power settings
- 6. Turn off Fast Startup
- 7. Update your BIOS
- 8. Uninstall any recent updates
- 9. Disable Auto-restart in the Advanced System settings
Before getting into the actual tweaks, let’s go through some simple checks that might fix the problem quickly:
- Check for any drivers that display a yellow exclamation mark in Device Manager. Just like with the Kernel Security Check Failure error, it’s recommended to make sure that your drivers are OK, and the exclamation mark to their right signals a possible problem.
- Make sure that your Windows OS is updated.
- Restart your PC. The system may recover without any intervention whatsoever.
- Check your hardware for any damage and look if the fans inside the PC are working properly. This error may be triggered by hardware failure or overheating. If this is the case, stop your machine and make the necessary repairs ASAP.
If you crosschecked the critical steps above, let’s fix this problem by using the solutions below.
1. Update your drivers
- Right-click the Start button and select Device Manager.
- Expand the sections one by one, and look if any of the drivers have an exclamation mark to their right.
- Right-click the driver and select Update driver.
- In the next window choose the Search automatically for drivers option.
- The system will look for any updates and install it.
- If the problem still persists, instead of updating the driver in step 3, select Uninstall device.
- Reboot your PC and the system will detect the device and install a generic driver for it.
- If that doesn’t work either, go to the manufacturer’s website and download the driver for your OS.
- Perform this solution especially for the audio and graphics drivers as they are the most prone to producing this error.
The kernel-power 41 (63) Windows 10 error is sometimes caused by outdated drivers, and if you want to fix it, make sure that you have the latest drivers installed.
If you do not have the necessary computer skills to update/fix the drivers manually, we strongly suggest doing it automatically by using a third-party tool.
Various errors are the result of a malfunctioning driver. When this is the case, you may need to update or reinstall completely this specific component. As the process is not straight-forward to complete, we recommend using an automated tool for the job. Here’s how to do it:
- Download and install DriverFix.
- Launch the app.
- Wait for the software to detect all your faulty drivers.
- You will now be presented with a list of all the drivers that have issues, and you just need to select the ones you’d liked fixed.
- Wait for DriverFix to download and install the newest drivers.
- Restart your PC for the changes to take effect.

DriverFix
Keep your Windows safe from any type of errors caused by corrupted drivers, by installing and using DriverFix today!
Disclaimer: this program needs to be upgraded from the free version in order to perform some specific actions.
2. Disable duplicate audio drivers
- Right-click the Start button and choose Device Manager from the menu.
- When Device Manager opens, locate your audio drivers in the Sound, video and game controllers section.
- If you see duplicate entries, right-click one of those duplicates and choose Disable device from the menu.
We already mentioned that Kernel Power 41 errors can be caused by your audio driver, so make sure that you check Device Manager for any duplicate driver entries.
Even if you don’t have duplicate audio drivers, you can try disabling one of the audio drivers that you have on the list.
Users have reported that the issue was resolved after disabling ATI High Definition Audio Device from Device Manager.
Even if you don’t have ATI High Definition Audio Device installed, you can try disabling any audio device that isn’t High Definition Audio Device.
3. Disable or uninstall your antivirus
Certain antivirus software, such as AVG, can cause Kernel Power 41 errors on your Windows 10 device. If you have AVG antivirus installed, try to temporarily disable or uninstall it and see if the issue is resolved. Sometimes, the event 41 kernel power fix is as simple as deleting/reinstalling your security software.
If the problem still persists, you might want to consider switching to different antivirus software that will offer efficient protection.
For that, you can confidently choose from the best antivirus software today and secure your PC.
If you want to completely uninstall your antivirus, we’ve got a dedicated guide for Norton users. Also, if you’re using McAfee, you can check out this helpful article to learn how to remove it for good.
4. Increase the CPU core voltage
One of the problems causing the Kernel Power Error 41 is that the CPU is not getting enough power from the system.
Hence, a viable solution is to increase the CPU core voltage. One way to do that is to look for CPU voltage settings in BIOS.
However, not all BIOS software have this option so a more simple solution is to use a CPU overclocking dedicated app.

For example, in MSI Afterburner, you just need to access the Settings menu and adjust the voltage of the
Please note that although this solution worked for some of our readers, it’s a delicate procedure so if you don’t do it properly, there is a chance you can damage your components.
5. Change your power settings
- Press Windows key + S, type power, and choose Power & Sleep settings from the menu.
- When Power Options window opens, click on Additional power settings.
- Find your current plan and click on Change plan settings.
- Now click on Change advanced power settings.
- Locate Hard disk section and expand it. Click on Turn off hard disk after and set it to Never (You can do that by entering 0 as a value).
- Find the Sleep section and set the sleep timer to 0 in order to turn it off.
- Click Apply and OK to save the changes.
Kernel Power 41 blue screen errors can be caused by your power settings, so it might be best that you change some of those settings.
If you can’t find your Power Plans, get them back by following the easy steps in this comprehensive article.
6. Turn off Fast Startup
- Press Windows key + S, type power, and select Power & Sleep settings from the menu.
- When Power Options window opens, click on Additional power settings.
- When Power Options window opens, click on Choose what the power buttons do.
- Click on Change settings that are currently unavailable.
- Scroll down to the Shutdown settings section.
- Locate Turn on fast startup (recommended) and uncheck it.
- Click Save changes.
You should know that this issue can be caused by the Fast Startup option. In order to fix this problem, it’s advised that you turn off the Fast Startup feature, and you can do that by following the steps above.
After you’ve turned off Fast Startup, your computer might start a bit slower, but the Kernel Power 41 error should be resolved.
If you can’t turn off the Fast Startup, we’ve got the right guide that will help you fix this problem in no time.
7. Update your BIOS
In order to update BIOS, you need to visit your motherboard manufacturer’s website and download the latest version of BIOS.
Before you start the update, make sure that you read the instruction manual carefully in order to avoid causing permanent damage to your computer.
If you don’t know how to do that, we have an excellent guide on how to update BIOS on Windows 10.
- FIX: Kernel mode heap corruption BSoD in Windows 10/11
- Fix: Kernel Security Check Failure BSOD Windows 11
- How to fix the Kernel mode heap corruption in Windows 10/11
8. Uninstall any recent updates
1. Press the Windows key + I to open the Settings app.
2. Select Update & security and click on View update history.
3. Choose to Uninstall updates.
4. Look for the last update or any other recent update that might have caused the error.
5. Uninstall the latest update (and any other recent ones) and restart your PC.
We all know how Windows 10 mandatory updates can bring us a world of pain. Maybe the intentions were good, but the end results are preposterous for some users.
Some of them reported that the Kernel Power Error 41 started with the latest Windows Updates, which rendered the system completely unusable.
Now, since you can’t avoid updates completely, you can at least relieve yourself from the recent updates by uninstalling them from the system.
If you’re having trouble opening the Setting app, check out this complete guide to solve the issue.
9. Disable Auto-restart in the Advanced System settings
- In the Windows Search bar, type advanced settings and open View advanced system settings.
- Select the Advanced tab, then select Settings under the Startup and Recovery section.
- Uncheck the Automatically restart box and confirm the changes.
This workaround comes into play only and only if you’re 100% sure that your hardware is spot on.
The majority of affected users resolved the issue by replacing some of the key hardware components, with a special focus on the power supply and CPU.
You may increase the voltage towards your CPU in the BIOS. This way, the CPU will always have enough power and will not shut down.
Therefore, if you’re completely certain that everything is bread and butter concerning the hardware, but the sudden shutdowns with the same error reoccur frequently, you can try and disable the error-inflicted auto-restart.
In case it’s an electrical fault, and you are persistently getting the Kernel Power 41 error, the likelihood of damage to sensitive components is even higher. So, in all, the error is pretty bad, and you should get it fixed as soon as possible.
Because event 41 kernel power is pretty common and many users complained about it, even Microsoft made a detailed document explaining the error. You can check out their advanced troubleshooting guide for more info on what is it and what causes it.
Since this problem can be caused by problematic drivers, you should also take a look at our best driver updater software for Windows 10 and get the right tool.
If you have any more questions about the event 41 Kernel Power, feel free to post them in the comments section below.
Still experiencing issues?
SPONSORED
If the above suggestions have not solved your problem, your computer may experience more severe Windows troubles. We suggest choosing an all-in-one solution like Fortect to fix problems efficiently. After installation, just click the View&Fix button and then press Start Repair.
Newsletter
Перейти к содержанию
Скорость процессора ограничена системным встроенным ПО — как убрать ошибку?
На чтение 4 мин Просмотров 57 Опубликовано 17.04.2023
В настоящее время компьютеры и ноутбуки уже стали неотъемлемой частью нашей жизни. В работе с компьютером часто возникают различные ошибки и проблемы, которые могут серьезно затруднить нашу работу. Одной из таких проблем является ограничение скорости процессора системным встроенным ПО с кодом ошибки Microsoft Windows kernel processor power 37.
Содержание
- Что такое Kernel processor power с кодом 37?
- Причины появления ошибки
- Как устранить ошибку?
Скорость процессора ограничена системным встроеннымограничением скорости процессора операционной системой. Это значит, что, когда процессор работает на максимальной скорости, может возникнуть риск перегрева, что приведет к аварийной остановке системы или повреждению компонентов. Для предотвращения этого процессор может быть ограничен в скорости. Это указывает, что скорость процессора была ограничена для предотвращения перегрева системы.
Это может произойти из-за нескольких причин, включая наличие пыли или других загрязнений в системе охлаждения, неправильная работа системы охлаждения или нехватка мощности питания. Код 37 может также указывать на наличие проблем с драйверами процессора или неправильные настройки BIOS.
В любом случае, если вы столкнулись с ошибкой, необходимо принять меры для ее устранения, чтобы предотвратить возможные проблемы с работой компьютера. Для определения причины ошибки и устранения ее необходимо выполнить ряд действий.
Причины появления ошибки
Ошибка может появиться по нескольким причинам.
Ниже мы рассмотрим наиболее распространенные из них:
- Проблемы с драйверами. Если установлены неправильные драйвера для процессора, материнской платы или видеокарты. Также возможна несовместимость с версией операционной системы. В этом случае рекомендуется обновить драйвера и проверить их совместимость с вашей операционной системой.
- Проблемы с железом. Ошибка может быть вызвана неисправностью железа, например, неисправностью процессора или материнской платы. В этом случае рекомендуется провести диагностику оборудования и заменить неисправные компоненты.
- Проблемы с питанием. Недостаточное питание или неисправность блока питания может привести к коду события 37 kernel processor power. В этом случае рекомендуется проверить питание компьютера и заменить блок питания, если это необходимо.
- Наличие вирусов. В этом случае рекомендуется провести проверку системы на наличие вирусов и удалить их.
- Проблемы с системным файлом. Ошибка может быть вызвана повреждением системного файла. В этом случае рекомендуется восстановить файл или переустановить ОС.
- Неправильные настройки BIOS. В этом случае рекомендуется проверить настройки и внести необходимые изменения.
- Неправильные настройки питания. В этом случае рекомендуется проверить настройки питания и внести необходимые изменения.
Как устранить ошибку?
Вот несколько способов ее устранения:
- Обновите драйверы. Устаревшие, поврежденные или несовместимые драйверы могут вызывать ошибку. Чтобы исправить эту проблему, вам нужно обновить все драйверы на вашем компьютере. Лучший способ это сделать — скачать и установить официальные драйверы с сайта производителя вашего компьютера или ноутбука.
- Отключите режим энергосбережения. Если ваш компьютер находится в режиме энергосбережения. Чтобы устранить эту проблему, вы можете отключить режим энергосбережения в настройках питания. Для этого перейдите в «Панель управления» > «Питание» > «Выберите режим питания» и выберите «Высокая производительность».
- Уменьшите частоту процессора. Если ваш процессор работает на максимальной частоте. Чтобы устранить эту проблему, вы можете уменьшить частоту процессора в настройках BIOS. Для этого нужно зайти в BIOS, найти раздел «CPU Frequency» или «Processor Frequency» и установить более низкую частоту процессора.
- Отключите турборежим. Турборежим — это функция, которая увеличивает частоту процессора для повышения производительности. Чтобы устранить эту проблему, вы можете отключить турборежим в настройках BIOS. Для этого нужно зайти в BIOS, найти раздел «CPU Settings» или «Processor Settings» и отключить турборежим.
- Проверьте систему на вирусы. Некоторые вредоносные программы могут вызывать ошибку. Чтобы убедиться, что ваш компьютер защищен от вирусов, установите и запустите антивирусную программу и выполните полное сканирование системы.
Это не полный список способов устранения, но эти методы наиболее распространены и эффективны.
Ваш компьютер Windows выключается без предупреждения? Или происходит сбой каждый раз, когда вы пытаетесь разбудить его из сна? Ваш компьютер может иметь сбой питания, который вызывает его сбой без предупреждения.
Проблема, известная как Ошибка Kernel-Power, похоже, появляется без причины, но является критической проблемой системы.
Вот как вы можете исправить Kernel-Power Event ID 41 и предотвратить сбой вашего компьютера.
Что такое критическая ошибка Kernel-Power?
Критическая ошибка Kernel-Power — системная ошибка, приводящая к сбою системы. Ошибка может сработать при различных обстоятельствах, хотя все они связаны с проблемой питания.
Однако проблема Kernel-Power не всегда указывает на проблему с источником питания, скорее это проблема с аппаратным обеспечением вашей системы, вызывающая сбой питания, и, в свою очередь, сбой вашей системы.
Критическая ошибка Kernel-Power связана с идентификатором 41 события. Кроме того, идентификатор 41 события Kernel-Power сопровождается ключевыми словами (70368744177664), (2), который вы можете использовать, чтобы точно определить вашу ошибку.
Итак, что вызывает ошибку 41 Kernel-Power?
Хотя это распространенный код ошибки завершения работы, существует несколько распространенных причин, которые можно легко исправить:
- Обновите Windows 10
- Отключить быстрый запуск Windows 10
- Переустановите ОЗУ и видеокарту
- Запустите CHKDSK и SFC
- Тест на неисправный блок питания
Давайте рассмотрим эти исправления шаг за шагом и исправим ошибку ядра ядра Windows 10.
Проверьте, обновлена ли Windows 10. Microsoft часто выпускает обновления для Windows 10, исправляя ошибки и другие проблемы. Ваша критическая ошибка Kernel-Power может быть вызвана ошибкой, к которой готовится исправление в обновлении.
Нажмите Ключ Windows + I, тип Обновить в поле поиска и выберите Проверьте наличие обновлений, Если ожидается обновление, загрузите и установите его, а затем перезагрузите систему.
2. Отключите быстрый запуск Windows 10
Быстрый запуск Windows 10 — это гибридный спящий режим, который позволяет вашему компьютеру загружаться очень быстро. Windows 10 включает быстрый запуск в качестве установки по умолчанию во время установки. Если вы включите быстрый запуск, ваш компьютер не выключится полностью.
Он входит в промежуточную позицию, которая сочетает в себе полное отключение с режимом гибернации, сохраняя последнее состояние машины, чтобы вы могли сразу начать работать.
Однако, в отличие от режима полной гибернации, когда вы возвращаетесь в Windows 10, это все равно, что запускать компьютер с нуля. Нет открытых окон, а предыдущие приложения не открыты и т. Д.
Чтобы отключить быстрый запуск, введите набор мощности в строке поиска меню «Пуск», затем выберите Выберите план питания,
Теперь выберите Выберите, что делают кнопки питания, с последующим Изменить настройки, которые в данный момент недоступны,
Uncheck Включить быстрый запуск и ударил Сохранить изменения.
3. Переустановите ОЗУ и видеокарту
Некоторые пользователи сообщают об устранении ошибки Kernel-Power 41 после переустановки ОЗУ и видеокарты (GPU).
Вам нужно будет проникнуть внутрь корпуса вашего ПК или ноутбука, чтобы переустановить оборудование. Помните, что в некоторых случаях это приведет к аннулированию гарантии вашего производителя, поэтому соблюдайте осторожность.
4. Запустите CHKDSK и SFC
CHKDSK — это системный инструмент Windows, который вы можете использовать для проверки вашей файловой системы Windows 10. Вы можете добавить определенные параметры для поиска и устранения неисправностей во время работы инструмента. Запустите его из командной строки и используйте сканирование CHKDSK, чтобы найти проблему и исправить ее.
- Тип командная строка в строке поиска меню «Пуск», затем щелкните правой кнопкой мыши лучшее совпадение и выберите Запустить от имени администратора, (Или нажмите Windows ключ + Xзатем выберите Командная строка (администратор) из меню.)
- Далее введите чкдск / р и нажмите Enter. Команда просканирует вашу систему на наличие ошибок и исправит любые проблемы на этом пути.
Если CHKDSK не находит ошибок, вы можете запустить проверку системных файлов Windows (SFC). Проверка системных файлов — это еще одно системное средство Windows, которое можно использовать для проверки отсутствующих или поврежденных системных файлов Windows.
Если вам интересно, разница между CHKDSK и SFC заключается в объеме сканирования. CHKDSK сканирует весь ваш диск на наличие ошибок, в то время как SFC сканирует ваши системные файлы Windows специально.
Однако перед запуском команды SFC лучше убедиться, что она полностью функциональна.
DISM расшифровывается как обслуживание образов развертывания и управление ими. DISM — это интегрированная утилита Windows с широким набором функций. В этом случае команда DISM Restorehealth
гарантирует, что наше следующее исправление будет работать правильно.
Пройдите следующие шаги.
- Тип Командная строка (администратор)в строке поиска меню «Пуск», затем щелкните правой кнопкой мыши и выберите Запустить от имени администратора открыть командную строку с повышенными правами.
- Введите следующую команду и нажмите Enter: DISM / online / cleanup-image / restorehealth
- Дождитесь завершения команды. Процесс может занять до 20 минут, в зависимости от состояния вашей системы. Процесс кажется застрявшим в определенное время, но дождитесь его завершения.
- Когда процесс завершится, введите SFC / SCANNOW и нажмите Enter.
5. Тест на неисправный блок питания с OCCT
Проверка на наличие аппаратных сбоев с вашим блоком питания будет непростой, если у вас нет подходящего аппаратного обеспечения. Вы можете проверить свой блок питания, используя мультиметр или специальный инструмент для тестирования блока питания.
Большинство программных средств проверки блоков питания не могут точно определить, работает ли ваш блок питания правильно.
Тем не менее, если вы хотите попробовать тест программного обеспечения блока питания, я бы предложил использовать OCCT, бесплатный инструмент для стресс-тестирования CPU / GPU / PSU. OCCT стресс-тестирует ваш процессор, графический процессор и материнскую плату, и в процессе может обнаружить любые неисправности с вашим блоком питания.
Открыть OCCT. Под Тестовая конфигурация, Выбрать Мощность, Выберите вашу видеокарту, затем установите разрешение 1920 × 1080. Сохраните любую работу и закройте все другие открытые программы в вашей системе. Когда будете готовы, нажмите на большую красную иконку в OCCT, чтобы начать стресс-тест.
Разработчик OCCT заявляет, что «большинство ошибок обнаруживаются в течение первых 5 минут. Тем не менее, я рекомендую сделать хотя бы 1-часовой тест, чтобы быть уверенным ».
После завершения теста OCCT создает журнал, в котором выявляются любые возможные ошибки блока питания (или с другим оборудованием!).
Скачать: OCCT для Windows (Свободно)
Исправление критической ошибки Kernel-Power 41
Одно из этих пяти исправлений вернет ваш компьютер с Windows 10 на полную мощность. Возможно, вам придется попробовать комбинацию исправлений, чтобы остановить критическую ошибку Kernel-Power. Для меня переустановка оборудования и обновление Windows 10 вылечили проблему.
Вы все еще испытываете случайные сбои? Вам нужно ознакомиться с этими советами, хитростями и исправлениями, чтобы исправить ошибки синего экрана Windows
,
Ошибка на странице данных ядра — это код ошибки Windows, отображаемый на синем экране . При возникновении этой ошибки ваш компьютер обычно собирает некоторые диагностические данные и затем перезагружается. Если проблема не исчезнет, ваш компьютер в конечном итоге снова выйдет из строя с тем же сообщением об ошибке на странице данных ядра.
Ошибки ввода данных ядра обычно связаны с аппаратными сбоями, связанными с модулями памяти и жесткими дисками . В других случаях эта же ошибка появится из-за воздействия вируса.
Как появляется ошибка ввода данных ядра
Когда возникает эта ошибка, вы обычно видите сообщение, подобное одному из следующих:
Ваш компьютер столкнулся с проблемой и нуждается в перезагрузке. Мы просто собираем информацию об ошибке и перезапустим для вас. Если вы хотите узнать больше, вы можете найти эту ошибку позже в Интернете: KERNEL_DATA_INPAGE_ERROR
KERNEL_DATA_INPAGE_ERROR
Причины ошибок ввода данных ядра
Ошибка на странице данных ядра — это код остановки, отображаемый во время сбоев синего экрана, который обычно вызывается проблемой с оперативной памятью (RAM) или жестким диском.
Вот некоторые дополнительные коды, связанные с этой ошибкой, и конкретные проблемы, к которым они относятся:
- 0x0000007A : Ошибки доступа к файлу
- 0xC000009C : плохие сектора жесткого диска
- 0xC000009D : Слабые кабели или сбой жесткого диска
- 0xC000016A : плохие сектора жесткого диска
- 0xC0000185 : Нерассеянные или поврежденные кабели
Как исправить ошибку ввода данных ядра
Поскольку большинство ошибок на входе данных ядра вызваны неисправными модулями памяти или жесткими дисками, исправление обычно включает в себя поиск неисправного компонента и его замену.
В других случаях вы обнаружите, что модуль памяти или жесткий диск не подключен должным образом, или вся проблема была вызвана вирусом. Выполните следующие действия по устранению неполадок, чтобы исправить ошибку на странице данных Kernal:
Сделайте резервную копию ваших данных . Если это проблема с вашим жестким диском, вы можете потерять важные данные. Если у вас есть что-то, хранящееся на вашем компьютере, которое вы не хотите потерять, вы должны выполнить резервное копирование перед началом процесса диагностики. Сделайте копии любых файлов, которые вы не можете себе позволить потерять, и сохраните их на USB-накопителе , SD-карте или в облачном хранилище
-
В некоторых случаях проблема может быть вызвана неправильно установленными модулями памяти. Чтобы исключить это и предотвратить любые ненужные расходы, откройте компьютер и проверьте свою оперативную память. Если какой-либо из модулей не установлен должным образом или вышел из строя, переустановите их и проверьте, по-прежнему ли возникает ошибка на странице данных ядра.
Соблюдайте осторожность при открытии компьютера и настройке компонентов. Без правильно настроенного антистатического браслета статическое электричество может привести к повреждению таких компонентов, как ОЗУ.
-
Эта ошибка обычно указывает, что диск имеет физические дефекты, такие как поврежденные сектора . В некоторых случаях вы можете столкнуться с этой проблемой из-за неправильно уложенного кабеля жесткого диска.
Чтобы исключить эту возможность, откройте компьютер, найдите жесткий диск и снова подключите соединительный кабель. Вам также необходимо проверить и повторно подключить кабель, к которому он подключается к материнской плате .
Когда ваш жесткий диск работает, внимательно слушайте любые громкие щелчки. Если вы слышите их, возможно, ваш жесткий диск находится в процессе сбоя, что может вызвать этот тип ошибки. Исправление заключается в резервном копировании всех ваших данных и замене жесткого диска .
-
Проверь свою память.
Windows 10 имеет встроенный инструмент диагностики памяти. Есть также некоторые бесплатные опции, доступные для Windows 7, Windows 8 и Windows 10. Если у вас Windows 10, введите « память » в поле поиска на панели задач, затем выберите « Диагностика памяти Windows» > « Перезагрузить сейчас» и проверьте наличие проблем .
Возможно, вы захотите запустить более одного инструмента диагностики памяти. Если какой-либо из этих инструментов сообщит о проблеме с вашей памятью, подумайте о замене вашей оперативной памяти . Это, вероятно, исправит ошибку на странице данных вашего ядра, но в любом случае ваша RAM может выйти из строя в любом случае, если один из этих инструментов обнаружит проблему.
-
Если выбранный вами диагностический инструмент обнаружит какие-либо проблемы, например, поврежденные сектора, разрешите ему попытаться исправить. В случае успеха вы сможете использовать свой компьютер без каких-либо дальнейших сбоев при загрузке данных ядра.
-
Хотя и менее вероятно, эта ошибка может возникнуть из-за других периферийных устройств. Чтобы исключить это, выключите компьютер, отсоедините все периферийные устройства и снова включите компьютер.
Если ваш компьютер не дает сбоя с ошибкой на странице данных ядра, переподключайте каждое устройство по одному. Когда вы найдете устройство, вызывающее проблему, вы можете либо оставить его отключенным, либо заменить его.
В некоторых случаях вирус может повредить важные файлы и вызвать ошибку на странице данных ядра. Это менее вероятно, чем другие возможности, но все же важно проверить. Если ничего не помогло, попробуйте запустить проверку на вирусы. Если какая-либо из этих программ обнаружит вирус, дайте ему возможность решить проблему, а затем проверьте, нет ли у вас по-прежнему ошибок на странице данных ядра.
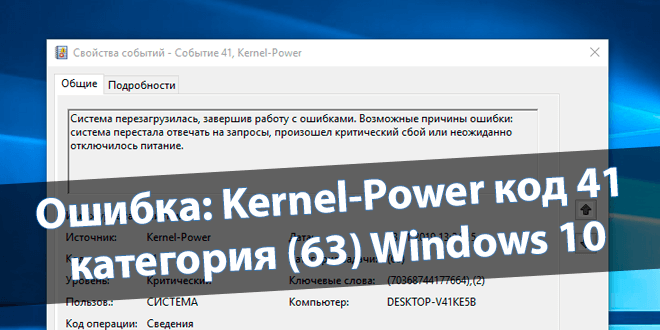
В последнее время встретился с зависанием и выключением компьютера под управлением Windows 10. Система перезагружается аварийно, завершив работу с ошибками. В журнале обнаруживается критическое событие Kernel-Power кодом 41 и категорией задачи 63.
Эта статья расскажет, о причинах ошибки Kernel-Power 41. Проблема встречается в полной нагрузке, например, в играх. Реально в зависимости от Вашего железа. В сети можно найти множество неработающих способов исправления. Подберём самые эффективные варианты.
В результате появления ошибки Kernel-Power 41 система перезагружается, завершая работу с ошибками. В описании журнала сказаны следующие возможные причины: система перестала отвечать на запросы, произошёл критический сбой или неожиданно отключилось питание.
К сожалению, в журнале событий прямо очень конкретно описана проблема. Что пользователю совсем ни о чём не говорит, и тем более не помогает её исправить. Проблема в том, что причин может быть много. Связанных как с комплектующими, так и с программным обеспечением.
| Программное обеспечение |
|
| Использование старых драйверов | Зачастую пользователи после чистой установки системы устанавливают драйвера, которые поставлялись на диске к материнки. Выпуская материнскую плату разработчики не могут оптимизировать драйвера под будущие обновления Windows 10. |
| Целостность системных файлов | Нарушения целостности приводит к некорректной работе некоторых функций. К примеру, неправильной работы быстрого запуска, которая ускоряет запуск после завершения работы. И влияет на работоспособность других параметров включения. |
| Криво установленные драйвера | Изредка можно встретить ситуацию, что драйвера устанавливаются с ошибками. В диспетчере устройств их можно сразу отличить. Возможно, устройства вовсе будут отображаться как неизвестные. Их нужно будет вручную переустановить. |
| Работа комплектующих | |
| Перегрев железа компьютера | Именно перегрев как процессора, так и материнской платы зачастую приводит к ошибкам. Стоит позаботиться о качественном охлаждении. По возможности дополнительном обдуве комплектующих и правильно настроенном потоке воздуха. |
| Совместимость комплектующих | Смотрите, вытягивает ли блок питания Вашу сборку ПК. Бывает процессор несовместимый с материнской платой, хоть они и запускаются. Это также может привести к перегреву. Часто разные модули оперативной памяти работают с некоторыми ошибками. |
| Некомпетентный разгон железа | Во-первых, любой разгон приводит к повышению энергопотребления и температур комплектующих. Это уже может повлиять на работу ПК. Во-вторых, неправильный сверхвысокий разгон может привести к нестабильности работы компьютера. |
Критическая ошибка Kernel-Power может появиться как из-за аппаратной проблемы, так и программного обеспечения. Как показывает опыт в большинстве случаев зависания наблюдаются из-за проблем с железом. Возможно, Вам поможет обновление или сброс БИОСа.
Как исправить ошибку Kernel-Power 41
Ну как говорится, была не была. Пробуйте обновить драйвера, особенно старых устройств. Всё-таки, может быть, Вас подвела автоматическая установка дров Windows 10. На сайте производителя материнской платы нужно скачать последние обновления ПО устройств.
Обновление старых драйверов
Например, в Диспетчере устройств обновите драйвера всех неизвестных устройств. Не будем заострять внимание на том, как их обновить. Неизвестные устройства или проблемные автоматически выделяются. Вам достаточно в Свойствах выбрать Обновить драйвер.
Отключение быстрого запуска
- Переходим в раздел панели управления Оборудование и звук > Электропитание > Действие кнопок питания (её можно открыть выполнив Control Panel в окне Win+R).
- Нажмите кнопку Изменение параметров, которые сейчас недоступны, и снимите отметку с пункта Включить быстрый запуск (рекомендуется). И сохраните изменения.
Дополнительно не помешает проверить целостность системных файлов Windows 10. Это определит наличие ошибок в работе операционной системы. При необходимости пройдёт восстановление. Как показывает опыт, маленькая вероятность повреждения целостности.
Из собственного опыта. Особенно летом перегревалась материнская плата и в нагрузке происходило зависание. Добавление дополнительного обдува фаз питания и северного моста исправляло проблему. Притом мгновенно. Можно попробовать понизить производительность.
В активной схеме электропитания найдите Максимального состояния процессора. Например, установите значение Настройки: на 80%. Это лёгкий способ понизить частоту процессора. Установкой значения 99% можно отключить ТурбоБуст процессора, как показывалось ранее.
Ну или в БИОСе отключите все параметры связанные с производительностью ЦП (ну и XMP-профили оперативной памяти). Сохраните изменения и проверяйте, как работает компьютер. Возможно, критическая ошибка Kernel-Power бесследно исчезнет. Кто не рискует, тот…
Заключение
Все сборки компьютеров по-своему уникальны. И сказать, почему выскакивает ошибка Kernel-Power код 41 категория 63 невозможно. Сначала необходимо провести диагностику устройства. Журнал событий в некоторых ситуациях позволяет точно определить проблему зависаний.
Например, после отключения TurboBoost ошибка Kernel-Power может исчезнуть. Поскольку работа ЦП на повышенных частотах напрямую влияет на энергопотребление системы и температуру как процессора, так и материнки. Обязательно пишите, как Вы решили проблему.
(2 оценок, среднее: 5,00 из 5)
Администратор и основатель проекта Windd.ru. Интересуюсь всеми новыми технологиями. Знаю толк в правильной сборке ПК. Участник программы предварительной оценки Windows Insider Preview. Могу с лёгкостью подобрать комплектующие с учётом соотношения цены — качества. Мой Компьютер: AMD Ryzen 5 3600 | MSI B450 Gaming Plus MAX | ASUS STRIX RX580 8GB GAMING | V-COLOR 16GB Skywalker PRISM RGB (2х8GB).