Это сообщение появляется, если ваша операционная система принудительно завершила процесс во вкладке Яндекс Браузера (например, из-за нехватки памяти). Также сообщение может появляться, если вы завершили «зависший» процесс с помощью диспетчера задач Браузера, системного диспетчера задач или интерфейса командной строки.
Попробуйте обновить страницу. Если это не помогает, то закройте неактивные вкладки и ненужные программы, чтобы освободить память для продолжения работы вкладки.
Вы можете набрать в адрес browser://conflicts, чтобы посмотреть существующие конфликты и узнать, есть ли другие способы удаления вредоносного ПО (доступно только в Windows).
Открыть страницу не удалось, потому что на ней есть ошибка
На чтение 4 мин Просмотров 3.4к. Опубликовано 08.05.2019
 Часто пользователи Яндекс.Браузера сталкиваются с ошибками при загрузке тех или иных сайтов. Проблема может быть связана как с настройками обозревателя и ПК, так и с сервером ресурса, к которому вы хотите получить доступ. Если вам не удалось открыть страницу, потому что на ней есть ошибка, читайте наше руководство.
Часто пользователи Яндекс.Браузера сталкиваются с ошибками при загрузке тех или иных сайтов. Проблема может быть связана как с настройками обозревателя и ПК, так и с сервером ресурса, к которому вы хотите получить доступ. Если вам не удалось открыть страницу, потому что на ней есть ошибка, читайте наше руководство.
Содержание
- Перезагрузка страницы
- Перезапуск браузера и ПК
- Обновление браузера
- Очистка временных файлов
- Отключение расширений и режима Турбо
- Проверка ПК на вирусы
- Видеоинструкция
- Заключение
Перезагрузка страницы
Зачастую пользователи сталкиваются с временными сбоями при загрузке сайтов. Первым делом попробуйте перезагрузить запрашиваемую страницу с помощью кнопки на верхней панели или нажатием клавиши [knopka]F5[/knopka].

Выполните перезагрузку несколько раз. Если это не помогло, переходите к следующему шагу.
Перезапуск браузера и ПК
Теперь проверим работоспособность сайта после перезагрузки браузера. Сначала закройте вкладку с проблемным сайтом, а затем завершите работу обозревателя от Яндекса. Если при загрузке сайта выдается не только ошибка, но и зависает программа, закройте ее с помощью «Диспетчера задач».

Следующий шаг – это перезагрузка компьютера. Если неполадка связана со временными сбоями в работе Windows или настройках сетевого подключения, то перезапуск ПК исправит положение.
Обновление браузера
Если не устанавливать «свежие» апдейты браузера, то вы чаще будете сталкиваться с ошибками и проблемами в производительности. По умолчанию программа автоматически обновляется, когда выходят новые версии. Если этого не происходит, то вы можете выполнить процедуру двумя способами:
- Полностью удалите браузер с компьютера, а затем скачайте инсталлятор с официального сайта и установите софт заново. Установщик скачает актуальный вариант Яндекс.Браузера.
- Проверьте наличие обновлений вручную. Для этого зайдите в меню и выберите пункт «О браузере». Если браузер найдет апдейт, то вы увидите кнопку для запуска обновления.

После обновления программы до актуальной версии перезагрузите компьютер и снова попробуйте открыть проблемный сайт.
Очистка временных файлов
Часто проблема при загрузке сайтов связана с накопившимся «мусором» в виде кэш-файлов, истории посещений и так далее. Необходимо полностью очистить данные элементы. Сделать это можно стандартными средствами Yandex.Browser:
- В любой вкладке браузера нажмите сочетание клавиш [knopka]Ctrl[/knopka]+[knopka]H[/knopka].
- Откроется новая вкладка с историей браузера. Нажмите «Очистить историю».
- Выберите вариант «За все время». Уберите галочку в пункте «Данные автозаполнения форм» и нажмите «Очистить».

Также вы можете выполнить очистку временных файлов сторонними средствами. Например, установите утилиту CCleaner, позволяющую удалять «мусор» и исправлять ошибки реестра.
Отключение расширений и режима Турбо
На проблему при загрузке страниц могут повлиять сторонние расширения. К ним относятся и те плагины, которые по умолчанию встроены в браузер. Вам нужно отключить все надстройки:
- Зайдите в меню и выберите пункт «Дополнения».
- Напротив каждого плагина переключите кнопку в положение «Выкл.».
- Снова попробуйте загрузить страницу.

Мнение эксперта
Василий
Руководитель проекта, эксперт по модерированию комментариев.
Задать вопрос
Не забудьте отключить режим Турбо через главное меню Yandex.Browser. Он тоже может создавать проблемы доступа к сайтам.
Проверка ПК на вирусы
Не стоит отбрасывать вариант с вредоносными ПО и файлами. Особенно, когда речь идет о проблеме с доступом к интернету. Сначала вам нужно просканировать компьютер полностью с помощью вашего основного антивируса. Обязательно воспользуйтесь специальным средством для удаления интернет-угроз и рекламного ПО. Например, скачайте утилиту AdwCleaner и просканируйте систему.

Видеоинструкция
Не пропускайте видеоинструкцию, если хотите полностью изучить вопрос статьи. В прикрепленном ролике подробно разбираются все этапы из текстового руководства.
Заключение
Если вы столкнулись с ошибкой при загрузке страниц, то выполняйте все действия из нашего руководства по порядку. В результате вы дойдете до метода, который точно исправит проблему.
Если в вашей ситуации имеются дополнительные неполадки, то опишите их в комментариях. Специалисты нашего портала постараются разобраться в вопросе и дать вам полезный совет!
На чтение 9 мин Просмотров 5к. Опубликовано 03.10.2018
Все программы не идеальны и имеют уязвимости или недоработки, вероятность столкнуться с ней есть у каждого пользователя, даже во время выполнения ежедневных задач. Одной из частых и сложных неисправностей является ситуация, когда не загружается Яндекс браузер, так как не очевидно, что нужно делать для восстановления работы обозревателя. Помимо невозможности запустить сам браузер, встречаются проблемы с обработкой и загрузкой веб-ресурсов. Статья посвящена всем перечисленным нарушениям.
Содержание
- Почему не загружается обозреватель
- Что делать, если не грузится Яндекс браузер
- Устраняем временные сбои
- Проверяем правильность ярлыка
- Удостоверяемся в наличии доступа к сети
- Обновляем обозреватель
- Освобождаем системные ресурсы
- Восстанавливаем реестр
- Снимаем блокировку программы с антивируса
- Переустанавливаем браузер
- Что можем сделать, если не загружаются сайты в Яндекс браузере
- Почему не загружаются файлы в Яндекс браузере
Почему не загружается обозреватель
Самые распространённые причины:
- Файлы обозревателя повреждены по причине неаккуратных действий пользователя или вирусного воздействия;
- Браузер заблокирован брандмауэром Windows или антивирусом. В случае заражения файла вредоносным кодом антивирус может самостоятельно добавить приложение в опасные и блокировать его запуск;
- Произошёл однократный сбой в системе;
- Нет выхода в сеть;
- Неправильный путь в ярлыке;
- Недостаточно ресурсов ПК для обработки задачи;
- Компьютер не удовлетворяет минимальные требования браузера;
- В файлах обозревателя произошёл сбой.
Все перечисленные неисправности поддаются решению относительно простыми способами.
Что делать, если не грузится Яндекс браузер
Рассмотрим все способы восстановления работы Yandex браузера, который не загружается, начиная от самых простых в реализации и заканчивая относительно сложными методами. Под сложными способами подразумеваются действия, способные причинить некоторый дискомфорт пользователю, например, требуют удаление пользовательских файлов.
Устраняем временные сбои
Рекомендуем начать борьбу с проблемой с простейшего метода – перезагрузки компьютера. Порой из-за продолжительной работы системы и различных сбоев, Windows не способна корректно обрабатывать программы. Интересно, что в половине случаев этого действия достаточно для восстановления работоспособности.
Ещё один метод – перезагрузка браузера. Чтобы процедура прошла успешно, важно полностью закрыть обозреватель и все его процессы, так как в фоновом режиме могут работать различные расширения браузера.
Как перезагрузить браузер:
- Нажимаем правой кнопкой мыши (ПКМ) по «Панели задач» (полоса снизу экрана) и выбираем «Диспетчер задач».

- Снова выполняем ПКМ по процессу и нажимаем «Подробно».

- Делаем ПКМ по любому процессу browser.exe, у которого в графе «Описание» указано «Yandex» и выбираем «Завершить дерево процессов».

- Повторно запускаем ярлык обозревателя.
Проверяем правильность ярлыка
Очевидно, что при обращении к файлу по неправильному пути, никаких процессов не произойдёт. Чтобы наверняка убедиться в отсутствии проблем в этой области, рекомендуем создать новый ярлык. Действие заодно поможет избавиться от постоянного открытия новых вкладок с рекламой, если подобное наблюдается на компьютере.
Как создать новый ярлык:
- Переходим по пути к файлу browser.exe. Стандартно он размещён здесь — C:UsersИмя вашей учетной записи в WindowsAppDataLocalYandexYandexBrowserApplication. Если ранее переносили обозреватель или пользуемся портативной версией, путь может отличаться.
- Делаем ПКМ по файлу и выбираем «Отправить».
- Кликаем на «Рабочий стол (создать ярлык)».

Удостоверяемся в наличии доступа к сети
Проблемы с выходом в интернет могут привести к сбоям в загрузке обозревателя. Хотя это и не является ожидаемым поведением браузера, но подобное явление встречается нередко. Самый быстрый способ проверить доступ к сети – запустить любой иной веб-обозреватель (Chrome, Edge и т.д.) и попытаться загрузить сайт. Лучше использовать домен, на который мы нечасто заходим, иначе может подтянуться оффлайн-версия веб-ресурса.
Не будем углубляться, но во время настройки сети важно обратить внимание на тип DNS, и проверить параметры Wi-Fi маршрутизатора. Процедуру подключения рекомендуем выполнять согласно инструкции провайдера.
Обновляем обозреватель
Если браузер установлен на компьютере давно и в нём выключены автоматические обновления, это может стать причиной сбоев. Особенно часто проблема встречается у пользователей, которые обновились с «семёрки» на Windows 10. Проще всего обновить обозреватель уже после его загрузки, но можно это сделать и в выключенном состоянии:
- Идём в раздел C:UsersИмя вашей учетной записи в WindowsAppDataLocalYandexYandexBrowserApplication, выбираем папку с названием версии браузера.

- Запускаем файлы service_update.exe и yupdate-exec.exe. Они работают в фоновом режиме, поэтому видимых операций после их запуска не происходит.

Заметка! Найти файл service_update.exe также можем по пути C:Program Files (x86)YandexYandexBrowser во внутреннем каталоге с цифровым названием.
Освобождаем системные ресурсы
Если компьютер относительно мощный, не предвидится проблем по освобождению памяти. Ну а если не очень мощный, простейший способ – открыть «Диспетчер устройств» (Ctrl + Alt + Del) и снять задачи с приложений, которыми мы не пользуемся.
Восстанавливаем реестр
Чтобы понять, что такое реестр, рассмотрим аналогию с человеком. Процессор – это «ум», а реестр – «память». Если нарушено воспоминание, куда идти или к какому файлу обратиться в подходящий момент, весь алгоритм нарушится. Простейший способ восстановить «воспоминания» — воспользоваться приложением CCleaner:
- Скачиваем приложение с официального сайта.
- После установки утилиты и её запуска переходим в раздел «Реестр».
- Нажимаем на кнопку «Поиск проблем».
- Кликаем на пункт «Исправить выбранное».
- В окне «Сохранить резервные копии сделанных изменений» можем выбирать «Нет», так как приложение работает достаточно стабильно и надёжно. При наличии важных данных в реестре, лучше всё же создавать резервную точку.

- Нажимаем на кнопку «Исправить отмеченные».

Снимаем блокировку программы с антивируса
Все антивирусы и брандмауэры имеют раздел настроек, где можем установить тип поведения с определёнными файлами. Снимаем ограничение в самом популярном, а именно – в стандартном брандмауэре:
- В поиск Виндовс вводим слово «брандмауэр» и нажимаем на «Монитор Брандмауэра Защитника Windows».

- Разворачиваем список «Наблюдение» и выделяем пункт «Брандмауэр».
- Ищем пункт «Яндекс.браузер» и проверяем стоит ли в графе «Действие» слово «Блокировать».

- Если модуль заблокирован, нам придётся очистить список и во время повторного запуска разрешить открываться обозревателю. Нажимаем на вкладку «Файл» в левом верхнем углу, выбираем «Параметры…».

- Кликаем на «Удалить файлы».

В сторонних антивирусах всё также интуитивно понятно. Приблизительный алгоритм действий:
- Открываем интерфейс приложения.
- В разделе «Защита» ищем пункт «Брандмауэр» или «Файервол».
- Найдя среди заблокированных приложений Яндекс, разрешаем ему работать.

- Дополнительно ищем файлы в «Карантине» или «Хранилище вирусов» и поступаем с ними также. Для надежности можем поместить Яндекс.Браузер в «Исключения» антивирусника.

Переустанавливаем браузер
Метод помогает восстановить работу Яндекс обозревателя в большинстве случаев, так как обновляет все файлы программы и устанавливает новые, корректные записи в реестр.
Важно! Если установлена старая версия Windows: XP, Vista, ME, 98 и т.п., нет смысла ставить новый обозреватель. Браузер Яндекс стабильно работает в Windows начиная от 7 версии и младше. В Виндовс XP также можем пользоваться веб-обозревателем, но придётся скачивать последнюю подходящую версию – 17.4 от 27 марта 2017 года.
Как переустановить:
- Идём в «Поиск Windows» и вводим «Панель управления».

- Выбираем «Удаление программы».

- Выделяем элемент Yandex и нажимаем на «Удалить».

- Скачиваем браузер Яндекс по ссылке.
- Устанавливаем обозреватель, следуя инструкции.
Что можем сделать, если не загружаются сайты в Яндекс браузере
Устранить неисправность обычно достаточно легко. Правда, возможно, придётся попробовать несколько или даже все методы, прежде, чем устранить проблему.
Не загружаются или медленно грузятся страницы в Яндекс браузере? – Решение есть:
- Проверяем расширения, влияющие на доступ к сети в Яндекс обозревателе. Часто причина медленного подключения кроется в использовании VPN. Лагает из-за перенаправления трафика через сторонний сервер, сильно снижается скорость подключения, порой приходится ждать минуту и больше. Проверяем установлены ли VPN расширения на вкладке «Дополнения» в Яндекс.Браузере. Отключаем расширения типа ZenMate, Browsek, FriGate и т.п.;

- Проверяем настройки прокси.
- Идём на страницу «Настроек» и находим графу «Сеть» (предварительно придётся развернуть весь список).
- Нажимаем на кнопку «Изменить настройки прокси-сервера», затем в новом окне – на «Настройки сети». Важно, если кнопка заблокирована, предварительно выключаем VPN-расширения.
- Снимаем выделение с «Использовать прокси-сервер…».

- Проверяем DNS-сервер. Если установлен общественный DNS-сервер, физически расположенный на другом конце земли, не удивительно, что Яндекс браузер плохо грузит веб-страницы. Как проверить корректность установленного DNS:
- Делаем ПКМ по изображению подключения к сети и выбираем «Центр управления сетями и общим доступом».

- Следуем на вкладку «Изменение параметров адаптера».

- Двойным кликом открываем текущее подключение и нажимаем на «Свойства».

- Дважды нажимаем на «IP версии 4».
- Если провайдер использует DHCP-сервер для передачи параметров подключения, выбираем «Получить адрес DNS-сервера автоматически». Также вручную можем задать адреса 8.8.8.8 – 8.8.8.4.

- Проверяем файл hosts. Если Яндекс браузер не грузит некоторые сайты, вероятная причина заключается в наличии правил, записанных в hosts. Идём по пути C:WindowsSystem32driversetc, открываем файл блокнотом и удаляем все лишние записи (Пример на скриншоте);

- Высокая нагрузка в браузере. Порой плохо загружается Яндекс браузер как по естественным причинам (большое количество вкладок), так и по причине конфликтов, сбоев и вирусов. В первом случае достаточно сократить число вкладок, а во втором – найти первопричину проблемы и убрать её. Нажимаем Shift + Esc, ищем расширение или страницу, забирающую слишком много ресурсов и убираем первоисточник неисправности;

- Проверяем активность необходимых модулей. Яндекс браузер не показывает контент страницы, если необходимые для этого модули были выключены. Важнейшими дополнениями являются: Flash, JavaScript и cookie. Как проверить и включить:
- Находясь на проблемной странице нажимаем на изображение сферы или замка справа в адресной строке (левее от расширений).

- Нажимаем «Подробнее» и проверяем, чтобы возле «JavaScript» и «Flash-плагин» стояли отметки «Разрешено».

Почему не загружаются файлы в Яндекс браузере
Отличительной особенностью обозревателя является контроль загрузок. Браузер проверяет все загружаемые файлы с помощью системы Protect и определяет, представляет ли опасность тот или иной контент. К сожалению, браузер часто ругается на вполне безопасные файлы с расширением .exe. Если функция мешает комфортному сёрфингу, её можно отключить.
Как отключить систему Protect:
- Идём на вкладку «Безопасность».
- Снимаем выделение с первого пункта «Проверять безопасность посещаемых сайтов и загружаемых файлов».

Дополнительные причины:
- Папка, установленная для загрузок по умолчанию, была удалена или переименована. Достаточно изменить расположение файлов для загрузки;
- Скорость сети слишком низкая. Проверяем наличие прокси и активных VPN;
- На логическом диске не хватает места для файла. Освобождаем место, и работа функции возобновится.
Всегда можно найти выход из проблемы, когда Яндекс браузер не грузит файлы, сайты или сам не загружается, нужно только набраться немного терпения и следовать представленным инструкциям. Менять любимый браузер в случае сбоев стоит только в крайних случаях, которых за многолетний опыт пользования ни разу не отмечалось.
Содержание
- Проблемы с интернетом или с сайтом
- Проблема в системном реестре
- Модифицированный файл hosts
- Другое заражение компьютера
- Очистка кэша DNS
- Вопросы и ответы

Яндекс.Браузер — надежный и стабильный веб-обозреватель, который имеет собственную технологию защиты пользователя в интернете. Однако даже он иногда может перестать работать корректно. Порой пользователи попадают в непростую ситуацию: яндекс браузер не открывает страницы или не отвечает. Причин решения этой проблемы несколько, и в этой статье мы их и рассмотрим.
Проблемы с интернетом или с сайтом
Да, это очень банально, но порой пользователи начинают паниковать раньше времени и пытаются «починить» неработающий браузер разными способами, хотя проблема всего-навсего в интернете. Это могут быть причины как на стороне провайдера, так и с вашей стороны. Проверьте, открывает ли страницы стандартный браузер Internet Explorer (или Microsoft Edge в Windows 10), можно ли подключиться со смартфона/планшета/ноутбука (если есть Wi-Fi). В случае, если связи нет ни с какого устройства, то искать проблему следует в интернет-соединении.
Если не получается открыть конкретный сайт, а другие сайты работают, то, скорее всего, с вашей стороны ни с интернетом, ни с браузером проблем нет. Виновником в этом случае может быть недоступный ресурс, например, из-за технических работ, проблем с хостингом или замены оборудования.
Проблема в системном реестре
Частая причина, по которой браузер не открывает страницы, кроется в заражении компьютера, при котором редактируется один файл системного реестра. Чтобы проверить, был ли он модифицирован, открываем системный реестр, нажав сочетание клавиш Win+R (клавиша Win на клавиатуре со значком кнопки «Пуск»). В открывшемся окне пишем «regedit» и нажимаем «ОК»:

Если откроется окно «Контроль учетных записей», то нажмите «Да».
В окне редактора реестра нажмите «Правка» > «Найти» (или нажмите сочетание клавиш Ctrl+F), в окне поиска пропишите «AppInit_DLLs» и нажмите «Найти далее»:

Обратите внимание, что если вы уже заходили в реестр и остались в какой-либо ветке, то поиск будет осуществляться внутри ветки и ниже ее. Чтобы выполнить по всему реестру, в левой части окна переключитесь с ветки на «Компьютер».
Если поиск найдет нужный файл (их может быть и 2), то нажмите по нему дважды и удалите все, что написано в разделе «Значение». То же самое сделайте и со вторым файлом.

Модифицированный файл hosts
Вирусы могут изменить файл hosts, который напрямую влияет на то, какие сайт открываются в вашем браузере и открываются ли вообще. Сюда злоумышленники могут прописать все, что угодно, в том числе и рекламные сайты. Чтобы проверить, был ли он изменен, делаем следующее.
Заходим в C:WindowsSystem32driversetc и находим файл hosts. Нажимаем по нему два раза левой кнопкой мыши и на предложение выбрать способ открытия файла выбираем «Блокнот»:

Удаляем все, что прописано НИЖЕ строчки ::1 localhost. Если этой строчки нет, то значит удаляем все, что идет НИЖЕ строчки 127.0.0.1 localhost.


Сохраните файл, перезагрузите компьютер и попробуйте открыть какой-нибудь сайт в браузере.
Будьте внимательны! Иногда злоумышленники специально прячут опасные записи внизу файла, отделяя их от основной записи большим количеством новых строк. Поэтому прокрутите колесо мыши до самого конца, чтобы удостовериться, нет ли скрытых записей внизу документа.
Другое заражение компьютера
Причина, по которой браузер не открывает страницы, чаще всего кроется в вирусной атаке, и если у вас нет антивируса, то, вероятнее всего, ваш ПК заражен. Вам потребуются антивирусные утилиты. Если у вас на компьютере нет никаких программ-антивирусов, то их следует немедленно скачать.
Сделайте это через другой браузер, а если не открывается никакой браузер, то скачайте установочный файл антивируса через другой компьютер/ноутбук/смартфон/планшет и скопируйте его на зараженный компьютер. Будьте осторожны, так как антивирус может заразить и устройство, через которое вы передаете антивирус (обычно это флешка).
На нашем сайте уже есть обзоры популярных антивирусов и сканеров, вам же остается выбрать подходящий для себя софт:
Условно-бесплатные:
1. ESET NOD 32;
2. Dr.Web Security Space;
3. Kaspersky Internet Security;
4. Norton Internet Security;
5. Kaspersky Anti-Virus;
6. Avira.
Бесплатные:
1. Kaspersky Free;
2. Avast Free Antivirus;
3. AVG Antivirus Free;
4. Comodo Internet Security.
Если у вас уже есть антивирус, и он ничего не нашел, то в пору будет использовать сканеры, которые специализируются на ликвидации рекламного, шпионского и прочего вредоносного ПО.
Условно-бесплатные:
1. SpyHunter;
2. Hitman Pro;
3. Malwarebytes AntiMalware.
Бесплатные:
1. AVZ;
2. AdwCleaner;
3. Kaspersky Virus Removal Tool;
4. Dr.Web CureIt.
Очистка кэша DNS
Этот способ помогает не только очистить память DNS, но и удалить перечень статических маршрутов. Иногда это также становится причиной, почему страницы в браузере не открываются.
Нажмите Win+R, наберите «cmd» и нажмите «ОК»;

В открывшемся окне пропишите «route -f» и нажмите Enter:

Затем пропишите «ipconfig /flushdns» и нажмите Enter:

Откройте браузер и попробуйте зайти на какой-нибудь сайт.
В некоторых случаях даже после совершенных действий браузер по-прежнему не открывает сайты. Попробуйте полностью удалить и установить браузер. Вот инструкции по полному удалению браузера и его установке с нуля:
Подробнее: Как полностью удалить Яндекс.Браузер с компьютера
Подробнее: Как установить Яндекс.Браузер
Это были основные причины, почему не работает яндекс браузер, и способы их решения. Обычно этого достаточно, чтобы восстановить работу программы, но если у вас перестал работать браузер после обновления до новой версии, то, скорее всего вам следует сразу перейти к последнему пункту, а именно полному удалению браузера с повторной установкой. Можете попробовать установить старую версию браузера или наоборот beta-версию Яндекс.Браузера.
На чтение 6 мин Просмотров 1.5к. Опубликовано 12.01.2021
Содержание
- Почему происходит сбой?
- Как исправить ошибку с открытием страницы
- Проверка интернет-соединения
- Проверка настроек браузера
- Удаление вирусов
- Почему Яндекс ой пишет
- Яндекс ой, как убрать
Иногда при открытии популярных сайтов Яндекс.Браузер выдает ошибку «Данные не получены» и сообщает об ошибке «Открыть страницу не удалось потому что на ней есть ошибка» на странице. Убедиться в том, что проблема на самом деле не с сайтом можно несколькими способами. Открыв страницу через другую программу или на другом устройстве или проверив ресурс через сайт downforeveryoneorjustme.com. Однако проблема все же есть — далее я расскажу, как я её исправил.
 Открыть страницу не удалось потому что на ней есть ошибка
Открыть страницу не удалось потому что на ней есть ошибка
Почему происходит сбой?
Если открыть страницу не удалось, потому что на ней есть ошибка в Яндекс Браузере, проблема может заключаться в:
- вашем соединении с интернетом;
- сбоях в настройках браузера;
- вредоносных программах и расширениях браузера.
Суть неполадки заключается в том, что браузер не может выполнить скрипты, при помощи которых реализуются основные функции открываемого сайта, и сбрасывает соединение с ресурсом. Сложность этой ошибки в том, что ее решение не описано даже в документации на сайте Яндекса. Однако устранить ее можно, и ниже мы рассмотрим основные способы исправления неполадки.
Как исправить ошибку с открытием страницы
Чтобы устранить сбой, нужно последовательно проверить все возможные его причины.
Проверка интернет-соединения
О невозможности подключения к сайту из-за отсутствия доступа к интернету обычно говорят другие ошибки, но возможна и рассматриваемая ситуация. Чтобы проверить соединение, нужно сделать следующее:
- Открыть командную строку и ввести ping xxx, где xxx — это адрес сайта. Если пакеты отправляются и принимаются без ошибок, значит все в порядке.
- Проверить настройки соединения. Компьютер должен получать адреса IP и DNS.
- Зайти в настройки роутера или модема, если эти устройства используются и проверить, раздается ли Wi-Fi и работает ли WAN-соединение.
Возможно, проблема заключается в неправильном DNS-адресе. На всякий случай его можно заменить на общий, предоставляемый Google. Для этого нужно в настройках соединения отключить автоматическое определение DNS и указать адрес 8.8.8.8 или 8.8.4.4.
Проверка настроек браузера
Возможно, Яндекс.Браузер отказывается нормально работать из-за того, что он перегружен. Чтобы освободить ресурсы, нужно очистить кэш страниц и удалить файлы cookie. Сделать это можно сочетанием клавиш Ctrl+F5 при открытой странице или через настройки персональных данных.
Более реальная причина того, что контент на странице не загружается — это его блокировка. Чтобы снять ее, нужно:
- Отключить расширения — в первую очередь блокировщики рекламы. Если проблема не в них, стоит деактивировать все дополнения по очереди.
- Отключить режим Турбо, который отключает тяжелые фрагменты исполнительного кода, чтобы уменьшить объем загружаемых данных.
Также следует переустановить Яндекс.Браузер. Важно помнить, что в интернете постоянно вводятся новые технологии, не поддерживаемые устаревшими версиями браузера.
Удаление вирусов
Чтобы проверить компьютер и браузер на вмешательство вредоносных программ, нужно:
- открыть свойства ярлыка правой кнопкой мыши и проверить, не запускается ли Яндекс.Браузер с каким-либо параметром или из неизвестной директории;
- отключить все подозрительные расширения;
- проверить компьютер антивирусным ПО.
Если все вероятности исключены, а сайт по-прежнему не открывается, остается только использовать другой браузер и ждать выхода новой версии программы от Яндекса — возможно, в ней проблема будет решена.
Поиск решения любой проблемы лежит в понимании ее природы. Так, подобную картину можно наблюдать в нескольких случаях. Это не значит, что с поисковиком что-то не так. Его сервер и техническая поддержка состоят из лучших программистов, поэтому шанс «поломки» минимален. Яндекс не отвечает, потому что произошла ошибка в работе браузера или был некорректно введен запрос. В статье рассмотрим саму проблему и то, как правильно поступить.

- Почему Яндекс выдает такую ошибку
- исправить страницу «Яндекс Ой»
- Использование антивирусной утилиты AVZ
Почему Яндекс ой пишет
Существует две причины, по которым появляется это сообщение.
- Первая связана с многократным введением в строку поиска адресов страниц. Оптимизаторы, закупая ссылочную массу для сайтов, в процессе проверки донора на предмет индексации нередко попадают в такую ситуацию. Проблема решается просто — вводится капча. Это нервирует, но угрозы для безопасности и кошелька не представляет. Система просто подстраховывается на случай использования автоматических программ перехода на сайты — ботов. Введение капчи — способ проверить, человек ли за монитором, или программа.
- Вторая причина — заражение компьютера вирусом. Даже наличие антивируса не гарантирует, что пользователь рано или поздно не столкнется с такой ситуацией. Главный признак наличия вирусного программного обеспечения — необходимость под разными предлогами ввести телефонный номер.
Столкнувшись с проблемой, пользователи начинают паниковать, не зная, что делать. Некоторые верят мошенникам и вводят свои номера телефонов, открывая доступ к обилию личной информации. Созданный вирус работает по принципу перенаправления (редиректа) пользователей, запрашивающих в поиске сайты с высокой посещаемостью. Непопулярное сайты под такую атаку вряд ли попадут. Отображаемая страница — не сайт Яндекса, а пустышка, так называемый фишинговый сайт с похожим оформлением вместо оригинала. Выглядит подставная страница следующим образом:
Аналогично вирус «Яндекс Ой» работает и при запросах, касающихся социальных сетей.
Яндекс ой, как убрать
Убрать ошибку Яндекс Ой в windows 7 можно, проделав простые манипуляции. Чтобы устранить ошибку сценария в Яндекс, потребуется доступ к реестру и умение с ним работать. Это несложно.
Прежде всего, запускаем редактор реестра. В открывшемся окошке вводится команда «regedit». После этого можно приступать к следующему шагу.
Найдите в левом столбике графу AppInit_DLLs. Выберите «Изменить», кликнув мышкой. Теперь убирается путь к DLL-библиотеке, там указанной. Имя файла рекомендуется записать, чтобы не повторять весь процесс заново. Потеряв его, сложно будет вспомнить, что конкретно удалять и где.
В планировщике мониторьте задания, отслеживая активные в текущий момент. Там будет фигурировать пункт, запускающий файл с расширением exe. Его расположение будет аналогично расположению библиотеки AppInit_DLLs. Вот то, что нужно будет удалить.
![]()
Так как количество платежных систем постоянно растет, разработчики пытаются внедрять новые опции для более удобного пользования, чтобы не потерять популярность. В связи с этим, в работе электронных кошельков иногда возникают сбои. Допустим, на кошельке Яндекс.Деньги может появится ошибка «Что-то пошло не так. Платеж не прошел из-за технической ошибки». Что же делать в данной ситуации и почему вообще появляется сбой, мы подробно расписали в статье http://talkdevice.ru/chto-to-poshlo-ne-tak-platezh-ne-proshel-iz-za-tehnicheskoj-oshibki-chto-delat.html.
![]()
Выскакивает эта ошибка «Что-то пошло не так. Платеж не прошел из‑за технической ошибки..».
Проблемы такие:
1. Не могу пополнить кошелек — выскакивает эта ошибка.
2. Не могу перевести с карты моей страны на другой кошелек — опять же выскакивает эта ошибка.
Проверял 2 карты 2-х разных банков. Раньше все работала отлично с ими обоими, теперь ни с одной, ни со второй не могу скинуть деньги на Яндекс.Деньги. Замена браузера не помогла. Мобильное приложение не помогло. Письма никакого не приходило от ЯД, и статус не менялся (как был, так и остался Индентефицированный). Помогите, что делать.
- Распечатать
Оцените статью:
- 5
- 4
- 3
- 2
- 1
(0 голосов, среднее: 0 из 5)
Поделитесь с друзьями!
Не удаётся установить соединение с сайтом. Не открываются сайты в Яндекс.Браузере
Чаще всего ошибка «Не удаётся установить соединение с сайтом» появляется в Яндекс.Браузере. Эту ошибку можно наблюдать и в других браузерах, при попытке перейти на какой-то сайт. Просто в браузере от Яндекс она выглядит именно так. Снизу можно еще увидеть описание: «Не удается определить DNS-адрес сервера…» Это сообщение может появляться при открытии какого-то конкретного сайта, или всех сайтов. В итоге, сайт в браузере просто не открывается.

Так же в описании ошибки может быть написано: «Страница по адресу … может быть временно недоступна или перенесена на новый адрес».

Я сам не редко в Яндекс.Браузере встречал сообщения: «Соединение сброшено», или «Сайт (например, youtube.com) не позволяет установить соединение».

Сейчас мы постараемся выяснить, что делать в такой ситуации, как исправить ошибку и получить доступ к сайту. Обратите внимание, что в данном случае не важно, какой сайт у вас не открывается: YouTube, Вконтакте, Одноклассники, или какой-то менее популярный ресурс.
Что нужно сделать (проверить) в первую очередь:
- Подключен ли ваш ноутбук, или ПК к интернету.
- Перезагрузить компьютер и роутер (если он есть).
- Проверить, открываются ли сайты (определенный сайт) в других браузерах.
- Ошибка «Не удаётся установить соединение с сайтом» в Яндекс.Браузере появляется при открытии одного (нескольких) сайтов, или всех.
- Отменить настройки, которые, возможно, вы делали перед появлением ошибки. В том числе установку программ, антивирусов и т. д.
- Отключить VPN. Если такие программы, или дополнения в браузере у вас установлены.
- Попробуйте зайти в систему под другим пользователем. Например, под учетной записью администратора. Если у вас не одна учетная запись.
- Если проблема с каким-то одним сайтом, то вполне возможно, что проблема на стороне сайта. Попробуйте зайти на него с другого браузера/устройства.
Если описанные ниже решения не помогут, то можете описать свой случай в комментариях к этой статье. Напишите о результатах проверки по каждому пункту.
Есть ли подключение к интернету?
Чаще всего, конечно, сайты в браузере не открываются даже когда компьютер подключен к интернету (из-за проблем с DNS, прокси, антиврусом, вирусами и т. д.). Да и когда наш компьютер не подключен к интернету, то браузер так и сообщит нам: «Нет подключения к интернету».

Браузеры сейчас умные 🙂 Но все же, первым делом советую проверить, есть ли подключение к интернету. Обратите внимание на иконку подключения, на панели уведомлений. Нет ли возле значка Wi-Fi, или подключения по локальной сети желтого восклицательного знака. И вообще, подключен ли ваш компьютер к интернету. Статус подключения должен быть таким:

Если у вас подключение без доступа к интернету, то смотрите решения в статьях:
- Без доступа к интернету в Windows 7
- «Подключение ограничено» в Windows 10
Как правило, статус подключения нормальный, но доступа к сайту (или сайтам) все ровно нет.
Если не удаётся установить соединение с сайтом только в Яндекс.Браузере
Если ошибка «Соединение сброшено» (или другая) появляется только в одном браузере, то в таком случае нужно очистить куки и кэш в самом браузере. И проверить настройки прокси и установленные дополнения (отключить для проверки все дополнения, особенно VPN, антивирусы и т. д.).
И так, чистим кэш и Cookie. Откройте Яндекс.Браузер и нажмите сочетание клавиш Ctrl + Shift + Del. Или зайдите в «Меню» – вкладка «История» и нажмите на ссылку «Очистить историю».
Выбираем «За все время» и выделяем галочками два пункта: «Файлы, сохраненные в кэше» и «Файлы cookie…».

Дальше нажимаем «Очистить историю».
Проверяем настройки прокси-сервера. Зайдите в «Меню» – «Настройки». Снизу нажмите на кнопку «Показать дополнительные настройки». Найдите, и нажмите на «Изменить настройки прокси-сервера». Затем нажимаем на кнопку «Настройка сети» и проверяем, чтобы были убраны все галочки. Как на скриншоте.

Дальше можно попробовать отключить все дополнения. В меню откройте настройки и перейдите на вкладку «Дополнения». Отключите все сторонние дополнения.

После проверки включите нужные дополнения обратно.
Обновление: включаем DNSCrypt
В настройках Яндекс Браузера, в разделе «Безопасность» – «Защита от угроз» – «Защита соединения» нужно поставить галочку возле «Использовать DNS-сервер для шифрования DNSCrypt».

Это решение уже несколько раз советовали в комментариях. Не знаю как у вас, но у меня DNS-сервер для шифрования DNSCrypt был включен по умолчанию.
Если сайты не открываются во всех браузерах
Дальше внимание! Если ни один браузер (Chrome, Opera, Mozilla, Internet Explorer, Microsoft Edge) не открывает сайты, то проблема скорее всего в настройках прокси-сервера, или в DNS-сервере. Вполне возможно, что браузер не может установить соединение с сайтом из-за вирусов, или антивируса. О всех этих решениях я писал в следующих статьях (они общие для всех браузеров):
- Не удается найти DNS-адрес сервера
- Браузер не открывает страницы (сайты)
- Ошибка «Не удается преобразовать DNS-адрес сервера»
- Ваше подключение не защищено в Chrome, Opera, Яндекс.Браузер, Амиго
По инструкциям, ссылки на которые я дал выше, обязательно попробуйте следующее:
- Прописать DNS от Google (8.8.8.8 / 8.8.4.4).
- Проверить настройки прокси-сервера.
- Сделать сброс сетевых настроек.
- Временно отключить антивирус.
- Проверить компьютер на вирусы, с помощью антивирусных утилит.
Эти действия должны вам помочь. Правда, если проблема не на стороне самого сайта, или провайдера. Возможно, провайдер просто заблокировал доступ к сайту, или еще что-то.
Что делать, если ничего не помогло и Яндекс.Браузер не открывает сайты
Для устранения ошибки в браузере, когда не удаётся установить соединение с сайтом, попробуйте выполнить еще несколько действий:
- При возможности, подключите компьютер к интернету другим способом (к другой Wi-Fi сети, например). Проверьте, будет ли появляться ошибка «Соединение сброшено».
- Удалите, и установите заново проблемный браузер. В нашем случае это скорее всего браузер от Яндекс. Только обратите внимание, что удалив браузер, будут удалены все ваши пароли, закладки, настройки и т. д. Можете настроить синхронизацию, или сохранить их в файл.
- Создайте на компьютере еще одного пользователя, и зайдите от его имени. Решение такое себе, но может помочь.
- Не забываем о проверке компьютера на вирусы и вредоносное ПО.
- Сделайте сброс сетевых настроек. Вот инструкция. Подойдет как для Windows 7 и Windows 8, так и для Windows 10 (хот там есть и другой способ, через параметры).
- Определите в чем причина, и напишите об этом в комментариях. Как определить? Открыв сайты в другом браузере, через другое подключение и т. д. Если, например, не открывается Ютуб, или Вконтакте, то проверьте, открываются ли другие сайты. Если ошибка в Яндекс.Браузер, то проверяем все в других браузерах. На других устройствах, через это же подключение к интернету.
Жду от вас обратной связи. Пишите о решениях, которые помогли вам. Задавайте вопросы. Только описывайте все подробно. Всего хорошего!
На чтение 9 мин Просмотров 44.5к.

Максим aka WisH
Высшее образование по специальности «Информационные системы». Опыт работы системным администратором — 5 лет.
На компьютере, смартфоне и ноутбуке не обойтись без интернета. Стандартные браузеры от Windows используют немногие, остальные скачивают Хром, Яндекс, Опера или Firefox. Но часто бывает, что через некоторое время они перестают открываться. Расскажем, что делать, если на компьютере или на телефоне не работает Яндекс.браузер.
Содержание
- Почему не открывается Яндекс браузер
- Решение проблемы на компьютере и ноутбуке
- Перезагрузка браузера
- Перезагрузка компьютера
- Проверка исправности сетевого подключения
- Проверка и завершение процессов в диспетчере задач
- Очистка старых файлов кэша
- Избыток включенных плагинов
- Конфликт с другими приложениями
- Обновление или переустановка браузера
- Вирусы на ПК
- Файл hosts
- Проблемы из за брандмауэра
- Проблемы из-за антивирусных программ
- Алгоритм решения проблемы на телефоне
- Что делать, если ничего не помогло
Почему не открывается Яндекс браузер
Существует несколько причин того, почему не открывается Яндекс.браузер, так что найти одно универсальное решение не получится.
Вот основные проблемы, из-за которых перестает запускаться Yandex:
- зависание браузера при открытии;
- нехватка мощности устройства;
- проблемы из-за вирусов и антивирусов;
- сбой при обновлении браузера;
- проблемы при установке программы;
- повреждение пути ярлыка;
- отсутствие подключения к Интернету;
- сбои на сайте;
- конфликт с другими программами;
- повреждение записей реестра;
- модификация файла hosts;
- некорректная работа DNS.

Решение проблемы на компьютере и ноутбуке
Если Яндекс.браузер не отвечает, то решение проблемы будет зависеть от того, какой именно сбой произошел. Перечислим способы от простых к сложным. Если у вас есть идея насчет того, что стало причиной, вроде недавней установки новых программ, антивируса или странного поведения компьютера, то сразу переходим к нужному пункту. Если предположение оказалось неверным, то идите по списку и попробуйте исправить другим способом.
Перезагрузка браузера
В случае если не грузится Яндекс, сначала стоит попробовать перезапустить только его. Проблема могла возникнуть внутри программы. Если она была локальной, то чистый запуск обозревателя сможет устранить причину. Чтобы сделать это из самой системы, потребуется запустить диспетчер задач. Он вызывается сочетанием клавиш Ctrl+Shift+Esc.
Когда откроется окно, нажмите на стрелочку «Подробнее» и перейдите во вкладку «Подробности» или «Процессы», в зависимости от версии вашей операционной системы. Здесь найдите все процессы, которые связаны с Яндексом. Обычно они идут под именем «browser», выберите каждый по очереди и завершите их.

Делается это при помощи кнопки внизу, она называется «Снять задачу» или «Завершить процесс». После этого снова запустите программу с ярлыка на рабочем столе.
Перезагрузка компьютера
Если первый пункт не помог, и Яндекс.браузер все еще не запускается, попробуйте полностью перезагрузить компьютер или телефон. Чтобы сделать это, нужно нажать на «Пуск», потом на значок выключения и выбрать «Перезагрузка». Сделать стоит именно так, а не использовать завершение работы с последующим включением. Тем более не стоит выключать гаджет удержанием кнопки питания.
После включения сразу же попробуйте запустить Яндекс. Если получилось, то значит произошел какой-то сбой именно в системных процессах. При периодическом повторении ошибки стоит проверить систему на сбои и вирусы. Если она возникает через некоторое время после запуска Винды, то причина в каком-то процессе, подключаемом позднее. В этом случае стоит отключить все ненужные приложения и несистемные службы.
Проверка исправности сетевого подключения
Если сам Яндекс.Браузер запускается, а не открывается сайт или страницы, то стоит проверить интернет-подключение. Это же относится и к случаю установки программы. Она загружает данные из интернета, а если его нет, то может просто зависнуть или выдать ошибку. Для проверки лучше использовать любой другой обозреватель, например, встроенный в систему, если нет других.
Откройте его и перейдите на любой сайт. Лучше использовать крупные порталы вроде Гугла и Мейла. Если все загрузилось, то проблема не в этом. Часто в этом месте выдается сообщение от провайдера об отсутствии денег на счете. Компьютер отображает, что соединение есть, а подключиться по нему нельзя.
Проверка и завершение процессов в диспетчере задач
Провести проверку и отключение других программ стоит в нескольких случаях. Если вы думаете, что какое-то приложение блокирует работу обозревателя и если у вас слабый компьютер. Нажмите сочетание Ctrl+Shift+Esc, перед вами откроется диспетчер задач. В Виндовс 10 производительность можно посмотреть на соответствующей вкладке. В Виндовс 7 и 8 она тоже есть, хотя и выглядит по-другому. Если здесь указана загрузка в 100%, то компьютеру не хватает ресурсов.

Перейдите на кладку «Процессы» и завершите там все, что не относится к системе или браузеру. Выбирайте нужный процессор и жмите на «Снять задачу» или «Завершить».

Потом перейдите в автозагрузку и поотключайте все программы, не относящиеся к системе. В семерке, чтобы попасть сюда, нужно нажать на «Пуск» и набрать в нижней строке «msconfig».

Очистка старых файлов кэша
Браузер от Яндекса может выдавать ошибки из-за того, что были повреждены файлы кэша. Это могло произойти из-за сбоя в работе компьютера или из-за неправильного завершения работы. Самостоятельно чистить не рекомендуется, лучше использовать программы CCleaner или Advanced SystemCare Free. Проведите с их помощью полное сканирование компьютера и устраните все найденные ошибки. Если такой возможности нет, то перейдите на системный диск и пройдите по пути AppData — Local — Yandex — YandexBrowser — UserData — Default — Cache. Удалите содержимое последней папки.
Избыток включенных плагинов
Если установлено много плагинов или расширений, они могут конфликтовать друг с другом. В этом случае некоторые сайты могут не открываться. Или будут постоянно вылетать ошибки. Откройте меню настроек, нажав на три полоски вверху и выберите «Дополнения».

На открывшейся странице переведите все в положение «Выключено», а лучше совсем удалите их. После того, как все заработает, включайте или устанавливайте по одному и смотрите, в чем была проблема.
Конфликт с другими приложениями
Завершить работу всех сторонних приложений вы должны были еще в одном из прошлых шагов. В Яндексе есть возможность посмотреть, какие программы он сам считает мешающими его работе. Для этого наберите в адресной строке browser://conflicts. Обычно там пусто, но если что-то есть, то такие программы не стоит запускать одновременно, а возможно придется и удалить.

Обновление или переустановка браузера
Если браузер все еще не хочет загружаться, то его можно обновить или переустановить. Первый способ доступен тем, у кого обозреватель запускается и работает. Откройте его и перейдите в настройки, нажав на три палочки сверху. Выберите «Дополнительно», потом «О браузере», в открывшемся окне нажмите на «Обновить» и дождитесь окончания загрузки.

Во втором случае вам придется удалить программу. Нажмите на «Пуск» и перейдите в панель управления. Найдите раздел с удалением программ и приложений, перейдите в него, выберите там Яндекс.Браузер и нажмите «удалить». Вас спросят, хотите ли вы сохранить настройки. В идеале, стоит их удалить, но можно попробовать и сохранить. После этого скачайте через другой обозреватель установочный файл и запустите его.
Вирусы на ПК
Обозреватель может не включаться из-за завирусованности системы. Здесь есть несколько способов решения, которые зависят от того, насколько плоха ситуация. Если нет платного антивируса, для начала попробуйте скачать Dr.Web CureIt! и Malwarebytes. Проверьте компьютер с их помощью и удалите все зараженные файлы.
Это поможет только если не накопилось критическое количество вирусов, которые влияют на работу операционной системы. Если все плохо, то нужна долгая и кропотливая чистка с восстановлением поврежденных файлов, либо полная переустановка системы.
Файл hosts
Проблема может возникать из-за того, что вирусы переписали файл hosts и перепутали там адреса и ссылки. Самостоятельно копаться не стоит. Скачайте программу AVZ и выберите «Очистка файла Hosts».

Если проблема была в этом, то теперь сайты должны грузиться.
Проблемы из за брандмауэра
Брандмауэр часто бывает встроенным в антивирусы, но как разобраться с этим, мы расскажем в следующем пункте. Для начала вам стоит отключить встроенный в систему брандмауэр, ведь он тоже может блокировать работу программ и передачу интернет-трафика. На разных системах он отключается по-разному, но обычно достаточно набрать в пуске «брандмауэр» и высветится нужная программа. Откройте его и отключите все возможные пункты, после чего перезагрузите компьютер. Если именно он был причиной сбоев, то работа восстановится.
Проблемы из-за антивирусных программ
Встроенные брандмауэры есть почти в каждом антивирусе. Настройки для каждого из них отличаются, к тому же их огромное количество видов. Да и не только брандмауэры могут блокировать работу, но и сами антивирусы блокируют файлы, которые кажутся им подозрительными.

Чтобы проверить, не антивирус ли блокирует работу Яндекс.браузера, временно отключите все пункты защиты. Нажмите на стрелку вверх, которая находится рядом с часами и найдите значок своего антивируса. Нажмите на него правой кнопкой мыши и выберите «Отключить», «Отключить все экраны» или «Выйти». Подтвердите действие. Если нужно, выберите время отключения. Если теперь браузер запускается, то причина именно здесь. Нужно искать настройки для конкретной версии антивируса и добавлять там Яндекс в исключения.
Алгоритм решения проблемы на телефоне
Есть несколько причин того, почему Яндекс.браузер не работает на телефоне. А вот методов решения гораздо меньше. Если вы можете зайти в браузер, то запустите, перейдите в настройки и отключите все расширения, а также очистите историю и кэш.
Если это не помогло, то придется полностью удалить браузер на телефоне и установить заново. Из обычных методов решения больше выбирать не приходится. Если проблема не только с этим приложением, то, возможно, происходят сбои в самой системе. Тогда нужно сбросить телефон до заводских настроек и установить все заново.
Что делать, если ничего не помогло
Если ни одна попытка запустить браузер не увенчалась успехом, то вам поможет только Яндекс.Помощь. Найдите её через любой другой браузер, заполните анкету, опишите ситуацию и все ваши действия. Укажите почту для связи.

Поддержка отвечает довольно быстро, вот только в начале предлагает стандартные методы решения. Возможно, придется с ними переписываться некоторое время, зато решение точно будет найдено.
Для начала предлагаю рассмотреть самые простые решения этой проблемы, после чего перейти к более сложным решениям.
- Проверка конфликтных приложений (в том случае если браузер удалось запустить не с первого раза)
- Очистка старых файлов кэша
- Переустановка Яндекс браузера
- Отключение антивирусной программы (ESET NOD32 Antivirus/Avira/Avast/Kasperskiy/Windows Defender)
- Отключение брандмауэра
Причина того, что Яндекс браузер перестал запускаться на Windows 7/8/10 может быть.
Возможные причины:
- Обновления ОС Windows.
- Не удачное обновление Яндекс браузера.
- Установка антивирусной программы.
- Установка новых программ.
- Чистка компьютера специальными программами для очистки системы и исправления ошибок реестра.
- Неожиданное завершение работы компьютера.
- Нехватка физической памяти на диске С.
- Загруженность компьютера.
Если Яндекс браузер перестал запускаться после одного из перечисленных случаев, тогда рекомендую прочитать данную статью для решения проблемы с запуском браузера на ОС Windows 7/8/10.
Проверка конфликтных приложений
(в том случае если браузер удалось запустить не с первого раза)
Если вам все же удалось запустить браузер после нескольких попыток, необходимо проверить вариант того, что запуску браузера препятствовали приложение или программы, установленные на Windows 7/8/10.
Для этого откройте Яндекс браузер и в адресной строке введите команду browser://conflicts/ и нажать Enter.
После ввода команды дожидаемся формирования списка и проверки браузера на конфликтность с другими приложениями и программами. После загрузки страницы вы должны увидеть следующее:
Если «Конфликтов не обнаружено», тогда это был временный сбой, который Яндекс браузер должен был исправить. Если же вы увидите сообщение «Конфликт обнаружен имя_приложения», тогда вам необходимо либо завершить это приложение в диспетчере задач, или же удалить с компьютера, что бы в дальнейшем не возникали проблемы с запуском Яндекс браузера.
Проверка процессов в диспетчере задач
Еще одной из частых причин тог, что не запускается Яндекс браузер на Windows 7/8/10 может быть уже запущенный процесс браузера в диспетчере задач, который завис или не может загрузиться из-за ошибки. Нам необходимо завершить этот процесс насильно «Снять задачу» и попробовать запустить Яндекс браузер еще раз.
Для начала откроем диспетчер задач, нажмите правой кнопкой мыши на панель управления и в выпавшем меню выберете «Диспетчер задач». После того как откроется окно Диспетчера задач нам необходимо перейти во вкладку «Подробности», нажать правой кнопкой мыши на процесс browser.exe и в выпавшем меню выбрать пункт «Снять задачу», проделать данную операцию, пока не закроете все процессы browser.exe
Если загруженность этих параметров 90-100%, тогда переходим по вкладку «Процессы», нажимаем левой клавишей мыши на нужный нам параметр (ЦП или оперативная память), мы увидим приложения которые загружают нашу систему и не дают загрузиться другим программам.
Нажимаем правой кнопкой мыши на процесс, который загружает наш компьютер и выбираем пункт «Снять задачу».
После того, как мы выключим все приложения, которые сильно загружали компьютер, пробуем еще раз запустить Яндекс браузер, если проблема не решилась, переходим к следующим вариантам решения.
Перезагрузка компьютера
В случае если выше перечисленные варианты решения вам не помогли, может помочь банальная перезагрузка компьютера, так как при перезагрузке компьютер выгружает все задачи, завершает все процессы вместе с возможными ошибками, которые могут помешать запуску браузера. (ссылка на статью с разными вариантами перезагрузки разных версий Windows)
После загрузки компьютера пытаемся запустить Яндекс браузер.
Очистка старых файлов кэша
Данное решение предполагает удаления всех кэш-файлов на компьютере, так как Яндекс браузер может обращаться к старым кэш-файлам на которых произошла ошибка, и это может мешать корректному запуску браузера. Можете воспользоваться , но в данном случае опишу способ удаления кэш-файлов без обращения к сторонним программам.
Первым делом открываем панель управления, выбираем параметр просмотра «Мелкие значки»
После выбора вида панели управления открываем «Параметры папок», после чего переходим во вкладку «Вид», перемещаем бегунок в низ и устанавливаем галку «Показывать скрытые файлы».
После этого жмём кнопку «Применить», после этого закрываем все окна.
Для того что бы удалить кэш-файлы закройте все запущенные программы, откройте диск С (диск на котором установлена Windows) и перейдите в папку «temp» по следующему пути C:WindowsTemp. Выделяем всё что содержится в папке «temp» (комбинация клавиш Ctrl+A) и удаляем их комбинацией клавиш Shift+Delete.
Теперь необходимо удалить кэш-файлы еще из одной папки.
Заходим в папку «Temp» по следующему пути C:Usersимя_вашего_пользователяAppDataLocalTemp и удаляем все файлы в этой папке тем же способом что описан выше.
После удаления файлов перезагружаем компьютер и запускаем Яндекс браузер.
Переустановка Яндекс браузера
Если выше перечисленные варианты решения вам не помогли переходим к кардинальному решению, переустановке Яндекс браузера. К этому способу стоит прибегать только в крайнем случае, так как при переустановке браузера возможна потеря данных, сохраненных паролей, закрепленных или сохраненных вкладок, и т.п.
Для того что бы переустановить Яндекс браузер, открываем панель управления переходим в «Программы и компоненты», находим Яндекс браузер нажимаем по нему правой кнопкой мыши и выбираем «удалить»
В окне, которое откроется нажимаем «Переустановить»
Соглашаемся с тем, что данные будут удалены и нажимаем «Переустановить браузер».
Дожидаемся пока браузер переустановиться и запускаем его. После выполнения переустановки Яндекс браузера на ОС Windows 7/8/10 проблема с запуском должна решиться в 95% случаев.
В том случае если браузер не запустился после переустановки переходим к варианту №6
Отключение антивирусной программы
(ESET NOD32 Antivirus/Avira/Avast/Kasperskiy/Windows Defender)
Необходимо отключить антивирусную программу, для проверки возможности того, что антивирус может блокировать средства и конфигурации запуска Яндекс браузера. Представляю вам примеры отключения защиты для разных антивирусных программ на ОС Windows7/8/10. После отключения защиты вам необходимо произвести попытку запуска Яндекс браузера. В противном случае перейти к последнему варианту и выполнить его в совокупности с вариантом отключения антивирусной программы.
ESET NOD32
Для отключения защиты необходимо нажать правой кнопкой мыши на иконку антивирусной программы, которая находится в трее(правая нижняя часть экрана), и выбрать пункт «Приостановить защиту», после этого выбираем приостановить «до перезагрузки» и нажимаем применить.
Avira
Отключения это антивирусной программы подобно прошлой, так же в трее находим иконку, нажимаем правой кнопкой и в высветившемся окне убираем галки напротив «Активировать Real-Time Protection», «Активировать брандмауэр Windows».
На этой странице я постараюсь собрать все известные мне решения проблемы, когда в браузере страницы загружаются не до конца. Сайты открываются не полностью. Например, не загружаются некоторые изображения, или скрипты на сайтах. Страницы в браузере отображаются криво, или загружается только часть сайта. А некоторые сайты вообще не открываются. Или открываются но не с первого раза, а со второго, или третьего. Мы рассмотрим решения для Windows 10, 8, 7. Проще говоря, для компьютеров. Если вы столкнулись с такой проблемой на мобильном устройстве, то скорее всего причина в маршрутизаторе (если вы подключены через него)
. Об этом я подробнее напишу в статье. Вот как примерно это все выглядит.
Я сам несколько раз сталкивался с проблемой, когда браузер у меня открывал сайты не полностью. Например, ВКонтакте на загружались картинки. В Одноклассниках и других социальных сетях такое тоже бывает. Уже точно не помню, но решение у меня было простым: очистка кэша, перезапуск браузера. Бывают и более серьезные причины. Например, неверное значение MTU. Этот параметр можно сменить в настройках маршрутизатора, или в самой Windows.
Самые частые причины:
- Глюк браузера. Как правило, помогает перезапуск браузера, перезагрузка компьютера, очистка кэша браузера.
- Проблема с дополнениями в браузерах. Иногда, некоторые дополнения установленные в браузере не дают полностью загружать страницу. Чаще всего виновны в этом дополнения, которые блокирует рекламу на сайтах.
- Неправильное значение MTU. Мы не будем разбираться что это и как оно влияет на загрузку сайтов, но очень часто из-за него сайты либо не загружаются вообще, либо загружаются не полностью. Как я уже писал выше, MTU можно сменить в настройках роутера (если интернет подключен напрямую, то в настройках Windows)
. Обычно там стоит значение 1500. После установки 1460 все начинает открываться нормально. Но нет никакой гарантии, что в вашем случае проблема именно в MTU. - Вирусы и вредоносное ПО. Уверен, что некоторые вирусы могут мешать браузерам нормально отображать странички.
Хочу заметить, что такие проблемы с «кривым» отображением сайтов могут наблюдаться во всех браузерах: Firefox, Opera, Chrome, Яндекс Браузер, Microsoft Edge и даже у Internet Explorer. Который и без каких-то проблем может загружать сайты не полностью, или криво 🙂
Сайты открываются не полностью: первое решение и поиск причины
Для начала я советую закрыть браузер и перезагрузить компьютер
, или ноутбук. Возможно, все будет отлично работать. Если подключение к интернету через роутер, или модем, то его так же можете перезагрузить. Это точно не помешает.
Так как в наше время практически всегда установлен маршрутизатор, и все устройства подключатся к интернету через него, то проверьте, как открываются сайты на других устройствах. Можно проверить даже на Android, или iOS смартфонах и планшетах. Но лучше, кончено, на компьютере. Если есть возможность, подключите свой компьютер к другому интернету. Например, к другой Wi-Fi сети, которую даже с телефона можно раздать.
Проверьте, как все работает через другой браузер. Даже стандартный. Вспомните, может вы перед этим устанавливали какие-то дополнения, или программы.
Так мы сможем понять в чем причина нашей проблемы, и куда двигаться дальше. Можете результат этих проверок и размышлений описать в комментариях. Я постараюсь помочь.
Чистим кэш браузера
Это одно из первых решений, которое нужно попробовать при появлении подобного рода проблем. На эту тему я планирую отдельную статью, но здесь коротко покажу как очистить кэш в самых популярных браузерах.

Если у вас какой-то другой браузер, то думаю, что вы без проблем найдете функцию очистки кэша в настройках. Или спрашивайте в комментариях.
Проверка установленных в браузере дополнений
Если очистка кэша не помогла, и страница в браузере по прежнему открываются не полностью, то рекомендую проверить установленные дополнения и временно их отключать (если они есть)
.
Сделать это можно так же в настройках браузера, где-то в разделе «Расширения», «Дополнения». Для примера, в браузере Опера:

Отключите на время все установленные расширения.
Если не знаете где в вашем браузере находятся эти настройки, то посмотрите статью. В ней я показывал, как управлять расширениями в популярных браузерах.
Так же посмотрите, какие у вас установлены и запущены программы на компьютере. Может найдете что-то подозрительное.
MTU и проблемы с неполной загрузкой сайтов
Об этом параметре я уже рассказывал выше в статье. Как правило, его меняют в настройках маршрутизатора. Очень часто из-за неправильного значения MTU возникают проблемы с отображением страниц при подключению к интернету через 3G/4G модемы. Когда модем подключен к роутеру. Но и с кабельным подключением такое бывает.
Сменить MTU можно в настройках роутера, в разделе с настройкой подключения к интернету: «WAN», «Интернет».
Покажу как менять MTU на некоторых роутерах.
В разделе WAN есть пункт «MTU Size». По умолчанию там 1500. Можно прописать 1460, или даже 1400.

Если у вас PPPoE, то нужно нажать на кнопку «Advanced» и там сменить значение.
Сохраните настройки и перезагрузите роутер.
В разделе «Интернет». Поле «MTU».

Я не могу подробно показать, как это делать на маршрутизаторах разных производителей. Поэтому, если не найдете у себя эти настройки – пишите в комментариях.
Проверка на вирусы и еще…
Если ничего не помогает, то не лишним будет проверить компьютер на вирусы. Можете запустить сканирование в антивирусе (если он установлен)
, или проверить систему одной из бесплатных антивирусных утилит. Например, Dr.Web CureIt!.
Если при подключении к другому интернету (Wi-Fi сети)
сайты загружаются с первого раза и полностью, то есть смысл позвонить в поддержку провайдера и объяснить проблему. Может это у них какие-то неполадки.
Так же можно еще попробовать на Google Public DNS.
Рассказал все, что знаю по этой теме на данный момент. Если будет новая информация, обязательно добавлю ее. Вы так же можете делится своими наблюдениями и советами. Всего хорошего!
Существует несколько причин того, что браузер перестает загружать страницы при исправном доступе к интернету. При этом не имеет значения вид устройства (компьютер или ноутбук), вид подключения к интернету (кабель или Wi-Fi), вид операционной системы и разновидность браузера. Попытка открыть какую-либо страницу приводит к тому, что она долго грузится, после чего появляется сообщение об ошибке
.
Текст самого сообщения может отличаться в зависимости от типа браузера и может помочь в определении ошибки. Одна из них – это проблема с DNS адресом
, когда он не указан в настройках сети, не доступен или указан не верно. Еще распространенные ошибки – это проблемы с файлом hosts, прокси сервером или реестром, вредоносными программами.
Как устранить ошибку
Самое простое, что нужно сделать в первую очередь – это перезагрузить
компьютер, модем и роутер. Иногда, если причина в сбое оборудования, это может помочь.
При проблеме с
DNS
прежде всего необходимо пропинговать какой-либо публичный DNS сервер, к примеру Google. Если при проверке связи узел не обнаруживается, то причина в недоступности DNS. Для решения проблемы рекомендуется прописать DNS от Google. Нужно зайти в сетевые подключения, выбрать свой тип подключения к интернету, нажать «Свойства
» и прописать DNS Google: 8.8.8.8
. После перезагрузки все должно заработать.
Если неполадки связаны с реестром, надо зайти в редактор реестра и выбрать в его разделах пункт НКЕ
Y
_
LOCAL
_
MACHINE
SOFTWARE
Microsoft
WindowsNT
CurrentVersion
Windows
. После чего появится список параметров, среди которых нужно найти Applnit
_
DLLs
. Следует проверить его значение, если оно не является пустым и в нем прописан путь к какому-либо файлу с расширением dll, то его нужно обнулить. После этого, такие же действия нужно проделать с параметром HKEY
_
CURRENT
_
USER
и перезагрузить компьютер.
Причиной могут быть вредоносные программы и ПО, которые зачастую даже не определяются антивирусными программами. В такой ситуации нужно воспользоваться специальными инструментами, с помощью которых нужно просканировать компьютер. К ним относятся такие утилиты
: AdwCleaner, Dr.WebCureit, JunkwareRemovalTool и другие.
Если сбились настройки прокси-сервера
, нужно проверить чтобы в его параметрах не было ничего лишнего. Для этого нужно зайти в свойства обозревателя и нажать вкладку «Настройка сети
» в разделе «Подключения». Галочка должна стоять на единственной строке: «Автоматическое определение параметров
». Стоит отметить, что это поможет не всегда, т.к. в некоторых случаях прокси должен быть задан вручную.
Файл
hosts
обычно не дает открывать некоторые сайты, при этом часть порталов открываются нормально. Для разрешения ситуации нужно зайти в папку: с:
Windows
System
32
drivers
etc
и открыть файл hosts. Внутри него находится текст, оканчивающийся строкой 127.0.0.1 localhost. Если же далее имеются какие-либо строки с ip адресами, которые не прописывал пользователь, их нужно удалить и перезагрузить систему.
При необходимости из файла можно удалить все строки. Это никак не повлияет на работоспособность системы, но могут слететь некоторые взломы, если кряки прописывали в этом файлы запрет обновления некоторых программ.
Иногда при открытии популярных сайтов Яндекс.Браузер
выдает ошибку «Данные не получены» и сообщает об ошибке «Открыть страницу не удалось потому что на ней есть ошибка» на странице. Убедиться в том, что проблема на самом деле не с сайтом можно несколькими способами. Открыв страницу через другую программу или на другом устройстве или проверив ресурс через сайт downforeveryoneorjustme.com. Однако проблема все же есть — далее я расскажу, как я её исправил.
Почему происходит сбой?
Если открыть страницу не удалось, потому что на ней есть ошибка в Яндекс Браузере, проблема может заключаться в:
- вашем соединении с интернетом;
- сбоях в настройках браузера;
- вредоносных программах и расширениях браузера.
Суть неполадки заключается в том, что браузер не может выполнить скрипты
, при помощи которых реализуются основные функции открываемого сайта, и сбрасывает соединение с ресурсом. Сложность этой ошибки в том, что ее решение не описано даже в документации на сайте Яндекса. Однако устранить ее можно, и ниже мы рассмотрим основные способы исправления неполадки.
Как исправить ошибку с открытием страницы
Чтобы устранить сбой, нужно последовательно проверить все возможные его причины.
Проверка интернет-соединения
О невозможности подключения к сайту из-за отсутствия доступа к интернету обычно говорят другие ошибки, но возможна и рассматриваемая ситуация. Чтобы проверить соединение, нужно сделать следующее:
- Открыть командную строку и ввести ping xxx, где xxx — это адрес сайта. Если пакеты отправляются и принимаются без ошибок, значит все в порядке.
- Проверить настройки соединения. Компьютер должен получать адреса IP и DNS.
- Зайти в настройки роутера или модема, если эти устройства используются и проверить, раздается ли Wi-Fi и работает ли WAN-соединение.
Возможно, проблема заключается в неправильном DNS-адресе. На всякий случай его можно заменить на общий, предоставляемый Google. Для этого нужно в настройках соединения отключить автоматическое определение DNS и указать адрес 8.8.8.8 или 8.8.4.4.
Проверка настроек браузера
Возможно, Яндекс.Браузер отказывается нормально работать из-за того, что он перегружен. Чтобы освободить ресурсы, нужно очистить кэш страниц и удалить файлы cookie
. Сделать это можно сочетанием клавиш Ctrl+F5 при открытой странице или через настройки персональных данных.

Более реальная причина того, что контент на странице не загружается — это его блокировка. Чтобы снять ее, нужно:
- Отключить расширения — в первую очередь блокировщики рекламы. Если проблема не в них, стоит деактивировать все дополнения по очереди.
- Отключить режим Турбо, который отключает тяжелые фрагменты исполнительного кода, чтобы уменьшить объем загружаемых данных.
Также следует переустановить Яндекс.Браузер. Важно помнить, что в интернете постоянно вводятся новые технологии, не поддерживаемые устаревшими версиями браузера.
Удаление вирусов
Чтобы проверить компьютер и браузер на вмешательство вредоносных программ, нужно:
- открыть свойства ярлыка правой кнопкой мыши и проверить, не запускается ли Яндекс.Браузер с каким-либо параметром или из неизвестной директории;
- отключить все подозрительные расширения;
- проверить компьютер антивирусным ПО.
Если все вероятности исключены, а сайт по-прежнему не открывается, остается только использовать другой браузер и ждать выхода новой версии программы от Яндекса — возможно, в ней проблема будет решена.
Вконтакте
В современном мире сложно представить себе жизнь без интернета. Он используется для самых различных целей: от простого серфинга, мелких покупок, просмотра фильмов или соцсетей до серьезных деловых операций. Как правило, пользование Всемирной сетью начинается с установки браузера. Ведь именно от этой небольшой программы будет зависеть качество вашей работы.
Долгое время одним из самых лучших браузеров считался Chome. Быстрота и функциональность — вот две главные вещи, с помощью которых он заслужил свою популярность. И это если не говорить о том, что права на «Хром» принадлежат одному из крупнейших мировых гигантов Google. Но в последнее время все чаще и чаще слышны упоминания о «Яндекс.Браузере». Давайте вместе рассмотрим основные его преимущества и разберемся, почему могут возникнуть трудности в его работе.
Почему «Яндекс»?
Пожалуй, стоит начать с того, что «Яндекс» — это не только браузер. Это крупнейшая компания, владеющая интернет-порталами, поисковой системой и имеющая множество сервисов, которые прекрасно интегрируются между собой. Например, «Яндекс.Поиск», «Яндекс.Карты», «Яндекс.Кошелек» и другие активно используются миллионами пользователей. Не отстает и «Яндекс.Браузер». К слову, если говорить о взаимодействии служб, то в данном браузере они все вызываются одним кликом. Тут и облачное хранилище, и почта, и сведения о пробках на дорогах, а также много других полезных сервисов.

Хочется отдать должное отменной работе синхронизации всех устройств, на которых установлен «Яндекс.Браузер». Если вы начали серфинг в интернете, например, на ПК, а затем перешли на ноутбук, автоматически откроются все те вкладки и страницы, которые вы вызывали ранее. Такие технологии, как Abobe Reader и Abobe Flash, уже встроены в браузер, что значительно облегчает чтение документов формата pdf и просмотр различного контента.
Отдельно можно выделить службы безопасности. Тут разработчики хорошо потрудились, объединив усилия с «Лабораторией Касперского». Вредоносные сайты проверяются сразу же при загрузке, да и спам вас больше не потревожит. Детектор воров данных защитит вашу информацию, и она останется в целости и сохранности.
Скорость работы и интерфейс
Все обладатели медленного интернета также должны обратить внимание на «Яндекс.Браузер». В режиме «турбо» страницы загружаются куда быстрее, это же относится к загрузке картинок, видео, музыки и другого медиа. По словам российских разработчиков, они стремились сделать работу с помощью браузера максимально эффективной, чтобы привлекать внимание пользователя только к важным элементам. Поэтому интерфейс довольно минималистический.

Если проводить параллель с «Хромом», в котором визуальные закладки выглядят как блоки скриншотов последних посещений сайтов, то в «Я.Браузере» вы сможете наблюдать логотипы сайтов, которые помогут вам быстрее ориентироваться. К тому же такие блоки вы можете менять местами как угодно и самостоятельно выстраивать их в том порядке, в каком вам будет удобно. Но иногда пользователи сталкиваются с вопросом: почему не открывается «Яндекс.Браузер»? Рассмотрим возможные причины.
Почему не открывается «Яндекс.Браузер»?
Случается, что браузеры на компьютере могут немного зависать, а иногда и вовсе не открываются. В первую очередь нужно обратить внимание на работу самой операционной системы. Совсем не обязательно, что она нуждается в полной переустановке. Иногда бывает достаточно обычной перезагрузки. Выключать устройство полностью и включать его заново тоже не требуется. Можно вызвать меню «Пуск», нажать на маленькую стрелочку возле «Завершение работы» и из выпавшего меню выбрать «Перезагрузка». После этого повторите попытку открыть браузер. Если проблема по-прежнему не решена, и вы до сих пор не понимаете, почему не открывается «Яндекс.Браузер», — читайте далее.
Обновления
Разработчики браузера от «Яндекс» постоянно регулируют работу своего продукта и довольно часто выпускают обновления. Если этот процесс происходит у вас автоматически, иногда вы можете даже не подозревать, что обновилась та или иная программа, в том числе и браузер. Когда происходит обновление, могут возникнуть некоторые сбои или ошибки, и далее программа будет работать некорректно. Или же с обновлением возникнет проблема, новая версия не загрузится, а старая автоматически ликвидируется.

Советуем вам самостоятельно руководить процессом установки обновлений и выполнять их вручную, так вы всегда будете знать, в чем скрывается возможная причина неполадок. Если до этого вы не занимались проверкой обновлений и не знаете, почему не открывается «Яндекс» на компьютере, стоит удалить старую версию браузера и загрузить новую. Обычно это не занимает более 10-15 минут. Зайдите в «Мой компьютер» и найдите «Установку и удаление программ», там выберите «Яндекс.Браузер» и удалите его. Затем скачайте новую версию с официального сайта программы.
Вирусы
Это одна из самых распространенных проблем, которая мешает нормальной работе не только браузера, но и других программ. И в этом случае лучше предусмотреть такую ситуацию и при загрузке ОС сразу же установить мощную антивирусную программу, прежде чем начинать работу с интернетом. Итак, когда отсутствуют видимые причины? В таком случае стоит скачать хороший «антивирусник» и проверить компьютер на наличие вредоносных файлов. После этого они поместятся в так называемый «карантин» или совсем удалятся.

Не стоит забывать, что вирусное ПО бывает различных типов, и чтобы уничтожить его полностью, иногда требуется полная переустановка операционной системы. Если вы не понимаете, например, почему не открывается почта на «Яндексе» или другие сервисы или сайты, то, скорее всего, это тоже работа вирусных файлов.
Другие причины, по которым браузер может не запускаться
Следует обратить внимание и на следующие моменты:
- Иногда на компьютере запущено слишком много приложений, из-за которых может быть заторможена работа. В таких случаях новые приложения просто не хотят запускаться. Контролировать этот процесс вы можете в «Диспетчере задач». Открыть его можно, сделав правый щелчок по панели задач (строка внизу рабочего стола), или комбинацией Ctrl+Alt+Del. Там вы сможете увидеть, какие программы больше всего загружают систему, и остановить их работу. Вы сможете понять, почему «Яндекс» долго открывается или не открывается вовсе.
- Обратите внимание на соединение с интернетом. Как бы банально это не выглядело, иногда пользователи ищут глобальную причину неполадок браузера, но не обращают внимания на то, что элементарно нет соединения с сетью.
Почему «Яндекс.Браузер» сам открывается?
Чаще всего причиной тому могут быть все те же вредоносные файлы, о которых мы говорили выше. Рекламные страницы имеют свойство открываться сами по себе, а вместе с ними и браузер. Также самостоятельно может открыться вкладка, или выпасть дополнительное окно. Чтобы предотвратить такие процессы, воспользуйтесь программами для чистки компьютера, например, CCleaner. Протестируйте ПК, и вопрос о том, почему «Яндекс.Браузер» сам открывается, отпадет.

Бывает и такое, что рассматриваемый нами поисковик не открывается в каком-то другом браузере. Например, вы не понимаете, почему не открывается «Яндекс» в «Опере». В таком случае попробуйте почистить кэш или обновить систему.
Содержание
- Открыть страницу не удалось потому что на ней есть ошибка яндекс браузер что делать windows
- Почему возникает ошибка на странице в Яндекс Браузере?
- Как исправить ошибку на странице в Яндекс Браузере?
- Итог
- Открыть страницу не удалось потому что на ней есть ошибка яндекс браузер что делать windows
- Возможные причины ошибки яндекс браузер на Windows
- Как решить проблему открыть страницу не удалось из-за ошибки яндекс браузер на Windows
- Итог
- Открыть страницу не удалось потому что на ней есть ошибка яндекс браузер что делать windows
- Перезапустить браузер
- Очистить кэш браузера
- Отключить расширения браузера
- Перезапустить компьютер
- Обновить браузер
- Вывод
Открыть страницу не удалось потому что на ней есть ошибка яндекс браузер что делать windows
Никогда не приятно сталкиваться с непонятными ошибками, которые мешают просматривать нужную информацию. Нередко, при попытке открыть сайт в Яндекс Браузере, пользователи сталкиваются с сообщением «Открыть страницу не удалось потому что на ней есть ошибка». В этой статье мы разберем, почему возникает данная проблема и что можно сделать, чтобы ее исправить.
Почему возникает ошибка на странице в Яндекс Браузере?

Ошибка «Открыть страницу не удалось потому что на ней есть ошибка» может возникать по нескольким причинам:
- Сервер, на котором размещен сайт, не отвечает;
- Веб-страница была удалена или перемещена;
- На странице возникла ошибка скрипта, а Яндекс Браузер не может обработать данную ошибку.

Помимо перечисленных выше причин, ошибка может возникнуть в результате неполадок в сети интернет или проблем с компьютером пользователя.
Как исправить ошибку на странице в Яндекс Браузере?
Если вы столкнулись с сообщением об ошибке на странице в Яндекс Браузере, первым делом необходимо убедиться в надежности интернет-соединения. Если сеть работает нормально и проблема не исчезает, можно попробовать следующие действия:
- Обновить страницу. Нередко, при загрузке страницы возникают ошибки, но уже после обновления страницы все работает нормально.
- Очистить кэш браузера. Часто кэш может накапливаться настолько, что мешает правильной работе браузера и вызывает ошибки. Чистку кэша можно выполнить из меню настроек Яндекс Браузера.
- Отключить блокировщик рекламы. Некоторые блокировщики могут мешать правильной работе сайта и вызывать ошибки.
- Использовать другой браузер. Если все вышеперечисленные действия не помогли, можно попробовать открыть страницу в другом браузере и проверить, отображается ли ошибка в нем.
- Обратиться в техническую поддержку сайта. Если данная ошибка появляется на конкретном сайте, его владельцы могут узнать о данной проблеме и помочь в ее решении.
Итог
В данной статье мы рассмотрели основные причины появления ошибки «Открыть страницу не удалось потому что на ней есть ошибка» в Яндекс Браузере и предложили несколько методов, которые могут помочь ее исправить. Важно учитывать, что данная проблема может возникнуть из-за неполадок как в браузере, так и на сайте, поэтому не всегда есть универсальный способ ее решения. Если же ничего не помогает, можно обратиться к специалистам, которые помогут найти и устранить проблему.
Открыть страницу не удалось потому что на ней есть ошибка яндекс браузер что делать windows

Приветствуем вас, уважаемые читатели! В данной статье мы рассмотрим проблему, с которой сталкиваются многие пользователи компьютеров с операционной системой Windows – открыть страницу не удалось из-за ошибки яндекс браузер. Ошибка может появится по разным причинам и решение проблемы может быть не таким уж и сложным.
Возможные причины ошибки яндекс браузер на Windows
- Проблемы с интернет-соединением. Если у вас проблемы с интернетом, то страницы не будут загружаться, поэтому первым делом стоит проверить соединение.
- Незаконченная загрузка страницы. Если страница не полностью загрузилась, то это может привести к появлению ошибки.
- Необновленный браузер. Если вы не обновляли свой яндекс браузер на протяжении длительного времени, его функциональность может быть нарушена и это может привести к появлению ошибки.
- Наличие вирусов или вредоносных программ на компьютере. Наличие вирусов или других вредоносных программ на компьютере может привести к появлению ошибки яндекс браузер.
Как решить проблему открыть страницу не удалось из-за ошибки яндекс браузер на Windows

Чтобы решить проблему открытия страницы, на которой есть ошибка, вам необходимо выполнить несколько простых действий. Ниже приведены подробные инструкции.
- Проверьте интернет-соединение. Для этого откройте любой другой браузер и проверьте, работает ли он. Если другой браузер работает, проверьте настройки вашего подключения к интернету и попробуйте снова открыть страницу.
- Очистите кэш и историю браузера. Очистка кэша и истории может помочь решить проблему с загрузкой страницы. Для очистки кэша и истории перейдите в меню браузера, выберите «Настройки» и найдите вкладку «Безопасность». В этой вкладке вы найдете кнопку «Очистить данные сайтов». Нажмите ее и поставьте галочки напротив тех данных, которые хотите удалить. После этого нажмите на кнопку «Очистить».
- Обновите браузер. Чтобы обновить яндекс браузер, откройте меню и найдите в нем вкладку «Помощь». Нажмите на нее и выберите «О браузере». В открывшейся вкладке вы найдете информацию о версии вашего браузера и сможете узнать, нужно ли его обновлять. Если обновление имеется, выполните его.
- Проверьте наличие вирусов на компьютере. Для этого скачайте и установите антивирусную программу. Запустите ее и просканируйте весь компьютер. Если обнаружатся вирусы, удалите их с помощью антивирусной программы.
Итог
Открыть страницу не удалось потому что на ней есть ошибка яндекс браузер – эта проблема может возникнуть у каждого пользователя компьютера с Windows. Основная причина – проблемы с интернет-соединением или неверное обновление браузера. Чтобы решить эту проблему, вам необходимо выполнить несколько простых действий, таких как проверка интернет-соединения, очистка кэша браузера, обновление браузера и проверка наличия вирусов на компьютере. Если вы выполните все эти действия, то с большой вероятностью у вас получится решить эту проблему.
Открыть страницу не удалось потому что на ней есть ошибка яндекс браузер что делать windows
Нередко пользователи сталкиваются с проблемами при работе в интернете. Одна из них – невозможность открыть страницу в браузере Яндекс. При этом появляется сообщение: «Открыть страницу не удалось потому что на ней есть ошибка яндекс браузер». Ошибка может возникать по разным причинам. Рассмотрим некоторые из них и способы их устранения.
Перезапустить браузер
Первым шагом, который следует предпринять – перезапуск браузера. Для этого необходимо закрыть Яндекс.Браузер и запустить его заново. В большинстве случаев такой простой метод помогает решить проблему. Если же после перезапуска браузера ошибка не исчезает, нужно попробовать другие способы.
Очистить кэш браузера
Вторым шагом, который рекомендуется сделать – очистить кэш браузера. Часто причиной возникновения ошибки является переполненный кэш браузера. Как очистить кэш в Яндекс.Браузере:
- Откройте браузер Яндекс
- Нажмите на иконку с тремя горизонтальными полосками в верхнем правом углу окна браузера
- Выберите пункт «Настройки»
- Выберите пункт «Приватность»
- Нажмите на кнопку «Очистить данные сайтов»
- Выберите нужный временной диапазон и снимите галочки со всех пунктов, кроме кэша
- Нажмите на кнопку «Очистить данные»
После очистки кэша браузера необходимо перезапустить браузер и попробовать открыть страницу снова.
Отключить расширения браузера

Некоторые расширения в браузере могут приводить к ошибкам при открытии страниц. Попробуйте временно отключить все расширения Яндекс.Браузера и попробуйте открыть нужную страницу снова. Если это помогло, добавьте расширения по одному и проверяйте, какое из них вызывает ошибку.
Перезапустить компьютер
Иногда проблема с открытием страниц в браузере Яндекс может быть связана с работой операционной системы. Попробуйте перезапустить компьютер и открыть страницу в браузере заново.
Обновить браузер
Если никакой из вышеупомянутых методов не помог, попробуйте обновить браузер до последней версии. Для этого необходимо:
- Откройте браузер Яндекс
- Нажмите на иконку с тремя горизонтальными полосками в верхнем правом углу окна браузера
- Выберите пункт «Справка и обновления»
- Нажмите на кнопку «Обновить Яндекс.Браузер»
- Подождите, пока обновление будет загружено и установлено
- После обновления перезапустите браузер

После обновления браузера попробуйте открыть страницу заново.
Вывод
Ошибка «Открыть страницу не удалось потому что на ней есть ошибка яндекс браузер» может возникать по разным причинам. Наиболее распространенные из них – перегруженный кэш браузера, проблемы с расширениями, неправильная работа операционной системы, устаревшая версия браузера. Чтобы решить проблему, необходимо перезапустить браузер, очистить кэш, отключить расширения, перезагрузить компьютер или обновить браузер до последней версии.
Содержание
- Открыть страницу не удалось, потому что на ней есть ошибка
- Перезагрузка страницы
- Перезапуск браузера и ПК
- Обновление браузера
- Очистка временных файлов
- Отключение расширений и режима Турбо
- Проверка ПК на вирусы
- Видеоинструкция
- Заключение
- Firefox не может загрузить сайты, хотя другие браузеры могут
- Оглавление
- ПО Интернет-безопасности препятствует работе Firefox
- Параметры соединения Firefox
- Предварительная загрузка DNS
- Firefox не удаётся загрузить определённые веб-сайты
- Проверьте свой компьютер на наличие вредоносных программ
- Проверьте, не является ли расширение причиной проблемы
- Что делать, если загрузка прервана в Yandex browser и как её остановить
- Почему прервана загрузка в Яндекс браузере
- Что делать при ошибке «загрузка прервана» в Яндекс браузере
- Не хватает места для файла
- Недостаточная скорость интернета
- Нет папки для скачивания файлов
- Скачивание блокирует система Protect
- Повреждённые файлы профиля
- Серверная ошибка
- Система повреждена из-за вирусов
- Файловая система подобрана неправильно
- Браузер работает неправильно
- Загрузка заблокирована антивирусом
- Серьёзные системные сбои
- Оборудование неисправно
- Как самостоятельно остановить загрузку в Яндекс браузере
Открыть страницу не удалось, потому что на ней есть ошибка
Часто пользователи Яндекс.Браузера сталкиваются с ошибками при загрузке тех или иных сайтов. Проблема может быть связана как с настройками обозревателя и ПК, так и с сервером ресурса, к которому вы хотите получить доступ. Если вам не удалось открыть страницу, потому что на ней есть ошибка, читайте наше руководство.
Перезагрузка страницы
Зачастую пользователи сталкиваются с временными сбоями при загрузке сайтов. Первым делом попробуйте перезагрузить запрашиваемую страницу с помощью кнопки на верхней панели или нажатием клавиши [knopka]F5[/knopka].

Выполните перезагрузку несколько раз. Если это не помогло, переходите к следующему шагу.
Перезапуск браузера и ПК
Теперь проверим работоспособность сайта после перезагрузки браузера. Сначала закройте вкладку с проблемным сайтом, а затем завершите работу обозревателя от Яндекса. Если при загрузке сайта выдается не только ошибка, но и зависает программа, закройте ее с помощью «Диспетчера задач».

Следующий шаг – это перезагрузка компьютера. Если неполадка связана со временными сбоями в работе Windows или настройках сетевого подключения, то перезапуск ПК исправит положение.
Обновление браузера
Если не устанавливать «свежие» апдейты браузера, то вы чаще будете сталкиваться с ошибками и проблемами в производительности. По умолчанию программа автоматически обновляется, когда выходят новые версии. Если этого не происходит, то вы можете выполнить процедуру двумя способами:
- Полностью удалите браузер с компьютера, а затем скачайте инсталлятор с официального сайта и установите софт заново. Установщик скачает актуальный вариант Яндекс.Браузера.
- Проверьте наличие обновлений вручную. Для этого зайдите в меню и выберите пункт «О браузере». Если браузер найдет апдейт, то вы увидите кнопку для запуска обновления.

После обновления программы до актуальной версии перезагрузите компьютер и снова попробуйте открыть проблемный сайт.
Очистка временных файлов
Часто проблема при загрузке сайтов связана с накопившимся «мусором» в виде кэш-файлов, истории посещений и так далее. Необходимо полностью очистить данные элементы. Сделать это можно стандартными средствами Yandex.Browser:
- В любой вкладке браузера нажмите сочетание клавиш [knopka]Ctrl[/knopka]+[knopka]H[/knopka].
- Откроется новая вкладка с историей браузера. Нажмите «Очистить историю».
- Выберите вариант «За все время». Уберите галочку в пункте «Данные автозаполнения форм» и нажмите «Очистить».

Также вы можете выполнить очистку временных файлов сторонними средствами. Например, установите утилиту CCleaner, позволяющую удалять «мусор» и исправлять ошибки реестра.
Отключение расширений и режима Турбо
На проблему при загрузке страниц могут повлиять сторонние расширения. К ним относятся и те плагины, которые по умолчанию встроены в браузер. Вам нужно отключить все надстройки:
- Зайдите в меню и выберите пункт «Дополнения».
- Напротив каждого плагина переключите кнопку в положение «Выкл.».
- Снова попробуйте загрузить страницу.

Проверка ПК на вирусы
Не стоит отбрасывать вариант с вредоносными ПО и файлами. Особенно, когда речь идет о проблеме с доступом к интернету. Сначала вам нужно просканировать компьютер полностью с помощью вашего основного антивируса. Обязательно воспользуйтесь специальным средством для удаления интернет-угроз и рекламного ПО. Например, скачайте утилиту AdwCleaner и просканируйте систему.

Видеоинструкция
Не пропускайте видеоинструкцию, если хотите полностью изучить вопрос статьи. В прикрепленном ролике подробно разбираются все этапы из текстового руководства.
Заключение
Если вы столкнулись с ошибкой при загрузке страниц, то выполняйте все действия из нашего руководства по порядку. В результате вы дойдете до метода, который точно исправит проблему.
Если в вашей ситуации имеются дополнительные неполадки, то опишите их в комментариях. Специалисты нашего портала постараются разобраться в вопросе и дать вам полезный совет!
Источник
Firefox не может загрузить сайты, хотя другие браузеры могут
В этой статье описаны проблемы, из-за которых Firefox не удаётся загрузить веб-сайты, хотя другие веб-браузеры (такие как Microsoft Edge или Internet Explorer Safari Epiphany на Gnome или Konqueror на KDE ) могут это делать. Когда это происходит, Firefox может отображать сообщения об ошибке «Сервер не найден» или «Попытка соединения не удалась».
- Если при попытке просмотра веб-сайтов в Firefox отображаются другие сообщения об ошибке, прочтите эту статью.
- Если ни одному из веб-браузеров на вашем компьютере не удаётся загрузить веб-сайты, прочтите эту статью.
Оглавление
ПО Интернет-безопасности препятствует работе Firefox
Если до обновления Firefox, обновления, перенастройки или замены вашей программы Интернет-безопасности веб-сайты загружались, то, вероятно, программа Интернет-безопасности (межсетевой экран, антивирусная программа, антишпионская программа и др.) препятствует соединению Firefox с Интернетом.
Поэтому убедитесь, что ваше ПО Интернет-безопасности обновлено до последней версии, удалите Firefox из списка доверенных или известных программ, а затем добавьте его обратно. Для получения инструкций по настройке некоторых программ прочитайте статью Настройка межсетевого экрана для обеспечения Firefox доступа к Интернету.
Параметры соединения Firefox
Если вы соединяетесь с Интернетом через прокси-сервер, на котором возникли проблемы с соединением, вам не удастся загружать веб-сайты. Чтобы проверить параметры соединения в Firefox:
На Панели меню в верхней части экрана щёлкните Firefox и выберите Настройки . Нажмите кнопку  и выберите Настройки . Нажмите кнопку
и выберите Настройки . Нажмите кнопку  и выберите Настройки .
и выберите Настройки .
- Если соединение с Интернетом происходит не через прокси-сервер (или вы не знаете, происходит ли оно через прокси-сервер), выберите «Без прокси».
- Если соединение с Интернетом происходит через прокси-сервер, сравните настройки Firefox с настройками другого браузера (который работает нормально).
Firefox поддерживает IPv6 по умолчанию, что может вызывать проблемы с соединением в некоторых системах. Чтобы отключить IPv6 в Firefox:
- Введите «about:config» в адресной строке и нажмите Enter Return .
Может появиться страница с предупреждением. Нажмите Я принимаю на себя риск! Принять риск и продолжить , чтобы перейти на страницу «about:config». - Введите в поле поиска network.dns.disableIPv6.
- В списке параметров нажмите кнопку Переключить
 рядом с надписью network.dns.disableIPv6 , чтобы установить для этого параметра значение true .
рядом с надписью network.dns.disableIPv6 , чтобы установить для этого параметра значение true .
Предварительная загрузка DNS
Firefox пытается ускорить загрузку новых веб-сайтов с помощью предварительной загрузки DNS, которая может приводить к ошибкам загрузки страниц при некоторых настройках системы. Чтобы отключить предварительную загрузку DNS:
- Введите «about:config» в адресной строке и нажмите Enter Return .
Может появиться страница с предупреждением. Нажмите Я принимаю на себя риск! Принять риск и продолжить , чтобы перейти на страницу «about:config». - Введите network.dns.disablePrefetch в поле поиска.
- Если такого параметра не существует, выберите Логическое и нажмите кнопку Добавить
 .
.
- Если такого параметра не существует, выберите Логическое и нажмите кнопку Добавить
- Нажмите Переключить
 , чтобы установить для этого параметра значение true , если оно ещё не установлено.
, чтобы установить для этого параметра значение true , если оно ещё не установлено.
Firefox не удаётся загрузить определённые веб-сайты
Если вы обнаружили, что Firefox успешно загружает одни веб-сайты, но не может загрузить другие, сначала удалите куки и кэш Firefox:
- Нажмите кнопку

 , чтобы открыть панель меню. Нажмите на кнопку «Библиотека»
, чтобы открыть панель меню. Нажмите на кнопку «Библиотека»  на панели инструментов (если вы её не видите, нажмите кнопку меню
на панели инструментов (если вы её не видите, нажмите кнопку меню  и выберите Библиотека нажмите кнопку меню
и выберите Библиотека нажмите кнопку меню  ).
). - Выберите Журнал , а затем — Удалить недавнюю историю… .
- В выпадающем меню «Удалить:» выберите «Всё».
- Под выпадающим меню выберите «Куки» и «Кэш». Убедитесь, что другие элементы, которые вы хотите сохранить, не выбраны.
- Нажмите ОК .
Проверьте свой компьютер на наличие вредоносных программ
Если удаление куки не помогло, проверьте свой компьютер на наличие вредоносных программ. Известно, что некоторые типы вредоносных программ могут препятствовать загрузке Firefox различных веб-сайтов:
- Если у вас установлена антивирусная программа или программа Интернет-безопасности, обновите её базу данных и проведите полную проверку системы.
- Если вам не удалось решить проблему, выполните инструкции из статьи Устранение проблем Firefox, вызванных вредоносными программами.
Проверьте, не является ли расширение причиной проблемы
Причиной проблемы могут являться расширения Firefox, особенно имеющие доступ к сети и/или те, одна из задач которых — управление содержимым веб-страниц. Попробуйте по очереди отключить свои расширения на странице управления дополнениями, перезагружая затем страницу. Для получения дополнительной информации прочтите статьи «Отключение или удаление дополнений» и «Устранение проблем с расширениями, темами и аппаратным ускорением для решения типичных проблем в Firefox».
Эти прекрасные люди помогли написать эту статью:
Источник
Что делать, если загрузка прервана в Yandex browser и как её остановить
Веб-обозреватели открывают целый мир с новой информацией. Если необходимость в найденных данных появляется часто, их хочется сохранить на жёстком диске для дальнейшего использования. К сожалению, на этапе сохранения могут появляться сбои, тогда Яндекс браузер пишет «загрузка прервана», что делает невозможным использование загружаемых файлов. Элементарный выход из ситуации – повторно попытаться загрузить данные с интернета, но и это попытка может не увенчаться успехом. Если постоянно появляется ошибка с сообщением, что неожиданно прервано скачивание, приходится искать выход из ситуации. О способах решения сбоя и пойдет речь в статье.
Почему прервана загрузка в Яндекс браузере
Спровоцировать появление ошибки могут следующие причины:
- На локальном диске закончилось место;
- Плохое качество интернета или проблемы на пути между пользователем и сервером;
- Путь для загрузки файлов указан неправильно или папка переименована, удалена;
- Встроенная технология обеспечения безопасности Protect блокирует загрузку;
- Профиль повреждён;
- На сервере, откуда происходит скачивание, произошёл сбой;
- Вирусная активность на компьютере, повреждающая отдельные функции обозревателя;
- Во время загрузки на съёмный накопитель проблемой может стать неправильно установленная файловая система;
- Сбои в Яндекс браузере;
- Ошибки системы или повреждения системных файлов;
- Физические проблемы с оборудованием.
Чтобы восстановить скачивание при постоянных сбоях «загрузка прервана», приходится искать истинную причину. Лучший способ это сделать – пошагово проверить каждую причину. На одном их этапов загрузка возобновится и дойдет до конца.
Что делать при ошибке «загрузка прервана» в Яндекс браузере
Дальше рассмотрены способы решения сбоев для каждой неисправности, указанной в предыдущем разделе.
Не хватает места для файла
Проблема встречается чаще остальных, поэтому и рассматривается первой. Если на локальном диске, на который установлена загрузка по умолчанию, нет достаточного количества места, начнёт отображаться ошибка во время скачивания. Чтобы успешно загрузить файл, рекомендуем освободить место или изменить путь к папке для загрузок, можем разместить её на другом логическом диске.
Чтобы понять, что проблема именно в недостатке места, открываем «Мой компьютер» и смотрим на строку под логическим диском. Здесь показывается «ХХ Гб свободно из ХХХ Гб», где ХХ – величина свободной памяти, а ХХХ – весь объём диска. Элементарным индикатором исчерпания места на диске служит цвет полосы загрузки. Если она красная, значит недостаточно места для нормальной работы Windows (если именно на этот диск установлена операционная система). 
Полезно! Если точно не знаем, какой диск нужно проверить, сразу следует узнать путь к папке с загрузками. Для этого в Яндекс браузере:
- Открываем меню обозревателя (стек полос в правом верхнем углу) и переходим в раздел «Настройки».

- Нажимаем на кнопку «Показать дополнительные настройки», расположенную в конце страницы.

- Ищем раздел «Загруженные файлы» и смотрим на строку «Сохранять в:». Нас интересует только буква диска, это может быть C:, D:, E: и т.п. Эта буква и показывает, какой раздел нужно проверить на наличие памяти.

Как освободить место:
- Убрать старые, ненужные программы, неиспользуемые игры;
- Очистить или перенести на другой диск папки с музыкой, видео и фотографиями;
- Выполнить очистку временных файлов. Простой способ удалить куки, кэш и остальные бесполезные файлы – запустить анализ системы в программе CCleaner .
Недостаточная скорость интернета
Если файл скачался не полностью, сразу проверяем доступ к интернету и его качество. Рекомендуем выполнить диагностику на сервисе SpeedTest.net .
Здесь есть 2 важных нюанса:
- Во время проверки обращаем внимание не только на скорость, также важной характеристикой сети является пинг. Если пинг выше 100-120 мс, стоит задуматься о смене сервера;

- Обязательно обращаем внимание на физическое расположение сервера. Многие провайдеры «грешат» тем, что хорошо работают с серверами в пределах страны, но характеристики сети резко падают при подключении к зарубежным серверам. Если есть подобные подозрения, выполняем точечную проверку пинга при доступе к конкретному ресурсу:
- Делаем клик по сочетанию клавиш «Win+R».
- Далее вводим команду cmd и нажимаем OK (откроется командная строка).

- Вводим команду «ping» и указываем доменное имя сайта, с которого выполняется скачивание. Важно! Перед доменным именем не должно стоять приставки http://, https:// и www. Правильный вид – «ping.ru».

- В пределах нормы можем считать результат до 100-120 мс (отображается после «время=»). Если показывается хоть одна строка «Превышен интервал ожидания запроса», доступ к ресурсу прерывается, это и является причиной того, что загрузка преждевременно прекратилась.
После определения наличия неполадок, время диагностировать с какой стороны они появляются: клиента (пользователя) или сервера. Для этого выполняем подобные манипуляции ещё с несколькими сайтами. Если ситуация сохраняется в отношении 3-4 ресурсов, проблема с нашей стороны. Если в отношении всех остальных ресурсов всё работает как нужно, значит неполадки на стороннем сервере.
Единственное действие, что можем сделать, если загрузка прервана в Яндекс браузере по причине неисправности с клиентской стороны – обратиться за помощью к провайдеру и сообщить о проблеме. Также поступаем при сбоях на сервере, только обращаемся к администратору сервера или сайта.
Нет папки для скачивания файлов
Если обозреватель не находит папки, указанной в качестве места для сохранения файлов, скачивание оказывается прерванным.
Проверяем правильность введённого пути и меняем его по необходимости:
- Переходим на страницу « Настройки » в Yandex browser.
- В строку «Поиск настроек» (находится в правой части окна) вводим словосочетание «Сохранять в».

- Копируем путь из строки под названием раздела, открываем «Этот компьютер» и вставляем в адресную строку. Подтверждаем переход, нажимая Enter.

- Если открылась новая папка, причина ошибки «загрузка прервана» не в ошибочно указанном пути к директории, мы продолжаем поиск неисправности со следующего раздела. Если появляется ошибка «Windows не удаётся найти…», путь для загрузки указан неверно, его нужно заменить.
- При обнаружении ошибки возвращаемся в Яндекс обозреватель и нажимаем кнопку «Изменить» справа от пути. С помощью «Проводника», указываем путь к существующей папке на любом диске с достаточным объёмом свободного места.
Скачивание блокирует система Protect
Технология активной защиты Protect показывает сообщение «Осторожно! По данным Яндекса, скачивание файлов на этом сайте может нанести вред вашему компьютеру». Блокировку можем обойти, нажав на кнопку «Игнорировать это предупреждение». Система защиты Protect, на этом не останавливается, она может заблокировать загрузку файла уже непосредственно на этапе скачивания. Приходится отключать систему Protect, иначе не загрузить «подозрительные» файлы, ошибка во время загрузки не позволяет включить скачивание.
Если есть уверенность в собственных силах (в случае заражения файла, придётся начинать борьбу с вирусом) или есть доверие разработчику файла, можем отключить автоматическую проверку безопасности:
- Нажимаем на «Меню Яндекс.браузера» и выбираем параметр «Настройки».
- Кликаем на вкладку «Безопасность», она находится справа от «Настройки».
- В списке «Защита от угроз» снимаем выделение с пункта «Проверять безопасность посещаемых сайтов и загружаемых файлов».

- Пробуем скачать файл повторно.
Повреждённые файлы профиля
В целях персонализации браузера, все настройки, кэш, куки, история, временные файлы и подобное сохраняются на компьютере пользователя. При повреждении отдельных элементов или группы файлов, Яндекс обозреватель начинает сталкиваться со сбоями.
Если файл скачался не полностью и появилась ошибка «загрузка прервана», рекомендуем очистить браузер от временных файлов. Лучше удалить все маловажные данные, нередко это помогает восстановить работу обозревателя. Удалить данные можем на странице «Очистить историю», которая открывается после удержания сочетания клавиш Ctrl + Shift + Del. Здесь можем выделить все пункты и установить период удаления «За всё время». 
Метод очистки временных файлов работает не всегда. При появлении серьёзного сбоя, приходится полностью удалять данные профиля.
Как отключить профиль:
- Переходим в раздел « Настройки » в Яндекс веб-обозревателе.
- Ищем раздел «Профиль», выбираем активный профиль и нажимаем на кнопку «Удалить».

- Появляется всплывающее окно «Удалить профиль?», выбираем «Удалить».

- Повторяем попытку скачивания файлов.
- Чтобы возобновить синхронизацию нажимаем в разделе «Профиль» на кнопку «Добавить профиль». Остаётся лишь ввести логин с паролем.
Серверная ошибка
Если загрузка прекратилась из-за сбоя на удаленном сервере, придётся дождаться решения проблемы или воспользоваться другим источником. Через некоторое время следует скачать файлы повторно уже без ошибок. Мы не можем напрямую повлиять на скорость проведения технических работ, но порой отправка комментариев или связь с администраторами ресурса помогает быстрее решить неполадку. 
Система повреждена из-за вирусов
Вирусы становятся умнее и постоянно находят всё новые уязвимости в системе. Их разрушительное влияние приводит к самым непредсказуемым нарушениям в Windows. Одной из потенциальных проблем является ошибка во время загрузки файлов.
Выход из ситуации – запустить сканирование с помощью антивируса. Подойдёт любое антивирусное ПО, но лучше брать от известных производителей с активным обновлением баз сигнатур. Обращаем внимание на Kaspersky, Avast, NOD32. 
Файловая система подобрана неправильно
Особенно часто встречается неисправность при попытке загрузить файл сразу на съёмный накопитель. Обычно новые флеш-накопители поставляются с файловой системой FAT32. Стандарт может неправильно определять объём накопителя. Вместо заявленного объёма в 16, 32, 64 Гб на флешке может отображаться только 4 или 8 Гб. Рекомендуем переустановить файловую систему на NTFS, стандартно использующуюся в Windows.
Как сменить файловую систему:
- Подключаем флешку к USB-порту и дожидаемся её установки.
- Открываем раздел «Этот компьютер».
- Нажимаем правой кнопкой мыши по логическому диску, соответствующему флеш-накопителю, и выбираем «Форматировать…».

- В разделе «Файловая система» указываем NTFS и кликаем на кнопку «Начать».

Браузер работает неправильно
Негативно повлиять на работу Яндекс обозревателя способны: конфликты с другим ПО, ошибки во время установки, удаление отдельных файлов браузера. При появлении сбоя спустя какое-то время использования обозревателя, рекомендуем выполнить восстановление браузера. Если сразу после установки он работает неправильно, лучше удалить и заново установить веб-обозреватель от Яндекса.
Как восстановить браузер:
- Идём на страницу « Настройки ».
- Пролистываем весь список до конца и открываем раздел с дополнительными настройками.
- В разделе «Сброс настроек» нажимаем на «Сбросить настройки».
- В новом окне кликаем на кнопку «Сбросить».

При отсутствии позитивного эффекта от действия, придётся переустанавливать Yandex browser.
Как переустановить браузер:
- Переходим на сайт компании IObit , здесь нужно получить программу IObit Uninstaller.
- Устанавливаем и запускаем приложение.
- На начальном экране в разделе «Программы» ищем «Yandex».
- Нажимаем на мусорную корзину в столбце «Действие».

- В появляющемся окне выделяем пункт «Автоматически удалять остаточные файлы».

- После полного удаления файлов и записей в реестре, скачиваем Yandex браузер с официального сайта и запускаем процесс установки.
Важно! После переустановки все данные сотрутся. Если они нужны, предварительно включаем синхронизацию с аккаунтом Яндекс. На странице « Настроек » нажимаем «Настроить синхронизацию». В следующем окне кликаем на «Включить синхронизацию». Те же действия выполняем уже на новом Яндекс браузере, затем он автоматически начинает обновляться до прежнего состояния. 
Загрузка заблокирована антивирусом
Одной из причин ошибки «загрузка прервана» является блокировка действия антивирусной программой. Хоть антивирусы и умны, они не всегда правильно определяют, что нужно блокировать. Простой способ выяснить так ли это – временно отключить антивирус и попробовать скачать файлы. В каждом антивирусе отключение выполняется по-разному, обычно после нажатия ПКМ по иконке отображается опция для отключения программы.
Если скачивание успешно завершилось после отключения антивируса, рекомендуем добавить Яндекс браузер в исключения.
Способ добавления в исключения в антивирусе Avast выглядит так:
- Нажимаем на иконку антивируса в трее (слева от времени на нижней строке).

- Кликаем на элемент «Меню» (левее от кнопки сворачивания, закрытия окна) и выбираем «Настройки».

- На вкладке «Общие» разворачиваем список «Исключения».

- Справа от строки «Введите путь к файлу» нажимаем «Обзор».
- Указываем путь к каталогу с файлом Yandex.exe. Стандартно устанавливается в раздел C:Users Имя ПК AppDataLocalYandexYandexBrowserApplication. Если во время установки указано иное местоположение, путь несколько отличается.

- Нажимаем «Ок» и закрываем окно антивируса.
Серьёзные системные сбои
Лучший способ вернуть систему в полностью работоспособное состояние – восстановить Windows. Единственный недостаток метода заключается в необходимости иметь точку восстановления, созданную в момент стабильной работы системы.
Как выполнить восстановление:
- В поиск в панели «Пуск» или в «Поиск в Windows» (справа от «Пуск») вводим «Восстановление».
- Выбираем одноимённый раздел «Восстановление».

- Нажимаем на второй пункт «Запуск восстановления системы».

- Кликаем на кнопку «Далее».
- Выбираем лучшую точку из доступных и нажимаем «Далее». Весь процесс сопровождает помощник, остаётся следовать его указаниям.

Оборудование неисправно
Физические проблемы встречаются реже остальных, но также занимают своё место в сфере причин неисправностей. Запустить ряд нарушений, приводящих к ошибке «загрузка прервана» могут:
- Поломка коннектора (устройство на конце интернет кабеля). Если то появляется, то пропадает интернет во время касания к кабелю у гнезда Wi-Fi-роутера или системного блока, причина в неисправном коннекторе. Вручную его заменить реально, но сложно, для этого существуют специальные обжимные клещи. Лучше вызвать мастера со стороны провайдера;

- Перебои на кабеле. В местах изгибов, на участках повреждений оболочки (под ножками мебели, от зубов животных) контакт плохой. Единственный способ исправления – замена кабеля. Если повреждение находится на конце, его можем обрезать самостоятельно, но прикрепление коннектора все равно потребуется;
- Сломан Wi-Fi-маршрутизатор. Чтобы диагностировать неисправность, подключаем кабель интернета напрямую к компьютеру и настраиваем Интернет соединение. Если всё заработало, проблема в роутере. Необходимо попробовать перезагрузить роутер программно или по питанию. Если не помогло — необходимо произвести настройку wi-fi маршрутизатора, а также обновить на нем прошивку;
- Неисправен порт роутера или компьютера. При поломке всего блока портов, ни одно устройство работать не будет. Диагностировать неисправность Ethernet-разъёма можем по световым сигналам. В нормальном состоянии возле порта мигают индикаторы. Если они постоянно пропадают или вовсе не появляются, порт поломан (при заведомо исправном состоянии остальных элементов сети).

В большинстве физических поломок приходится обращаться за помощью в сервисный центр или вызывать мастера на дом. Вручную исправить сбои сложно и это часто приводит к еще худшим последствиям, поэтому не рекомендуем ремонтировать оборудование самостоятельно.
Как самостоятельно остановить загрузку в Яндекс браузере
Порой появляется желание завершить загрузку вручную. Это необходимо при случайном начале скачивания или для временного освобождения интернет-канала. Отключить или поставить на паузу загрузку можем прямо в Яндекс обозревателе.
Как отменить загрузку в Яндекс браузере:
- Останавливаем и удаляем файл. Нажимаем на панель загрузок (расположена справа от адресной строки и панели расширений). Наводим курсор на загрузку и кликаем на появившуюся кнопку «Пауза». На этом можем остановиться. Если файл вовсе не нужен, удаляем его: при повторном наведении курсора на загрузку выбираем «Отменить загрузку»;

- Cразу удаляем загрузку. Открываем все загрузки, отображаются в выпадающем списке (появляется после клика по стрелке, направленной вниз, в верхнем правом углу браузера). Наводим мышь на файл и нажимаем на троеточие, называющееся «Действия с файлом». Нажимаем на последний элемент списка – «Удалить файл»;
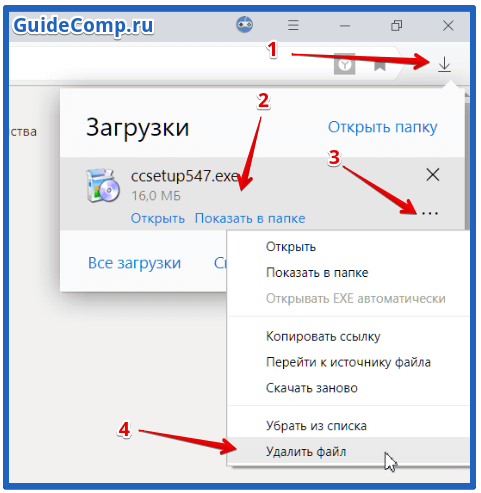
- Останавливаем скачивание в один клик. Слева от панели загрузок появляется файл, только что добавленный к скачиванию. Нажимаем на него один раз, это ставит загрузку на паузу.

Теперь мы знаем всё, что нужно делать, чтобы решить ошибку «загрузка прервана» в Яндекс браузере. Несмотря на множество методов, обычно не приходится перебирать их все. Часто на одном из первых этапов восстанавливается правильная работа веб-обозревателя от Яндекса. В качестве бонуса, разобрались с тем, как остановить и полностью отменить нежеланную загрузку.
Источник
