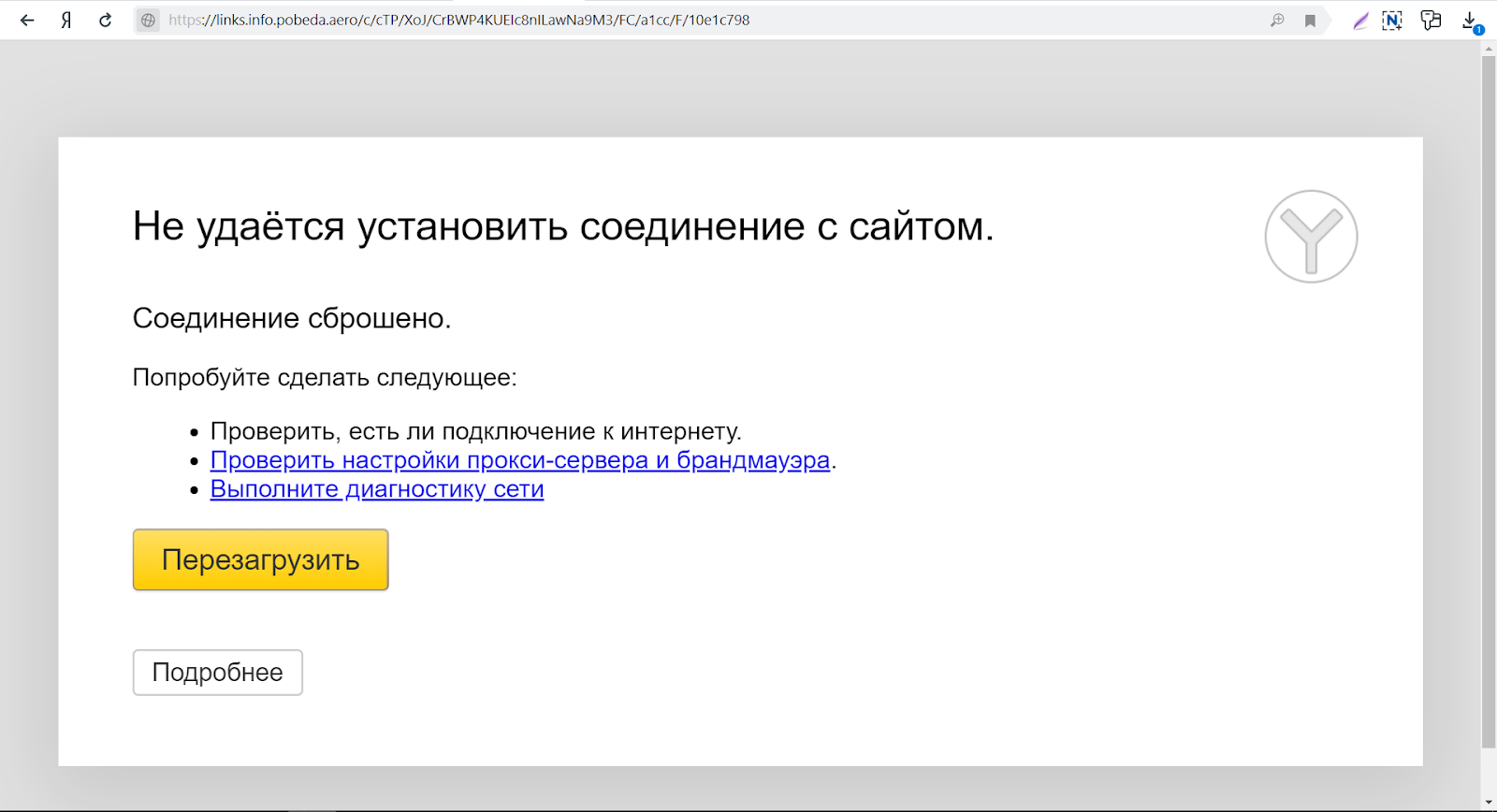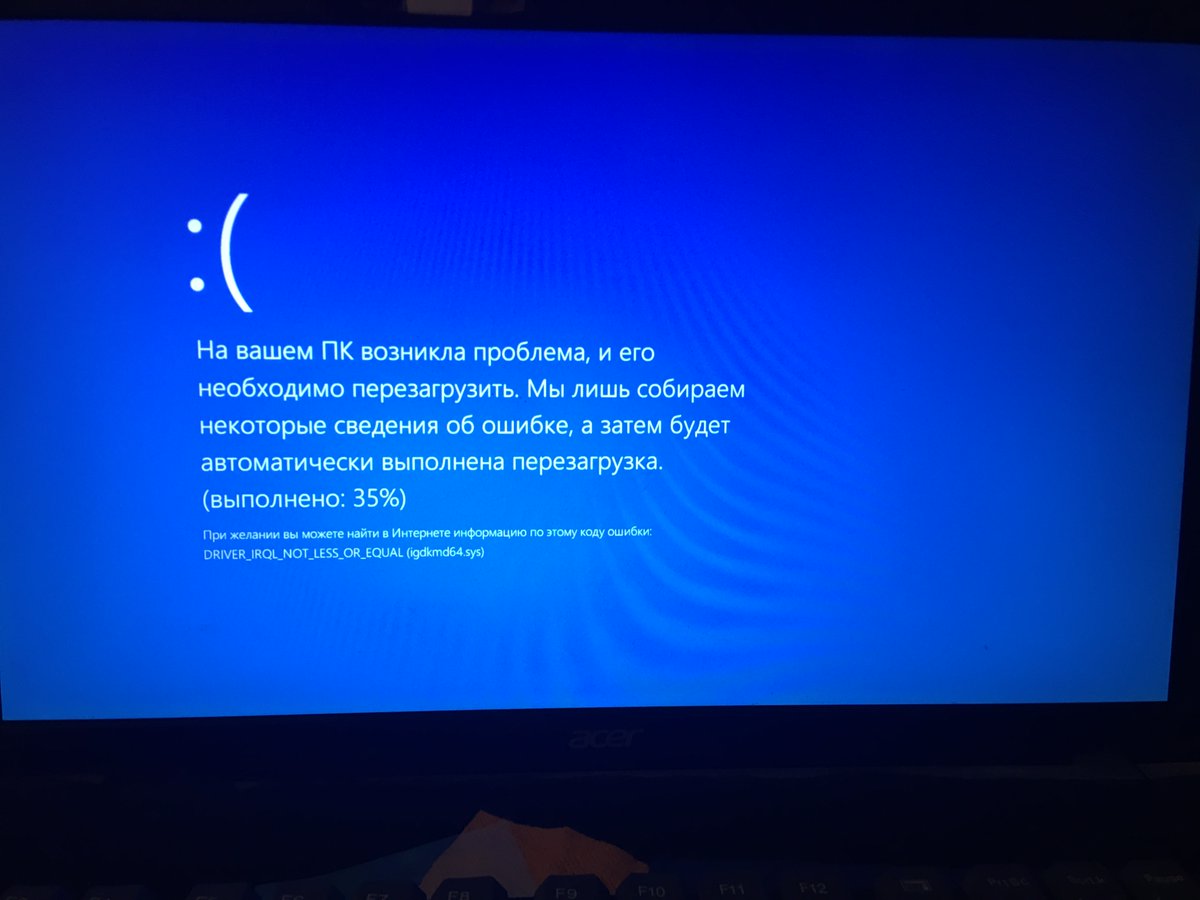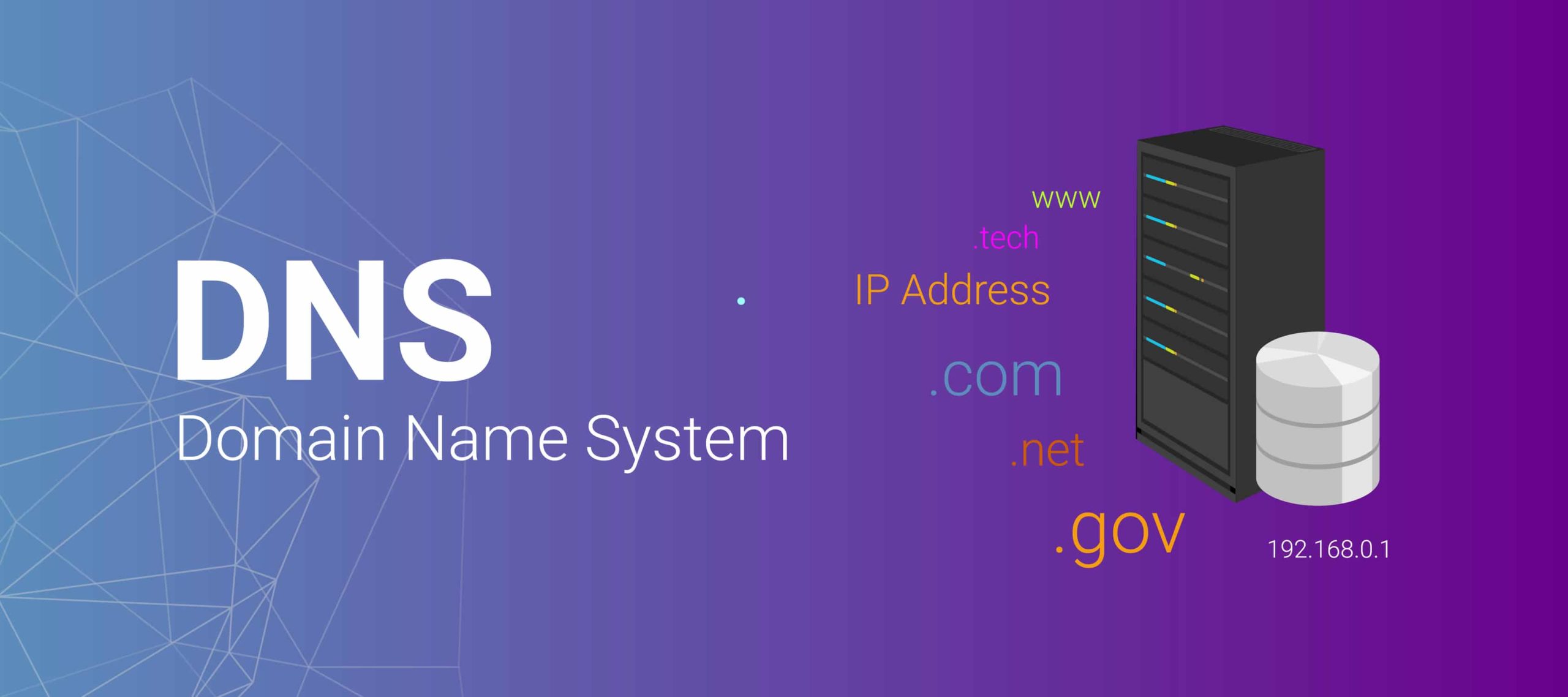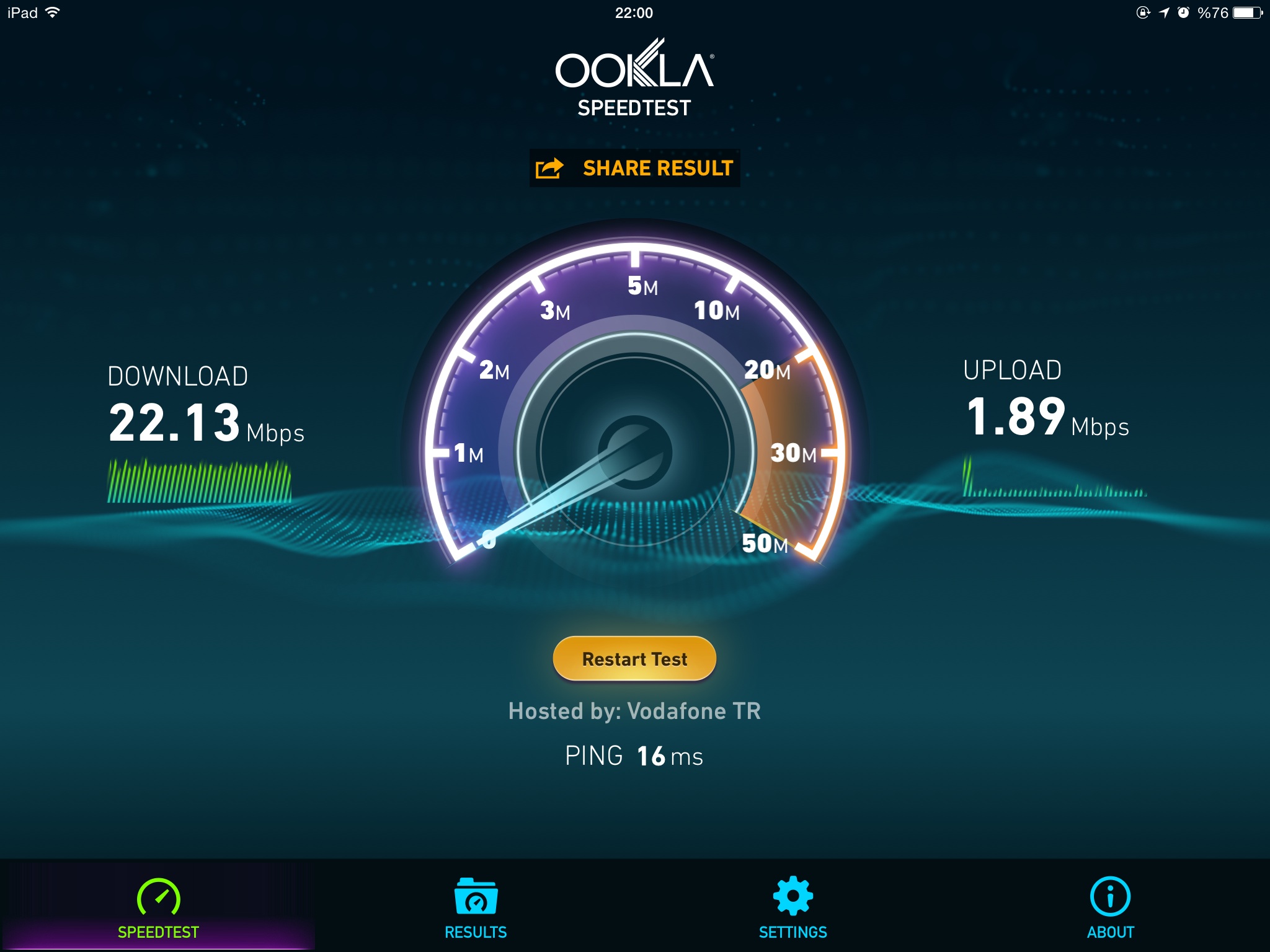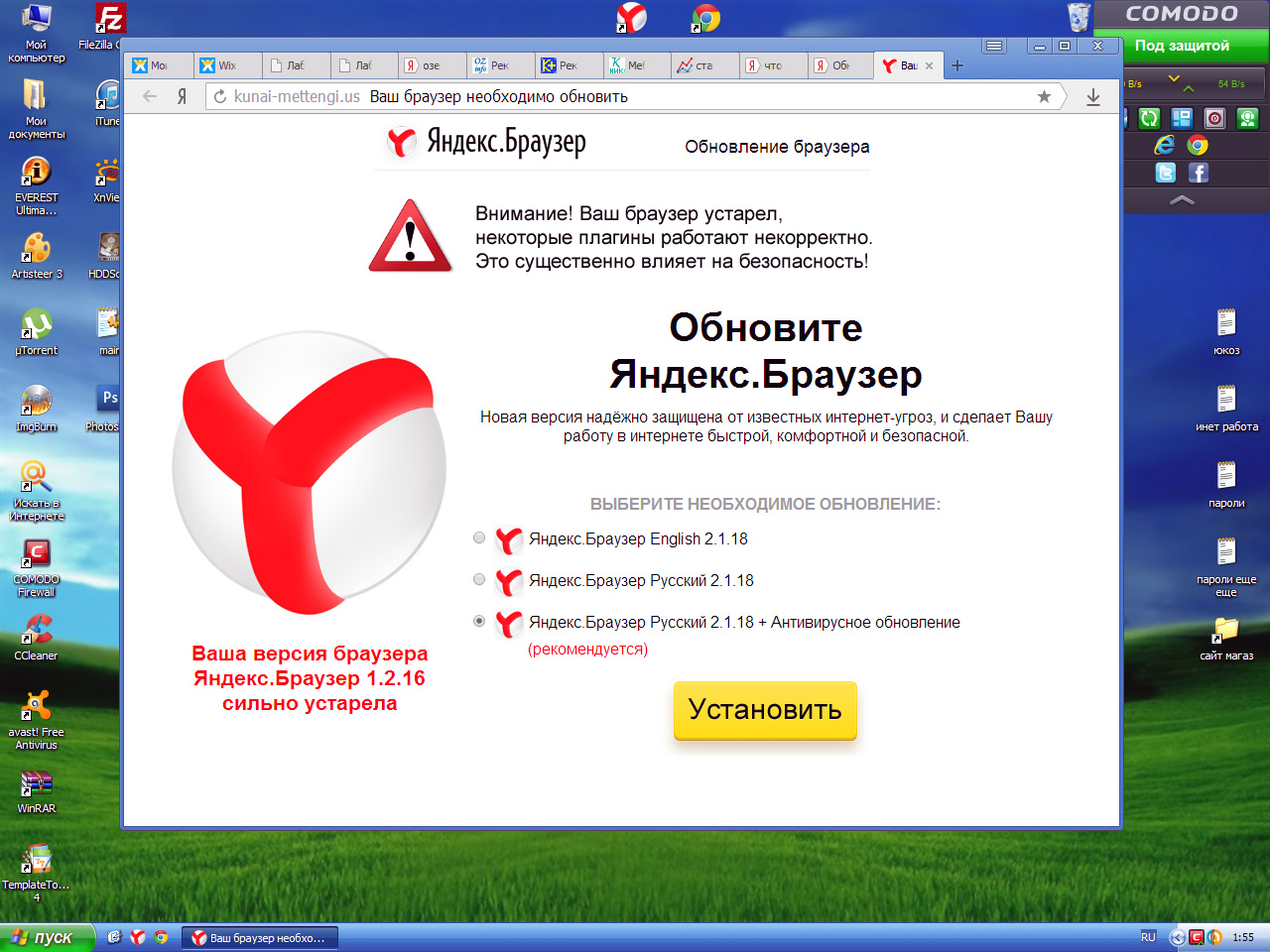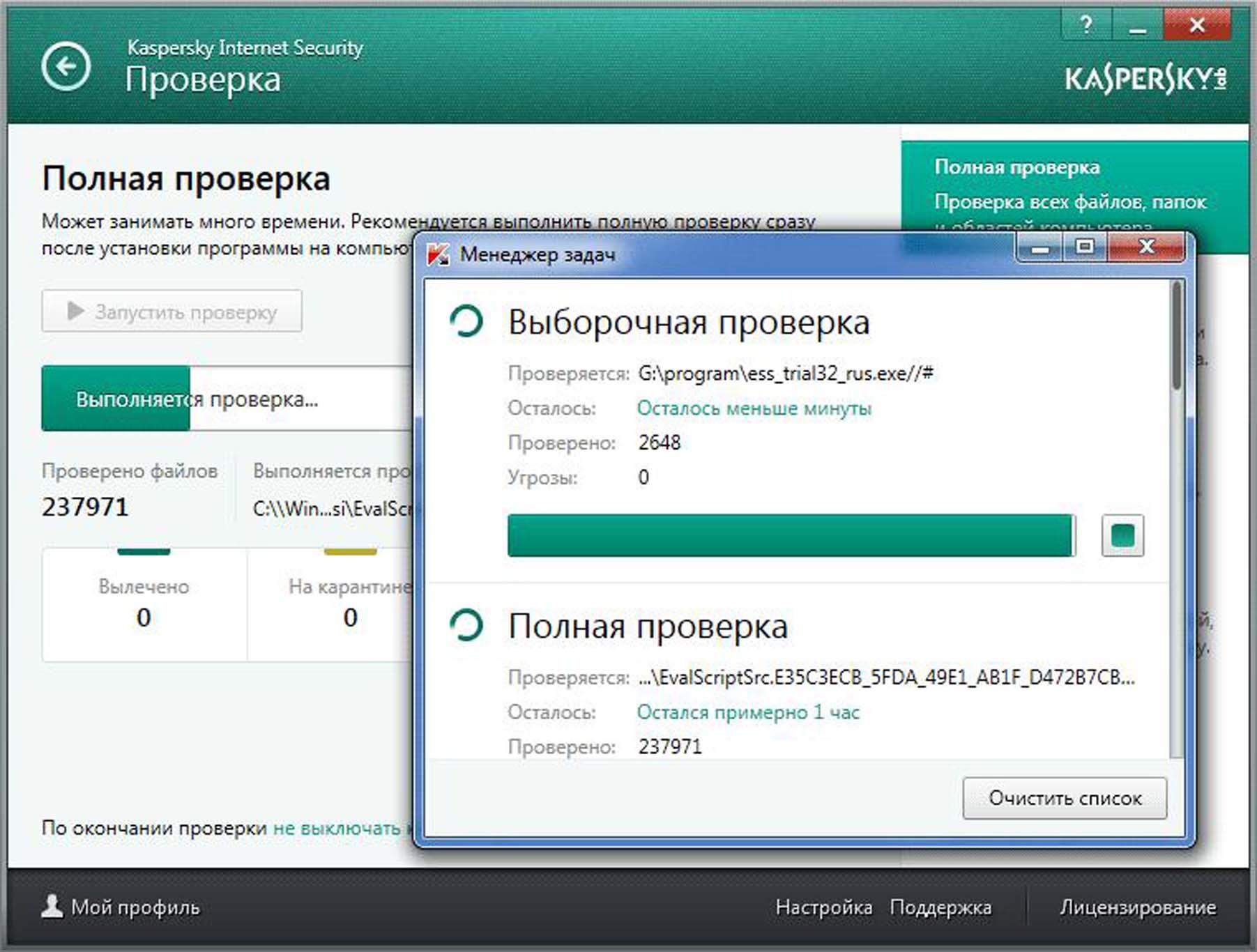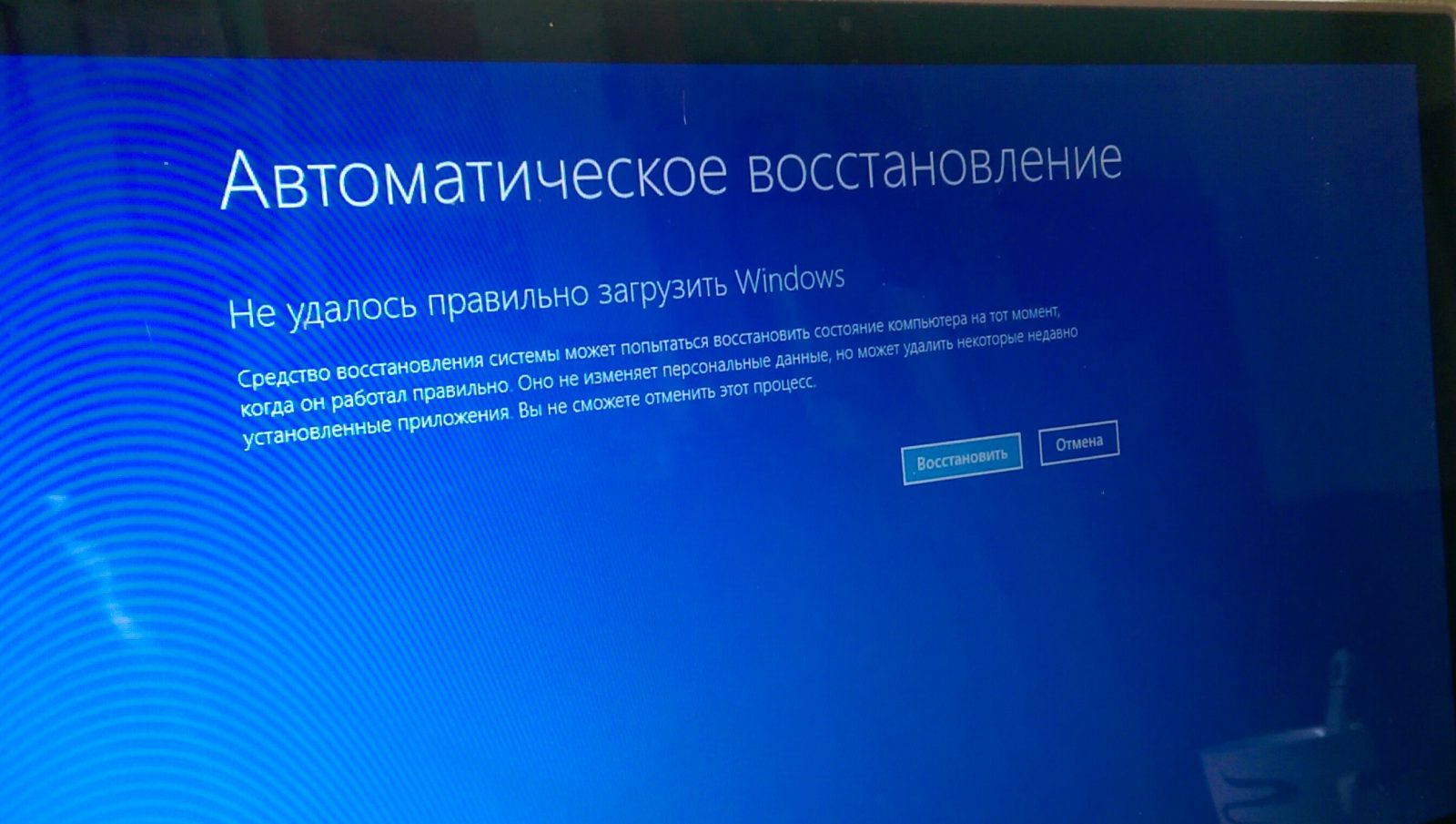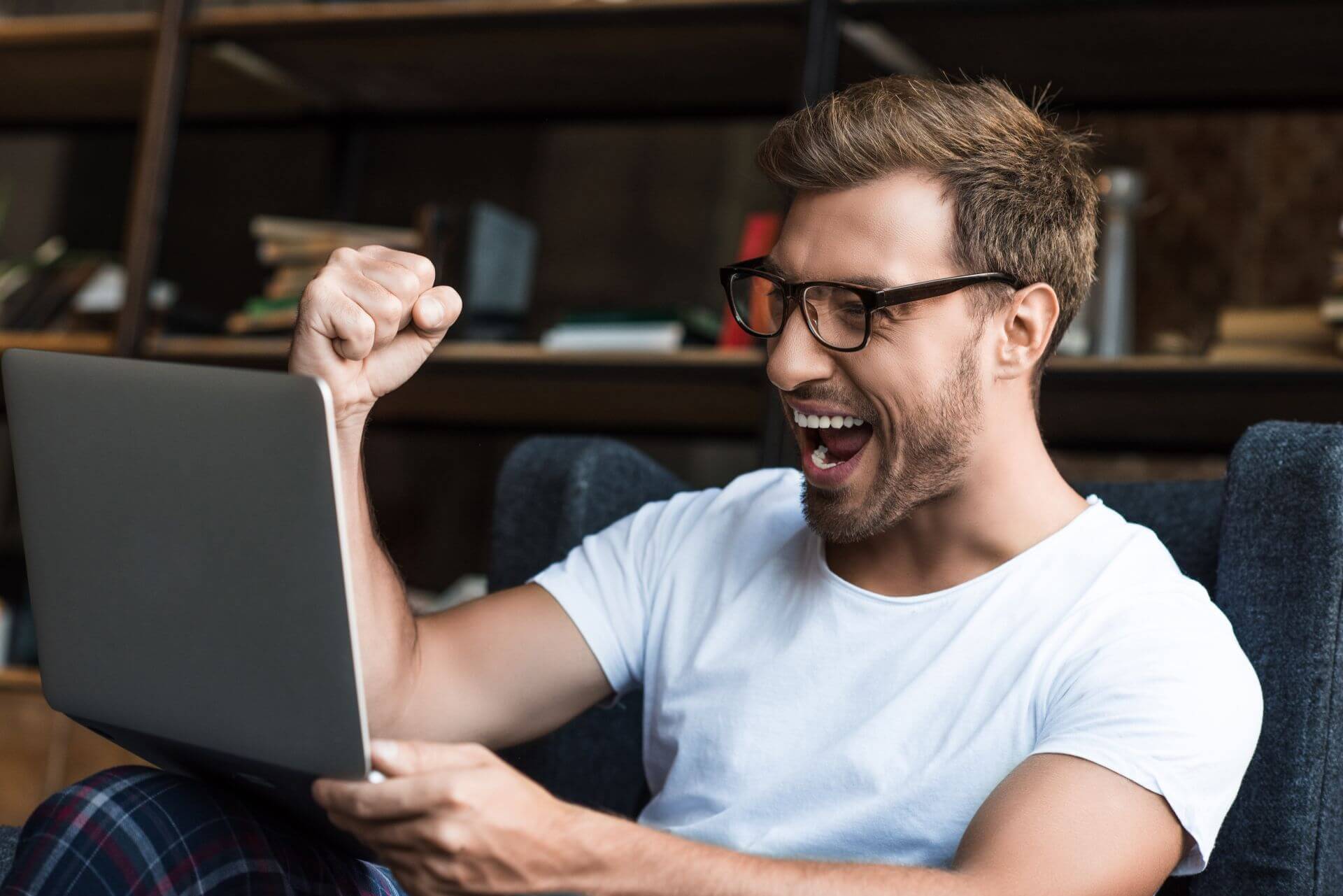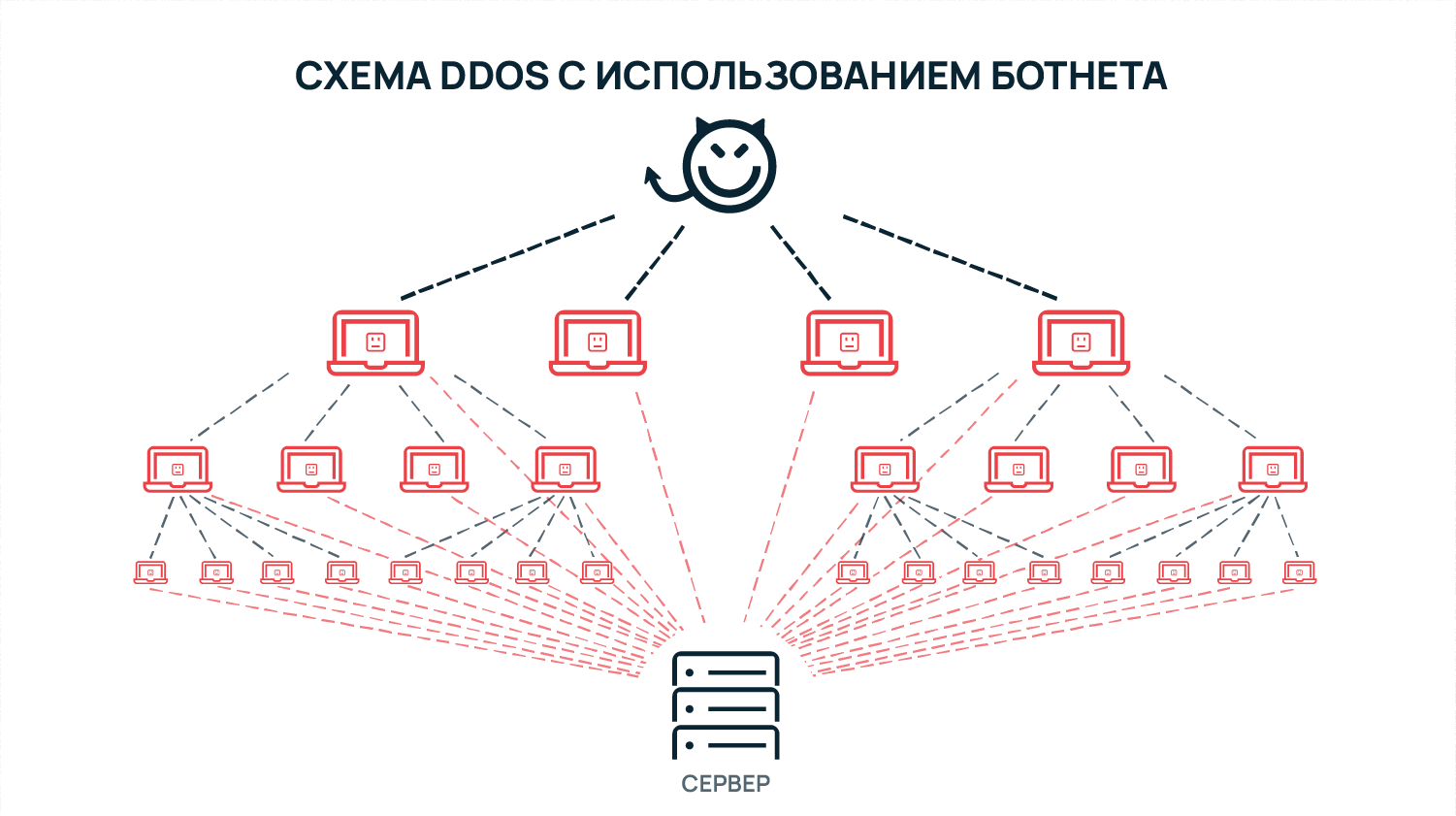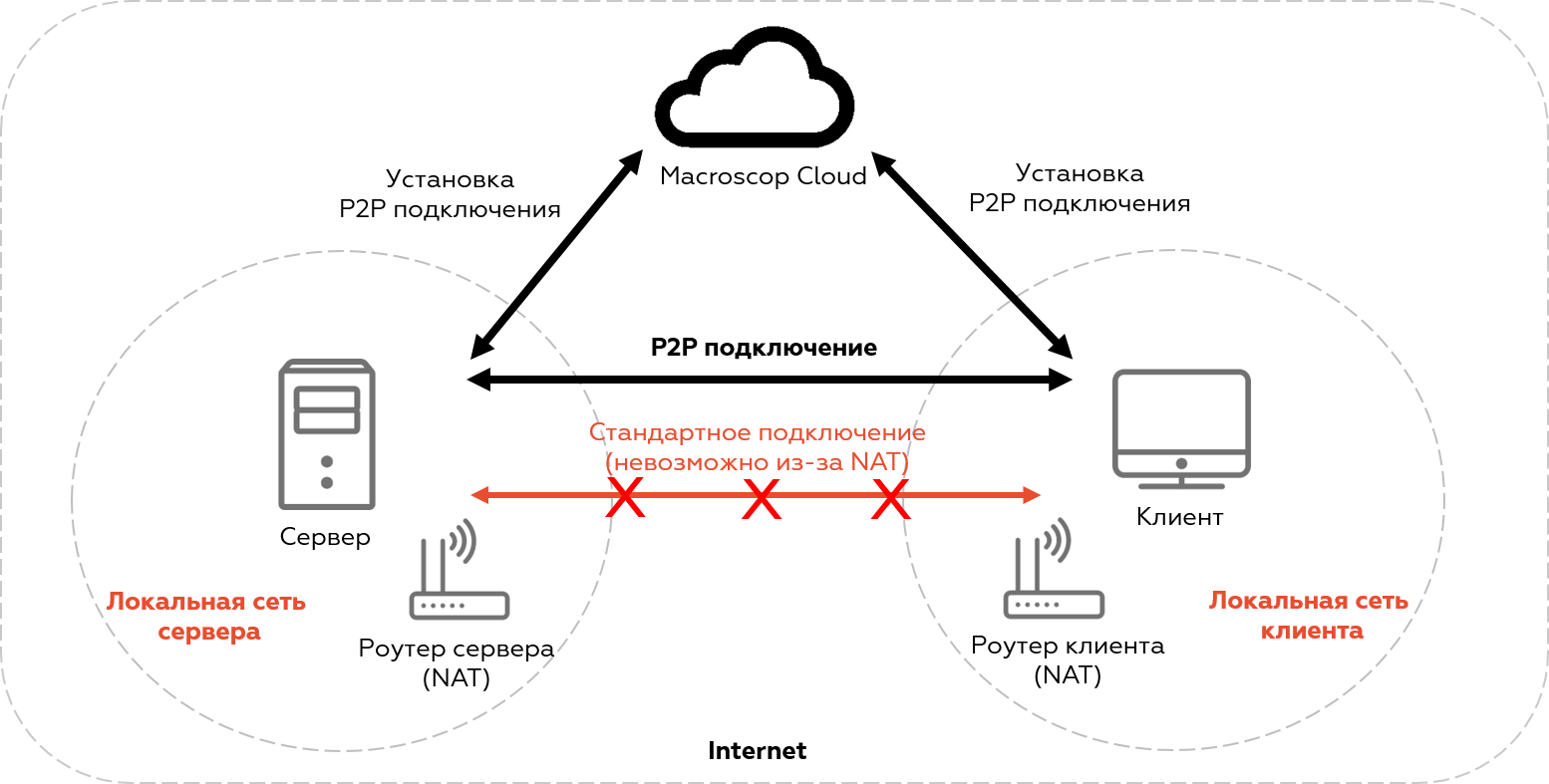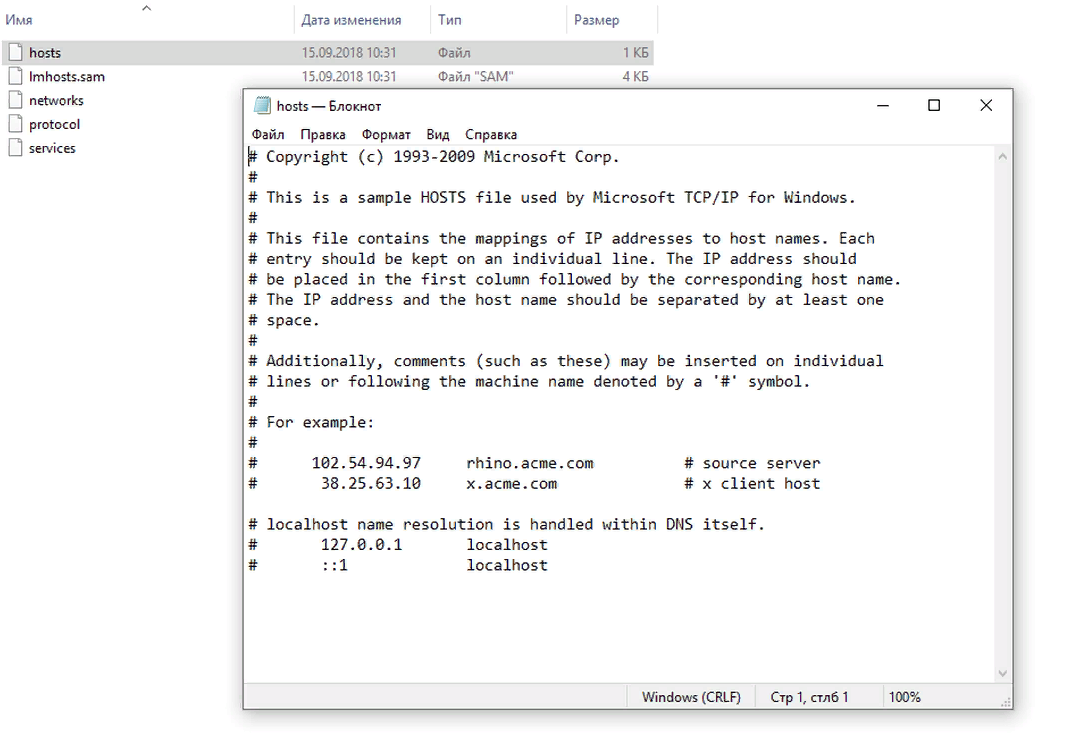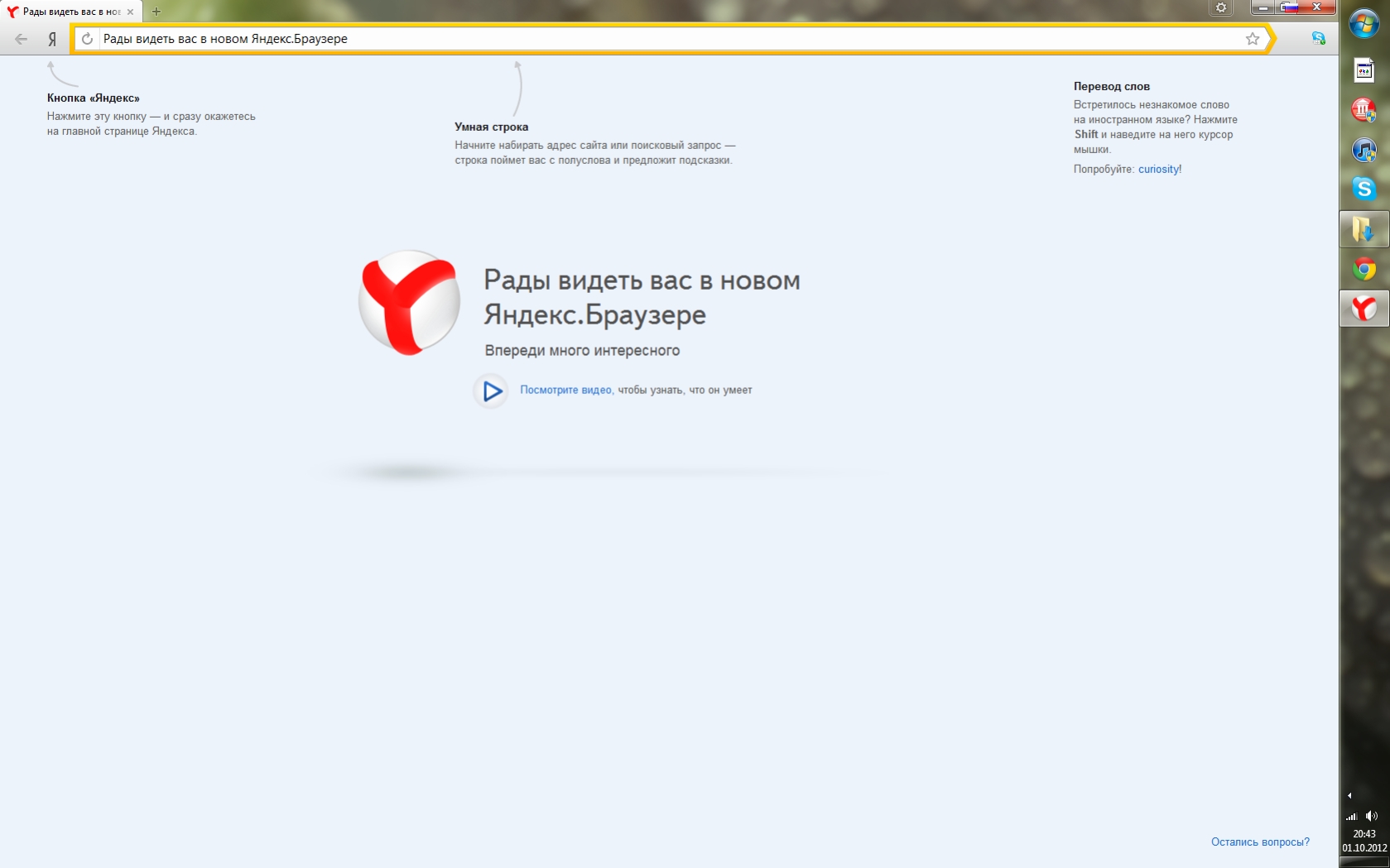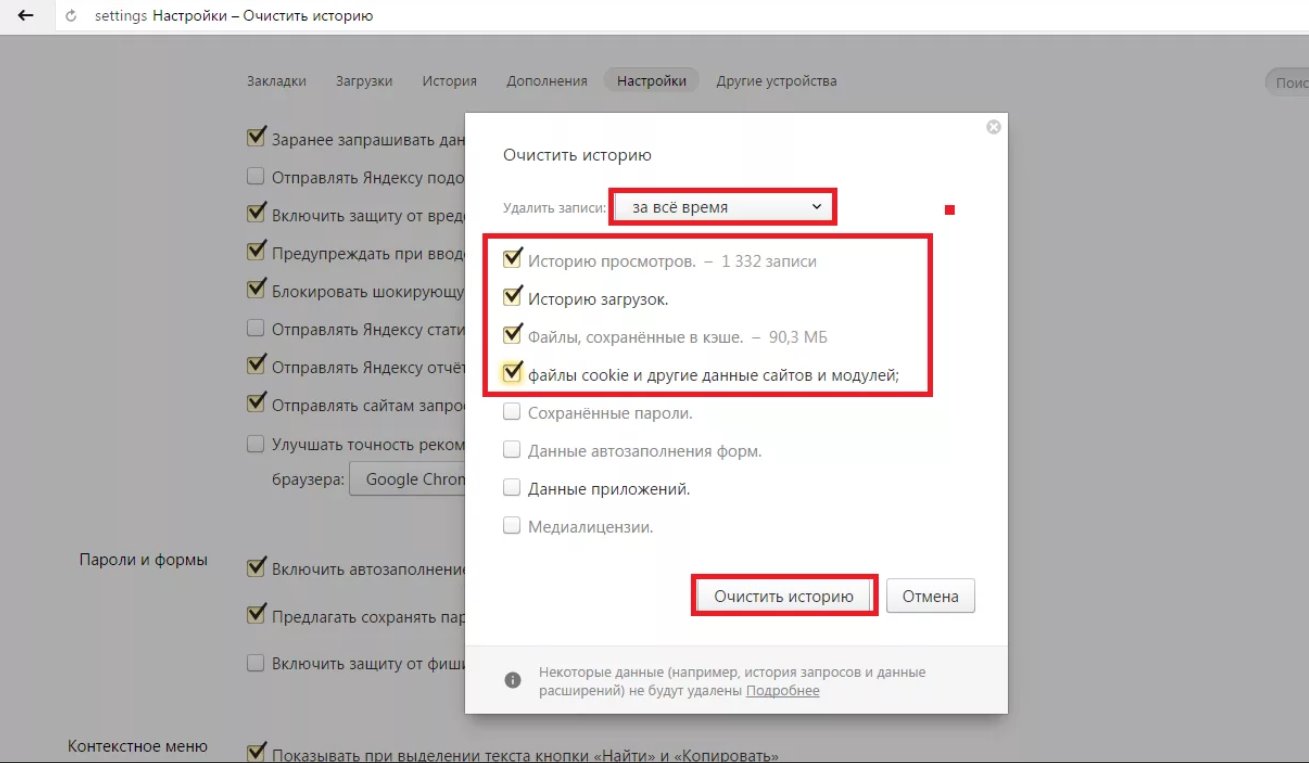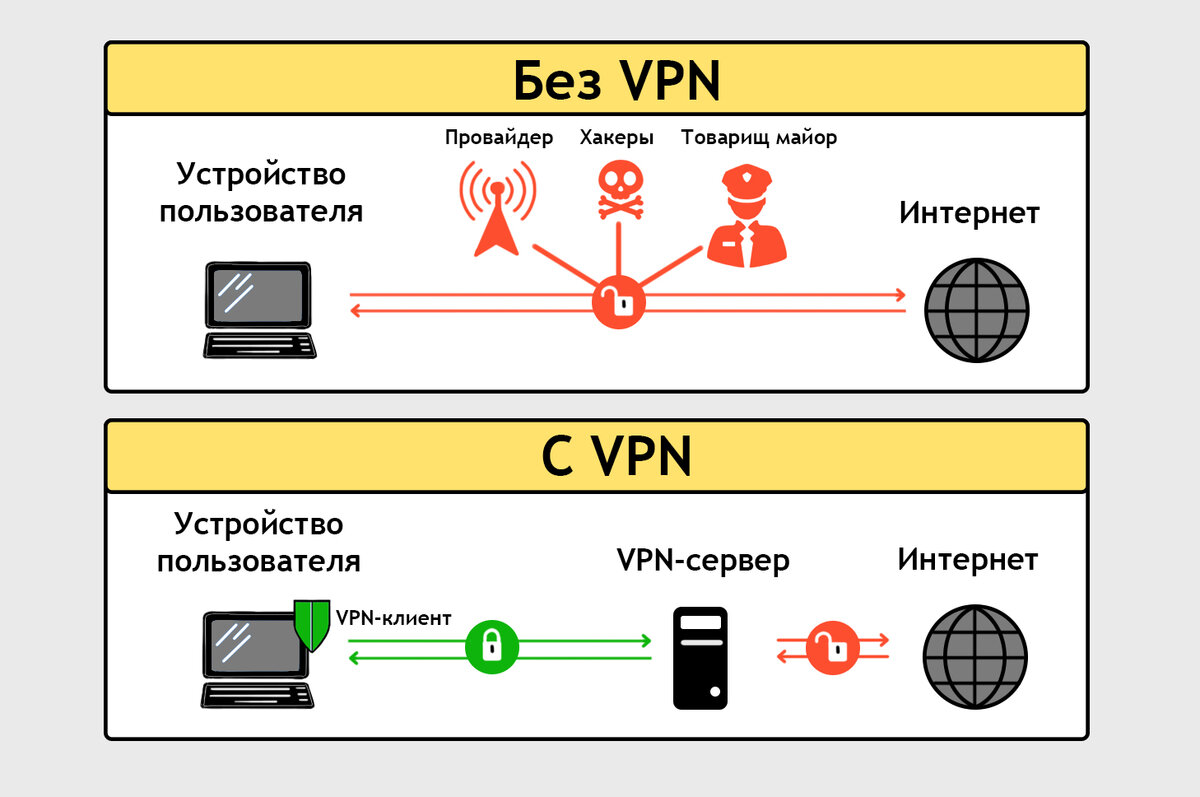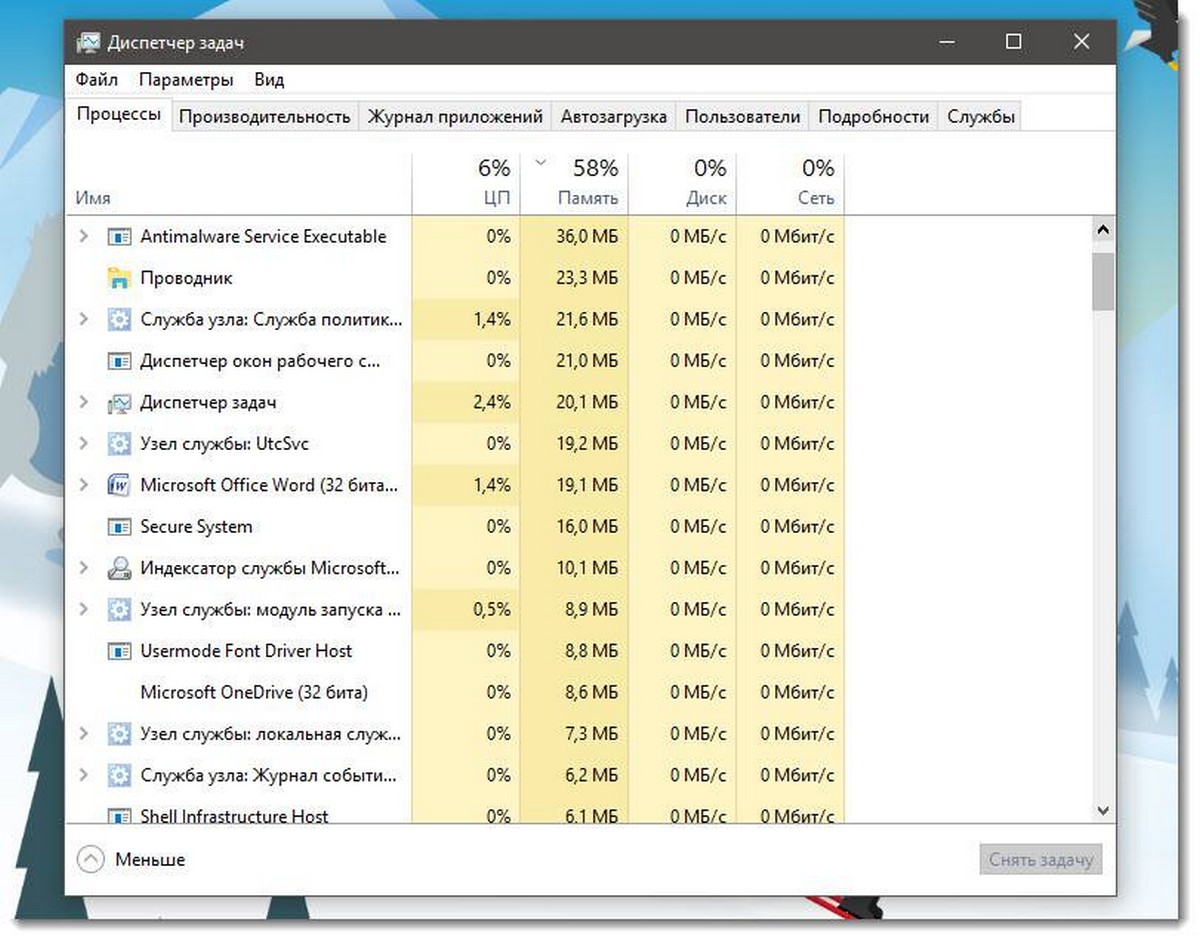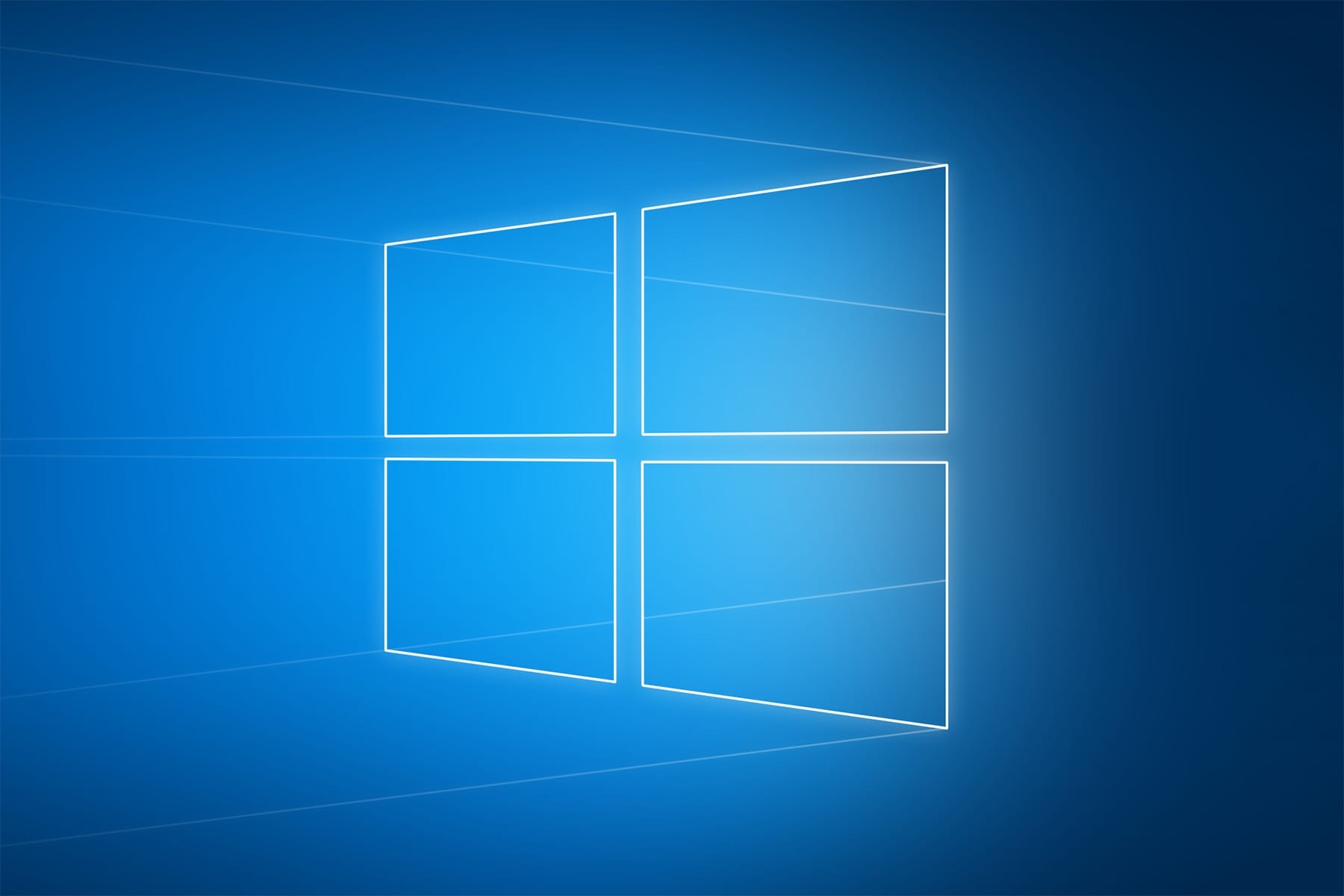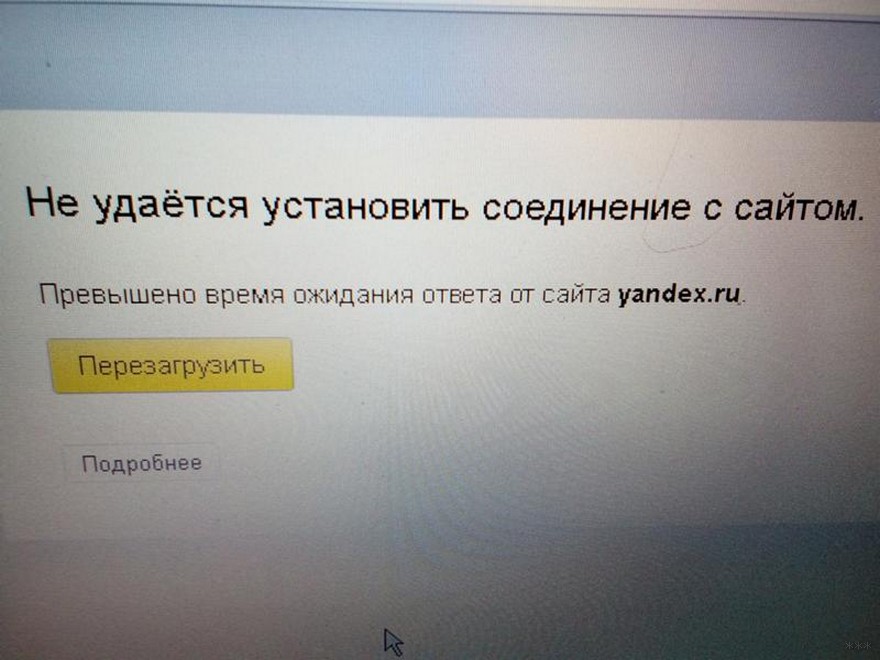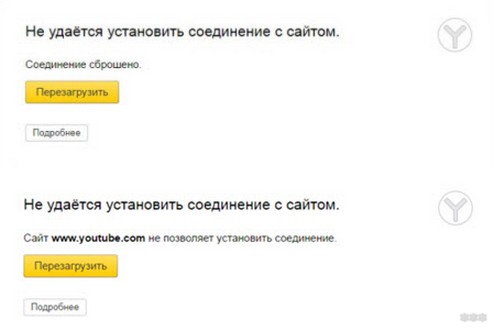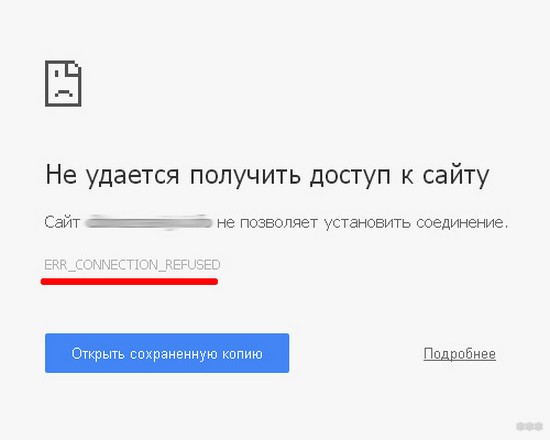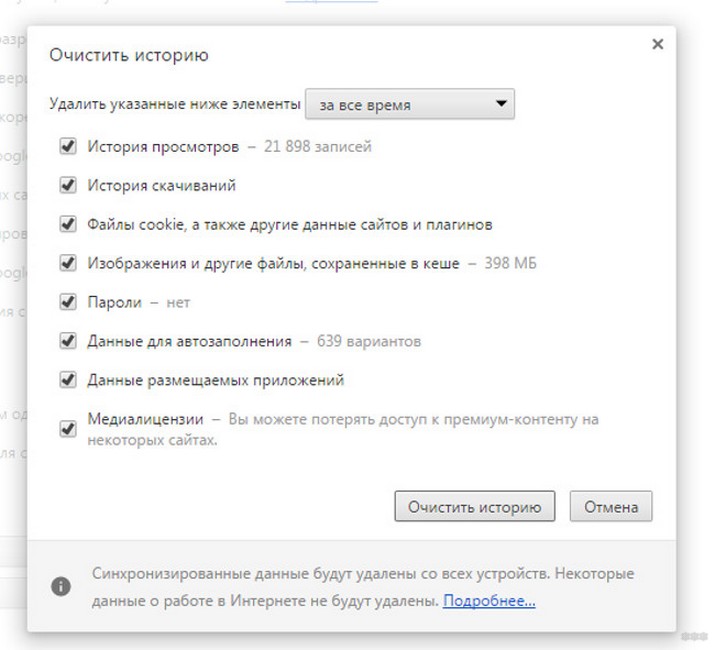Не удаётся установить соединение с сайтом. Не открываются сайты в Яндекс.Браузере
Чаще всего ошибка “Не удаётся установить соединение с сайтом” появляется в Яндекс.Браузере. Эту ошибку можно наблюдать и в других браузерах, при попытке перейти на какой-то сайт. Просто в браузере от Яндекс она выглядит именно так. Снизу можно еще увидеть описание: “Не удается определить DNS-адрес сервера…” Это сообщение может появляться при открытии какого-то конкретного сайта, или всех сайтов. В итоге, сайт в браузере просто не открывается.
Так же в описании ошибки может быть написано: “Страница по адресу … может быть временно недоступна или перенесена на новый адрес”.
Я сам не редко в Яндекс.Браузере встречал сообщения: “Соединение сброшено”, или “Сайт (например, youtube.com) не позволяет установить соединение”.
Сейчас мы постараемся выяснить, что делать в такой ситуации, как исправить ошибку и получить доступ к сайту. Обратите внимание, что в данном случае не важно, какой сайт у вас не открывается: YouTube, Вконтакте, Одноклассники, или какой-то менее популярный ресурс.
Что нужно сделать (проверить) в первую очередь:
- Подключен ли ваш ноутбук, или ПК к интернету.
- Перезагрузить компьютер и роутер (если он есть).
- Проверить, открываются ли сайты (определенный сайт) в других браузерах.
- Ошибка “Не удаётся установить соединение с сайтом” в Яндекс.Браузере появляется при открытии одного (нескольких) сайтов, или всех.
- Отменить настройки, которые, возможно, вы делали перед появлением ошибки. В том числе установку программ, антивирусов и т. д.
- Отключить VPN. Если такие программы, или дополнения в браузере у вас установлены.
- Попробуйте зайти в систему под другим пользователем. Например, под учетной записью администратора. Если у вас не одна учетная запись.
- Если проблема с каким-то одним сайтом, то вполне возможно, что проблема на стороне сайта. Попробуйте зайти на него с другого браузера/устройства.
Если описанные ниже решения не помогут, то можете описать свой случай в комментариях к этой статье. Напишите о результатах проверки по каждому пункту.
Есть ли подключение к интернету?
Чаще всего, конечно, сайты в браузере не открываются даже когда компьютер подключен к интернету (из-за проблем с DNS, прокси, антиврусом, вирусами и т. д.). Да и когда наш компьютер не подключен к интернету, то браузер так и сообщит нам: “Нет подключения к интернету”.
Браузеры сейчас умные 🙂 Но все же, первым делом советую проверить, есть ли подключение к интернету. Обратите внимание на иконку подключения, на панели уведомлений. Нет ли возле значка Wi-Fi, или подключения по локальной сети желтого восклицательного знака. И вообще, подключен ли ваш компьютер к интернету. Статус подключения должен быть таким:
Если у вас подключение без доступа к интернету, то смотрите решения в статьях:
- Без доступа к интернету в Windows 7
- «Подключение ограничено» в Windows 10
Как правило, статус подключения нормальный, но доступа к сайту (или сайтам) все ровно нет.
Если не удаётся установить соединение с сайтом только в Яндекс.Браузере
Если ошибка “Соединение сброшено” (или другая) появляется только в одном браузере, то в таком случае нужно очистить куки и кэш в самом браузере. И проверить настройки прокси и установленные дополнения (отключить для проверки все дополнения, особенно VPN, антивирусы и т. д.).
И так, чистим кэш и Cookie. Откройте Яндекс.Браузер и нажмите сочетание клавиш Ctrl + Shift + Del. Или зайдите в “Меню” – вкладка “История” и нажмите на ссылку “Очистить историю”.
Выбираем “За все время” и выделяем галочками два пункта: “Файлы, сохраненные в кэше” и “Файлы cookie…”.
Дальше нажимаем “Очистить историю”.
Проверяем настройки прокси-сервера. Зайдите в “Меню” – “Настройки”. Снизу нажмите на кнопку “Показать дополнительные настройки”. Найдите, и нажмите на “Изменить настройки прокси-сервера”. Затем нажимаем на кнопку “Настройка сети” и проверяем, чтобы были убраны все галочки. Как на скриншоте.
Дальше можно попробовать отключить все дополнения. В меню откройте настройки и перейдите на вкладку “Дополнения”. Отключите все сторонние дополнения.
После проверки включите нужные дополнения обратно.
Обновление: включаем DNSCrypt
В настройках Яндекс Браузера, в разделе “Безопасность” – “Защита от угроз” – “Защита соединения” нужно поставить галочку возле “Использовать DNS-сервер для шифрования DNSCrypt”.
Это решение уже несколько раз советовали в комментариях. Не знаю как у вас, но у меня DNS-сервер для шифрования DNSCrypt был включен по умолчанию.
Если сайты не открываются во всех браузерах
Дальше внимание! Если ни один браузер (Chrome, Opera, Mozilla, Internet Explorer, Microsoft Edge) не открывает сайты, то проблема скорее всего в настройках прокси-сервера, или в DNS-сервере. Вполне возможно, что браузер не может установить соединение с сайтом из-за вирусов, или антивируса. О всех этих решениях я писал в следующих статьях (они общие для всех браузеров):
- Не удается найти DNS-адрес сервера
- Браузер не открывает страницы (сайты)
- Ошибка “Не удается преобразовать DNS-адрес сервера”
- Ваше подключение не защищено в Chrome, Opera, Яндекс.Браузер, Амиго
По инструкциям, ссылки на которые я дал выше, обязательно попробуйте следующее:
- Прописать DNS от Google (8.8.8.8 / 8.8.4.4).
- Проверить настройки прокси-сервера.
- Сделать сброс сетевых настроек.
- Временно отключить антивирус.
- Проверить компьютер на вирусы, с помощью антивирусных утилит.
Эти действия должны вам помочь. Правда, если проблема не на стороне самого сайта, или провайдера. Возможно, провайдер просто заблокировал доступ к сайту, или еще что-то.
Что делать, если ничего не помогло и Яндекс.Браузер не открывает сайты
Для устранения ошибки в браузере, когда не удаётся установить соединение с сайтом, попробуйте выполнить еще несколько действий:
- При возможности, подключите компьютер к интернету другим способом (к другой Wi-Fi сети, например). Проверьте, будет ли появляться ошибка “Соединение сброшено”.
- Удалите, и установите заново проблемный браузер. В нашем случае это скорее всего браузер от Яндекс. Только обратите внимание, что удалив браузер, будут удалены все ваши пароли, закладки, настройки и т. д. Можете настроить синхронизацию, или сохранить их в файл.
- Создайте на компьютере еще одного пользователя, и зайдите от его имени. Решение такое себе, но может помочь.
- Не забываем о проверке компьютера на вирусы и вредоносное ПО.
- Сделайте сброс сетевых настроек. Вот инструкция. Подойдет как для Windows 7 и Windows 8, так и для Windows 10 (хот там есть и другой способ, через параметры).
- Определите в чем причина, и напишите об этом в комментариях. Как определить? Открыв сайты в другом браузере, через другое подключение и т. д. Если, например, не открывается Ютуб, или Вконтакте, то проверьте, открываются ли другие сайты. Если ошибка в Яндекс.Браузер, то проверяем все в других браузерах. На других устройствах, через это же подключение к интернету.
Жду от вас обратной связи. Пишите о решениях, которые помогли вам. Задавайте вопросы. Только описывайте все подробно. Всего хорошего!
На чтение 8 мин Просмотров 13.8к.
Сергей Сакадынский
Работал в сфере IT-консалтинга, занимался созданием и администрированием интернет-ресурсов. 10 лет опыта работы по проектированию и обслуживанию компьютерных сетей.
Бывает, что браузер неожиданно выдаёт сообщение: не удается установить соединение с сайтом. Вроде бы только что всё работало, а теперь вылезает ошибка. Хотя интернет подключен, значок в трее показывает, что соединение активно. Часто при этом нормально работают торрент и мессенджеры. Разбираемся, что делать в такой ситуации.
Содержание
- Нет доступа ко всем сайтам
- Возможные причины
- Смена DNS или сброс кэша
- Настройки прокси-сервера
- Настройки браузера
- Вирусы
- Сброс сети по умолчанию
- Сброс настроек роутера
- Нет доступа к отдельным сайтам
- Причины
- Что делать
- Нет соединения только в браузере Яндекс
- История и куки
- Расширения
- Прокси и VPN
Нет доступа ко всем сайтам
При попытке зайти на сайт вы видите такое сообщение:
Текст и сама страница могут выглядеть по-другому, зависит от того, какой браузер вы используете. Но смысл один: открыть сайт невозможно.
Проблема бывает двух видов. Первая – браузер не может установить соединение со всеми сайтами. Для начала выясним, какие могут быть причины сбоя.
Возможные причины
- переполнен кэш DNS или сбились настройки подключения;
- подключение блокирует прокси-сервер;
- проблема в настройках браузера;
- ошибки на роутере;
- сбой сетевых служб Windows;
- на компьютере есть вирусы;
- проблема на стороне провайдера.
Рассмотрим пошагово, что нужно сделать, чтобы исправить ошибки.
Смена DNS или сброс кэша
Если невозможно установить соединение с DNS-сервером, браузер может не находить сайты. Обычно в настройках подключения указываются сервера провайдера или стоит галочка «Получить адрес DNS-сервера автоматически».
Откройте настройки вашего сетевого подключения. Выберите на вкладке «Сеть» пункт TCP/IP v4 и нажмите кнопку «Свойства». Установить галочку «Использовать следующие адреса DNS-серверов» и пропишите сервера Google 8.8.8.8 и 8.8.4.4.
Сохраните изменения, отключитесь от интернета и попробуйте установить соединение снова.
Рекомендуется заодно очистить кэш DNS. Для этого воспользуйтесь командной строкой (запускать нужно от имени администратора).
Введите команду ipconfig /flushdns и нажмите клавишу Enter. Через пару секунд появится сообщение «Кэш сопоставителя DNS успешно очищен».
Перезагрузите компьютер и попробуйте войти в интернет.
Настройки прокси-сервера
Включенный прокси-сервер может не давать установить соединение с сайтом. Если вы используете прокси или VPN, попробуйте его вообще отключить. После чего проверьте, открываются ли сайты. Проблема исчезла? Разбирайтесь с настройками VPN или смените прокси.
Настройки браузера
Если проблема проявляется только в одном браузере, а в других сайты открываются, значит, дело в его настройках. Вспомните, возможно, вы устанавливали какие-то расширения. Удалите их или временно отключите. Попробуйте установить соединение с сайтом.
Если по-прежнему выскакивает ошибка, удалите браузер, скачайте самую последнюю версию и установите заново.
Вирусы
Часто доступ в интернет блокируют вредоносные программы. Просканируйте компьютер антивирусом. Проверьте в диспетчере задач, не работают ли в фоновом режиме какие-то неизвестные приложения. Отключите их.
Сброс сети по умолчанию
Если проблема связана со сбоем в работе сетевых служб Windows, поможет общий сброс сетевых параметров.
В Windows 10 нажмите клавиши Win + I. В появившемся окне кликните «Сеть и интернет», затем «Состояние».
Прокрутите окно вниз и нажмите пункт «Сброс сети».
В открывшемся окошке нажимайте «Сбросить сейчас», затем подтвердите выбор и дождитесь завершения операции.
В Windows 7 запустите командную строку от имени администратора.
Введите команду netsh winsock reset. Ещё можно полностью сбросить IP-интерфейс командой netsh int ip reset c:resetlog.txt. После этого перезагрузите компьютер и проверьте соединение с сайтом.
Сброс настроек роутера
Интернет может не работать из-за настроек роутера. Возможно, вы изменили какие-то параметры или произошёл программный сбой. Попробуйте сбросить маршрутизатор и заново настроить подключение к интернету.
Если всё вышеперечисленное не помогло, скорее всего, проблема на стороне провайдера. Обратитесь в службу поддержки для её решения.
Нет доступа к отдельным сайтам
Ошибка может возникать при попытке зайти на конкретный сайт. Все остальные при этом нормально открываются. Здесь свои причины, о которых речь пойдёт ниже.
Причины
- Сайт не позволяет установить соединение из-за сбоя на сервере. С этим сделать ничего не получится. Единственный выход – подождать, пока администраторы сайта всё починят.
- Доступ к сайту может быть заблокирован провайдером. Например, если владелец не оплатил услуги хостинга.
- Зайти на сайт бывает невозможно из-за настроек компьютера, браузера или роутера. Подключение блокируется локально.
Что делать
Для начала очистите кэш в браузере и перезапустите его. Можете на всякий случай перезагрузить компьютер. Проверьте, открывается ли нужный вам сайт. Если нет, идём дальше.
Возможно, сайт заблокирован в настройках localhost. Такое случается после установки некоторых приложений, игр или из-за вирусов. Эти настройки хранятся в маленьком текстовом файле hosts.
Для проверки hosts, независимо от версии Windows, нажмите клавиши Win + К и введите команду %WinDir%System32DriversEtc
Откроется папка, в которой вы увидите, в том числе, нужный вам файл. Кликните на него правой кнопкой мыши, выберите «Открыть с помощью» и укажите «Блокнот».
Содержимое файла по умолчанию выглядит так:
Если в файле есть ещё что-то, это уже изменения, внесённые программами. Но далеко не всегда это признак вируса. Это могут быть настройки игр и программ, необходимые для их работы.
Первым делом сделайте резервную копию файла. После чего можете приступить к его правке. Учтите, что для этого потребуются права администратора. Закройте «Блокнот» и запустите его снова, кликнув на иконку правой кнопкой мыши и выбрав пункт «Запуск от имени администратора». Через меню «Файл» — «Открыть» найдите hosts. Просмотрите внимательно его содержимое.
Если вы увидели адрес сайта, который у вас не открывается, удалите полностью эту строку, сохраните hosts и попробуйте открыть сайт в браузере.
Когда разобраться в файле не получается, замените его содержимое текстом по умолчанию. Сохраните и проверьте работоспособность браузера. В случае возникновения проблем поменяйте отредактированный hosts на его резервную копию.
Иногда невозможно зайти на сайт из-за настроек прокси. В некоторых странах заблокированы, например, ВК и Ютуб. Если вы используете прокси, он может подменять ваш IP на адрес в одной из таких стран. В результате доступ к ресурсу блокируется.
Попробуйте сменить в настройках прокси ваше местоположение. Вход под другим IP позволит открыть неоткрывающийся сайт.
Нет соединения только в браузере Яндекс
Часто сбой случается только в одном обозревателе. Например, не удается установить соединение с сайтом в Яндекс.браузере. Разберёмся на этом примере, как решить проблему.
История и куки
Переполненный кэш – частая причина проблем в работе браузера. При этом сброс кэша в Windows, описанный выше, не поможет. У обозревателя своё хранилище данных, которое мы и будем чистить.
Запустите Яндекс.браузер и нажмите на клавиатуре одновременно кнопки Ctrl+Shift+Del. Появится окно очистки истории.
Отметьте, в первую очередь, кэш и cookie. Желательно также очистить историю. Остальные опции – по желанию.
В выпадающем списке вверху укажите «За всё время». После чего нажмите кнопку «Очистить». Перезапустите браузер.
Расширения
Дополнения и расширения для своих браузеров выпускают не только Google и Yandex, но и другие разработчики. Они добавляют в приложение полезные функции. Но одновременно могут создавать проблемы. В том числе, блокировать доступ в интернет.
Запустите браузер, войдите в настройки и откройте вкладку «Дополнения».
Здесь будет список всех расширений – установленных по умолчанию и загруженных пользователем. Перемещая переключатель в положение «Выкл» их можно отключить.
Рекомендуется отключить все расширения, проверить, открываются ли сайты, а затем попробовать по очереди включить те, которые вам нужны.
Прокси и VPN
Собственных инструментов для настройки подключения через прокси-сервер у Яндекс браузера нет. Он использует параметры системы. Для их изменения откройте настройки программы и опуститесь в самый низ окна, в раздел «Системные настройки». Здесь вы увидите пункт «Настройки прокси-сервера». Кликните по нему.
В открывшемся окне с помощью переключателя выключите прокси-сервер, если он у вас используется. Проверьте, работает ли браузер.
Некоторые интернет-провайдеры используют подключение через прокси-сервер. В этом случае выключение этой опции не позволит вам пользоваться интернетом.
VPN также нельзя настроить в Яндекс браузере. Но, возможно, вы пользуетесь одним из сторонних расширений. Значок VPN обычно отображается в правом верхнем углу окна браузера. Кликните по нему, чтобы открыть окно параметров. С помощью переключателя отключите VPN.
Проверьте, открываются ли теперь сайты в Яндекс браузере.
Если ничего не помогло, восстановить работоспособность приложения можно попытаться путём переустановки.
Удалите Яндекс браузер полностью с вашего компьютера. Не рекомендуется выполнять обновление или переустановку поверх работающей на компьютере программы. В этом случае ошибки никуда не денутся. Нужна именно чистая инсталляция. Скачайте актуальную версию браузера и установите её. Скорее всего, это решит проблему с загрузкой сайтов. Но все ваши настройки и пароли придётся вводить заново.
В этом разделе приведены решения самых распространенных проблем, возникающих при работе с Яндекс Браузером.
| |
Установка и запуск |
Ошибка установки
Ошибка обновления
Отключение автозапуска
Не запускается Браузер
Если Браузер не запускается или вы видите ошибку «Не удалось запустить приложение, поскольку его параллельная конфигурация неправильна», попробуйте установить последнюю версию поверх текущей. Скачайте установочный файл со страницы browser.yandex.ru .
Если это не помогло, напишите нам.
Опишите поэтапно:
-
что происходит при попытке открыть Браузер (например, появляются сообщения об ошибке или окно Браузера открывается некорректно);
-
что предшествовало появлению проблемы (например, обновление Браузера или системы, установка программ или расширений);
-
как давно не открывается Браузер.
По возможности приложите скриншот ошибки.
Браузер зависает
Браузер может зависать, если на диске свободно менее 600 МБ. Освободите место на диске.
Если это не помогло, отправьте сообщение в службу поддержки через форму со следующей информацией:
-
При каких действиях зависает Браузер.
-
Возникает ли проблема со всеми страницами или только с определенными (укажите с какими).
-
Снимите логи net-export по инструкции, выложите их в любое облачное хранилище и приложите ссылку на файл в сообщение.
Если в процессе открытия страниц возникают ошибки, добавьте текст ошибки в сообщение.
Браузер долго запускается
-
В рабочем профиле попробуйте закрыть все вкладки, очистить кеш и перезапустить Браузер.
-
Если не помогло, попробуйте создать новый профиль пользователя и воспроизвести ситуацию в нем.
Внимание. Не удаляйте старый профиль при создании нового, так как он содержит все ваши данные, такие как закладки, пароли и т. п.
После этого запустите Браузер через ярлык нового профиля на рабочем столе и проверьте, стал ли он запускаться быстрее. Если работа в новом профиле вас устраивает, можете работать в нём, а все личные данные синхронизируйте со старым профилем (включите в новом профиле синхронизацию под тем же логином, что и в старом).
Не удаляйте старый профиль, пока не убедитесь, что в новом после переноса все работает корректно.
-
Если после переноса настроек ситуация повторится, это может указывать на некорректную работу расширения. Отключите проблемное расширение:
-
Нажмите и отключите все расширения.
-
Перезапустите Браузер: закройте его сочетанием клавиш Ctrl + Shift + Q (в Windows и Linux) или ⌘ + Q (в macOS), затем снова откройте.
-
Очистите кеш, чтобы в Браузер не подгружалась ранее сохраненная копия страницы.
-
Если проблема исчезла, методом перебора найдите расширение, которое ее вызывает. Каждый раз перезапускайте Браузер.
-
Отключите это расширение. Вы можете также написать его разработчикам о проблеме.
-
| |
Память и быстродействие |
Зависают вкладки
Новая вкладка не создается
Убрать значок Браузера из области уведомлений
Браузер расходует много оперативной памяти
Современные браузеры активно используют оперативную память. В интернете на смену статичным страницам пришли полноценные приложения. Предположим, на одной вкладке у вас открыт музыкальный проигрыватель, на другой — видеоролик на YouTube, а на третьей вы работаете в онлайн-редакторе. Чтобы вы могли быстро переключаться между вкладками, их данные должны храниться в оперативной памяти.
Почему Яндекс Браузер может расходовать больше памяти, чем другие браузеры?
-
Многопроцессорная архитектура. Каждое окно браузера — отдельный процесс, требующий дополнительной памяти. Многопроцессорная архитектура повышает стабильность — в случае сбоя на одной вкладке другие вкладки сохранятся и вы не потеряете данные.
-
Использование предзагрузки. Браузер пытается вычислить, какую ссылку вы нажмете, и подгружает данные страницы заранее.
-
Большое количество расширений. Расширения делают работу в Браузере удобнее, но каждое из них требует дополнительной оперативной памяти.
В среднем при нескольких открытых вкладках Браузер потребляет от 300 до 1000 МБ оперативной памяти.
Чтобы снизить объем потребляемой памяти, отключите:
-
предзагрузку страниц (нажмите и в разделе Поиск отключите опцию Заранее запрашивать данные о страницах, чтобы быстрее их загружать);
-
неиспользуемые расширения.
Браузер запускает много процессов
В том, что запущено много процессов, нет ничего страшного. Все браузеры на движке Chromium работают в таком режиме. Каждое окно браузера, а также некоторые расширения и плагины, представляют собой отдельный процесс, который в случае сбоя не приносит вреда другим открытым вкладкам и расширениям.
Браузер работает медленно
Попробуйте проверить все расширения, временно отключите голосовую активацию Алисы, очистите кеш, историю и файлы cookie.
-
Нажмите и отключите все расширения.
-
Перезапустите Браузер: закройте его сочетанием клавиш Ctrl + Shift + Q (в Windows и Linux) или ⌘ + Q (в macOS), затем снова откройте.
-
Очистите кеш, чтобы в Браузер не подгружалась ранее сохраненная копия страницы.
-
Если проблема исчезла, методом перебора найдите расширение, которое ее вызывает. Каждый раз перезапускайте Браузер.
-
Отключите это расширение. Вы можете также написать его разработчикам о проблеме.
-
Нажмите .
-
В разделе Голосовой помощник «Алиса» отключите активацию голосом (опция Включить голосовую активацию фразой).
-
Нажмите либо сочетание клавиш Ctrl + Shift + Del (в Windows и Linux) или Shift + ⌘ + Backspace (в macOS).
-
В списке Очистка истории выберите период для удаления кеша.
-
Включите опцию Файлы, сохранённые в кеше.
-
Отключите остальные опции (если хотите очистить только кеш Браузера).
-
Нажмите Очистить.
-
Нажмите .
-
В левом нижнем углу нажмите Очистить историю.
-
В окне Очистка истории укажите период времени, за который нужно удалить историю.
-
Включите опцию Просмотры.
-
При необходимости отключите все остальные опции.
-
Нажмите Очистить.
-
Нажмите либо сочетание клавиш Ctrl + Shift + Del (в Windows и Linux) или Shift + ⌘ + Backspace (в macOS).
-
В списке Очистка истории выберите период для удаления cookie.
-
Выберите пункт Файлы cookie и другие данные сайтов и модулей (отключите остальные опции, если хотите удалить только cookie).
-
Нажмите Очистить.
Проверить расширения
Отключить голосовую активацию Алисы
Очистить кеш
Очистить историю
Очистить cookie
Если не удалось справиться с проблемой самостоятельно, опишите нам ситуацию.
| |
Соединение |
Не открываются сайты с ГОСТ TLS
Не открывается сайт
Сайт может не открываться или загружаться не полностью по нескольким причинам:
-
Нажмите .
-
Прокрутите страницу вниз и нажмите Расширенные настройки сайтов.
-
В разделе Cookie-файлы нажмите Cookie-файлы и данные сайтов.
-
Наведите указатель мыши на нужный сайт и справа от названия нажмите появившуюся ссылку Удалить. Все cookie данной страницы будут удалены.
-
Нажмите и отключите все расширения.
-
Перезапустите Браузер: закройте его сочетанием клавиш Ctrl + Shift + Q (в Windows и Linux) или ⌘ + Q (в macOS), затем снова откройте.
-
Очистите кеш, чтобы в Браузер не подгружалась ранее сохраненная копия страницы.
-
Если проблема исчезла, методом перебора найдите расширение, которое ее вызывает. Каждый раз перезапускайте Браузер.
-
Отключите это расширение. Вы можете также написать его разработчикам о проблеме.
-
Откройте командную строку Windows. Нажмите сочетание клавиш Windows + R или наберите в строке поиска слово «Выполнить». В открывшемся окне введите с клавиатуры команду
cmd. -
Введите с клавиатуры команду
ipconfig /flushdns. -
Перезагрузите сетевое подключение.
Ограничения вашей сети
Доступ к сайту могут осложнять различные ограничения в вашей сети. Например, работа программного обеспечения (антивирусы, файрволы, вирусы) или особенности настройки сети на стороне провайдера (прокси-серверы и т. п.).
Проверьте доступ к сайту на другом компьютере из другой сети и убедитесь, что сайт работает. Если сайт не открывается только на вашем компьютере, рекомендуем обратиться к системному администратору или в службу поддержки провайдера.
Много временных файлов
Страница сайта может загружаться не полностью из-за большого количества временных файлов. Удалите все cookie на странице:
Проверьте, воспроизводится ли проблема.
Cайт блокируют расширения
Чтобы убедиться, влияют ли расширения на отображение страниц сайта, откройте сайт в режиме Инкогнито. Если проблема в режиме Инкогнито не воспроизводится, попробуйте найти расширение, блокирующее загрузку страниц.
Неверные настройки DNS
Иная проблема с Браузером
Если сайт открывается во всех браузерах, кроме Яндекс Браузера, напишите нам. Как можно подробнее опишите ситуацию, по возможности приложите скриншот.
Ошибка ERR_CERT_DATE_INVALID (сертификат IdenTrust DST Root CA X3 устарел)
Если при открытии сайта появилось сообщение «Невозможно установить безопасное соединение» с ошибкой ERR_CERT_DATE_INVALID, или ошибка отображается вместо части сайта, это может означать, что в операционной системе истек срок действия корневого сертификата IdenTrust DST Root CA X3.
Браузер использует корневые сертификаты, установленные в операционной системе, поэтому решить проблему с сертификатом нужно в самой системе:
-
Запустите пакет обновления и подождите, пока он установится.
-
Перезагрузите компьютер и откройте сайт.
-
Если сайт не открывается, обновите сертификат вручную:
-
Распакуйте его в удобное вам место.
-
Откройте папку
certificate update. -
Нажмите правой кнопкой мыши файл
update.batи выберите пункт Запуск от имени администратора. -
После отработки команд перезагрузите компьютер и откройте сайт.
-
-
Распакуйте его в удобное вам место.
-
Откройте папку
certificate update. -
Нажмите правой кнопкой мыши файл
update.batи выберите пункт Запуск от имени администратора. -
После отработки команд перезагрузите компьютер и откройте сайт.
Ошибка ERR_CERT_AUTHORITY_INVALID
Если вы не можете установить безопасное соединение на сервисах Яндекса из-за ошибки ERR_CERT_AUTHORITY_INVALID, значит, в операционной системе не хватает сертификата. Обновите Windows (). Если это не помогло, попробуйте загрузить и импортировать сертификаты вручную:
-
Загрузите на компьютер сертификаты по ссылкам:
-
Сертификаты Certum CA и Certum Trusted Network CA загрузятся на компьютер в формате TXT. Удалите расширение .txt:
-
Откройте в Windows Панель управления.
-
Нажмите Параметры папок (в Windows 10 нажмите Параметры Проводника).
-
На вкладке Вид отключите опцию Скрывать расширения для зарегистрированных типов файлов.
-
Нажмите Применить.
-
Откройте в Блокноте сертификат Certum CA и сохраните его, удалив расширение .txt, чтобы получить файл CA.pem.
-
Откройте в Блокноте сертификат Certum Trusted Network CA и сохраните его, удалив расширение .txt, чтобы получить файл CTNCA.pem.
-
-
Поочередно импортируйте каждый сертификат:
-
Откройте командную строку Windows. Нажмите сочетание клавиш Windows + R или наберите в строке поиска «Выполнить». В открывшемся окне введите команду
certmgr.msc. -
Откройте папку Доверенные корневые центры сертификации, а затем папку Сертификаты.
-
Выполните . Запустится Мастер импорта сертификатов.
-
Нажмите Далее.
-
Выберите сертификат и нажмите Далее.
-
Убедитесь, что в поле Хранилище сертификатов выбрано значение Доверенные корневые центры сертификации. Нажмите Далее.
-
Нажмите Готово.
-
В открывшемся диалоге нажмите Согласен.
-
-
Перезапустите Браузер.
Ошибка «DNS Error»
Если при открытии страницы вы видите сообщение о такой ошибке, попробуйте решить проблему одним из способов:
-
Нажмите либо сочетание клавиш Ctrl + Shift + Del (в Windows и Linux) или Shift + ⌘ + Backspace (в macOS).
-
В списке Очистка истории выберите период для удаления cookie.
-
Выберите пункт Файлы cookie и другие данные сайтов и модулей (отключите остальные опции, если хотите удалить только cookie).
-
Нажмите Очистить.
-
Нажмите либо сочетание клавиш Ctrl + Shift + Del (в Windows и Linux) или Shift + ⌘ + Backspace (в macOS).
-
В списке Очистка истории выберите период для удаления кеша.
-
Включите опцию Файлы, сохранённые в кеше.
-
Отключите остальные опции (если хотите очистить только кеш Браузера).
-
Нажмите Очистить.
-
Откройте командную строку Windows. Нажмите сочетание клавиш Windows + R или наберите в строке поиска слово «Выполнить». В открывшемся окне введите с клавиатуры команду
cmd. -
Введите с клавиатуры команду
ipconfig /flushdns. -
Перезагрузите сетевое подключение.
Удалите cookie
Очистите кеш
Сбросьте настройки DNS
Ошибка прокси-сервера
Если вы видите такую ошибку, значит, подключение к интернету в Браузере настроено через прокси-сервер. Если в вашей сети не используется прокси-сервер, отключите эту настройку.
-
Нажмите .
-
В разделе Сеть нажмите Настройки прокси-сервера.
-
В открывшемся окне перейдите на вкладку Подключения и нажмите Настройка сети.
-
В открывшемся окне отключите опцию Использовать прокси-сервер для локальных подключений.
Ошибка «Connection failure»
Ошибка «Сonnection failure» означает сбой подключения.
Сбой может возникнуть по следующим причинам:
-
Откройте командную строку Windows. Нажмите сочетание клавиш Windows + R или наберите в строке поиска слово «Выполнить». В открывшемся окне введите с клавиатуры команду
cmd. -
Введите с клавиатуры команду
ipconfig /flushdns. -
Перезагрузите сетевое подключение.
-
Нажмите .
-
В разделе Сеть нажмите Настройки прокси-сервера.
-
В открывшемся окне перейдите на вкладку Подключения и нажмите Настройка сети.
-
В открывшемся окне отключите опцию Использовать прокси-сервер для локальных подключений.
Проблемы в работе сайта
Попробуйте открыть в Браузере другие сайты. Если ошибка подключения не появляется, то вероятно, что на исходном сайте произошел сбой или проводятся профилактические работы. Подождите некоторое время и откройте сайт снова. Если проблема осталась, напишите разработчикам сайта.
Проблемы в работе вашего провайдера
Свяжитесь с провайдером и выясните, не было ли у него сбоев в работе или профилактических работ.
Сайт заблокирован антивирусом или брандмауэром
Проверьте в вашем антивирусе (брандмауэре Windows) список заблокированных ресурсов. Если вы нашли в списке нужную страницу, удалите ее оттуда.
Внимание. Удаляйте страницу только в том случае, если полностью уверены в ее безопасности. Если на странице имеется вредоносный код, он может заразить ваш компьютер или предоставить злоумышленникам доступ к вашим личным данным и электронным платежам.
В работу Браузера вмешался вирус
Проверьте компьютер с помощью антивируса или бесплатных утилит.
Неверные настройки DNS
Неверные настройки прокси-сервера
Куда пропал режим Турбо?
Режим Турбо в Браузере был необходим для ускорения доступа к различным сайтам, однако работал он только по протоколу HTTP. Сейчас таких сайтов осталось очень мало, поэтому мы отключили режим Турбо в Браузере и убрали его из настроек. Мы внедрили иные способы ускорения, позволяющие Браузеру оставаться быстрым без специального режима, и продолжим повышать его скорость.
Сайт требует очистить SSL-кеш
Средствами Браузера очистить SSL-кеш нельзя, так как он использует системное хранилище сертификатов.
Для очистки SSL-кеша воспользуйтесь настройками Windows:
-
Откройте Панель управления.
-
Выберите Свойства браузера. Если у вас включен режим просмотра по категориям, то выберите .
-
На вкладке Содержание нажмите кнопку Очистить SSL.
| |
Функциональность |
Пропали вкладки
Пропали закладки
Не работает JavaScript
Не работают функции сайта
Некоторые функции сайта могут перестать работать после блокировки файлов cookie. Например, могут не появляться включенные ранее уведомления в Браузере или окно для вставки проверочного кода. Проверьте, присутствует ли в правой части Умной строки значок 
Если значок 
-
Нажмите .
-
Прокрутите страницу вниз и нажмите Расширенные настройки сайтов.
-
В разделе Cookie-файлы включите опцию Разрешены.
-
Отключите опцию Блокировать данные и файлы сторонних сайтов.
-
Нажмите Настройки сайтов.
-
Проверьте, присутствует ли сайт с проблемой в списках Только для сеанса или Запрещены. Если сайт присутствует в списке, наведите на него указатель мыши и нажмите ссылку Разрешить.
Не отображаются панель загрузок, подсказки или окна
Примечание. Такая проблема возникает только у пользователей Windows 10.
На некоторых интегрированных видеокартах после обновления Браузера могут возникнуть ошибки:
-
Пропадают подсказки.
-
Загруженные файлы перестают отображаться в панели загрузок.
-
При первом открытии после обновления Браузер не реагирует на ваши действия. Исключение составляет клавиша Enter, после нажатия которой открывается окно Windows для выбора браузера, использующегося в системе по умолчанию.
Если у вас возникла одна из таких ошибок, отключите в Браузере аппаратное ускорение:
-
Нажмите .
-
В разделе Производительность отключите опцию Использовать аппаратное ускорение, если возможно.
-
Закройте Браузер сочетанием клавиш Ctrl + Shift + Q (в Windows и Linux) или ⌘ + Q (в macOS).
-
Снова запустите Браузер, чтобы изменения вступили в силу.
Если это не помогло, напишите нам.
Браузер постоянно обновляет вкладки
Если Браузеру не хватает памяти, он может выгрузить из нее вкладки, которые вы не использовали больше 10 минут. При переходе на такую вкладку она заново загрузится из интернета. Выгрузка неиспользуемых вкладок позволяет Браузеру работать быстрее, но при этом могут пропасть данные, которые вы вносили на вкладку. Чтобы отключить выгрузку вкладок:
-
Нажмите .
-
В разделе Производительность отключите опцию Выгружать из памяти неиспользуемые вкладки.
Окна и вкладки открываются сами
Если у вас самостоятельно открываются новые окна или вкладки с пустым, рекламным или подозрительным содержимым, попробуйте выполнить следующие действия:
-
Нажмите и отключите все расширения.
-
Перезапустите Браузер: закройте его сочетанием клавиш Ctrl + Shift + Q (в Windows и Linux) или ⌘ + Q (в macOS), затем снова откройте.
-
Очистите кеш, чтобы в Браузер не подгружалась ранее сохраненная копия страницы.
-
Если проблема исчезла, методом перебора найдите расширение, которое ее вызывает. Каждый раз перезапускайте Браузер.
-
Отключите это расширение. Вы можете также написать его разработчикам о проблеме.
-
Нажмите .
-
В списке Очистка истории выберите период, за который необходимо удалить кеш.
-
Включите опцию Файлы, сохранённые в кеше.
-
Отключите все остальные опции (если хотите очистить только кеш Браузера).
-
Нажмите Очистить.
-
Нажмите .
Совет. Открыть окно Очистка истории можно сочетанием клавиш Ctrl + Shift + Del (в Windows и Linux) или Shift + ⌘ + Backspace (в macOS).
-
В списке Очистка истории выберите период, за который необходимо удалить cookie.
-
Выберите пункт Файлы cookie и другие данные сайтов и модулей (отключите остальные опции, если хотите удалить только файлы cookie).
-
Нажмите Очистить.
Проверьте все установленные расширения
Очистите кеш
Удалите cookie
Проверьте компьютер антивирусом
Обновите антивирус и просканируйте ваш компьютер на наличие вредоносного ПО. Если у вас не установлен антивирус, воспользуйтесь одной из бесплатных программ.
Окно Браузера не перетаскивается
Возможно, вы пытались перетащить окно, нажимая область адреса в Умной строке. Переместите мышь вправо, чтобы указатель превратился из курсора для текстового поля в стрелку, нажмите левую кнопку мыши и перетащите окно.
| |
Содержимое сайта |
Запретить сайтам предлагать уведомления
Содержимое страницы отображается некорректно
Страница сайта может отображаться некорректно. Например, вместо букв — набор знаков, сбита верстка на странице.
Попробуйте обновить страницу, удалить кеш Браузера и cookie, утилиты и расширения Браузера, которые могут быть причиной сбоя.
-
Нажмите и отключите все расширения.
-
Перезапустите Браузер: закройте его сочетанием клавиш Ctrl + Shift + Q (в Windows и Linux) или ⌘ + Q (в macOS), затем снова откройте.
-
Очистите кеш, чтобы в Браузер не подгружалась ранее сохраненная копия страницы.
-
Если проблема исчезла, методом перебора найдите расширение, которое ее вызывает. Каждый раз перезапускайте Браузер.
-
Отключите это расширение. Вы можете также написать его разработчикам о проблеме.
-
Откройте страницу, на которой возникает проблема с разметкой.
-
Нажмите клавиши F5 (в Windows и Linux) или ⌘ + Shift + R (в macOS).
-
Нажмите либо сочетание клавиш Ctrl + Shift + Del (в Windows и Linux) или Shift + ⌘ + Backspace (в macOS).
-
В списке Очистка истории выберите период для удаления cookie.
-
Выберите пункт Файлы cookie и другие данные сайтов и модулей (отключите остальные опции, если хотите удалить только cookie).
-
Нажмите Очистить.
-
Нажмите либо сочетание клавиш Ctrl + Shift + Del (в Windows и Linux) или Shift + ⌘ + Backspace (в macOS).
-
В списке Очистка истории выберите период для удаления кеша.
-
Включите опцию Файлы, сохранённые в кеше.
-
Отключите остальные опции (если хотите очистить только кеш Браузера).
-
Нажмите Очистить.
-
Нажмите .
-
В разделе Производительность отключите опцию Использовать аппаратное ускорение, если возможно.
-
Закройте Браузер сочетанием клавиш Ctrl + Shift + Q (в Windows и Linux) или ⌘ + Q (в macOS).
-
Снова запустите Браузер, чтобы изменения вступили в силу.
-
Нажмите значок
.
-
В разделе Блокировка рекламы и трекеров нажмите Настроить.
-
Нажмите Разблокировать для вкладки.
-
В правом верхнем углу нажмите .
-
В верхней части страницы перейдите на вкладку Безопасность.
-
В разделе Защита соединения отключите опцию Использовать DNS-сервер для шифрования DNSCrypt.
Отключите утилиты
Наиболее частая причина некорректного отображения сайта — использование прокси-сервера или дополнительного файрвола (помимо стандартного файрвола Windows). Отключите их на время, чтобы выяснить, влияют ли они на отображение страниц сайта. Мы не рекомендуем пользоваться утилитами, которые вызывают сбой отображения.
Проверьте расширения Браузера
Обновите страницу
Удалите cookie
Очистите кеш
Отключите аппаратное ускорение
Отключите блокировку рекламы
Если у вас возникают проблемы с отображением страниц (не загружаются картинки, отсутствует нужное содержимое, нарушено расположение элементов страницы), разблокируйте рекламу для этой страницы:

Отключите шифрование DNS
Если проблема не решилась, включите опцию обратно и выберите из списка другой сервер (например, AdGuard public DNS servers without filters).
Не отображаются картинки
Причины, по которым могут не отображаться фотографии или изображения:
-
Нажмите и отключите все расширения.
-
Перезапустите Браузер: закройте его сочетанием клавиш Ctrl + Shift + Q (в Windows и Linux) или ⌘ + Q (в macOS), затем снова откройте.
-
Очистите кеш, чтобы в Браузер не подгружалась ранее сохраненная копия страницы.
-
Если проблема исчезла, методом перебора найдите расширение, которое ее вызывает. Каждый раз перезапускайте Браузер.
-
Отключите это расширение. Вы можете также написать его разработчикам о проблеме.
-
Включите показ картинок: .
-
Прокрутите страницу вниз и нажмите Расширенные настройки сайтов.
-
В разделе Отображение картинок включите опцию Разрешено.
-
Перезагрузите страницу, чтобы убедиться, что проблема решена.
-
Откройте страницу сайта.
-
Нажмите значок
.
-
На панели Protect в разделе, где отображается статус соединения, нажмите ссылку Подробнее.
-
В разделе Разрешения для элемента Изображения выберите опцию Разрешено.
-
Перезагрузите страницу, чтобы убедиться, что проблема решена.
-
Нажмите .
-
В разделе Блокировка рекламы нажмите ссылку Заблокированная реклама.
-
Наведите указатель мыши на адрес нужного изображения и нажмите ссылку Удалить.
-
Перезагрузите страницу, чтобы убедиться, что проблема решена.
Изображения заблокированы расширением
Некоторые расширения (например, блокировщик рекламы) ограничивают показ содержимого страниц, в том числе видео и изображений.
Браузер блокирует показ всех изображений
Браузер блокирует показ изображений для конкретного сайта
В этом случае в виден значок 
Изображение добавлено в черный список
Картинки отображаются некорректно
Если картинки на странице отображаются некорректно (например, исчезла прозрачность у картинок в формате PNG) или в плохом качестве, попробуйте отключить оптимизацию изображений:
-
Нажмите .
-
В разделе Производительность отключите опцию Оптимизировать изображения для экономии оперативной памяти.
-
Перезапустите Браузер, чтобы изменения вступили в силу.
Браузер искажает цветопередачу
Проверьте настройки цветового профиля монитора:
-
Наберите в Умной строке адрес browser://flags.
-
Найдите опцию Force color profile и измените ее значение.
-
Перезапустите Браузер и проверьте результат.
| |
Видео, музыка и игры |
Браузер не показывает видео
Не включается перевод в видео
Аудио не воспроизводится
Зависает курсор мыши в игре
Не работают игры
-
Нажмите .
-
Если в разделе Производительность включена опция Использовать аппаратное ускорение, если возможно — отключите ее. Если эта опция отключена, включите ее.
-
Закройте Браузер сочетанием клавиш Ctrl + Shift + Q (в Windows и Linux) или ⌘ + Q (в macOS).
-
Снова запустите Браузер, чтобы изменения вступили в силу.
Многие пользователи браузера Яндекс хотя бы раз сталкивались с проблемой подключения к тому или иному ресурсу. Ошибка зачастую выглядит так: «Не удаётся установить соединение с сайтом». Бывает, что подобного рода сбой происходит только на одном сайте, но чаще всего он затрагивает всю поисковую систему. Если ваше соединение активно, а индикатор подключения горит как обычно, то скорее всего, проблема именно во взаимоотношениях браузера и компьютера. О том, почему не получается подсоединиться и как разобраться в проблеме, чтобы решить её без помощи мастера, и пойдёт речь в этой публикации.
Содержание
- Нет доступа ко всем сайтам
- Что делать в таком случае?
- Нет доступа к отдельным сайтам
- Что делать
- Ещё больше возможных причин
- Смена DNS или сброс кэша
- Настройки прокси сервера
- Настройки браузера
- Вирусы
- Сброс сети по умолчанию
- Сброс настроек роутера
Нет доступа ко всем сайтам
Если вы не можете зайти на сайт даже по прямой ссылке, а не через поисковик, то это означает, что проблема глубокая и не самая простая.
Яндекс не может самостоятельно исправить сбой, а значит, что причин такой проблеме может быть множество. Выделим самые распространённые:
- Изменение сетевых настроек. Если вы вносили какие-либо правки в настройки вашего соединения, то постарайтесь всё вернуть как было или провести диагностику. В крайнем случае воспользуйтесь средством восстановления системы Windows.
- Фаервол. Брандмауэр или родительский контроль может блокировать доступ к интернету из-за ряда сбоев. Попробуйте его отключить или наоборот включить и повторите попытку подключиться снова.
- Низкая скорость интернета. Это может быть вина вашего провайдера, повреждение сетевого кабеля, сетевой платы, перегрев роутера и т.д.
- Неполадки на программном уровне. Бывает, что действия пользователя могут повлиять на ОС. И для этого необязательно что-то самостоятельно изменять в глубинах системы, достаточно случайно скачать вредоносный файл. Хотя любые изменения в реестре или автозагрузке также могут навредить вашему подключению.
- VPN. Любой VPN снижает скорость вашего интернет-соединения. Особенно, если вы подключились к низкоскоростному прокси-серверу. Иногда подача интернета может быть настолько слабой, что сайты не смогут даже начать прогрузку.
- Некорректные настройки браузера. Попробуйте его переустановить, если у вас остался установщик. Или же воспользуйтесь флешкой и скачайте его с другого устройства. Рекомендуется также отключить все расширения.
Что делать в таком случае?
Опробуйте каждый порядок действий приведенный ниже, чтобы точно понять в чём скрывается проблема и быстро её устранить.
- перезагрузка. Попробуйте перезагрузить роутер и компьютер кнопками Reset, которые находятся на корпусах обоих устройств;
- проверьте настройки подключения, попробуйте ввести DNS-адрес самостоятельно. Публичные DNS от Яндекс вы можете найти по соответствующему запросу или же воспользоваться стандартными: 77.88.8.8, 77.88.8.1;
- найдите строку основного шлюза, там должен быть указан локальный IP вашего роутера;
- сбросьте сетевые настройки. Зайдите в «Параметры сети», далее в «Сеть и интернет» и там вы найдёте сброс сети;
- проверьте скорость интернета на устройствах, которые смогли подключиться к вашей сети. Сделать это можно через сервис Ookla (SpeedTest);
Отключите брандмауэр Windows. Это средство безопасности, а, как и многие подобные средства, оно часто может давать сбои в своей работе и находить проблемы там, где их нет. Для отключения перейдите в Панель управления через меню пуск или поисковую строку, далее найдите «Брандмауэр Windows» и полностью отключите защиту.
Проверьте другие браузеры. Если в них вы спокойно смогли пользоваться интернетом, то лучше переустановить Яндекс или хотя бы отключить в нём расширения.
Запустите проверку антивируса, а после, отключите все программы, которые могут нагружать ваш ПК.
Сделайте восстановление системы. Выберите ту точку, в которой интернет ещё работал. Чтобы перейти в утилиту восстановления нажмите одновременно PauseBreak + Win и перейдите в «Защита системы». Там вы найдёте восстановление.
Обратитесь в службу поддержки провайдера если все ваши устройства не подключаются к сети.
Обычно, какой-то из этих пунктов с большой вероятностью помогает исправить ошибку «Невозможно установить соединение с сайтом».
Нет доступа к отдельным сайтам
Первым делом, если соединение сброшено на каком-либо конкретном сайте, обратите внимание на код ошибки. Возможно, на нём ведутся технические работы или он подвергся DDoS-атаке.
Учтите, что провайдер или Yandex может блокировать сайты с нежелательным и недоступным контентом, такие как торрент-трекеры и иногда даже сервисы Google.
Но не всегда эта проблема задерживается надолго. Через некоторое время соединиться с сервером возможно получится.
Проверьте наличие родительского контроля. Возможно, вы его установили, но забыли. Он будет блокировать доступ в соцсети и страницы с «взрослой тематикой». Попробуйте проверить файл hosts.
Он находится по пути: C:WindowsSystem32Driveretchosts. Откройте его с помощью блокнота и просмотрите нет ли в блокировках нужного вам сайта. Если есть, то очистите эту строку и сохраните изменения.
Также, вирусы могут блокировать доступ к социальным сетям и почте (например ok.ru). Это хорошо заметно, если после ввода ваших данных страница перезагрузилась и резко соединение было прервано.
Что делать
Подойдут почти все способы, что и для общего спада сайтов, но теперь VPN и настройка статических маршрутов смогут вам помочь.
Попробуйте скачать VPN расширение и зайти на необходимый ресурс. Для проверки статических маршрутов нажмите «Пуск», перейдите в поиск и вбейте cmd.
Откройте с помощью правой кнопки мыши командную строку от имени администратора и впишите в неё инструкцию «route print». Найдите постоянный маршруты и если они есть, введите функцию «route -f» для полной отчистки всех маршрутов.
Следующим этапом перейдите в диспетчер задач и найдите автозагрузку. Отключите по возможности как можно больше программ и перезапустите компьютер.
Ещё больше возможных причин
Если проблема всё никак не решается, то рассмотрите эти причины:
- некорректная дата и время. Некоторые сайты имеют связь с этим параметром и если он неправильно выставлен, то могут отказывать в подключении. Всё это связано с сертификатами безопасности;
- блокировка IP-адреса на ресурсе. Сайт не позволяет установить соединение если вас могли за что-то заблокировать. Если это так, то попробуйте использовать VPN;
- блокировка сайта на территории страны. В таком случае остаётся только использовать VPN, но если вы точно знаете, что сайт заблокирован местным законодательством, то лучше оставьте идею с входом.
Попробуйте полностью очистить историю. В том числе и куки-файлы. Так браузер сбросит временные и постоянные файлы хранящиеся в системе, что может решить проблему. Конфигурация прокси-сервера. Время от времени стоит очищать его.
Для этого перейдите в настройки браузера, далее дополнительные настройки и переходите к пункту «Изменить настройки прокси сервера». В открывшемся окне проводника кликайте на «Настройка сети» и убирайте все флажки.
Смена DNS или сброс кэша
Браузер не позволяет установить соединение, если у него нет связи с DNS-сервером. Попробуйте зайти в настройки сети и перейти во вкладку «Свойства». Там снимите галочку с «Получать адрес DNS-сервера автоматически» и попробуйте ввести раннее приведённые значения.
Если не поможет, можете воспользоваться ещё такой конфигурацией: Предпочитаемый: 8.8.8.8, а Альтернативный: 8.8.4.4. Сохраните изменения, и перезапустите интернет. Можете сделать это вручную, вытащив кабель на 10-15 секунд, а можете нажать на сеть и выбрать «Выключить», после чего «Включить». Далее займитесь очисткой кэша DNS. Для этого придётся снова зайти в командную строку от имени администратора и ввести: ipconfig/flushdns.
После этого вы увидите сообщение об успешной очистке кэша. Перезагрузите вашу систему и попробуйте зайти на любой сайт.
Настройки прокси сервера
Как уже говорилось ранее, тут идёт прямая связь с VPN. Попробуйте его отключить или же смените прокси. Если всё равно не удалось установить соединение, значит проблема не в этом.
Настройки браузера
Если проблема обнаружена только в одном браузере, а в остальных всё нормально, сбросьте настройки и удалите все расширения. И напоследок, попробуйте обновить браузер с помощью другого.
Вирусы
В случае, если вы качали ПО не с официальных сайтов, а уж тем более с торрент-трекеров, вероятно, вы могли подхватить вредоносные файлы, которые дестабилизируют работу системы. Тут в помощь идёт антивирус, но даже он не всегда справляется с этой задачей, ведь вирусы стараются быть как можно менее заметными, и чем серьёзнее атака, тем сильнее у неё защита. Самостоятельно вы можете попробовать откатить систему до момента закачки какого-либо файла, после которого появилась проблема. Или зайдите в диспетчер задач и просмотрите активные процессы.
Если в них есть что-то неизвестное для вас – отключайте. Но лучше всего каждый процесс вбить отдельно в поисковик и узнать, за что он отвечает.
Сброс сети по умолчанию
Бывает, что сетевые службы Windows дают сбой. В таком случае попробуйте нажать Win + I, перейдите в «Сеть и интернет», а затем найдите «Состояние». В самом низу будет пункт «Сброс сети». Кликайте «Сбросить сейчас» и подтвердите действие. Операция завершится в течение нескольких минут.
Сброс настроек роутера
Попробуйте сбросить настройки маршрутизатора и заново подключиться к интернету. Иногда интернет не работает именно из-за его настроек.
Они могут приводить к программным сбоям. Но если перечисленные выше методы вам не помогли, то стоит уже позвонить в техподдержку и обсудить данный вопрос с ними.
Уважаемый читатель! Это именно та самая статья, которую ты так долго искал. Да! У тебя появилась ошибка «Не удается установить соединение с сайтом»? А я знаю, почему это произошло, и как это исправить. Предлагаю разобраться в этой небольшой проблеме.
Если проблема оказалась нерешенной, напишите об этом в комментариях. Команда портала попытается разобраться с ней.
Содержание
- Предисловие
- Не открываются все сайты
- Причины
- Диагностика
- Инструкция по исправлению
- Не открывается один сайт
- Причины
- Как решить
- Задать вопрос автору статьи
Предисловие
Обычно проблема появляется на ровном месте – при этом и интернет есть, и на других устройствах бывает, что работает все отлично. Но почему-то именно на вашем компьютере вылетает «Не удается установить соединение с сайтом». Варианты изображения могут меняться от браузера к браузеру, но суть ошибки остается прежней:
Очень часто это сообщение «Не удается установить соединение с сайтом» проявляется для многих ошибок в Яндекс Браузере, когда не получилось достучаться до сайта – там есть само это выражение и отдельная приписка:
Вот эта приписка обычно разная, и кроет в себе ответы на многие вопросы. Да и вообще браузеры в последнее время настолько стали «умными», что сами в приписке пишут возникшую проблему. Так что проще сделать поиск по этой проблеме на нашем сайте. Про соединение – это лишь общий класс ошибок, вся тайна кроется в примечании к ней.
В Google выглядит немного по-другому: «Не удается получить доступ к сайту. Сайт не позволяет установить соединение». Суть та же.
Главное – что где-то пути между вами и сайтом возникла проблема. А если нет соединения, то и сайты не отображаются. При этом проблема может быть любой – от выключенного интернета, до проблем у провайдера и самого сайта. Но обычно у рядового пользователя, если не открываются все сайты, проблема лежит в плоскости сетевых настроек. Об этом и будет ниже.
С проблемой разобрались, давайте уже попробуем что-то решить.
Не открываются все сайты
Сначала разберем типичные случаи, почему не открываются абсолютно любые случаи. Варианты дам тезисно, к каждому приложу свой комментарий.
Лучший способ исправления этих и многих других проблем – перезагрузка компьютера и маршрутизатора.
Причины
- Полетели сетевые настройки. Обычно они получаются автоматически от самого роутера, но по какой-то причине компьютер может просто не получить их.
- Повреждение сетевых служб Windows – например, после установки сторонних программ или действия злого вируса. Что-то удалилось, что-то случилось, как исправить неизвестно. На практике встречается намного реже. Основной кандидат на ошибку по-прежнему сетевые настройки.
- Блокировка антивируса или файрвола – эти программы могут блокировать не только плохое, но и хорошее. На тестировании можно попробовать их отключить.
- Проблемы на стороне провайдера – либо полный обрыв линии на нужном направлении, либо просто проблемы со скоростью. При этом сетевое соединение сохраняется. В трее показано, что интернет работает без проблем.
- Прокси и VPN – многие используют их для обхода блокировок, но нередко на их стороне возникают проблемы с адресацией, и как итог: не удалось установить соединение. Решение – попробовать без них.
- Ошибки в браузере – может быть устанавливали недавно какое-то сторонне расширение? В пример выше – Hola. Ничего плохого не скажу, но любое расширение, которое работает с проксификацией браузера, может немного повредить его до нашей проблемы.
Диагностика
Пробежимся по быстрой диагностике, куда копать. Возможных направлений очень много, так что нужно локализовать место поиска. Давайте по порядку:
- Сетевые настройки – если недавно что-то перенастраивали в роутере, прописывали сетевые настройки на компьютере, ставили какую-то программу для проксификации или взаимодействия с сетью, что-то удаляли и чистили в системе.
- Антивирусы – возникает редко, поэтому сюда стоит копать, только если были какие-то действия с антивирусом или брандмауэром – обновляли, переустанавливали, подключали специальные предложения по усилению безопасности компьютера.
- Вирусы – было ли странное поведение компьютера, навязчиво вылазила реклама, пищал антивирус? Может быть день или два назад?
Как видите, в основном проблема все-таки кроется именно в сетевых настройках. И я еще раз попрошу обратить внимание, что речь идет о случае, когда не открывается ни один сайт.
Инструкция по исправлению
Выше я уже дал некоторые свои мысли, так что смекалистый народ уже наверняка все исправил. Ниже я хочу привести универсальную инструкцию, по решению этой проблемы на любом компьютере или ноутбуке. Многие советы подойдут даже не для операционной системы Windows, но упор я делаю именно на нее.
- Перезагрузка – и роутера, и компьютера. В 90% случаев все заработает сразу же. Посмотрите, есть ли интернет на самом роутере (смотрится через вебконфигуратор – заходите на роутер, и смотрите статус подключения для первой страницы).
- Проверяем сетевые настройки – выданный IP адрес должен быть в диапазоне роутера (192.168.*.*), шлюз должен соответствовать IP адресу роутера, маска – 255.255.255.0. В идеале выставить автоматическое получение адресов, но проверить выдаваемое – обязательно. Нередко, DHCP сервер отказывается выдавать адрес вашему ПК, и на выходе операционная система генерирует ей адрес 169.254.*.*. Как итог – разные сети, сайты не открываются.
- Включаем и выключаем сетевой адаптер. Бывает даже, что они просто греются, и как итог – отказ в работе.
- Выключаем VPN и прокси – если используется.
- Позвоните вашему провайдеру – нет ли проблем у них? Не нужно бояться звонить, ребята и помогут, и подскажут, а в случае проблем на их стороне, вы сэкономите очень много времени на поисках. Вариант ускорить проверку – посмотреть, открываются ли сайты через другой интернет – чужой Wi-Fi или мобильный интернет. Если да – дело не в провайдере.
- Отключаем антивирус и брандмауэр.
- Проверяем все на другом браузере – подойдут даже встроенные Edge и Internet Explorer – открываются ли сайты там? Если да – пробуем найти блокировку в самом браузере, например, лишнее расширение или же прокси.
Все остальные советы приводить не буду – уж очень они странные. Можно делать все что угодно -и компьютер новый купить, и винду переставить, и восстановление сделать, и в безопасном режиме загружать, и антивирусом прогонять до посинения экрана. Но в основном все дело связано именно с сетью.
Не открывается один сайт
В этом разделе рассмотрим случай, когда большая часть сайтов открывается спокойно, но именно этот выдает ошибку.
Причины
В основном я тут вижу 3 проблемы, если уж все остальные сайты спокойно открываются:
- Сайт может быть заблокирован властью – например, там был торрент, порнография или же какая-то зараза – такое закрывают на раз два. И вчера сайт работал, а сегодня уже нет. При этом типичное окно о блокировке может и не появляться, а вылетает наше «Не удается установить соединение…». В общем, регулирующий орган не позволяет установить соединение.
- Проблемы на стороне сайта – тут вы ничего не поделаете. Сайт возможно восстановится в будущем, попробуйте позже.
- Локальные проблемы компьютера или браузера.
Если с первыми двумя мы ничего сделать не можем, то по третьей давайте посмотрим на оптимальные пути решения.
Как решить
- Про перезагрузку я уже писал ранее. Можно попробовать и здесь, но обычно это не поможет.
- Ставили недавно какие-то кряки или странный софт? Иногда он меняет файл HOSTS, который, по сути, заменяет DNS сервер. Суть – если там что-то вбито и указывает на несуществующее место, вылетит ошибка. Если не разбираетесь, с чисткой этого файла неплохо справляется антивирусная утилитка Dr. Web CureIt.
- Просмотрите свои DNS серверы. Если стоит что-то странное, или вы не знаете, что там установлено – меняйте на DNS от Google – 8.8.8.8. и 8.8.4.4.
- Прокси – нет таких? Бывает блокировка идет конкретного сайта в конкретной стране, и как итог он не открывается именно через этот сайт. Хотя в России он в рамках закона.
- Почистите кэш и Cookie в браузере, или попробуйте другой браузер. Нередко помогает.
Вот и все мои мысли по этой ошибке. Если ничего не получилось исправить или у вас есть свое интересное решение – пишите об этом в комментариях ниже, буду рад, а другим пользователям нашего сайта это может очень сильно пригодиться.

























 .
.