Содержание
- Способ 1: Настройка BIOS
- Активация TPM-модуля
- Активация «Secure Boot»
- Способ 2: Запуск службы
- Способ 3: Ремонт игровых файлов
- Вариант 1: Riot Client
- Вариант 2: Epic Games Launcher
- Способ 4: Удаление логов игры
- Способ 5: Обновление ОС
- Способ 6: Дополнительные рекомендации
- Вопросы и ответы

Способ 1: Настройка BIOS
Указанная в названии ошибка возникает при запуске или во время игры в Valorant и обычно свидетельствует о сбое подключения к серверу, поэтому в первую очередь убеждаемся, что у нас работает интернет, а затем перезапускаем клиент. Тем же пользователям, у которых неполадки продолжаются, должно помочь включение TPM-модуля и «Secure Boot».
Активация TPM-модуля
- Чтобы не совершать лишних действий, следует сначала проверить, включен модуль или нет. Для этого ищем в поиске «PowerShell» и запускаем консоль с повышенными правами.

В поле вводим команду
get-tpmи нажимаем «OK». Значение «True» означает, что модуль активен, а «False» – выключен.
Альтернативный вариант – сочетанием клавиш «Windows+R» вызываем окно «Выполнить», вводим
tpm.mscи жмем «OK».
Откроется консоль управления TPM-модулем, где можно увидеть его состояние.
- Если модуль выключен, но вы уверены, что компьютер его поддерживает, необходимо загрузиться в BIOS/UEFI и активировать опцию. Например, на ноутбуке HP, который используется в нашем примере, это делается через специальное загрузочное меню. Перезагружаем Виндовс 11 и сразу делаем несколько нажатий клавиши «Esc», а когда откроется меню, жмем «F10».

В других случаях это могут быть клавиши «Delete», «F1», «F2», «F10» и т.д. Подробнее о том, как войти в БИОС на стационарных компьютерах и ноутбуках, читайте в отдельных статьях на нашем сайте.
Подробнее:
Как попасть в BIOS на компьютере
Как попасть в BIOS на ноутбуке - Задача – в разных разделах прошивки («Security», «Advanced», «Trusted Computing» и т.д.) поискать пункты, в названии которых есть слово «TPM», а также «fTPM» и «PTT», если технология реализована на платформах AMD и Intel соответственно. Кроме того, название функции может быть прописано полностью — «Trusted Platform Module», а может вообще не иметь связанных ключевых слов, например «Security Chip». У нас функция называется «TPM State», а значение «Disabled» свидетельствует о том, что она отключена. Поэтому с помощью стрелочек вверх-вниз выбираем ее, нажимаем «Enter»,

меняем значение на «Enabled» и подтверждаем его.

При наличии дополнительных опций их тоже включаем. Например, у нас есть «TMP Device», для которой мы установим значение «Available».
- Как только все будет настроено, переходим во вкладку «Exit», выбираем «Save Changes and Exit»


и подтверждаем операцию.



Активация «Secure Boot»
- Функция безопасной загрузки обычно включена по умолчанию. Чтобы проверить ее статус, в окне «Выполнить» вводим команду
msinfo32и подтверждаем ее.

Ищем строку «Состояние безопасной загрузки» и проверяем значение. В данном случае опция активирована, но если у вас она отключена, двигаемся дальше.
- Загружаемся в BIOS/UEFI, используя действия и рекомендации из предыдущей инструкции. Учитывая, что функция запрещает запуск компьютера с загрузочного USB-накопителя, в первую очередь ее нужно искать в разделе «Boot», «Boot Option» и т.д. Выделяем опцию, нажимаем «Enter»

и выбираем значение «Enabled».

Теперь сохраняем изменения, дожидаемся перезагрузки системы и проверяем результат.


На нашем сайте есть подробная статья о том, как отключить функцию «Secure Boot» на ноутбуках разных брендов и материнской плате Gigabyte, но несложно использовать эти инструкции и для включения безопасной загрузки.
Подробнее: Отключаем UEFI Secure Boot в BIOS
Способ 2: Запуск службы
Riot Games используют систему защиты — «Vanguard», чтобы следить за соблюдением правил в их играх. Она включает в себя клиент и драйвер, которые вместе обеспечивают безопасность не только игроков, но и их компьютеров. Так что после установки Valorant Windows 11 получает новую службу — «Vanguard Anti-Cheat», и она обязательно должна работать, иначе не будет работать и сама игра.
- В поиске набираем «Службы» и запускаем приложение.

Читайте также: Как открыть «Службы» в Windows 11
- Находим компонент «VGC» и кликаем по нему дважды.
- Сейчас служба остановлена и у нее ручной запуск, а значит, она должна запускаться вместе с игрой, но, возможно, это не происходит. Поэтому запускаем ее сами и пробуем загрузить Valorant.
- Если это поможет, но в следующий раз ошибка повторится, выбираем автоматический тип запуска и применяем изменения.



Способ 3: Ремонт игровых файлов
Valorant устанавливается через Riot Client (с официального сайта Riot Games) или Epic Games Launcher. В обеих платформах предусмотрена функция исправления игровых файлов, поэтому логично бы было запустить ее, тем более, что есть пользователи, которым это помогло устранить ошибку.
Вариант 1: Riot Client
Скачать Riot Client с официального сайта
- Запускаем его и авторизуемся, используя свою учетную запись.
- Кликаем по иконке своего профиля и открываем настройки.
- Выбираем нужную игру, нажимаем «Исправить»

и дожидаемся завершения операции.



Вариант 2: Epic Games Launcher
Скачать Epic Games Launcher с официального сайта
- Открываем приложение, переходим в библиотеку, в блоке фильтров кликаем «Установленные» или просто находим игру в общем списке, вызываем ее меню

и выбираем пункт «Управление».
- Запускаем проверку игровых файлов,

дожидаемся, когда она завершится, и пробуем играть.


Способ 4: Удаление логов игры
Папка с временными файлами и локальными данными игры, которая обычно располагается на системном диске, может содержать конфликтные объекты. К счастью, речь идет о пользовательских логах, поэтому их удаление пройдет без последствий, по крайней мере, для игрового прогресса и настроек.
- В окне «Выполнить» вводим
Appdataи нажимаем «OK». - Переходим в каталог «Local»

и в нем находим папку «Valorant».
- Далее переходим в директорию:
VALORANTSavedLogs,удаляем все файлы, которые в ней есть, и пробуем запустить игру.



Способ 5: Обновление ОС
Своевременное обновление Windows 11 не является прямым «лекарством» от ошибки «VAN 1067», но это позволяет в целом избежать разного рода неполадок, особенно если они касаются самой системы. Открываем меню «Пуск», вызываем системные параметры,

переходим в «Центр обновления Windows», запускаем поиск апдейтов, а затем устанавливаем все, что будет найдено.

Способ 6: Дополнительные рекомендации
Повторная установка – процесс долгий, но в данном случае он имеет двойной смысл. Во-первых, это позволит обновить файлы, которые, возможно, были повреждены. Во-вторых, у некоторых пользователей после включения доверенного модуля и «Secure Boot» (способ №1) ничего не исправилось, но после переустановки игры она начинала работать.
Кстати, на странице технической поддержки Valorant есть огромная таблица с ошибками и исправлениями для них, но в ней почему-то нет ничего про «VAN 1067», хотя она довольно популярна. Это не значит, что Riot Games не знает решения, просто, возможно, те юзеры, которым помогли, не стали делиться с другими. Поэтому стоит отправить разработчикам индивидуальный запрос с описанием проблемы и посмотреть, что они предложат.

Ошибки в играх почти никогда не являются чем-то приятным, и ошибка Van 1067, возникающая при входе в Валорант — не исключение. Ошибка просто не даёт зайти в игру, но несколько решений у неё всё же есть. На них я и предлагаю взглянуть ниже.
1 способ
Первый способ — одна незаметная галочка в настройках языка в Windows.
- Открываем языковые параметры Windows (Поиск -> Язык/Language -> Языковые параметры/Language settings)
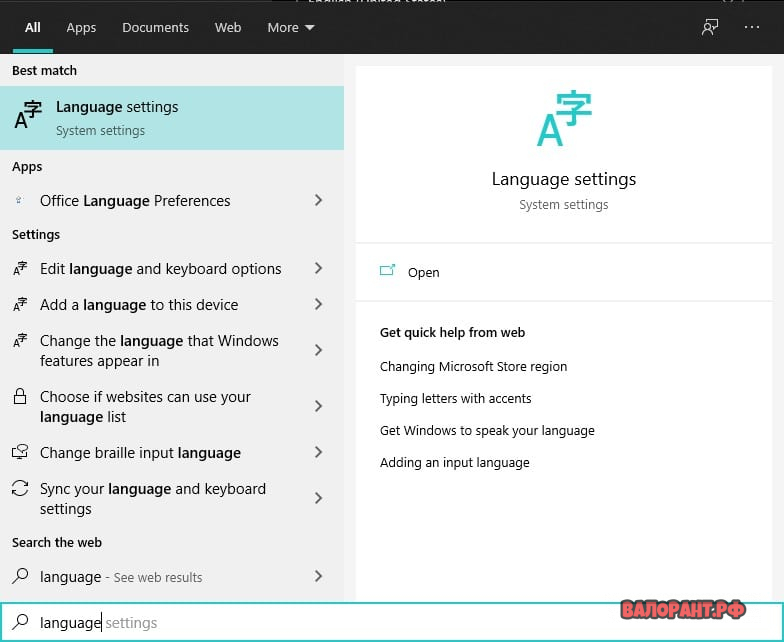
- Переходим в Административные настройки языка/Administrative language settings (верхний правый угол)
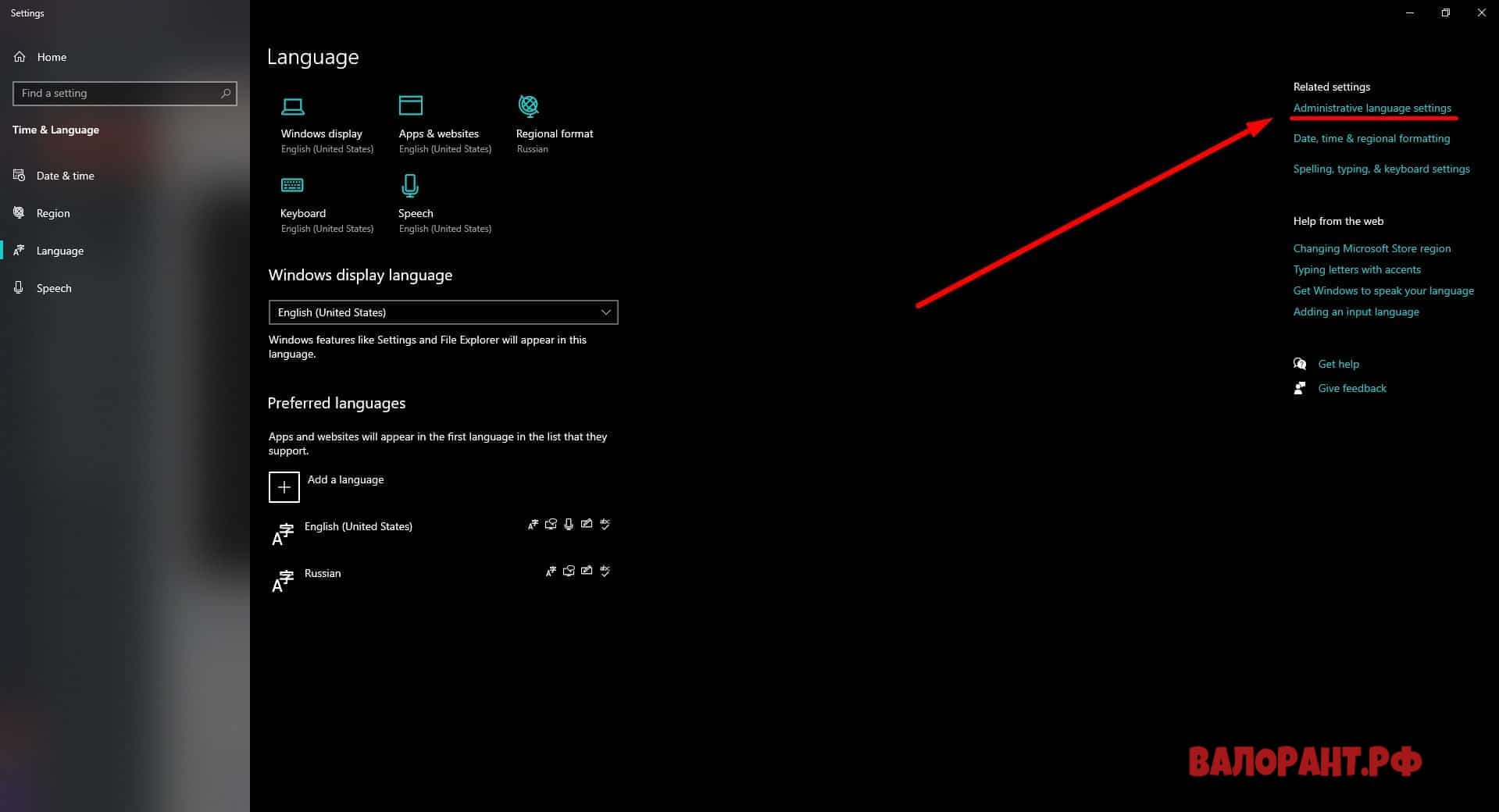
- Жмём кнопку Изменить язык системы/Change system locale внизу окна
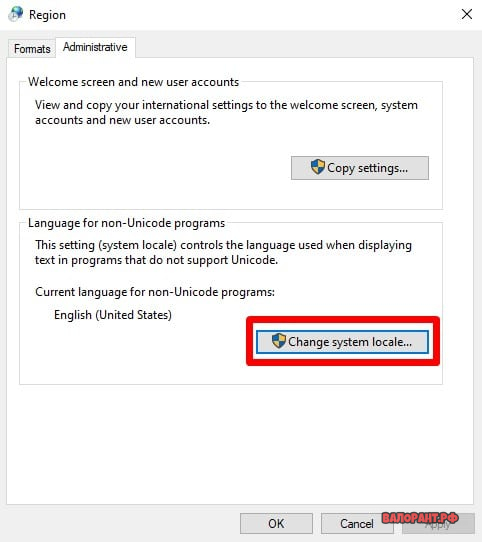
- Выбираем язык Английский (США)/English (United States) и ставим галочку «Бета-версия: Использовать Юникод (UTF-8) для поддержки языка во всём мире» («Beta: Use Unicode UTF-8 for worldwide language support»)
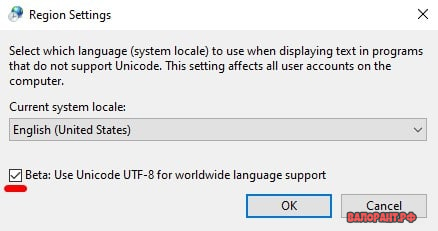
- Жмём «Применить«/»Apply» внизу экрана
- Перезагружаем компьютер
После этого можно пробовать заходить в игру. Если этот способ не помог, переходим ко второму.
2 способ
Второй способ уже заметно сложнее и заставит вас неплохо побегать по настройкам системы. Но, думаю, шанс починить игру стоит того, так что продолжаем пытаться.
- Переходим в конфигурацию системы (Поиск -> Конфигурация системы/System Configuration)
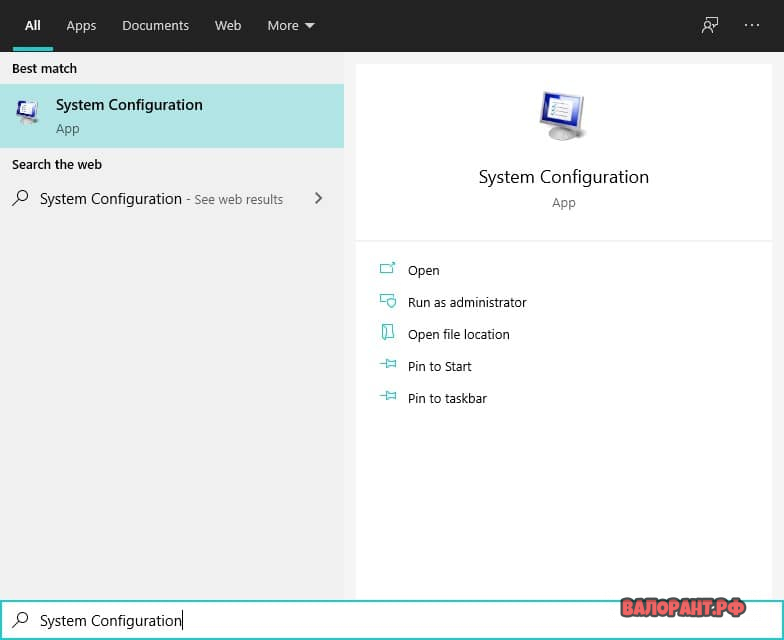
- Открываем окно из поиска, открываем там вкладку Сервисы/Services и ставим галочку внизу, чтобы спрятать мешающие сервисы и быстрее найти нужный
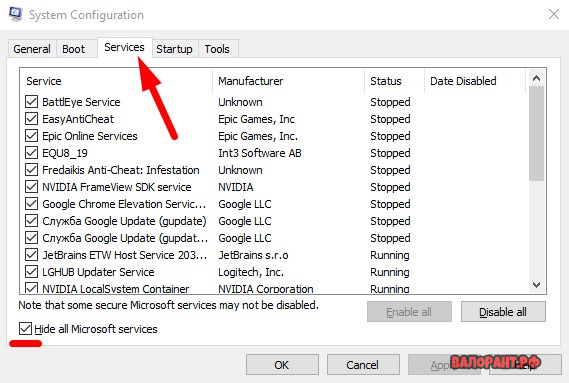
- Проматываем список вниз и находим сервис «vgc«. Ставим галочку, если она ещё не поставлена.
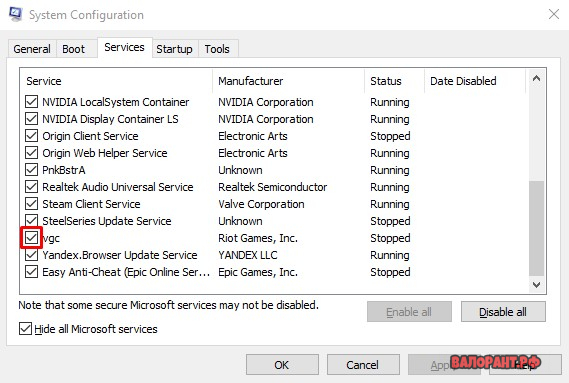
- Применяем настройки
Вот вроде бы и всё, но это ещё только пол дела.
- Открываем окно Службы/Services (Поиск -> Службы)
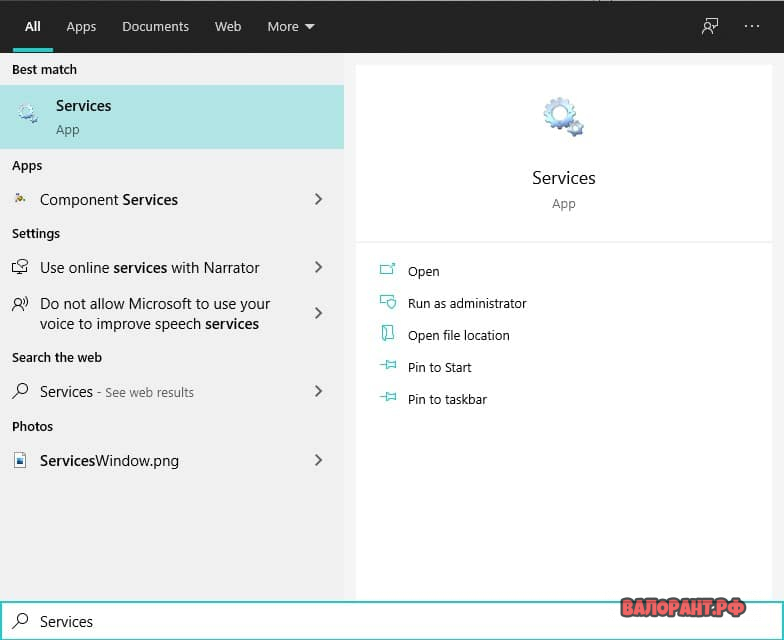
- Кликаем курсором на пустую область справа от служб и начинаем печатать «vgc», чтобы найти нужный сервис быстрее. Не забудьте поменять раскладку на английскую (Alt + Shift)!
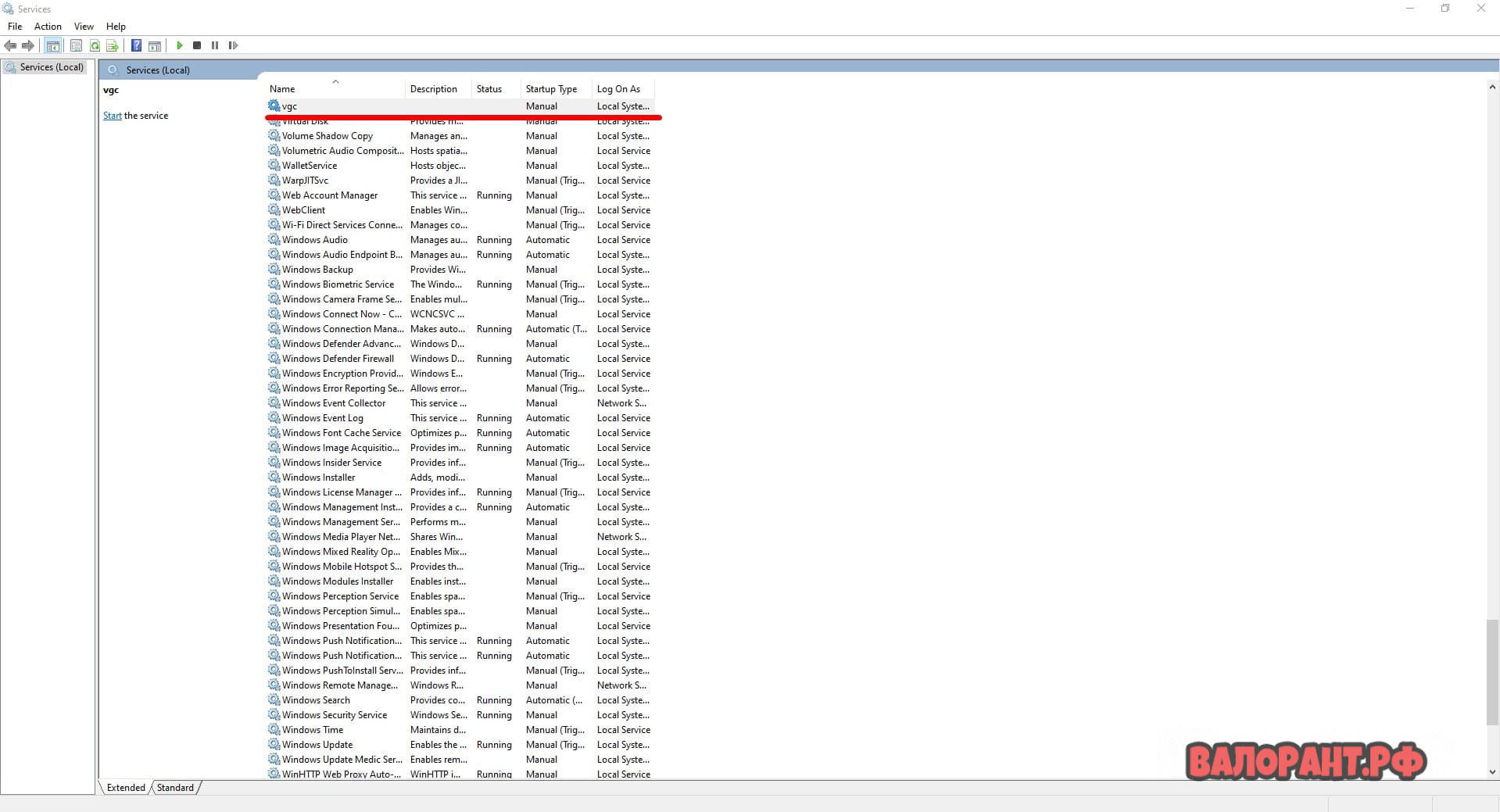
- Жмём правой кнопкой мыши по службе vgc и выбираем пункт «Свойства«/»Properties«
- Жмём на выпадающий список в середине (Startup Type/Тип запуска) и выбираем пункт «Automatic»/»Автоматический»
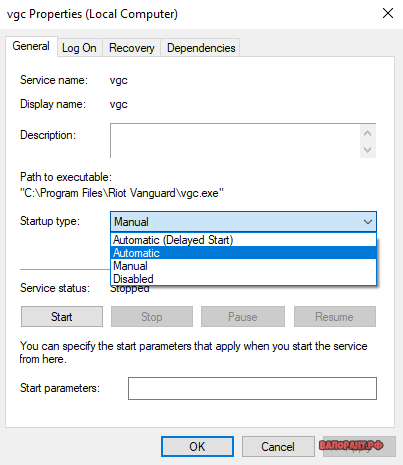
- Применяем изменения кнопкой внизу окна
- Перезагружаем компьютер и пробуем запустить игру
Способ этот более сложный, чем прошлый, но его тоже стоит попробовать, если первый не исправил ошибку Van 1067 и Валорант всё ещё не запускается. А если не помог и этот, то идём дальше.
3 способ
Раз прошлые способы не помогли, попробуем удалить античит Riot Vanguard:
- Открываем Панель управления/Control Panel (Поиск -> Панель Управления)
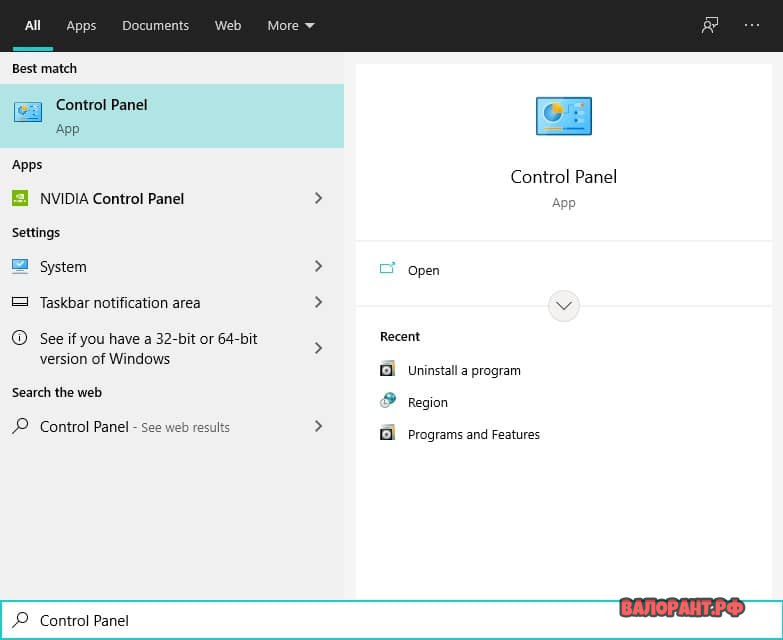
- Жмём кнопку «Удалить программу»/»Uninstall a program» внизу открывшегося окна
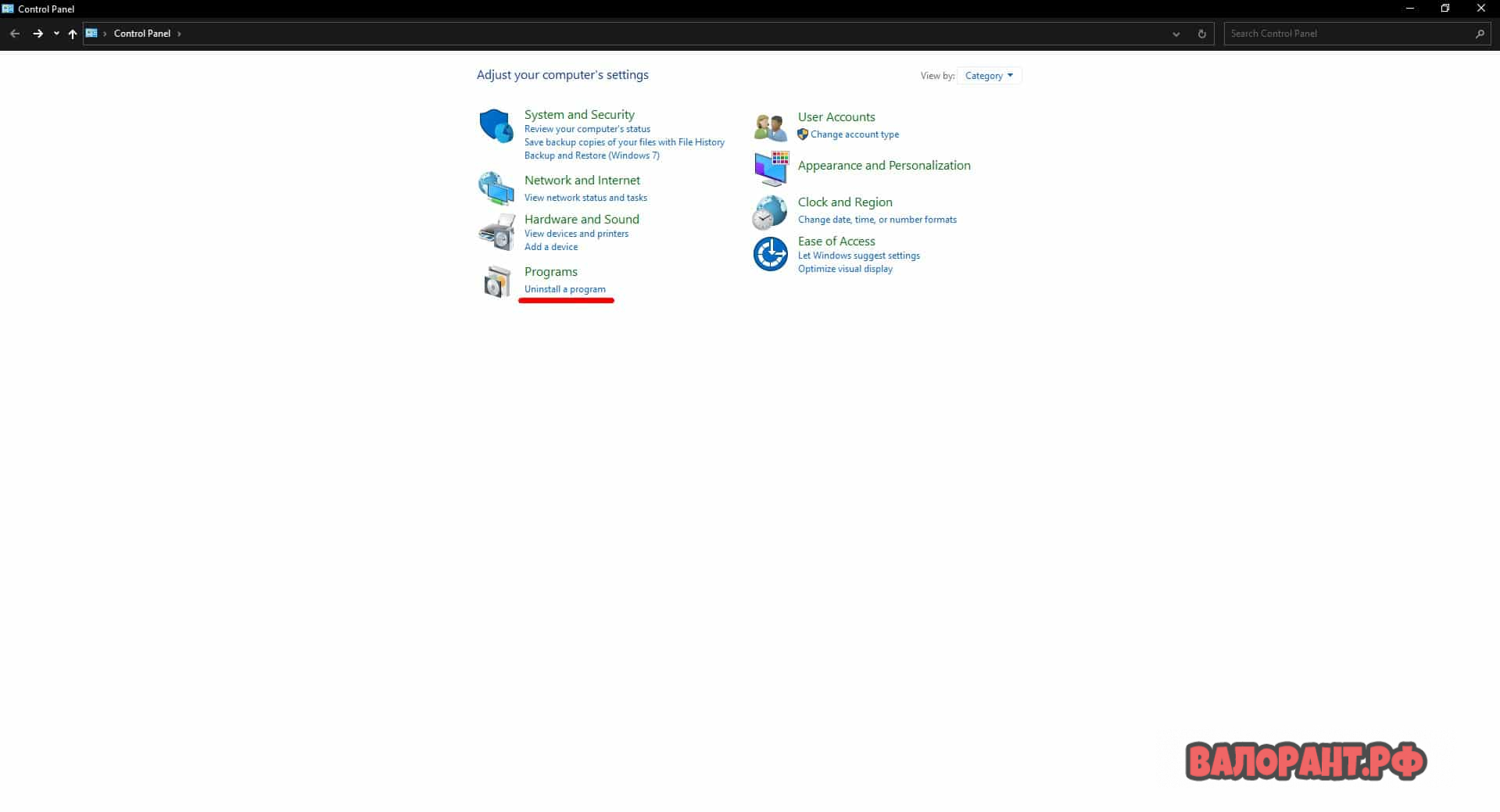
- Проматываем список вниз до пункта Riot Vanguard
- Жмём по Riot Vanguard правой кнопкой мыши и выбираем «Удалить«/»Uninstall»
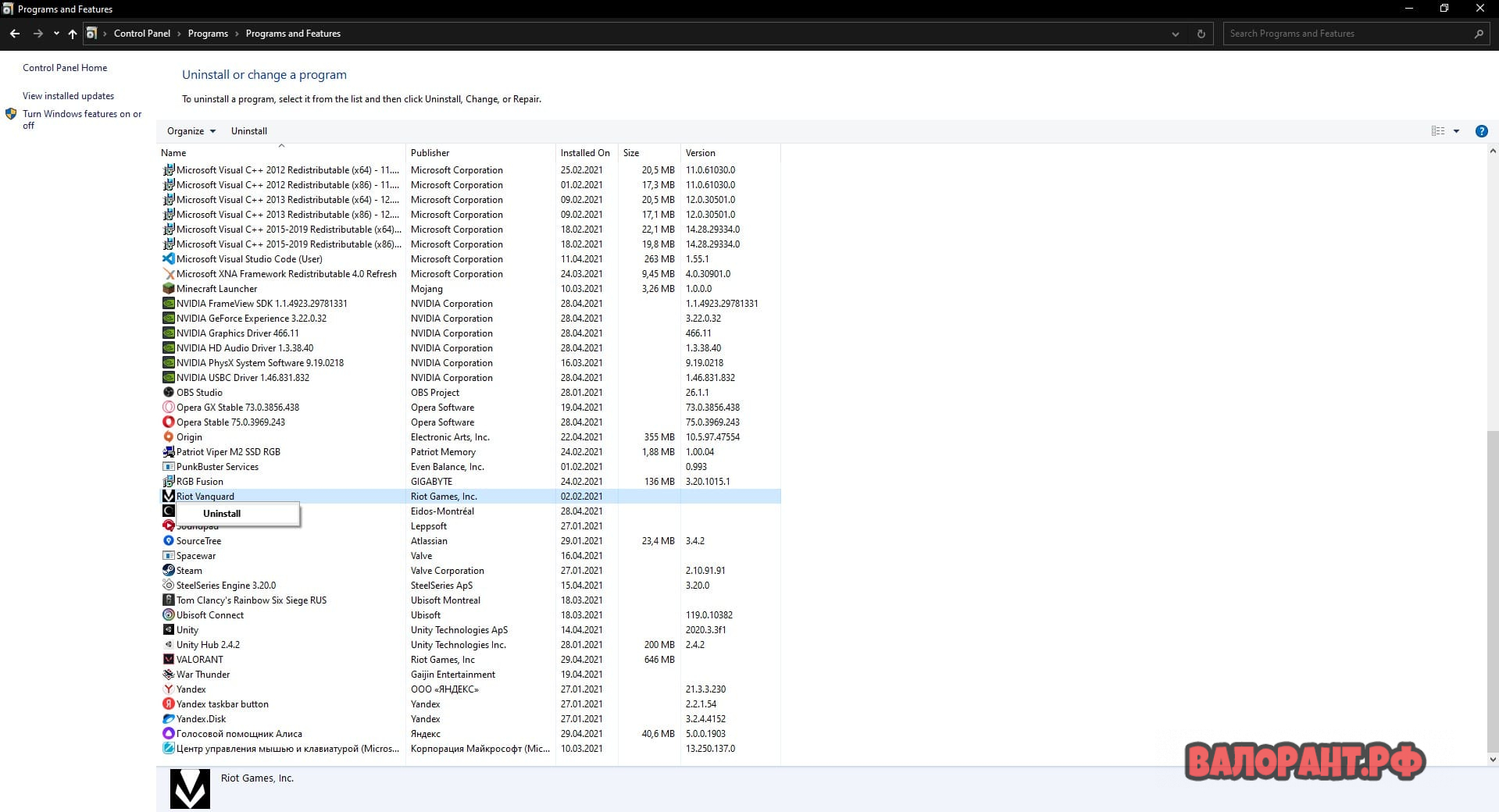
- Если появилось окно с предупреждением, жмём «Да«/»Yes»
- Запускаем Valorant, ждём скачивания античита и перезагружаем компьютер
Этот способ тоже не из лёгких. Если он тоже не помог, можно попробовать сначала перезагрузить ПК, и только потом скачивать античит, либо удалить его через командную строку, предварительно запустив её от имени администратора. Понадобятся следующие команды:
- sc delete vgc
- sc delete vgk
4 способ
Прошлые способы не помогли и ошибка Van 1067 всё ещё не даёт поиграть в Valorant? Попробуйте отключить виртуализацию в настройках BIOS.
Этот способ сложнее объяснить. На разных компьютерах интерфейс BIOS выглядит по-разному, так что и найти соответствующую настройку придётся самостоятельно, либо попробовав найти в поисковике гайд для конкретной версии.
Способы попадания в BIOS так же отличаются. Чаще всего кнопки, нужные для попадания туда — Delete или одна из F-кнопок в верхней части клавиатуры. Достаточно часто подсказки по кнопкам написаны на загрузочном экране системы, так что можно попробовать выключить компьютер и прочитать соответствующую подсказку.
- Выключаем компьютер
- Включаем и во время запуска запоминаем нужную для входа в BIOS клавишу
- Снова выключаем
- Снова включаем и нажимаем нужную кнопку во время запуска. Можно нажать несколько раз, чтобы точно успеть попасть в BIOS до загрузки компьютера
После того как вы успешно попали в BIOS, нужно найти и отключить настройки Intel VTX и Intel VTD. Называться они могут по-разному, так что стоит обращать внимания на названия вроде «Intel Virtualization Technology», «Intel VT-x»или «AMD-V».
- Находим настройку виртуализации в BIOS
- Отключаем настройку
- Выходим из BIOS, сохранив изменения
- Включаем компьютер и пробуем запустить игру
5 способ
Пятый способ — переустановка уже не античита, а самой игры. Наравне с перезапуском программы, её переустановка — один из самых частых способов устранения самых разных проблем.
6 способ
Шестой способ — заявка в техническую поддержку игры. Если даже все приведённые выше способы не помогают решить проблему, значит, что-то явно не так. В таком случае стоит написать в техническую поддержку Валорант, при этом подробно описав свои действия и проблему. О том, как написать в техподдержку Валорант, есть отдельная статья. Советую её прочитать, если возникнут вопросы или проблемы по поводу отправки заявки.
Видео по решению проблемы
В Valorant, как известно, теперь реализованы TPM и Secure Boot. И всё бы хорошо, но у пользователей предварительных сборок Windows 11 с игрой давеча возникли проблемы. А именно ошибка VAN 1067. С виду это одна из ошибок подключения. Однако код VAN 1067 как раз и указывает на то, что данной сборке Valorant нужны TPM и Secure Boot, иначе ничего не получится и игра работать не будет. Отсюда вопрос.
ЧТО ДЕЛАТЬ, КОГДА В VALORANT ВОЗНИКЛА ОШИБКА VAN 1067
Ответ в данном случае очевиден: надо включить TPM и Secure Boot. Однако делается это в BIOS-е компа, потому делать это надо грамотно и аккуратно (и если раньше сталкиваться с этим не приходилось, то лучше обратиться за помощью к специалисту — так будет проще и дешевле).
Уточним на всякий случай, TPM (он же Trusted Platform Module или «Доверенный платформенный модуль«) предусмотрен практически во всех более-менее новых ПК, потому с ним проблем быть не должно. За исключением ситуации, когда комп точно не новый и Windows 11 на нём установлена в обход проверок (да, такое тоже возможно).
Кроме того, Trusted Platform Module на разных ПК Intel и AMD обозначается по-разному: компьютерах с AMD TPM называется fTPM, а на компьютерах с Intel — PTT.
КАК ВКЛЮЧИТЬ TPM И SECURE BOOT ДЛЯ VALORANT НА КОМПЕ С AMD/INTEL
Значит, делается это следующим образом:
#1 — проверяем и включаем TPM 2.0:
- жмем Win+R с клавиатуры, в строке «Выполнить» пишем tpm.msc и кликаем OK;
- в открывшемся окне «Управление TPM на локальном компьютере» смотрим раздел «Состояние«;
- если он не только отображается, но там еще и написано «Модуль TPM включен«, значит, можно переходить к п.#2 этого поста;
- в противном же случае, т.е. когда видим надпись, «Не удается найти совместимый доверенный платформенный модуль«, то:
-
- перезагружаем комп и открываем меню загрузки системы (клавиши F1, F2, F10, F11 или DEL в зависимости от модели ПК);
- в меню загрузки переходим во вкладку «Security» (или Advanced);
- находим раздел «TPM» и устанавливаем значение «Available» для параметра fTPM или PTT;
- сохраняем настройки (Save), снова перезагружаем комп и проверяем состояние TPM (см. выше).
#2 — включаем Secure Boot:
Только успешно разобравшись с TPM, идем дальше. Алгоритм действий аналогичный:
- еще раз перезагружаем комп и снова заходим в меню загрузки;
- переходим в раздел «Bios Setup» и оттуда — во вкладку «Advanced«;
- находим раздел «Boot Options«, затем параметр «Secure Boot» и устанавливаем для него значение»Enabled«;
- сохраняем настройки (Save) и теперь устанавливаем для параметра Secure Boot значение «Standard» (вместо Custom);
- и сохраняем настройки (Save).
Выходим из BIOS, дожидаемся загрузки Windows и запускаем Valorant. Теперь игра должна запуститься нормально и ошибка VAN 1067 больше мешать не будет.
Ошибки в играх почти никогда не являются чем-то приятным, и ошибка Van 1067, возникающая при входе в Валорант — не исключение. Ошибка просто не даёт зайти в игру, но несколько решений у неё всё же есть. На них я и предлагаю взглянуть ниже.

Первый способ
Первый способ — одна незаметная галочка в настройках языка в Windows.
- Открываем языковые параметры Windows (Поиск -> Язык/Language -> Языковые параметры/Language settings)
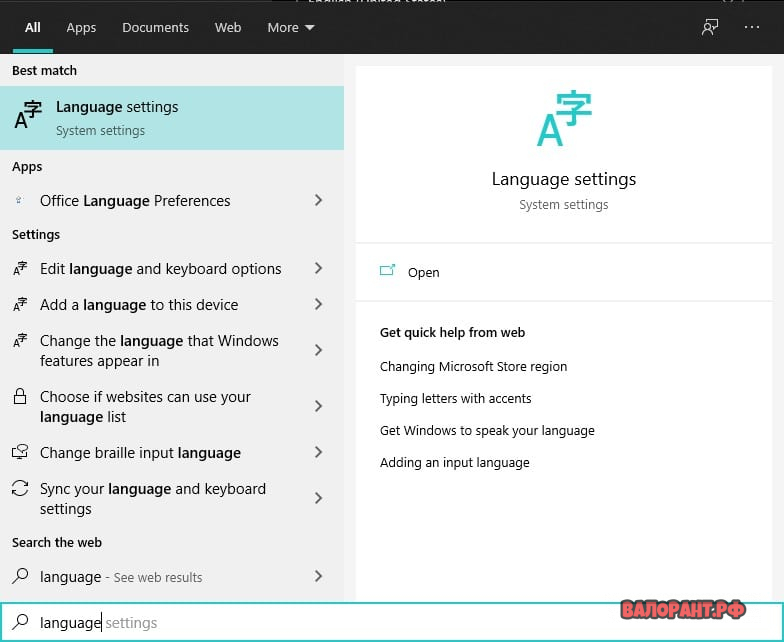
- Переходим в Административные настройки языка/Administrative language settings (верхний правый угол)
- Жмём кнопку Изменить язык системы/Change system locale внизу окна
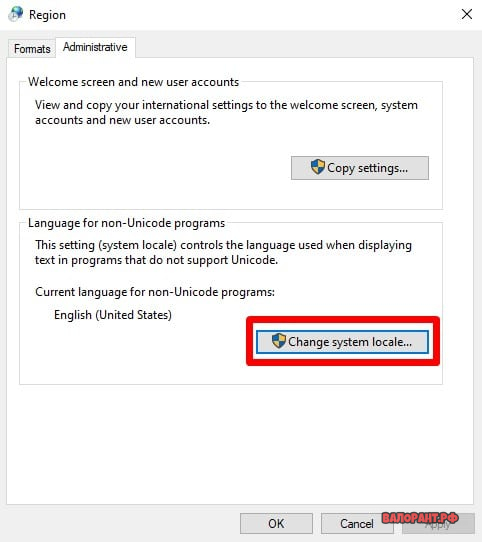
- Выбираем язык Английский (США)/English (United States) и ставим галочку «Бета-версия: Использовать Юникод (UTF-8) для поддержки языка во всём мире» («Beta: Use Unicode UTF-8 for worldwide language support»)
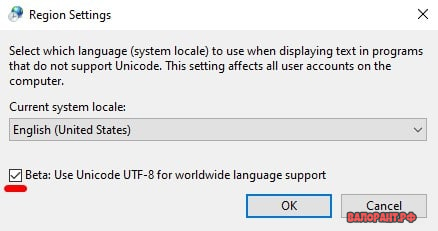
- Жмём «Применить«/»Apply» внизу экрана
- Перезагружаем компьютер
После этого можно пробовать заходить в игру. Если этот способ не помог, переходим ко второму.
Второй способ
Второй способ уже заметно сложнее и заставит вас неплохо побегать по настройкам системы. Но, думаю, шанс починить игру стоит того, так что продолжаем пытаться.
- Переходим в конфигурацию системы (Поиск -> Конфигурация системы/System Configuration)
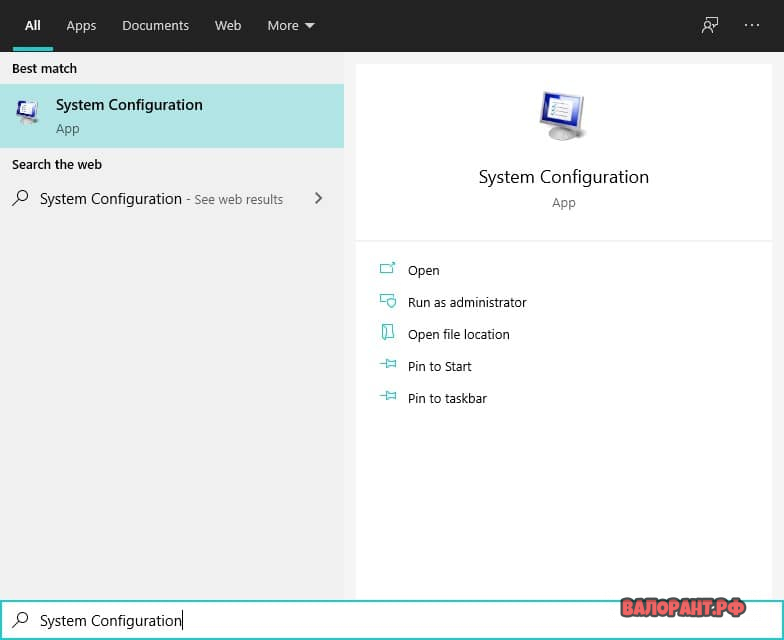
- Открываем окно из поиска, открываем там вкладку Сервисы/Services и ставим галочку внизу, чтобы спрятать мешающие сервисы и быстрее найти нужный
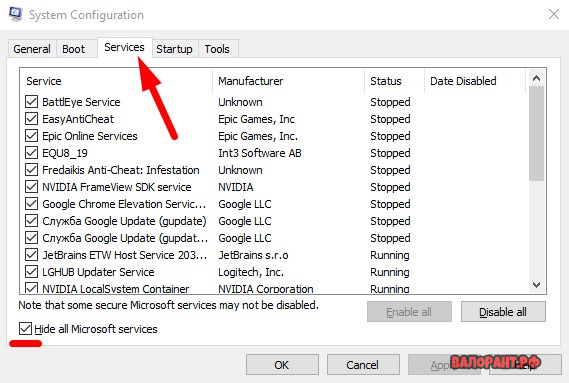
- Проматываем список вниз и находим сервис «vgc«. Ставим галочку, если она ещё не поставлена.
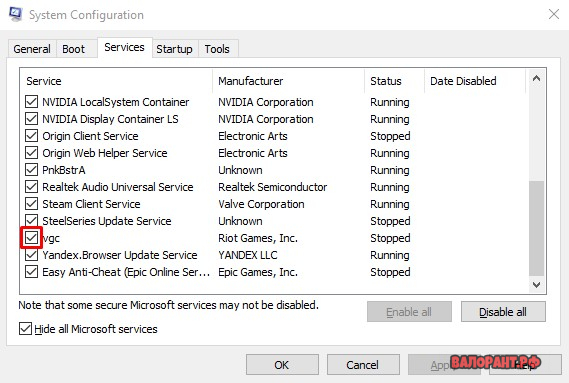
- Применяем настройки
Вот вроде бы и всё, но это ещё только пол дела.
- Открываем окно Службы/Services (Поиск -> Службы)
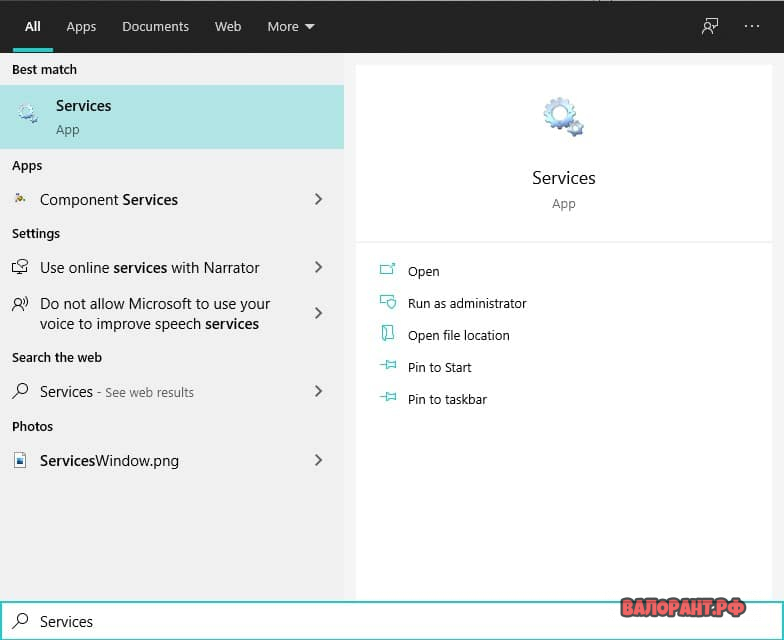
- Кликаем курсором на пустую область справа от служб и начинаем печатать «vgc», чтобы найти нужный сервис быстрее. Не забудьте поменять раскладку на английскую (Alt + Shift)!
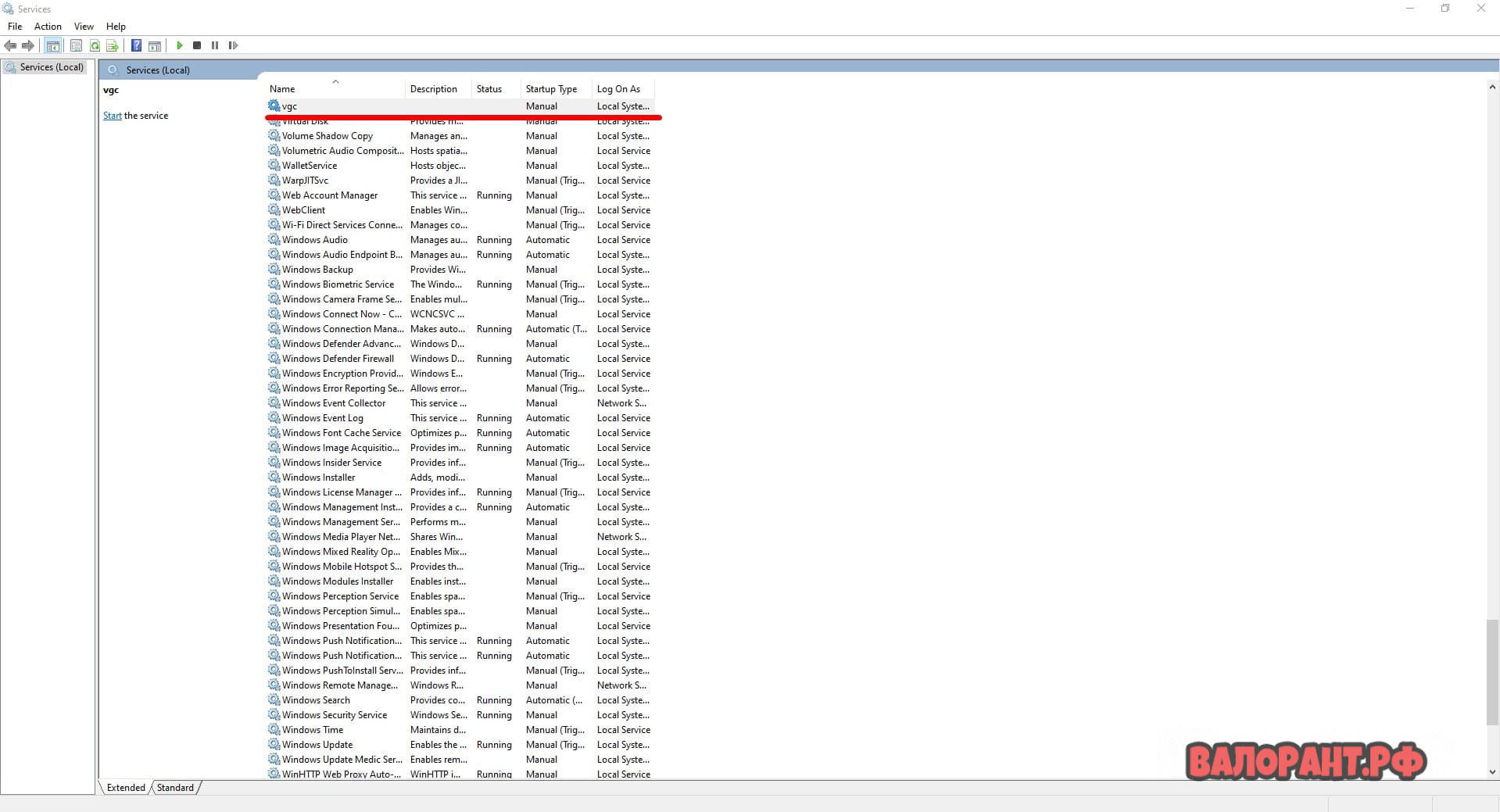
- Жмём правой кнопкой мыши по службе vgc и выбираем пункт «Свойства«/»Properties«
- Жмём на выпадающий список в середине (Startup Type/Тип запуска) и выбираем пункт «Automatic»/»Автоматический»
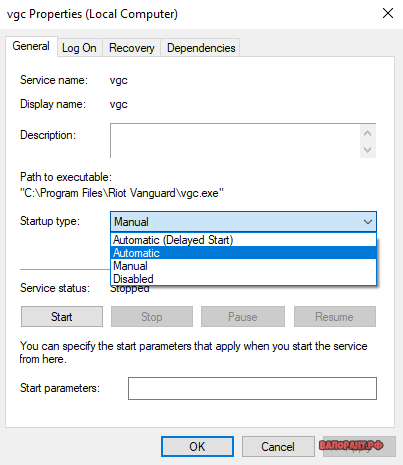
- Применяем изменения кнопкой внизу окна
- Перезагружаем компьютер и пробуем запустить игру
Способ этот более сложный, чем прошлый, но его тоже стоит попробовать, если первый не исправил ошибку Van 1067 и Валорант всё ещё не запускается. А если не помог и этот, то идём дальше.
Третий способ
Раз прошлые способы не помогли, попробуем удалить античит Riot Vanguard:
- Открываем Панель управления/Control Panel (Поиск -> Панель Управления)
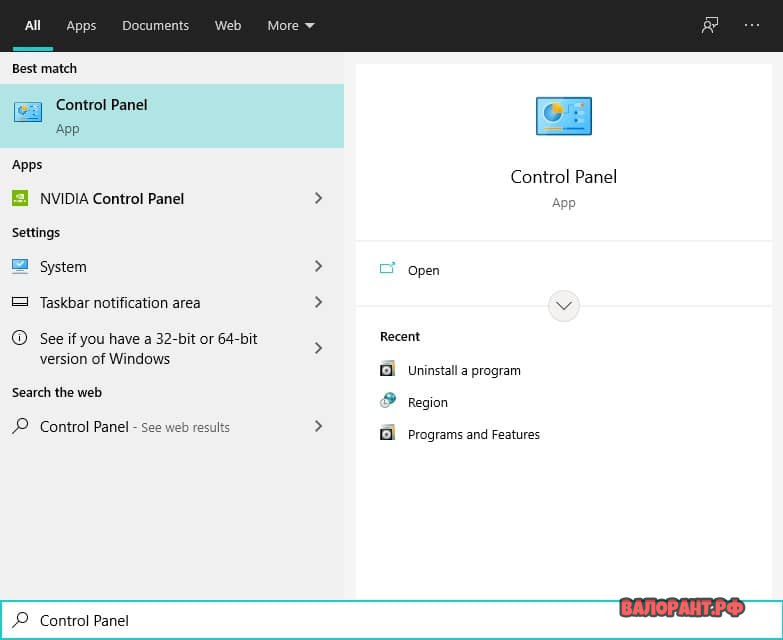
- Жмём кнопку «Удалить программу»/»Uninstall a program» внизу открывшегося окна
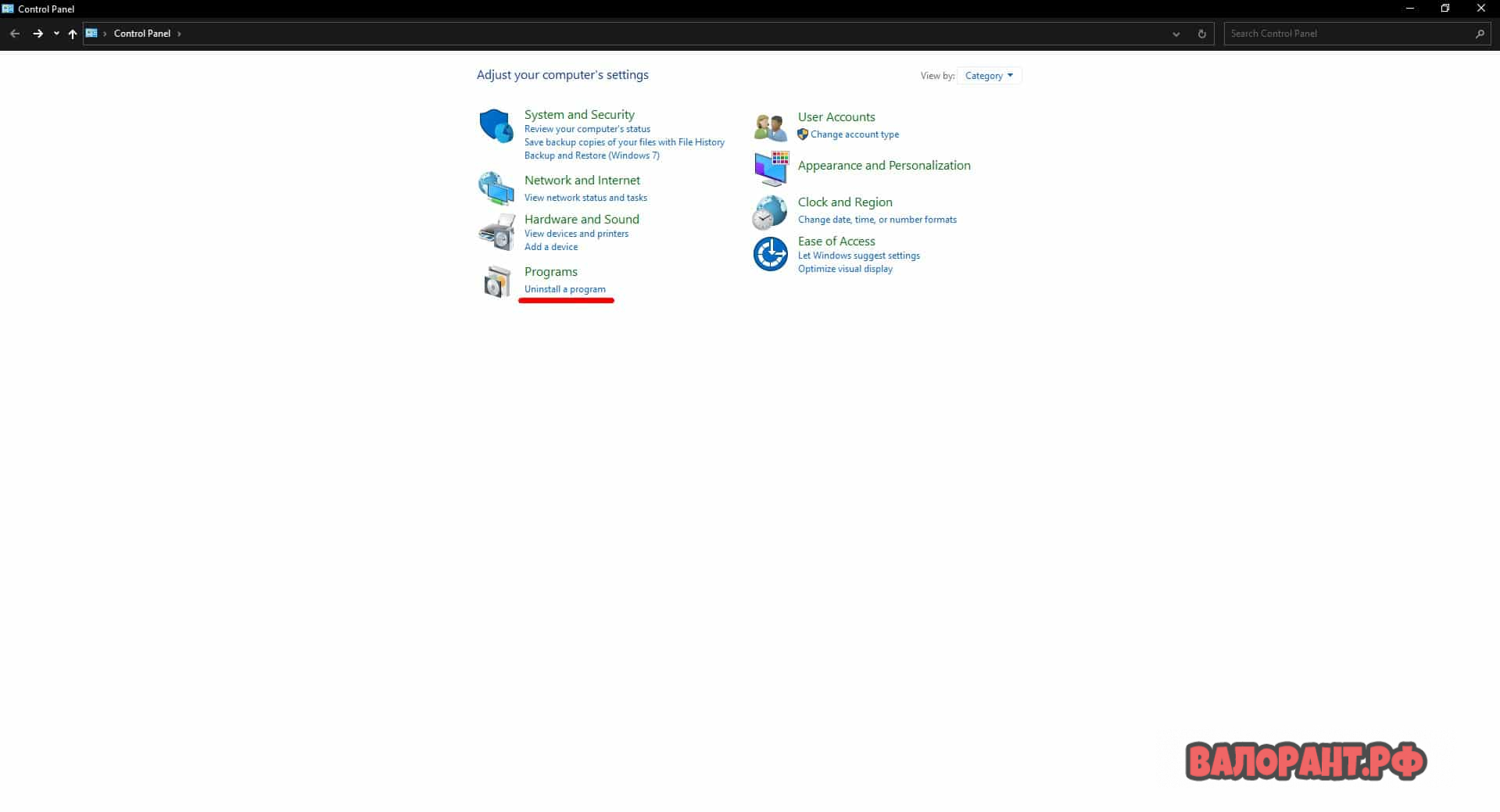
- Проматываем список вниз до пункта Riot Vanguard
- Жмём по Riot Vanguard правой кнопкой мыши и выбираем «Удалить«/»Uninstall»
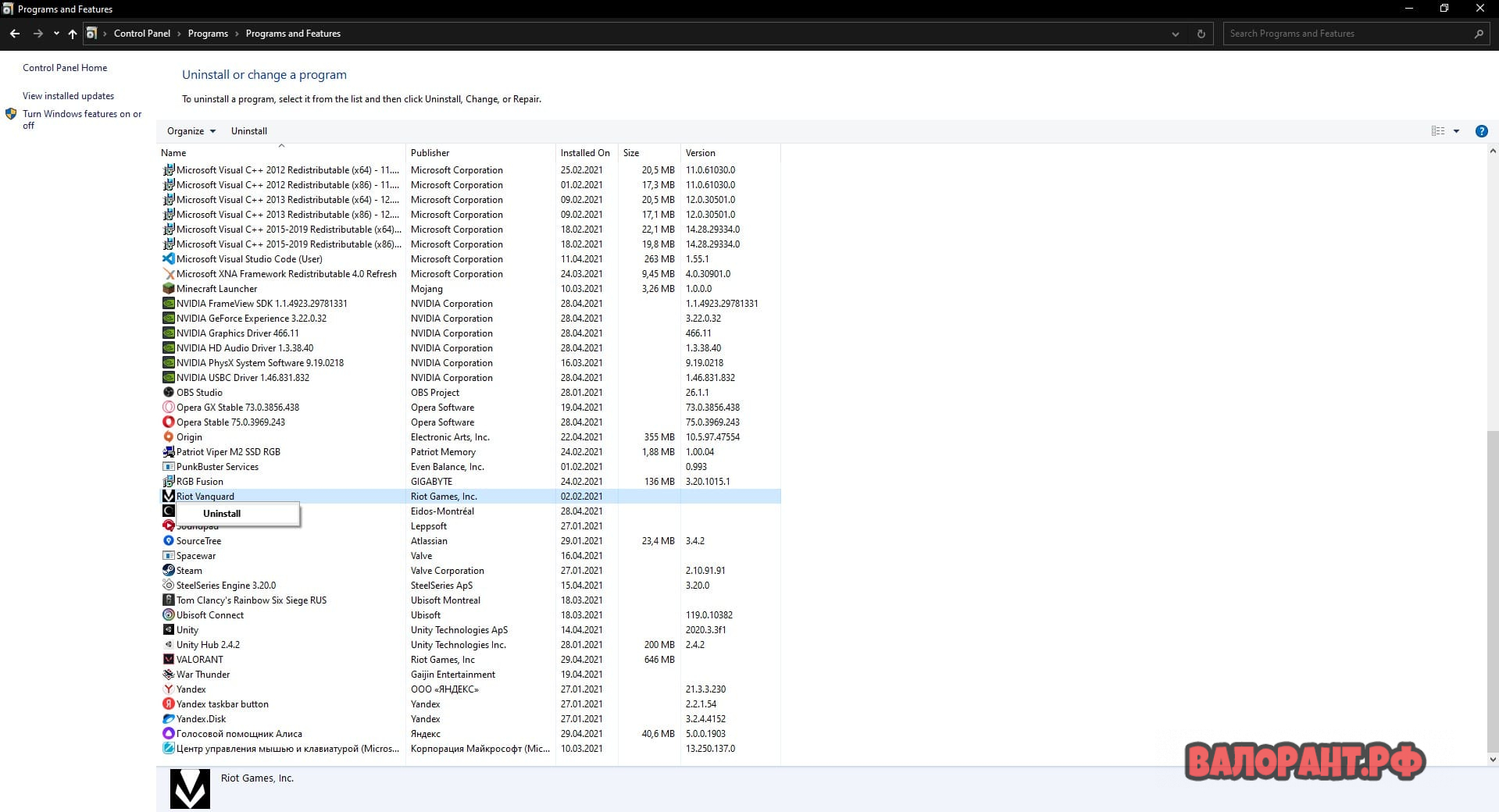
- Если появилось окно с предупреждением, жмём «Да«/»Yes»
- Запускаем Valorant, ждём скачивания античита и перезагружаем компьютер
Этот способ тоже не из лёгких. Если он тоже не помог, можно попробовать сначала перезагрузить ПК, и только потом скачивать античит, либо удалить его через командную строку, предварительно запустив её от имени администратора. Понадобятся следующие команды:
- sc delete vgc
- sc delete vgk
Четвёртый способ
Прошлые способы не помогли и ошибка Van 1067 всё ещё не даёт поиграть в Valorant? Попробуйте отключить виртуализацию в настройках BIOS.
Этот способ сложнее объяснить. На разных компьютерах интерфейс BIOS выглядит по-разному, так что и найти соответствующую настройку придётся самостоятельно, либо попробовав найти в поисковике гайд для конкретной версии.
Способы попадания в BIOS так же отличаются. Чаще всего кнопки, нужные для попадания туда — Delete или одна из F-кнопок в верхней части клавиатуры. Достаточно часто подсказки по кнопкам написаны на загрузочном экране системы, так что можно попробовать выключить компьютер и прочитать соответствующую подсказку.
- Выключаем компьютер
- Включаем и во время запуска запоминаем нужную для входа в BIOS клавишу
- Снова выключаем
- Снова включаем и нажимаем нужную кнопку во время запуска. Можно нажать несколько раз, чтобы точно успеть попасть в BIOS до загрузки компьютера
После того как вы успешно попали в BIOS, нужно найти и отключить настройки Intel VTX и Intel VTD. Называться они могут по-разному, так что стоит обращать внимания на названия вроде «Intel Virtualization Technology», «Intel VT-x»или «AMD-V».
- Находим настройку виртуализации в BIOS
- Отключаем настройку
- Выходим из BIOS, сохранив изменения
- Включаем компьютер и пробуем запустить игру
Пятый и шестой способы
Пятый способ — переустановка уже не античита, а самой игры. Наравне с перезапуском программы, её переустановка — один из самых частых способов устранения самых разных проблем.
Шестой способ — заявка в техническую поддержку игры. Если даже все приведённые выше способы не помогают решить проблему, значит, что-то явно не так. В таком случае стоит написать в техническую поддержку Валорант, при этом подробно описав свои действия и проблему. О том, как написать в техподдержку Валорант, есть отдельная статья. Советую её прочитать, если возникнут вопросы или проблемы по поводу отправки заявки.
Обновление до Windows 11 доставляет проблемы игрокам Valorant. Часто появляется код ошибки VAN 1067 с диалогом, говорящим об ошибке подключения. Вам необходимо перезапустить клиент, чтобы восстановить соединение.
На самом деле, простой перезапуск не может исправить ошибку 1067 Windows 11 Valorant. Основными причинами этого являются TPM 2.0 и Secure Boot. Как вы знаете, эти два требования необходимы Windows 11, и то же самое верно для Valorant при запуске этой игры.
Кроме того, служба VGC, стороннее программное обеспечение, устаревшая Windows и многое другое также может привести к появлению VAN 1067.
К счастью, вы можете исправить ошибку VAN 1067. Перейдите к следующей части, чтобы решить проблему.
Включаем TPM 2.0 и Secure Boot
Первое решение, которое вы можете попробовать — это убедиться, что TPM 2.0 и Secure Boot включены.
- Шаг 1: Нажмите Shift + Restart, чтобы перезагрузить компьютер в среду восстановления Windows (WinRE).
- Шаг 2: Перейдите в раздел Устранение неполадок > Дополнительные параметры > Настройки микропрограммы UEFI.
- Настройки встроенного ПО UEFI
- Шаг 3: На вкладке Безопасность найдите Trusted Platform Module (TPM) и включите его. Также найдите Secure Boot и включите его. На разных ПК настройки UEFI обычно отличаются.
Перезапускаем службу VGC
Если служба VGC по какой-то причине остановлена, при открытии Valorant появится связанная ошибка VAN 1067. Поэтому проверьте и убедитесь, что она запущена.
- Шаг 1: Нажмите Win + R, чтобы открыть диалог «Выполнить», введите services.msc и нажмите OK, чтобы открыть окно «Службы».
- Шаг 2: Найдите службу vgc, дважды щелкните по ней и выберите Пуск.
- Шаг 3: Сохраните изменения, нажав Применить и ОК.
Теперь Valorant должен работать без VAN 1067 в Windows 11.
Закрыть Discord
Хотя Discord можно использовать для общения во время игры, в некоторых ситуациях он может привести к проблемам с игрой. Если вы столкнулись с кодом ошибки VAN 1067, вам необходимо закрыть Discord.
Чтобы полностью отключить Discord, щелкните правой кнопкой мыши на значке Discord и выберите Выйти из Discord
Обновление Windows 11
По словам пользователей, установка последней версии Windows 11 помогает устранить ошибку VAN 1067. Если у вас также возникла эта проблема, обновите Windows 11, чтобы устранить ошибку Valorant 1067 Windows 11.
- Шаг 1: Нажмите Win + I, чтобы открыть Настройки.
- Шаг 2: На вкладке Обновление Windows проверьте наличие обновлений. Если некоторые обновления доступны, загрузите и установите их на свой компьютер с Windows 11.
Другие советы
Кроме того, есть некоторые способы устранения ошибки VAN 1067, которые вы можете попробовать.
Выберите язык для программ не-Unicode, если ваш язык — английский. Перейдите в Настройки > Время и язык > Язык и регион > Административные языковые настройки > Изменить системную локаль, выберите английский язык, установите флажок Beta: Use Unicode UTF-8 for worldwide language support и перезагрузите компьютер.
Выполните чистую загрузку.
Если ничего не получилось, то вернитесь к Windows 10
Valorant, Riot Games’ FPS multiplayer game, has had its fair share of bugs ever since the release.
Bugs and errors are common in multiplayer games, most of which are caused due to server connection issues. That’s when the VAN and VAL errors appear on the screen while launching the game. However, these errors have some probable solutions that can fix the problem and improve the in-game experience of the players.

Many players have reported errors popping up soon after they updated their PC to Windows 11. The VAN 1067 error code is one of the most common issues faced by Windows 11 users. This error doesn’t allow players to launch or log into the game. VAN 1067 can become a problem for many Valorant players who want to upgrade their system to Windows 11. However, there is a solution to fix the error and run the Riot tactical shooter in Windows 11.
Guide to fix the VAN 1067 error code in Valorant
The VAN 1067 error code will appear soon after the player upgrades to Windows 11, informing the user to “relaunch the client to reconnect.” This is usually caused due to the Trusted Platform Module (TPM) 2.0 being switched off. The key to fixing the issue is to enable TPM 2.0 in their system. Valorant players can easily achieve this by rebooting their computer system and then entering the BIOS (Basic Input/Output System) menu. After that, they will have to alter the startup settings to fix it.
How to solve the VAN 1067 error?
Players need to complete the following steps to alter the settings, and fix the VAN 1067 Error Code in Valorant:
- Reboot your computer system.
- Enter BIOS menu by pressing the BIOS hotkeys. depending on your systems’ specifications. Generally, F10 or F12 or Delete keys are the set as the BIOS hotkeys for the systems. But, it is advisable to search on Google with your motherboard’s model to ensure the correct hotkeys.
- As the BIOS opens, activate Secure Boot by going to the Advanced Options, then Boot Options, and select Secure Boot.
- After that, select the Window UEFI Mode Option, or any other UEFI option available in the system.
- Boot your PC as usual.
- Once you’re in Windows, press the Windows Key.
- Press R key, and type Services.msc in the text box.
- Search for the service named ‘vgc’, then select Start from the right-click menu.

This will fix the the VAN 1067 error code, allowing players to launch and play Valorant in Windows 11. They can play and enjoy the game without the error popping up on their screen again.
If the VAN 1067 error code is still not fixed, despite following the mentioned steps, players will unfortunately have to switch back to their old Windows 10, to play the game.
If the issue is from the developers’ end, it is better to report it and wait till the issue is fixed. Players can visit Riot Games’s Valorant support page to file a complaint regarding the issue.
Edited by Mayank Shete
Thank You!
GIF
❯
GIF
❯
