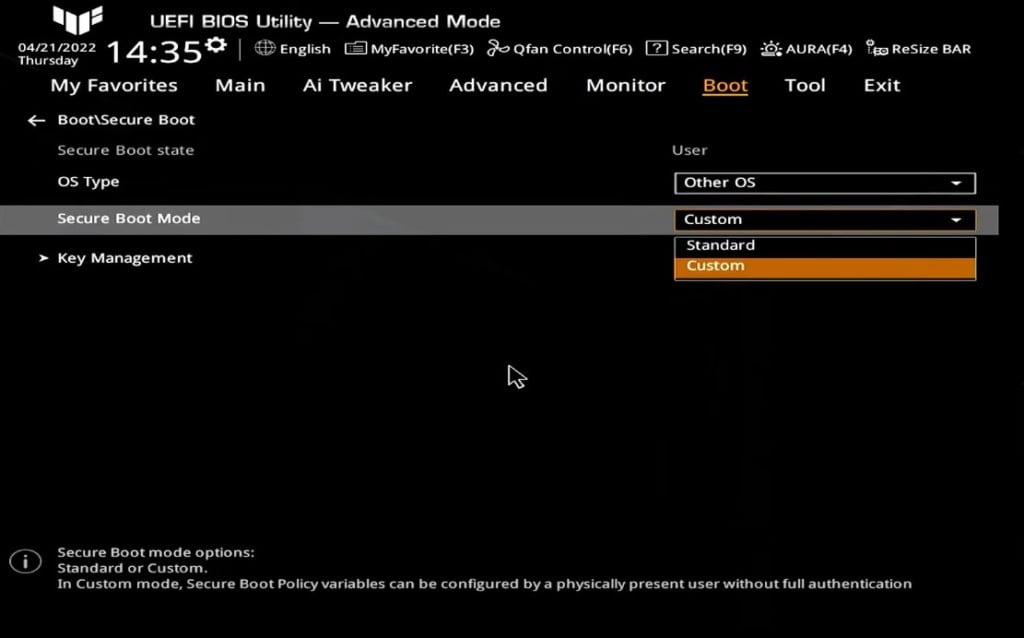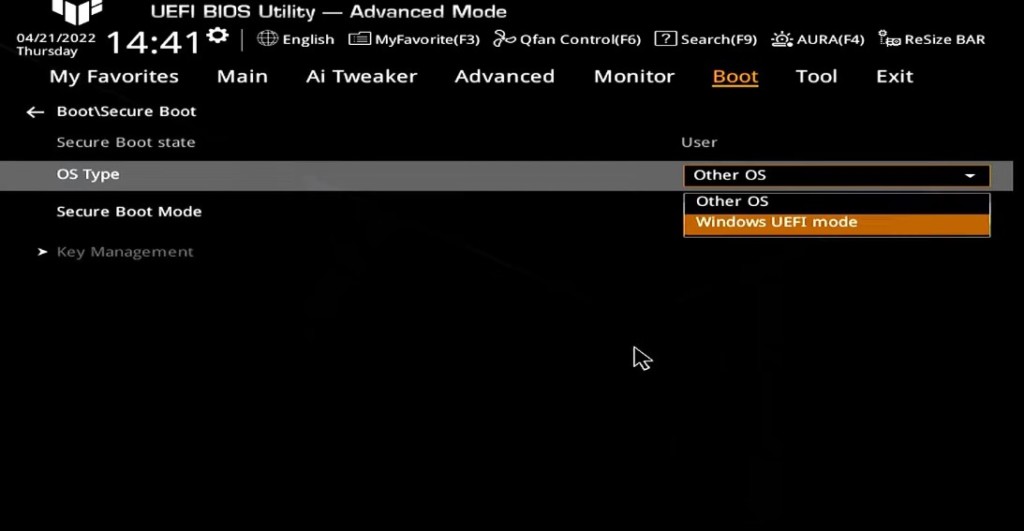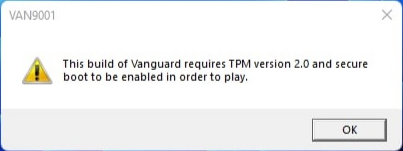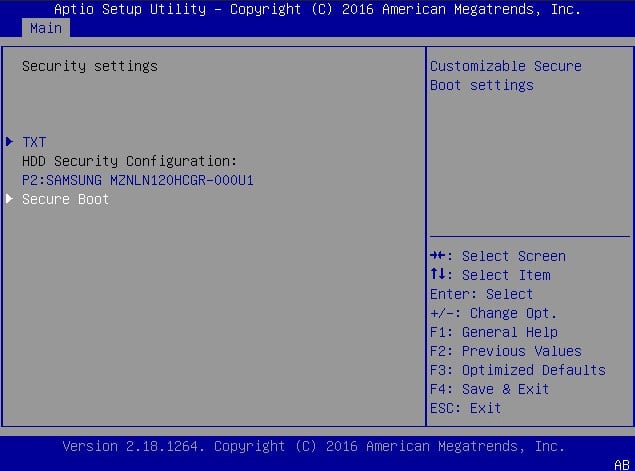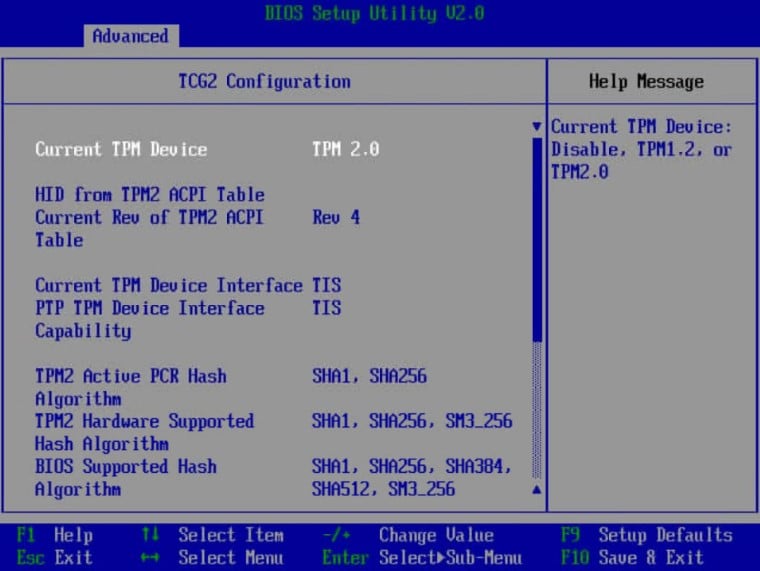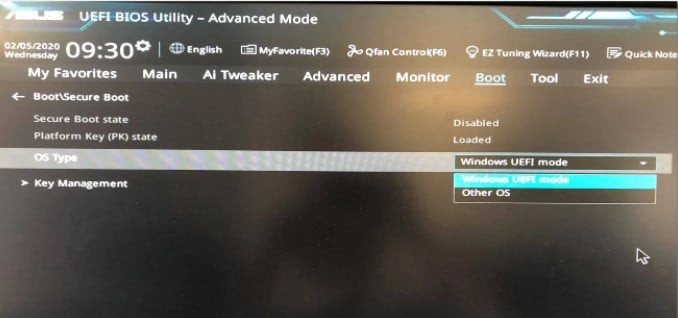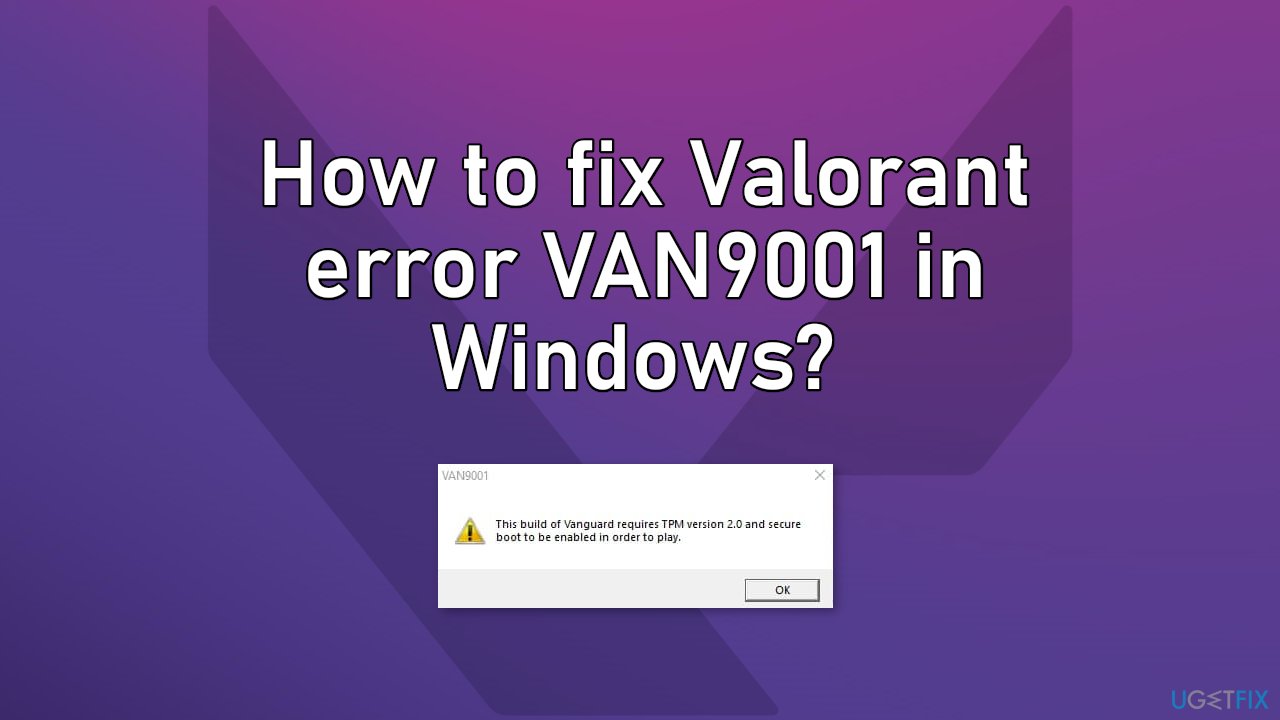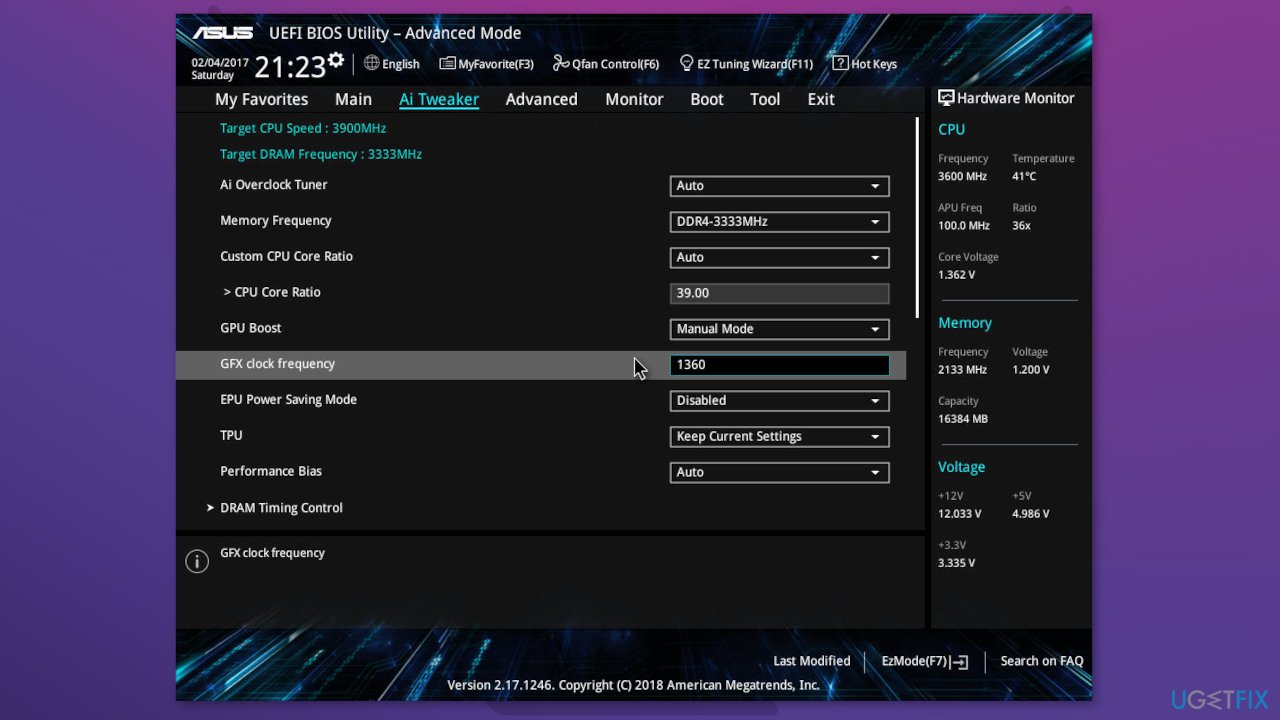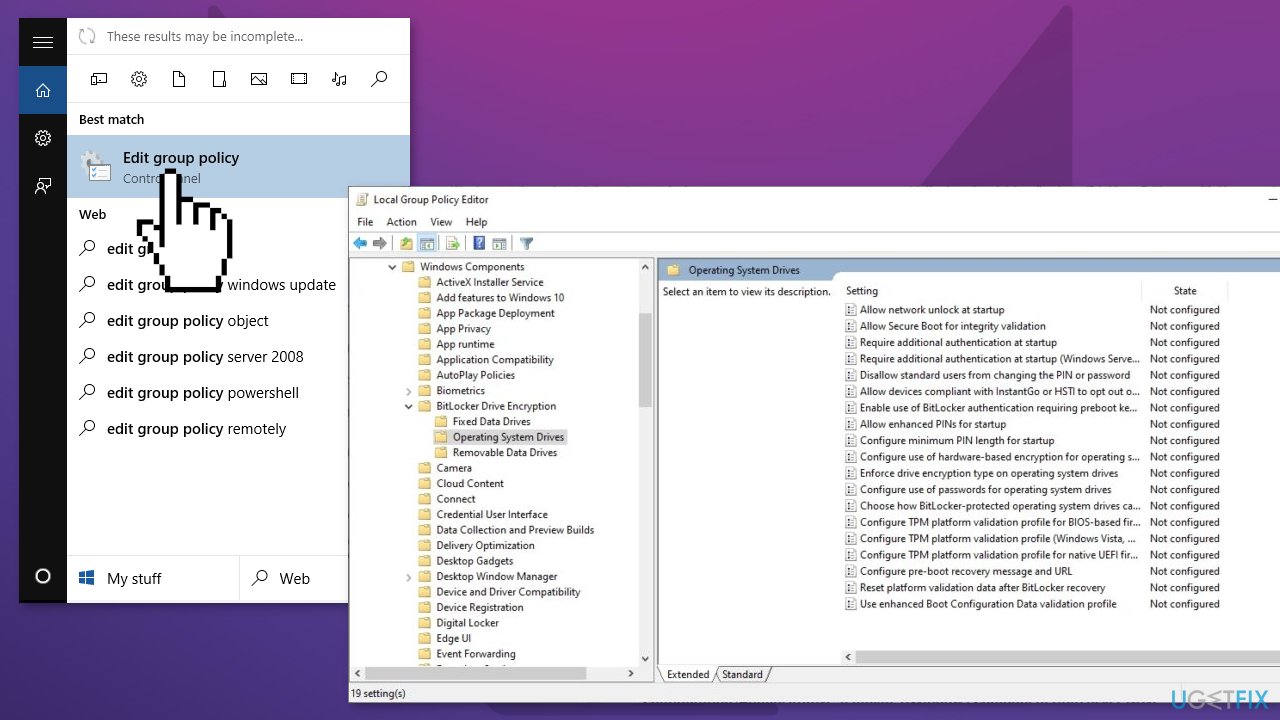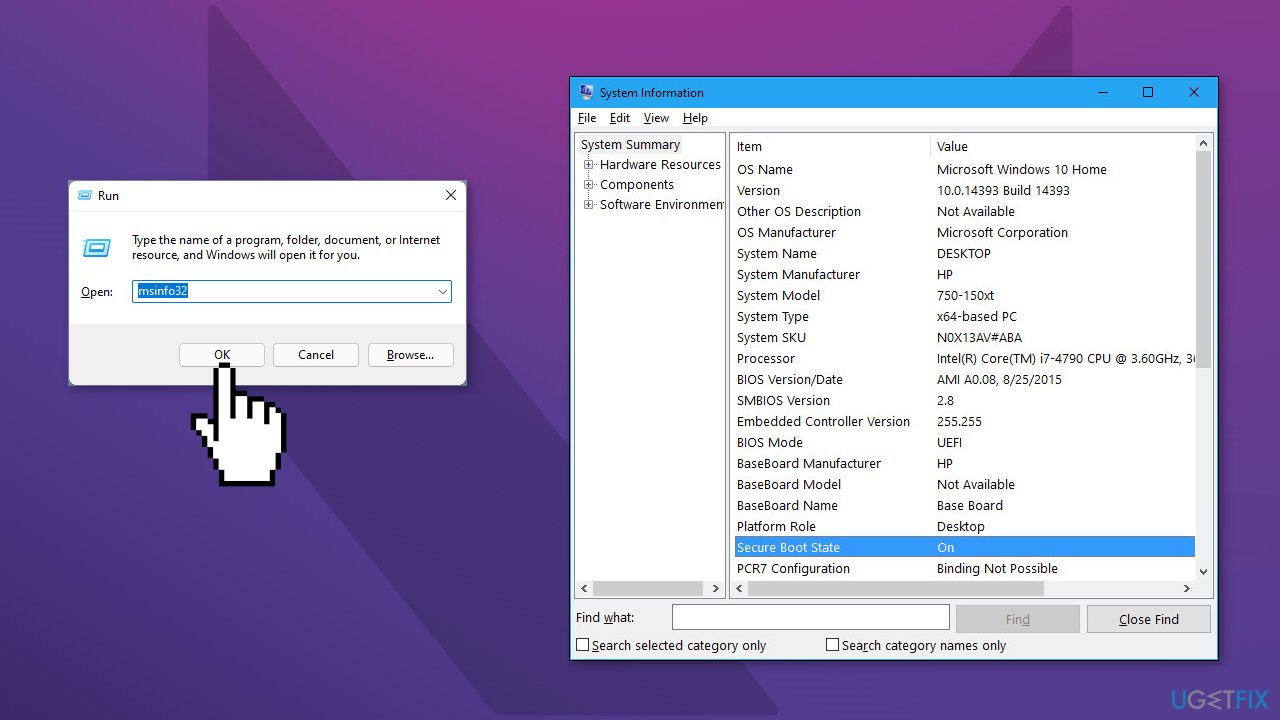Если у вас есть ошибка VAN 9003, то вам необходимо включить TPM 2.0. Данный процессор поддерживает стандарт или отсутствует? Старые модели имеют TPM 1.0, 2.1 или другие устаревшие варианты. Благодаря этой технологии происходит шифрование данных в игре перед отправкой на серверы, поэтому компьютер должен быть включен. ТПМ 2.0 нужен для того чтобы ваш ПК поддерживал TPM 2.0. Для того чтобы узнать о поддержке, следует изучить технические характеристики процессора.
Как убрать ошибку VAN 9003 в Valorant?
Большая часть пользователей, которые столкнулись с этой проблемой и сталкивались с ней ранее смогли исправить ее, изменив некоторые настройки BIOS. По данным производителя, чаще всего сбой происходит на компьютерах ASUS из-за каких-то особенностей предустановленного BIOS (UEFI).
Инструкция:
- Перезагружаем компьютер и в момент, когда появится подсказка внизу экрана, нажимаем F2, Del или другую клавишу (должна быть указана в строке снизу). Нам нужно попасть в BIOS.
- Идем в раздел «Advanced» и выбираем вкладку «PCH-FW Configuration».
- Кликаем по строке «TPM Device Selection» и устанавливаем значение «Enable Firmware TPM»
- На вкладке «Boot» открываем «Secure Boot» – «Secure Boot Mode» и выбираем «Standart».
- Для параметра «OS Type» устанавливаем вариант «Windows UEFI Mode».
- Перезагружаем компьютер через вкладку «Exit» и проверяем, работает ли Valorant.
Как оказалось, многие из тех кто прошел данную операцию не подтвердили, что она была проведена. Возможно, это указывает либо на проблему совместимости,либо же на отсутствие TPM 2.1. Пока что нет никакой другой причины появления ошибки, но это может быть связано с тем, что кто-то из сотрудников допустил ошибку в тексте или же просто забыл о ней. Эта инструкция — ваш лучший шанс исправить ошибку VAN 9003.
Видео
Fix VAN9003 Valorant Windows 11 || Fix This Build of Vanguard is Out of Compliance Valorant Error
If you are getting the Van9003 Valorant error on Windows 11, then watch this video till the end to know to fix this build of Vanguard is out of compliance Valorant error.
If you have any sort of query, let us know in the comment section given below, and we will be helping you with your queries.
If you like the video please don’t forget to subscribe and hit the bell icon!
Timestamps:
00:00 Intro
01:04 Fix 1
01:40 Fix 2
02:18 Fix 3
Эта статья предназначена только для пользователей Windows 11.
О БЕЗОПАСНОЙ ЗАГРУЗКЕ И TPM 2.0
Доверенный платформенный модуль (TPM) и безопасная загрузка – это защитные технологии, которые позволяют Windows 11 запускать программы на более высоком уровне доверия и безопасности. Поэтому Vanguard требует запуска этих двух функций, чтобы определить доверенный статус системы.
Если безопасная загрузка или TPM 2.0 отключены в Windows 11, VALORANT не сможет корректно запуститься, и игроки увидят ошибку VAN9001 или VAN9003:
Как проверить, что безопасная загрузка поддерживается и включена
- Нажмите клавишу Windows.
- Введите «msinfo32» и нажмите Enter. Откроется меню «Сведения о системе».
- Щелкните по пункту «Сведения о системе» на панели слева.
- Прокрутите вниз панель справа и найдите эти значения:
- У параметра «Режим BIOS» должно быть значение «UEFI»
- У параметра «Состояние безопасной загрузки» должно быть значение «Вкл.».
- Если у этого параметра отображается значение «Выкл.», значит, он отключен. Его можно включить в любое время. (Ниже указаны способы решения проблем.)
- Если у этого параметра отображается значение «Не поддерживается», значит, ваше оборудование не поддерживает эту функцию. Чтобы узнать возможности своего оборудования, свяжитесь с его производителем.
Как проверить, что TPM 2.0 поддерживается и включен
- Нажмите клавишу Windows.
- Введите «tpm.msc» и нажмите Enter.
- Если TPM не поддерживается или не включен, вы увидите примерно следующее:
Если TPM поддерживается, вы увидите примерно следующее:
- Статус: TPM готов к использованию.
- Версия спецификации: 2.0
КАК ПРОВЕРИТЬ, ПОДДЕРЖИВАЕТ ЛИ ВАША СИСТЕМА БЕЗОПАСНУЮ ЗАГРУЗКУ И TPM 2.0
Для начала давайте убедимся, что ваша система поддерживает эти технологии.
ВАЖНО: РЕДАКТИРОВАНИЕ ВАШИХ НАСТРОЕК BIOS
Если вы не очень хорошо знакомы с навигацией в своей версии BIOS, пожалуйста, обратитесь за помощью к специалисту. Неправильные настройки BIOS могут вызвать проблемы с вашим компьютером, вплоть до того, что он не сможет запуститься.
Кроме того, BIOS может сильно отличаться в зависимости от типа и производителя вашего компьютера или материнской платы. Поэтому мы настоятельно рекомендуем вам обратиться к справочным ресурсам производителя вашего компьютера или материнской платы, чтобы сделать все правильно.
РЕШЕНИЕ ПРОБЛЕМ С БЕЗОПАСНОЙ ЗАГРУЗКОЙ
Внимание: ресурсы, указанные в этом руководстве, не принадлежат и не контролируются Riot Games, поэтому используйте их на свой страх и риск!
Вот несколько справочных ресурсов, где рассказывается, как включить безопасную загрузку и UEFI:
| Dell | https://www.dell.com/support/kbdoc/en-us/000190116/How-to-Enable-Secure-Boot-on-Your-Dell-Device |
| HP | https://support.hp.com/us-en/document/ish_4300937-4295746-16 |
| Lenovo | https://support.lenovo.com/ru/ru//solutions/ht509044 |
| MSI | https://www.msi.com/blog/Windows-11-guidance |
У Microsoft также есть страница с общей информацией о включении безопасной загрузки: https://support.microsoft.com/ru-ru/windows/windows-11-%D0%B8-%D0%B1%D0%B5%D0%B7%D0%BE%D0%BF%D0%B0%D1%81%D0%BD%D0%B0%D1%8F-%D0%B7%D0%B0%D0%B3%D1%80%D1%83%D0%B7%D0%BA%D0%B0-a8ff1202-c0d9-42f5-940f-843abef64fad
РЕШЕНИЕ ПРОБЛЕМ С TPM 2.0
Внимание: ресурсы, указанные в этом руководстве, не принадлежат и не контролируются Riot Games, поэтому используйте их на свой страх и риск!
Вот несколько справочных ресурсов, где рассказывается, как включить TPM 2.0:
| ASUS | https://www.asus.com/support/FAQ/1046215/ |
| Dell | https://www.dell.com/support/kbdoc/en-us/000189676/windows-10-how-to-enable-the-tpm-trusted-platform-module |
| HP | https://support.hp.com/us-en/document/ish_4300937-4295746-16 |
| Lenovo | https://support.lenovo.com/ru/ru/solutions/ht512598 |
| MSI | https://www.msi.com/blog/How-to-Enable-TPM-on-MSI-Motherboards-Featuring-TPM-2-0 |
У Microsoft также есть страница с общей информацией о включении TPM 2.0: https://support.microsoft.com/ru-ru/windows/%D0%B2%D0%BA%D0%BB%D1%8E%D1%87%D0%B5%D0%BD%D0%B8%D0%B5-tpm-2-0-%D0%BD%D0%B0-%D0%BA%D0%BE%D0%BC%D0%BF%D1%8C%D1%8E%D1%82%D0%B5%D1%80%D0%B5-1fd5a332-360d-4f46-a1e7-ae6b0c90645c
Все рабочие решения для исправления ошибки van9003 в Valorant
Вы можете реализовать одно из следующих решений, чтобы исправить ошибку van9003 в Valorant.
Связанный: Valorant «Очередь отключена» — как исправить
- Обновление Windows 11: наиболее распространенным исправлением данной ошибки является обновление Windows 11. Найдите Настройки из панели поиска Windows в нижней части экрана и щелкните значок, когда он появится. В настройках выберите «Обновление и безопасность» и нажмите кнопку «Центр обновления Windows». Проверьте наличие последних обновлений и установите последний патч. Перезагрузите компьютер и перезапустите игру.
- Включение безопасной загрузки: Другое популярное исправление для игры — включить безопасную загрузку для вашего ПК. Сначала проверьте, включена ли безопасная загрузка, выполнив поиск Системная информация в строке поиска Windows. Щелкните значок «Информация о системе» и в новом окне проверьте Сводка системы чтобы узнать, включена ли безопасная загрузка. Если он не включен, откройте BIOS, нажав F2(стандартная кнопка для большинства материнских плат) при запуске устройства. Перейдите к UEFI настройки и включите безопасную загрузку.
- Превращение TPM 2.0: отключение TPM 2.0 также приведет к той же ошибке. Вы можете включить его, открыв BIOS и посетив Настройки доверенного платформенного модуля. Внутри этого включите Доверенный платформенный модуль вариант и сохранить все. Перезагрузите систему и попробуйте запустить Valorant.
Помните, что это некоторые из наиболее распространенных решений для исправления ошибки van9003, доступных в Интернете. Если ничего из этого не работает, мы настоятельно рекомендуем обратиться в службу поддержки Riot Games для получения дополнительных запросов и предложений.
This build of Vanguard is out of compliance — VAN 9003 Valorant
При запуске игры Valorant в Windows 11 может возникнуть ошибка VAN 9003 This build of Vanguard is out of compliance with current system settings, что сборка Vanguard не соответствует текущим системным настройкам.
Виновником ошибки This build of Vanguard is out of compliance с кодом VAN 9003 является анти-чит Vanguard, который устарел или несовместим с текущей версии игры. Кроме того, это может быть неправильные настройками Secure Boot и TPM 2.0 в BIOS.
Как исправить VAN 9003 This build of Vanguard is out of compliance
В данной инструкции разберем, как исправить ошибку This build of Vanguard is out of compliance with current system settings с кодом VAN 9003 при запуске игры Voliorant в Windows 11.
1. Обновите Windows 11
Обновите Windows 11 до последней версии, так как с обновлениями идут нужные компоненты для правильной работы игр.
- Перейдите в Центр обновления Windows
- Нажмите Проверить наличие обновлений
2. Переустановить Vanguard
Чтобы исправить ошибку VAN 9003 при запуске игры Valorant в Windows 11 нужно удалить Vanguard и установить его заново.
- Нажмите Win+R и введите appwiz.cpl
- Найдите и удалите Riot Vanguard
- Перезагрузите ПК
- Далее зайдите на официальный сайт игры и скачайте последнюю версию
- Vanguard установится автоматически после запуска Riot Games
- Перезагрузите ПК
3. Включить Secure Boot, TPM и UEFI
Для анти-чита Vanguard в Windows 11 нужна безопасная загрузка и наличие TPM 2.0 чипа для корректной работы игр от Rio Games, которые включаются в BIOS.
Чтобы зайти в BIOS, при включении ноутбука или ПК нажимайте непрерывно кнопку Delete. Кроме того, вы можете набрать в поиске Google «Как зайти в биос …» и указать модель ноутбука или материнской платы ПК. Это касается и включения ниже параметров, которые тоже придется искать самостоятельно в поиске по картинкам, так как у всех BIOS разный, но я прикреплю картинки для некоторых BIOS/UEFI.
Включите ниже UEFI, Secure Boot и TPM:
- Измените режим загрузки CSM или Legacy на UEFI
- Включите Secure Boot (Enabled)
- Включите TPM 2.0. Имеется подробное руководство по включению TPM 2.0 для разных BIOS
В последнее время ошибка VAN 9001 в Valorant стала одной из самых популярных. Это связано с возросшими требованиями к операционной системе Windows 11. Проблема появляется только в указанной версии системы, так как связана с ее особенностями. Хорошая новость в том, что у ошибки с кодом 9001 есть вполне понятное и точное описание, а также исправление. Сейчас мы поделимся секретами сбоя.
Содержание
- Почему появляется ошибка VAN 9001 в Valorant?
- Как исправить ошибку с кодом 9001 в Valorant?
- Включить Secure Boot
- Активировать TPM
- Сброс ключей BIOS
Почему появляется ошибка VAN 9001 в Valorant?
Есть 2 основные причины, которые вызывают появление ошибки с кодом VAN 9001 в Valorant на Windows 11:
- Отключенный Secure Boot. Windows 11 при установке еще требует активировать безопасную загрузку. В целях обеспечения безопасности, данное условие является обязательным. Valorant просто не будет запускаться, если фукнция выключена.
- Выключенный TPM 2.0. Ситуация с аналогична предыдущей функции. Функция необходима для проверки платформенных модулей. Кстати, AMD эту опцию называет fTPM, а Intel – PTT. Речь об одной и той же технологии. Ее поддерживают все современные процессоры, но на устаревших ПК технология может отсутствовать.
Если что-то из перечисленного выключено, Vanguard во время проверки обнаружит проблему и отобразит ошбику 9001. Однако некоторые версии Windows после обновления могут отключать Secure Boot автоматически, в частности речь идет о KB5006050. При чем деактивация может происходить даже в фоне, после того, как включили опцию вручную.
Как исправить ошибку с кодом 9001 в Valorant?
Перечисленные выше настройки нужно включить и ошибка 9001 в Valorant будет исправлена. Только мы желаем вам предостеречь, так как внесение параметров требуется проводить через BIOS или UEFI. С данными меню нужно работать с особой осторожностью, чтобы не нанести существенный вред Windows и даже самому компьютеру. Просто следуйте инструкциям.
Включить Secure Boot
В подавляющем большинстве случаев проблему провоцирует именно данный модуль, особенно в некоторых версиях Windows 11. Следует попробовать запустить функцию вручную.
Инструкция по исправлению ошибки:
- Перезагружаем компьютер.
- В момент пуска важно увидеть сообщение или распознать правильный момент для входа в BIOS (UEFI). Обычно на экране с названием производителя материнской платы нужно нажать клавиши Del, F9, F2 или подобные. Чаще всего есть подсказки.
- Скорее всего нужная нам опция находится в разделе Boot, заходим в него.
- Находим пункт Secure Boot и задаем состояние Enabled.
Совет! На некоторых версиях BIOS, как на MSI, нужно искать в разделе Advanced – Windows OS Configuration.
Активировать TPM
Чтобы в холостую не пытаться включить то, что уже активно, следует проверить функцию. Первым делом предлагаем нажать сочетанием Win + R и в строку ввести tpm.msc. В новой вкладке будет вариант «Управление TPM», здесь смотрим, каково состояние модуля. Если он уже активен, можно переходить дальше. Если отключен, заходим в BIOS и активируем.
Как включить TPM:
- По аналогии с предыдущей инструкцией входим в BIOS.
- На вкладке Security (чаще всего) ищем TPM или fTPM, PTT, в зависимости от производителя материнской платы.
- Устанавливаем значение Available.
Сброс ключей BIOS
Если вы уже убедились, что обе технологии активны в вашем BIOS, но Valorant все равно выдает ошибку VAN 9001, значит эта процедура для вас. Скорее всего система сама выключает безопасную загрузку, без спроса, а Vanguard видит это и появляется сбой. Решением будет сброс к заводским ключам.
Что нужно сделать:
- Входим в BIOS после перезагрузки системы.
- Идем во вкладку Secure (иногда Boot или Advanced). Обычно нам нужно то же самое место, где располагалась безопасная загрузка.
- Сбрасываем ключи к заводскому состоянию. Пункт должен называться с включением слов Factory, Key, Reset или подобным образом. Возможно, вам дополнительно нужно будет развернуть пункт Key Managemet.
После запуска системы нужно проверить, сработала ли процедура. Для этого в строку выполнить вводим msinfo32, а в разделе «Безопасное состояние загрузки» – «Включено». При подобных параметрах больше не должно появляться сообщения об ошибке VAN 9001 в Valorant.
Vanguard — это проприетарный античит-движок VALORANT, разработанный Riot Games. Он работает с использованием драйвера уровня ядра, что позволяет ему запускаться еще до того, как Windows загрузится должным образом. Из-за такого уровня безопасности требуются функции безопасности, такие как безопасная загрузка и доверенный платформенный модуль, с которыми сборки Windows 10 до 1709 не полностью совместимы.
Таким образом, для обеспечения честной конкуренции Riot Games решила прекратить поддержку сборок Windows 10 до 1709. Теперь всякий раз, когда вы пытаетесь открыть VALORANT на этих старых сборках, вы получаете сообщение об ошибке «Эта сборка Vanguard не соответствует требованиям…». Этот код ошибки сопровождается «VAN9003» и «VAN 9001».
1. Установите последнюю сборку Windows
Поскольку эта проблема в основном возникает для устаревших сборок Windows 10. Перед изменением каких-либо основных настроек Windows рекомендуется обновить Windows до последней доступной сборки. Выполните следующие действия, чтобы обновить Windows:
- Нажмите клавиши Win + I вместе, чтобы открыть приложение «Параметры Windows».
- Перейдите в раздел «Обновление и безопасность» > «Центр обновления Windows».
- Теперь нажмите кнопку «Проверить наличие обновлений» и дождитесь ее проверки.
- Как только новые обновления будут найдены, просто установите их все и перезагрузите компьютер.
Проверьте, работает ли сейчас Valorant.
2. Измените устаревший BIOS на UEFI и включите безопасную загрузку.
Устаревшие BIOS не поддерживают безопасную загрузку. Безопасная загрузка работает только в режиме BIOS UEFI (Unified Extensible Firmware Interface).
Режим UEFI BIOS необходим для защиты компьютера от вирусов и вредоносного программного обеспечения, гарантируя, что в процессе загрузки запускается только доверенное программное обеспечение. Riots Vanguard, как и большинству современных приложений, требует, чтобы эта функция функционировала должным образом. Выполните следующие действия, чтобы проверить и преобразовать устаревший BIOS в UEFI и включить безопасную загрузку:
- Нажмите клавиши Win + R вместе, чтобы открыть «Выполнить».
- Введите «msinfo32» и нажмите «ОК».
- В разделе «Сводка системы» посмотрите на значение режима BIOS на правой панели. Он может иметь значение «Наследие» или «UEFI». Устаревший режим означает, что ваше оборудование не поддерживает UEFI или что оно отключено по некоторым причинам совместимости.
- Если в «Режиме BIOS» указано «Legacy», вам нужно будет изменить его на «UEFI» в настройках BIOS, доступ к которым, в зависимости от производителя вашей материнской платы, можно получить во время загрузки, нажав определенные клавиши.
- Когда вы входите в BIOS на Lenovo ThinkPad (может немного отличаться в зависимости от производителя), на экране главного меню BIOS перейдите к «Запуск > Загрузка».
- На экране загрузки выберите UEFI/Legacy Boot и нажмите Enter.
- Используйте стрелки вверх и вниз, чтобы выбрать режим загрузки UEFI, а затем нажмите Enter.
- Убедитесь, что в разделе «UEFI / Legacy Boot» отключена «Поддержка CSM».
- Чтобы сохранить изменения и закрыть экран, нажмите F10.
2.1 Включите безопасную загрузку
После того, как режим BIOS был установлен на UEFI, все, что вам нужно сделать, это включить безопасную загрузку. Чтобы включить его, выполните следующие действия:
- Нажмите клавиши Win + r вместе, чтобы открыть «Выполнить».
- Введите «msinfo32» и нажмите «ОК».
- В разделе «Сводка системы» посмотрите на значение «Состояние безопасной загрузки» на правой панели. Он может иметь значение «Вкл.», «Выкл.» или «Не поддерживается».
- Если в «Состоянии безопасной загрузки» указано «Нет», вам необходимо включить его в настройках «BIOS», доступ к которым, в зависимости от производителя вашей материнской платы, можно получить во время загрузки, нажав определенные клавиши.
- Когда вы входите в «BIOS», на экране главного меню BIOS перейдите к «Безопасность> Безопасная загрузка».
- На вкладке «Безопасная загрузка» в разделе «Безопасность» снова выберите параметр «Безопасная загрузка» и нажмите клавишу ввода.
- Используйте стрелки вверх и вниз на клавиатуре, чтобы выбрать «Включено» и нажмите клавишу ввода.
- Если у вас также есть опция «Безопасный режим загрузки», выберите ее и нажмите «Ввод».
- Попробуйте «Пользовательский режим» и «Стандартный режим». Оставьте то, что работает для вас.
Это должно исправить проблему с кодом ошибки VAN 9003; если это не так, вам нужно будет переустановить Vanguard или установить новую сборку Windows и повторить это исправление, так как некоторые настройки или поврежденные файлы будут источником этой проблемы, которую исправит более новая и чистая сборка.
4. Переустановите Riot Vanguard
Переустановка Vanguard избавляет от любых поврежденных файлов, которые мешают его запуску. Все, что вам нужно сделать, это удалить его, а затем запустить любую игру Riot, и она автоматически загрузится и снова установится.
- Нажмите клавиши Win + I вместе, чтобы открыть приложение «Параметры Windows».
- Перейдите в «Приложения> Приложения и функции».
- Введите «Riot Vanguard» в поле «Искать в этом списке».
- Чтобы удалить Riot Vanguard, щелкните его левой кнопкой мыши и нажмите кнопку «Удалить» в правом нижнем углу вкладки.
- Нажмите «Да» во всплывающем окне «Вы уверены, что хотите продолжить». Перезагрузите компьютер, чтобы полностью удалить все его файлы.
- Чтобы переустановить его еще раз, запустите одну из игр Riot, например Valorant, чтобы загрузить клиент Riot.
- После этого Riot Vanguard загрузится и начнет установку на ваш компьютер.
- Перезагрузите Windows после установки Riot Vanguard, чтобы установка была завершена.
Теперь вы можете быстро удалить и переустановить Riot Vanguard, выполнив шаги, перечисленные выше. Проверьте, работает ли сейчас Valorant.
5. Чистая установка Windows
Если ваш Vanguard по-прежнему не работает и больше ничего не работает, попробуйте выполнить чистую установку Windows. Чистая установка Windows — отличный способ вернуть компьютеры в исходное состояние.
Путем чистой установки вы можете удалить любые поврежденные файлы или настройки, которые могут вызывать проблемы, и убедиться, что программа Riot Vanguard, которую вы пытаетесь запустить, работает правильно. Процедура довольно проста, и рекомендуется выполнять ее время от времени, чтобы поддерживать компьютер в наилучшем состоянии.
В Valorant, как известно, теперь реализованы TPM и Secure Boot. И всё бы хорошо, но у пользователей предварительных сборок Windows 11 с игрой давеча возникли проблемы. А именно ошибка VAN 9001,..
… которая как раз и гласит, что данной сборке Valorant нужны TPM и Secure Boot, иначе ничего не получится и игра работать не будет.
Отсюда вопрос,..
что делать, когда в Valorant возникла ошибка VAN 9001
Ответ, собственно, в описании ошибки и содержится: надо включить TPM и Secure Boot. Однако делается это в BIOS-е компа, потому делать это надо грамотно и аккуратно (и если раньше сталкиваться с этим не приходилось, то лучше обратиться за помощью к специалисту — так будет проще и дешевле).
Уточним на всякий случай, TPM (он же Trusted Platform Module или «Доверенный платформенный модуль«) предусмотрен практически во всех более-менее новых ПК, потому с ним проблем быть не должно. За исключением ситуации, когда комп точно не новый и Windows 11 на нём установлена в обход проверок (да, такое тоже возможно).
Не пропустите: САМЫЕ ХИТОВЫЕ ПРИЦЕЛЫ В VALORANT ДЛЯ ВСЕХ ТИПОВ ОРУЖИЯ И РЕЖИМОВ ПРИЦЕЛИВАНИЯ [КОДЫ]
Кроме того, Trusted Platform Module на разных ПК Intel и AMD обозначается по-разному: компьютерах с AMD TPM называется fTPM, а на компьютерах с Intel — PTT. Это если очень вкратце. Теперь,..
как включить TPM и Secure Boot для Valorant на компе с AMD/Intel
Значит, делается это следующим образом:
#1 — проверяем и включаем TPM 2.0:
- жмем Win+R с клавиатуры, в строке «Выполнить» пишем tpm.msc и кликаем OK;
- в открывшемся окне «Управление TPM на локальном компьютере» смотрим раздел «Состояние«;
- если он не только отображается, но там еще и написано «Модуль TPM включен«, значит, можно переходить к п.#2 этого поста;
- в противном же случае, т.е. когда видим надпись, «Не удается найти совместимый доверенный платформенный модуль«, то:
-
- перезагружаем комп и открываем меню загрузки системы (клавиши F1, F2, F10, F11 или DEL в зависимости от модели ПК);
- в меню загрузки переходим во вкладку «Security» (или Advanced);
- находим раздел «TPM» и устанавливаем значение «Available» для параметра fTPM или PTT;
- сохраняем настройки (Save), снова перезагружаем комп и проверяем состояние TPM (см. выше).
Не пропустите: В VALORANT ЧЕРНЫЙ ЭКРАН ПОСЛЕ ЗАПУСКА: ЧТО МОЖНО СДЕЛАТЬ
#2 — включаем Secure Boot:
Только успешно разобравшись с TPM, идем дальше. Алгоритм действий аналогичный:
- еще раз перезагружаем комп и снова заходим в меню загрузки;
- переходим в раздел «Bios Setup» и оттуда — во вкладку «Advanced«;
- находим раздел «Boot Options«, затем параметр «Secure Boot» и устанавливаем для него значение»Enabled«;
- сохраняем настройки (Save) и теперь устанавливаем для параметра Secure Boot значение «Standard» (вместо Custom);
- и сохраняем настройки (Save).
Выходим из BIOS, дожидаемся загрузки Windows и запускаем Valorant. Теперь игра должна запуститься нормально и ошибка VAN 9001 больше мешать не будет.
[irp]
Question
Issue: How to fix Valorant error VAN9001 in Windows?
Hello. I have upgraded to Windows 11 and now I cannot play Valorant. I receive a VAN9001 error. I do not want to return to the older version, as I had just upgraded it. Any tips would be appreciated.
Solved Answer
Valorant is a free-to-play first-person shooter game developed and published by Riot Games, for Microsoft Windows. Officially released in 2020 it was inspired by a classic tactical shooter game Counter-Strike.[1] However, since the release the game has been causing various issues for its users with errors like Vanguard Anti-Cheat, and icons turn black.
Most recently, a handful of users have encountered a VAN9001 error which says:
This build of Vanguard requires TPM version 2.0 and secure boot to be enabled in order to play.
Vanguard is Valorant’s anti-cheat system which has already received some negative attention. By some sources, it has been accused of being a crypto miner and spyware for China.[2] Although there are no ongoing investigations, it has already made some players refuse to play Valorant.
Most often, the error occurs to people who have upgraded to Windows 11 and are running the version 21H2 build 22000.176. Unlike many other error messages, this one clearly states the problem – TPM and secure boot have to be enabled. However, some players say that they went to their settings and everything seemed to be in order. We have taken the user reports into account and prepared a guide for those whose TPM and secure boot are off or on but still receive the VAN9001 error.
As there are a couple of potential causes for this problem we suggest using a repair tool RestoroMac Washing Machine X9 that can scan your system automatically to avoid going through all of the solutions. This software can identify the damaged system components, fix BSODs,[3] and registry issues, free up the space, and boost the machine’s performance, so you will be able to potentially get more out of your device while gaming.
If you want to start with manual solutions to the Valorant error VAN9001 you can start here. Make sure to go through all the steps carefully:
Method 1. Enable TPM 2.0 and Secure Boot
Fix it now!
Fix it now!
To repair damaged system, you have to purchase the licensed version of Restoro Mac Washing Machine X9.
- Restart your Windows 11 PC and rapidly press a key like DEL or F2 to boot the PC to the BIOS menu
- In BIOS, make sure the PC is in advanced mode
- Look for TPM. On the Intel processor, the TPM is known as PTT. For AMD processors, the TPM is called fTPM in BIOS
- Enable it
- Look for Secure Boot and enable it (you should change the setting of Secure Boot from Custom to Standard)
Method 2. Edit Group Policy
Fix it now!
Fix it now!
To repair damaged system, you have to purchase the licensed version of Restoro Mac Washing Machine X9.
- Go to the Windows search bar, type Edit Group Policy and click the result
- Go to Computer Configuration > Administrative Templates
- Click Windows Components and expand BitLocker Drive Encryption
- Click Operating System Drives and find Require additional authentication at startup from the right side
- Double-click this setting and choose Enabled in the pop-up window (make sure the checkbox for Allow BitLocker without a compatible TPM (requires a password or a startup key on a USB flash drive is ticked)
- Click Apply and OK to save the changes
Method 3. Reset Secure Boot Keys
Fix it now!
Fix it now!
To repair damaged system, you have to purchase the licensed version of Restoro Mac Washing Machine X9.
If none of the above methods have worked, you can just reset Secure Boot keys to factory settings:
- Press Windows + R to open the Run box
- Type in msinfo32 and press OK
- Click on system summary on the left
- Check the line that says Secure Boot State if it is off
- Reboot your PC, go in BIOS (you need to press a key like DEL or F2 depending on your OS)
- Reset secure boot keys to factory, save and exit BIOS
- Once Windows is booted, type msinfo32 in the Run box again and secure boot should be ON
- Check if you can play Valorant
Repair your Errors automatically
ugetfix.com team is trying to do its best to help users find the best solutions for eliminating their errors. If you don’t want to struggle with manual repair techniques, please use the automatic software. All recommended products have been tested and approved by our professionals. Tools that you can use to fix your error are listed bellow:
do it now!
Download Fix
Happiness
Guarantee
do it now!
Download Fix
Happiness
Guarantee
Compatible with Microsoft Windows
Compatible with OS X
Still having problems?
If you failed to fix your error using RestoroMac Washing Machine X9, reach our support team for help. Please, let us know all details that you think we should know about your problem.
Restoro – a patented specialized Windows repair program. It will diagnose your damaged PC. It will scan all System Files, DLLs and Registry Keys that have been damaged by security threats.Mac Washing Machine X9 – a patented specialized Mac OS X repair program. It will diagnose your damaged computer. It will scan all System Files and Registry Keys that have been damaged by security threats.
This patented repair process uses a database of 25 million components that can replace any damaged or missing file on user’s computer.
To repair damaged system, you have to purchase the licensed version of Restoro malware removal tool.To repair damaged system, you have to purchase the licensed version of Mac Washing Machine X9 malware removal tool.
Private Internet Access is a VPN that can prevent your Internet Service Provider, the government, and third-parties from tracking your online and allow you to stay completely anonymous. The software provides dedicated servers for torrenting and streaming, ensuring optimal performance and not slowing you down. You can also bypass geo-restrictions and view such services as Netflix, BBC, Disney+, and other popular streaming services without limitations, regardless of where you are.
Malware attacks, particularly ransomware, are by far the biggest danger to your pictures, videos, work, or school files. Since cybercriminals use a robust encryption algorithm to lock data, it can no longer be used until a ransom in bitcoin is paid. Instead of paying hackers, you should first try to use alternative recovery methods that could help you to retrieve at least some portion of the lost data. Otherwise, you could also lose your money, along with the files. One of the best tools that could restore at least some of the encrypted files – Data Recovery Pro.