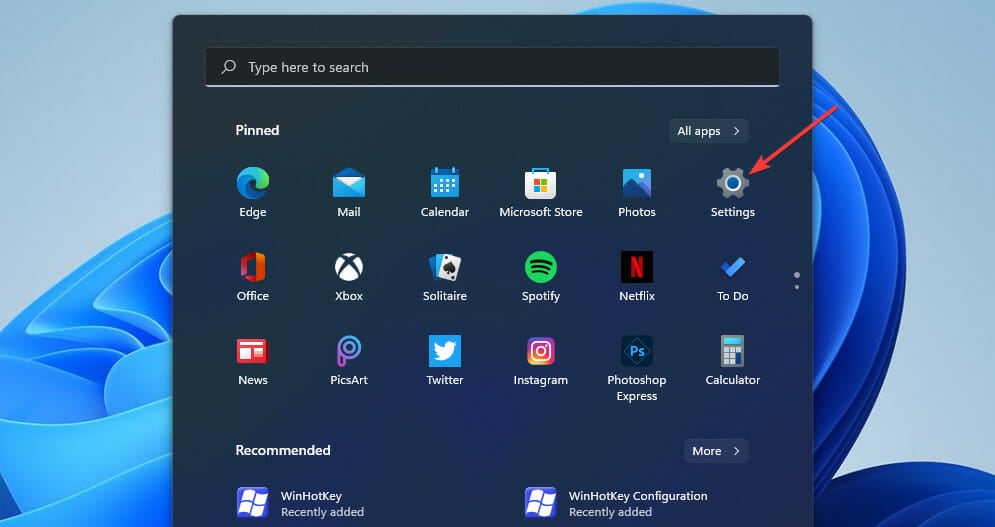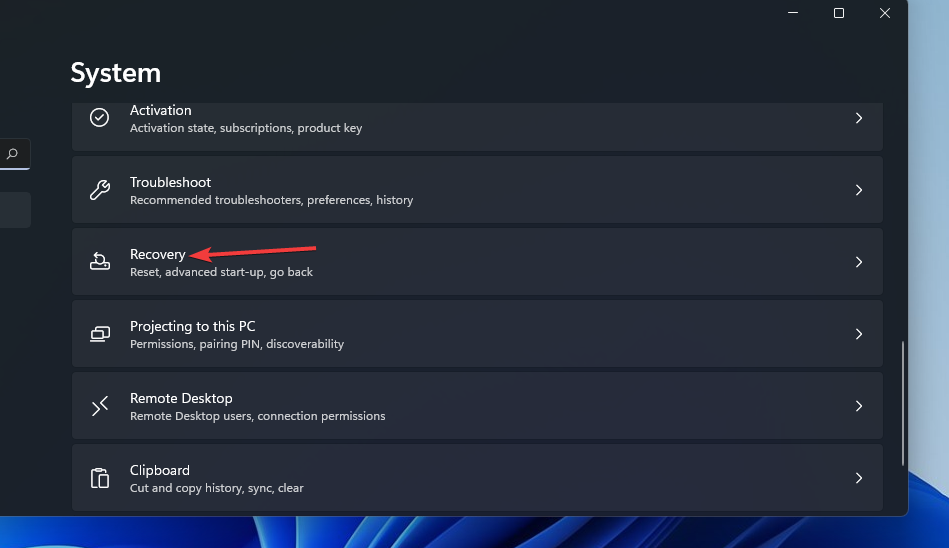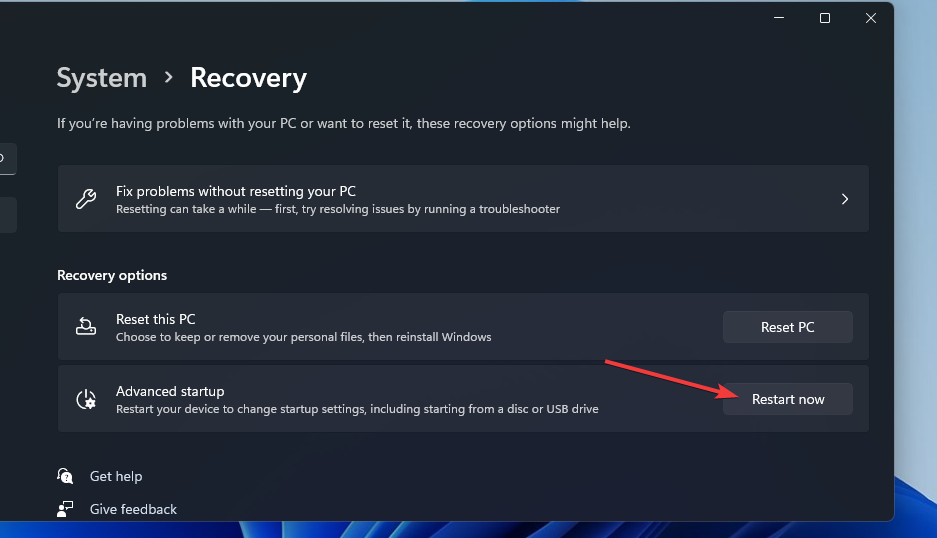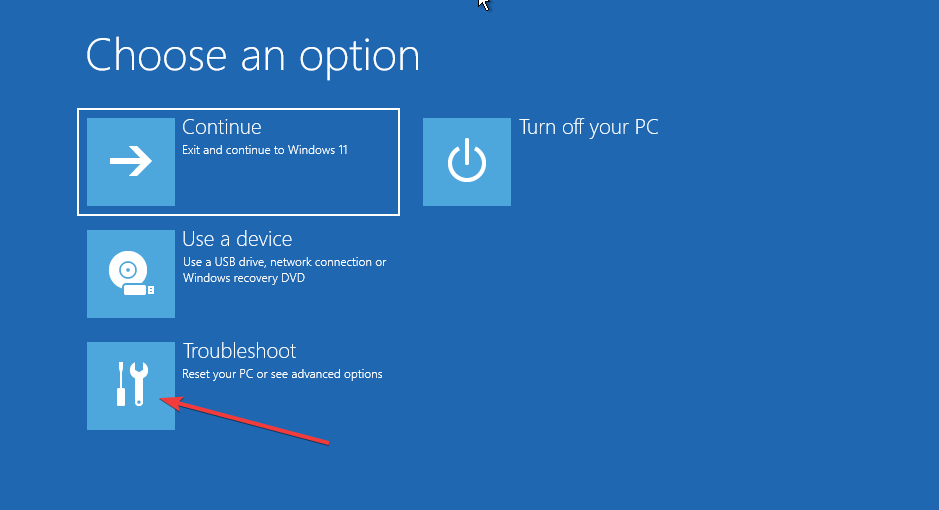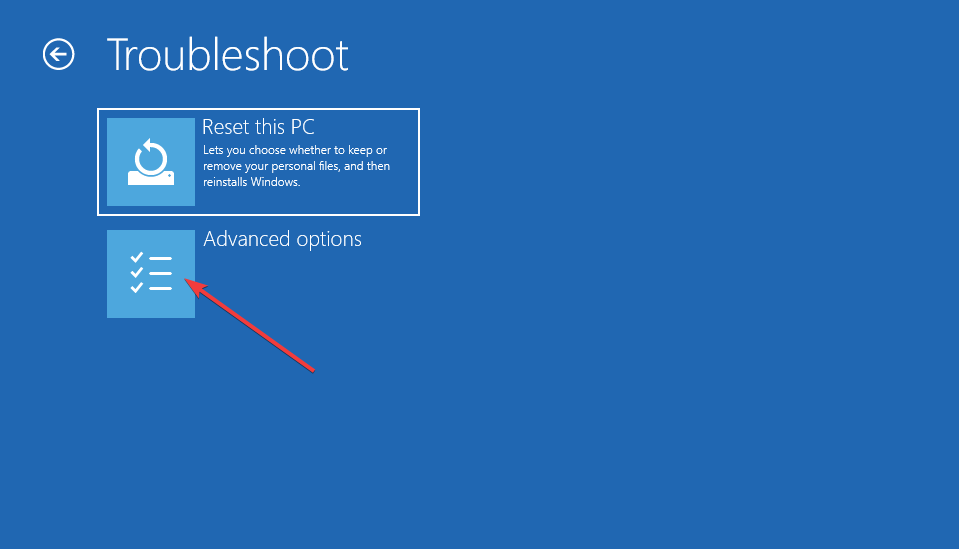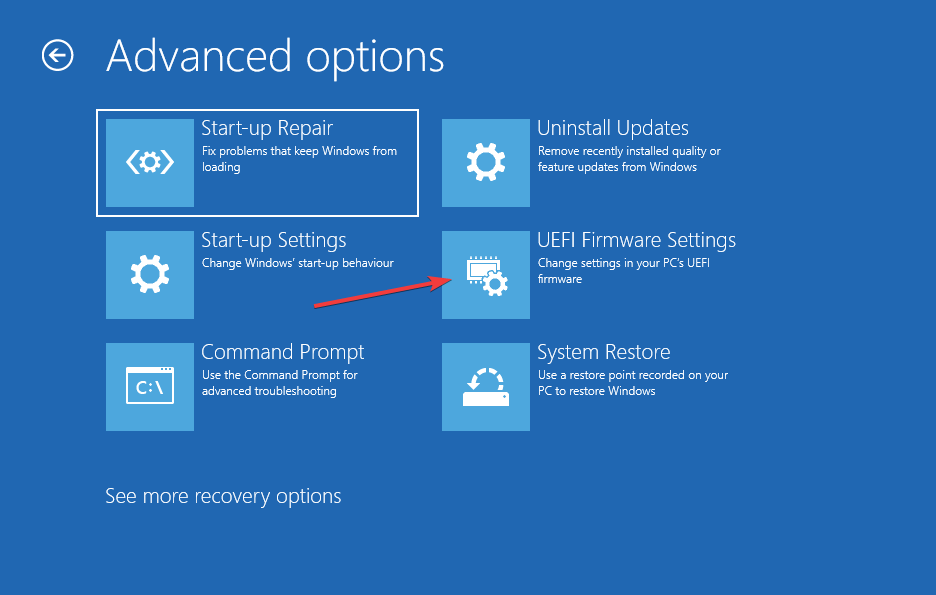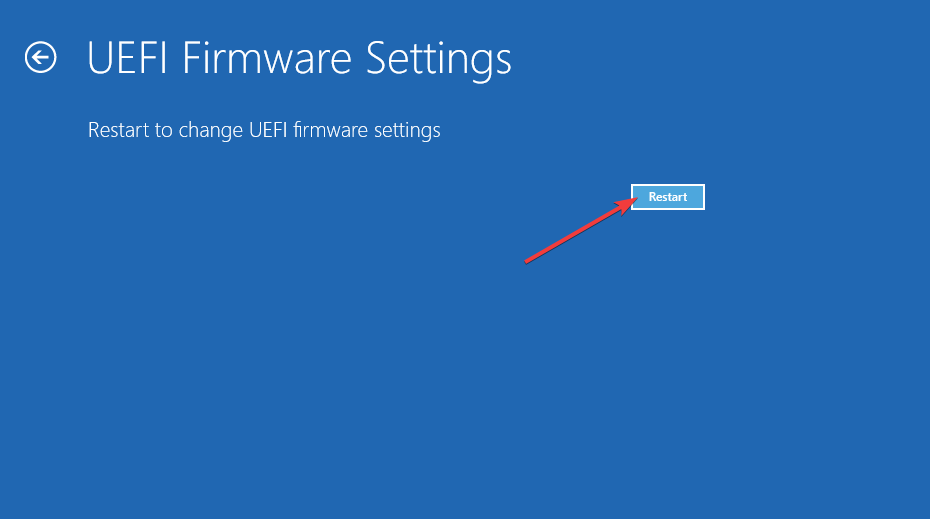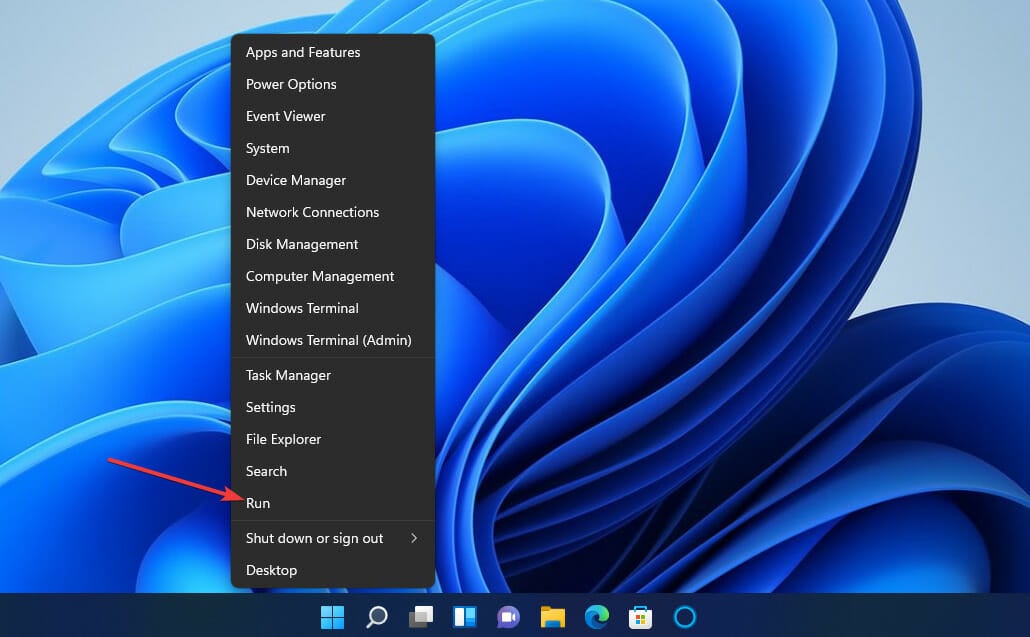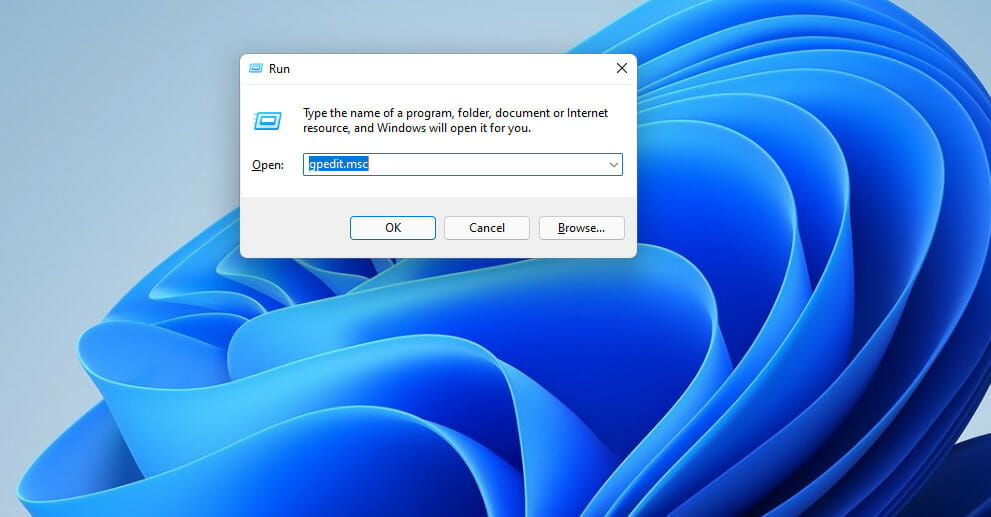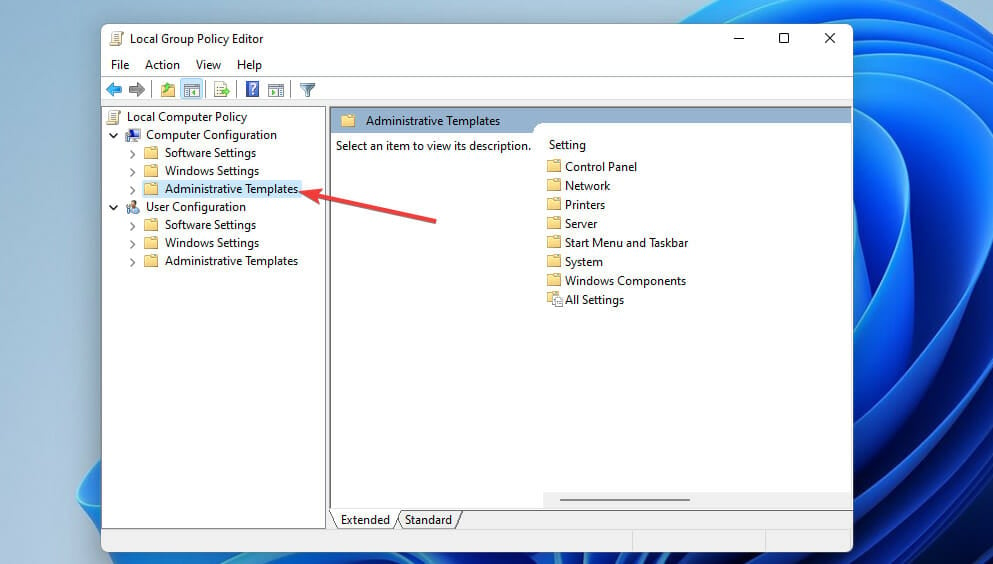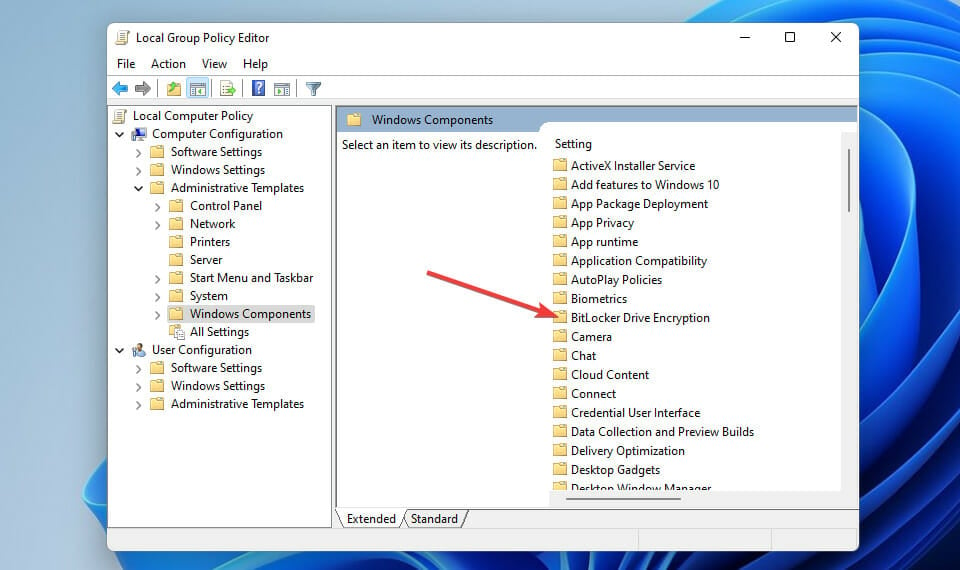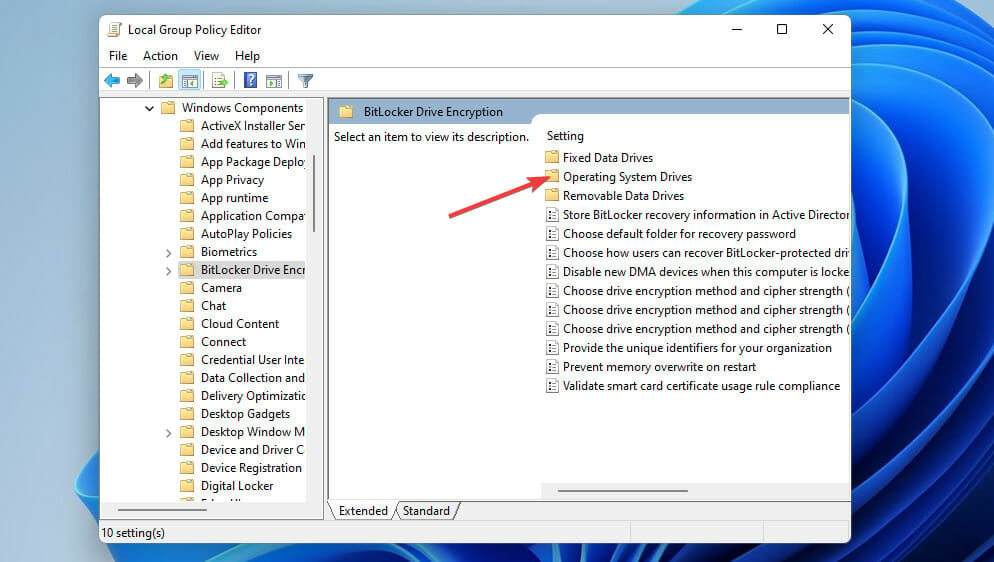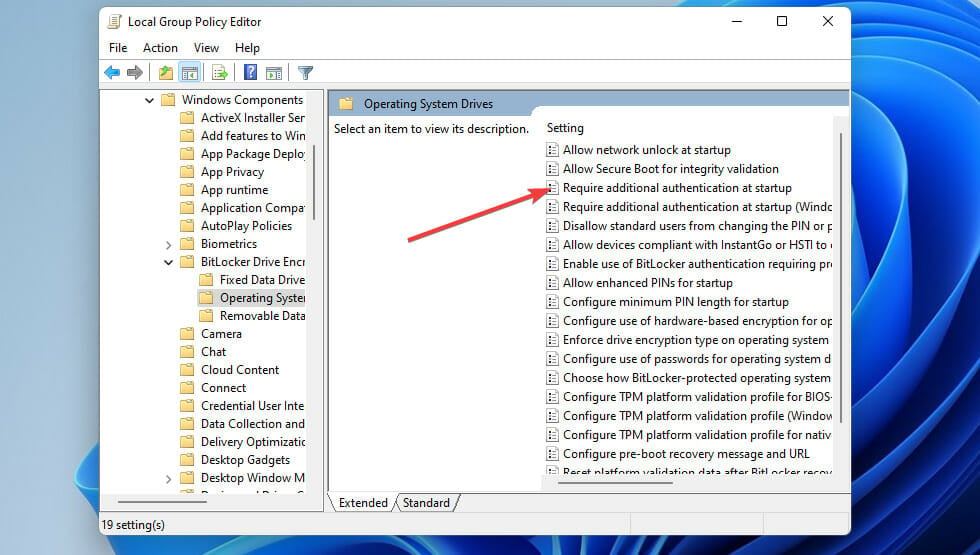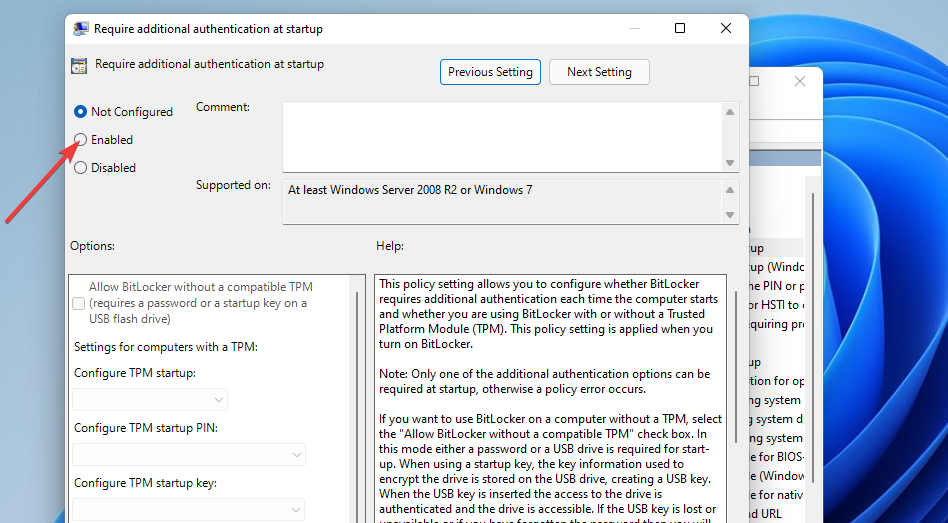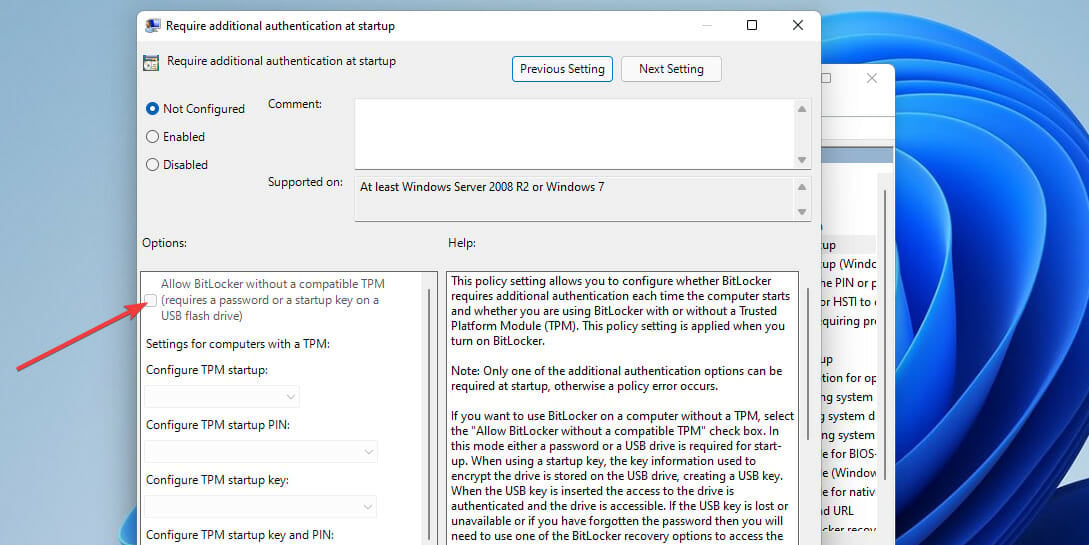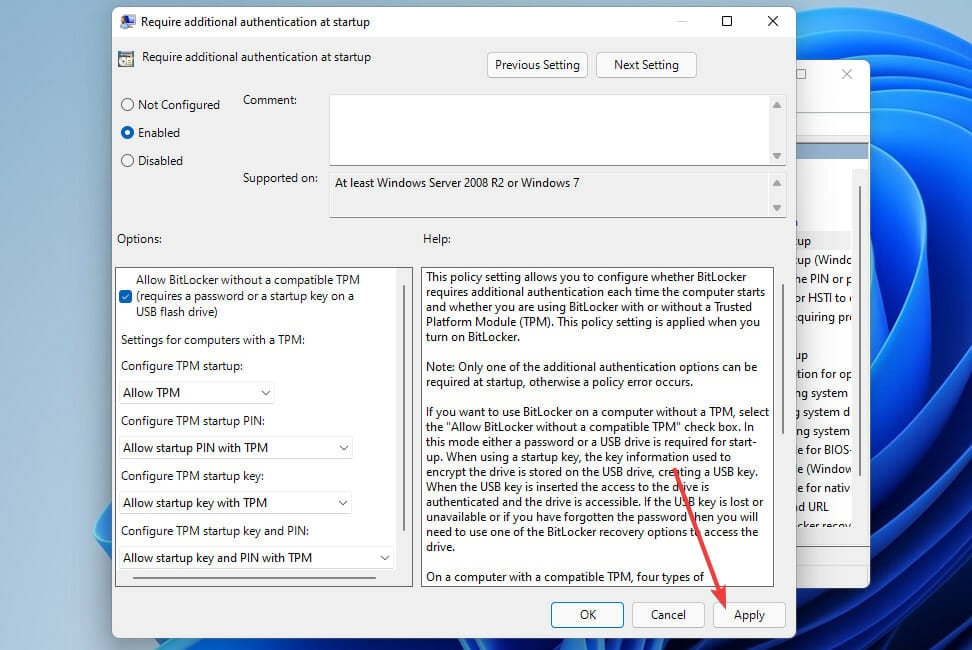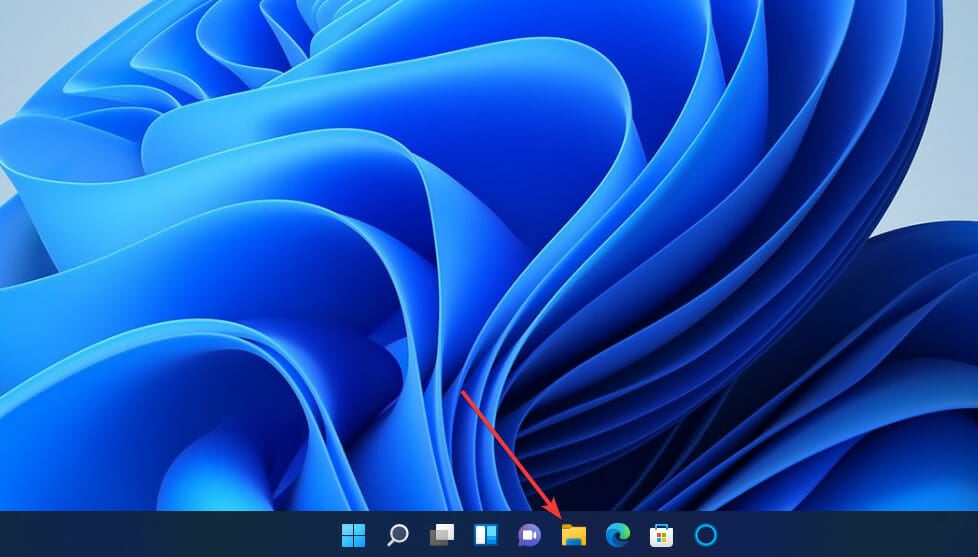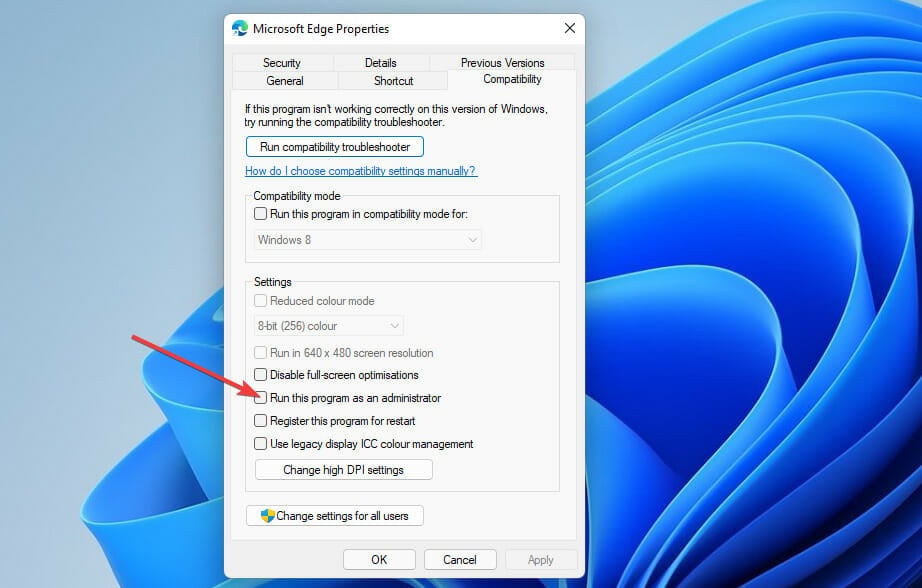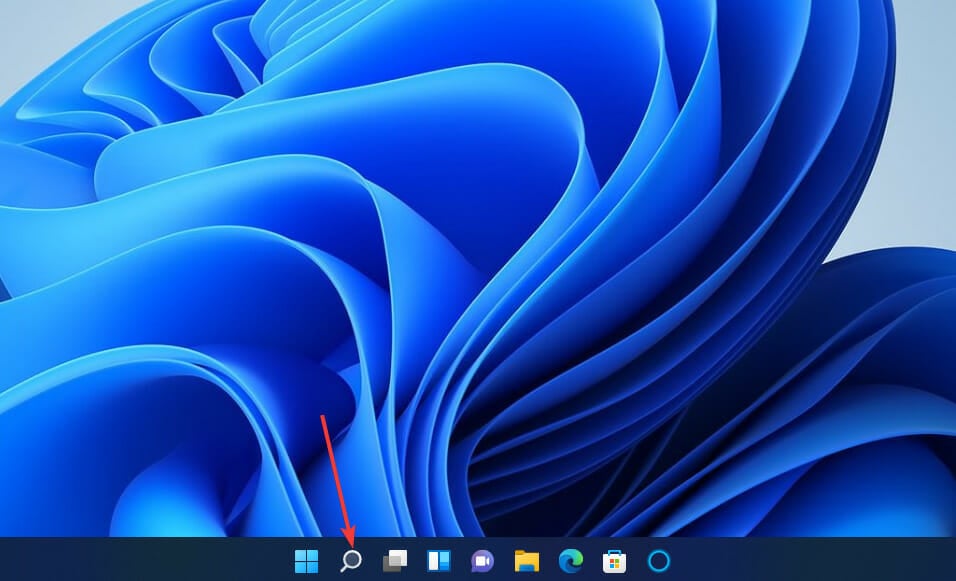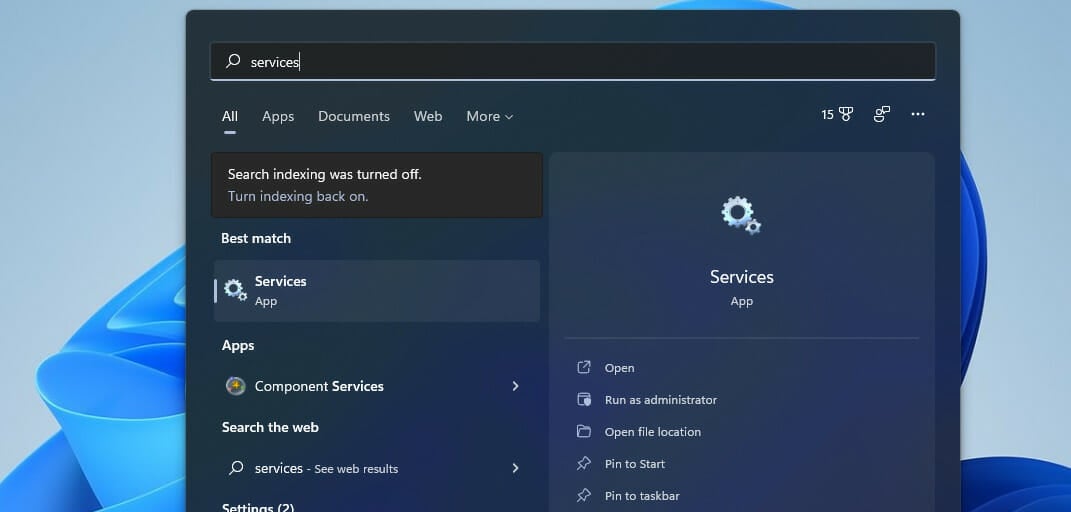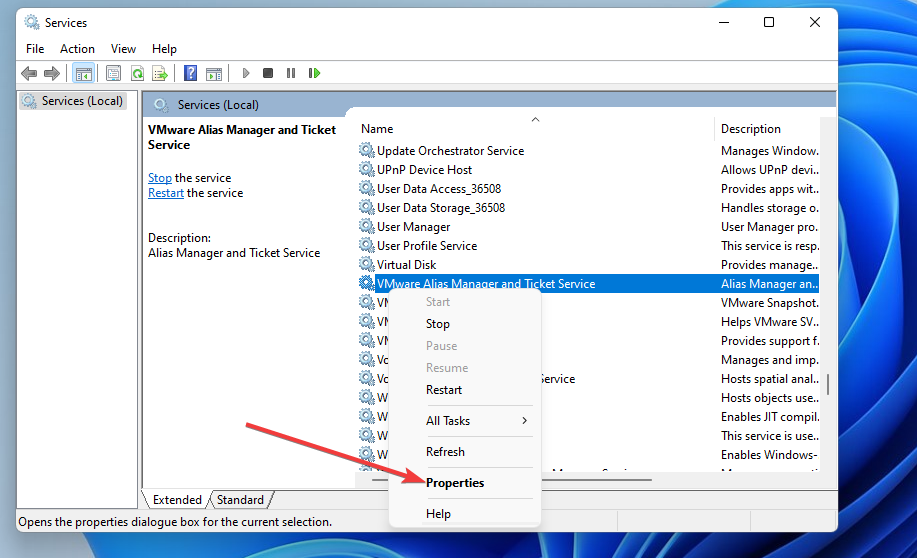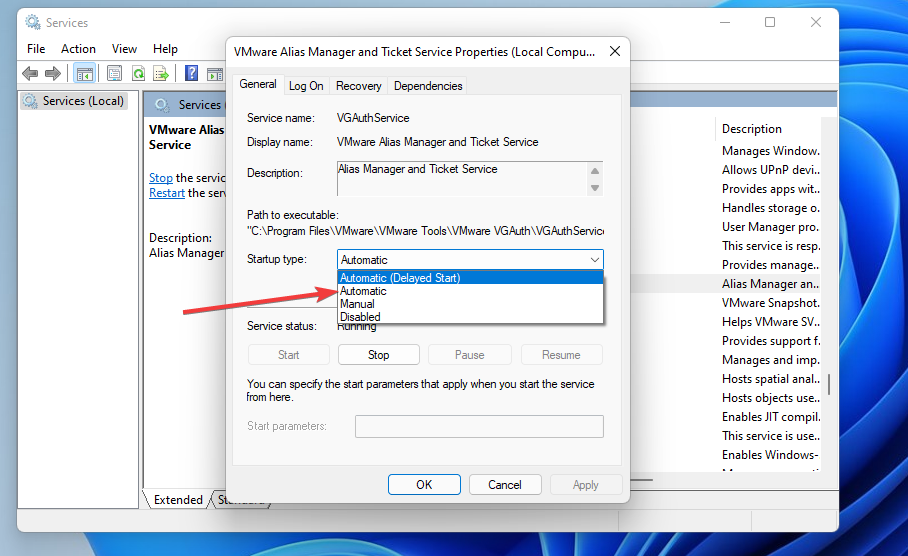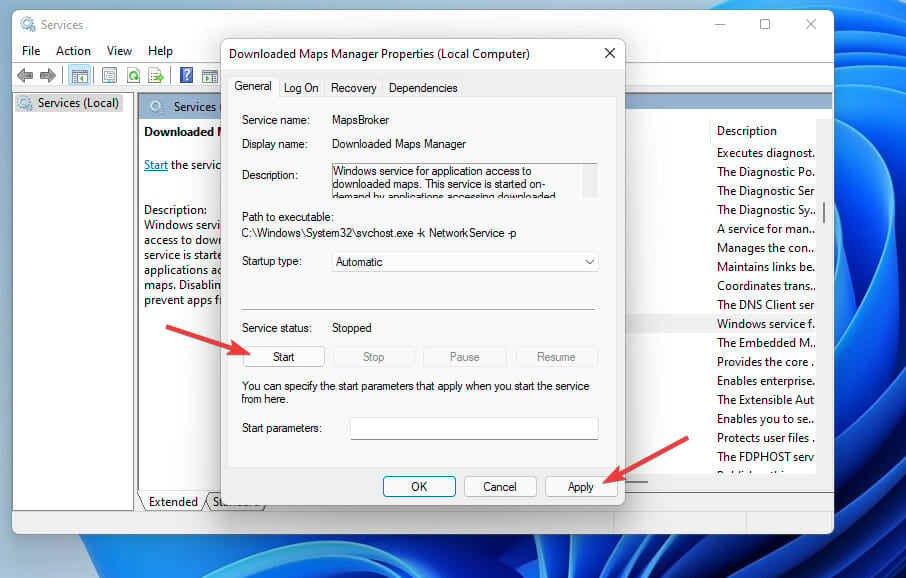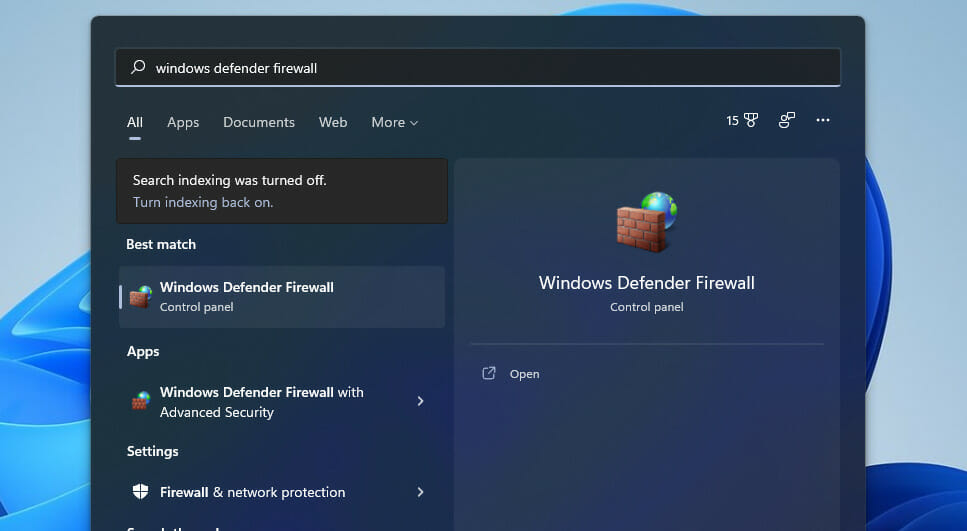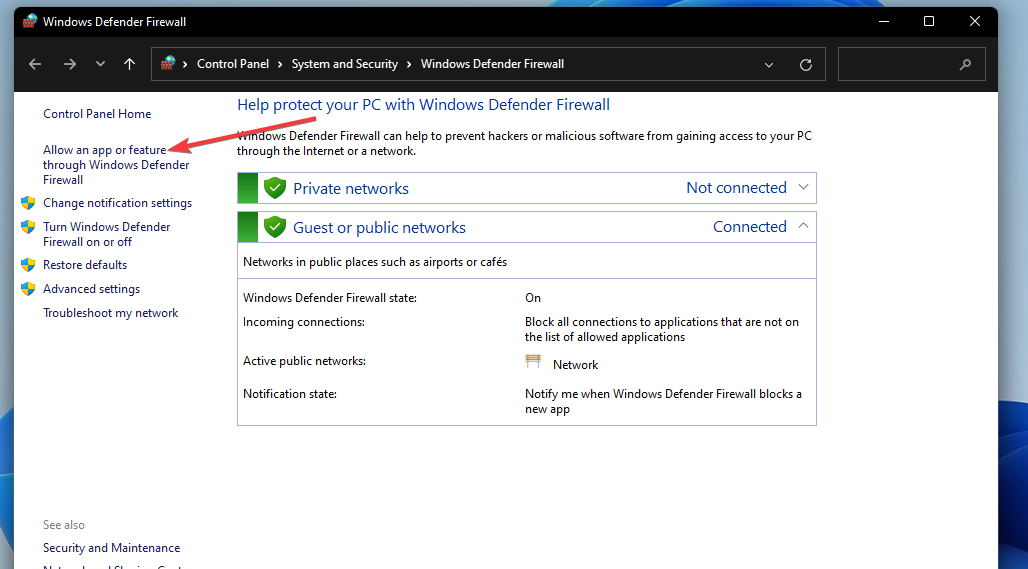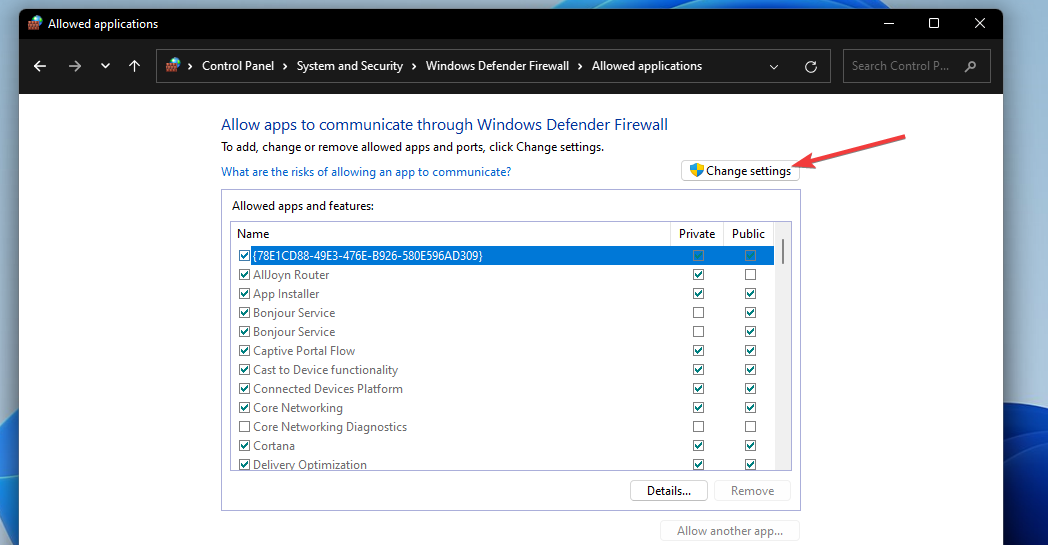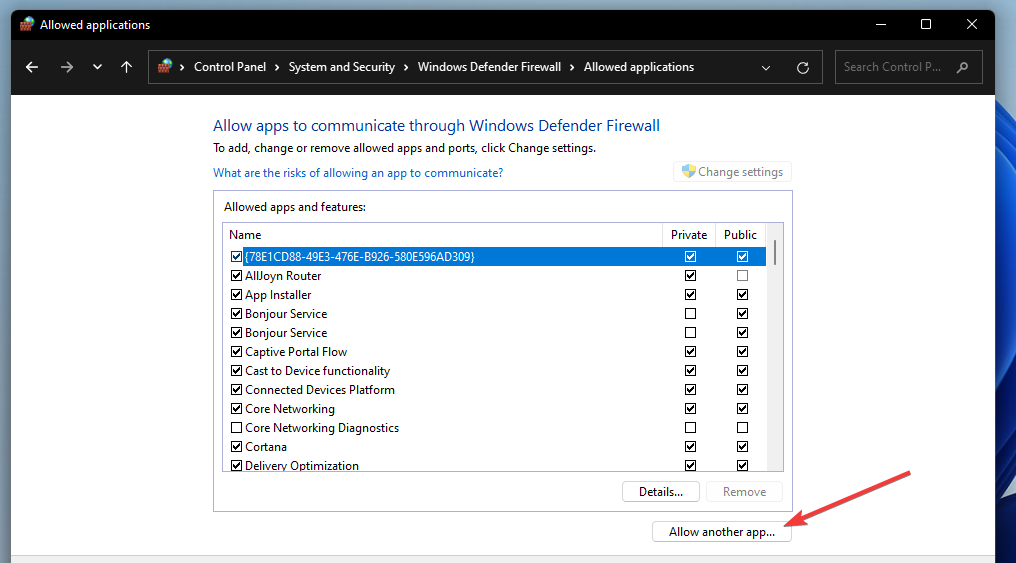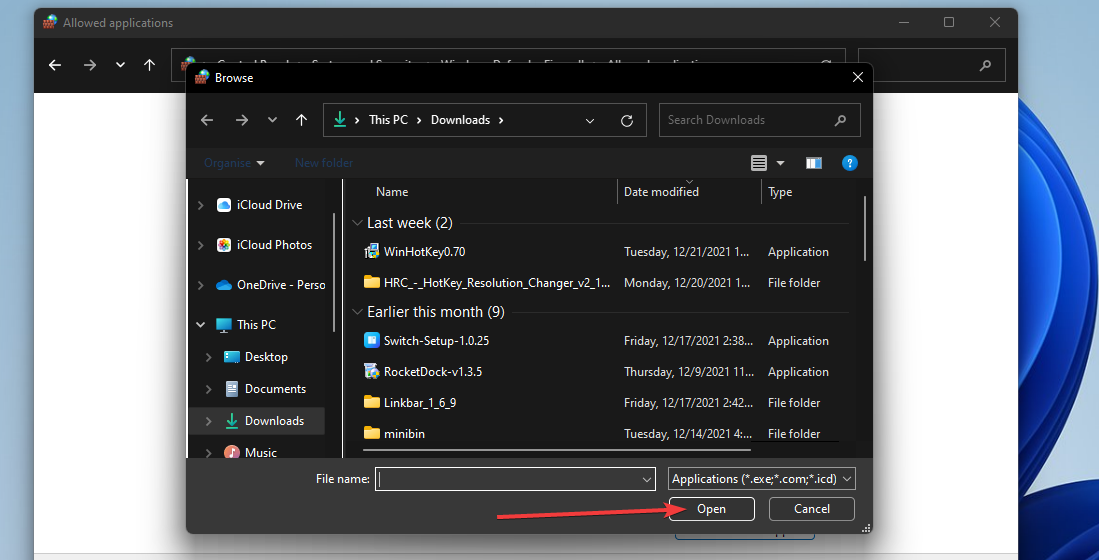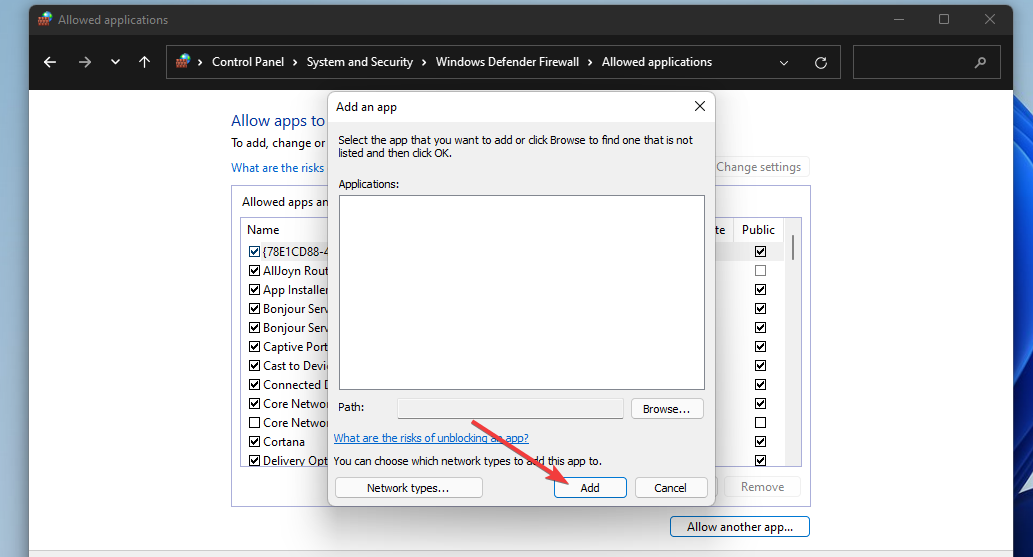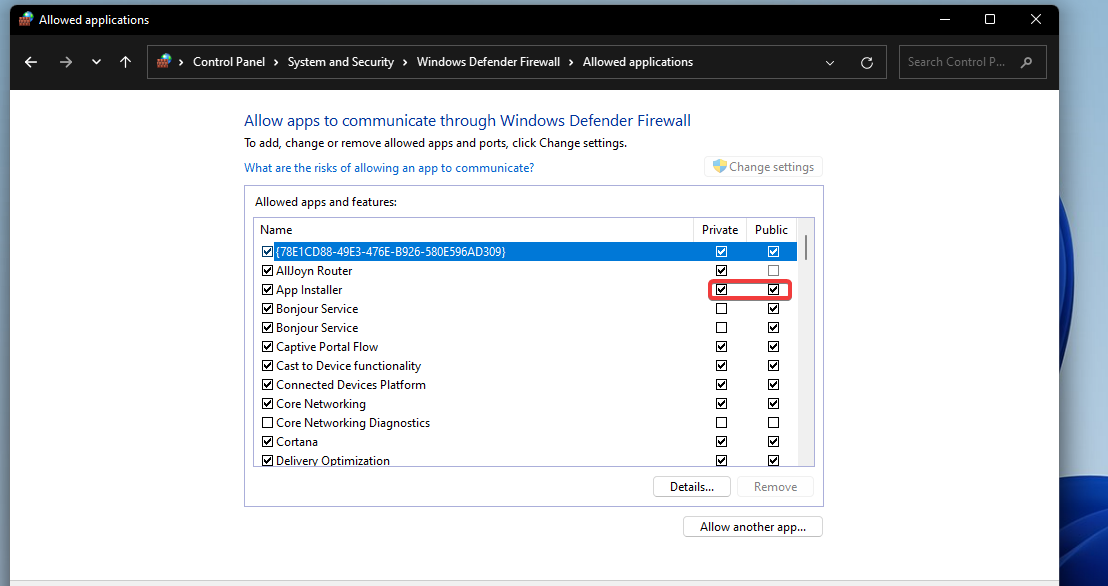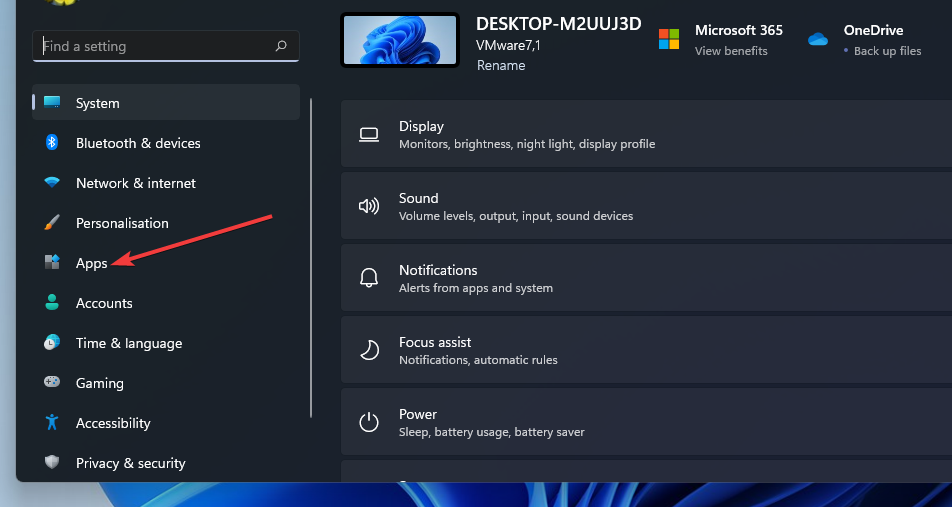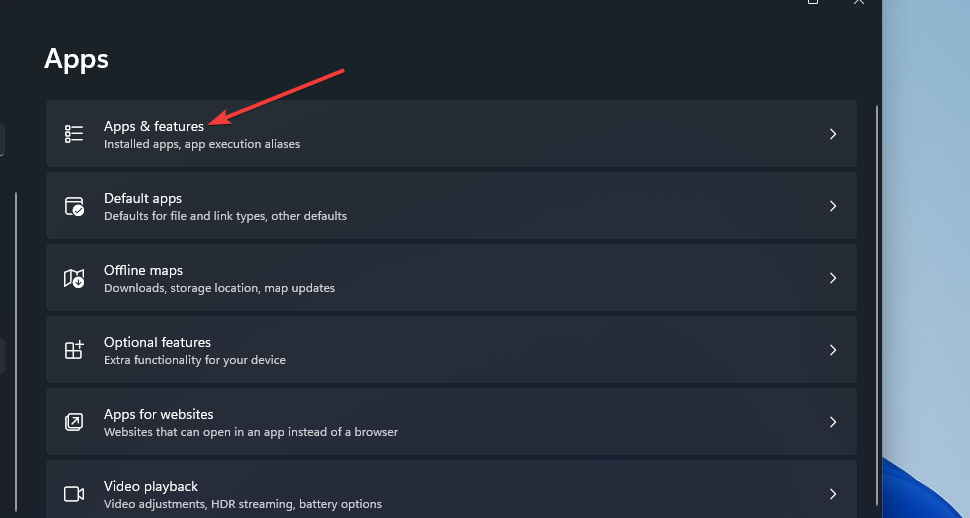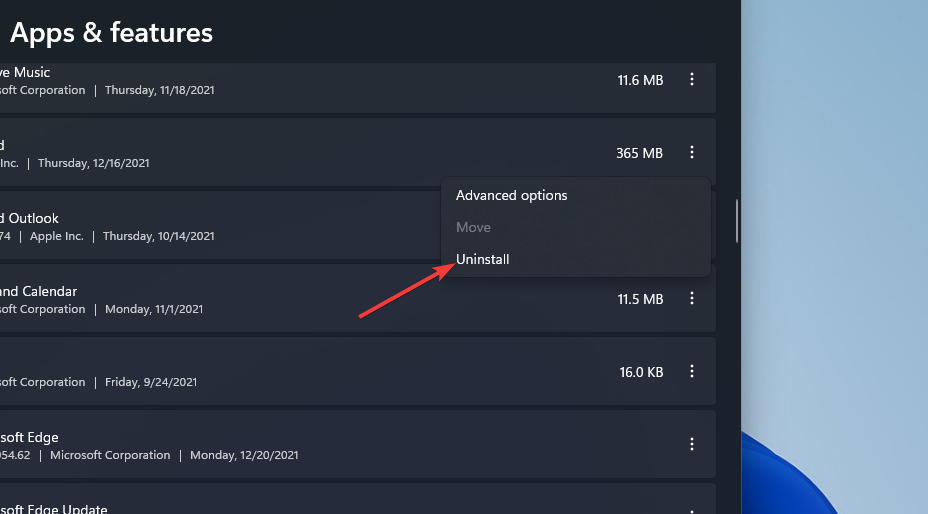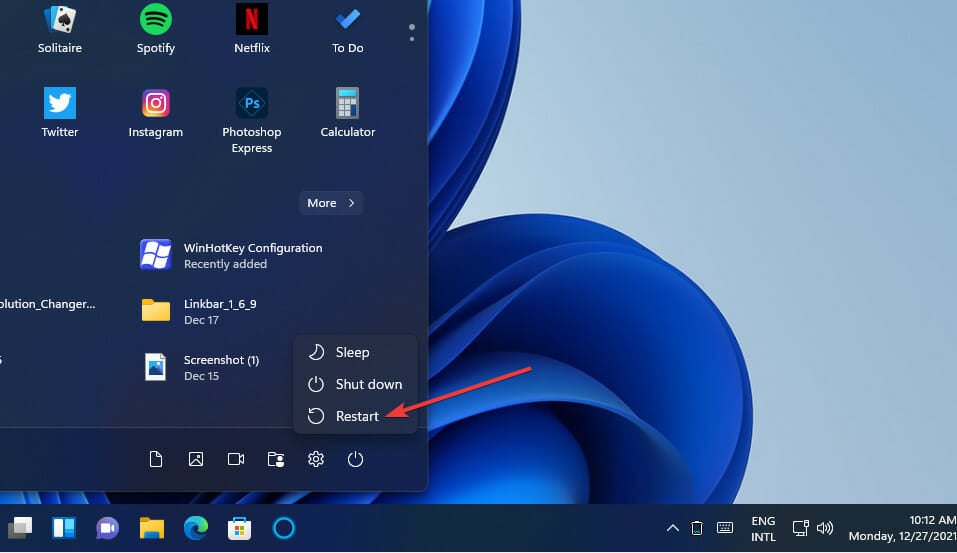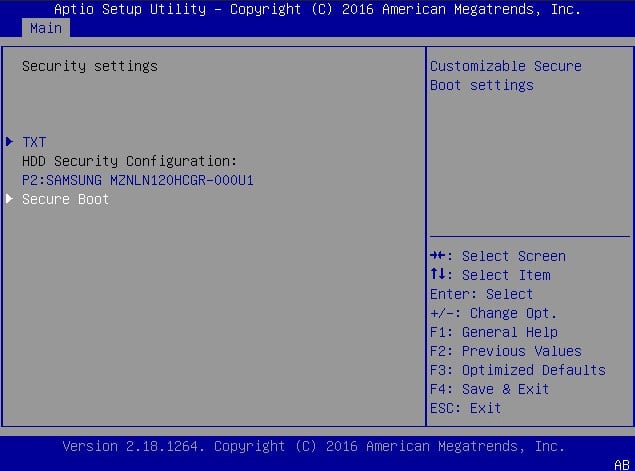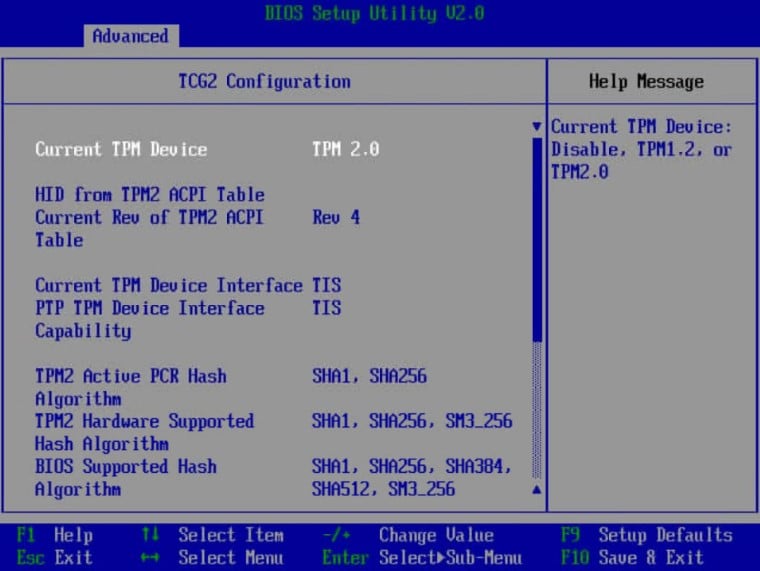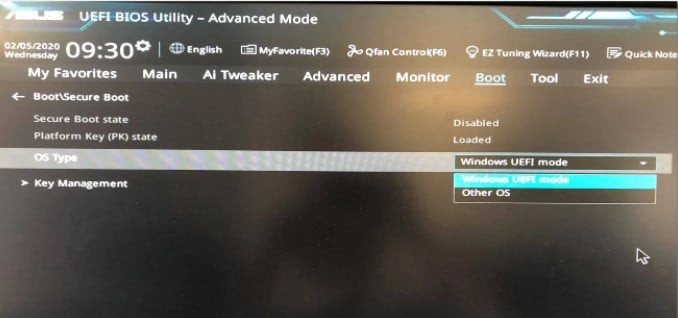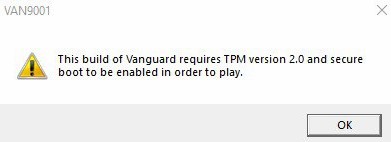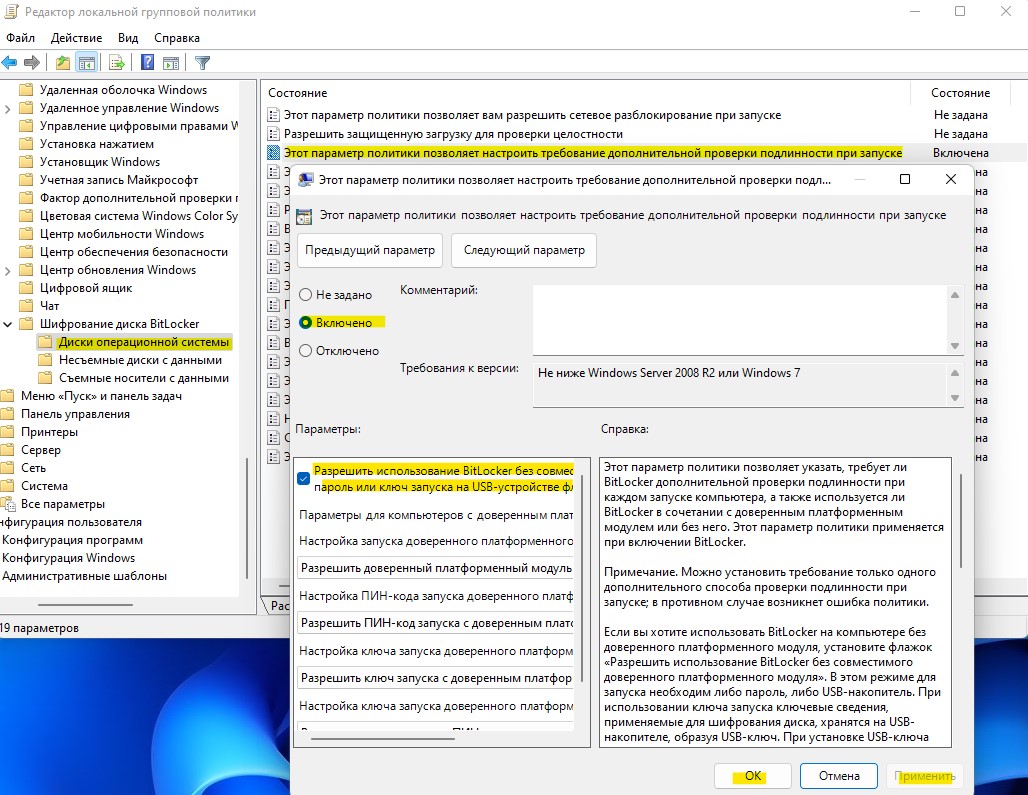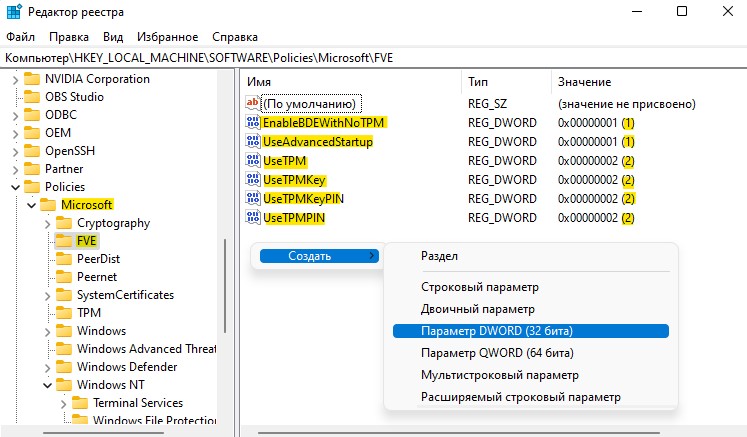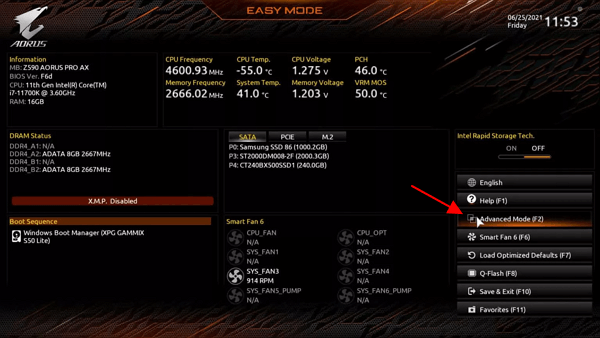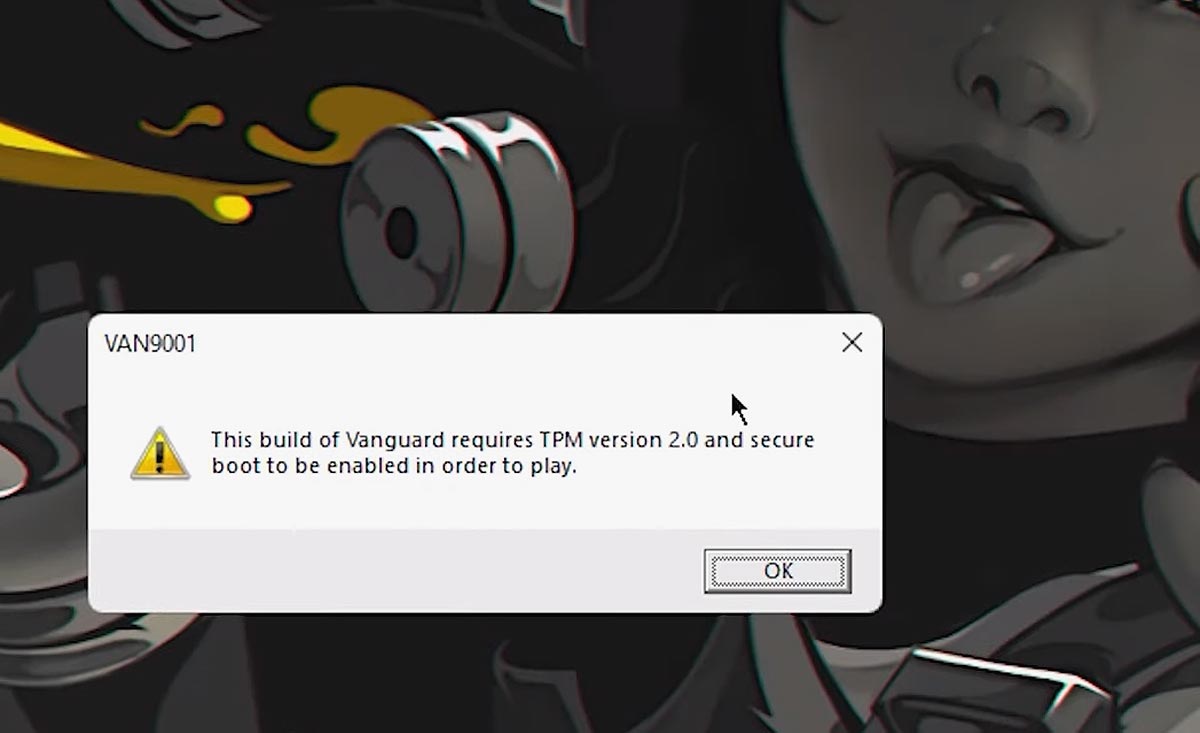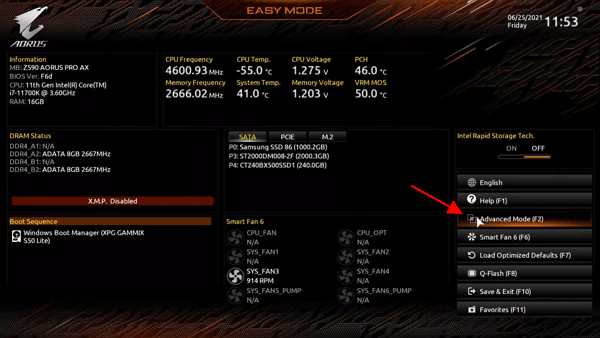В Valorant, как известно, теперь реализованы TPM и Secure Boot. И всё бы хорошо, но у пользователей предварительных сборок Windows 11 с игрой давеча возникли проблемы. А именно ошибка VAN 9001, которая как раз и гласит, что данной сборке Valorant нужны TPM и Secure Boot, иначе ничего не получится и игра работать не будет.
Отсюда вопрос, что делать, когда в Valorant возникла ошибка VAN 9001
Ответ, собственно, в описании ошибки и содержится: надо включить TPM и Secure Boot. Однако делается это в BIOS-е компа, потому делать это надо грамотно и аккуратно (и если раньше сталкиваться с этим не приходилось, то лучше обратиться за помощью к специалисту — так будет проще и дешевле).
Уточним на всякий случай, TPM (он же Trusted Platform Module или «Доверенный платформенный модуль«) предусмотрен практически во всех более-менее новых ПК, потому с ним проблем быть не должно. За исключением ситуации, когда комп точно не новый и Windows 11 на нём установлена в обход проверок (да, такое тоже возможно).
Кроме того, Trusted Platform Module на разных ПК Intel и AMD обозначается по-разному: компьютерах с AMD TPM называется fTPM, а на компьютерах с Intel — PTT. Это если очень вкратце. Теперь, как включить TPM и Secure Boot для Valorant на компе с AMD/Intel
Значит, делается это следующим образом:
#1 — проверяем и включаем TPM 2.0:
- жмем Win+R с клавиатуры, в строке «Выполнить» пишем tpm.msc и кликаем OK;
- в открывшемся окне «Управление TPM на локальном компьютере» смотрим раздел «Состояние«;
- если он не только отображается, но там еще и написано «Модуль TPM включен«, значит, можно переходить к п.#2 этого поста;
- в противном же случае, т.е. когда видим надпись, «Не удается найти совместимый доверенный платформенный модуль«, то:
-
- перезагружаем комп и открываем меню загрузки системы (клавиши F1, F2, F10, F11 или DEL в зависимости от модели ПК);
- в меню загрузки переходим во вкладку «Security» (или Advanced);
- находим раздел «TPM» и устанавливаем значение «Available» для параметра fTPM или PTT;
- сохраняем настройки (Save), снова перезагружаем комп и проверяем состояние TPM (см. выше).
Не пропустите: В VALORANT ЧЕРНЫЙ ЭКРАН ПОСЛЕ ЗАПУСКА: ЧТО МОЖНО СДЕЛАТЬ
#2 — включаем Secure Boot:
Только успешно разобравшись с TPM, идем дальше. Алгоритм действий аналогичный:
- еще раз перезагружаем комп и снова заходим в меню загрузки;
- переходим в раздел «Bios Setup» и оттуда — во вкладку «Advanced«;
- находим раздел «Boot Options«, затем параметр «Secure Boot» и устанавливаем для него значение»Enabled«;
- сохраняем настройки (Save) и теперь устанавливаем для параметра Secure Boot значение «Standard» (вместо Custom);
- и сохраняем настройки (Save).
Выходим из BIOS, дожидаемся загрузки Windows и запускаем Valorant. Теперь игра должна запуститься нормально и ошибка VAN 9001 больше мешать не будет.
Видео
Valorant не работает на Windows 11, если не включены TPM 2.0 и Secure Boot, — это новый слой защиты от читеров
По умолчанию Windows 11 просит, чтобы на материнской плате вашего PC был модуль безопасности TPM 2.0. Он предназначается для защиты данных и, похоже, приведёт к новому уровню борьбы с читерами в видеоиграх: если у вас не включён TPM, игра может просто отказаться запускаться.
Как пишет Anti-Cheat Police Department, как минимум одна игра с таким требованием уже есть: античит Vanguard от Riot Games не даёт играть в Valorant на Windows 11, если в системе не работают TPM 2.0 и Secure Boot — вместе они препятствуют запуску подозрительных программ при включении компьютера.
Valorant не работает на Windows 11, если не включены TPM 2.0 и Secure Boot, — это новый слой защиты от читеров
Ошибка, которая возникает при попытке запустить Valorant на Windows 11 без TPM 2.0 и Secure Boot. Кто-то рассказывает, что ограничение обходится программным эмулятором, а кто-то жалуется, что Vanguard выдаёт это предупреждение, даже когда указанные системы защиты включены. Возможно, оба случая связаны с тем, что Windows 11 ещё не доросла до официального релиза.
Вокруг Vanguard уже поднимался небольшой скандал: пользователи считали, что античит требует слишком глубокого доступа к процессам в операционной системе. Riot Games настаивала, что это необходимо для отлова самых хитрых читов: если у них будет доступ к ядру ОС, а у античита нет, то Vanguard не сможет бороться с хаками.
Видимо, требование TPM 2.0 и Secure Boot на Windows 11 возникает примерно из тех же соображений: таким образом Vanguard убеждается, что в памяти нет посторонних программ, у которых уровень доступа выше, чем у античита. И так как технология безопасности TPM 2.0 — это отдельный чип на материнской плате, гипотетически обмануть защиту становится намного сложнее, чисто программные трюки не срабатывают, а баны по железу оказываются надёжнее.
Некоторые считают, что обязательное наличие TPM 2.0 приведёт к ужесточению DRM во многих его проявлениях, не только как античитов в видеоиграх. «Всё будет вертеться вокруг фактора доверия к вашему PC. Представьте, что хотите посмотреть любимый сериал на Netflix в 4K, но фактор доверия у вашего железа низкий. Очень жаль, вам придётся довольствоваться стримом в 720p», — пишет группа обеспокоенных «белых» хакеров.
Они считают, что TPM 2.0 нужен не пользователям, а корпорациям, чтобы наконец закрутить гайки на исторически свободном рынке программного обеспечения для PC. Что-то похожее уже случилось с консолями и телефонами — мобильные приложения могут не запускаться, если на устройстве обнаружен «рут».
В ближайшие месяцы повсеместного введения «факторов доверия» не ожидается, так как очень многие компьютеры продолжат работать на Windows 10 — у этой ОС столь жёсткой привязки к TPM 2.0 нет. Но что будет лет через пять, когда официальная поддержка Windows 10 окончится?
Microsoft предусматривает способы установки Windows 11 на PC, у которых нет TPM 2.0. Однако программы, где есть соответствующая защита, всё равно будут видеть состояние чипа и, если так устроена их логика, не станут запускаться, пока вы не повысите «фактор доверия».
Valorant будет применять Windows 11 TPM 2.0
Плохие или хорошие новости, в зависимости от вашего мнения, исходят от RIOT для их игры Valorant. Похоже, что Riot решила внедрить функцию Windows 11 TPM 2.0 в Valorant, работающую в Windows 11, и ходят слухи, что она станет стандартом де-факто и перейдет на Valorant в целом, независимо от того, в какой системе он работает.
Кроме того, ходят слухи, что другие разработчики также говорят о реализации требований TPM 2.0, чтобы они могли использовать расширенные функции безопасности Windows 11 для предотвращения взлома и других читов в своих играх.
Это интересный момент, с одной стороны, конечно, расширенные функции, которые предотвратят мошенничество и взлом, — это здорово. С другой стороны, отказ в доступе ко многим компьютерам, не поддерживающим TPM 2.0, и их удаление из игры может привести к безвозвратной потере клиентов и, как следствие, к потере денег. Конечно, это риск, и я не совсем уверен, что отчуждение геймеров — хороший выбор для долгосрочного дохода, особенно когда вы сможете установить Windows 11 на неподдерживаемый ПК, как заявляет Microsoft.
Мы все увидим, как это решение Riot отразится на их бизнесе, поскольку я сам не являюсь крупным игроком Valorant, на меня это решение не сильно повлияло, но будет интересно посмотреть, действительно ли другие пойдут с этой тенденцией или они решат подождать некоторое время, пока не будет обновлено гораздо больше ПК.
С другой стороны, если ваш компьютер испытывает проблемы, связанные с системой, которые необходимо исправить, существует решение в один клик, известное как Ресторо вы можете проверить, чтобы решить их.
Эта программа — полезный инструмент, который может восстановить поврежденные реестры и оптимизировать общую производительность вашего ПК. Помимо этого, он также очищает ваш компьютер от любых ненужных или поврежденных файлов, что помогает вам удалить любые нежелательные файлы из вашей системы. По сути, это решение, которое доступно вам всего одним щелчком мыши. Его легко использовать, поскольку он удобен в использовании. Полный набор инструкций по загрузке и использованию см. В приведенных ниже инструкциях.
Выполните полное сканирование системы, используя Ресторо. Для этого следуйте приведенным ниже инструкциям.
- Скачать и установить Ресторо с официального сайта.
- После завершения процесса установки запустите Ресторо выполнить полное сканирование системы.
- После завершения сканирования нажмите «Начать ремонт»Кнопка.
Fix and enjoy the first-person shooter multiplayer game
by Matthew Adams
Matthew is a freelancer who has produced a variety of articles on various topics related to technology. His main focus is the Windows OS and all the things… read more
Updated on January 25, 2023
Reviewed by
Vlad Turiceanu
Passionate about technology, Windows, and everything that has a power button, he spent most of his time developing new skills and learning more about the tech world. Coming… read more
- Some players can’t play Valorant because of two common Vanguard Windows 11 errors.
- You can fix the Van 9001 error in Windows 11 by enabling the security features required for the Vanguard anti-cheat software.
- Players might be able to fix the Windows 11 Valorant anti-cheat error by changing Windows Defender Firewall settings.
- Enabling or restarting certain services might also fix Valorant’s anti-cheat error.
XINSTALL BY CLICKING THE DOWNLOAD FILE
- Download Restoro PC Repair Tool that comes with Patented Technologies (patent available here).
- Click Start Scan to find Windows 11 issues that could be causing PC problems.
- Click Repair All to fix issues affecting your computer’s security and performance
- Restoro has been downloaded by 0 readers this month.
Valorant is still a relatively new first-person shooter multiplayer game for Windows 11/10. However, since Windows 11, more players have reported errors arising for that game on Microsoft’s latest desktop platform.
The Van9001 and Windows 11 Valorant anti-cheat errors are two of the most widely cited Valorant issues. Both of those issues are associated with Valorant’s Vanguard software. Those errors have the following messages:
Vanguard anti-cheat has encountered an error. Please relaunch the client to restore anti-cheat function.
Van 9001: This build of Vanguard requires TPM version 2.0 and secure boot to be enabled to play.
Those two Vanguard errors arise when players try to launch Valorant in Windows 11. Consequently, players can’t play Valorant because of those errors. If you need to fix one of those issues, check out its potential fixes below.
What is Vanguard?
Vanguard is the anti-cheat software for the Valorant game. That Riot software comes installed with the game to prevent players from cheating in Valorant. You can’t play Valorant without the Riot Vanguard software installed and active.
That software has been somewhat controversial because it blocks apps. Players have complained Vanguard blocks legitimate apps even when they’re not playing the game. When it blocks something, a Riot Vanguard notification appears above the Windows system tray area.
Does Valorant work in Windows 11?
Yes, Valorant is compatible with Windows 11. However, its Vanguard anti-cheat software enforces the same TPM 2.0 security system requirement as Windows 11.
The secure boot option must also enable players to play Valorant on Microsoft’s latest desktop platform.
So, you can’t play Valorant in Windows 11 if TPM 2.0 and secure boot aren’t enabled. That’s why some players have needed to fix the Van9001 error. However, the Van9001 error message makes it clear enough what needs to be enabled for Vanguard in Windows 11.
Why can’t I play Valorant on Windows 11?
Above we just explained that Valorant works on Windows 11, but this may not be the case in some cases. Here is what you must have in mind; you may not be able to play Valorant on the new OS if the following conditions are not met:
- The TPM 2.0 and Secure Boot features are not available to you
- You are running conflicting background apps
- Your system is running on outdated graphics card drivers
- There is a bad installation or corrupt game files
How can I fix the Valorant Vanguard Windows 11 errors?
Fixes for the Van 9001 error
1. Enable both secure boot and TPM 2.0
- Press the Start taskbar button.
- Click the pinned Settings app to open it.
- Select Recovery on the System tab.
- Press the Restart now button for the Advanced startup option.
- Select Troubleshoot on the blue menu.
- Then select Advanced options to bring up the options shown directly below.
- Click UEFI Firmware Settings there.
- Then select Restart to enter UEFI Firmware options.
- Locate and select Secure boot within the UEFI Firmware settings to enable that option.
- Find and enable the TPM setting, which could be on an Advanced or Security tab.
Our Fix: TPM device not detected error guide also provides details for enabling TPM within BIOS settings. However, UEFI Firmware and BIOS menu layouts vary between PCs.
Your motherboard manual might include more specific instructions for enabling TPM 2.0.
2. Select the Allow BitLocker without a compatible TPM option
- Right-click the Start menu and select Run.
- To open Group Policy Editor, input this command and click OK:
gpedit.msc - Double-click Computer Configuration and select Administrative Templates in Group Policy Editor.
- Select Windows Components and BitLocker Drive Encryption on the right of the window.
- Then double-click Operating System Drives to bring up policy settings.
- Double-click the Require additional authentication at startup policy there.
- Select the Enabled radio button.
- Then select the Allow BitLocker without a compatible TPM checkbox.
- Press the Apply button to save your new Group Policy options.
NOTE
Local Group Policy Editor is not included with Windows 11 Home edition. However, Windows 11 Pro and Enterprise users can configure Group Policy settings.
Fixes for the Windows 11 Valorant Vanguard anti-cheat error
1. Run Valorant as an administrator
- Open File Explorer by clicking the taskbar icon shown directly below.
- Then open Valorant’s installation folder.
- Right-click Valorant’s EXE to select Properties.
- Select Run this program as administrator on the Compatibility tab.
- It’s also recommended that you select the Disable full-screen optimizations option on that tab.
- Click Apply and OK to save the selected options.
NOTE
You can also run Valorant with elevated rights by right-clicking a shortcut for it and selecting Run as administrator. For Valorant to always run with elevated rights, however, you’ll need to configure it as outlined above.
2. Check the VGC service is enabled and running
- Click the magnifying glass taskbar button, and enter services within the search box.
- Select the Services app.
- Next, right-click the VGC service and select Properties.
- Select the Automatic startup option if it’s not selected.
- Click Start on the properties window if the service isn’t running.
- Press the Apply button to confirm.
NOTE
If VGC is already enabled and running, try restarting that service by right-clicking it and selecting Restart.
3. Allow Valorant through Windows Defender Firewall
- Open the search tool in Windows 11 from the taskbar.
- Input the keyword Windows Defender Firewall within the search text box.
- Click Windows Defender Firewall to open that Control Panel applet.
- Select the Allow an app or feature through Windows Defender Firewall option on the left side of the Control Panel.
- Press the Change settings button.
- Click the Allow another app option.
- Press the Browse button to select Valorant, and click the Open option.
- Then click Add.
- Select the Private and Public checkboxes for Valorant within the firewall’s settings.
- Click the OK option.
4. Disable third-party antivirus software
Some PC issues are hard to tackle, especially when it comes to corrupted repositories or missing Windows files. If you are having troubles fixing an error, your system may be partially broken.
We recommend installing Restoro, a tool that will scan your machine and identify what the fault is.
Click here to download and start repairing.
If you have third-party antivirus software installed, it’s recommended that you disable that utility before playing Valorant.
To do so, right-click the system tray icon for your antivirus utility and select a disable option on the context menu. Select to disable the antivirus shield for a few hours if possible.
If you can play Valorant after disabling your antivirus software, the antivirus utility’s shield or firewall likely conflicts with the game or its anti-cheat software. In this case, consider adding Valorant and Vanguard to your antivirus utility’s exceptions list. In case that does not work, we recommend trying gaming-friendly AV software.
5. Reinstall Vanguard
- Press the Windows + I key combination.
- Select Apps on the left of Settings.
- Click the Apps & features navigation option.
- Next, click the three-dot button for Riot Vanguard to select Uninstall.
- Select Restart on the Start menu.
- After that, open the Valorant client to reinstall the Vanguard anti-cheat software.
If you can prefer, you can also utilize a third-party uninstaller app, like IObit Uninstaller, to uninstall Vanguard. IObit Uninstall includes additional options for erasing leftover residual files and registry entries from uninstalled software.
Do Valorant’s connection errors have anything to do with Vanguard?
The Valorant Connection error that arises when some players launch the game is often due to Vanguard. If you ever need to fix that error, try uninstalling and reinstalling Vanguard as outlined within the last potential resolution above.
However, that connection issue can also arise for other reasons. For example, there could be an issue with your internet connection. In this case, running the Internet Connections troubleshooter or restarting your router might also help.
Can you play Valorant without Vanguard?
Riot Vanguard would have to be enabled during VALORANT gameplay to maintain the integrity of players’ games. Your ability to play, however, might be impacted by unforeseen conflicts with either the Vanguard driver or the Vanguard client on your device.
Nevertheless, you cannot play Valorant without Riot Vanguard in Windows 11. The driver keeps going, although you aren’t playing the game.
So, that’s how you can fix the Vanguard 9001 and anti-cheat errors in Windows 11. Unfortunately, those are two of the most common issues Valorant players have needed to fix on Microsoft’s latest desktop platform.
The fix for the 9001 error is pretty clear-cut. To resolve that issue, you must enable TPM 2.0 and secure boot on your PC. If you can utilize Group Policy Editor, selecting the Allow BitLocker without a compatible TPM option might also work.
However, how you can fix the Vanguard anti-cheat error isn’t quite so obvious. That error often occurs because of firewall and antivirus software blocks. Try applying all the potential resolutions above for the Windows 11 Valorant anti-cheat error to get it fixed.
If you have questions about those Valorant Vanguard errors, feel free to add them below. In addition, you can discuss those Vanguard Windows 11 errors and share other potential resolutions for them in that comments section.
Still having issues? Fix them with this tool:
SPONSORED
If the advices above haven’t solved your issue, your PC may experience deeper Windows problems. We recommend downloading this PC Repair tool (rated Great on TrustPilot.com) to easily address them. After installation, simply click the Start Scan button and then press on Repair All.
Newsletter
Fix and enjoy the first-person shooter multiplayer game
by Matthew Adams
Matthew is a freelancer who has produced a variety of articles on various topics related to technology. His main focus is the Windows OS and all the things… read more
Updated on January 25, 2023
Reviewed by
Vlad Turiceanu
Passionate about technology, Windows, and everything that has a power button, he spent most of his time developing new skills and learning more about the tech world. Coming… read more
- Some players can’t play Valorant because of two common Vanguard Windows 11 errors.
- You can fix the Van 9001 error in Windows 11 by enabling the security features required for the Vanguard anti-cheat software.
- Players might be able to fix the Windows 11 Valorant anti-cheat error by changing Windows Defender Firewall settings.
- Enabling or restarting certain services might also fix Valorant’s anti-cheat error.
XINSTALL BY CLICKING THE DOWNLOAD FILE
- Download Restoro PC Repair Tool that comes with Patented Technologies (patent available here).
- Click Start Scan to find Windows 11 issues that could be causing PC problems.
- Click Repair All to fix issues affecting your computer’s security and performance
- Restoro has been downloaded by 0 readers this month.
Valorant is still a relatively new first-person shooter multiplayer game for Windows 11/10. However, since Windows 11, more players have reported errors arising for that game on Microsoft’s latest desktop platform.
The Van9001 and Windows 11 Valorant anti-cheat errors are two of the most widely cited Valorant issues. Both of those issues are associated with Valorant’s Vanguard software. Those errors have the following messages:
Vanguard anti-cheat has encountered an error. Please relaunch the client to restore anti-cheat function.
Van 9001: This build of Vanguard requires TPM version 2.0 and secure boot to be enabled to play.
Those two Vanguard errors arise when players try to launch Valorant in Windows 11. Consequently, players can’t play Valorant because of those errors. If you need to fix one of those issues, check out its potential fixes below.
What is Vanguard?
Vanguard is the anti-cheat software for the Valorant game. That Riot software comes installed with the game to prevent players from cheating in Valorant. You can’t play Valorant without the Riot Vanguard software installed and active.
That software has been somewhat controversial because it blocks apps. Players have complained Vanguard blocks legitimate apps even when they’re not playing the game. When it blocks something, a Riot Vanguard notification appears above the Windows system tray area.
Does Valorant work in Windows 11?
Yes, Valorant is compatible with Windows 11. However, its Vanguard anti-cheat software enforces the same TPM 2.0 security system requirement as Windows 11.
The secure boot option must also enable players to play Valorant on Microsoft’s latest desktop platform.
So, you can’t play Valorant in Windows 11 if TPM 2.0 and secure boot aren’t enabled. That’s why some players have needed to fix the Van9001 error. However, the Van9001 error message makes it clear enough what needs to be enabled for Vanguard in Windows 11.
Why can’t I play Valorant on Windows 11?
Above we just explained that Valorant works on Windows 11, but this may not be the case in some cases. Here is what you must have in mind; you may not be able to play Valorant on the new OS if the following conditions are not met:
- The TPM 2.0 and Secure Boot features are not available to you
- You are running conflicting background apps
- Your system is running on outdated graphics card drivers
- There is a bad installation or corrupt game files
How can I fix the Valorant Vanguard Windows 11 errors?
Fixes for the Van 9001 error
1. Enable both secure boot and TPM 2.0
- Press the Start taskbar button.
- Click the pinned Settings app to open it.
- Select Recovery on the System tab.
- Press the Restart now button for the Advanced startup option.
- Select Troubleshoot on the blue menu.
- Then select Advanced options to bring up the options shown directly below.
- Click UEFI Firmware Settings there.
- Then select Restart to enter UEFI Firmware options.
- Locate and select Secure boot within the UEFI Firmware settings to enable that option.
- Find and enable the TPM setting, which could be on an Advanced or Security tab.
Our Fix: TPM device not detected error guide also provides details for enabling TPM within BIOS settings. However, UEFI Firmware and BIOS menu layouts vary between PCs.
Your motherboard manual might include more specific instructions for enabling TPM 2.0.
2. Select the Allow BitLocker without a compatible TPM option
- Right-click the Start menu and select Run.
- To open Group Policy Editor, input this command and click OK:
gpedit.msc - Double-click Computer Configuration and select Administrative Templates in Group Policy Editor.
- Select Windows Components and BitLocker Drive Encryption on the right of the window.
- Then double-click Operating System Drives to bring up policy settings.
- Double-click the Require additional authentication at startup policy there.
- Select the Enabled radio button.
- Then select the Allow BitLocker without a compatible TPM checkbox.
- Press the Apply button to save your new Group Policy options.
NOTE
Local Group Policy Editor is not included with Windows 11 Home edition. However, Windows 11 Pro and Enterprise users can configure Group Policy settings.
Fixes for the Windows 11 Valorant Vanguard anti-cheat error
1. Run Valorant as an administrator
- Open File Explorer by clicking the taskbar icon shown directly below.
- Then open Valorant’s installation folder.
- Right-click Valorant’s EXE to select Properties.
- Select Run this program as administrator on the Compatibility tab.
- It’s also recommended that you select the Disable full-screen optimizations option on that tab.
- Click Apply and OK to save the selected options.
NOTE
You can also run Valorant with elevated rights by right-clicking a shortcut for it and selecting Run as administrator. For Valorant to always run with elevated rights, however, you’ll need to configure it as outlined above.
2. Check the VGC service is enabled and running
- Click the magnifying glass taskbar button, and enter services within the search box.
- Select the Services app.
- Next, right-click the VGC service and select Properties.
- Select the Automatic startup option if it’s not selected.
- Click Start on the properties window if the service isn’t running.
- Press the Apply button to confirm.
NOTE
If VGC is already enabled and running, try restarting that service by right-clicking it and selecting Restart.
3. Allow Valorant through Windows Defender Firewall
- Open the search tool in Windows 11 from the taskbar.
- Input the keyword Windows Defender Firewall within the search text box.
- Click Windows Defender Firewall to open that Control Panel applet.
- Select the Allow an app or feature through Windows Defender Firewall option on the left side of the Control Panel.
- Press the Change settings button.
- Click the Allow another app option.
- Press the Browse button to select Valorant, and click the Open option.
- Then click Add.
- Select the Private and Public checkboxes for Valorant within the firewall’s settings.
- Click the OK option.
4. Disable third-party antivirus software
Some PC issues are hard to tackle, especially when it comes to corrupted repositories or missing Windows files. If you are having troubles fixing an error, your system may be partially broken.
We recommend installing Restoro, a tool that will scan your machine and identify what the fault is.
Click here to download and start repairing.
If you have third-party antivirus software installed, it’s recommended that you disable that utility before playing Valorant.
To do so, right-click the system tray icon for your antivirus utility and select a disable option on the context menu. Select to disable the antivirus shield for a few hours if possible.
If you can play Valorant after disabling your antivirus software, the antivirus utility’s shield or firewall likely conflicts with the game or its anti-cheat software. In this case, consider adding Valorant and Vanguard to your antivirus utility’s exceptions list. In case that does not work, we recommend trying gaming-friendly AV software.
5. Reinstall Vanguard
- Press the Windows + I key combination.
- Select Apps on the left of Settings.
- Click the Apps & features navigation option.
- Next, click the three-dot button for Riot Vanguard to select Uninstall.
- Select Restart on the Start menu.
- After that, open the Valorant client to reinstall the Vanguard anti-cheat software.
If you can prefer, you can also utilize a third-party uninstaller app, like IObit Uninstaller, to uninstall Vanguard. IObit Uninstall includes additional options for erasing leftover residual files and registry entries from uninstalled software.
Do Valorant’s connection errors have anything to do with Vanguard?
The Valorant Connection error that arises when some players launch the game is often due to Vanguard. If you ever need to fix that error, try uninstalling and reinstalling Vanguard as outlined within the last potential resolution above.
However, that connection issue can also arise for other reasons. For example, there could be an issue with your internet connection. In this case, running the Internet Connections troubleshooter or restarting your router might also help.
Can you play Valorant without Vanguard?
Riot Vanguard would have to be enabled during VALORANT gameplay to maintain the integrity of players’ games. Your ability to play, however, might be impacted by unforeseen conflicts with either the Vanguard driver or the Vanguard client on your device.
Nevertheless, you cannot play Valorant without Riot Vanguard in Windows 11. The driver keeps going, although you aren’t playing the game.
So, that’s how you can fix the Vanguard 9001 and anti-cheat errors in Windows 11. Unfortunately, those are two of the most common issues Valorant players have needed to fix on Microsoft’s latest desktop platform.
The fix for the 9001 error is pretty clear-cut. To resolve that issue, you must enable TPM 2.0 and secure boot on your PC. If you can utilize Group Policy Editor, selecting the Allow BitLocker without a compatible TPM option might also work.
However, how you can fix the Vanguard anti-cheat error isn’t quite so obvious. That error often occurs because of firewall and antivirus software blocks. Try applying all the potential resolutions above for the Windows 11 Valorant anti-cheat error to get it fixed.
If you have questions about those Valorant Vanguard errors, feel free to add them below. In addition, you can discuss those Vanguard Windows 11 errors and share other potential resolutions for them in that comments section.
Still having issues? Fix them with this tool:
SPONSORED
If the advices above haven’t solved your issue, your PC may experience deeper Windows problems. We recommend downloading this PC Repair tool (rated Great on TrustPilot.com) to easily address them. After installation, simply click the Start Scan button and then press on Repair All.
Newsletter
В последнее время ошибка VAN 9001 в Valorant стала одной из самых популярных. Это связано с возросшими требованиями к операционной системе Windows 11. Проблема появляется только в указанной версии системы, так как связана с ее особенностями. Хорошая новость в том, что у ошибки с кодом 9001 есть вполне понятное и точное описание, а также исправление. Сейчас мы поделимся секретами сбоя.
Содержание
- Почему появляется ошибка VAN 9001 в Valorant?
- Как исправить ошибку с кодом 9001 в Valorant?
- Включить Secure Boot
- Активировать TPM
- Сброс ключей BIOS
Почему появляется ошибка VAN 9001 в Valorant?
Есть 2 основные причины, которые вызывают появление ошибки с кодом VAN 9001 в Valorant на Windows 11:
- Отключенный Secure Boot. Windows 11 при установке еще требует активировать безопасную загрузку. В целях обеспечения безопасности, данное условие является обязательным. Valorant просто не будет запускаться, если фукнция выключена.
- Выключенный TPM 2.0. Ситуация с аналогична предыдущей функции. Функция необходима для проверки платформенных модулей. Кстати, AMD эту опцию называет fTPM, а Intel – PTT. Речь об одной и той же технологии. Ее поддерживают все современные процессоры, но на устаревших ПК технология может отсутствовать.
Если что-то из перечисленного выключено, Vanguard во время проверки обнаружит проблему и отобразит ошбику 9001. Однако некоторые версии Windows после обновления могут отключать Secure Boot автоматически, в частности речь идет о KB5006050. При чем деактивация может происходить даже в фоне, после того, как включили опцию вручную.
Как исправить ошибку с кодом 9001 в Valorant?
Перечисленные выше настройки нужно включить и ошибка 9001 в Valorant будет исправлена. Только мы желаем вам предостеречь, так как внесение параметров требуется проводить через BIOS или UEFI. С данными меню нужно работать с особой осторожностью, чтобы не нанести существенный вред Windows и даже самому компьютеру. Просто следуйте инструкциям.
Включить Secure Boot
В подавляющем большинстве случаев проблему провоцирует именно данный модуль, особенно в некоторых версиях Windows 11. Следует попробовать запустить функцию вручную.
Инструкция по исправлению ошибки:
- Перезагружаем компьютер.
- В момент пуска важно увидеть сообщение или распознать правильный момент для входа в BIOS (UEFI). Обычно на экране с названием производителя материнской платы нужно нажать клавиши Del, F9, F2 или подобные. Чаще всего есть подсказки.
- Скорее всего нужная нам опция находится в разделе Boot, заходим в него.
- Находим пункт Secure Boot и задаем состояние Enabled.
Совет! На некоторых версиях BIOS, как на MSI, нужно искать в разделе Advanced – Windows OS Configuration.
Активировать TPM
Чтобы в холостую не пытаться включить то, что уже активно, следует проверить функцию. Первым делом предлагаем нажать сочетанием Win + R и в строку ввести tpm.msc. В новой вкладке будет вариант «Управление TPM», здесь смотрим, каково состояние модуля. Если он уже активен, можно переходить дальше. Если отключен, заходим в BIOS и активируем.
Как включить TPM:
- По аналогии с предыдущей инструкцией входим в BIOS.
- На вкладке Security (чаще всего) ищем TPM или fTPM, PTT, в зависимости от производителя материнской платы.
- Устанавливаем значение Available.
Сброс ключей BIOS
Если вы уже убедились, что обе технологии активны в вашем BIOS, но Valorant все равно выдает ошибку VAN 9001, значит эта процедура для вас. Скорее всего система сама выключает безопасную загрузку, без спроса, а Vanguard видит это и появляется сбой. Решением будет сброс к заводским ключам.
Что нужно сделать:
- Входим в BIOS после перезагрузки системы.
- Идем во вкладку Secure (иногда Boot или Advanced). Обычно нам нужно то же самое место, где располагалась безопасная загрузка.
- Сбрасываем ключи к заводскому состоянию. Пункт должен называться с включением слов Factory, Key, Reset или подобным образом. Возможно, вам дополнительно нужно будет развернуть пункт Key Managemet.
После запуска системы нужно проверить, сработала ли процедура. Для этого в строку выполнить вводим msinfo32, а в разделе «Безопасное состояние загрузки» – «Включено». При подобных параметрах больше не должно появляться сообщения об ошибке VAN 9001 в Valorant.
Многие пользователи сталкиваются с ошибкой VAN9001 в игре Valorant на компьютере под управлением Windows 11 при включенном TPM 2.0 и Secure Boot в BIOS.
На днях ко мне обратился пользователь в TG с тем, что он исправил ошибку VAN 1067, но потом стала появляться ошибка VAN9001 при игре с вылетом и сообщением, что сработала защита Riot Vanguard. Посмотрев его лог-файлы я обнаружил два момента: нужно включить Windows UEFI, вместо Other OC в BIOS и включить требование дополнительной проверки при запуске с разрешением использования bitlocker без совместимого TPM.
В данной инструкции разберем, как устранить ошибку VAN9001 в игре Valorant для Windows 11 при условии, что включена поддержка TPM 2.0 и Secure Boot в BIOS. Если условия не соблюдены, то в первую очередь обратитесь к полному руководству по устранению ошибки VAN 1067 (способ 1) для включения TPM 2.0 и Secure Boot.
1. Включение BitLocker без TPM
Вариант 1. Если вы используете Windows 11 Pro и выше редакцию, то нажмите сочетание кнопок Win+R и введите gpedit.msc, чтобы открыть редактор локальной групповой политики.
- Перейдите Конфигурация компьютера > Административные шаблоны > Компоненты WIndows > Шифрование диска BitLocker > Диски операционной системы
- Справа дважды щелкните по Этот параметр политики позволяет настроить требование дополнительной проверки подлинности при запуске
- В новом окне установите Включено
- Ниже установите галочку Разрешить использование BitLocker без совместимого TPM…
- Нажмите Применить и ОК, после чего перезагрузите ПК
Вариант 2. В Windows 11 HOME нет групповых политик, и по этой причине можно воспользоваться редактором реестра. Для этого, нажмите Win+R и введите regedit, чтобы открыть редактор реестра. В реестре перейдите по следующему пути:
HKEY_LOCAL_MACHINESOFTWAREPoliciesMicrosoft
- Слева нажмите правой кнопкой мыши по папке Microsoft
- Выберите Создать > Раздел и назовите его FVE
- Щелкните правой кнопкой мыши справа на пустом поле
- Выберите Создать > Параметр DWORD (32 бита)
- Создайте 6 параметров с именами: EnableBDEWithNoTPM, UseAdvancedStartup, UseTPM, UseTPMKey, UseTPMKeyPIN, UseTPMPIN
- Далее дважды щелкните по каждому параметру по очереди и выставьте значение, как на картинке ниже
- К примеру, дважды нажмите по EnableBDEWithNoTPM и напишите 1, после чего нажмите OK.
Вариант 3. Если вы опасаетесь или для вас ложно редактировать реестр вариантом 2, то можно установить групповые политики в Windows 11 HOME и воcпользоваться вариантом 1.
2. Выставить Windows UEFI в BIOS
Нажмите кнопку DELETE сразу при включении компьютера, чтобы попасть в BIOS. Кроме того, можете набрать в поиске Google модель материнской платы, чтобы узнать как войти в БИОС. Так-как BIOS будет у всех разный, воспользуетесь опять поиском по картинкам в Яндекс или Google, чтобы узнать как включить Windows UEFI, вместо Other OC. Покажу пример на своём BIOS ASUS B450 prime:
- Войдя в БИОС, нужно ниже нажать на Advanced
- Откроются расширенные параметры
- Практически во всех BIOS нужно перейти сверху во вкладку Boot
- Найти Тип ОС (OS Type) и выставить Windows UEFI
Смотрите еще:
- Не подключается игра PUBG к игровому процессу с лобби
- Включение Anti-Lag и NULL для видеокарт AMD и Nvidia
- Minecraft: io.netty.channel.AbstractChannel — Что делать?
- Как исправить Unrecoverable Error в New World
- Исправить ошибку Denuvo driver. Error code: 2148204812
[ Telegram | Поддержать ]
Ошибка van 9001 в валорант, связана с переходом на новую версию виндовс, а точнее на windows 11. А дело в том, что в версии valorant для виндовс 11 требуется обязательная работа TPM и Secure BooT.
- TPM или Trusted Platform Module — это модуль или эмуляция. которая предназначена для безопасного хранения ключей шифрования.
- Secure Boot — это протокол, который проверяет цифровую подпись драйверов и операционной системы.
Как видно по описанию, два новых «модуля» отвечают за безопасность и без них невозможно игра на виндовс 2011 и именно из-за этого вы видите ошибку van 9011. И как не сложно догадаться, для решения проблемы необходимо включить данные модули.
Ошибка van 9001 — решение
Перед гайдом на включение данных опция я хочу отметить, что если вы не использовали обходных путей и устанавливали windows 11 согласно рекомендациям системы — то оба пункта у вас будут. Так же Secure Boot может некорректно работать со взломанной виндовс. В таком случае вам прийдётся вернуть настройки назад и отказаться от валоранта, либо же купить виндовс или ждать каких-то изменений.
Что же, приступим. Для внесения изменений вам необходимо открыть BIOS. Главная сложность состоит в том, что у каждого производителя материнских плат BIOS разный и мы можем указать лишь на то, какие пункты вам важны и что нужно включить, а искать вам придётся самостоятельно. Но не переживайте, простое блуждание по меню не навредит вам, а вот глупое включение разных опций — вполне может.
Начнем с того как попасть в BIOS.
1. Вам необходимо нажать на кнопку перезагрузки компьютера и при появление чёрного экрана с текстом начать нажимать одну из следующих кнопок в зависимости от вашего типа ПК.
- Del (Delete) – самая распространенная клавиша, используемая практически на всех стационарных компьютерах;
- На ноутбуках фирмы Acer используют для входа в БИОС – Del, F2, Ctrl+Alt+Esc;
- для устройств Asus – Del, F2, F9;
- для устройств Dell – F2, Fn+F1;
- для устройств HP – Esc, F10, F1;
- для устройств Lenovo – F1, F2, Novo. Esc+F1+Del;
- для устройств Samsung – F2, F10;
- для устройств Sony – F1, F2, Esc.
Чаще всего на экране загрузки пк отображается кнопка, которую вам необходимо нажимать.
2. Если вы всё сделали правильно, то перед вами появится экран с большим количеством различных настроек. В зависимости от модели ПК он может выглядеть абсолютно по разному, но в любом случае он содержит одни и те же разделы.
3. Сначала подключаем Secure Boot. Для этого включаем расширенный мод (Advenced mode (чаще всего эта клавиша F7, но можно найти кнопку на экране)) и выбираем пункт Boot Options. После этого находим пункт Secure Boot и устанавливаем для него значение Включено (Enabled).
4. Возвращаемся на стартовый экран BIOS, но в расширенный режим и выбираем пункт Settings, а уже в нём подпункт Miscellaneous (иногда достаточно просто Settings). Там вы найдёте пункт под название: PTT (в случае intel) или же AMD fTPM configuration (в случае процессоров AMD). Включаем данный пункт, сохраняем и перезапускаем ПК.
Если вы всё сделали верно, то после перезапуска ПК вы навсегда попрощаетесь с ошибкой van 9001 на windows 11 и сможете комфортно играть в валорант.
Для некоторых пользователей windows 11 игра в валорант стала проблемной из-за van9001. Ошибка 9001 считается редкой, так как встречается она только у нескольких процентов игроков. Однако проблему сложно исправить, как это сделать и почему возникает ошибка, разберем в этой статье.
Valorant 9001 – что за ошибка
Van 9001 возникает, если на виндовс 11 не работает TPM и Secure BooT. Эти параметры обязательны для нормального запуска игры. Однако если у вас windows 7 такой ошибки не будет.
Причины появления ошибки на Windows 11
Как говорилось ранее, если не работает TPM и Secure BooT ошибка 9001 не даст вам играть в valorant.
TPM – это некий модуль, который отвечает за безопасное хранение ключей шифрования.
Secure Boot – это программа, которая проверяет подлинность драйверов.
Решение ошибки 9001
Если эти программы отключены в биосе, игра не будет функционировать, значит их нужно включить. Как это сделать, сейчас узнаете.
Каждый человек, который имеет компьютер понимает, что такое биос и как легко напортачить там. Если вы раньше в биосе ничего не включали и не понимаете как, что делать, лучше обратиться к знакомому, который в этом разбирается.
Если вы решили сами разобраться, тогда серфинг по меню BIOS-a никак не навредит, главное никакую программу случайно не активировать или не отключить.
Перед началом посмотрите видео как зайти в BIOS на разных пк, это делается по-разному.
Включаем TMP 2.0
Итак, для начала проверьте совместимо ли ваше железо с такой программой, сделать это можно с помощью программы PC Health Check. Если совместимости нет, нужно переходить на 7 виндовс для игры в валорант.
Если все хорошо можно переходить к настройке. Разберем два примера.
Допустим у вас материнская плата MSI с логистикой от AMD, вам нужно зайти в меню «Безопасность» найти там «Доверенные вычисления».
Далее находим строку Security Device Support, выбираем пункт – Enabled (включенный)
В строке AMD Ftpm switch выбираем пункт – AMD CPU fTPM
Если у вас Intel в строчке Security Device Support выбираем такой пункт как на MSI
В строке TPM Device Selection выбираем значение – PTT.
В целом с TMP 2.0 закончено, если ваша материнская плата с другой логистикой или от другого производителя, требуется дополнительно посмотреть пособия по настройке программы.
Включаем Secure Boot
С этим параметром будет легче. Перед началом настройки нужно проверить один параметр.
Открываем окно поиска программ, вводим msinfo32. Откроется окно, если «Состояние безопасной загрузки» включен, значит все хорошо, можно настраивать нашу программу.
В качестве примера возьмем материнскую плату ASUS (на разных платах настройка отличается, но незначительно), заходим в биос. Находим и переходим в «CSM», в параметре «Запуск CSM» выбираем «Включено». Осталось сохранить все настройки и перезагрузить компьютер.
Скорее всего это было не легко для вас. Однако, что не сделает геймер для комфортной игры, ведь катка стынет.
Техническая поддержка
Если не удалось решить ошибку самому, обратитесь в техническую поддержу. Они обязательно проконсультируют вас по любому вопросу, дадут рекомендации.
Конец дня, вы приходите домой и решаете сыграть в любимую игру. Включаете компьютер, дважды кликаете и по ярлыку и… получаете сообщение об ошибке вместо заветного геймплея. Страшная ситуация, но, увы, от нее никуда не деться. Любое изменение в программной и аппаратной части может привести к серьезным сбоям. С переходом на ОС Windows 11 игроки стали сталкиваться с ошибкой Van9001, возникающей при запуске игры «Valorant». Расскажем, как избавиться от этой ошибки.
Требования для работы «Valorant»
Обычно для решения той или иной программной проблемы достаточно поменять настройки или конфигурации в игровых файлах. Однако в случае с игрой «Valorant» ситуация куда хуже. Даже полная переустановка игры никак не влияет на работоспособность. Проблема кроется куда глубже, примерно на уровне установленной ОС. С проблемой столкнулись только пользователи Windows 11. А эта ОС во многом зависит от функции Secure Boot, которая настраивается на уровне UEFI BIOS.
Примечательно, что сама функция требуется не только для запуска игры, но и для установки самой ОС Windows 11. Поэтому сам факт установленной ОС на несовместимом «железе» должен вызывать подозрения. Скорее всего, при установке специалист временно включил Secure Boot, а после снова отключил его, либо он использовал неофициальные способы установки ОС.
В общем, если предложенные ниже инструкции не помогут исправить работоспособность игры и решить проблему, то значит, дело в установленной ОС Windows 11. В таком случае ее придется «откатывать» до десятой версии. Поэтому Microsoft не рекомендует устанавливать свежую систему на непредназначенные для нее компьютеры.
Решение проблем с запуском
Что ж, не будем томить теорией, а перейдем к практической части гайда. Для включения режима Secure Boot выполните действия ниже:
- Выключите компьютер.
- Снова включите его и зайдите в BIOS. Для этого нужно несколько раз подряд зажимать кнопку DEL сразу же после включение ПК. Если DEL не сработал, то попробуйте зажимать клавиши F2, F10, ESC… Клавиша для входа в BIOS зависит от производителя материнской платы. Список горячих клавиш для входа в BIOS представлен в этом материале.
- Перейдите в раздел «Advanced mode». Обычно раздел открывается с помощью кнопки f
- Найдите пункт «Secure Boot» и кликните по нему. Если этого пункта нет, то значит используется версия BIOS без поддержки нужного режима. В таком случае придется смириться с невозможностью запустить «Valorant» на Windows
- Появится окно выбора режима. В нем укажите режим «Enabled» (включен).
- Нажмите f10 для выхода из БИОСа с сохранением настроек.
После проделанных выше манипуляций попробуйте снова запустить игру. Если проблема не решится, то значит, дело в самой ОС. В таком случае рекомендуем обратно установить «десятку», а также отключить Secure Boot в настройках BIOS.
А на этом гайд подходит к концу. Надеемся, что предложенная выше инструкция поможет решить проблему. Будем рады услышать конструктивное мнение читателей в комментариях. Там же можете задавать вопросы, модераторы стараются помочь каждому читателю.
Вам помогло? Поделитесь с друзьями — помогите и нам!
Вот полное руководство о том, как исправить ошибку VAN9001 на Valorant в Windows 11/10. Valorant — бесплатный и популярный шутер от первого лица от Riot Games. Его любят миллионы энтузиастов игр по всему миру. Хотя у вас, вероятно, будет хороший опыт игры в нее, нередко встречаются разные коды ошибок. Один из таких кодов ошибки — VAN9001. Многие пользователи сообщают о возникновении кода ошибки VAN9001 при попытке запустить игру Valorant. При срабатывании у пользователей появляется следующее сообщение об ошибке:
VAN9001, эта сборка Vanguard требует наличия TPM версии 2.0 и безопасной загрузки для игры.
Если вы один из тех, кто сталкивается с той же ошибкой, мы вам поможем. Вы можете узнать о различных исправлениях, которые позволят вам исправить ошибку.
Что вызывает ошибку VAN9001 на VALORANT?
Windows 11 имеет некоторые встроенные требования безопасности, включая безопасную загрузку и TPM 2.0. Теперь Valorant также применяет те же требования к безопасности, чтобы убедиться, что вы находитесь на надежной платформе. Чтобы открыть игру, вам необходимо иметь TPM 2.0 и включить безопасную загрузку в конфигурации BIOS. Итак, когда вы используете последнюю версию Windows 11, античит-система Valorant под названием Vanguard будет проверять конкурентоспособность игры с помощью модуля TPM.
По-видимому, какое-то обновление Windows (KB5006050) вносит изменения в настройки BIOS и отключает параметр безопасной загрузки. Таким образом, пользователи могут подумать, что у них включена безопасная загрузка, хотя на самом деле обновление Windows отключило ее в фоновом режиме. Это влияет на Valorant, и вы, вероятно, столкнетесь с ошибкой VAN9001 при попытке открыть игру. То же самое и с TPM. Если он отключен, вы столкнетесь с той же ошибкой при запуске игры.
Обратите внимание, что для обеспечения безопасной загрузки у вас должен быть UEFI. Если ваш жесткий диск разделен на MBR, вы можете преобразовать MBR в GPT, прежде чем включать безопасную загрузку.
Теперь давайте посмотрим на решения, которые помогут вам устранить ошибку.
Нужна ли Valorant безопасная загрузка?
Да, Valorant необходимо требование безопасной загрузки для работы без ошибок. Как сообщают многие пользователи, ошибка VAN9001 возникает, если у вас не включена безопасная загрузка и включен TPM 2.0. Итак, убедитесь, что у вас включены оба требования, прежде чем пытаться играть в игру.
Как проверить доверенный платформенный модуль в Windows 11/10?
Чтобы проверить, есть ли на вашем компьютере микросхема доверенного платформенного модуля (TPM), вы можете проверить ее через Управление TPM, в BIOS или UEFI. Кроме того, вы можете сделать это с помощью узла безопасности в диспетчере устройств. Вы также можете использовать команду WMIC в командной строке, чтобы проверить, есть ли у вас микросхема TPM.
Вот методы, которые вы можете попробовать исправить ошибку VAN9001 на Valorant в Windows 11/10:
- Включите безопасную загрузку и TPM.
- Отредактируйте групповую политику.
- Восстановить заводские ключи.
Разберем подробно описанные выше методы!
1]Включить безопасную загрузку и TPM
Когда вы столкнетесь с этой ошибкой, первое, что вам следует сделать, это убедиться, что безопасная загрузка и TPM включены на странице настроек BIOS. Были случаи, когда некоторые обновления Windows отключили безопасную загрузку и TPM в конфигурации BIOS. Некоторые пользователи сообщают, что у них возникла проблема после установки обновления Windows KB5006050. Теперь, если сценарий применим, вы сможете решить проблему, просто включив безопасную загрузку и TPM в конфигурации BIOS.
Процесс включения безопасной загрузки и TPM может отличаться в зависимости от производителя вашей материнской платы. Кроме того, помните, что вам потребуется включить режим UEFI, чтобы иметь возможность включить безопасную загрузку.
Вот пошаговая процедура включения безопасной загрузки и TPM на вашем ПК с Windows:
- Прежде всего, нажмите горячую клавишу Windows + I, чтобы запустить приложение «Настройки», затем перейдите в раздел «Система»> «Восстановление» и нажмите кнопку «Перезагрузить», связанную с опцией «Расширенный запуск».
- Теперь на расширенном экране запуска щелкните параметр «Устранение неполадок», а затем выберите «Дополнительные параметры».
- Затем щелкните параметр «Настройки прошивки UEFI» и нажмите кнопку «Перезагрузить».
- Теперь вы можете перейти на страницу дополнительных параметров, параметров безопасности или параметров загрузки (в зависимости от вашей материнской платы), а затем включить параметр безопасной загрузки.
- Аналогичным образом вы можете перейти на страницу дополнительных параметров, параметров безопасности или загрузки и убедиться, что параметр TPM включен.
- Когда закончите, перезапустите Windows, а затем попробуйте сыграть в VALORANT и посмотрите, исправлена ли ошибка.
Если в BIOS включены TPM и безопасная загрузка, но при этом возникает та же ошибка, возможно, возникла другая основная проблема, которая вызывает ошибку. Следовательно, перейдите к следующему потенциальному исправлению, чтобы избавиться от ошибки.
Как починить мой фургон 1067?
Чтобы исправить ошибку Van 1067 на Valorant, убедитесь, что вы включили безопасную загрузку и TPM 2.0. Помимо этого, вы можете выбрать Windows UEFI в BIOS, сбросить ключи безопасной загрузки в BIOS, отключить CSM или сбросить настройки BIOS / UEFI, чтобы исправить ошибку.
Вот и все!
Теперь прочтите: Исправить ХОРОШУЮ ошибку времени выполнения DirectX.
.
В последнее время ошибка VAN 9001 в Valorant стала одной из самых популярных. Это связано с возросшими требованиями к операционной системе Windows 11. Проблема появляется только в указанной версии системы, так как связана с ее особенностями. Хорошая новость в том, что у ошибки с кодом 9001 есть вполне понятное и точное описание, а также исправление. Сейчас мы поделимся секретами сбоя.
Содержание
- Почему появляется ошибка VAN 9001 в Valorant?
- Как исправить ошибку с кодом 9001 в Valorant?
- Включить Secure Boot
- Активировать TPM
- Сброс ключей BIOS
Почему появляется ошибка VAN 9001 в Valorant?
Есть 2 основные причины, которые вызывают появление ошибки с кодом VAN 9001 в Valorant на Windows 11:
- Отключенный Secure Boot. Windows 11 при установке еще требует активировать безопасную загрузку. В целях обеспечения безопасности, данное условие является обязательным. Valorant просто не будет запускаться, если фукнция выключена.
- Выключенный TPM 2.0. Ситуация с аналогична предыдущей функции. Функция необходима для проверки платформенных модулей. Кстати, AMD эту опцию называет fTPM, а Intel – PTT. Речь об одной и той же технологии. Ее поддерживают все современные процессоры, но на устаревших ПК технология может отсутствовать.
Если что-то из перечисленного выключено, Vanguard во время проверки обнаружит проблему и отобразит ошбику 9001. Однако некоторые версии Windows после обновления могут отключать Secure Boot автоматически, в частности речь идет о KB5006050. При чем деактивация может происходить даже в фоне, после того, как включили опцию вручную.
Как исправить ошибку с кодом 9001 в Valorant?
Перечисленные выше настройки нужно включить и ошибка 9001 в Valorant будет исправлена. Только мы желаем вам предостеречь, так как внесение параметров требуется проводить через BIOS или UEFI. С данными меню нужно работать с особой осторожностью, чтобы не нанести существенный вред Windows и даже самому компьютеру. Просто следуйте инструкциям.
Включить Secure Boot
В подавляющем большинстве случаев проблему провоцирует именно данный модуль, особенно в некоторых версиях Windows 11. Следует попробовать запустить функцию вручную.
Инструкция по исправлению ошибки:
- Перезагружаем компьютер.
- В момент пуска важно увидеть сообщение или распознать правильный момент для входа в BIOS (UEFI). Обычно на экране с названием производителя материнской платы нужно нажать клавиши Del, F9, F2 или подобные. Чаще всего есть подсказки.
- Скорее всего нужная нам опция находится в разделе Boot, заходим в него.
- Находим пункт Secure Boot и задаем состояние Enabled.
Совет! На некоторых версиях BIOS, как на MSI, нужно искать в разделе Advanced – Windows OS Configuration.
Активировать TPM
Чтобы в холостую не пытаться включить то, что уже активно, следует проверить функцию. Первым делом предлагаем нажать сочетанием Win + R и в строку ввести tpm.msc. В новой вкладке будет вариант «Управление TPM», здесь смотрим, каково состояние модуля. Если он уже активен, можно переходить дальше. Если отключен, заходим в BIOS и активируем.
Как включить TPM:
- По аналогии с предыдущей инструкцией входим в BIOS.
- На вкладке Security (чаще всего) ищем TPM или fTPM, PTT, в зависимости от производителя материнской платы.
- Устанавливаем значение Available.
Сброс ключей BIOS
Если вы уже убедились, что обе технологии активны в вашем BIOS, но Valorant все равно выдает ошибку VAN 9001, значит эта процедура для вас. Скорее всего система сама выключает безопасную загрузку, без спроса, а Vanguard видит это и появляется сбой. Решением будет сброс к заводским ключам.
Что нужно сделать:
- Входим в BIOS после перезагрузки системы.
- Идем во вкладку Secure (иногда Boot или Advanced). Обычно нам нужно то же самое место, где располагалась безопасная загрузка.
- Сбрасываем ключи к заводскому состоянию. Пункт должен называться с включением слов Factory, Key, Reset или подобным образом. Возможно, вам дополнительно нужно будет развернуть пункт Key Managemet.
После запуска системы нужно проверить, сработала ли процедура. Для этого в строку выполнить вводим msinfo32, а в разделе «Безопасное состояние загрузки» – «Включено». При подобных параметрах больше не должно появляться сообщения об ошибке VAN 9001 в Valorant.
В Valorant, как известно, теперь реализованы TPM и Secure Boot. И всё бы хорошо, но у пользователей предварительных сборок Windows 11 с игрой давеча возникли проблемы. А именно ошибка VAN 9001, которая как раз и гласит, что данной сборке Valorant нужны TPM и Secure Boot, иначе ничего не получится и игра работать не будет.
Отсюда вопрос, что делать, когда в Valorant возникла ошибка VAN 9001
Ответ, собственно, в описании ошибки и содержится: надо включить TPM и Secure Boot. Однако делается это в BIOS-е компа, потому делать это надо грамотно и аккуратно (и если раньше сталкиваться с этим не приходилось, то лучше обратиться за помощью к специалисту — так будет проще и дешевле).
Уточним на всякий случай, TPM (он же Trusted Platform Module или «Доверенный платформенный модуль«) предусмотрен практически во всех более-менее новых ПК, потому с ним проблем быть не должно. За исключением ситуации, когда комп точно не новый и Windows 11 на нём установлена в обход проверок (да, такое тоже возможно).
Кроме того, Trusted Platform Module на разных ПК Intel и AMD обозначается по-разному: компьютерах с AMD TPM называется fTPM, а на компьютерах с Intel — PTT. Это если очень вкратце. Теперь, как включить TPM и Secure Boot для Valorant на компе с AMD/Intel
Значит, делается это следующим образом:
#1 — проверяем и включаем TPM 2.0:
- жмем Win+R с клавиатуры, в строке «Выполнить» пишем tpm.msc и кликаем OK;
- в открывшемся окне «Управление TPM на локальном компьютере» смотрим раздел «Состояние«;
- если он не только отображается, но там еще и написано «Модуль TPM включен«, значит, можно переходить к п.#2 этого поста;
- в противном же случае, т.е. когда видим надпись, «Не удается найти совместимый доверенный платформенный модуль«, то:
-
- перезагружаем комп и открываем меню загрузки системы (клавиши F1, F2, F10, F11 или DEL в зависимости от модели ПК);
- в меню загрузки переходим во вкладку «Security» (или Advanced);
- находим раздел «TPM» и устанавливаем значение «Available» для параметра fTPM или PTT;
- сохраняем настройки (Save), снова перезагружаем комп и проверяем состояние TPM (см. выше).
Не пропустите: В VALORANT ЧЕРНЫЙ ЭКРАН ПОСЛЕ ЗАПУСКА: ЧТО МОЖНО СДЕЛАТЬ
#2 — включаем Secure Boot:
Только успешно разобравшись с TPM, идем дальше. Алгоритм действий аналогичный:
- еще раз перезагружаем комп и снова заходим в меню загрузки;
- переходим в раздел «Bios Setup» и оттуда — во вкладку «Advanced«;
- находим раздел «Boot Options«, затем параметр «Secure Boot» и устанавливаем для него значение»Enabled«;
- сохраняем настройки (Save) и теперь устанавливаем для параметра Secure Boot значение «Standard» (вместо Custom);
- и сохраняем настройки (Save).
Выходим из BIOS, дожидаемся загрузки Windows и запускаем Valorant. Теперь игра должна запуститься нормально и ошибка VAN 9001 больше мешать не будет.
Видео
Valorant не работает на Windows 11, если не включены TPM 2.0 и Secure Boot, — это новый слой защиты от читеров
По умолчанию Windows 11 просит, чтобы на материнской плате вашего PC был модуль безопасности TPM 2.0. Он предназначается для защиты данных и, похоже, приведёт к новому уровню борьбы с читерами в видеоиграх: если у вас не включён TPM, игра может просто отказаться запускаться.
Как пишет Anti-Cheat Police Department, как минимум одна игра с таким требованием уже есть: античит Vanguard от Riot Games не даёт играть в Valorant на Windows 11, если в системе не работают TPM 2.0 и Secure Boot — вместе они препятствуют запуску подозрительных программ при включении компьютера.
Valorant не работает на Windows 11, если не включены TPM 2.0 и Secure Boot, — это новый слой защиты от читеров
Ошибка, которая возникает при попытке запустить Valorant на Windows 11 без TPM 2.0 и Secure Boot. Кто-то рассказывает, что ограничение обходится программным эмулятором, а кто-то жалуется, что Vanguard выдаёт это предупреждение, даже когда указанные системы защиты включены. Возможно, оба случая связаны с тем, что Windows 11 ещё не доросла до официального релиза.
Вокруг Vanguard уже поднимался небольшой скандал: пользователи считали, что античит требует слишком глубокого доступа к процессам в операционной системе. Riot Games настаивала, что это необходимо для отлова самых хитрых читов: если у них будет доступ к ядру ОС, а у античита нет, то Vanguard не сможет бороться с хаками.
Видимо, требование TPM 2.0 и Secure Boot на Windows 11 возникает примерно из тех же соображений: таким образом Vanguard убеждается, что в памяти нет посторонних программ, у которых уровень доступа выше, чем у античита. И так как технология безопасности TPM 2.0 — это отдельный чип на материнской плате, гипотетически обмануть защиту становится намного сложнее, чисто программные трюки не срабатывают, а баны по железу оказываются надёжнее.
Некоторые считают, что обязательное наличие TPM 2.0 приведёт к ужесточению DRM во многих его проявлениях, не только как античитов в видеоиграх. «Всё будет вертеться вокруг фактора доверия к вашему PC. Представьте, что хотите посмотреть любимый сериал на Netflix в 4K, но фактор доверия у вашего железа низкий. Очень жаль, вам придётся довольствоваться стримом в 720p», — пишет группа обеспокоенных «белых» хакеров.
Они считают, что TPM 2.0 нужен не пользователям, а корпорациям, чтобы наконец закрутить гайки на исторически свободном рынке программного обеспечения для PC. Что-то похожее уже случилось с консолями и телефонами — мобильные приложения могут не запускаться, если на устройстве обнаружен «рут».
В ближайшие месяцы повсеместного введения «факторов доверия» не ожидается, так как очень многие компьютеры продолжат работать на Windows 10 — у этой ОС столь жёсткой привязки к TPM 2.0 нет. Но что будет лет через пять, когда официальная поддержка Windows 10 окончится?
Microsoft предусматривает способы установки Windows 11 на PC, у которых нет TPM 2.0. Однако программы, где есть соответствующая защита, всё равно будут видеть состояние чипа и, если так устроена их логика, не станут запускаться, пока вы не повысите «фактор доверия».
Valorant будет применять Windows 11 TPM 2.0
Плохие или хорошие новости, в зависимости от вашего мнения, исходят от RIOT для их игры Valorant. Похоже, что Riot решила внедрить функцию Windows 11 TPM 2.0 в Valorant, работающую в Windows 11, и ходят слухи, что она станет стандартом де-факто и перейдет на Valorant в целом, независимо от того, в какой системе он работает.
Кроме того, ходят слухи, что другие разработчики также говорят о реализации требований TPM 2.0, чтобы они могли использовать расширенные функции безопасности Windows 11 для предотвращения взлома и других читов в своих играх.
Это интересный момент, с одной стороны, конечно, расширенные функции, которые предотвратят мошенничество и взлом, — это здорово. С другой стороны, отказ в доступе ко многим компьютерам, не поддерживающим TPM 2.0, и их удаление из игры может привести к безвозвратной потере клиентов и, как следствие, к потере денег. Конечно, это риск, и я не совсем уверен, что отчуждение геймеров — хороший выбор для долгосрочного дохода, особенно когда вы сможете установить Windows 11 на неподдерживаемый ПК, как заявляет Microsoft.
Мы все увидим, как это решение Riot отразится на их бизнесе, поскольку я сам не являюсь крупным игроком Valorant, на меня это решение не сильно повлияло, но будет интересно посмотреть, действительно ли другие пойдут с этой тенденцией или они решат подождать некоторое время, пока не будет обновлено гораздо больше ПК.
С другой стороны, если ваш компьютер испытывает проблемы, связанные с системой, которые необходимо исправить, существует решение в один клик, известное как Ресторо вы можете проверить, чтобы решить их.
Эта программа — полезный инструмент, который может восстановить поврежденные реестры и оптимизировать общую производительность вашего ПК. Помимо этого, он также очищает ваш компьютер от любых ненужных или поврежденных файлов, что помогает вам удалить любые нежелательные файлы из вашей системы. По сути, это решение, которое доступно вам всего одним щелчком мыши. Его легко использовать, поскольку он удобен в использовании. Полный набор инструкций по загрузке и использованию см. В приведенных ниже инструкциях.
Выполните полное сканирование системы, используя Ресторо. Для этого следуйте приведенным ниже инструкциям.
- Скачать и установить Ресторо с официального сайта.
- После завершения процесса установки запустите Ресторо выполнить полное сканирование системы.
- После завершения сканирования нажмите «Начать ремонт»Кнопка.
Вот полное руководство о том, как исправить ошибку VAN9001 на Valorant в Windows 11/10. Valorant — бесплатный и популярный шутер от первого лица от Riot Games. Его любят миллионы энтузиастов игр по всему миру. Хотя у вас, вероятно, будет хороший опыт игры в нее, нередко встречаются разные коды ошибок. Один из таких кодов ошибки — VAN9001. Многие пользователи сообщают о возникновении кода ошибки VAN9001 при попытке запустить игру Valorant. При срабатывании у пользователей появляется следующее сообщение об ошибке:
VAN9001, эта сборка Vanguard требует наличия TPM версии 2.0 и безопасной загрузки для игры.
Если вы один из тех, кто сталкивается с той же ошибкой, мы вам поможем. Вы можете узнать о различных исправлениях, которые позволят вам исправить ошибку.
Что вызывает ошибку VAN9001 на VALORANT?
Windows 11 имеет некоторые встроенные требования безопасности, включая безопасную загрузку и TPM 2.0. Теперь Valorant также применяет те же требования к безопасности, чтобы убедиться, что вы находитесь на надежной платформе. Чтобы открыть игру, вам необходимо иметь TPM 2.0 и включить безопасную загрузку в конфигурации BIOS. Итак, когда вы используете последнюю версию Windows 11, античит-система Valorant под названием Vanguard будет проверять конкурентоспособность игры с помощью модуля TPM.
По-видимому, какое-то обновление Windows (KB5006050) вносит изменения в настройки BIOS и отключает параметр безопасной загрузки. Таким образом, пользователи могут подумать, что у них включена безопасная загрузка, хотя на самом деле обновление Windows отключило ее в фоновом режиме. Это влияет на Valorant, и вы, вероятно, столкнетесь с ошибкой VAN9001 при попытке открыть игру. То же самое и с TPM. Если он отключен, вы столкнетесь с той же ошибкой при запуске игры.
Обратите внимание, что для обеспечения безопасной загрузки у вас должен быть UEFI. Если ваш жесткий диск разделен на MBR, вы можете преобразовать MBR в GPT, прежде чем включать безопасную загрузку.
Теперь давайте посмотрим на решения, которые помогут вам устранить ошибку.
Нужна ли Valorant безопасная загрузка?
Да, Valorant необходимо требование безопасной загрузки для работы без ошибок. Как сообщают многие пользователи, ошибка VAN9001 возникает, если у вас не включена безопасная загрузка и включен TPM 2.0. Итак, убедитесь, что у вас включены оба требования, прежде чем пытаться играть в игру.
Как проверить доверенный платформенный модуль в Windows 11/10?
Чтобы проверить, есть ли на вашем компьютере микросхема доверенного платформенного модуля (TPM), вы можете проверить ее через Управление TPM, в BIOS или UEFI. Кроме того, вы можете сделать это с помощью узла безопасности в диспетчере устройств. Вы также можете использовать команду WMIC в командной строке, чтобы проверить, есть ли у вас микросхема TPM.
Вот методы, которые вы можете попробовать исправить ошибку VAN9001 на Valorant в Windows 11/10:
- Включите безопасную загрузку и TPM.
- Отредактируйте групповую политику.
- Восстановить заводские ключи.
Разберем подробно описанные выше методы!
1]Включить безопасную загрузку и TPM
Когда вы столкнетесь с этой ошибкой, первое, что вам следует сделать, это убедиться, что безопасная загрузка и TPM включены на странице настроек BIOS. Были случаи, когда некоторые обновления Windows отключили безопасную загрузку и TPM в конфигурации BIOS. Некоторые пользователи сообщают, что у них возникла проблема после установки обновления Windows KB5006050. Теперь, если сценарий применим, вы сможете решить проблему, просто включив безопасную загрузку и TPM в конфигурации BIOS.
Процесс включения безопасной загрузки и TPM может отличаться в зависимости от производителя вашей материнской платы. Кроме того, помните, что вам потребуется включить режим UEFI, чтобы иметь возможность включить безопасную загрузку.
Вот пошаговая процедура включения безопасной загрузки и TPM на вашем ПК с Windows:
- Прежде всего, нажмите горячую клавишу Windows + I, чтобы запустить приложение «Настройки», затем перейдите в раздел «Система»> «Восстановление» и нажмите кнопку «Перезагрузить», связанную с опцией «Расширенный запуск».
- Теперь на расширенном экране запуска щелкните параметр «Устранение неполадок», а затем выберите «Дополнительные параметры».
- Затем щелкните параметр «Настройки прошивки UEFI» и нажмите кнопку «Перезагрузить».
- Теперь вы можете перейти на страницу дополнительных параметров, параметров безопасности или параметров загрузки (в зависимости от вашей материнской платы), а затем включить параметр безопасной загрузки.
- Аналогичным образом вы можете перейти на страницу дополнительных параметров, параметров безопасности или загрузки и убедиться, что параметр TPM включен.
- Когда закончите, перезапустите Windows, а затем попробуйте сыграть в VALORANT и посмотрите, исправлена ли ошибка.
Если в BIOS включены TPM и безопасная загрузка, но при этом возникает та же ошибка, возможно, возникла другая основная проблема, которая вызывает ошибку. Следовательно, перейдите к следующему потенциальному исправлению, чтобы избавиться от ошибки.
Как починить мой фургон 1067?
Чтобы исправить ошибку Van 1067 на Valorant, убедитесь, что вы включили безопасную загрузку и TPM 2.0. Помимо этого, вы можете выбрать Windows UEFI в BIOS, сбросить ключи безопасной загрузки в BIOS, отключить CSM или сбросить настройки BIOS / UEFI, чтобы исправить ошибку.
Вот и все!
Теперь прочтите: Исправить ХОРОШУЮ ошибку времени выполнения DirectX.
.
Ошибка van 9001 в валорант, связана с переходом на новую версию виндовс, а точнее на windows 11. А дело в том, что в версии valorant для виндовс 11 требуется обязательная работа TPM и Secure BooT.
- TPM или Trusted Platform Module — это модуль или эмуляция. которая предназначена для безопасного хранения ключей шифрования.
- Secure Boot — это протокол, который проверяет цифровую подпись драйверов и операционной системы.
Как видно по описанию, два новых «модуля» отвечают за безопасность и без них невозможно игра на виндовс 2011 и именно из-за этого вы видите ошибку van 9011. И как не сложно догадаться, для решения проблемы необходимо включить данные модули.
Ошибка van 9001 — решение
Перед гайдом на включение данных опция я хочу отметить, что если вы не использовали обходных путей и устанавливали windows 11 согласно рекомендациям системы — то оба пункта у вас будут. Так же Secure Boot может некорректно работать со взломанной виндовс. В таком случае вам прийдётся вернуть настройки назад и отказаться от валоранта, либо же купить виндовс или ждать каких-то изменений.
Что же, приступим. Для внесения изменений вам необходимо открыть BIOS. Главная сложность состоит в том, что у каждого производителя материнских плат BIOS разный и мы можем указать лишь на то, какие пункты вам важны и что нужно включить, а искать вам придётся самостоятельно. Но не переживайте, простое блуждание по меню не навредит вам, а вот глупое включение разных опций — вполне может.
Начнем с того как попасть в BIOS.
1. Вам необходимо нажать на кнопку перезагрузки компьютера и при появление чёрного экрана с текстом начать нажимать одну из следующих кнопок в зависимости от вашего типа ПК.
- Del (Delete) – самая распространенная клавиша, используемая практически на всех стационарных компьютерах;
- На ноутбуках фирмы Acer используют для входа в БИОС – Del, F2, Ctrl+Alt+Esc;
- для устройств Asus – Del, F2, F9;
- для устройств Dell – F2, Fn+F1;
- для устройств HP – Esc, F10, F1;
- для устройств Lenovo – F1, F2, Novo. Esc+F1+Del;
- для устройств Samsung – F2, F10;
- для устройств Sony – F1, F2, Esc.
Чаще всего на экране загрузки пк отображается кнопка, которую вам необходимо нажимать.
2. Если вы всё сделали правильно, то перед вами появится экран с большим количеством различных настроек. В зависимости от модели ПК он может выглядеть абсолютно по разному, но в любом случае он содержит одни и те же разделы.
3. Сначала подключаем Secure Boot. Для этого включаем расширенный мод (Advenced mode (чаще всего эта клавиша F7, но можно найти кнопку на экране)) и выбираем пункт Boot Options. После этого находим пункт Secure Boot и устанавливаем для него значение Включено (Enabled).
4. Возвращаемся на стартовый экран BIOS, но в расширенный режим и выбираем пункт Settings, а уже в нём подпункт Miscellaneous (иногда достаточно просто Settings). Там вы найдёте пункт под название: PTT (в случае intel) или же AMD fTPM configuration (в случае процессоров AMD). Включаем данный пункт, сохраняем и перезапускаем ПК.
Если вы всё сделали верно, то после перезапуска ПК вы навсегда попрощаетесь с ошибкой van 9001 на windows 11 и сможете комфортно играть в валорант.