
Иногда при восстановлении, обновлении и синхронизации iPhone, iPod Touch и iPad в iTunes возникают неизвестные ошибки, и выполнить необходимые действия с iOS-девайсом никак не получается. В нашем справочнике найдете расшифровку ошибки и возможные варианты ее устранения.
Содержание:
- Случаи, когда возникают ошибки в iTunes
- Классификатор ошибок
- Стандартные способы устранения ошибок в iTunes
- Справочник ошибок iTunes и методы их устранения
Ошибки возникающие в процессе восстановления/обновления и синхронизации могут быть как программными, так и связанными с аппаратными проблемами в iPhone, iPod Touch и iPad: одни устранить достаточно просто (перезагрузкой компьютера или сменой USB-порта), другие требуют аппаратного ремонта.
Ошибки iTunes возникают при:
- восстановлении устройства;
- обновлении прошивки;
- синхронизации iPhone, iPod Touch и iPad с iTunes;
- загрузке контента из iTunes Store/App Store.
Классификация ошибок iTunes
- Неполадки со связью (Ошибки сети)
Ошибки iTunes: 17, 1004, 1013, 1638, 3014, 3194, 3000, 3002, 3004, 3013, 3014, 3015, 3194, 3200.
Также могут появляться уведомления:- «При загрузке программного обеспечения произошла ошибка».
- «Устройство не поддерживается для запрашиваемой сборки».
Данные ошибки и предупреждения появляются при возникновении проблем с подключением компьютера к серверу обновлений Apple или к устройству.
- Проблемы с настройками ПО безопасности (брандмауэр, антивирус, файрвол)
Ошибки iTunes: 2, 4, 6, 9, 1000, 1611, 9006, 9807, 9844.
Эти ошибки вызваны блокировкой подключения к серверам Apple антивирусом, брандмауэром Windows или файрволом. - Неполадки с USB-подключением устройства
Ошибки iTunes: 13, 14, 1600, 1601, 1602, 1603, 1604, 1611, 1643-1650, 2000, 2001, 2002, 2005, 2006, 2009, 4005, 4013, 4014, 4016, «недействительный ответ», повторный запрос на восстановление после его завершения. - Аппаратные проблемы
Ошибки iTunes: (-1), 1, 3, 11, 12, 13, 14, 16, 20, 21, 23, 26, 27, 28, 29, 34, 35, 36, 37, 40, 53, 56, 1002, 1004, 1011, 1012, 1014, 1667 или 1669.
Возникают при аппаратных неисправностях с iPhone, iPad и iPod Touch: с модемом, с модулем Wi-Fi, разъемом питания, аккумулятором и так далее.
Стандартные способы устранения ошибок в iTunes
Большую часть ошибок в iTunes можно устранить самостоятельно:
- Удалите или завершите программы на компьютере, которые могут блокировать подклюечние iTunes к серверу обновления Apple.
- Отключите ПО безопасности на время восстановления или обновления iPhone и iPad.
- Используйте оригинальный кабель USB для подключения iOS-устройств к компьютеру. Иначе возможно такое. Попробуйте его заменить.
- Подключите устройство в другой порт USB. На стационарном компьютере следует использовать USB-порты расположенные на материнской плате. К портам USB на мультимедийной клавиатуре, USB-концентраторе или на лицевой панели системного блока подключать iPhone или iPad не рекомендуется — могут возникнуть ошибки с подключением устройства.
- Полностью удалите iTunes и все его компоненты с помощью «анинсталлеров», Uninstall Tool (для Windows), например. Затем установите последнюю версию программы.
- Восстановите/обновите iPhone/iPad на другом компьютере Windows или Mac.
В таблице расшифрованы все известные коды ошибок iTunes при восстановлении, обновлении, синхронизации и загрузке контента из iTunes Store и приведены возможные варианты их устранения.
Последнее обновление данных: 29 сентября 2015 года
История изменений: 29.09.2015 — Добавили «Стандартные методы устранения ошибок в iTunes», актуализировали информацию и добавили полезные ссылки.
Справочник ошибок iTunes и методы их устранения
| Номер ошибки | Наиболее вероятная причина | Рекомендуемое решение |
|---|---|---|
| Номер ошибки | Наиболее вероятная причина | Рекомендуемое решение |
| 1 | Прошивка не поддерживается устройством или версия iTunes устарела | Убедитесь что вы используете прошивку именно для вашей модели устройства и обновите iTunes |
| 2 | Прошивка распознана, но собрана и упакована неправильно и следовательно не может быть использована. Возникает при работе с кастомными прошивками с хактивацией и анлоком в которых использован плохой ASR Patch (Проблема актуальна для Sn0wBreeze версий ниже 1.7) | Используйте другую прошивку |
| 3 | Проблема в работе модемной части устройства | Обратитесь в авторизированный сервисный центр |
| 4 | iTunes не может подключиться к служебным серверам Apple | Возможно сторонние программы блокируют порты компьютера и препятствуют соединению iTunes с серверами Apple. Проверьте, настройки в файле hosts в /windows/system32/drivers/etc/ на предмет наличия записей вида «хх.ххх.хх.ххх gs.apple.com». Если строка присутствует, перед ней установите знак # и сохраните изменения. Повторите попытку |
| 5, 6 | Невозможно установить прошивку из-за повреждения логотипов загрузки, либо из-за того, что устройство включено не в том служебном режиме (например, если прошивка предназначена для DFU Mode, а вы пробуете восстанавливаться через Recovery Mode) | Введите устройство в режим DFU, если не помогло — создайте собственную прошивку или загрузите другую |
| 8 | Прошивка не поддерживается устройством (например, вы загрузили прошивку не для того поколения устройства) | Загрузите прошивку поддерживаемую вашей моделью устройства |
| 9 | Паника ядра в iOS-девайсе при работе с прошивкой. Обычно возникает при обрыве передачи данных по USB-кабелю, или при несовместимости прошивки с выбранным режимом восстановления | Восстановите прошивку через режим обновления прошивки (DFU Mode). Проверьте, механическое соединение устройства с компьютером. Подключите кабель в другой порт или замените USB-кабель |
| 10 | Неправильно собрана кастомная прошивка из-за чего был поврежден или вовсе отсутствует низкоуровневый загрузчик LLB | Создайте кастомную прошивку самостоятельно, либо загрузите другую кастомную прошивку |
| 11 | В ipsw-файле прошивки не найден ряд необходимых для загрузки файлов | Создайте кастомную прошивку самостоятельно, либо загрузите другую кастомную прошивку |
| 13 | Проблема с USB-кабелем или 30-пиновым (lightning) разъемом, либо попытка установить бета-версию iOS из среды Windows | Замените стандартный кабель или смените порт USB. В BIOS компьютера отключите поддержку USB 2.0 |
| 14 | В процессе перепрошивки обнаружено нарушение целостности ipsw-файла прошивки | Отключите антивирусные программы, отключите брандмауэр, смените USB-кабель или подключите iOS-девайс к другому порту компьютера, скачайте другую прошивку |
| 17 | Обновление с одной кастомной прошивки на другую кастомную прошивку | Для обновления на кастомную прошивку воспользуйтесь режимом восстановления (Recovery Mode) или режимом обновления прошивки (DFU Mode) |
| 18 | Медиатека iOS-девайса повреждена | В большинстве случаев поможет только перепрошивка |
| 19 | «iTunes не удалось синхронизировать в iPhone «[имя iPhone]» из-за возникновения неизвестной ошибки (-19)». Ошибка возникает после обновления iPhone 3G, iPhone 4 до более поздней версии iOS, во время резервного копирования в процессе синхронизации iPhone с iTunes. | Снимите флажок «Синхронизировать автоматически, если iPhone подключен» на вкладке «Обзор» в меню «Устройства -> Модель подключенного аппарата» в iTunes, извлеките и подключите айфон. Затем синхронизируйте заново. Если ошибка повториться, необходимо восстановить устройство на новую прошивку, перед этим создайте резервную копию в iCloud, чтобы после восстановления не потерять пользовательские данные. |
| 20 | Устройство включено в Recovery Mode вместо DFU Mode | Включите устройство в DFU Mode |
| 21 | В процессе джейлбрейка возникла ошибка DFU-режима. В некоторых случаях ошибка 21 возникает из-за аппаратных проблем (мертвый аккумулятор, низкий его заряд). |
Для включения устройства в DFU Mode воспользуйтесь утилитами Pwnage Tool, sn0wbreeze или redsn0w. Если указанные выше меры не помогают, следует полностью зарядить аккумулятор, если и это не поможет, батарею устройства необходимо будет заменить. |
| 23 | Невозможно считать IMEI или MAC-адрес устройства (по крайней мере этого не может сделать iTunes) | Если проблема повторяется и на других версиях прошивки, скорее всего, имеет место аппаратная проблема |
| 26 | Неправильно собрана кастомная прошивка и как следствие, возникла ошибка при обращении к NOR-памяти | Создайте кастомную прошивку самостоятельно, либо загрузите другую кастомную прошивку |
| 27, иногда 29 | Циклическая ошибка в iTunes версий от 8.0 до 9.1 | Обновите iTunes до 10-версии или более поздней |
| 28 | Механическое повреждение нижнего шлейфа или док-разъема в устройстве | Обратитесь в авторизированный сервисный центр |
| 29 | Аппаратная проблема с аккумулятором, нижним шлейфом или контроллером питания | Обратитесь в авторизированный сервисный центр для замены аккумулятора, шлейфа или контроллера питания |
| 31 | Невозможно вывести устройство из DFU-режима. Чаще всего возникает из-за аппаратных проблем | Обратитесь в авторизированный сервисный центр |
| 34 | Недостаточно места на жестком диске для установки ПО | Освободите место на диске, в котором установлен iTunes |
| 35 | Некорректные права доступа к папке iTunes в Mac OS X | Запустите Дисковую утилиту и выполните восстановление прав доступа. (в terminal.app вводите команду: sudo chmod -R 700 /Users/[username]/Music/iTunes/iTunes Media, где [username] — имя пользователя) |
| 37 | Низкоуровневый загрузчик (LLB) в прошивке не соответствует модели устройства | Создайте кастомную прошивку самостоятельно, либо загрузите другую кастомную прошивку |
| 39, 40, 306, 10054 | Нет доступа к серверам активации и подписывания | Отключите брандмауэр Windows и антивирусные программы. Обновите iTunes до последней версии |
| 54 | Программный сбой при переносе данных из устройства. В большинстве случаев возникает на неавторизированных компьютерах или при переносе взломанных приложений | Удалите «старые» резервные копии. Деавторизуйте компьютер в iTunes Store (меню «Магазин» в iTunes) и попробуйте еще раз |
| 414 | Ограничение по возрасту на скачиваемый контент | В своем Apple ID измените год рождения (в iTunes в меню «Магазин -> Просмотреть мою учетную запись») |
| 1002 | Неизвестная ошибка при копировании файлов прошивки в устройство | Повторите процедуру перепрошивки |
| 1004 | Временные проблемы на серверах Apple (не получены от сервера SHSH-хеши для устройства) | Повторите процедуру перепрошивки позже |
| 1008 | Apple ID содержит недопустимые символы | Измените свой Apple ID не используя запрещенных символов. Старайтесь не использовать в Apple ID что либо, кроме латинских букв и цифр |
| 1011, 1012 | Аппаратная проблема с модемной частью iPhone или iPad | Попробуйте перезагрузить устройство. Если ошибка повторяется, обратитесь в сервисный центр |
| 1013-1015 | Попытка iTunes понизить версию модема в iPhone/iPad | Перепрошивка прошла успешно, но iPhone/iPad самостоятельно загрузиться на iOS с пониженной прошивкой модема не может. В утилите TinyUmbrella используйте функцию «Kick Device Out of Recovery» (Вывести устройство из режима восстановления) |
| 1050 | Серверы активации Apple временно недоступны | Попробуйте активировать устройство позже |
| 1140 | Проблема с синхронизацией фотографии из iPhoto на Mac OS X | Удалите папку iPod Photo Cache (в контекстном меню файла медиатеки iPhoto выберите пункт «Показать содержимое пакета» и удалите папку |
| 1394 | Повреждение системных файлов в устройстве в результате неудачного джейлбрейка | Восстановите устройство и повторите процедуру джейлбрейка |
| 1413-1428 | Ошибка при передаче данных по USB-кабелю | Проверьте USB-соединение устройства с компьютером, целостность кабеля и исправное состояние USB-порта. Смените порт |
| 1430, 1432 | Устройство не распознано | Может свидетельствовать об аппаратной проблеме. Замените USB-кабель, подключите устройство в другой USB-порт, подключите устройство к другому компьютеру |
| 1450 | Невозможно внести изменения в файл медиатеки iTunes | В Mac OS X восстановите права доступа, в Windows проверьте владельца и права доступа к папке с медиатекой iTunes |
| 1600, 1611 | Восстановление на кастомную прошивку осуществляется в DFU Mode, хотя должно выполняться из Recovery Mode | Введите устройство в Recovery Mode и повторите попытку |
| 1601 | iTunes не может получить полный доступ к устройству | Отключите все фоновые процессы, смените USB-порт или USB-кабель, переустановите iTunes |
| 1602 | iTunes не удалось определить устройство в момент подготовки к обновлению | Проверьте файл hosts на предмет записей вида «хх.ххх.хх.ххх gs.apple.com», если они имеются, закомментируйте их (перед строкой вставьте символ «#»). Отключите все фоновые процессы, смените USB-порт или USB-кабель |
| 1603, 1604 | Попытка восстановить устройство без джейлбрейка на кастомную прошивку | Выполните джейлбрейк устройства на текущей прошивке. Обратите внимание: джейлбрейк при помощи Spirit и на сайте JailbreakMe не является полноценным и тоже приводит к подобным ошибкам. |
| 1608 | Компоненты iTunes повреждены | Переустановите iTunes |
| 1609 | Версия iTunes для работы с вашим устройством сильно устарела | Обновите iTunes до последней версии |
| 1619 | iTunes не может с устройством в DFU-режиме, в нормальном режиме успешно его распознает | Обновите iTunes до последней версии |
| 1644 | К файлу прошивки обращаются посторонние программы | Закройте все программы, работающие в фоновом режиме, отключите брандмауэр и антивирус, перезагрузите компьютер |
| 1646 | iTunes не смог распознать устройство в активном режиме | Перезагрузите iOS-девайс, перезапустите iTunes |
| 2001 | Проблема с драйверами Mac OS X | Обновите Mac OS X до последней версии |
| 2002 | Доступ iTunes к устройству заблокирован иными системными процессами | Закройте запущенные программы, отключите антивирус, перезагрузите компьютер |
| 2003 | Проблема в работе USB-порта | Подключите устройство к другому USB-порту или другому компьютеру |
| 2005 | Поврежден USB-кабель | Замените кабель |
| 3000, 3004, 3999 | Нет доступа к серверу подписывания прошивок | Доступ заблокирован сторонним приложением, отключите брандмауэр и антивирус |
| 3001, 5103, -42210 | iTunes не может загрузить видео вследствие ошибок хэширования | Обновите iTunes, найдите и удалите системную папку «SC Info» (Windows 7: ~Documents and SettingsAll UsersApplication DataApple ComputeriTunes; Mac OS X: ~/users/Shared/SC Info) |
| 3002, 3194 | Невозможно запросить с сервера подписывания прошивок подходящий хеш SHSH. Ошибка возникает, если в файле hosts настроена переадресация iTunes на сервер Cydia вручную или при помощи TinyUmbrella, но на сервере нет сохраненных хешей для данной прошивки | Закройте TinyUmbrella и удалите (закомментируйте) из файла hosts строку вида «хх.ххх.хх.ххх gs.apple.com» |
| 3014 | Слишком долго не приходит ответ от сервера активации Apple | Перезагрузите компьютер, принудительно обновите подключение к Интернету. Если ошибка возникает уже в процессе восстановления (на экране устройства под логотипом заполняется строка состояния), загрузите и установите Hotspot Shield. Запустите программу и повторите попытку восстановления. |
| 3123 | iTunes не может взять видео напрокат | Деавторизуйте компьютер в iTunes и авторизуйтесь снова |
| 3191 | Повреждены компоненты QuickTime | Переустановите QuickTime и его компоненты |
| 3195 | Цифровой SHSH-сертификат поврежден | Повторите восстановление устройства через iTunes |
| 3200 | В кастомной прошивке отсутствуют необходимые образы | Создайте кастомную прошивку самостоятельно, либо загрузите другую кастомную прошивку |
| 4000 | Конфликт c иными подключенными USB-устройствами | Попробуйте отсоединить от компьютера все USB-кабели, за исключением клавиатуры, мыши и iOS-девайса |
| 4005, 4013 | Критическая ошибка при обновлении/восстановлении | Попытайтесь восстановить устройство в DFU-режиме, при этом желательно использовать другой USB-кабель |
| 4014 | Нарушена связь устройства с iTunes во время восстановления или обновления. iTunes не может отправить iOS-девайс в режим восстановления | Выполните восстановление/обновление на другом компьютере и/или с другим USB-кабелем. |
| 5002 | Ошибка iTunes Store: Невозможно осуществить платеж | Проверьте информацию о вашей кредитной карточке |
| 8003, 8008, -50, -5000, -42023 | Невозможно восстановить загрузку файла из App Store или iTunes Store | Очистите содержимое папки «iTunes Media/Downloads» (Windows 7: ~UsersИмя_пользователяMusiciTunesiTunes MediaDownloads) |
| 8248 | iTunes-плагины несовместимые с новой версией нарушают работу программы | Удалите установленные iTunes-плагины. Зачастую проблема связана с процессом Memonitor.exe, завершите его |
| 9006 | Проблема при загрузке прошивки в iTunes | Отключите брандмауэр и антивирус, скачайте iOS вручную |
| 9807 | Нет связи iTunes с сервером проверки цифровых подписей | Отключите брандмауэр и антивирус |
| 9813 | Повреждены или недействительны сертификаты Связки ключей в Mac OS X | Очистите кэш Safari (меню «Safari -> Сбросить Safari») |
| 11222 | Превышен лимит ожидания подключения к сервисам iTunes | Отключите брандмауэр и антивирус, обновите iTunes, заново войдите под своим Apple ID в iTunes Store |
| 13001 | Необратимое повреждение системного файла медиатеки iTunes | Переустановите iTunes или удалите в папке iTunes файл iTunes Library и файлы с расширением .itdb |
| 13014, 13136 | В системе загружены процессы препятствующие нормальной работе iTunes | Закройте фоновые приложения, отключите брандмауэр и антивирус, перезагрузите компьютер |
| 13019 | Ошибка медиатеки iTunes при попытке синхронизации | Проверьте медиатеку iTunes на предмет поврежденных или несовместимых файлов |
| 20000 | Конфликт iTunes с графической оболочкой Windows | В Windows включите стандартную тему оформления |
| 20008 | Конфликт iTunes с утилитой TinyUmbrella | Обновите TinyUmbrella до последней версии и перезагрузите компьютер |
| -1 | Критическая ошибка модема | Возникает при обновлении iPhone без повышения версии прошивки модема. Воспользуйтесь redsn0w или TinyUmbrella, чтобы вывести айфон из Recovery Mode. Если утилиты не помогают, проблема аппаратная и устройство iOS требует ремонта в авторизированном сервисном центре. |
| -35, -39 | Невозможно скачать музыку из iTunes Store | Обновите iTunes до последней версии, заново войдите под своим Apple ID в iTunes Store, отключите брандмауэр и антивирус |
| -50 | Нет связи iTunes с серверами Apple | Обновите iTunes до последней версии, заново войдите под своим Apple ID в iTunes Store, отключите брандмауэр и антивирус, переустановите iTunes и QuickTime |
| -3198 | Нарушена целостность загруженных файлов | Повторите загрузку контента через iTunes |
| -3221 | Неверные права доступа на файл программы iTunes в Mac OS X | Запустите Дисковую утилиту и восстановите права доступа |
| -3259 | Превышен лимит времени ожидания подключения к iTunes Store | Проверьте подключение к Интернету |
| -9800, -9808, -9812, -9814, -9815 | Ошибка времени покупки в iTunes Store | Установите на компьютере правильную дату и время |
| -9843 | Загрузка из iTunes Store блокирована системой безопасности | В iTunes выйдите из своей учетной записи, перезапустите iTunes и снова войдите в iTunes Store под своим Apple ID |
| 0xE8000001, 0xE800006B | Устройство было неожиданно отключено | Отсоедините устройство от компьютера, перезапустите iTunes и подключите устройство заново |
| 0xE8000013 | Ошибка синхронизации iOS-девайса с iTunes | Повторите синхронизацию |
| 0xE8000022 | Повреждены (необратимо) системные файлы iOS | Восстановите устройство |
| 0xE800003D | Неверные права доступа на файлы настроек операторов сотовой связи (Carrier Bundles) | Если iOS-девайс джейлбрейкнут, исправьте права доступа на файлы настроек операторов сотовой связи (на iPhone/iPod Touch/iPad: /System/Library/Carrier Bundles), удалите все кастомные связки (Carrier Bundles) операторов, восстановите устройство |
| 0xE8000065 | Ошибка при перепрошивке устройства кастомную сборку iOS. Как правило, данная ошибка возникает при работе с прошивками, собранными в sn0wbreeze | Перезагрузите компьютер, повторите попытку, в случае неудачи создайте прошивку заново |
| 0xE8008001 | Попытка установки неподписанного (взломанного) приложения. Возникает при установке приложений на джейлбрейкнутом устройстве | Установите AppSync из Cydia для вашей версии iOS |
| 0xE8000004 (iPhone 4) | Ошибка возникает, чаще всего, при активации iPhone 4. | Решается при помощи привязанного даунгрейда на прошивку GeekGrade_IPSW с последующей загрузкой с Boot_IPSW в redsn0w. Вся процедура описана в этом комментарии. |
iTunes – это программа, позволяющая управлять своими Apple-устройствами. Как и в любом другом приложении, в ней тоже происходят сбои. Если у вас не восстанавливается Айфон через Айтюнс, то в этой статье вы найдёте советы, которые помогут в решении проблемы. Причин возникновения трудностей с восстановлением много, и о каждой из них мы подробно поговорим.

Что делать если iTunes не восстанавливает iPhone, iPod или iPad
Рекомендация 1
Обновите приложение. Если iTunes не восстанавливает Айфон, то в первую очередь надо проверить наличие новой версии программы. Если она есть, то обновите до самой актуальной версии. После этого рекомендуется перезапустить ПК.
Рекомендация 2
Перезагрузите устройства. При возникновении этой ошибки также нужно перезагрузить как компьютер, так и восстанавливаемое устройство (iPhone 4s, 5s, 6 и др.). Чтобы проделать эту операцию на смартфоне, зажмите клавишу питания и нажмите кнопку «Домой» на десять секунд. Телефон выключится, после чего включите его как обычно.
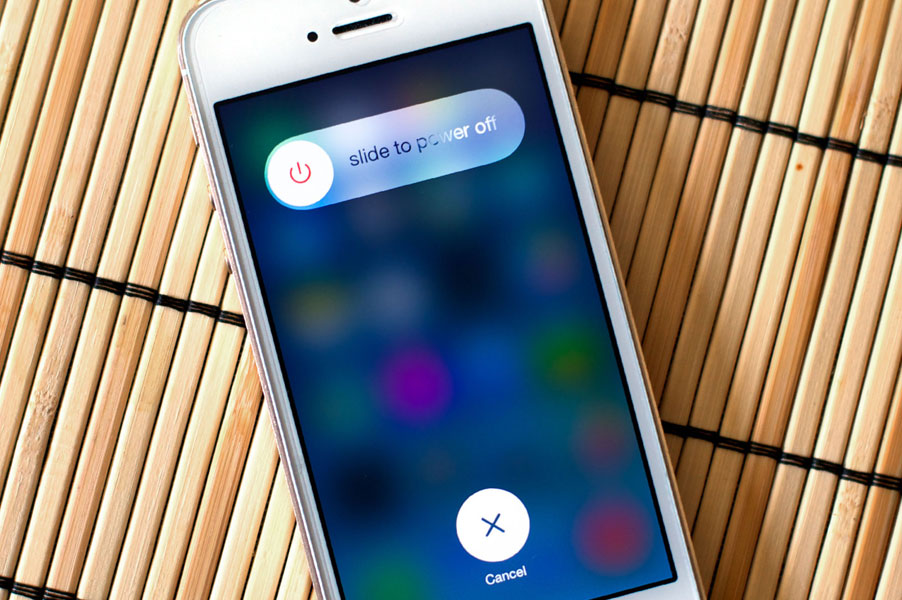
Рекомендация 3
Замените USB-кабель. Если у вас не получается восстановить Айфон, то, возможно, это связано с использованием неоригинального шнура. В таком случае необходимо приобрести оригинальный. Но если вы уверены, что кабель настоящий, проверьте его на наличие повреждений. Если они имеются, приобретите новый оригинальный провод.
Рекомендация 4
Используйте другой USB-порт. Если вам не удалось восстановить смартфон и вы проверили ваш кабель, попробуйте переставить его в другой порт на вашем ПК. При использовании вспомогательных устройств для подключения отключите их и подключите устройство напрямую.
Совет 5
Переустановите приложение. Иногда у пользователей не получается восстановить Айфон из-за сбоя системы, который не позволяет корректно работать программе. В таком случае полностью удалите Айтюнс (подробнее об этом читайте в другой нашей статье), после чего перезагрузите ПК. Далее перейдите на официальный сайт разработчика и установите нужную версию приложения.
Способ 6
Отредактируйте файл Hosts. Обычно изменения в этот файл вносят вирусы. Поэтому проведите проверку системы с помощью антивируса. Если вирусы будут обнаружены, устраните их. После этого рекомендуется перезагрузить ПК. Теперь осуществите восстановление файла hosts. Об этом вы можете подробнее прочитать на данном сайте.
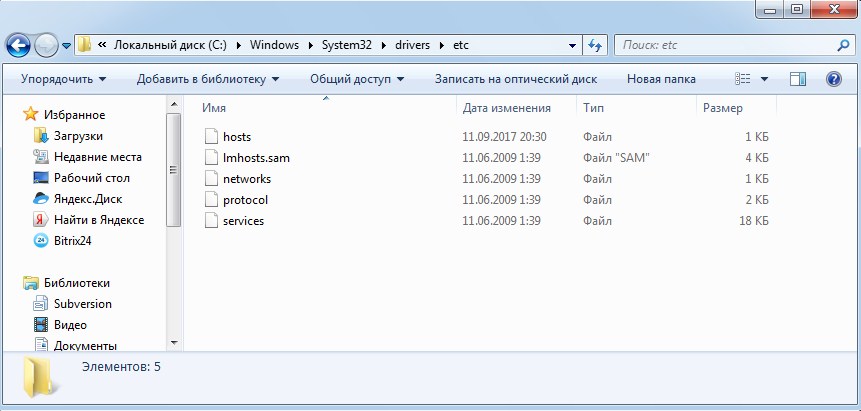
Месторасположение файла Hosts
Способ 7
Отключите антивирус. Иногда антивирус поднимает ложную тревогу. Поэтому на время восстановления смартфона отключите его. Если это решило вашу проблему, то в настройках антивируса исключите iTunes из списка программ.
Способ 8
Восстановите устройство через режим DFU. Применять этот режим нужно как раз в случае появления неполадок. Сначала совсем выключите смартфон, а далее подключите его к ПК, используя кабель. Далее откройте Айтюнс. Для перехода в режим DFU сначала удерживайте кнопку питания три секунды. Не отпуская первую кнопку, зажимаем клавишу «Домой» и удерживаем их одновременно обе десять секунд. Затем отпустите кнопку питания, но удерживайте кнопку «Домой», пока на экране ПК не появится окно.

Далее кликните на Восстановить Айфон.
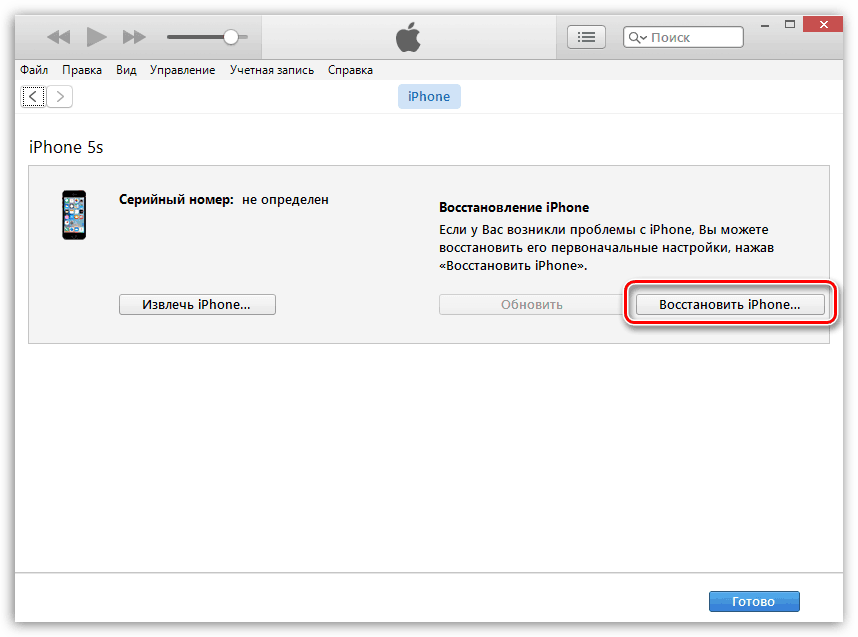
Способ 9
Используйте другой компьютер. Возможно, проблема скрывается в вашем компьютере. Попробуйте провести операцию на другом ПК.
Способ 10
Проверьте ваше устройство на вирусы с помощью антивируса. Возможно, именно по причине наличия на компьютере вирусов приложение работает некорректно.
Надеемся, что наша информация помогла решить проблему. Если у вас что-то не получается, задавайте вопросы в комментариях.
Решение «Произошла ошибка при чтении с устройства» в iTunes
Всем категорический и пламенный привет! Буквально вчера я рассказал о том, как мне удалось восстановить полностью стёртый код активации с наклейки Windows. Так вот — эта заметка является непосредственным продолжением той самой истории. В которой Windows был успешно активирован, а сразу же после этого я подумал — нужно установить iTunes.
Интернет у меня отсутствовал, но был диск «D:», на котором хранится когда-то давно скачанный установочный файл медикомбайна от компании Apple. Нахожу этот файл, смело и решительно его открываю, iTunes прекрасно устанавливается, я беру кабель, отточенным движением подключаю iPhone и…
«Ловлю» замечательную надпись:
iTunes не удалось соединиться с iPhone, так как произошла ошибка при чтении с устройства.
Скриншот, как обычно, прилагается.

После долгого и вдумчивого анализа проблемы (нецензурной брани в адрес Apple и Microsoft), был сделан вывод, что имеются какие-то проблемы с подключением.
- Проверяю USB-порты (ноутбук старый — пришлось почистить их от пыли).
- Проверяю разъём Lighting (на всякий случай тоже очистил от пыли — это всегда полезно!).
- Отключаю встроенный антивирус и брандмауэр.
- Не поленился и сбегал к знакомому за другим проводом (заодно и поболтали).
Ничего из этого не помогло (даже «болтание» со знакомым) — «ошибка при чтении с устройства» и хоть ты тресни!
Думаю — что же мне теперь, опять Windows переустанавливать? Как во времена старой-доброй Windows XP?
Но, к счастью, до такого не дошло — всё оказалось немного проще.
Ведь причиной ошибки «Tunes не удалось соединиться с iPhone, так как произошла ошибка при чтении с устройства» является тот факт, что старые версии iTunes просто-напросто не умеют работать с iPhone под управлением новых версий iOS.
Ну вот не понимают они друг друга и всё тут!
Что, в принципе, легко объяснимо, ведь моя версия iTunes была скачана во времена iOS 12. А тогда про iOS 13 и, тем более, iOS 14 ещё никто не думал. Именно поэтому у iTunes и iPhone происходит ошибка чтения с устройства. Несовместимость драйверов, чтоб их!
Всё правильно — обновить iTunes. А ещё лучше, выполнить полную переустановку (чтобы, как говорится, наверняка).
Именно это я и сделал:
- Полностью удалил iTunes.
- Перезагрузил компьютер.
- Скачал iTunes заново (так как интернета не было, пришлось воспользоваться режимом модема на iPhone).
После этих манипуляций драйвер обновился, iTunes стал принимать iPhone, а немного поднадоевшая «ошибка при чтении с устройства» полностью пропала. Победа!
Вывод. В большинстве неполадок виноваты старые версии программного обеспечения. Ведь был бы у меня «новый» iTunes — я бы даже не узнал о том, что «ошибка при чтении с устройства» вообще существует. А так… пришлось немного побегать. Ну да и ладно, зато инструкцию написал — которая, я верю, кому-нибудь да пригодится:)
Источник
Топ способ исправить «iTunes не удалось соединиться с iPhone»
««iTunes не удалось соединиться с iPhone, так как от устройства получен недействительный ответ» или «iTunes could not connect to the iPhone because an invalid response was received from the device», вдруг появляется это сообщение при синхронизации с iTunes, и почему случилась такая ошибка?
На самом деле, при подключении iPhone или iPad к компьютеру происходит процедура обмена сертификатами. Пользователь при этом видит диалоговое окно на компьютере и мобильном девайсе с возможностью «установить доверительные отношения» между устройствами. Если хотя бы на устройстве ответить отрицотельно, это приведет к невозможности подключения и подобным ошибками. Но как же делать в данной ситуации и мы расскажем , как исправить эту проблему?
Простые способы устранения ошибки
1. Проверьте шунтр айфона
2. Перезагрузка компьютера
3. Перезагрузка устройства
4. Перезагрузка iTunes
5. Удалите iTunes и переустановите его
Эти способы просто могут решить мелкие ошибки в системе, если не помогли, то слудует попробовать следуюшие методы.
Для операционной системы Windows/Mac
Для пользователей Mac OS X
1. Отключите все iOS устройства от компьютера и закройте iTunes. Откройте Finder, выберите пункт Переход -> Переход к папке. Введите в поле следующую команду и нажмите клавишу Ввод:/var/db/lockdown
2. Откройте меню Вид и выберите отображение файлов папки в виде значков. В окне Finder Вы увидите один или несколько файлов с длинными буквенно-цифровыми именами файлов.
3. Перейдите в Finder по пути Правка -> Выделить все. Затем выберите Файл -> Переместить в корзину. При появлении запроса, введите пароль администратора. Перезагрузите компьютер.
Для пользователей Windows XP
1. Закрываем iTunes и отсоединяем ваш iPhone, iPad или iPod Touch. Идем в «Пуск» – «Мой компьютер».
2. В открывшемся окне кликаем по кнопке «Сервис» – «Свойства папки» – «Вид».
3. В дополнительных параметрах, в самом конце списка, ищем параметр «Скрытые файлы и папки» и переключаемся на «Показывать скрытые файлы и папки». Сохраните изменения.
4. Далее идем в C: /Documents и Settings / All Users / Application Data / Apple и ищем папку Lockdown. Удалите её. Перезагрузите компьютер.
Для пользователей Windows Vista или Windows 7
1. Закрываем iTunes и отсоединяем ваш iPhone, iPad или iPod Touch. Далее идем в «Пуск» – «Компьютер».
2. В открывшемся окне, в верхнем меню кликаем по кнопке «Упорядочить». Далее выбираем «Параметры папок и поиска» – «Вид».
3. В дополнительных параметрах, в самом конце списка, ищем параметр «Скрытые файлы и папки» и переключаемся на «Показывать скрытые файлы и папки». Сохраните изменения.
4. Затем на локальном диске С ищем папку ProgramData, а в ней папку Apple. И наконец находим то, что нам нужно – папку Lockdown. Удаляем её. Перезагрузите компьютер.
Исправление проблемы с помощью Tenorshare ReiBoot один-клик
Если испробованы все методы, приведенные выше, но проблема не разрешилась, остается прибегнуть к последнему варианту. Вероятно, проблема не в ПК, а в айфоне. А это означает, нужно с помощью Tenorshare ReiBoot решить эту ошибку.

Сначала загрузите и установите Tenorshare ReiBoot на вашем компьютере. Потом запустите его. Подключите iPhone/iPad/iPod touch к компьютеру с помощью USB-кабели. И далее Tenorshare ReiBoot распознает ваше устройство, нажмите «Войти в режим восстановления», тогда ваше устройство уже вышло из режима DFU.
После этого, нажмите «Выйти из режима восстановления», подождите немного и устройство перезагружатся безопасно. В этом процессе не отключите устройство.
Один клик эта программа может решить зависание, кроме того, если iphone завис в режиме восстановления (режиме recovery), в режиме itunes, в режиме обновления, в режиме выключения, в режиме наушники, Tenorshare ReiBoot всегда позволяет дейвайс выйти из зависания.

Обновление 2019-07-25 / Обновление для iPhone Проблемы и Решения
Источник
Если ошибка отображается в Finder или iTunes на компьютере
Если вы используете iTunes на компьютере Mac или компьютере с Windows либо Finder в macOS Catalina для синхронизации файлов с устройствами, может появляться сообщение об ошибке или предупреждение. Большинство ошибок можно устранить с помощью следующей процедуры.
Проверьте сообщение на наличие инструкций
В некоторых сообщениях с кодами ошибок и предупреждениями есть кнопка «Подробнее». Чтобы узнать, что делать, сначала нажмите ее.
Обновите ПО компьютера или iTunes
Установите обновления для компьютера Mac. Если вы используете macOS Mojave или более ранней версии либо компьютер с Windows, установите последнюю версию iTunes или получите обновления от Майкрософт.
Проверьте настройки и ПО для обеспечения безопасности
Может потребоваться изменить настройки или обновить ПО для обеспечения безопасности (например, антивирус, брандмауэр или блокировщик вредоносного ПО), если они вызывают проблемы.
Перезапуск
Выключите компьютер, затем снова включите. Если сообщение появляется при подключении iPhone, iPad или iPod touch, перезагрузите iPhone, iPad, или iPod Touch и свой компьютер.
Если вывод сообщения об ошибке или предупреждения продолжается
Чтобы узнать, что делать дальше, можно найти код ошибки или предупреждение. Также вы можете обратиться к нам.
Источник
Как исправить ошибку «iTunes не удалось соединиться с iPhone, так как от устройства получен недействительный ответ»?
Если вдруг вы столкнулись со всплывающим окном с ошибкой — «iTunes не удалось соединиться с iPhone, так как от устройства получен недействительный ответ», то в этом материале мы расскажем, как решить эту проблему.

И так, если Вы при подключении iPhone к iTunes получили сообщение c ошибкой: «iTunes не удалось соединиться с iPhone, так как от устройства получен недействительный ответ» или «iTunes could not connect to the iPhone because an invalid response was received from the device», выполните следующие действия (также обратите внимание на советы пользователей в комментариях):

ЗДЕСЬ ИНСТРУКЦИЯ 2017 ГОДА
Для пользователей Mac OS X
1. Отключите все iOS устройства от компьютера и закройте iTunes.
2. Откройте Finder, выберите пункт Переход -> Переход к папке.
3. Введите в поле следующую команду и нажмите клавишу Ввод:
/var/db/lockdown
4. Откройте меню Вид и выберите отображение файлов папки в виде значков.
5. В окне Finder Вы увидите один или несколько файлов с длинными буквенно-цифровыми именами файлов.
6. Перейдите в Finder по пути Правка -> Выделить все. Затем выберите Файл -> Переместить в корзину. При появлении запроса, введите пароль администратора.
7. Перезагрузите компьютер.
Примечание: Не удаляйте саму папку Lockdown. Удаляйте только файлы, находящиеся в папке.
Для пользователей Windows XP
1. Отсоедините все iOS устройства от компьютера и закройте iTunes.
2. Откройте Мой компьютер.
3. В открытом окне выберите пункт Сервис -> Свойства папки, а затем перейдите во вкладку Вид и измените параметр «Скрытые файлы и папки» на «Показывать скрытые файлы и папки».
4. Нажмите кнопку ОК.
5. Перейдите по пути: C: /Documents и Settings / All Users / Application Data / Apple (обратите внимание, что буква диска может отличаться).
6. Удалите в корзину папку Lockdown.
7. Перезагрузите компьютер.
Для пользователей Windows Vista или Windows 7
1. Отсоедините все iOS устройства от компьютера и закройте iTunes.
2. Откройте Компьютер из меню Пуск.
3. В открытом окне выберите пункт Упорядочить -> Параметры папок и поиска, а затем перейдите в меню Вид и измените параметр «Скрытые файлы и папки» на «Показывать скрытые файлы и папки».
4. Нажмите кнопку ОК.
5. Откройте папку Apple, находящуюся по пути: C: / ProgramData / Apple
6. Удалите в корзину папку Lockdown.
7. Перезагрузите компьютер.
Все! Теперь Ваш iPhone как и прежде будет синхронизироваться в обычном режиме.
Также обратите внимание на советы в комментариях и новую инструкцию, размещенную здесь.
Источник
Чтобы переносить файлы на смартфон с компьютера, требуется использовать программу Айтюнс. Сначала Айфон соединяют с ПК с помощью шнура, а затем запускают приложение. Но бывают ситуации, когда на экране появляется сообщение «Ошибка при чтении iPhone iTunes». Владелец гаджета должен выяснить, по каким причинам возникает сбой и как его устранить.
Содержание
- В каких случаях на экране компьютера всплывает оповещение об ошибке
- Какие ошибки могут возникнуть в программе Айтюнс при подключении смартфона
- Что делать пользователю, если при подключении программа выдает ошибку
- Как избежать проблемы с Айтюнс: советы
В каких случаях на экране компьютера всплывает оповещение об ошибке
Проблема появляется в момент подсоединения смартфона к стационарному компьютеру. Когда гаджет подключается к ПК, сразу запускается программа Айтюнс. После этого может появиться оповещение о сбое в подсоединении устройства. Если такое сообщение появилось, пользователь должен сначала определить причину, почему возникает сбой.
Для начала рекомендуется проверить кабель для соединения ПК и телефона, он должен быть работоспособным. Лучше применять оригинальный шнур. На кабеле не должно быть заломов и повреждений. Если в работе шнура владелец не уверен, следует проверить его на другом устройстве.
Программа будет выдавать сбой, если на смартфоне возникли неполадки. Когда в операционной системе возникает сбой, это может привести к неполадкам. В этом случае решением проблемы станет перезагрузка сотового телефона. После того, как система будет перезапущена, соединение установится и чтение Айфона продолжится в нормальном режиме.
Причиной отсутствия подключения может стать ПО компьютера. Также проблема может заключаться в неработоспособном гнезде для шнура USB, рекомендуется это проверить. Когда клиент не может подключиться из-за сломанного входа, следует воспользоваться другим гнездом.
- Обратите внимание
- Если Айфону не удалось подключиться к iTunes, рекомендуется дополнительно перезагрузить стационарный ПК. Возможно, сбой возник в операционной системе компьютера.
Какие ошибки могут возникнуть в программе Айтюнс при подключении смартфона
Стоит рассмотреть коды ошибок, которые могут возникнуть в программе, а также что они означают. Часто пользователи сталкиваются со сбоями под номером 77, 78 и 1667. К распространенным проблемам можно отнести:
- Сетевая ошибка. Если у компьютера возникнут проблемы с подключением к серверам Apple, на экране появится надпись «При загрузке ПО произошла ошибка». В этом случае сбой также говорит о том, что ПК не смог подключиться к сервису обновлений Айфона.
- Настройки безопасности. Клиент не может подключить устройство к стационарному ПК, так как установленные приложения или антивирус блокируют смартфон. В этом случае следует отключить или удалить утилиту.
- Порт USB неисправен. Когда возникает поломка гнезда, на экране появляется оповещение с текстом «Недопустимый ответ».
- Проблемы аппарата. Когда на компьютере или в системе iOS возникает сбой, это может вызвать нарушение функциональности одного из устройств. В этом случае рекомендуется перезагрузить ПК и смартфон.
- Обратите внимание
- Если самостоятельно получить ответ на вопрос о том, какая ошибка возникла, не получилось, следует обратиться в технический отдел фирмы Apple.

Что делать пользователю, если при подключении программа выдает ошибку
Если iTunes не соединяется с iPhone, появляется ошибка. В этом случае можно решить проблему несколькими способами. Для начала рекомендуется перезагрузить сотовый телефон. Чтобы выключить гаджет, следует на несколько секунд зажать кнопку «Питание». После этого на экране отобразится окно с надписью «Выключить». необходимо перевести бегунок, и смартфон отключится. После этого можно снова включить свой гаджет.
Также пользователь может выполнить обновление «Apple Mobile Device Service». Чтобы выполнить процедуру, пользователь должен следовать такой инструкции:
- на стационарном компьютере требуется отключить программу Айтюнс;
- далее следует отсоединить сотовый телефон;
- теперь на компьютере одновременно нажимается клавиша «Windows» и «R»;
- на экране откроется новое окно, в нем следует найти пункт «Выполнить»;
- далее вводится значение «devmgmt.msc»;
- теперь нажимается клавиша «Ввод»;
- пользователь находит из списка службу мобильных устройств, следует щелкнуть по пункту;
- выбирается автоматический тип загрузки;
- далее нажимается сначала кнопка «Стоп», затем «Пуск» и «Ок»;
- в завершение компьютер перезагружается.
Если эти способы не дали положительного результата, следует установить обновление программы Айтюнс. Чтобы это сделать, требуется следовать инструкции:
- если iTunes не удалось сейчас подключиться к этому iPhone, следует открыть меню программы;
- далее выбрать раздел «Проверить обновления»;
- когда владелец использует компьютер на Виндовс, сначала открывается «Справка»;
- затем выбирается пункт «Проверить обновления»;
- если на экране отобразится новая версия для утилиты, следует нажать кнопку «Установить»;
- следует прочесть условия и согласиться с ними;
- когда установка будет завершена, компьютер перезагружается.
Также следует обновить программное обеспечение на сотовом телефоне. Операция выполняется по такой инструкции:
- на сотовом телефоне выбирается раздел с настройками;
- далее пользователь выбирает пункт «Общие»;
- из списка следует найти подраздел «Обновления ПО»;
- если новая прошивка доступна, следует нажать кнопку «Загрузить и установить»;
- пользователь должен указать свой пароль для аккаунта Apple ID;
- после этого остается дождаться, пока смартфон загрузит и установит новое ПО.
Дополнительно пользователь может выполнить восстановление гаджета, воспользовавшись сбросом настроек до заводских. Чтобы выполнить операцию, необходимо зайти в раздел с настройками. Там выбрать пункт «Основные», а затем найти раздел «Сброс». Можно удалить только настройки или же стереть все данные с контентом.
Как избежать проблемы с Айтюнс: советы
Перед тем, как нести устройство в технический отдел, рекомендуется перезагрузить оба устройства. В большинстве случаев проблема сразу решается. Также рекомендуется вовремя устанавливать обновления программы и ПО. Чтобы соединение устанавливалось правильно, подключать смартфон к компьютеру необходимо только оригинальным кабелем.
Если при подключении смартфона к ПК на экране появляется ошибка, следует выяснить причину сбоя. После этого владелец гаджета сможет сам устранить проблему.
Apple выпустила iTunes с целью помочь людям сделать резервную копию и восстановить их устройства iOS; однако в этой утилите много ошибок.
Одним из наиболее распространенных сообщений об ошибках является iTunes не удалось восстановить iPhone.
Почему iTunes не восстанавливает iPhone?
Произошла ошибка? Не совместим с iPhone? Недостаточно свободного места? айфон отключен?
Независимо от того, почему произошла ошибка, вы можете найти решения здесь, чтобы легко ее исправить.

- Часть 1: iTunes не удалось восстановить iPhone из-за поврежденной резервной копии
- Часть 2: iTunes не удалось восстановить iPhone из-за сбоя сеанса резервного копирования
- Часть 3: iTunes не удалось восстановить iPhone, поскольку резервная копия имеет пароль
- Часть 4: iTunes не удалось восстановить iPhone, так как на вашем iPhone недостаточно места
- Часть 5. Лучшая альтернатива iTunes для восстановления iPhone

Самое первое, что необходимо сделать — это обновление iTunes. Для этого откройте программу и проверьте ее на наличие новых версий. Если не получилось через Айтюнс произвести откат телефона, можно просто удалить приложение и скачать его заново с официального сайта, сверившись с последней версией программы iTunes. Как скачать новую версию айтьюнс, вы можете узнать перейдя по ссылке.
Нюансы восстановления
Перед тем как начать восстанавливать Айфон, следует помнить:
- Восстановлению подлежит только актуальная и лицензионная (должна быть подписана от Apple) версия прошивки. Так, пользователь четвертого Айфона с версией системы 4.2.1, которая уже давно устарела, не сможет произвести откат через Айтюнс. Приложение выдаст ошибку, которую невозможно пропустить;
- Этот момент для людей, Айфон которых залочен. При повышении версии прошивки, вероятнее всего, повысится и версия модема. Для таких телефонов перед началом отката рекомендуется воспользоваться программой Redsn0w;
- Если владелец не сделал резервную копию состояния системы, то при восстановлении все пользовательские параметры будут сброшены на заводские. Это приведет к потере всех данных на Айфоне.
После того как все нюансы учтены, можем переходить к рассмотрению инструкции, как восстановить iPhone через iTunes.
Перезагрузка устройства
Как это не банально, но выручить может обычная перезагрузка: как компьютера, так и самого Apple устройства. Пока вы перезагружайте ПК стандартным методом, возьмите телефон и одновременно зажмите кнопку питания и «Домой», удерживая их в таком положении в течение 10 секунд, после чего смартфон перезагрузится. Теперь попробуйте заново подключиться и начать процесс восстановления.
Для старых моделей iPhone

Для новых моделей (8, 8 plus, X)

Подробная инструкция по восстановлению iPhone
Итак, полная и подробная пошаговая инструкция. Запускаем iTunes на компьютере и подключаем iPhone, если все прошло успешно, то в главном окне программы отобразиться модель телефона, его прошивка и прочие данные. На данном этапе возможны две ошибки:
- Компьютер не определяет iPhone — об этом читаем здесь.
- Если устройство не подает признаков жизни — пробуем ввести его в режим DFU.
В итоге, при любом удачном подключении получаем одно из двух окон

И здесь нас интересует только одна кнопка — «Восстановить». Если просто нажать на нее, то iTunes начнет подготавливать iPhone, скачает последнюю актуальную прошивку с серверов Apple и начнет ее установку на устройство.
Внимание! Функция «Найти iPhone» должна быть отключена!

Самая большая «загвоздка» заключается именно в загрузке прошивки. Порой этот процесс занимает достаточно большое количество времени, особенно при медленном интернете. Плюс если подключение не отличается стабильностью и возможны обрывы связи, то iTunes каждый раз будет начинать качать ее заново, что согласитесь не очень приятно и долго.
Но есть способ ускорить процесс восстановления. Для этого необходимо самостоятельно скачать файл программного обеспечения в формате .ipsw (с любого стороннего ресурса, например 4PDA) и сохранить его на компьютере. Обратите внимание — для каждой модели iPhone, будет свой, отличный от других, файл!
Теперь, зажимаем на клавиатуре клавишу «Shift» и уже потом жмем на кнопку «Восстановить». Откроется окно с просьбой указать файл прошивки. Выбираем заранее скачанный и ждем — iTunes сделает все самостоятельно.

Чистим ПК
Для данной процедуры придется немного постараться. Вам нужно удалить программы и компоненты для iOS устройств, которые инсталлированы на вашем компьютере либо ноутбуке. Зайдите в «Панель управления» и перейдите в раздел «Программы и компоненты», далее удаляйте все Apple приложения, при этом подтверждая стирание всех дополнительных файлов.
Не забудьте также удалить iTunes. Так как в любом случае вам придётся скачивать все необходимые утилиты заново, перед инсталляцией перезагрузите ПК. После завершения процедуры можете вновь приступить к обновлению прошивки смартфона.
Как сбросить настройки iPhone до заводских без компьютера?
Это действие производится, когда телефон многократно выполняет одно и то же действие, самостоятельно переключает приложения. Но перед сбросом настроек необходимо проверить наполненность основной памяти устройства.
Для этого следует зайти в меню:
- «Настройки».
- «Память».
- «Внутренняя память устройства».
После чего появиться список с программами, при этом некоторые их них рекомендуется удалить.

Если устройство продолжает «жить своей жизнью», то необходимо выполнить сброс:
- Необходимо в меню «Настройки» выбрать пункт «Основные», далее щелкнуть по строке «Сброс». В появившемся окне следует выбрать «Стереть контент и настройки».
- Если необходимо, требуется ввести пароль iPhone и Apple ID.
- Обнуление информации занимает несколько минуют, после чего рекомендуется перезагрузить устройство.
Редактирование файла hosts
В ходе обновления либо возобновления Apple-аппарата, Айтюнс непременно связывается с серверами Эпл, и в случае если осуществить это не получается, можно смело грешить на то, что в ПК было произведено изменение файла hosts.
Как правило, документ hosts изменяют системные вирусы, следовательно, до того, как возобновлять стартовый файлик hosts, предпочтительно проверьте ноутбук на присутствие вирусных опасностей. Произвести это можно как через антивирус, запустив режим распознавания, так и с поддержкой особой утилиты Dr.Web CureIt, которая лечит нужные файлы. Если проблемы остались, идем дальше.
Подытожим
С помощью восстановления через iTunes можно исправить те или иные глюки iPhone, однако иногда он не восстанавливается. Почему все же айфон не восстанавливается через айтюнс? Причин может быть много, как программных, так и аппаратных. Если вы не смогли устранить проблему самостоятельно, рекомендуем в первую очередь обратиться в службу поддержки Apple, а уж если и она не поможет, нести девайс в сервис и, надеемся, что его все-таки смогут сделать восстановленным!
Когда человек пробует восстанавливать свой iPhone, но при этом начинаются проблемы, возникает много вопросов. Чтобы пользоваться устройством в обычном режиме и устранить неполадки, нужно разобраться по какой причине появилась та или иная ошибка и что она означает.
Отключение антивируса

Благодаря чрезмерной заботе антивирусных программ, они могут блокировать определенные процессы, даже абсолютно безопасных приложений. В этот чёрный список может попасть и Айтюнс, что приведет к созданию помех и происхождению сбоев, из-за чего, при восстановлении не получается откатить iOS до последней нормально работающей версии. Для начала внесите улитку в список исключений антивируса, если это не поможет, то отключите блокировщик полностью и проверьте результат.
Восстановление данных из резервной копии
Если при работе произошел серьезный сбой, который значительно снизил производительность устройства, и пришлось делать сброс к заводским настройкам, то все файлы можно восстановить из недавно созданной резервной копии.
Для этого:
- Включаем Айтюнс, подключаем смартфон к персональному компьютеру и ставим Айфон в режим восстановления;
- Переходим в раздел файлов или вызываем это меню при помощи кнопок ctrl+B;
- В разделе устройств выбираем пункт восстановление файлов посредством резервной копии:
После подтверждения со стороны пользователя начнется процедура восстановления файлов.
Восстановление через режим DFU
Данный режим предназначен для аварийного реанимирования Apple-гаджетов. Чтобы им воспользоваться, следуйте инструкции, приведённой ниже:
- Сначала полностью отключите телефон и на компьютере запустите приложение Айтюнс.
- Далее, подключите девайс через USB шнур к порту и переведите его в режим DFU.
- Чтобы это сделать, одновременно зажмите кнопку «Home» и «ВКЛ». Обе кнопки 10 секунд нельзя отпускать, после чего клавишу «ВКЛ» нужно отпустить, а вторую удерживать до появления Айфона в программе на ПК.
- Приложение оповестит о том, что можно начать процедуру восстановления. Подтвердив действие, ваш сотовый обновиться и будет нормально работать.

Почему не получается восстановить айфон через айтюнс
Устройство iOS или iPadOS можно перевести в режим восстановления, затем восстановить данные на нем с помощью компьютера.
В указанных ниже случаях может потребоваться перевести устройство в режим восстановления .
- Компьютер не распознает устройство или сообщает, что оно находится в режиме восстановления.
- На экране уже несколько минут отображается логотип Apple без индикатора хода выполнения.
- Отображается экран режима восстановления.
Узнайте, что делать, если на экране в течение нескольких минут отображается индикатор хода выполнения.
Перевод устройства в режим восстановления и повторная настройка
- Убедитесь, что программное обеспечение компьютера Mac обновлено. Если вы используете программу iTunes, убедитесь, что у вас установлена последняя ее версия.
- На компьютере Mac с macOS Catalina 10.15: откройте окно Finder. На компьютере Mac с macOS Mojave 10.14 или более ранней версии либо на компьютере с Windows откройте программу iTunes. Если программа iTunes уже открыта, закройте ее.
- Принудительно перезагрузите подключенное устройство, следуя инструкциям. Но не отпускайте кнопки, когда появится логотип Apple, — дождитесь, пока откроется экран режима восстановления.
- На моделях iPad с Face ID: нажмите и быстро отпустите кнопку увеличения громкости. Нажмите и быстро отпустите кнопку уменьшения громкости. Нажмите верхнюю кнопку и удерживайте ее, пока устройство не начнет перезагружаться. Продолжайте удерживать верхнюю кнопку, пока устройство не перейдет в режим восстановления.
- На iPhone 8 или более поздних моделей: нажмите и быстро отпустите кнопку увеличения громкости. Нажмите и быстро отпустите кнопку уменьшения громкости. Затем нажмите и удерживайте боковую кнопку, пока не появится экран режима восстановления.
- На iPhone 7, iPhone 7 Plus и iPod touch (7-го поколения): одновременно нажмите и удерживайте верхнюю (или боковую) кнопку и кнопку уменьшения громкости. Продолжайте удерживать их, пока не появится экран режима восстановления.
- На iPad с кнопкой «Домой», iPhone 6s или более ранних моделей и iPod touch (6-го поколения) или более ранних моделей: нажмите и удерживайте одновременно кнопку «Домой» и верхнюю (или боковую) кнопку. Продолжайте удерживать их, пока не откроется экран режима восстановления.

- Найдите свое устройство на компьютере. Когда появится предложение выполнить восстановление или обновление, выберите «Обновить». Компьютер попытается переустановить ПО, не стирая данные. Дождитесь, пока на компьютере загрузится программное обеспечение для устройства. Если загрузка занимает больше 15 минут и устройство переключается с экрана режима восстановления, дождитесь завершения загрузки и повторите шаг 3.

- После завершения обновления или восстановления настройте устройство.
Дополнительная помощь
Если не удается обновить или восстановить устройство с помощью режима восстановления или не удается включить режим восстановления из-за поломанных кнопок, обратитесь в службу поддержки Apple.
iTunes – это программа, позволяющая управлять своими Apple-устройствами. Как и в любом другом приложении, в ней тоже происходят сбои. Если у вас не восстанавливается Айфон через Айтюнс, то в этой статье вы найдёте советы, которые помогут в решении проблемы. Причин возникновения трудностей с восстановлением много, и о каждой из них мы подробно поговорим.

Что делать если iTunes не восстанавливает iPhone, iPod или iPad
Рекомендация 1
Обновите приложение. Если iTunes не восстанавливает Айфон, то в первую очередь надо проверить наличие новой версии программы. Если она есть, то обновите до самой актуальной версии. После этого рекомендуется перезапустить ПК.
Рекомендация 2
Перезагрузите устройства. При возникновении этой ошибки также нужно перезагрузить как компьютер, так и восстанавливаемое устройство (iPhone 4s, 5s, 6 и др.). Чтобы проделать эту операцию на смартфоне, зажмите клавишу питания и нажмите кнопку «Домой» на десять секунд. Телефон выключится, после чего включите его как обычно.

Рекомендация 3
Замените USB-кабель. Если у вас не получается восстановить Айфон, то, возможно, это связано с использованием неоригинального шнура. В таком случае необходимо приобрести оригинальный. Но если вы уверены, что кабель настоящий, проверьте его на наличие повреждений. Если они имеются, приобретите новый оригинальный провод.
Рекомендация 4
Используйте другой USB-порт. Если вам не удалось восстановить смартфон и вы проверили ваш кабель, попробуйте переставить его в другой порт на вашем ПК. При использовании вспомогательных устройств для подключения отключите их и подключите устройство напрямую.
Совет 5
Переустановите приложение. Иногда у пользователей не получается восстановить Айфон из-за сбоя системы, который не позволяет корректно работать программе. В таком случае полностью удалите Айтюнс (подробнее об этом читайте в другой нашей статье), после чего перезагрузите ПК. Далее перейдите на официальный сайт разработчика и установите нужную версию приложения.
Способ 6
Отредактируйте файл Hosts. Обычно изменения в этот файл вносят вирусы. Поэтому проведите проверку системы с помощью антивируса. Если вирусы будут обнаружены, устраните их. После этого рекомендуется перезагрузить ПК. Теперь осуществите восстановление файла hosts. Об этом вы можете подробнее прочитать на данном сайте.

Месторасположение файла Hosts
Способ 7
Отключите антивирус. Иногда антивирус поднимает ложную тревогу. Поэтому на время восстановления смартфона отключите его. Если это решило вашу проблему, то в настройках антивируса исключите iTunes из списка программ.
Способ 8
Восстановите устройство через режим DFU. Применять этот режим нужно как раз в случае появления неполадок. Сначала совсем выключите смартфон, а далее подключите его к ПК, используя кабель. Далее откройте Айтюнс. Для перехода в режим DFU сначала удерживайте кнопку питания три секунды. Не отпуская первую кнопку, зажимаем клавишу «Домой» и удерживаем их одновременно обе десять секунд. Затем отпустите кнопку питания, но удерживайте кнопку «Домой», пока на экране ПК не появится окно.

Далее кликните на Восстановить Айфон.

Способ 9
Используйте другой компьютер. Возможно, проблема скрывается в вашем компьютере. Попробуйте провести операцию на другом ПК.
Способ 10
Проверьте ваше устройство на вирусы с помощью антивируса. Возможно, именно по причине наличия на компьютере вирусов приложение работает некорректно.
Надеемся, что наша информация помогла решить проблему. Если у вас что-то не получается, задавайте вопросы в комментариях.
iPhone Замороженные
К сожалению! Вы просто найти ваш iPhone застрял в режиме восстановления? Холод . не паникуйте, мы поможем вам со всей ситуацией.
Телефонный является большой потребностью в современном мире. Итак, мы знаем , каково это , когда вы находите ваш iPhone застрял в режиме восстановления. Когда ваш iPhone достигает такой катастрофической ситуации, есть огромные шансы , что вы можете потерять все свои данные. Но не волнуйтесь; мы придумали удивительное решение с dr.fone — IOS восстановления системы , чтобы исправить ваш iPhone застрял в режиме восстановления.

Часть 1: Каким образом iPhone застревает в режиме восстановления?
Там не так много причин для iPhone, чтобы застрять в режиме восстановления. Это может быть проблема аппаратных средств или проблема программного обеспечения. Давайте обсудим причины подробно.
- Утечки воды по телефону является наиболее распространенной проблемой оборудования, с которыми сталкиваются люди. Это может легко получить ваш iPhone застрял в режиме восстановления.
- Может случиться так, что вы хотите, чтобы избавиться от какой-то небольшой проблемы в телефоне и что вы поместите его в режим восстановления. Но в то время как выход из режима восстановления, вы обнаружили, что процесс застрял, и на экране появится сообщение об ошибке.
- Существует еще одна возможность, что вы, возможно, пытались сделать джейлбрейк некоторые приложения и все пошло не так на уровне, что ваш iPhone застрял в режиме восстановления.
- Есть также вероятность того, что ваш iPhone может застрять в режиме восстановления в то время как вы пытаетесь обновить последнюю версию программного обеспечения IOS.
Там может быть много больше таких причин. Эти внутренние проблемы возникают потому, что программное обеспечение будет повреждены и операционная система в iPhone работает неправильно.
Часть 2: Как исправить iPhone застрял в режиме восстановления без потери данных
Вы можете получить свой iPhone из режима восстановления без потери каких — либо данных. Вам просто нужно dr.fone — IOS восстановление системы . Это будет решать ваши проблемы телефона без какого — либо препятствия и сохранит ваши данные , а также. Читайте дальше , чтобы узнать больше о dr.fone.
dr.fone — IOS восстановления системы
Получите ваш iPhone из режима восстановления без потери данных!
- Закрепить с различными системными проблемами IOS, как режим восстановления, белый логотип Apple, черный экран, обхвата на старте, и т.д.
- Только исправить iPhone застрял в режиме восстановления, без потери данных на всех.
- Работа для всех моделей iPhone, IPad и IPod Touch.
- Полная совместимость с Windows 10 или Mac 10.12, прошивкой 10.3.
Исправление ошибок для выхода из режима восстановления
Шаг 1: Прежде всего, скачать dr.fone и установить на свой компьютер.
Шаг 2: После того, как вы загрузили dr.fone, подключите телефон к ПК с помощью USB. После этого запустить Wondershare dr.fone и перейти на «Дополнительные инструменты».

Шаг 3: После того, как вы дойдете до окна «Дополнительные инструменты»; вы найдете опцию «IOS Recovery System» , как показано на рисунке выше. После того, как вы нажмете на «IOS Recovery System» вы достигнете следующее окно.

Шаг 4: Нажмите кнопку «Пуск» , чтобы начать процесс.

Шаг 5: После того, как программа обнаружит вас iPhone, подтвердите его и загрузить прошивку. После загрузки dr.fone будет продолжаться , чтобы выйти из режима восстановления.

Часть 3: Как получить iPhone из режима восстановления с ITunes (потеря данных)
Вы можете легко получить iPhone из режима восстановления с помощью заводской установки или восстановления вашего iPhone от создания резервных копий файлов с Itunes. Но тем самым вы потеряете все имеющиеся данные в телефоне. Чтобы избежать этого, вы можете использовать dr.fone инструментарий для восстановления данных с iPhone в режиме восстановления . Выполните следующую процедуру , чтобы решить эту проблему.
Подключение вас iPhone к компьютеру с помощью USB-аккорд и запустите ITunes. После того, как ваш телефон обнаруживает ITunes, это даст вам сообщение, что ваш телефон находится в режиме восстановления, и вам необходимо восстановить его. После этого вы должны нажать, чтобы восстановить его.
Только в случае, если вы не получили сообщение, которое вы должны выключить наш телефон. Если вы не можете отключить его традиционным способ, удерживайте кнопку питания, пока экран не чернеет, и после этого прес кнопки домой. После того, как телефон включается, продолжайте нажимать на кнопку домой, пока он выскакивает сообщение н экрана. Вот и все! Ваш вопрос решается без пота.

Примечание: Когда вы фиксируете ваш iPhone застрял в режиме восстановления с ITunes, все на вашем iPhone будут удалены. Это самые большие опасения для пользователей. Таким образом , мы тепло предлагаем использовать метод по ч.2 для ремонта iPhone вы застряли в режиме восстановления. Он будет защищать ваши драгоценные фотографии, сообщения, контакты и многие другие в процессе фиксации.
Часть 4: Force перезагрузить iPhone, чтобы исправить iPhone застрял в режиме восстановления
Это самое простое решение для этой проблемы. Иногда бывает так, что вам не нужно принимать много усилий и дать ваш iPhone для восстановления. Вам просто нужно попробовать немного сложнее, чтобы сбросить его. Нажмите свою силу и кнопку домой вместе в течение нескольких секунд до времени вы видите яблоко логотип на экране и та-да! Ваш iPhone находится вне восстановления более без потери каких-либо данных. Но я сожалею, чтобы сказать вам, что этот метод не является 100% работ.

Часть 5: Сильнодействующие советы, чтобы положить iPhone в режиме восстановления безопасно
Режим восстановления является частью загрузчика iPhone, который также называют iboot. Это сделано, чтобы предотвратить IPhones или любые другие устройства IOS, от каких-либо дополнительных повреждений. Телефон переходит в режим восстановления, если есть какая-либо ошибка в прошивке или некоторой модернизации IOS.
Это не обязательно, что ваш iPhone может застрять в режиме восстановления каждый раз, когда вы пытаетесь решить проблему. Но все же, как говорится, что профилактика лучше, чем лечение; Вы должны сделать резервную копию ваших файлов, когда вы кладете iPhone в режиме восстановления.
Выполните следующий шаг, чтобы положить телефон в режим восстановления.
Шаг 1. Во- первых, подключите iPhone к компьютеру и запустите ITunes.
Шаг 2. После того, как телефон будет обнаружен, нажмите кнопку питания и кнопку домой вместе. После того, как вы видите логотип Apple , отпустите кнопку питания и удерживайте нажатой кнопку домой , пока не увидите сообщение от ITunes говорят , что тур телефон находится в режиме восстановления.
Шаг 3. Вы увидите следующий экран , показанный на вашем iPhone.

Это не трудно войти или режим восстановления выхода, если все сделано правильно и безопасно; Вы видите, iPhone застрял в режиме восстановления не так много проблем, Afterall!
Они скачивание
dr.fone инструментарий — IOS восстановления данных
Восстановить потерянные или удаленные контакты, сообщения, фотографии, заметки и т.д. с iPhone, IPad и IPod Touch.
dr.fone инструментарий — Резервное копирование IOS данных и восстановление
Резервное копирование и восстановление любого пункта / к устройству, а также экспортировать то, что вы хотите на ваш компьютер.

Причин невозможности восстановить Apple-устройство на компьютере может быть несколько, начиная с банальной устаревшей версии iTunes и заканчивая аппаратными неполадками.
Обратите внимание, если при попытке восстановления устройства iTunes отображает ошибку с определенным кодом, посмотрите статью ниже, поскольку в ней может быть ваша ошибка и подробная инструкция по ее устранению.
Что делать, если iTunes не восстанавливает iPhone, iPod или iPad?
Способ 1: обновление iTunes
Прежде всего, конечно, необходимо убедиться, что вы используете актуальную версию iTunes.
Для этого потребуется проверить iTunes на наличие обновлений и, если они будут обнаружены, установить апдейты на компьютер. После завершения установки рекомендуется выполнить перезагрузку компьютера.
Способ 2: перезагрузка устройств
Нельзя и исключать возможного сбоя как на компьютере, так и на восстанавливаемом Apple-устройстве.
В данном случае вам потребуется выполнить стандартную перезагрузку компьютера, а для Apple-устройства сделать принудительный перезапуск: для это надо одновременно зажать клавиши питания и «Домой» на устройстве примерно секунд на 10. После этого произойдет резкое отключение устройства, после чего вам необходимо загрузить гаджет в обычном режиме.

Способ 3: замена USB-кабеля
Многие работы при работе с Apple-устройством на компьютере возникают из-за USB-кабеля.
Если вы используете неоригинальный кабель, пускай даже сертифицированный Apple, вам необходимо обязательно заменить его на оригинальный. В случае если вы используете оригинальный кабель, вам потребуется внимательно осмотреть его на наличие любых видов повреждений как по длине самого кабеля, так и на самом коннекторе. Если вы обнаружили перегибы, окисления, перекрутки и любые другие виды повреждений, потребуется выполнить замену кабеля на целый и обязательно оригинальный.
Способ 4: использование другого USB-порта
Возможно, стоит попробовать подключить Apple-устройство к другому USB-порту на компьютере.
Например, если у вас стационарный компьютер, то лучше выполнить подключение с обратной стороны системного блока. Если же гаджет подключен через дополнительные устройства, например, порт, встроенный в клавиатуру, или USB-хаб, вам потребуется подключить iPhone, iPod или iPad к компьютеру напрямую.
Способ 4: переустановка iTunes
Системный сбой может нарушить работу программы iTunes, в связи с чем может потребоваться переустановка iTunes.
Для начала вам потребуется полностью удалить iTunes с компьютера, то есть удалив не только сам медиакомбайн, но и другие Apple-программы, установленные на компьютере.
Удалив iTunes с компьютера, выполните перезагрузку системы, а затем приступайте к загрузке свежего дистрибутива iTunes с официального сайта разработчика и последующей установке его на компьютер.
Способ 5: редактирование файла hosts
В процессе обновления или восстановления Apple-устройства iTunes обязательно связывается с серверами Apple, и если программе выполнить это не получается, можно с высокой долей вероятности говорить о том, что на компьютере изменен файл hosts.
Как правило, файл hosts меняют компьютерные вирусы, поэтому перед тем, как восстанавливать исходный файл hosts, желательно, чтобы вы проверили компьютер на наличие вирусных угроз. Сделать это вы можете как с помощью вашего антивируса, запустив режим сканирования, так и с помощью специальной лечащей утилиты Dr.Web CureIt.
Если антивирусной программой были обнаружены вирусы, обязательно устраните их, а затем выполните перезагрузку компьютера. После этого можно переходить к этапу восстановления прежнего варианта файла hosts. Более подробно о том, как это сделать, описано на официальном сайте Microsoft по этой ссылке.
Способ 6: отключение антивируса
Некоторые антивирусы, желая обеспечить максимальную безопасность пользователя, могут принимать безопасные программы и вредоносные, блокируя некоторые их процессы.
Попробуйте полностью отключить антивирус и возобновить попытку восстановления устройства. Если процедура прошла успешно, значит, всему виной ваш антивирус. Вам потребуется отправиться в его настройки и добавить программу iTunes в список исключений.
Способ 7: восстановление через режим DFU
DFU – специальный аварийный режим для Apple-устройств, который должен применяться пользователями в случае возникновения проблем с гаджетом. Так, используя данный режим, можно попробовать завершить процедуру восстановления.
Прежде всего, вам потребуется полностью отключить Apple-устройство, а затем подключить его к компьютеру с помощью USB-кабеля. Запустите программу iTunes – устройство в ней пока определяться не будет.
Теперь нам потребуется ввести Apple-гаджет в режим DFU. Для этого зажмите на устройстве физическую клавишу питания и удерживайте ее на протяжении трех секунд. После этого, не отпуская кнопку питания, зажмите клавишу «Домой» и держите обе кнопки 10 секунд. В завершение отпустите кнопку питания и продолжайте держать кнопку «Домой» до тех пор, пока яблочное устройство не определится в iTunes.

В данном режиме доступно лишь восстановление устройство, что вам, собственно, и необходимо запустить.

Способ 8: использование другого компьютера
Если ни один способ, предложенный в статье, вам так и не помог решить проблему с восстановлением Apple-устройства, следует попробовать выполнить процедуру восстановления на другом компьютере с установленной свежей версией программы iTunes.
Если вы уже прежде сталкивались с проблемой восстановления устройства через iTunes, поделитесь в комментариях, каким образом у вас получилось ее решить.
Отблагодарите автора, поделитесь статьей в социальных сетях.
Размещенно от Дороти Коллинз Ноябрь 20, 2020 16: 10
Apple выпустила iTunes с целью помочь людям сделать резервную копию и восстановить их устройства iOS; однако в этой утилите много ошибок.
Одним из наиболее распространенных сообщений об ошибках является iTunes не удалось восстановить iPhone.
Почему iTunes не восстанавливает iPhone?
Произошла ошибка? Не совместим с iPhone? Недостаточно свободного места? айфон отключен?
Независимо от того, почему произошла ошибка, вы можете найти решения здесь, чтобы легко ее исправить.
- Часть 1: iTunes не удалось восстановить iPhone из-за поврежденной резервной копии
- Часть 2: iTunes не удалось восстановить iPhone из-за сбоя сеанса резервного копирования
- Часть 3: iTunes не удалось восстановить iPhone, поскольку резервная копия имеет пароль
- Часть 4: iTunes не удалось восстановить iPhone, так как на вашем iPhone недостаточно места
- Часть 5. Лучшая альтернатива iTunes для восстановления iPhone
Часть 1 : iTunes не удалось восстановить iPhone из-за поврежденной резервной копии
Когда в iTunes появляется сообщение о том, что iTunes не удалось восстановить iPhone, обычно сообщается, почему также появляется это сообщение об ошибке. Если вы видите, что резервная копия была повреждена или несовместима с сообщением об ошибке, это обычно происходит из-за разных версий iOS или некоторых ошибок, которые произошли при создании резервной копии. В таком случае решение состоит в том, чтобы просто удалить поврежденную или несовместимую резервную копию и повторить попытку.

Шаг 1. Перейдите по указанному ниже пути и скопируйте папки резервных копий на другой жесткий диск.
В Windows: C: Users пользователь AppData Roaming AppleComputer MobileSync Backup
/ Библиотека / Поддержка приложений / MobileSync / Резервное копирование /

Шаг 2. Запустите приложение iTunes и перейдите в «Редактировать»> «Предпочтения» на верхней ленте в Windows. Если вы используете Mac, перейдите в меню «iTunes» и нажмите «Настройки».

Шаг 3. В окне настроек перейдите на вкладку «Устройства», выделите все файлы резервных копий в списке и нажмите кнопку «Удалить резервную копию», чтобы стереть их.

Шаг 4. Переместите папки резервного копирования iTunes с другого жесткого диска в исходное местоположение. Перезапустите приложение iTunes, перейдите на вкладку «Сводка» и попробуйте восстановить iPhone снова. Теперь сообщение об ошибке больше не должно появляться.
При восстановлении iPhone с помощью iTunes вы можете выбрать, какие файлы резервных копий должны быть в списке. В это время убедитесь, что вы выбрали резервную копию для вашего устройства. Если вы выберете файл резервной копии для другого устройства iOS, может также появиться сообщение об ошибке, что iTunes не удалось восстановить iPhone.
Часть 2 : iTunes не удалось восстановить iPhone из-за сбоя сеанса резервного копирования
В некоторых случаях, когда вы выполняете резервное копирование или восстановление iPhone с помощью iTunes, весь сеанс резервного копирования сворачивается и появляется сообщение о том, что iTunes не может выполнить резервное копирование iPhone из-за сбоя резервного копирования.
Это может быть вызвано отключением вашего iPhone. Помимо повторного подключения вашего iPhone к компьютеру, вы также можете следовать советам ниже.

Совет 1: перезагрузите iTunes и iPhone
Шаг 1. Отключите iPhone от компьютера, нажмите кнопку «Питание», а затем переместите ползунок на экране отключения питания, чтобы выключить устройство. Подождите несколько секунд и снова включите iPhone. Для получения дополнительной модели iPhone, пожалуйста, посетите здесь, чтобы перезагрузите iPhone.
Шаг 2. Закройте приложение iTunes и перезагрузите компьютер. Затем снова подключите iPhone к компьютеру и перезапустите iTunes.
Шаг 3. Попробуйте восстановить iPhone снова. На этот раз все должно работать нормально.

Совет 2: удалите другие устройства USB
При использовании iTunes для восстановления iPhone лучше отключить от компьютера другие USB-устройства, например мышь, USB-флеш-накопитель и т. Д.
Совет 3: отключить программное обеспечение безопасности
Когда iTunes не может восстановить iPhone в Windows, вам лучше приостановить работу брандмауэра Windows. Откройте «Панель управления», перейдите в «Система и безопасность»> «Брандмауэр Windows» и отключите его.
Некоторые люди используют стороннее программное обеспечение безопасности, вы должны отключить его при резервном копировании или восстановлении iPhone с помощью iTunes.

Совет 4: сбросьте папку блокировки iTunes в Windows
Шаг 1. Закройте приложение iTunes и отключите ваш iPhone.
Шаг 2. Найдите C: ProgramData Apple Lockdown, выделите все файлы в папке и удалите их.
Шаг 3. Повторно подключите iPhone и iTunes и попробуйте восстановить iPhone снова.

Часть 3 : iTunes не удалось восстановить iPhone, поскольку резервная копия имеет пароль
Если вы можете вспомнить резервный пароль вашей резервной копии iTunes, вам просто нужно ввести его при восстановлении iPhone.
Если вы забыли пароль для файла резервной копии iPhone, появится сообщение об ошибке, что iTunes не удалось восстановить iPhone. Не волнуйся! Следующие шаги помогут вам решить эту проблему.

Шаг 1. Запустите iTunes и подключите iPhone к компьютеру. Перейдите на вкладку «Сводка», выберите «Этот компьютер» и нажмите «Создать резервную копию сейчас», чтобы создать резервную копию iPhone.
Убедитесь, что сняли флажок перед резервным копированием iPhone.
Шаг 2. Для iPhone XS / XR / X / 8 / 8 Plus / 7 / 7 Plus, удерживайте кнопки «Side» и «Volume Down», пока не появится логотип Apple, отпустите кнопку «Side» и удерживайте кнопку «Volume Down» для 5 второй. На iPhone 6 и более ранних версиях выполните те же операции с кнопками «Сторона» и «Домой».
Шаг 3. Затем в iTunes появится сообщение с двумя вариантами восстановления iPhone до заводских настроек или из резервной копии. Выберите Restore Backup и следуйте инструкциям на экране, чтобы завершить его.

Часть 4 : iTunes не удалось восстановить iPhone, так как на вашем iPhone недостаточно места
Другой причиной, по которой iTunes не может восстановить iPhone, является то, что на вашем устройстве недостаточно свободного места. iTunes может восстановить только полную резервную копию на iPhone, поэтому обычно она занимает много места.

Совет 1: освободите место на iPhone
Шаг 1. Отключите iPhone от компьютера и перейдите в «Настройки»> «Общие»> «Хранение и использование iCloud» и нажмите «Управление хранилищем» в разделе «Хранение».
Шаг 2. Проверьте большие приложения и удалите ненужные приложения с вашего устройства. Теперь попробуйте восстановить iPhone с помощью iTunes снова.
Все еще недостаточно памяти? Просто посетите эту страницу, чтобы очистить данные на iPhone.

Совет 2: обновление программного обеспечения
Шаг 1. Если сообщение об ошибке iTunes не может восстановить iPhone, сохраняется в iTunes, найдите «Настройки»> «Общие»> «Обновление программного обеспечения», чтобы проверить новую версию iOS.
Шаг 2. Нажмите «Загрузить и установить», а затем введите пароль на экране блокировки, чтобы подтвердить, что вы являетесь владельцем, и запустить процесс обновления.

Совет 3: обновить iTunes
Шаг 1. Запустите приложение iTunes и выберите меню «iTunes» -> «Проверить наличие обновлений» на Mac или нажмите «Проверить наличие обновлений» в меню «Справка» в Windows.
Шаг 2. Если для вашего iTunes доступно обновление, нажмите кнопку «Установить», чтобы продолжить. Внимательно прочитайте Условия использования Apple и нажмите «Согласен», чтобы получить обновление.
Шаг 3. Когда это будет сделано, подключите iTunes и iPhone, вы можете снова выполнить восстановление iPhone. Иногда, когда iPad отключен, подключиться к iTunesВы также можете сначала попробовать обновить iTunes, чтобы устранить проблему.

Часть 5. Лучшая альтернатива iTunes для восстановления iPhone
Использование iTunes для восстановления iPhone является обычным способом. Тем не менее, внезапные ошибки iTunes могут часто мешать вам. Для окончательного удаления ошибки предлагается использовать альтернативу iTunes для восстановления резервной копии iPhone.
Apeaksoft iPhone Data Recovery — лучшая альтернатива.
Восстановите iPhone из резервной копии iTunes без запуска iTunes.
Выборочное восстановление данных из iTunes вместо целых данных.
Восстановите удаленные данные с iPhone и резервной копии iCloud.
Совместимо с iPhone XS / XR / X / 8 / 7 / 6 / 5 / 4 и т. Д.
Шаг 1. Скачать iPhone Восстановление данных
Скачайте и установите iPhone Data Recovery на свой компьютер. Выберите «Восстановление данных iPhone» в главном интерфейсе.
Шаг 2. Сканирование резервной копии iTunes
Нажмите «Восстановить из файла резервной копии iTunes» во втором месте. Нажмите «Начать сканирование», чтобы обнаружить все резервные копии iTunes. Вам необходимо ввести пароль для шифрования резервной копии iTunes, если вы предварительно установили пароль для резервной копии iPhone.

Шаг 3. Восстановить данные из iTunes
Все ваши данные, хранящиеся в резервной копии iTunes, будут отображаться в категориях. Вы можете выбрать определенный тип файла, чтобы получить как удаленные файлы, так и существующие элементы. Отметьте данные, которые вы хотите восстановить, и нажмите «Восстановить», чтобы немедленно восстановить данные из iTunes.

Если ваша резервная копия iTunes повреждена и не может быть восстановлена, просто попробуйте восстановить из резервной копии iCloud.
Раздражает, что iTunes выдает различные сообщения об ошибках при восстановлении iPhone с помощью iTunes. В этом уроке мы суммировали различные ситуации, которые не могут восстановить iPhone в iTunes. Более того, вы можете получить соответствующие решения, чтобы просто решить эту проблему. Если iTunes не удалось восстановить iPhone, даже если вы попробовали все описанные выше решения, вы можете найти альтернативу iTunes для удобного восстановления резервной копии iPhone с помощью iPhone Data Recovery.
Использование другого компьютера
Последней надеждой для отчаявшегося владельца вредного смартфона, является попытка восстановить девайс, подсоединив его к другому ПК. Перед этим необходимо убедиться, что система обладает последней версией iTunes и установленный на компьютере Windows имеет лицензию. Подключив смартфон к компьютеру, через порт USB сделайте восстановление iOS, если это возможно. Дела обстоят совсем плохо, если даже такой метод не помог.
Скорее всего, придется нести устройство в сервисный центр, где его могут либо заменить по гарантии, либо выявить и устранить неисправность. 90% что проблемы в чипе памяти, ответственном за хранение файлов iOS.

Как восстановить iPhone, если нет резервной копии
В случае если резервная копия отсутствует владельцы iPhone все же могут вернуть некоторую информацию, которая хранилась в памяти их мобильных устройств. Для этого можно использовать приложение под названием Mac FoneLab. С его помощью можно восстановить часть данных после удаления, неудачной перепрошивки, полного сброса до заводских настроек и т.д. Пользоваться утилитой достаточно просто. Для восстановления данных с помощью Mac FoneLab нужно: 1. Приобрести приложение на официальном сайте разработчиков. 2. Установить Mac FoneLab (есть версии для Windows и OS X). 3. Подключить мобильное устройство к компьютеру. 4. Запустить Mac FoneLab.
5. Дождаться пока утилита проанализирует память мобильного устройства и выдаст список данных, которые можно восстановить.
После этого останется только отметить нужные файлы и сохранить их в памяти компьютера. Стоит отметить, что Mac FoneLab не может восстановить всю информацию, которая была доступна на мобильном устройстве. Если вы хотите восстановить iPhone, то возможно, что-то потеряется. Но с помощью этой утилиты пользователи могут вернуть хотя бы часть данных. Единственным минусом Mac FoneLab можно считать цену приложения. На официальном сайте его можно приобрести за $80. При этом время от времени разработчики дают пользователям возможность приобрести утилиту с большой скидкой. К примеру, на момент написания этого материала Mac FoneLab можно было приобрести за $48. Кроме этого перед покупкой пользователи могут ознакомиться с приложением, скачав бесплатную пробную версию.
Итоги
Отныне понятно, как восстановить «Айфон» через «АйТюнс». Все перечисленные приемы работают на всех «яблочных» девайсах. Поэтому операции можно проводить и на планшетах. Ничего трудного или непонятного в этом нет. Все действия будут одинаковыми.
«АйТюнс» — бесплатный сервис, которым должен уметь пользоваться каждый владелец iPhone. Он помогает не только создавать резервные копии данных, но и восстанавливает настройки девайсов. Кроме того, эта программа может пригодиться при загрузке музыки и фотографий на iPhone.
Иногда для восстановления информации на мобильных устройствах пользуются приложением iMazing. Это бесплатная программа, которая чем-то напоминает iTunes. С ее помощью можно создать резервную копию данных, которая распознается изучаемым приложением. Но подобный прием на практике используется крайне редко. Поэтому для восстановления информации на телефоне лучше следовать одной из ранее предложенных вашему вниманию инструкций. Как восстановить «Айфон» через «АйТюнс»? Задача больше не доставит хлопот!
Как правило, программа iTunes используется на компьютере пользователями для управления своими Apple-устройствами, например, для выполнения процедуры восстановления. Сегодня мы рассмотрим основные способы решения проблемы, когда iPhone, iPod или iPad не восстанавливается через iTunes.
Причин невозможности восстановить Apple-устройство на компьютере может быть несколько, начиная с банальной устаревшей версии iTunes и заканчивая аппаратными неполадками.
Обратите внимание, если при попытке восстановления устройства iTunes отображает ошибку с определенным кодом, посмотрите статью ниже, поскольку в ней может быть ваша ошибка и подробная инструкция по ее устранению.
Восстанавливаем данные
Как только «АйТюнс» установили и создали с его помощью резервную копию, можно проводить восстановление iOS. Это довольно простая операция, которая отнимет всего несколько минут.
Как восстановить «Айфон» через «АйТюнс»? Поможет следующая инструкция:
- Включить iTunes.
- Провести подключение смартфона через USB-кабель к компьютеру.
- Запустить упомянутое ранее приложение.
- Выбрать подключенное устройство в меню «Устройства». Для этого нужно нажать на название девайса.
- Перейти в пункт меню «Файл» — «Устройства».
- Выбрать «Восстановить из резервной копии…».
- В появившемся поле отметить строчку с желаемой копией данных. Их может быть несколько. Все копии подписаны датой их создания.
- Подтвердить операцию и немножко подождать.
Запустится процесс восстановления операционной системы. Через некоторое время iOS будет восстановлена, а устройство перезагрузится. Отключать смартфон или работать с ним нельзя. В противном случае данные не будут восстановлены.
Что такое прошивка iPhone?
Если мы говорим о прошивке iOS-девайса как о программной составляющей, прошивка iPhone — это его программное обеспечение или операционная система. В компании Apple программное обеспечение для iPhone, iPod Touch и iPad называют коротко iOS, что в переводе с английского означает iPhone Operation System.
Если говорить о прошивке iOS-девайса как о процессе, прошивка iPhone — это процесс восстановления или обновления программного обеспечения устройства. Чаще всего используется термин «перепрошивка».
Если ни один из способов не помог
Что делать если восстановить iphone не получилось? Если вы не обладает специальными знаниями и умениями, и все вышеупомянутые манипуляции не вернули телефон или планшет в работоспособное состояние, то лучше всего обратится в специализированный сервисный центр за квалифицированной помощью.
Both comments and trackbacks are currently closed.
Сегодня нам предстоит разобраться, как восстановить «Айфон» через «АйТюнс». Подобная задача не такая уж и трудная. Особенно если правильно провести процесс. Каждый владелец «яблочного» девайса сможет за несколько минут вернуть те или иные данные на мобильное устройство. Это вполне нормальное явление.
Содержание
- Причина 1: Единичный сбой
- Причина 2: Кабель
- Причина 3: USB-порт
- Причина 4: Устаревшая версия iTunes
- Причина 5: Повреждение или сбой в работе iTunes
- Причина 6: Проблемы в работе операционной системы
- Причина 7: Проблемы в работе компьютера
- Причина 8: Вирусное заражение
- Причина 9: Защитное ПО
- Восстановление в режиме DFU
- Вопросы и ответы

Обратите внимание! Если при попытке восстановления Айфон в Айтюнс возникает одна из номерных ошибок, имеющих свой код, для ее устранения ознакомьтесь с представленной по ссылке ниже статьей и, ориентируясь на значения в подзаголовках, перейдите к подробной инструкции. Настоящий материал будет посвящен общим проблемам и их решению.
Подробнее: Поиск и устранение распространенных ошибок в работе iTunes и iPhone
Причина 1: Единичный сбой
Возможно, возникшая при попытке восстановления проблема является случайным сбоем, для устранения которого достаточно выполнить банальную перезагрузку и телефона, и компьютера.
Подробнее: Как перезагрузить iPhone / компьютер

Причина 2: Кабель
Нередко проблемы в работе iTunes возникают из-за кабеля, посредством которого осуществляется подключение iPhone к компьютеру. Поэтому если вы используете неоригинальный, дешевый аксессуар, замените его на фирменный. При этом важно убедиться в целостности, внимательно осмотрев и сам провод, и штекеры на его концах.

Читайте также: Что делать, если Айтюнс не видит Айфон
Причина 3: USB-порт
Процедуре восстановления телефона в программе может мешать не только неоригинальный или поврежденный кабель, но и разъем компьютера, к которому он подключается. Попробуйте отсоединить от системного блока или ноутбука все неиспользуемые аксессуары, особенно если это беспроводные передатчики и/или приемники, и затем подсоединить шнур в свободный порт, повторив это действие с каждым из них.

Причина 4: Устаревшая версия iTunes
Если на вашем ПК установлена устаревшая версия iTunes, вполне возможно, что именно она является виновником проблемы с невозможностью восстановления iPhone. Проверьте, доступны ли обновления для программы, и при наличии таковых обязательно установите их. Обратите внимание, что это ПО распространяется в двух версиях – классический EXE-установщик, предлагаемый на официальном сайте Apple, и UWP-приложение, представленное в Microsoft Store. В каждом из обозначенных случаев инструкции различаются, для получения более детальных сведений ознакомьтесь со следующей статьей.
Подробнее: Как обновить iTunes на компьютере

Причина 5: Повреждение или сбой в работе iTunes
Как и любое программное обеспечение, Айтюнс не защищен от разного рода сбоев, проблем в работе и даже повреждения компонентов. Это может произойти после некорректно выполненной установки, неправильного или прерванного обновления, усиленной очистки ПК от мусора или вследствие вирусного заражения операционной системы. Решением в данном случае будет полное удаление программы и последующая установка ее актуальной версии, в выполнении чего вам помогут представленные по ссылкам ниже материалы.
Подробнее: Как полностью удалить и заново установить Айтюнс

Причина 6: Проблемы в работе операционной системы
Возможно, рассматриваемая проблема возникает из-за некорректно работающей операционной системы, ее повреждения, устаревшей версии или конфликта в работе того или иного ПО. Для начала проверьте наличие обновлений, и если они будут доступны, обязательно загрузите их и установите.
Подробнее: Как обновить Виндовс до последней версии

После установки апдейта перезагрузите компьютер, а когда ОС будет запущена, не открывайте ни одной программы, кроме iTunes. Подключите iPhone и попробуйте выполнить процедуру восстановления.


Причина 7: Проблемы в работе компьютера
Виновником проблемы может быть не одна, а целый комплекс причин, имеющих как программный, так и аппаратный характер. Для того чтобы исключить их, следует, если такая возможность имеется, попробовать выполнить восстановление iPhone на другом компьютере или ноутбуке с установленной на нем актуальной версией iTunes, используя для подключения заведомо исправный кабель.
Причина 8: Вирусное заражение
Многие проблемы в работе операционной системы и используемого в ее среде программного обеспечения, коим является в том числе и iTunes, возникают вследствие заражения вирусами. Последние вполне способы повредить компоненты программы, препятствовать ее связи с интернетом в целом или исключительно с серверами Apple, блокировать USB-порты и создавать ряд других препятствий, из-за чего и не получается восстановить iPhone. Решение очевидно – необходимо проверить компьютер на предмет наличия вредоносного программного обеспечения и, в случае обнаружения, избавиться от него. Сделать это помогут отдельные инструкции на нашем сайте.
Подробнее:
Как проверить компьютер на вирусы без антивируса
Как найти вирус на компьютере и удалить его
Как защитить операционную систему от вирусов

Дополнительно! Помимо сканирования системы, обязательно проверьте содержимое файла hosts. Рассматриваемая проблема может возникать, если в него были внесены изменения, что обычно и делают вирусы, и в таком случае потребуется вернуть изначальное состояние.
Подробнее: Как найти и изменить файл hosts на компьютере

Причина 9: Защитное ПО
Рассматриваемая проблема вполне может оказаться следствием чрезмерной активности не вредоносного ПО, а средств защиты системы от его вмешательства. Сторонний или стандартный антивирус, как и встроенный в него или непосредственно в саму систему файервол способен оказывать схожий с заражением эффект, например, блокировать интернет-соединение для отдельных программ. Так, если iTunes не может связаться с серверами Apple для скачивания прошивки, восстановить iPhone не получится.

Исключить антивирусное программное обеспечение из списка потенциальных виновников можно путем его временного отключения, о чем мы ранее рассказывали в отдельных статьях. Сделав это, попробуйте восстановить телефон – скорее всего, процедура окажется успешной, но если этого не произойдет, переходите к следующему, последнему и наиболее радикальному решению.
Подробнее: Как отключить антивирус и брандмауэр на компьютере с Виндовс

Восстановление в режиме DFU
Если ни одно из предложенных выше решений не устранило проблему с восстановлением iPhone в программе iTunes, последнее, что остается сделать – это ввести телефон в состояние DFU (Device Firmware Update) и повторить процедуру. При этом важно понимать, что это аварийный режим, в котором установка актуального апдейта происходит в обход операционной системы. Стоит отметить, что у операции есть одно весьма неприятное последствие – удаление всех данных с устройства, поэтому перед ее выполнением обязательно следует создать резервную копию. Узнать более детально обо всех нюансах можно в представленных по ссылкам ниже инструкциях.
Подробнее:
Как создать резервную копию данных на Айфоне
Как восстановить Айфон в режиме ДФУ

Как устранить ошибку 0xe800002d в iTunes
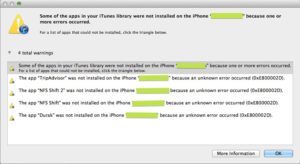
Программа iTunes – полезный инструмент, используемый владельцами iOS-устройств для объединения покупок, синхронизации, создания резервных копий, обновления и восстан овления прошивки, а также других необходимых функций.
Сервис во многом выручает пользователей, но не всегда балует идеальной работой.
Сбои в Айтюнс – явление частое, возникают они по ряду причин, но, несмотря на классификацию по кодам, сужающую круг поиска источников проблемы, с точностью определить «диагноз» и происхождение неисправности невозможно.
Решение ошибки 0xe800002d в iTunes.
К неизвестным ошибкам относится и сбой 0xe800002d, вызванный неполадками синхронизации устройства Apple с компьютером. Уведомление с упоминанием данного кода знакомо владельцам iPhone 4 и других версий. Пользователю могут быть недоступны все или только некоторые опции, но на полноценную функциональность программы до устранения проблемы рассчитывать не приходится.
Что явилось корнем зла, спровоцировавшим неспособность iTunes связаться со смартфоном, предстоит выяснить, пробуя разные методы, устраняющие подобные неприятности.
Сбой может возникать как по программным причинам, так и по аппаратным, поэтому в случае отсутствия эффекта самостоятельных попыток исправить ошибку 0xe800002d, может потребоваться ремонт или замена составляющих аппарата.
Способы исправления ошибки 0xe800002d
Своими силами можно устранить сбой несколькими несложными методами. Иногда достаточно всего лишь перезагрузить компьютер и Apple-девайс (принудительно), чтобы всё встало на свои места.
Одна из главных составляющих успешной работы Айтюнс – стабильное подключение к сети интернет, поэтому прежде чем принимать кардинальные меры по исправлению ошибки 0xe800002d, стоит обратить внимание на такие важные мелочи, как корректность соединение, верные настройки, а также содержимое файла hosts.
Можно повторно подключиться, перезагрузить роутер и т. д. Необходимо также удостовериться, что физическое подключение выполнено, и кабель нигде не отходит.
Способ 1. Использование другого порта USB, замена кабеля
Неизвестная ошибка 0xe800002d может быть спровоцирована неисправностью разъёма или шнура USB. Нужно подключиться к иному порту и проверить, появляется ли сбой снова.
На компьютере лучше использовать разъём в материнке, расположенный на задней стороне системного блока, для ноутбука – просто подключиться к любому другому, но не стоит использовать 3.0.
При этом выполнять подключение необходимо напрямую, не применяя USB-концентраторы, порты на клавиатуре и т. д. Стороннюю периферию необходимо отключить от компьютера.
Кабель USB должен быть оригинальным, идущим в комплекте с iPhone 4 (или другим устройством Apple, которое используется) и целостным, нужно тщательно исследовать его на предмет повреждений. Удачная зарядка смартфона ещё не говорит о том, что шнур будет пригоден для работы с компьютером, поэтому при обнаружении дефектов кабель нужно заменить.
Способ 2. Обновление iTunes
Ещё один залог успешной синхронизации – свежая версия программы, поскольку устаревшее приложение может быть несовместимым с обновлениями iPhone, вследствие чего часто и возникает конфликт.
При возникновении ошибки 0xe800002d нужно проверить существующие обновления приложения и выполнить установку последней доступной версии, затем перезагрузить ПК или ноутбук и попробовать возобновить работу с iTunes.
То же самое касается и обновлений операционных систем компьютера и смартфона.
Способ 3. Повторная авторизация
В ряде случаев избавиться от сбоя помогает выход из учётной записи и повторный вход. Сделать это можно следующим образом:
- переходим на вкладку «Учётная запись»;
- выбираем пункт «Авторизация»;
- жмём «Деавторизовать этот компьютер».
После выполнения выхода те же действия приведут к опции авторизации, где в открывшемся окне потребуется ввести пароль от Apple ID.
Способ 4. Удаление содержимого папки Lockdown
Часто решением проблемы становится удаление файлов из папки «Lockdown», которые были повреждены. Для этого нужно найти каталог, размещённый в ProgramData/Apple/.
Все файлы, содержащиеся в «Lockdown» необходимо удалить, после чего запустить iTunes и дать доступ к данным на устройстве. Файлы с расширением .plist будут созданы заново.
Для пользователей MacОС поиск папки выполняется по запросу /var/db/lockdown, где все файлы, появившиеся в окне Finder также удаляются, для чего потребуется ввести пароль администратора.
Способ 5. Удаление вирусов
Частой причиной возникновения неполадок, связанных с отсутствием соединения, становятся вредоносные программы, которые могут поселиться в компьютере, несмотря на защиту антивируса.
Пользователь и сам может помочь этому случиться, скачивая данные с ненадёжных источников. Вирусы могут видоизменять файлы системы или программы, после чего работа с сервисом становится невозможна.
Освободить компьютер от вирусов поможет глубокое сканирование установленным антивирусом или специальной лечащей утилитой.
Способ 6. Переустановка iTunes
Некорректную работу Айтюнс не всегда исправляет обновление программы. Иногда приходится выполнить переустановку, полностью удалив приложение и все связанные с ним компоненты при помощи специального инструмента-деинсталлятора софта или вручную (тогда процесс займёт больше времени и потребует особой внимательности), затем установив свежую версию iTunes.
Способ 7. Сброс к заводским настройкам
Неисправности соединения iPhone 4 с сервисом часто исправляет сброс к заводским настройкам, для чего нужно выполнить ряд действий:
- переходим к «Настройкам» смартфона во вкладку «Основные»;
- внизу списка опций нажимаем «Сброс», где выбираем пункт «Сбросить все настройки», здесь же можно также попробовать «Стереть контент и настройки».
Действия помогают вернуть iPhone в исходное состояние, при этом из памяти устройства удалятся пользовательские данные, поэтому способ используется при наличии резервной копии.
Чаще всего сбой не вызван серьёзными неисправностями, но в некоторых случаях ошибка 0xe800002d в iTunes при работе с iPhone 4 и прочими «яблоками» не устраняется программно, тогда требуется диагностика устройства и аппаратное лечение в сервисе, иногда даже может требоваться замена Wi-fi модуля или других элементов.
Вам также может быть интересно
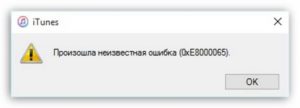
Ошибка Айтюнс 0xe8000065 происходит из-за невозможности установить соединение между программой и мобильным устройством. Причины, по которым компьютер выдает ошибку, могут быть разными: от программного сбоя iOS до проблем в работе iTunes, требующих переустановки медиакомбайна.
Перезагрузка устройства
Если ошибка 0xe8000065 происходит впервые, то не нужно сразу думать о наличии серьезных проблем. Возможно, вы столкнулись с несерьезным сбоем, который можно устранить обычной перезагрузкой.
Перезагрузите iPhone/iPad в штатном режиме – выключите устройство, а затем включите его заново. Также выполните перезапуск системы на компьютере, после чего снова попробуйте установить соединение с iTunes.
Проверка кабеля
Кабель должен быть исправным и оригинальным, иначе вероятность того, что произойдет сбой при подключении, увеличивается. Если вы используете неоригинальный аксессуар, то лучшим решением будет заменить его на «родной» провод.
Если вы уверены в оригинальности кабеля, проверьте его состояние. На нем не должно быть перегибов, скруток, следов окисления на коннекторе. Чтобы убедиться, что провод исправен, подключите через него другое устройство или используйте для подключений другой компьютер.
Проверка USB-портов
Если при подключении произошла неизвестная ошибка, то обращать внимание нужно не только на кабель, но и на порты USB. Попробуйте подключить устройство к другому разъему. Рекомендуется использовать для соединения порты, которые находятся с тыльной стороны системного блока.
Не следует использовать для подключения переходники, хабы, порты на передней панели, клавиатуре, мониторе.
При подсоединении к ним iPhone часто возникают ошибки, а iTunes не может определить устройство. Сбой может случиться также из-за конфликта с другими устройствами, подключенными через USB.
Поэтому имеет смысл отключить лишнюю периферию, оставив только самое необходимое – мышь и клавиатуру.
Установка обновлений
В случае использования неактуальных версий программного обеспечения разработчик не может гарантировать корректную работу софта. Поэтому обновлять нужно iTunes и Windows/MacOS. Чтобы обновить iTunes:
- Запустите программу.
- Раскройте меню «Справка» и зайдите в раздел «Проверить обновления».
- Дождитесь завершения проверки. Если апдейт есть, вам будет предложено его установить.
Если для Windows и MacOS тоже есть обновления, не игнорируйте их установку. Апдейты вносят изменения, которые помогают стабилизировать работу системы и устранить некоторые сбои, в том числе возникающие при подключении других устройств.
Работа с папкой «Lockdown»
Данные об использовании iTunes хранятся в папке «Lockdown». При возникновении ошибок в работе программы, может помочь её очистка от старой информации. Чтобы выполнить чистку:
- Отключите от компьютера iPhone/iPad.
- Закройте iTunes.
- Откройте строку поиска и введите «%ProgramData%».
- Зайдите в каталог «Apple».
- Щелкните правой кнопкой по папке «Lockdown» и выберите «Удалить».
После удаления каталога обязательно перезагрузите компьютер, чтобы применить новую конфигурацию.
Переустановка iTunes
Если очистка папки не помогла, попробуйте переустановить iTunes. Первым делом необходимо правильно удалить программное обеспечение. Зайдите в раздел «Удаление программ» в панели управления и деинсталлируйте приложения в следующем порядке:
- iTunes.
- iTunes;
- Apple Software Update;
- Apple Mobile Device Support;
- Bonjour;
- Apple Application Support (32-разрядная версия);
- Apple Application Support (64-разрядная версия).
Не нарушайте порядок, это может привести к появлению проблем при деинсталляции софта. Кроме того, надо вручную проверить и при обнаружении удалить следующие каталоги вместе со всем содержимым:
- C:Program FilesCommon FilesApple
- C:Program FilesiTunes
- C:Program FilesiPod
- C:Program FilesQuickTime
- C:WindowsSystem32QuickTime
- C:WindowsSystem32QuickTimeVR
- C:UsersИмяПользователяAppDataLocalApple
- C:UsersИмяПользователяAppDataLocalApple Computer
- C:UsersИмяПользователяAppDataLocalApple Inc
- C:UsersИмяПользователяAppDataRoamingApple Computer
Также следует почистить реестра от записей, связанных с iTunes. Можно сделать это вручную или с помощью специального софта – например, программы CCleaner. Чтобы завершить удаление компонентов iTunes с компьютера, перезагрузите систему. Только после такой полной деинсталляции можно скачивать с сайта Apple установщик программы и заново ставить iTunes.
Восстановление в iTunes
Ошибка Айтюнс номер 0xe8000065 может свидетельствовать и о серьезных проблемах в работе прошивки устройства. Если она возникает при синхронизации файлов, при этом подключение к iTunes удается установить, можно попробовать выполнить восстановление iPhone.
- Сделайте резервную копию.
- Нажмите «Восстановить iPhone».
- Дождитесь завершения установки последней версии iOS.
Если iTunes не определяет iPhone при подключении после выполнения всех указанных рекомендаций, есть смысл обратиться за устранением неполадки в сервисный центр.
ITunes не удалось подключиться к этому iPhone
Окно с сообщением «ITunes не удалось подключиться к этому iPhone. Произошла неизвестная ошибка» появляется, когда каталог Lockdown или его содержимое повреждено. Решение — удаление Lockdown и установка по инструкции.
Ошибка также может вызываться проблемами со связью, Джейлбрейком, неправильно установленным/обновленным iTunes и антивирусной защитой Windows.
В результате появляется окошко cо следующими сообщениями:
- ITunes не удалось подключиться к этому iPhone. Произошла неизвестная ошибка 0xe8000015.
- Код ошибки может быть 0xe8000015 или 0xe8000003, реже — 0xe800002d и 0xe8000065.
- Значение отсутствует.
- Не удалось отправить сообщение на устройство.
- От устройства получен недействительный ответ.
- ITunes не удалось подключиться к этому iPhone, так как произошла ошибка при чтении.
Поскольку причиной ошибок подключения 0xe8000015, 0xe8000003 и других является каталог Lockdown, в первую очередь следует исправить проблемы именно в нем.
Исправление ошибок подключения к iTunes:
Основные причины ошибки
Причин появления ошибок много, придется постараться и найти свою среди нескольких возможных. Часто причина ошибки кроется в банальных вещах вроде плохого соединения или настроек защиты Windows. Есть и более серьезные проблемы, требующие внесения изменений во внутренние каталоги iPhone
Основные причины ошибки:
- Ошибки, вызванные с проблемами со связью в iPhone или сети Wi-Fi.
- Конфликты iTunes и iPhone с антивирусным и защитным ПО, а также брендмауэром Windows.
- Неполадки, вызванные некорректным подключением телефона по USB к компьютеру.
- Наличие Джейлбрейка (взломанный iPhone) и скаченного пиратского софта на нем.
- Неправильно установлен или обновлен iTunes.
В зависимости от ошибки, ее кода, а также последних действий пользователя можно узнать, из-за чего не устанавливается соединение между телефоном и iTunes.
Ошибки со стороны сети и Wi-Fi
Ошибка может появляться, если Windows не удается установить соединение с iTunes, iPhone, Apple Stope, почтовым сервером или сервером обновлений. В этом случае в системном окне пишется примечание «Произошла неизвестная ошибка» или «При загрузке программного обеспечения произошла ошибка».
Коды ошибок подключения, сети, Wi-Fi: 17, 1403, 1004, 1013, 1014, 1015, 3200, 3004.
Иногда пользователь вообще не причем — случаются неполадки на стороне Apple, и тогда приходится просто ждать нормализации работы серверов обновлений. Одновременно с этим, большую часть ошибок можно исправить при помощи следующих действий:
- Код ошибки 17. Ошибка с таким кодом появляется, когда пользователь с неофициальной прошивкой от сторонних разработчиков (кастомные прошивки) пытается сменить ее на другую. Подобные действия с изменением и модифицированием прошивки можно выполнять только тогда, когда телефон находится в режиме DFU. После входа в DFU-режим проблема исчезнет.
- Код ошибки 1403. Проблема возникает при попытке восстановления iPhone при помощи поврежденной прошивки. Для решения следует воспользоваться другим способом скачивания для загрузки прошивки, либо скачать прошивку в другом месте. С не поврежденными файлами обновление установится нормально, без появления уведомлений о конфликтах с системой.
- Коды 3004 и 3200. В появлении этих ошибок пользователь не виноват: они возникают при попытке скачать обновления в первые де часы или дни после их выхода. В эти дни наблюдается огромная нагрузка на сервера Apple, поэтому неполадки со связью и установкой соединения случаются часто.
- Коды 1013, 1014 и 1015. Появляются при попытке обновить версию iOS на iPhone на более старую, либо откатить прошивку на прошлые версии. Согласно политики компании Apple, возврат к старой версии системы возможен только в течение первых 2 недель после обновления. После этого откатить систему разрешенными способами не получится.
Если все вышеуказанные ситуации не могут быть причиной проблемы, следует перейти к следующему шагу — исправлению неполадок с каталогом Lockdown.
Решение ошибок 0xe8000015 (0xe8000003) через Lockdown
Каталог Lockdown создается после установки iTunes, при первом подключении iPhone к компьютеру. Содержимое файлов каталога дает право Windows изменять, записывать, синхронизировать и другими способами взаимодействовать с файлами на устройстве. Сторонние прошивки, джейлбрейк и взломанный софт в разы увеличивают шанс появления проблем с Lockdown.
Каталог может иметь различное расположение и иные отличия в зависимости от версии операционной системы Windows. Поэтому инструкции по исправлению ошибок немного отличаются для популярных версий этой ОС.
Если содержимое каталога повреждено и появляется ошибка 0xe8000015, нужно сбросить (удалить) каталог:
- Полностью закрыть программу iTunes.
- Отсоединить iPhone или другое iOS-устройство от компьютера.
- Открыть диспетчер задач Windows (сочетание клавиш Ctrl+Alt+Del).
- Перейти на вкладку «Процессы».
- Завершить все работающие процессы из списка: AppleMobileDeviceService.exe, APSDaemon.exe, distnoted.exe, iPodService.exe, iTunesHelper.exe, mDNSResponder.exe.
Если iTunes закрыт, все 6 процессов должны завершиться без проблем. Нужно нажать по каждому процессу правой кнопкой мыши и выбрать пункт «Завершить процесс». Дальнейшая последовательность действий зависит от того, какая из версий ОС Windows используется на компьютере.
Инструкция для Windows 10, 8, 7 и Vista:
- Нажать «Пуск».
- В строке поиска ввести %ProgramData%.
- Нажать «Enter».
- В результатах поиска найти и открыть папку Apple.
- Найти папку Lockdown.
- Нажать по ней правой кнопкой мыши и выбрать в контекстном меню пункт «Удалить».
В Windows XP данный каталог находится по другому адресу и процесс его удаления отличается:
- Нажать кнопку «Пуск».
- Выбрать пункт «Выполнить».
- В появившемся окне ввести %AllUsersProfile% и нажать «ОК».
- В результатах поиска найти и открыть папку Application Data (может быть скрыта и доступна только для чтения, в этом случае нужно выбрать настройку «Отображать скрытые файлы и папки» в Проводнике).
- Найти и открыть папку Apple.
- Найти папку Lockdown и нажать по ней правой кнопкой мыши.
- Выбрать пункт «Удалить» в появившемся контекстном меню.
Если все сделано правильно, то каталог будет удален с компьютера. После этого нужно выполнить следующие действия:
- Заново запустить iTunes.
- Подключить к ПК iPhone (или другое устройство на iOS).
- Появится окно с текстом «Хотите разрешить этому компьютеру доступ к информации на ?» — нужно нажать кнопку «Продолжить».
- После этого появится окошко на iOS-устройстве, где тоже нужно разрешить доступ.
Если проблема была вызвана каталогом LockDown, то она гарантированно должна решиться при помощи инструкции выше. В противном случае остается проверять, почему еще iTunes не удается подключиться к этому iPhone.
Неполадки с подключением по USB
Неполадки со стороны USB-подключения тоже имеют уникальные коды ошибки. По ним можно понять, в каком именно из компонентов соединения произошел сбой. На экране Windows появляется ошибка подключения к iPhone, сообщение о неизвестной ошибке и ее код.
Коды сбоев USB-подключений: 13, 14, 1601-1609, 2001-2011, 4005, 4013
Проблема практически гарантированно связана с подключением, если система выдает следующие предупреждения:
- Время ожидания ответа от iPhone истекло.
- Устройство не может работать быстрее.
- Во время синхронизации произошла неизвестная ошибка.
В случае ошибок 13 и 14 может потребоваться замена кабеля. Это часто решает проблему, если при попытке подключения iPhone к компьютеру используется дешевый китайский кабель вместо оригинального.
Есть несколько исключений:
- Код 13 часто появляется при попытке установки из среды Windows бета-версии iOS.
- Код 14 может появляться при конфликте iTunes с антивирусным ПО.
В этом случае следует убедиться, что программное обеспечение Apple не блокируется антивирусными программами и брендмауэром Windows.
Исключения и нестандартные решения
Если переустановка iTunes и каталога не помогает, следует удалить все программы, функционирующие вместе с iTunes:
- Apple Application Support
- Apple Mobile Device Support
- Apple Software Update
- Bonjour
- QuickTime
После этого имеет смысл воспользоваться CCleaner для чистки реестра. Это можно сделать вручную:
- Нажать «Пуск», «Выполнить».
- Ввести в появившемся поле regedit.
- В открывшемся редакторе реестра вбивать названия программ и удалять найденные результаты.
Подобные действия желательно производить, имея достаточный опыт работы Windows и более, чем поверхностные, знания операционной системы. Удаление лишних записей реестра может привести к новым многочисленным ошибкам.
Также можно зайти в iPhone или другое iOS устройство и проверить оставшееся свободное место: иногда ошибки возникают, если на устройстве осталось менее 1 ГБ памяти. Для этого нужно зайти в «Настройки», «Основные», «Доступно». Может потребоваться некоторое время, пока система покажет занятое и оставшееся пространство.
Ошибка 0xe8000015 iTunes не удалось подключиться к этому iPhone
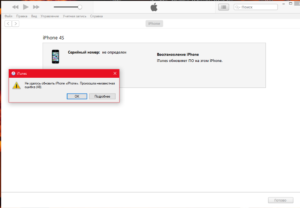
Ошибка «iTunes не удалось подключиться к этому iPhone» появляется на устройствах от компании Apple при подключении к компьютеру. Она может быть вызвана несколькими факторами.
Неполадки могут быть как с мобильным устройством, а именно устаревшее ПО, сбои и т.д., с компьютером – также сбои, блокировки со стороны антивирусного программного обеспечения, так и со стороны сервиса iTunes.
Вот мы и будем разбираться, что именно повлияло на появление ошибки 0xe8000015 с неудачным подключением к телефону.
Ошибка 0xe8000015
Устраняем ошибку в iTunes. Удаляем папку Lockdown
Для исправления проблемы » iTunes не удалось подключиться к этому iPhone» (0xe8000015) в первую очередь мы проверим файлы, которые лежат в вашем компьютере для взаимодействия устройств. Для этого мы удалим одну папку в системе, относящуюся к телефону.
- Закройте все окна и приложения, в том числе и приложение iTunes.
- Отключите провод от компьютера, это необходимо сделать сразу при появлении ошибки 0xe8000015.
- Откройте на компьютере, нажав CTRL+SHIFT+ESCAPE диспетчер задач.
- Выберите в программе вверху раздел «Процессы».
- Найдите здесь запущенный процессы, которые на данный момент являются лишними AppleMbileDveice.exe, iTunesHelp.exe, APSDaemon.exe. и другие, которые относятся к вашему мобильному устройству и магазину iTunes. Процессы могут немного отличаться по названию, это зависит от версий программ.
Теперь переходим к удалению папки Lockdown. Для этого в Windows XP, Vista, 7:
- Откройте окно «Выполнить» (для этого нажмите сочетание клавиш WIN+R).
- В пустой строке введите следующую команду %AllUsersProfile% и запустите ее, нажав «Ввод».
- Далее откроется папка Application Data (ее можно только читать).
- После найдите и зайдите в папку Apple.
- В списке выберите Lockdown и нажмите ПКМ и выберите строку «Удалить».
Действия для исправления ошибки для Windows 8 и 10
- Нажмите правой кнопкой мыши по значку меню «Пуск» и найдите окно поиска по сервисам Виндовс, обычно эта кнопка изображена с лупой.
- В поле поиска введите %ProgramData%, и подтвердите клавишей ввода.
- Найдите и клацните по папке Apple, в ней нужно отыскать папку Lockdown, а ее удалить.
Папка Lockdown
После чего снова подключите устройство (iPhone) к компьютеру и запустите приложение магазина iTunes. При исправленных сервисах вы получите сообщение от системы о разрешении доступа информации, согласитесь, нажимая «Продолжить». Для этого может понадобиться подтвердить действия на мобильном устройстве.
Ошибка в Айтюнс: Файл iTunes Library.itl невозможно прочитать, так как он был создан более новой версией программы iTunes.
Другие решения ошибки «iTunes не удалось подключиться к этому iPhone» 0xe8000015
Важно понимать, что все сервисы, будь они онлайн или сервисами локального компьютера – это всего лишь программы, которые могут выйти из строя в любой момент, сталкиваясь с непредусмотренными разработчиками задачами на своем пути. При появлении ошибки подключения Айтюнс к Айфону могли столкнуться онлайн-сервисы Apple и возможно их уже решили. Поэтому попытайтесь через некоторое время снова подключиться или проверить и выполнить следующие шаги:
- Проблема с кодом 0xe8000015 может появляться из-за недостаточного количества свободного пространства вашего смартфона. Желательно по возможности увеличить его минимум на 2 Гб. Чтобы проверить емкость памяти устройства, перейдите в его настройки, далее откройте «Основные» и нажмите на пункт «Доступно».
- Перезагрузите ваши устройства. Закройте сначала все программы и окна на компьютере и выполните перезагрузку. (Бывает, что компьютер ждет перезагрузки для выполнения обновлений и периодически может оповещать о сбоях и ошибках, т.к. запущен менеджер обновлений в фоновом режиме). После чего выполните перезагрузку iPhone. И снова подключите его компьютеру и проверьте, возникает ли ошибка.
- Проверьте версию установленного приложения iTunes. Для этого выберите «Справка» в верхнем меню, в открывшемся окне нажмите «Проверить обновления». После этого система подскажет вам дальнейшие действия, если это необходимо.
Обновление драйверов мобильного устройства
- При подключении к компьютеру используйте только «родной» кабель USB. При сообщении о том, что подключиться к устройству iPhone не удалось, попробуйте поменять гнездо, к которому вы подключаете устройство на панели компьютера. Также при работе со смартфоном отключите все другие USB устройства.
- Откройте «Диспетчер устройств» и обновите или установите заново драйвера для USB Mobile Device, если этого требует система. Вы увидите возле устройства значки с вопросом, которые означают проблему с драйвером. Нажмите на таком устройстве ПКМ и выберите «Обновить драйверы..». Система автоматически найдет в сети нужное ПО и в автоматическом режиме их установит.
- Попытайтесь сделать обновление прошивки смартфона. Для этого нажмите «Настройки», выберите среди пунктов «Основные», далее укажите «Обновление ПО».
При дальнейшем возникновении проблемы с ошибкой 0xe8000015 «iTunes не удалось подключиться к этому iPhone», если ни один из вариантов устранения не помог – сделайте восстановление данных при помощи резервного хранилища мобильного устройства.
(3 4,33 из 5)
Загрузка…
Ошибка 0xe8000015 на iPhone при подключении к iTunes, как исправить?
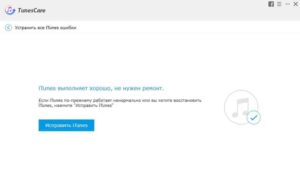
«Ошибка 0xe8000015» при подключении к iTunes или по другому «iTunes не удалось подключиться к этому iPhone», довольна распространена среди пользователей продукции Apple. Если вы столкнулись с этой ошибкой и не знаете, что делать, мы поможем вам!
Так как причин возникновения данного бага может быть несколько и у него могут быть сопутствующие неисправности, например ошибка при подключении к Wi-Fi или мобильной сети, способ решения будет не один. Поэтому не удивляйтесь, если какие-то методики работают на одном iPhone и не работают на другом.
Перезагрузите iPhone и ПК, чтобы избавиться от ошибки 0xe8000015
Возможно, что данная ошибка лишь единичный случай и обычная перезагрузка Айфона и ПК может помочь исправить проблему: «iTunes не удалось подключиться к этому iPhone». Думаю рассказывать о том, как включается и выключается ПК бессмысленно, поэтому перейдем сразу к перезагрузке Айфона.
В перезагрузке iPhone нет ничего сложного, однако если вы пользуетесь продукцией Apple относительно недавно и у вас возникают проблемы с перезагрузкой вашего устройства, советую ознакомиться со статьей: Как перезагрузить Айфон всеми способами или посмотреть на скриншот прикрепленный ниже.
Очистите место на iPhone
Еще одной причиной ошибки 0xe8000015 в iTunes, может служить недостаточное количество места на iPhone. Проверить это легко, для этого:
1. Откройте в «Настройки» и выберите раздел «Основные».
2. Далее выберите функцию «Хранилище iPhone».
При появлении ошибки 0xe8000015, объем памяти на вашем Айфоне должен быть не ниже 1Гб, если это не так, просто очистите смартфон удалив ненужные фото или приложения.
Обновите iTunes до последней версии
Возможно, что ошибка, из-за которой iPhone не удается подключиться к Айтюнсу, именно в неактуальной версии самой программы. Все что вам нужно, это обновить ее. Для этого:
1. Откройте iTunes и выберите раздел «Справка».
2. Далее кликаем по вкладке «Обновления» или «Проверить наличие обновлений».
3. Выполняем элементарные шаги соглашаясь с процессом установки обновлений.
Используйте другой кабели и другие USB-порты
Вероятность того, что ошибка 0xe8000015 связанна с неисправностью железа или его комплектующих, крайне мала. Однако замена lightning-кабеля (думаю не стоит говорить, что он должен быть оригинальным) или смена порта подключения может помочь (пусть и с очень маленькой вероятностью).
Обновите или перезапустите драйвер «USB Apple Mobile Device»
Проблема, из-за которой Айфону не удается подключиться к iTunes, может быть вызванная устаревшим или неисправно работающим USB драйвером. Для того, чтобы обновить или перезапустить его, вам потребуется:
1. Зайти в диспетчер устройств.
- На Windows 8,10 нажмите ПКМ по панели пуск и выберите «Диспетчер устройств».На Windows 7 откройте «Мой компьютер», нажмите ПКМ по любому свободному месту и выберите «Свойства». В появившемся окне выберите диспетчер устройств.
- На MacOS такой необходимости нет.
2. После выберите вкладку «Контроллеры USB».
3. Найдите «USB Apple Mobile Device» и обновите его, предварительно нажав на него ПКМ.
Устраните ошибку подключения в iTunes путем удаления папки Lockdown
Еще одним методом устранения ошибки 0xe8000015 при подключении к iTunes, может быть удаление папки Lockdown. Что это вообще за такая папка спросите вы? По факту, это папка в которой хранятся xml-файлы: SystemConfiguration.plist (файл с общей системной конфигурацией) и plist-файлы с 40-символьными цифро-буквенными именами (по количеству подключаемых к ПК iOS-устройств/медиатек).
На Windows 7
1. Откройте окно выполнить.
- Нажмите на пуск и в строке поиска введите «выполнить», после чего нажмите клавишу «Enter».
- Или используйте сочетание клавиш Win + R.
2. В появившемся окне вводим «%AllUsersProfile%» (без кавычек) и жмем «Enter».
3. В открывшейся папке, находим папку «Apple» и переходим в нее.
4. Удаляем папку «Lockdown».
На Windows 8/10
1. Нажмите ПКМ по значку «Пуск» и найдите окно поиска по сервисам Windows.
2. В поле поиска введите «%ProgramData%» (без кавычек), и нажмите «Enter».
3. Найдите папку «Apple», переходим в нее и удаляем папку «Lockdown».
Обновите прошивку Айфона
Еще одной проблемой, из-за которой может возникнуть ошибка 0xe8000015 при подключении к iTunes, это неисправная или устаревшая версия на iOS устройстве. Обновить ее достаточно просто, для того, чтобы сделать это:
1. Заходим в «Настройки» и выбираем вкладку «Основные».
2. Далее тапаем по «Обновление ПО».
3. Ждем пока устройство проверит наличие обновлений и предложит нам их.
4. Далее все интуитивно понятно, просто соглашаемся на обновления подтверждая все действия.
В случае, если не работает Wi-Fi
Если помимо основной проблемы, у вас возникают неисправности с доступом в сеть, все, что вам нужно сделать – это сбросить настройки сети. Для этого:
1. Перейдите в «Настройки» → «Основные».
2. Выберите вкладку «Сброс».
3. Выберите функцию «Сбросить настройки сети», и следуйте инструкции появившейся на экране.
Откатите Айфон с помощью iCloud
Если ошибка 0xe8000015 появилась относительно недавно, самый обычный бэкап может исправить ее. Все, что нам потребуется – это iCloud с резервной копией и доступ к Wi-Fi сети (если Интернета нет, смотрите пункт выше). Для того, чтобы восстановить Айфон с помощью Айклауд сделайте следующие:
1. Подключитесь к стабильной Wi-Fi сети.
2. Войдите в iCloud используя Apple ID и пароль.
3. Выберите «iCloud Backup».
4. Все что вам осталось сделать, это выбрать последнюю версию резервной копии.
Перепрошейте iPhone с помощью iTunes
Перед тем как сделать это, найдите и скачайте актуальную версию прошивки именно для вашего устройства. В интернете существует огромное количество специализированных ресурсов, где можно сделать это.
1. Подключите Айфон к ПК используя lightning-кабель (и да, мы помним, что ошибка возникает именно при подключении).
2. Переведите iPhone в DFU мод.
- На Айфоне X/8/7: Одновременно зажмите и удерживайте кнопку питания и кнопку уменьшения громкости, спустя примерно 10 секунд отпустите кнопку питания, но продолжайте удерживать уменьшения громкости. Дождитесь пока на экране вашего iPhone появится логотип iTunes.
- На более старых версиях Айфон: Зажмите кнопку питания и кнопку «Home», держим примерно 10 секунд. После этого, отпускаем кнопку питания, но продолжаем держать кнопку «Home».
3. В это время, Айтюнс должен уведомить вас о проблемах, присутствующих на Айфоне и предложит обновить устройство.
4. После просто следуем шагам на экране.
Устраняем ошибку 0xe8000015 в iTunes за несколько минут
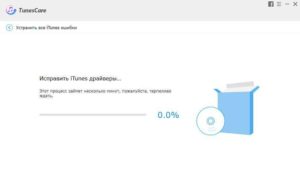
Любимый медиаплеер от Apple не запускается? Нельзя загрузить музыку, фильмы и книги? Проблема известна давно, а вот решение придется подбирать разными способами – от наиболее элементарных до радикальных, требующих особенного внимания.
Сведения об ошибке 0xe8000015. Почему возникает?
Ошибка при подключении к iTunes 0xe8000015 возникает, как правило, по трем причинам – из-за устаревшего программного обеспечения (и iTunes и iOS), некачественного или неоригинального lightning кабеля, или из-за редкого системного сбоя, произошедшего на смартфоне, планшете или плеере. Такие случае редки, но именно для таких ситуаций разработчики из Apple и придумали Recovery Mode. Впрочем, обо всем по порядку.
Варианты устранения ошибки
Неизвестная ошибка 0xe8000015 – не единственная проблема, связанная с iTunes, а потому, как и в случае с другими неполадками, придется поэтапно исключать совершенно разные причины сбоя и в пошаговом режиме восстанавливать работоспособность знаменитого плеера от Apple:
Перезагрузка
Если ничего не работает в первый раз, то стоит пойти путем наименьшего сопротивления.
А именно – перезагрузить и ПК, и смартфон, планшет или плеер (зажать кнопку блокировки экрана, а после отображения, специального всплывающего меню – провести пальцем по пункту «Выключение»).
Когда и компьютер и iPhone/iPad/iPod снова вернутся к работе в штатном режиме, можно повторить процедуру подключения к iTunes. Скорее всего, проблема исчезнет.
Нехватка памяти
Удивительно, но ошибка 0xe8000015 частенько возникает из-за недостатка свободного места на внутренней памяти девайса. Как подсказывают операторы технической поддержки Apple освободить придется, как минимум 1 Гб.
- Проще всего проверить, какие именно файлы занимают все свободное пространство через «Настройки», пункт «Основные».
- Там находится вкладка «Хранилище iPhone», где в порядке занимаемого места отсортированы все программы, игры и отдельные каталоги. Остается лишь решить, с какими вещами придется расстаться, а затем можно вновь повторить процедуру с подключением iPhone к ПК через USB.
Устаревшее ПО
Давно ли обновлялся айтюнс? Актуальная ли загружена версия? Если по каким-то причинам медиаплеер не спрашивает каждые пять минут о возможности обновиться, это еще не значит, что все в порядке. Лучше осуществить ручную проверку через меню «Справка», пункт «Обновления».
Если ПО старое, то придется закончить томительную процедуру обновления, загрузив дистрибутив с официального сайта Apple.
Неподходящее оборудование
На всякий случай стоит проверить – появляется ли ошибка при использовании других USB-портов и проводов. Кроме того, если под рукой нашелся ноутбук (или соседский компьютер), тоже лучше проверить возникают ли какие-нибудь проблемы, или же история повторяется.
И еще – не стоит сетовать на Apple, если, к примеру, lightning-кабель неоригинальный, и куплен за скромных 500 рублей в несертифицированном магазине. Проблема тут далеко не в iTunes.
Неработающая служба Apple Mobile Device
Служба AMDS частенько приводит в замешательство девайсы, работающие на операционной системе iOS, и компьютеры, взаимодействующие с инструментами Apple. Зачастую с возникающими проблемами не помогает ни перезагрузка, ни обновление ПО. Единственный способ исправить ситуацию – вручную перезапустить службу. Действовать придется так.
- Выключить iTunes, отсоединить все подключенные к ПК устройства.
- Нажать сочетание клавиш Win + R, в появившемся окне написать «services.msc» (без кавычек).
- Когда откроется вкладка с работающими или активными службами, останется лишь найти пункт «Apple Mobile Device», нажать правой кнопкой мыши, а затем выбрать пункт «Перезапустить» (или же можно выполнить комбинацию действий «Остановить», а затем «Запустить» — эффект тот же).
- Сохранить изменения, перезагрузить компьютер.
Мешающийся каталог Lockdown
XML-файлы, документы, хранящие информацию о системной конфигурации, подключаемых медиатеках, доступных резервных копиях – перечисленные данные всегда хранятся в папке Lockdown, расположенной по адресу C:ProgramDataApple.
Когда информации скапливается слишком много iTunes не способен отыскать все самое важное и полезное, из-за чего и возникают проблемы. Решается вопрос в два счета – нужно лишь перейти по обозначенному адресу, и удалить папку Lockdown без остатка.
Затем можно запускать медиаплеер, каталог появится вновь, но уже с обновленными данными, не мешающими работе.
Обновление ОС
Надоедливая ошибка 0xe8000015 появляется еще и из-за неактуальной версии операционной системы iOS, установленной на любом доступном девайсе.
Поэтому стоит сразу заглянуть в «Настройки», затем во вкладку «Основные», а после – нажать на «Обновление ПО».
Система автоматически проверит доступность новых версий, а затем предложит загрузить, а потом и обновить программное обеспечение.
Запуск Recovery Mode
И, наконец, самый радикальный метод, позволяющий избавиться от любой возникающей ошибки.
- Перед началом процедуры стоит выполнить две вещи – заглянуть в раздел iCloud («Настройки», «Учетные записи и пароли», «iCloud»), и сначала отключить работу «Найти iPhone», а затем создать резервную копию всех данных системы.
- Дальше iPhone, iPod или iPad нужно выключить, а iTunes, установленный на ПК – включить.
- Мобильное устройство придется подготовить к перезапуску, а именно – зажать кнопку «HOME» и подключить через USB к ПК (такой способ работает на всех девайсах Apple начиная с 3GS, на iPhone X придется сначала нажать кнопку повышения громкости, потом понижения, а после – зажать боковую кнопку блокировки экрана и тоже подключить к ПК).
- Если действия выполнены правильно, то на экране смартфона появится вопрос – нужно ли восстанавливать систему в Recovery Mode или же просто обновить. Выбрать придется именно RM, причем все файлы с внутренней памяти удалятся, а потому не стоит пренебрегать резервными копиями!

При обновлении и восстановлении iPhone система выдает ошибки – 1, 7, 9, 10, 1005, 2000, 2006, 2009 и другие. Они появляются из-за неактуальной версии ПО, поломки USB-кабеля и технических неполадок. Устранить ошибки можно вручную – с помощью компьютера, USB и айфона.
В статье мы рассмотрим, какие ошибки появляются во время восстановления айфона, дадим инструкции для устранения проблем, а также расскажем, какие неполадки обозначают коды 1, 7, 9, 10, 11, 21, 29, 53, 1005, 2000, 2006, 2009, 4013, 4005, 4014 и другие.
Владельцы iPhone, которые хотят восстановить или обновить устройство через Itunes, сталкиваются с неполадками: на экране появляется код ошибки и предупреждение. Если их не исправить, в телефоне может произойти сбой системы – придется отдавать его в сервисный центр и платить деньги.
Ошибки при восстановлении Iphone можно исправить бесплатно. Для этого нужно следовать инструкции из пяти действий.
Как подготовить айфон к восстановлению – 5 шагов:
- Обновление на ПК – Windows или Mac. Его нужно установить на компьютер. Перед этим следует убедиться, что на устройстве установлена последняя версия iTunes.
- Подключить айфон к компьютеру. Это можно сделать с помощью USB. Телефон подключают к ПК, а не к клавиатуре или концентратору USB. Если код ошибки и предупреждение не исчезает, нужно повторить попытку с другим кабелем.
- Перезапустить устройства. Телефон и компьютер нужно выключить, а затем включить их снова.
- Проверка ПО. Чтобы загрузить обновление на телефон, нужно удалить программное обеспечение, которое может помешать этому. Делать так нужно не всегда – только в тех случаях, когда такое сообщение появится на экране.
- Повторная попытка. Нужно заново обновить или восстановить Iphone.
Если проблема не исчезла, необходимо попробовать дополнительные действия для восстановления айфона через Itunes. Их рекомендуют разработчики Apple.
Что делать, если ошибка восстановления не исчезает:
- Обновить компьютер Mac с macOS Catalina 10.15 до последней версии. В остальных случаях следует убедиться, что на ПК с macOS Mojave 10.1 4 или Windows загружена свежая версия iTunes.
- Если появляется сообщение «Произошла неизвестная ошибка [номер ошибки]», ее нужно устранять точечно.
- Посмотреть на код ошибки и выполнить действия, рекомендуемые сотрудниками Apple, для восстановления Iphone.
Не удалось восстановить айфон: ошибки 4013, 4005, 4014, 9 (способы исправления)
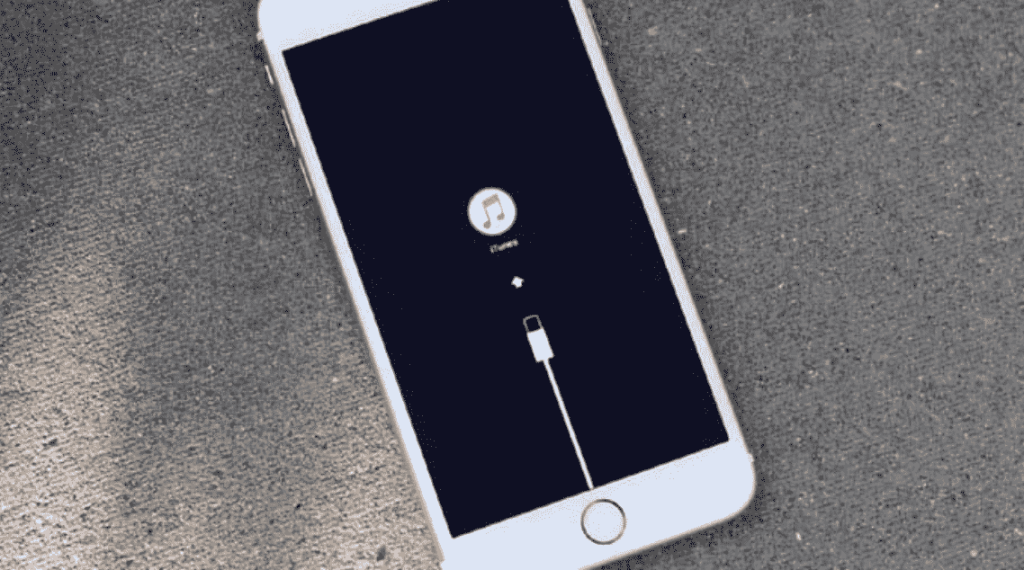 При обновлении iPhone, iPad, iPod touch через Itunes на экране появляется текст: «Попробуйте обновить устройство еще раз». Это можно устранить перезагрузкой устройства или подключением к ПК.
При обновлении iPhone, iPad, iPod touch через Itunes на экране появляется текст: «Попробуйте обновить устройство еще раз». Это можно устранить перезагрузкой устройства или подключением к ПК.
На экране появляется сообщение: «Не удалось восстановить iPhone [название устройства]. Произошла ошибка [9/4005/4013/4014]». Ее можно устранить в четыре шага.
Как устранить ошибки восстановления 4013, 4005, 4014, 9 на iPhone:
- Проверить, установлена ли на компьютере Mac последняя версия macOS или iTunes. При необходимости обновить на свежую.
- Перезагрузить устройство. На iPad это можно сделать с помощью кнопки «Домой»: ее нужно быстро зажать и отпустить кнопку регулировки громкости. Затем удерживать верхнюю кнопку и ждать, пока на экране появится уведомление о перезагрузке устройства. На iPhone 8 и новее надо нажать на кнопку увеличения громкости. Потом быстро отпустить ее и нажать на боковую кнопку. Подождать, пока на экране появится фирменный логотип. На моделях 7-го поколения следует нажать на кнопку увеличения громкости и удерживать ее. Одновременно уменьшать громкость до тех пор, пока на экране не появится логотип Apple. На iPhone 6s и моделях, которые выпустили ранее, нужно одновременно нажать на кнопки «Домой» и «Увеличить громкость».
- Подключить устройство к ПК по USB.
- Подождать, пока система не предложит восстановить или обновить телефон. Когда появится надпись, нужно нажать «Обновить»: на телефоне обновится программное обеспечение. Данные сохранятся – их не придется восстанавливать.
Дополнительные рекомендации. Обновление айфона может запуститься в режиме восстановления. Чтобы это исправить, нужно следовать инструкции по устранению ошибок 4014, 4013, 4005 и 9. На последнем этапе вместо «Обновить» необходимо выбрать «Восстановить».
Когда восстановление завершится, нужно вернуть данные из резервной копии. Ее надо предварительно создать.
Как устранить ошибку во время восстановления айфона:
- Проверить, есть ли новые обновления для компьютера. После загрузки ПО последней версии ПК нужно перезагрузить.
- Попробовать восстановить телефон, используя разные USB-кабели.
- Попробовать восстановить телефон, используя другой ПК.
Если и это не помогло, нужно написать в техподдержку Apple. Это можно сделать на сайте.
Обновление айтюнс и ПО
Если ошибка восстановления не исчезает, нужно обновить айтюнс и ПО. Это займет до 15 минут.
Обновить айтюнс и ПО можно в настройках компьютера в разделе «Обновления». Система подскажет, если появилась свежая версия.
Перезагрузка устройств
Иногда ошибки восстановления 4014, 4013, 4005 и 9 появляются в Itunes из-за системных сбоев. Проблема решается перезагрузкой устройства.
Телефон обновляют согласно инструкции. Для каждой модели она разная. Например, на iPhone 6s нужно нажать на кнопки «Домой» и «Увеличить громкость».
Перезагрузить телефон можно универсальным для любой модели способом. Для этого нужно зажать кнопку включения айфона – она находится на корпусе справа. Через несколько секунд система предложит выключить телефон. После выключения нужно повторно зажать кнопку до тех пор, пока на экране не появится фирменный логотип Apple.
Замена USB-порта, кабеля, компьютера
Если обновление ПО и перезагрузка телефона не помогли, значит, проблема в USB-кабеле или компьютере. Нужно повторить попытку на другом устройстве (например, на ПК друга или члена семьи).
USB-кабель стоит от 1500 рублей. Покупать новый компьютер не нужно.
Помогает ли морозилка
По словам пользователей Apple, ошибку 4013 устраняет холод. Телефон нужно завернуть в герметичный пакет и положить в морозилку на 15 минут. После этого достать его и попробовать подключиться к iTunes снова. Ошибка должна исчезнуть.
Держать айфон в морозилке дольше 15 минут не нужно: у него может испортиться батарея. Если не помогло, следует обратиться в сервисный центр.
Ошибки восстановления iPhone 7, 1, 10, 11, 21, 29, 1005: проблемы с аппаратным обеспечением
Ошибки Itunes 7, 1, 10, 11, 21, 29, 1005 при обновлении и восстановлении айфона говорят о проблемах с ПО. Его нужно обновить.
Как устранить ошибки восстановления 1, 7, 10, 11, 21, 29, 1005 на айфоне:
- Перезагрузить iTunes: открыть, закрыть и повторно открыть приложение.
- Отключить брандмауэр и антивирус, если они включены.
- Проверить, работает ли USB-кабель и интернет. Дважды попробовать восстановить айфон.
- Проверить, установлено ли на компьютере устаревшее или измененное ПО.
Если это не помогло, нужно написать в техподдержку Apple. Они рассмотрят случай детально и подскажут, как исправить ошибки восстановления.
Инструкция для устранения на айфоне error 53
 При обновлении или восстановлении айфона Itunes выдает ошибку 53. Она появляется на компьютерах Windows или Mac.
При обновлении или восстановлении айфона Itunes выдает ошибку 53. Она появляется на компьютерах Windows или Mac.
Устранить ошибку восстановления можно с помощью обновления iOS 9.3. Его выпустили в феврале 2016 года. Есть и другие способы. Например, установить последнюю версию iTunes на ПК. Если не помогло, следует обратиться в техподдержку: там отремонтируют или вернут деньги за ремонт, если телефон чинили в стороннем сервисе.
Как устранить error 53 на айфоне:
- Установить последнюю версию iTunes или macOS.
- Подключить айфон к компьютеру. Это можно сделать с помощью USB-кабеля.
- Найти айфон в списке доступных устройств на компьютере.
- Подождать, пока система предложит обновление или восстановление. Когда появится надпись, надо нажать «Обновить». Компьютер переустановит программное обеспечение и восстановит айфон без потери данных.
- Если на экране не исчезает логотип Apple, перезагрузить телефон. На экране компьютера снова предложат выполнить действие. На этот раз нужно выбрать «Восстановить».
- Следовать инструкции на экране. В ней написано, как настроить айфон.
У некоторых пользователей вместе с ошибкой 53 перестает работать Touch ID. После устранения ошибки восстановления он должен работать снова. Если этого не произошло, нужно обратиться в техподдержку Apple, чтобы узнать, можно ли отремонтировать айфон бесплатно.
Восстановить iPhone мешают ошибки Itunes 2009, 2000, 2006: дело в USB
Ошибки 2009, 2000 и 2006 при восстановлении и обновлении iPhone говорят о проблемах с USB. Возможно, кабель вышел из строя – его нужно заменить.
Как устранить ошибки восстановления Itunes 2009, 2000 и 2006 на айфоне:
- Подключить USB-кабель, который был в комплекте с айфоном. Если его нет, воспользоваться другим.
- Подключить айфон к компьютеру по USB-порту. Нельзя использовать порт для клавиатуры.
- Если не помогло, нужно подключить айфон к другому компьютеру по USB-порту.
Смена USB и компьютера не всегда решает проблему восстановления. Иногда нужно отключить ПО для безопасности – брандмауэры и антивирусы. Если рекомендации не помогли, нужно обратиться в техподдержку Apple. Им можно позвонить или написать на электронную почту.
Айфон выдает ошибки восстановления 3194, 3004: требуется обновление ПО
Ошибки восстановления Itunes 3194 и 3004 говорят о том, что на ПК нужно обновить программное обеспечение. Это займет меньше 15 минут.
Если айфон выдает ошибки 3194 или 3004, нужно обновить актуальную версию операционной системы. iTunes или macOS нужно обновить до последней версии. Затем перезагрузить компьютер и восстановить данные айфона.
Если это не помогает, нужно следовать инструкции по восстановлению от сотрудников Apple. Необходимо проверить, настроена ли фильтрация адресов TCP/IP, восстановить телефон с помощью другого ПК и проверить файлы hosts.
Как фильтровать адреса TCP/IP, брандмауэр или антивирус:
- Настроить или временно удалить программное обеспечение безопасности.
- Проверить, есть ли интернет. Если нет, нужно зайти на официальный сайт Apple и написать письмо в техподдержку или позвонить интернет-провайдеру и узнать, есть ли неполадки на линии.
- Устранить неполадки с интернетом. После этого нужно перезагрузить роутер: он блокирует обновления iTunes. Для этого нужно отключиться от него и воспользоваться кабелем для прямого подключения к ПК. Далее надо перезагрузить компьютер и модем.
Восстановление или обновление айфона с другого ПК. Это поможет убедиться, что на компьютере нет программного обеспечения, которое блокирует обновление iTunes.
Ошибка восстановления 3004 на айфоне может появиться из-за настроек сети. Если компьютер подключен к сети, которой управляет основной ПК, нужно связаться с администратором. Если это не помогло, следует отключиться от прокси-серверов, брандмауэров и антивирусов. При необходимости – подключиться к стабильному интернету.
Если ошибки восстановления Itunes 3194 и 3004 не исчезают, их нужно устранять с другого компьютера. Например, на работе или у друга.
Проверка файла hosts. Ее проводят после того, как компьютер обновят до последней версии iTunes. Проверка нужна, чтобы убедиться, что ПК свободно подключается к серверу обновлений.
Для владельцев компьютеров Windows есть инструкция по восстановлению от разработчиков Microsoft. Перед проверкой файла нужно убедиться, что она не повлияет на работу других приложений.
Как проверить файлы hosts на компьютере Mac:
- Перейти в раздел «Программы» → в строке Finder ввести «Утилиты».
- Открыть приложение «Терминал».
- Ввести sudo nano /private/etc/hosts и нажать клавишу «Ввод».
- Ввести пароль от компьютера и нажать клавишу «Ввод».
- Используя стрелки на клавиатуре, перейти к записи gs.apple.com.
- В начале записи добавить «#» и пробел («#»).
- Сохранить файл – Ctrl+O.
- Если система попросит ввести имя файла, нажать клавишу «Ввод».
- Выйти из редактора – нажать Ctrl+X.
- Перезагрузить компьютер.
После этого ошибки 3194, 3004 исчезнут. Iphone можно восстанавливать и обновлять без ограничений.
Ошибка 1100 в iTunes при восстановлении айфона: решение
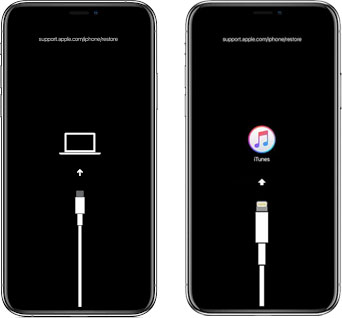 Ошибка восстановления 1100 появляется при обновлении айфона, чаще всего на 11-х моделях. Ее причина – сбой системы, из-за того что на телефоне не осталось оперативной памяти.
Ошибка восстановления 1100 появляется при обновлении айфона, чаще всего на 11-х моделях. Ее причина – сбой системы, из-за того что на телефоне не осталось оперативной памяти.
Как исправить ошибку восстановления 1100 – общие рекомендации:
- Обновить и переустановить iTunes на компьютере.
- Отключить устройства, подключенные к компьютеру: принтер, веб-камеру.
- Отключить антивирус, брандмауэр.
- При подключении айфона к ПК – использовать только оригинальный USB-кабель. Это поможет избежать дополнительных сбоев в системе.
- Если это не помогло в восстановлении, подключить к другому компьютеру.
Как исправить ошибку восстановления айфона через Itunes 1100 с помощью 3UTools:
- Скачать 3UTools и установить его.
- Запустить программу на компьютере. Система предложит установить драйвера: согласиться, если это не делали раньше.
- Подключить айфон к компьютеру по USB-кабелю. На экране появится информация о телефоне.
- В верхней части экрана выбрать раздел «Прошивка и JB». Далее следует указать тип прошивки (желательно не beta). Если нужно сохранить файлы на телефоне, то дополнительно нажать «Прошивка без потери данных».
- Подождать, пока приложение обновит прошивку. После этого ошибка восстановления 1100 исчезнет.
При обновлении и восстановлении айфона система выдает ошибки. Их можно исправить вручную. Для этого под рукой должен быть компьютер, оригинальный USB-кабель и айфон. Проблема решается в сторонних приложениях, например 3UTools. Если ошибки Itunes не исчезают, нужно написать в техподдержку Apple.
Ошибки iTunes при восстановлении, обновлении и синхронизации iPhone и iPad
Порой при обновлении, восстановлении или синхронизации iPhone и iPad в программе iTunes появляются неизвестные ошибки. В моем справочнике «Ошибок iTunes» ты найдёшь расшифровку этих ошибок и варианты их устранения.
Ошибки, появляющиеся в процессе восстановления, обновления или синхронизации могут быть связанны с программными и аппаратными проблемами в iOS-устройствах: некоторые исправляются просто, например, перезагрузкой компьютера или подключением к другому USB, а есть такие, что требуют аппаратного ремонта iPhone и iPad.
Классификатор ошибок в iTunes
Ошибки в iTunes, можно разделить на четыре класса: ошибки сети, проблемы с настройками безопасности, неполадки с USB-подключением и аппаратные проблемы
Ошибки сети
Номера ошибок iTunes : 17, 1638, 3014, 3194, 3000, 3002, 3004, 3013, 3014, 3015, 3194, 3200.
Еще могут появляться предупреждения:
- «При загрузке программного обеспечения произошла ошибка».
- «Устройство не поддерживается для запрашиваемой сборки».
Эти предупреждения говорят о том, что появились проблемы, связанные с подключением компьютера к серверу обновлений Apple или к iPhone и iPad.
Проблемы с настройками безопасности
Номера ошибок iTunes : 2, 4, 6, 9, 1611, 9006.
Перечисленные ошибки появляются, когда брандмауэр, антивирус или файрвол препятствуют подключению к серверам обновлений Apple или устройству.
Неполадки с USB
Номера ошибок iTunes : 13, 14, 1600, 1601, 1602, 1603, 1604, 1611, 1643-1650, 2000, 2001, 2002, 2005, 2006, 2009, 4005, 4013, 4014. Еще может появляться предуприждение о «недопустимом ответе».
Аппаратные проблемы
Номера ошибок iTunes : 1, 3, 11, 12, 13, 14, 16, 20, 21, 23, 26, 27, 28, 29, 34, 35, 36, 37, 40, 53, 56, 1002, 1004, 1011, 1012, 1014, 1667 или 1669.
Появляются при аппаратных неисправностях в iOS-устройствах или компьютере, мешающие выполнению обновления или восстановления данных.
Как исправить ошибку iTunes
Большинство ошибок в iTunes можно исправить самостоятельно, выполнив следующие действия:
- Завершите программы на компьютере, которые блокируют подключение iTunes к серверу обновления Apple, если не поможет, удалите их.
- Отключите брандмауэр, антивирус или файрвол на время восстановления или обновления iOS-устройства.
- Замените USB-кабель подключения iPhone или iPad к компьютеру на оригинальный. Научись определять оригинальный кабель от подделки.
- Подключите iPhone или iPad в другой порт USB. Лучше использовать USB-порты расположенные с тыльной стороны системного блока. К USB-портам на клавиатуре, USB-хабов и лицевой панели системного блока подключать устройства не советую — бывают ошибки с подключением iPhone и iPad.
- Попробуй полностью удалить iTunes и все его элементы с помощью CCleaner для Windows или ClenMyMac для Mac OS X. Потом поставь последнюю версию iTunes.
- Попробуй восстановите или обновите iOS-устройство на другом компьютере.
Настройка оборудования
Блог о модемах, роутерах и gpon ont терминалах.

Исправляем неизвестную ошибку 3194 в iTunes при восстановлении iPhone
Обладателям «яблочных» девайсов — iPhone (3gs, 4S, 5S) и iPad может быть знакома неизвестная ошибка 3194, которая появляется при обновлении iOS. Она же может появится в iTunes и при попытке восстановить прошивку Айфона. Несмотря на то, что проблема эта в принципе не критичная и решается довольно-таки просто, потрепать нервы неопытному пользователю она может основательно.
Почему может возникнуть ошибка 3194?
Дело всё в том, что iTunes не удается соединится с сервером обновлений Apple и запросить хэш SHSH. Причиной этому может быть как устаревшая версия iTunes, так и измененный системный файл hosts, в котором подменен адрес официального сервера Apple на кэширующий сервер Apple.
Решить проблему можно несколькими способами.
Если Вы в силу каких-либо причин не хотите ничего менять в настройках своего компьютера — не вопрос. Просто установите последнюю версию iTunes на компьютере у друзей или родственников и обновите прошивку iPhone.
Если же Вы хотите устранить неизвестную ошибку 3194 непосредственно на своем ПК, то нужно сделать следующее:
Способ 1. Удаляем iTunes, скачиваем новую версию отсюда и устанавливаем.
Стоит отметить, что чаще всего на этом проблема и устраняется. Если же обновление iTunes не помогло — переходим к способу 2.
Способ 2. Правим hosts-файл.
Закрывайте iTunes и запускаем блокнот с правами администратора:
В меню «Файл» выбираем пункт «Открыть» и идем в папку C:WindowsSystem32driversetc . Там и лежит файл hosts.
Примечание: В случае, если у Вас не Windows, а Mac OS X, то нужно в Finder в меню «Переход» выбрать пункт «Переход к папке» и перейти в каталог /etc . Там уже с помощью TextEdit открыть hosts-файл.
Находим строку: «74.208.105.171 gs.apple.com» и удаляем её. Сохраняем и закрываем файл.
Снова запускаем iTunes и пробуем обновить свой iPhone или iPad.
Если Вы восстанавливаете прошивку устройства, то нужно будет перевести свой iPhone в режим DFU. Делается это с помощью нажатия кнопки блокировки в течении 3 секунд, затем, удерживая её, нажимаем главную кнопку и держить обе кнопки в течение 10 секунд, после чего отпускаем только кнопку блокировки, а главную кнопку продолжаем держать. Результатом должен быть вот такой:
При этом iTunes тоже должен выдать окно с сообщением что подключенное устройство находится в режиме DFU. Нажимаем кнопку «Восстановить iPhone»:
Попробуйте заново восстановить прошивку.
Если ничего не помогло….
В этом случае проверьте, не заблокирован ли iTunes в используемом Вами фаерволе или антивирусе, иначе пока Вы его из заблокированных не уберете — доступа к серверу не будет.
Второй момент — после устранения неизвестной ошибки 3194 могут возникнуть новые — 14, 21, 1015, 1600, 4013 и т.п. В этом случае надо пробовать ставить последнию прошивку с сайта Apple.
Помогло? Посоветуйте друзьям!
Исправляем неизвестную ошибку 3194 в iTunes при восстановлении iPhone : 19 комментариев
Информация полезна, спасибо. Интересно также, что в поисковике этот сайт находится выше, чем сайт «сами-знаете-кого», на котором также есть подобная инфа)
«74.208.105.171 gs.apple.com»
именно этой строки нету
iTunes обновил, удалил заново поставил, hosts проверил, все равно выдает ошибку. пробовал на разных компах. не помогает ничего
В меню «Файл» выбираем пункт «Открыть» и идем в папку C:WindowsSystem32driversetc. Там и лежит файл hosts.
не лежит там никакой фаил
А должен. Возможно он у Вас скрытый и потому не отображается.
Спасибо большое! Помог первый совет!Оказывается нужно было обновить itunes
Спасибо, что вы есть!
здравствуйте , у меня на айпаде был установлен джеилбрейк, я решил стереть все с айпада что делать было нельзя, теперь у меня все время перезвгружается айпад и горит яблоко. вот решил попробывать восстановить через дфу и вылезла ошибка 3194 , сейчас обновил айтюнс, и скачиваю обновление. вопрос , при джеилбрейке получится ли ?
обновил айтюнс но пропали загруженный айос…что делать?
Возможно его просто надо заново загрузить.
Здравствуйте все сделала как вы писали все равно выдает ошибку что делать?
Здравствуйте, хочу обновиться на иос 8.4, не знаю ща это возможно или нет? не хочу на иос 9. айпад заджейленный
Для тех, у кого файл Hosts «не лежит». Вы хоть немного думайте. Иногда, хотя бы.
Блокнот автоматом ищет .txt файлы, а hosts, если вы ничего не трогали ранее, «лежит» в качестве обычного файла, который не отображается, если искать .txt.
Справа внизу при поиске меняете с .txt на All и все будет «лежать».
здравствуйте , у меня на айпаде был установлен джеилбрейк, я решил стереть все с айпада что делать было нельзя, теперь у меня все время перезвгружается айпад и горит яблоко. вот решил попробывать восстановить через дфу и вылезла ошибка 3194 , сейчас обновил айтюнс, и скачиваю обновление. вопрос , при джеилбрейке получится ли ?
——————————————————————————————
Та же история, только с iPhone 4, был джейлбрейк, скинул контент и настройки — сделал кастомную прошивку через sn0wbreeze, через iTunes заливаю, ошибка 3194, в etc -> host всё чисто, никаких apple, даже изначально не было.
в хосте нет такой строки
Добрый день можете помощь с ошибкой iphone 3503
Ошибка 3194 в iTunes при восстановлении и обновлении iPhone или iPad: причины, как исправить
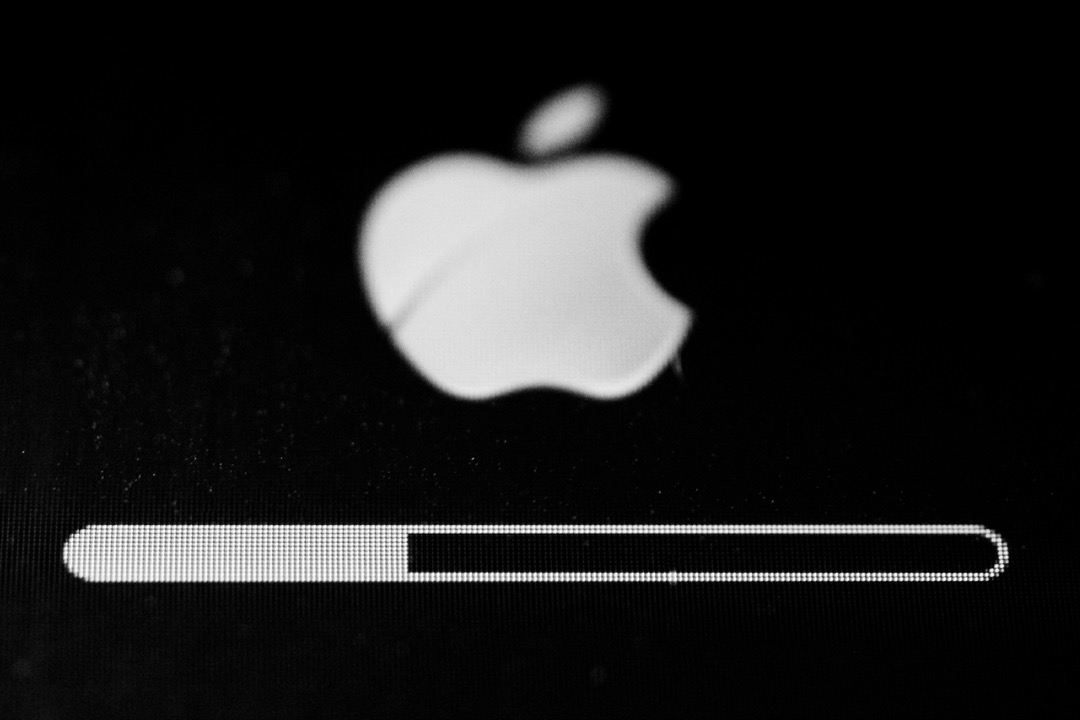
Практически каждый обладатель iPhone и iPad хотя бы раз, но сталкивался с неизвестными ошибками в iTunes, возникающими при восстановлении или обновлении прошивки устройства, в частности с ошибкой 3194. Если при попытке восстановить iPhone или обновить iOS у вас возникла данная ошибка, не спешите бежать в сервисный центр, исправить ситуацию можно самостоятельно в домашних условиях и совершенно бесплатно.
Прежде всего, хотелось бы отметить, что от ошибок в iTunes не застрахован абсолютно никто, и если они возникают, это вовсе не означает, что ваш аппарат поврежден или вы что-то делаете не так. Иногда ошибки возникают из-за работы программного обеспечения безопасности вашего компьютера, иногда связаны с настройками маршрутизатора или и вовсе с проблемами на серверах Apple.
Общая информация об ошибке 3194 в iTunes
Возникает данная ошибка в самых разных случаях, в большинстве своем связана она с работой программного обеспечения, но и это не всегда.
Ошибка 3194 в iTunes возникает при:
В случае, если ошибка возникает при восстановлении устройства, на экране вашего компьютера в iTunes вы увидите предупреждение: «Не удалось восстановить iPhone (iPad). Произошла неизвестная ошибка (3194)».

Если же она возникла при обновлении, сообщение будет аналогичным: «Не удалось обновить iPhone (iPad). Произошла неизвестная ошибка (3194)».
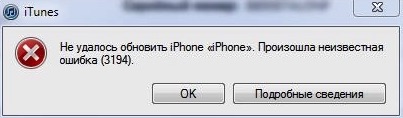
Причины возникновения
Для понимания причин появления ошибки рассмотрим процесс восстановления iPhone поэтапно:
- Загрузка iTunes файла прошивки (IPSW) с сервера Apple.
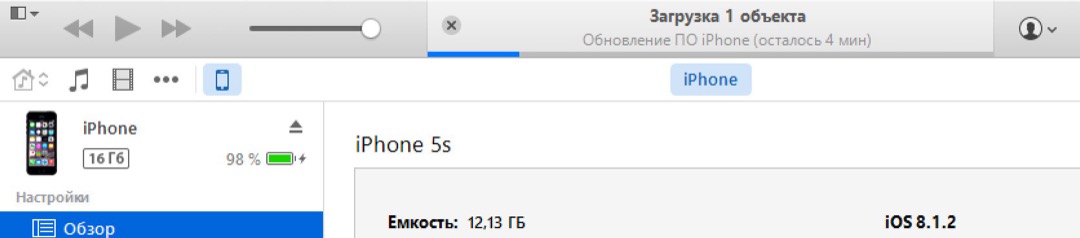
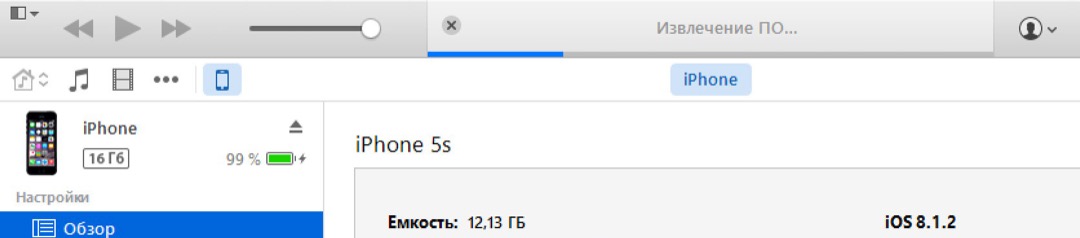
Подготовка iPhone к восстановлению (перевод в Recovery Mode).
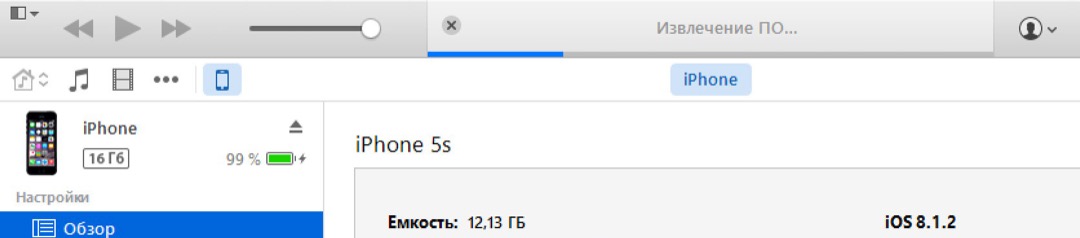
Проверка обновления iPhone с Apple. Запрос iTunes на сервер обновлений Apple на подпись файла прошивки (IPSW) сертификатом EC >
Если после отправки iTunes запроса на подпись прошивки уникальным сертификатом от сервера обновлений не приходит ответ, как раз и возникает неизвестная ошибка 3194.
Причины возникновения ошибки 3194 в iTunes делятся на категории:
Диагностировать причину ошибки можно по моменту ее возникновения:
- Если ошибка возникает до того момента, когда на экране iPhone или iPad появляется логотип Apple и строка состояния, или в самом начале ее заполнения, причина программная.
- Если ошибка 3194 возникает в процессе прошивки примерно на 75% (2/3 заполнения строки) — причина аппаратная.
Программные причины ошибки 3194
Причинами, по которым данная ошибка возникает в случае программных неполадок, являются:
- На компьютере установлена не актуальная версия iTunes.
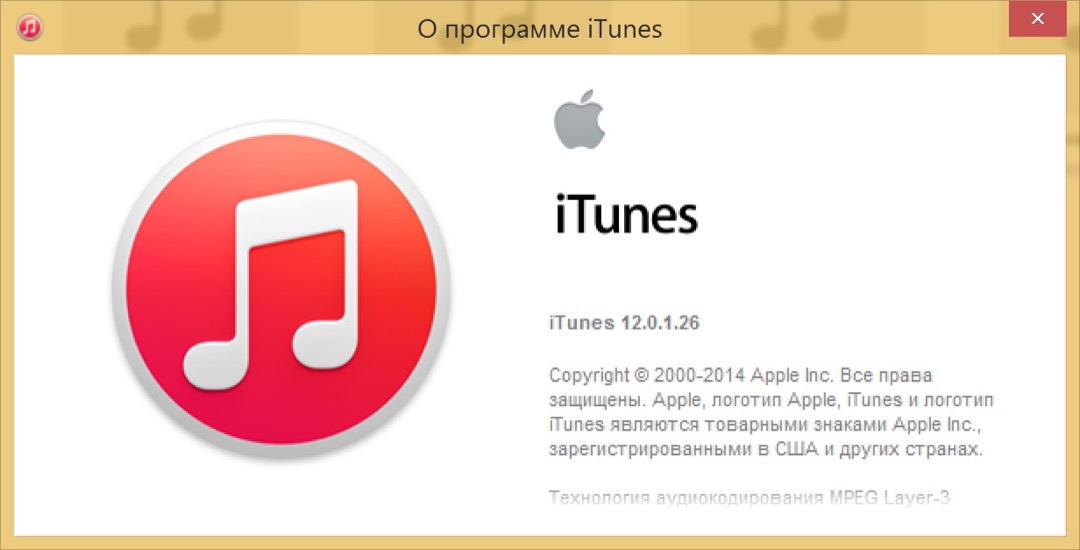
Файл hosts содержит переадресации запросов iTunes на сторонние сервера (кэширующие сервера Cydia).
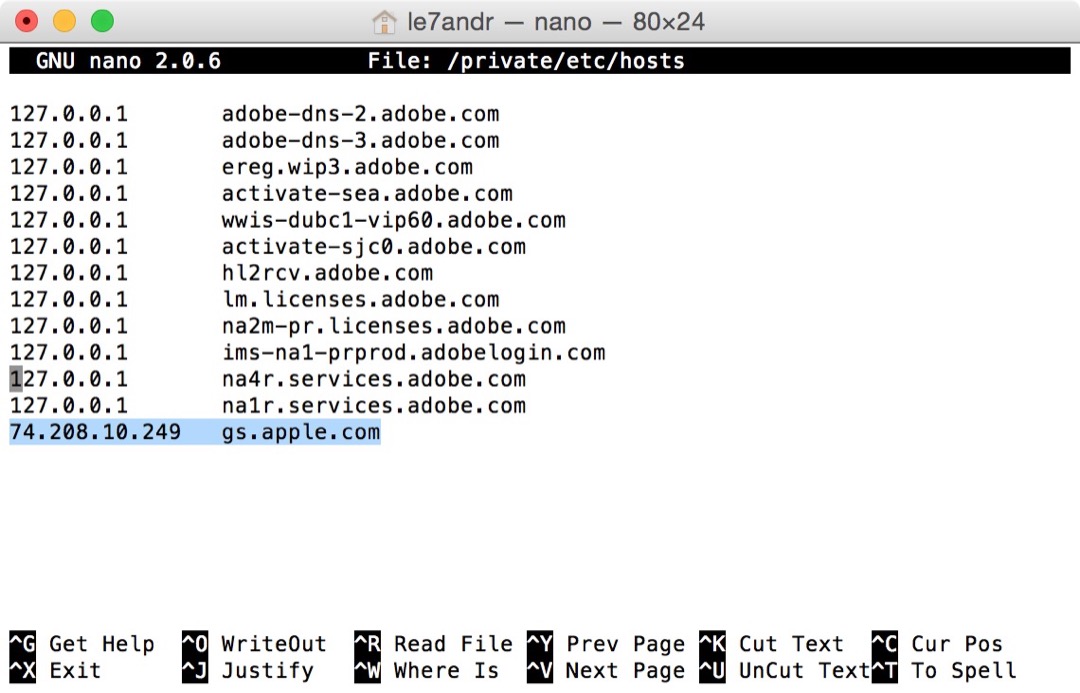
Аппаратные причины ошибки 3194
К сожалению, ошибка 3194 возникает не только при программных неполадках. Если она появляется при заполнении строки состояния на 2/3 (75%), с вероятностью в 99% можно утверждать, что причина в неполадках с модемом девайса или его питанием.

Как исправить ошибку 3194 в iTunes
Способ устранения ошибки зависит от причины ее появления. Если причина аппаратная, вам следует обратиться в авторизованный сервисный центр. Техника Apple тяжело поддается ремонту и, в частности, ремонт iPhone 6 — процесс кропотливый и сложный, ремонтопригодность iPhone 5s ребята из iFixit оценили всего в 6 баллов из 10. Поэтому крайне не советуем браться за ремонт iPhone или iPad своими руками.
Для исправления ошибки при неполадках с модемом может потребоваться либо его полная замена, либо восстановление контактных соединений. Конечно, специалисты сервисного центра «разведут» вас на полную замену модема, но деваться не куда.
Как исправить ошибку 3194 самостоятельно
Если неизвестная ошибка 3194 возникла по причине программных неполадок, исправить ее можно самостоятельно, не выходя из дома.
Обновление iTunes до актуальной версии
Иногда, правда очень редко, ошибка 3194 возникает в iTunes не актуальной версии. Все, что вам нужно сделать для ее исправления, ну или первым делом попытаться это сделать: обновите iTunes до самой последней версии.
Загружайте программу для вашей операционной системы только из проверенных источников, либо с нашего сайта, либо с официального сайта Apple.
Обращаю ваше внимание на то, что установщик iTunes (.exe) содержит не только саму программу, но и все необходимые драйвера.
Еще один совет: для удаления текущей версии iTunes используйте деинсталляторы, лично я пользуюсь Uninstall Tool.
Проверка файла hosts
Возникает вопрос: каким образом в файл hosts добавляются записи, содержащие «gs.apple.com» без участия пользователя?
Если вы хотя бы раз запускали утилиту TinyUmbrella, которая позволяет выгружать с сервера Apple цифровые подписи (SHSH-хеш) iPhone и iPad для актуальной iOS, программа вносит изменения в hosts автоматически, без вашего ведома. Все последующие за модификацией файла запросы от iTunes, на сервер обновлений Apple не поступают, а следовательно и ответов не отправляют.
Первым делом, проверьте содержимое файла hosts, если он содержит строку или стоки вида: «ххх.ххх.ххх.ххх gs.apple.com» перед данной строкой (строками) добавьте символ игнорирования «#», либо полностью ее/их удалите. Для этого:
- Запустите «Компьютер» и перейдите по пути:
Найдите файл hosts (не имеет расширения) и откройте его с помощью простейшего текстового редактора «Блокнот», или любого другого.
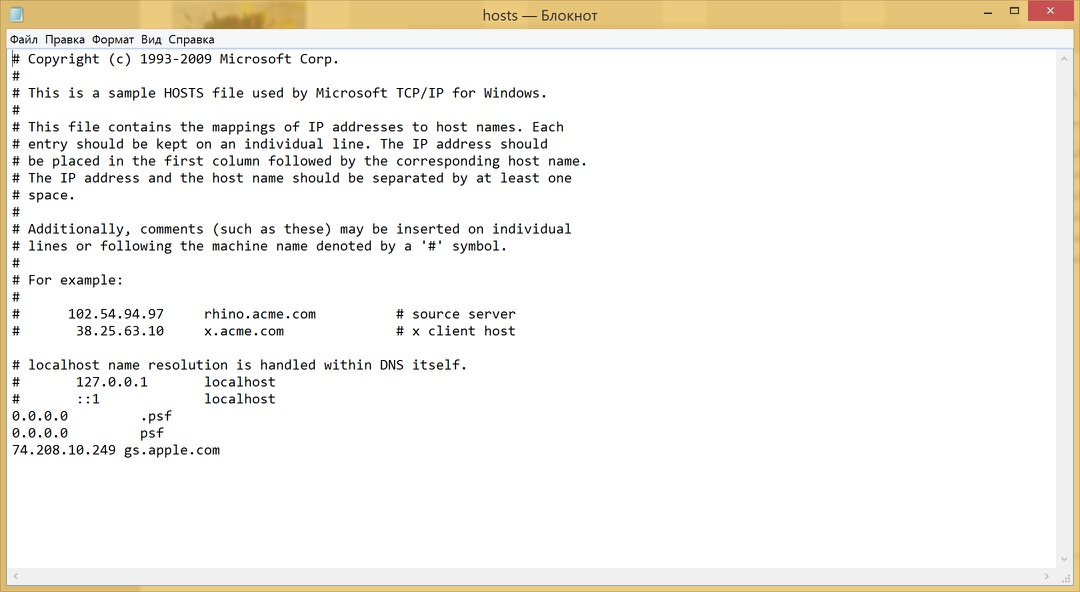
На компьютерах Mac в среде OS X (решение Apple):
- В программе Finder выберите «Программы -> Утилиты».
- Запустите «Терминал».
- Введите команду:
и нажмите «Ввод» (Enter).
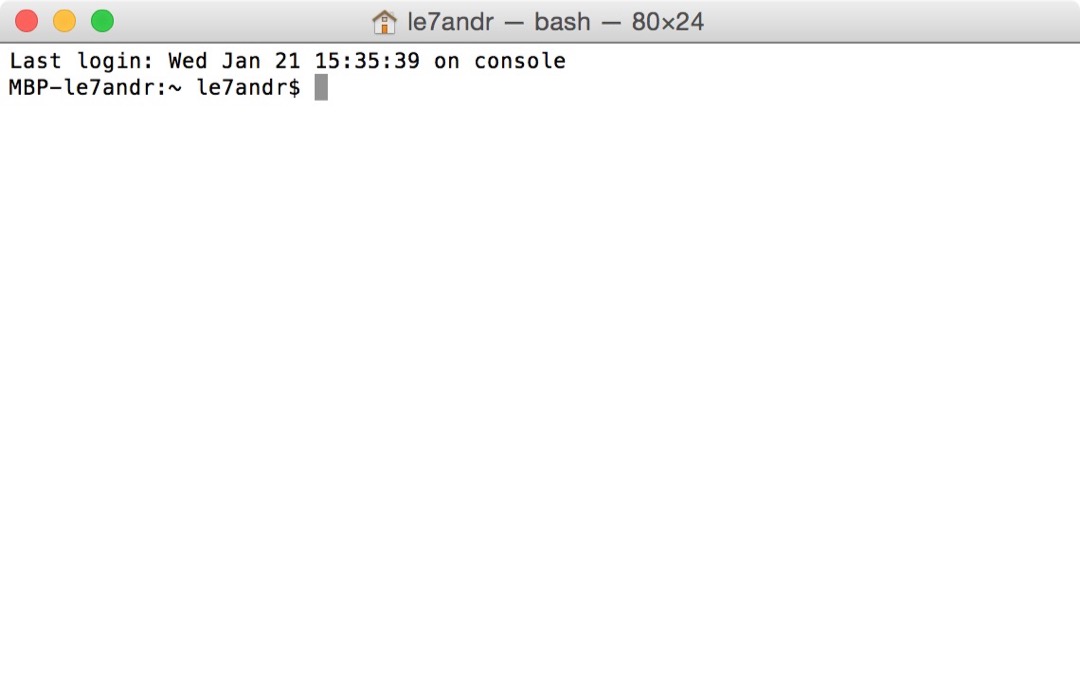
Введите пароль, используемый для входа в ваш компьютер, затем нажмите «Ввод». При вводе пароля в «Терминал» текст отображаться не будет. Обязательно используйте непустой пароль администратора.
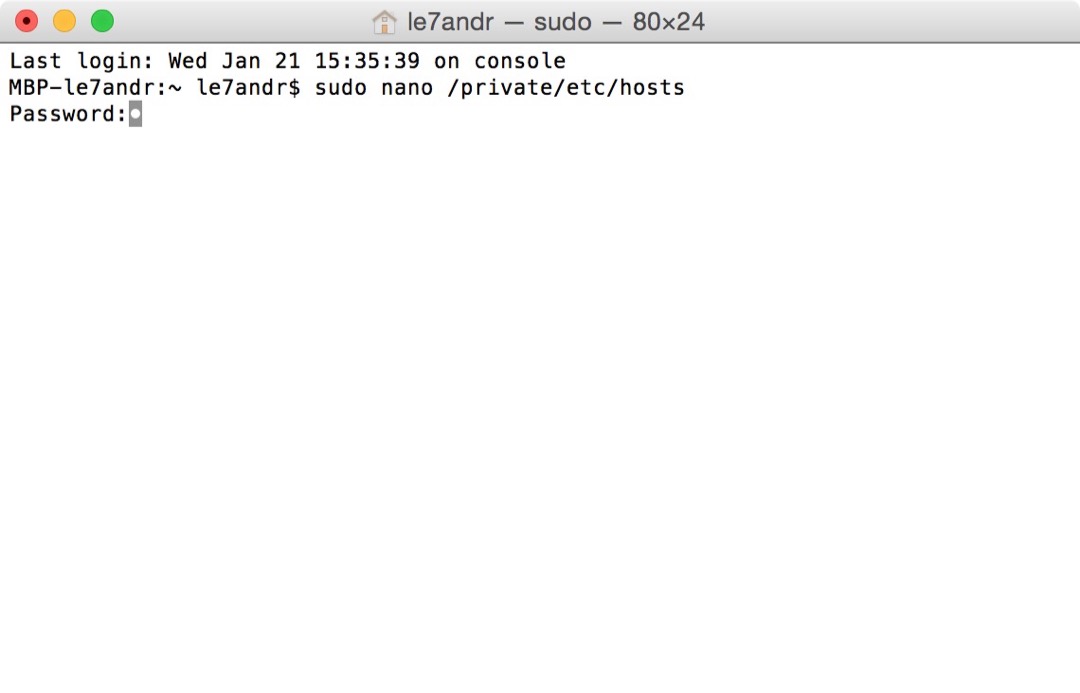
В «Терминале» отобразится содержимое файла hosts. Используя клавиши со стрелками, перейдите к записи, содержащей адрес «gs.apple.com».
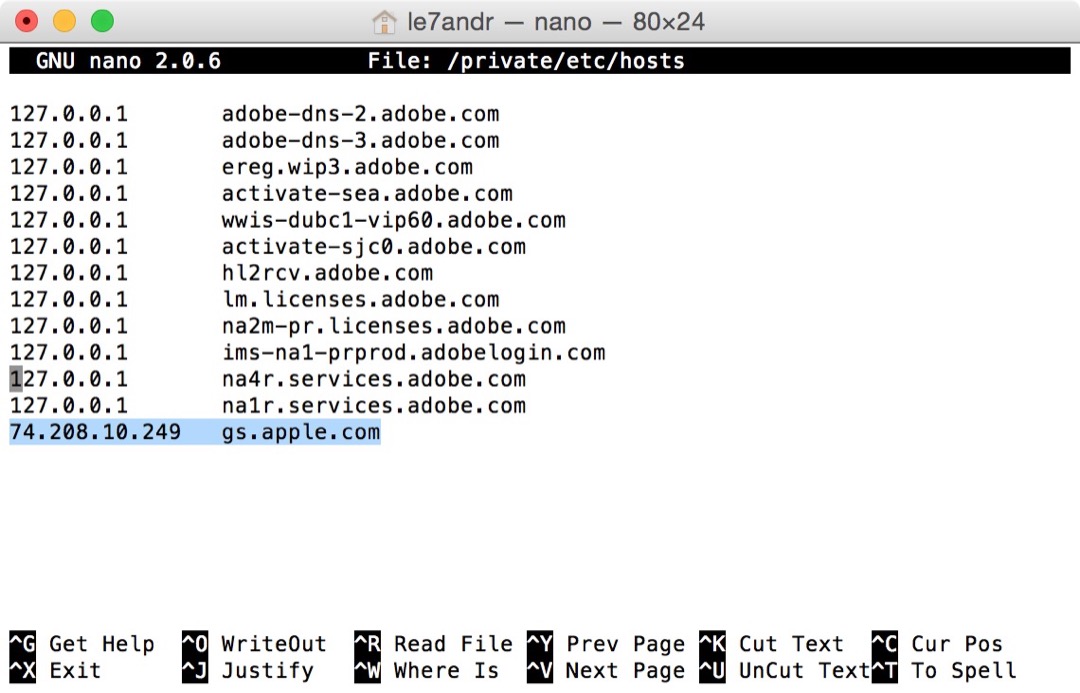
В начале строки добавьте символ # и пробел (# ).
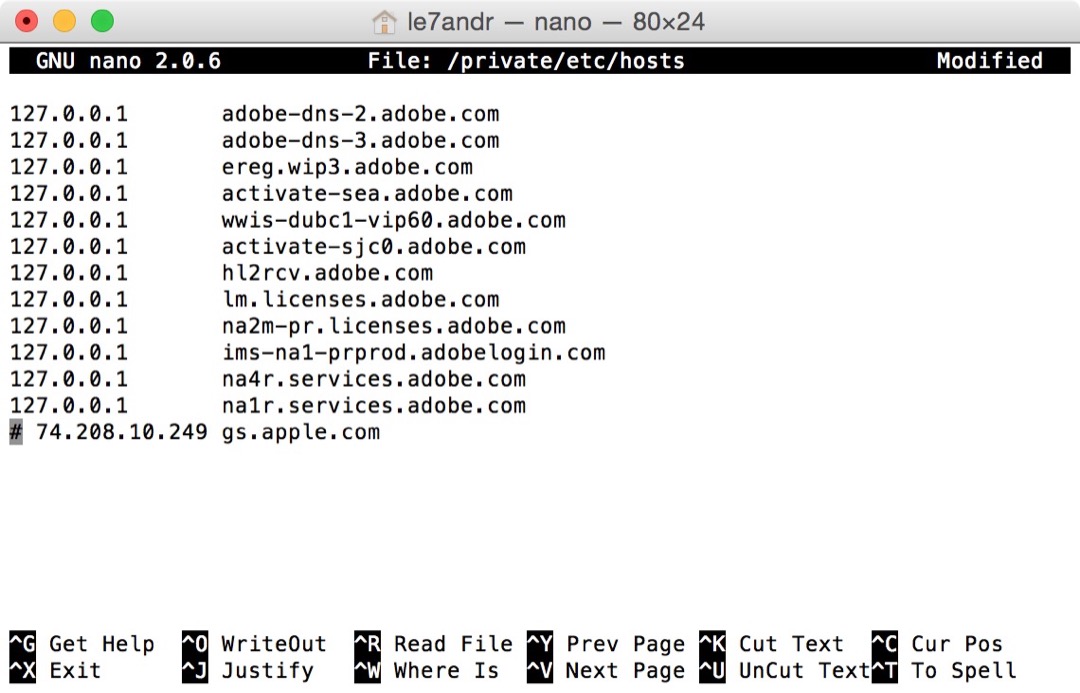
После выполнения описанных выше действий, повторите попытку восстановления, данный метод помогает исправить ошибку в 70% случаев.
Фильтрация адресов TCP/IP, брандмауэр или ПО безопасности (антивирус)
В ряде случаев, хотя и довольно редко, ответы на запросы iTunes от серверов Apple не поступают на компьютер из-за некорректной работы программного обеспечения безопасности (антивирусы, брандмауэр), а также из-за фильтрации протоколов TCP/IP сетевыми маршрутизаторами, через которые компьютер подключается к сети Интернет.
Однозначно сказать, что послужило причиной ошибки, трудно, здесь необходимо действовать радикально, а именно:
- Полностью отключить ПО безопасности на время восстановления.
- Отключить фильтрацию TCP/IP в настройках маршрутизатора (роутер) или модема.
- Исключить маршрутизатор (роутер) из цепочки «Компьютер-Интернет», т.е. подключить компьютер к интернету напрямую (если у вас проводной доступ).
Как вывести iPhone из Recovery Mode после появления ошибки 3194 в iTunes
Если из-за ошибки 3194 в iTunes, iPhone включен в режиме восстановления, но процесс перепрошивки еще не начался (ошибка возникла до начала заполнения строки состояния), вернуть его в исходное состояние (нормальный режим) достаточно просто:
- Запустите утилиту TinyUmbrella.
- После того, как программа распознает подключенный iPhone (в окне «Edit» в разделе «Recovery Devices» вы увидите вопросительный знак с набором цифр), нажмите на сроке со знаком вопроса и цифрами левой кнопкой мыши, а затем на кнопке «Exit Recovery» (Выйти из режима восстановления).
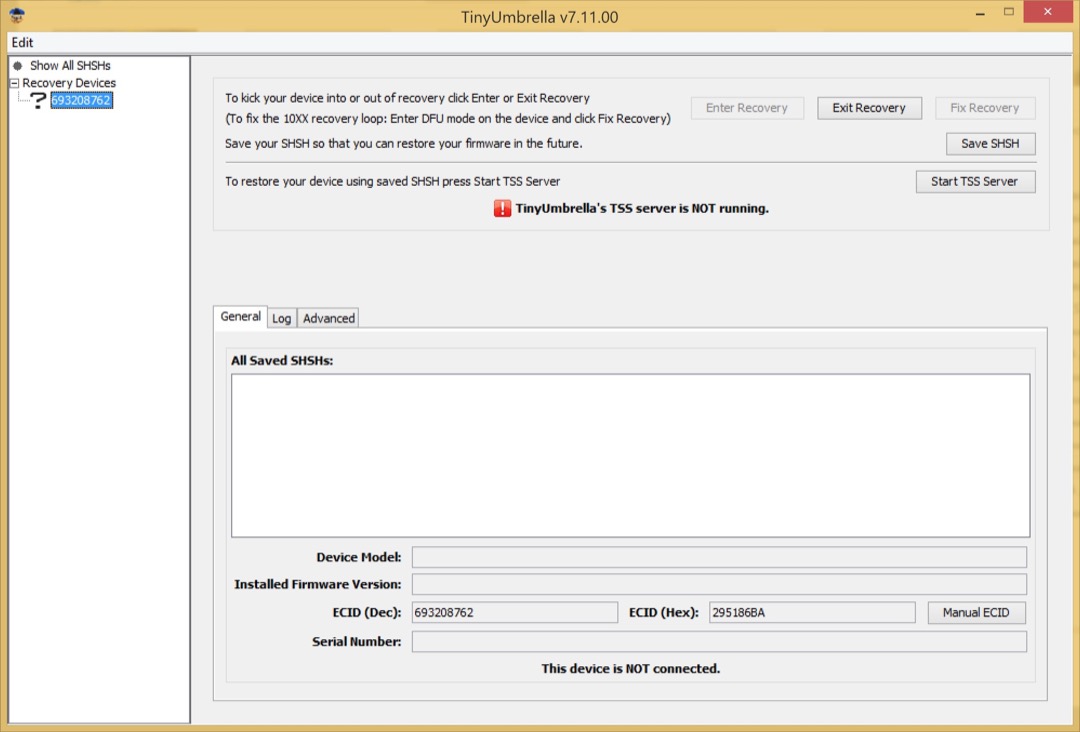
Если iPhone или iPad попал в режим восстановления после появления ошибки в iTunes, принудительная перезагрузка устройства не поможет вывести его из Recovery Mode.
Как вы могли убедиться, ошибку 3194 в iTunes, в большинстве случаев исправить можно самостоятельно, нет в этом ничего сложного.
Если у вас возникли вопросы, дополнения или приведенные способы не помогают решить проблему, пишите в комментариях, мы постараемся вам помочь.
Если статья была вам полезна и у вас получилось решить ошибку 3194 и благополучно восстановить iPhone или обновить iOS, мы будем благодарны за ссылку на статью на вашей странице в социальных сетях!
Ошибка 21 при восстановлении iphone 4s как исправить

Всем привет мы решили разобраться в ошибке 21 при восстановлении iphone 4s. В данной стать мы расскажем о причинах возникновения ошибки и как его решить.
Симптомы не включается, а при подключении кабеля к пк или в сеть показывает яблоко и через 3 секунды значок шнурка и айтюнса, если кабель отключить — сразу черный экран.
Программное решение ошибки 21
Пробуем восстановить iphone в режиме DFU Mode:
- Подключите устройство к компьютеру при помощи USB-кабеля (оригинал);
- Нажмите на кнопку Power (в верхнем правом углу) и удерживайте ее в течение 3 секунд;
- Не отпуская верхнюю кнопку Power нажмите кнопку HOME (которая внизу по центру) в течение 10 секунд;
- Не отпуская кнопку HOME отпустите верхнюю кнопку Power при этом ПРОДОЛЖАЯ ДЕРЖАТЬ НАЖАТОЙ кнопку HOME в течение 10 секунд;
- Запустите iTunes. Программа определит iPhone в режиме восстановления;
- Удерживая нажатой клавишу «Shift» на клавиатуре щелкните на «Восстановить» (пользователям Mac следует нажать комбинацию «Alt+Восстановить»);
- Откройте загруженный ранее файл прошивки с расширением «.ipsw». Дальнейшую работу iTunes возьмет на себя, дождитесь окончания процесса.
Если не получается очистите hosts файл. Открыть файл C:WindowsSystem32driversetchosts (Windows) блокнотом и поставить знак # перед всеми строками, содержащими «gs.apple.com» и 127.0.0.1 localhost или удалите их. Сохранить. Закрыть. Прошиться заново.
Также можно воспользоваться следующими программами для ввода устройства в DFU Mode Pwnage Tool, sn0wbreeze или redsn0w.
Аппаратное решение ошибки 21
Методика ремонта такая: Замена АКБ — Замена нижнего шлейфа — пропайка коннектора АКБ (1) — перемычки (error 29 solved на youtube) — проверить кварц (2) — замена контроллера питания (4) — реболл процессора — мусарка.

- Первый делом нужно проверить напряжение на аккумляторе если оно меньше 3.7 V то ставим на зарядку с помощью «лягушки» или напрямую соединяем провода к аккумулятору ;
- Второе проверим шлейф и разъем питания должен быть без повреждений;

- Третье снимите шлейфы питания, материнской платы и поставьте на место;
- Четвертое замена блока питания ( он должен быть желательно с оригинального айфона);
- Пятое проверяем контролера питания если нужно заменить.


Практический опыт исправление ошибки 21
Горит яблоко при в включении и постоянная перезагрузка, при подключении кабеля — значок айтюнс и все. Когда подключал через кабель к компьютеру программа говорила, что надо обновить или восстановить.
При прошивке/восстановление была ОШИБКА 21. При это напряжение на акб было всего 3.6 вольта на зарядку не реагировал при замере напряжение на плате было 0. После разборки аппарата был найден окисел у конденсатора С135 рядом с передатчиком. конденсатор выпаял, поставил на зарядку — зарядка пошла на коннекторе платы АКБ появилось напряжение 1,2 вольта при прошивке/восстановлении выдавал ошибку 6.
Перешел на другой компьютер с виндовс 7 64 бит отключил антивирус и брандмауер. Подключил только телефон, не подключая сторонних USB устройств, интернет был через Wi-Fi прошивку скачал отдельно и при прошивке зажимал кнопку Shift и выбирал файл прошивки (желательно путь без русских букв). Обновить не получилось, восстановил. Получилось не с первого раза. Так что надо пробовать. Сначала тоже была ошибка 6. В результате долгих попыток все получилось. ТА заработал. Пробуйте может поможет.
Аналогичные компоненты на iphone 5

• Красный — усилитель мощности сигнала GSM/GPRS/EDGE, Skyworks 77352-15;
• Оранжевый — модуль переключения между антеннами SWUA 147 228;
• Жёлтый — усилитель мощности сигнала UMTS, он же дуплексер, Triquint 666083-1229;
• Зелёный — двухдиапазонный LTE-дуплeксер Avago AFEM-7813;
• Синий — усилитель мощности сигнала CDMA, Skyworks 77491-158;
• Фиолетовый — усилитель мощности сигнала LTE, Avago A5613 ACPM-5613;
 • Красный — контроллер питания Qualcomm PM8018 RF;
• Красный — контроллер питания Qualcomm PM8018 RF;
• Оранжевый — контроллер питания Apple 338S1131, производство — компании Dialog;
• Жёлтый — 16-гигабайтный чип флеш-памяти Hynix H2JTDG2MBR;
• Зелёный — многочипный модуль вспомогательной памяти для LTE, Apple 338S1117, производство — Elpida;
• Синий — трёхосный гироскоп STMicroelectronics L3G4200D, как в iPhone 4S и iPad 2;
• Фиолетовый — Wi-Fi-модуль Murata 339S0171.
 • Красный — трёхосный акселерометр STMicroelectronics LIS331DLH с низким энергопотреблением;
• Красный — трёхосный акселерометр STMicroelectronics LIS331DLH с низким энергопотреблением;
• Оранжевый — однокристальный контроллер сенсорной панели Texas Instruments 27C245I;
• Жёлтый — ещё один контроллер сенсорной панели, Broadcom BCM5976;
• Зелёный — чип Apple A6;
• Синий — хвалёный LTE-модем Qualcomm MDM9615M для передачи как голоса, так и данных;
• Фиолетовый — многополосный трансивер RTR8600, как в. Galaxy S III.


