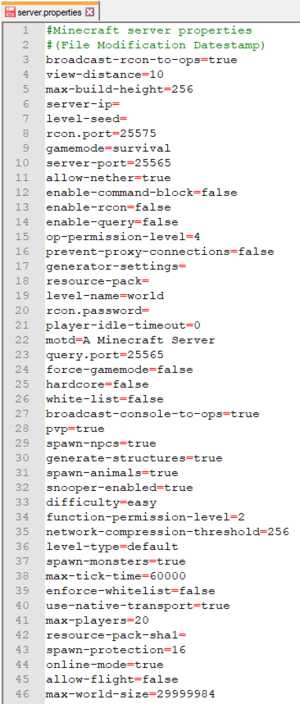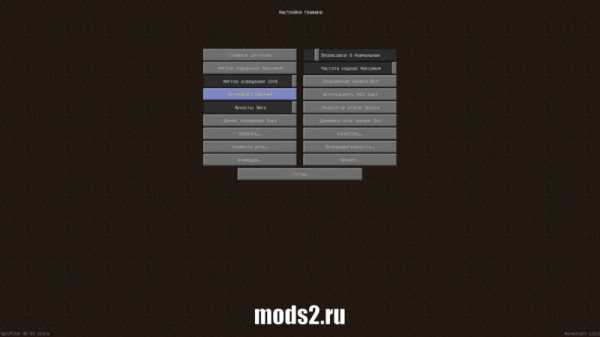При подключении к серверу в игре Майнкрафт многие сталкиваются с ошибкой «Превышено время ожидания». Проблема может возникнуть по нескольким причинам, и все они связаны одним и тем же событием: что-то блокирует доступ игры к интернету. Препятствовать подключению может антивирусная программа, брандмауэр или роутер.
Антивирус и брандмауэр может блокировать соединение при подозрительной активности со стороны игры. Также могут возникнуть проблемы с портом по умолчанию (25565), в частности, он может быть заблокирован в роутере.
Отключение антивируса
Перед применением решений отключите защиту антивируса в реальном времени. Это можно сделать через значок антивируса, расположенный в области уведомлений рабочего стола, или через настройки программы. Но, чтобы полностью исключить причастность антивирусной программы к ошибке, рекомендуется полностью удалить ее на время поиска причины. Поскольку, даже после отключения защиты в реальном времени некоторые зависимости могут препятствовать подключению к серверу в Майнкрафт.
Для удаления перейдите на вкладку Программы и компоненты командой appwiz.cpl из окна Win + R.
Найдите в списке антивирусную программу, щелкните на нее правой кнопкой мыши и выберите «Удалить». Следуйте инструкциям, чтобы завершить этот процесс, затем перезагрузите компьютер. Проверьте, возникает ошибка о превышении времени ожидания при подключении к серверу Minrcraft.
Переадресация порта в брандмауэре
Порт 25565, который назначен по умолчанию, должен быть открытым во время игры. Чтобы его разрешить в брандмауэре, выполните следующие шаги.
Откройте панель управления командой control из окна Win + R. В правом верхнем углу установите просмотр на крупные значки и перейдите в раздел Брандмауэр Windows. На левой панели разверните вкладку Дополнительные параметры.
Затем щелкните правой кнопкой мыши на правилах для входящих подключений и выберите «Создать правило».
На первом экране «Тип правила» выберите «Для порта».
Затем выберите TCP или UDP из первого набора переключателей (в зависимости от того, с какими вы работаете) и переключите второй переключатель на «Определенные локальные порты». Здесь нужно указать 25565 как для TCP, так и для UDP.
В следующем окне установите переключатель «Разрешить подключение» и продолжите.
Выберите профиль сети. Если часто переключаетесь с одного сетевого подключения на другое, оставьте все три опции отмененными.
Присвойте имя и нажмите на «Готово». Повторите все указанные шаги для исходящих правил. Проверьте, не появляется ли ошибка Майнкрафт «Превышено время ожидания» у других пользователей при попытке подключения к вашему серверу.
Переадресация порта в роутере
Если подключаетесь к интернету через Wi-Fi, проверьте, что 25565 не используется для чего-то другого в роутере. Для этого нужно назначить статический IP-адрес компьютеру и прописать этот порт.
Откройте командную строку с помощью поиска Windows, предоставив ей доступ администратора.
Выполните следующую команду и при отображении результатов прокрутите вниз к сетевому адаптеру, который используется для подключения. Посмотрите используемые шлюз по умолчанию, маску подсети, MAC и DNS:
ipconfig /all
Теперь перейдите в «Сетевые подключения» командой ncpa.cpl, запущенной из окна Win + R.
Щелкните на активный сетевой адаптер и выберите «Свойства». Выделите курсором пункт Протокол Интернета версии 4 (TCP/IPv4) и нажмите на кнопку «Свойства».
В разделе «Использовать следующие адреса DNS-серверов» пропишите (добавьте) 8.8.8.8 и 8.8.4.4 соответственно.
Теперь переключитесь на «Использовать следующий IP-адрес», и используйте тот же адрес, что и шлюз по умолчанию, который узнали в командной строке, только измените цифры после последней точки. Заполните другую информацию, которую узнали командой ipconfig /all.
Теперь сохраните изменения и перейдите в настройки роутера. Откройте браузер, введите в адресную строку номер шлюза по умолчанию (IP-адрес) и нажмите на Enter. Введите логин и пароль, указанный в инструкции к роутеру.
В настройках найдите параметр включить ручное назначение. Найдите окно, которое позволяет ввести MAC-адрес и IP. В общем введите все, что собрали в предыдущих шагах.
После ввода настроек нажмите на кнопку «Добавить».
Затем найдите раздел переадресации портов. Введите диапазон для открытия в поле начало и конец или используйте отдельные порты для внутреннего и внешнего трафика. Особенно, для серверов Minecraft, единственный порт, который нужно переадресовать, — это 25565. Добавьте его для TCP и UDP.
Введите статический IP-адрес, созданный для ПК в предыдущих шагах и кликните на опцию «Включить».
Примените изменения, затем перезагрузите роутер и компьютер. Проверьте, не превышается ли время ожидания у всех, кто пытался присоединиться к вашему серверу Майнкрафт.
Установка разрешений в брандмауэре
Также не удается установить соединение, если платформа Java заблокирована в Брандмауэре Windows. В частности, если играете на частном сервере. В этом случае сообщите администратору сервера, чтобы он выполнил следующие шаги.
Откройте Панель управления командой control из окна Win + R.
Выберите Брандмауэр Защитника WIndows. На левой панели кликните на «Разрешить работу приложения через брандмауэр» и выберите опцию «Изменить параметры».
Найдите в списке все записи Java Platform SE Binary и установите флажки для частной и публичной сети.
Примените изменения и попробуйте подключится к серверу Майнкрафт, к которому не удавалось из-за превышения времени ожидания.
Содержание статьи
- Способы исправить тайм-аут подключения к серверу в Minecraft
- Решение 1. Присоединяйтесь к рабочим серверам
- Решение 2. Обновите игру до последней версии
- Решение 3. Сброс конфигурации сети.
- Решение 4. Проверьте, не блокирует ли брандмауэр Windows Minecraft.
Что приходит вам в голову в первую очередь, когда вы наслаждаетесь отличным сеансом на сервере с друзьями и немного развлекаетесь в Minecraft, но внезапно игра перестала работать и выдает дисконект, называемым тайм-аутом подключения к серверу: дополнительной информации нет.
Итак, что вы сделаете в первую очередь, когда увидите эту ошибку? Почешите голову, да?
Теперь не нужно…
И вам не о чем беспокоиться. Большинство игроков получают это сообщение об ошибке тайм-аута подключения к серверу Minecraft несколько раз во время игры. Кроме того, если вы получаете эту ошибку чаще, возможно, проблема связана с сервером, к которому вы подключаетесь, с подключением к Wi-Fi или по другим n причинам.
Но это не единственные причины ошибки времени ожидания подключения Minecraft, поэтому мы и представили вам это руководство.
Способы исправить тайм-аут подключения к серверу в Minecraft
В этом руководстве мы расскажем о некоторых действенных и проверенных способах решения этой ошибки в Minecraft. Если вы также один из тех, кто получает эту ошибку тайм-аута подключения в Minecraft, это руководство вам поможет.
Следование этим решениям для решения этой проблемы не займет много времени, поэтому мы поделились несколькими методами решения проблемы в случае, если один из них не сработал для вас, чтобы вы могли попытать счастья с другим.
- Убедитесь, что вы подключились к рабочему серверу
- Обновите версию игры до последней, будь то Java или Pocket Edition.
- Попробуйте сбросить конфигурацию сети
- Убедитесь, что брандмауэр Windows не блокирует Minecraft
- Использовать некоторые порты для пересылки
- Вы можете попробовать использовать VPN
Решение 1. Присоединяйтесь к рабочим серверам
Некоторые серверы созданы для того, чтобы игроки могли подключиться к максимальной мощности, но иногда это становится переполненным и приводит к увеличению населения, из-за чего сервер перестает отвечать.
Поэтому убедитесь, что вы подключаетесь к работающему и здоровому серверу Minecraft, который не переполнен множеством игроков, чтобы у вас была плавная и веселая сессия в игре.
Чтобы убедиться, стоит ли присоединяться к серверу или нет, и выдает подобное исключение. Вы можете пройти через этот веб-сайт mcsrvstat.us, чтобы получить информацию о любом сервере, например о его текущем состоянии и населении.
Решение 2. Обновите игру до последней версии
Несколько раз версия игры противоречила совместимости с версией Windows, которую вы в ней используете. Так что, если вы используете устаревшую версию Minecraft, обновите ее прямо сейчас. Некоторые версии игр не могут синхронизироваться с серверами, поэтому это может быть причиной того, что вы получаете ошибку тайм-аута сервера.
Вы можете обновить версию Minecraft, выполнив следующие действия.
- Откройте Minecraft Launcher с помощью ярлыка «Пуск» или рабочего стола.
- Перейдите в новое окно установки и там вы можете выбрать последнюю версию для обновления игры.
- Затем нажмите «Установить».
Если вы уже обновили версию, но по-прежнему получаете ту же ошибку, вы можете попробовать изменить версию игры на другую, откатившись назад. Надеюсь, что он вам понравится.
Решение 3. Сброс конфигурации сети.
Когда вы устанавливаете на свой компьютер несколько сторонних приложений, эти приложения могут переопределить вашу сетевую настройку, из-за чего они конфликтуют с другими приложениями, установленными на вашем ПК с Windows.
В этом случае вы должны убедиться, что настройки вашей сети настроены правильно и не блокируются Minecraft. Для этого выполните следующие действия.
- Откройте командную строку от имени администратора и введите следующие команды одну за другой.
IPCONFIG / выпуск
IpConfig / flushdns
IPCONFIG / возобновлять
NETSH Int Ip
NETSH Int IP Set Dns
NETSH сброс Winsock
- Когда вы закончите выполнение всех этих команд, перезагрузите компьютер.
- Как только ваш компьютер загрузится, попробуйте запустить Minecraft и проверьте, появляется ли ошибка тайм-аута подключения к серверу или нет.
Решение 4. Проверьте, не блокирует ли брандмауэр Windows Minecraft.
Если вы думаете, что мы попросим вас изменить настройки брандмауэра, то вы ошибаетесь. Мы всегда принимаем меры предосторожности, прежде чем касаться настроек брандмауэра, и мы заботимся о безопасности и безопасности компьютера так же, как и вы.
Но убедитесь, что вы используете оригинальную игру, купленную в Магазине Windows, иначе вы рискуете атаковать свой компьютер посторонними.
Выполните следующие действия, чтобы разрешить Minecraft в брандмауэре Windows.
- Прежде всего перейдите в Пуск >> найдите брандмауэр Windows
- После открытия брандмауэра посмотрите на левую боковую панель и выберите параметр «Разрешить приложение или функцию через брандмауэр Защитника Windows».
- Теперь просто включите опцию рядом с Minecraft и сохраните изменения.
- Перезагрузите компьютер.
Это должно решить проблему исключения, которое Minecraft выдавал из-за проблемы с подключением к серверу.
Вы можете попробовать свои силы с указанными выше способами устранения ошибки, и если вы успешно решили ошибку с помощью любого из методов, сообщите нам об этом в комментариях. Другим будет полезно узнать, какой метод наиболее эффективен для исправления ошибки тайм-аута подключения к серверу.
Каждый, кто любит играть в игры, вероятно, сталкивается с разными проблемами, которые влияют на времяпрепровождение. Это особенно актуально для многопользовательских игр, таких как Minecraft.
Minecraft — потрясающая игра с расширенными функциями, такими как кроссплатформенная многопользовательская игра. Несмотря на то, что в нее играют и любят многие, эта амбициозная игра не новичок в ошибках и проблемах, которые мешают игрокам получать удовольствие и получать удовольствие. Одна из многих проблем, с которыми сталкиваются игроки Minecraft, — это ошибка тайм-аута подключения Minecraft io.netty.channel.ConnectTimeoutException.
Что это за код ошибки? Давайте начнем.
Об ошибке Minecraft: тайм-аут соединения io.netty.channel.ConnectTimeoutException
Minecraft, выпущенная в 2011 году компанией Mojang Studios, представляет собой видеоигру, которая вскоре была приобретена Microsoft. С тех пор он стал очень популярным среди все большего числа игроков, присоединяющихся к сообществу. По состоянию на этот год у игры уже 126 миллионов пользователей, что действительно впечатляет. К сожалению, как и в большинстве игр, это может вызвать неожиданные проблемы, которые могут испортить времяпровождение игроку. Один из них — ошибка тайм-аута соединения io.netty.channel.ConnectTimeoutException.
Решение ошибки в minecraft (превышено время ожидания)
Совет для профессионалов: просканируйте свой компьютер на наличие проблем с производительностью, ненужных файлов, вредоносных приложений и угроз безопасности
, которые могут вызвать системные проблемы или низкая производительность.
Бесплатное сканирование для ПК, проблемы с загрузкой 3.145.873Совместимость с: Windows 10, Windows 7, Windows 8
Специальное предложение. Об Outbyte, инструкции по удалению, лицензионное соглашение, политика конфиденциальности.
По словам игроков, ошибка появляется при попытке подключиться к совместной игре через локальную сеть или через Интернет. Иногда это происходит при попытке подключиться к серверу. Но что вызывает его появление?
Что вызывает ошибку io.netty.channel.ConnectTimeoutException?
После исследования этого кода ошибки выясняется, что она вызвана различными виновниками. К ним относятся:
- Несоответствие номера порта . Возможно, вы видите эту ошибку, потому что номер вашего порта не совпадает с номером порта сервера игры. В этом случае вы можете решить проблему, проверив свой порт и отредактировав его в настройках игры.
- Несогласованные настройки DNS . Несогласованность DNS также может вызвать это сообщение об ошибке. . Чтобы решить эту проблему, вам необходимо переключить и использовать значения DNS, предоставленные Google.
- Несогласованность IP-адресов . Одна из наиболее частых причин этой ошибки — несогласованность IP-адресов. Чтобы исправить это, просто перезагрузите маршрутизатор.
- JRE заблокирован антивирусом . Сторонние антивирусные программы могут вызывать появление сообщения об ошибке превышения времени ожидания соединения. Просто отключите или удалите программу, чтобы устранить проблему.
Поскольку ошибка не позволяет пользователям получить доступ к игре, она быстро превратилась в серьезную проблему, которую игроки хотят немедленно исправить. Многие игроки обращались к онлайн-форумам и сайтам, таким как Reddit, чтобы выразить свое разочарование и обратиться за помощью.
Хотя сообщение об ошибке указывает на то, что игре не удалось установить соединение с сервером, оно не выдает больше информации. Первое, что они попробовали, — это проверить наличие проблем с Интернетом. Но так ли это на самом деле работает?
Способы устранения ошибки Minecraft, связанной с превышением времени ожидания подключения io.netty.channel.ConnectTimeoutException
В этом разделе мы поделимся с вами некоторыми решениями, которые, как мы надеемся, помогут избавиться от ошибки тайм-аута подключения.
Решение №1: измените настройки брандмауэра
Если настройки вашего брандмауэра неверны установлен, он может блокировать любые подключения к серверам Minecraft. Чтобы этого не произошло, убедитесь, что любая попытка подключиться к серверам игры проходит без проблем.
Вот что вам следует делать:
YouTube видео: Как исправить ошибку Minecraft io.netty.channel.ConnectTimeoutException Время ожидания подключения истекло
Источник: ru.purelysandy.com
Что делать если пишет превышено время ожидания в майнкрафт
Ошибка «Превышено время ожидания» в Майнкрафт: что делать?
При подключении к серверу в игре Майнкрафт многие сталкиваются с ошибкой «Превышено время ожидания». Проблема может возникнуть по нескольким причинам, и все они связаны одним и тем же событием: что-то блокирует доступ игры к интернету. Препятствовать подключению может антивирусная программа, брандмауэр или роутер.
Антивирус и брандмауэр может блокировать соединение при подозрительной активности со стороны игры. Также могут возникнуть проблемы с портом по умолчанию (25565), в частности, он может быть заблокирован в роутере.
Отключение антивируса
Перед применением решений отключите защиту антивируса в реальном времени. Это можно сделать через значок антивируса, расположенный в области уведомлений рабочего стола, или через настройки программы. Но, чтобы полностью исключить причастность антивирусной программы к ошибке, рекомендуется полностью удалить ее на время поиска причины. Поскольку, даже после отключения защиты в реальном времени некоторые зависимости могут препятствовать подключению к серверу в Майнкрафт.
Для удаления перейдите на вкладку Программы и компоненты командой appwiz.cpl из окна Win + R.
Найдите в списке антивирусную программу, щелкните на нее правой кнопкой мыши и выберите «Удалить». Следуйте инструкциям, чтобы завершить этот процесс, затем перезагрузите компьютер. Проверьте, возникает ошибка о превышении времени ожидания при подключении к серверу Minrcraft.
Переадресация порта в брандмауэре
Порт 25565, который назначен по умолчанию, должен быть открытым во время игры. Чтобы его разрешить в брандмауэре, выполните следующие шаги.
Откройте панель управления командой control из окна Win + R. В правом верхнем углу установите просмотр на крупные значки и перейдите в раздел Брандмауэр Windows. На левой панели разверните вкладку Дополнительные параметры.
Затем щелкните правой кнопкой мыши на правилах для входящих подключений и выберите «Создать правило».
На первом экране «Тип правила» выберите «Для порта».
Затем выберите TCP или UDP из первого набора переключателей (в зависимости от того, с какими вы работаете) и переключите второй переключатель на «Определенные локальные порты». Здесь нужно указать 25565 как для TCP, так и для UDP.
В следующем окне установите переключатель «Разрешить подключение» и продолжите.
Выберите профиль сети. Если часто переключаетесь с одного сетевого подключения на другое, оставьте все три опции отмененными.
Присвойте имя и нажмите на «Готово». Повторите все указанные шаги для исходящих правил. Проверьте, не появляется ли ошибка Майнкрафт «Превышено время ожидания» у других пользователей при попытке подключения к вашему серверу.
Переадресация порта в роутере
Если подключаетесь к интернету через Wi-Fi, проверьте, что 25565 не используется для чего-то другого в роутере. Для этого нужно назначить статический IP-адрес компьютеру и прописать этот порт.
Откройте командную строку с помощью поиска Windows, предоставив ей доступ администратора.
Выполните следующую команду и при отображении результатов прокрутите вниз к сетевому адаптеру, который используется для подключения. Посмотрите используемые шлюз по умолчанию, маску подсети, MAC и DNS:
Теперь перейдите в «Сетевые подключения» командой ncpa.cpl, запущенной из окна Win + R.
Щелкните на активный сетевой адаптер и выберите «Свойства». Выделите курсором пункт Протокол Интернета версии 4 (TCP/IPv4) и нажмите на кнопку «Свойства».
В разделе «Использовать следующие адреса DNS-серверов» пропишите (добавьте) 8.8.8.8 и 8.8.4.4 соответственно.
Теперь переключитесь на «Использовать следующий IP-адрес», и используйте тот же адрес, что и шлюз по умолчанию, который узнали в командной строке, только измените цифры после последней точки. Заполните другую информацию, которую узнали командой ipconfig /all.
Теперь сохраните изменения и перейдите в настройки роутера. Откройте браузер, введите в адресную строку номер шлюза по умолчанию (IP-адрес) и нажмите на Enter. Введите логин и пароль, указанный в инструкции к роутеру.
В настройках найдите параметр включить ручное назначение. Найдите окно, которое позволяет ввести MAC-адрес и IP. В общем введите все, что собрали в предыдущих шагах.
После ввода настроек нажмите на кнопку «Добавить».
Затем найдите раздел переадресации портов. Введите диапазон для открытия в поле начало и конец или используйте отдельные порты для внутреннего и внешнего трафика. Особенно, для серверов Minecraft, единственный порт, который нужно переадресовать, — это 25565. Добавьте его для TCP и UDP.
Введите статический IP-адрес, созданный для ПК в предыдущих шагах и кликните на опцию «Включить».
Примените изменения, затем перезагрузите роутер и компьютер. Проверьте, не превышается ли время ожидания у всех, кто пытался присоединиться к вашему серверу Майнкрафт.
Установка разрешений в брандмауэре
Также не удается установить соединение, если платформа Java заблокирована в Брандмауэре Windows. В частности, если играете на частном сервере. В этом случае сообщите администратору сервера, чтобы он выполнил следующие шаги.
Откройте Панель управления командой control из окна Win + R.
Выберите Брандмауэр Защитника WIndows. На левой панели кликните на «Разрешить работу приложения через брандмауэр» и выберите опцию «Изменить параметры».
Найдите в списке все записи Java Platform SE Binary и установите флажки для частной и публичной сети.
Примените изменения и попробуйте подключится к серверу Майнкрафт, к которому не удавалось из-за превышения времени ожидания.
server.properties — Официальная Minecraft Wiki
Файл server.properties по умолчанию для Java Edition.
server.properties — это файл, в котором хранятся все настройки для многопользовательского сервера ( Minecraft или Minecraft Classic).
При редактировании server.properties важно использовать ту же структуру, что и исходная, хотя порядок строк может быть произвольным. Текст перед знаком равенства — это ключ, который нельзя изменять.Текст после знака равенства — это значение свойства, которое можно редактировать. Строки, начинающиеся с # , являются комментариями — изменение или удаление этих строк не влияет на игру.
После внесения изменений в файл server.properties необходимо перезапустить сервер, чтобы они вступили в силу. Другой вариант — использовать команду / reload в консоли сервера или в игре, что также позволит перезагрузить изменения.
Если в файле server.properties не перечислены все свойства (например, если новая версия сервера добавляет новые свойства или файл не существует), то при запуске сервер перезаписывает сервер.properties с новыми перечисленными свойствами и установите для них значения по умолчанию.
Файл server.properties представляет собой обычный текстовый файл с кодировкой UTF-8, несмотря на его расширение, поэтому его можно редактировать с помощью любого текстового редактора, например Блокнота для Windows, TextEdit для Mac или nano и vim для Linux.
р — Как отправить обновление, если время ожидания превышено при выполнении цикла?
- Около
- Товары
- Для команд
- Переполнение стека Общественные вопросы и ответы
- Переполнение стека для команд Где разработчики и технологи делятся частными знаниями с коллегами
- работы Программирование и связанные с ним технические возможности карьерного роста
- Талант Нанимайте технических специалистов и создавайте свой бренд работодателя
php — Время ожидания превышено, когда я обновляю таблицы с помощью csv
- Около
- Товары
- Для команд
- Переполнение стека Общественные вопросы и ответы
- Переполнение стека для команд Где разработчики и технологи делятся частными знаниями с коллегами
- работы Программирование и связанные с ним технические возможности карьерного роста
- Талант Нанимайте технических специалистов и создавайте свой бренд работодателя
— в чем разница между временем ожидания и временем ответа при планировании ЦП
- Около
- Товары
- Для команд
- Переполнение стека Общественные вопросы и ответы
- Переполнение стека для команд Где разработчики и технологи делятся частными знаниями с коллегами
- работы Программирование и связанные с ним технические возможности карьерного роста
- Талант Нанимайте технических специалистов и создавайте свой бренд работодателя
- реклама Обратитесь к разработчикам и технологам со всего мира
- О компании
Смотрите также
[an error occurred while processing the directive]
Рубрики
- Tекстуры для minecraft 1.5.2 (1)
- Видео майнкрафт (3)
- Карты майнкрафт (4)
- Карты майнкрафт 1.5.2 (3)
- Карты майнкрафт 1.8 (1)
- Майнкрафт текстуры (2)
- Моды для Майнкрафт (6)
- Моды для Майнкрафт 1.5.2 (4)
- Моды для Майнкрафт 1.6.4 (2)
- Моды для Майнкрафт 1.7.10 (3)
- Моды для Майнкрафт 1.7.2 (3)
- Моды для Майнкрафт 1.8 (2)
- Моды на майнкрафт 1.10.2 (2)
- Моды на Майнкрафт 1.11 (2)
- Сиды для майнкрафт 1.11 (6)
- Сиды майнкрафт (7)
- Сиды на майнкрафт 1.7.10 (1)
- Скины майнкрафт (5)
- Статьи (17)
- Текстуры minecraft 64×64 (2)
- Текстуры для minecraft 1.11 (1)
Источник: minecraft247.ru
Ошибка «Превышено время ожидания»
Статус В этой теме нельзя размещать новые ответы.
Belarus_
Игрок
Belarus_
Игрок
Июн 17, 2018 1 0
Постоянная ошибка «Превышено время ожидания». Данная ошибка появляется ближе к вечеру и невозможно играть. Днем тоже появляется, но редко. Помогите, что делать?
Последнее редактирование: Июл 9, 2018
NIK220V
Администратор
NIK220V
Администратор
Май 21, 2018 178 36
К сожалению, появление такой ошибки никак от нас не зависит, и ничем мы помочь не можем.
Так как это частные случаи, скорее всего дело в повышенной нагрузке на сеть в это время.
Ins
Игрок
Ins
Игрок
Июн 29, 2018 37 25
Из личного опыта Дома инет идеальный, такой проблемы никогда не возникает. На работе инет работает плохо, соединение непостоянное, часто прерывается или «просаживается» (бывает ведь такое?). С ноута пытаюсь играть, постоянно вылетает ошибка «Превышено время ожидания» либо «что-то на английском, сервер принудительно разорвал подключение или как-то так». Каждые 3-10 минут выкидывает. Скорее всего у вас либо сеть забита, либо соединение плохое Просто повторила слова Ника )
Источник: forum.mythicalworld.su
Как исправить ошибку «Превышено время ожидания» в Minecraft?
При подключении к серверу в игре Майнкрафт многие сталкиваются с ошибкой «Превышено время ожидания». Проблема может возникнуть по нескольким причинам, и все они связаны одним и тем же событием: что-то блокирует доступ игры к интернету. Препятствовать подключению может антивирусная программа, брандмауэр или роутер.
Антивирус и брандмауэр может блокировать соединение при подозрительной активности со стороны игры. Также могут возникнуть проблемы с портом по умолчанию (25565), в частности, он может быть заблокирован в роутере.
Отключение антивируса
Перед применением решений отключите защиту антивируса в реальном времени. Это можно сделать через значок антивируса, расположенный в области уведомлений рабочего стола, или через настройки программы. Но, чтобы полностью исключить причастность антивирусной программы к ошибке, рекомендуется полностью удалить ее на время поиска причины. Поскольку, даже после отключения защиты в реальном времени некоторые зависимости могут препятствовать подключению к серверу в Майнкрафт.
Для удаления перейдите на вкладку Программы и компоненты командой appwiz.cpl из окна Win + R.
Найдите в списке антивирусную программу, щелкните на нее правой кнопкой мыши и выберите «Удалить». Следуйте инструкциям, чтобы завершить этот процесс, затем перезагрузите компьютер. Проверьте, возникает ошибка о превышении времени ожидания при подключении к серверу Minrcraft.
Переадресация порта в брандмауэре
Порт 25565, который назначен по умолчанию, должен быть открытым во время игры. Чтобы его разрешить в брандмауэре, выполните следующие шаги.
Откройте панель управления командой control из окна Win + R. В правом верхнем углу установите просмотр на крупные значки и перейдите в раздел Брандмауэр Windows. На левой панели разверните вкладку Дополнительные параметры.
Затем щелкните правой кнопкой мыши на правилах для входящих подключений и выберите «Создать правило».
На первом экране «Тип правила» выберите «Для порта».
Затем выберите TCP или UDP из первого набора переключателей (в зависимости от того, с какими вы работаете) и переключите второй переключатель на «Определенные локальные порты». Здесь нужно указать 25565 как для TCP, так и для UDP.
В следующем окне установите переключатель «Разрешить подключение» и продолжите.
Выберите профиль сети. Если часто переключаетесь с одного сетевого подключения на другое, оставьте все три опции отмененными.
Присвойте имя и нажмите на «Готово». Повторите все указанные шаги для исходящих правил. Проверьте, не появляется ли ошибка Майнкрафт «Превышено время ожидания» у других пользователей при попытке подключения к вашему серверу.
Переадресация порта в роутере
Если подключаетесь к интернету через Wi-Fi, проверьте, что 25565 не используется для чего-то другого в роутере. Для этого нужно назначить статический IP-адрес компьютеру и прописать этот порт.
Откройте командную строку с помощью поиска Windows, предоставив ей доступ администратора.
Выполните следующую команду и при отображении результатов прокрутите вниз к сетевому адаптеру, который используется для подключения. Посмотрите используемые шлюз по умолчанию, маску подсети, MAC и DNS:
Теперь перейдите в «Сетевые подключения» командой ncpa.cpl, запущенной из окна Win + R.
Щелкните на активный сетевой адаптер и выберите «Свойства». Выделите курсором пункт Протокол Интернета версии 4 (TCP/IPv4) и нажмите на кнопку «Свойства».
В разделе «Использовать следующие адреса DNS-серверов» пропишите (добавьте) 8.8.8.8 и 8.8.4.4 соответственно.
Теперь переключитесь на «Использовать следующий IP-адрес», и используйте тот же адрес, что и шлюз по умолчанию, который узнали в командной строке, только измените цифры после последней точки. Заполните другую информацию, которую узнали командой ipconfig /all.
Теперь сохраните изменения и перейдите в настройки роутера. Откройте браузер, введите в адресную строку номер шлюза по умолчанию (IP-адрес) и нажмите на Enter. Введите логин и пароль, указанный в инструкции к роутеру.
В настройках найдите параметр включить ручное назначение. Найдите окно, которое позволяет ввести MAC-адрес и IP. В общем введите все, что собрали в предыдущих шагах.
После ввода настроек нажмите на кнопку «Добавить».
Затем найдите раздел переадресации портов. Введите диапазон для открытия в поле начало и конец или используйте отдельные порты для внутреннего и внешнего трафика. Особенно, для серверов Minecraft, единственный порт, который нужно переадресовать, — это 25565. Добавьте его для TCP и UDP.
Введите статический IP-адрес, созданный для ПК в предыдущих шагах и кликните на опцию «Включить».
Примените изменения, затем перезагрузите роутер и компьютер. Проверьте, не превышается ли время ожидания у всех, кто пытался присоединиться к вашему серверу Майнкрафт.
Установка разрешений в брандмауэре
Также не удается установить соединение, если платформа Java заблокирована в Брандмауэре Windows. В частности, если играете на частном сервере. В этом случае сообщите администратору сервера, чтобы он выполнил следующие шаги.
Откройте Панель управления командой control из окна Win + R.
Выберите Брандмауэр Защитника WIndows. На левой панели кликните на «Разрешить работу приложения через брандмауэр» и выберите опцию «Изменить параметры».
Найдите в списке все записи Java Platform SE Binary и установите флажки для частной и публичной сети.
Примените изменения и попробуйте подключится к серверу Майнкрафт, к которому не удавалось из-за превышения времени ожидания.
Источник
Превышен интервал ожидания для запроса Хамачи
Hamachi «превышен интервал ожидания для запроса» – что делать? Такой вопрос возникает у пользователей, которые пытаются подключиться к локальной сети или создать свой собственный сервер. Как правило, подобная ошибка связана с неправильными настройками сетевого подключения. Также возможно, что соединение блокирует встроенный в Windows антивирус, поэтому программу необходимо добавить в список исключений. О том, как устранить возникший сбой и не столкнуться с ним вновь, подробно рассказываем дальше.
Что делать, если появляется ошибка?
И первым делом, если в Hamachi «превышен интервал ожидания для запроса», рекомендуем перезапустить программу и перезагрузить компьютер. Для этого воспользуйтесь кнопкой (включить/выключить), расположенной на главной странице приложения. Если это не помогло, то предлагаем изменить настройки сетевого адаптера Hamachi:
И после выполнения представленных действий перезапускаем приложение и проверяем наличие ошибки. Если по-прежнему в Хамачи превышено время ожидания, то причина проблемы с интервалом для запроса кроется в стандартном брандмауэре Windows. Скорее всего, он попросту блокирует соединение, что и приводит к возникновению ошибки. Решение в этом случае одно – добавить программу в перечень исключений:
И в качестве заключения хотим отметить, что в Hamachi ошибка «превышен интервал ожидания для запроса» встречается довольно-таки часто, а исправить ее достаточно легко. Используйте написанные нами инструкции, актуальные для Windows 10 и 7. А если возникли вопросы, то задавайте их в комментариях под статьей!
Источник
Как исправить ошибку тайм-аута подключения к серверу Minecraft в Windows
Minecraft был впервые выпущен в 2021 году и с тех пор считается одной из самых продаваемых игр. Хотя Minecraft — надежная видеоигра, есть случаи, когда могут возникать определенные проблемы, такие как получение ошибки «Время ожидания подключения к серверу», когда игроки пытаются подключиться к серверу во время игры. В этой последней части нашей серии по устранению неполадок мы покажем вам способы исправления ошибки превышения времени ожидания подключения к серверу Minecraft на вашем ПК с Windows.
Исправить ошибку «Время ожидания подключения к серверу Minecraft истекло» на ПК с Windows 10
Есть несколько причин, которые могут вызвать эту конкретную проблему, начиная от сторонние антивирусные программы, установленные на вашем компьютере, проблемы с портом брандмауэра или проблемы с подключением к серверу.
Но перед выполнением любого из рекомендуемых решений по устранению неполадок, перечисленных ниже, лучше всего перезагрузить компьютер. Это обновит операционную систему Windows 10 и, как правило, устранит большинство распространенных проблем, связанных с Windows.
Шаг 1. Удалите сторонний антивирус
Бывают случаи, когда установленная сторонняя антивирусная программа может вызвать проблемы на вашем компьютере. Рекомендуется удалить стороннюю антивирусную программу и проверить, не возникает ли проблема с ошибкой.
После удаления стороннего антивируса проверьте, не возникает ли ошибка «Тайм-аут подключения к серверу Minecraft» на ПК с Windows.
Шаг 2. Перенаправьте порт 25565 в брандмауэре Windows
Для правильной работы игры Minecraft вам необходимо перенаправить порт 25565 на брандмауэре Windows..
После переадресации порта 25565 на вашем брандмауэре проверьте, нет ли ошибки «Время ожидания подключения к серверу Minecraft истекло» на ПК с Windows по-прежнему происходит.
Шаг 3: переадресация порта в маршрутизаторе
Если шаги упомянутое выше не помогло устранить сообщение об ошибке, попробуйте перенаправить порт в маршрутизаторе на компьютер.
Проверьте, не возникла ли ошибка «Тайм-аут подключения к серверу Minecraft» на ПК с Windows. EMS все еще встречается.
Шаг 4. Используйте другую версию игры Minecraft
Возможно, новые версии обновлений Minecraft не поддерживаются с другими серверами. Попробуйте перейти на другую версию игры и проверьте, устранена ли ошибка.
Проверьте, не возникает ли ошибка превышения времени ожидания подключения к серверу Minecraft.
Шаг 5. Сброс подключения к Интернету
В некоторых случаях ваше подключение к Интернету блокируется серверами игры. Попробуйте сбросить подключение к Интернету с помощью командной строки и проверьте, будет ли ошибка исправлена.
После полной перезагрузки компьютера проверьте, не Ошибка истечения времени ожидания подключения к серверу Minecraft все еще возникает.
Шаг 6. Разрешить сервер через брандмауэр
Возможно, появляется сообщение об ошибке когда брандмауэр Windows заблокировал соединение с сервером. Убедитесь, что сервер проходит через брандмауэр, чтобы решить эту проблему.
Проверить, возникает ли ошибка превышения времени ожидания подключения к серверу Minecraft
Выполнив указанные шаги, вы успешно исправите ошибку превышения времени ожидания подключения к серверу Minecraft в Windows
Посетите наш канал на YouTube TheDroidGuy, чтобы увидеть больше видео по устранению неполадок.
Источник
Не подключается к серверу Майнкрафт через Хамачи
В этой статье мы расскажем, почему иногда пользователи не могут подключиться к серверу Майнкрафт через программу Хамачи. Стоит ли использовать, можно ли без неё обойтись — и многое другое. Проблемы с этим приложением не редко появляются на этапе подключения к серверу игры. Постараемся устранить их разными способами.
Что делать, если не получается подключиться к серверу через Hamachi
Приложение под названием Hamachi является инструментом, который создаёт локальную сеть для выхода в Интернет. Его ещё называют туннель, или сеть VPN. Использование программы полезно там, где нужна анонимность, например, вход на сайт, где ваш IP адрес заблокирован. Или переход на сайт, который в вашей стране запрещён и т.д. Но подобные программы нередко блокируются системными фильтрами и антивирусами.
Поэтому первое что нужно сделать — попытаться отключить их и произвести новое подключение к игре Майнкрафт:
Теперь попробуйте запустить игру и снова подключиться к серверам игры Minecraft. Теперь уже подключение через Хамачи не должно блокироваться. Если ваш встроенный антивирус также не будет блокировать файлы игры или сетевое подключение к игровым серверам.
Как правильно настроить Хамачи для игры в Майнкрафт
Одну из инструкций подключения для игры мы уже выполнили — отключили брандмауэр Виндовс. Если вы ещё этого не сделали, то вернитесь выше и отключите его.
Затем проделайте такие настройки:
Остальные параметры в программе будут выполнены автоматически. Теперь вам нужно попытаться подключиться к серверу игры Майнкрафт в программе Hamachi. Только сейчас ошибок никаких быть не должно.
Каким образом поиграть в Minecraft без программы Hamachi
Для игры в Minecraft с другом по сети вовсе не обязательно использовать приложение Хамачи. Мы можем применять другие приложения. Этот способ является простым и доступным каждому игроку. Вы также сможете играть втроём или вчетвером по сети без приложения для создания локальной сети.
Для этого заходим в Майнкрафт:
Куда вводить IP адрес для игры по сети в Майнкрафт
Продолжим нашу предыдущую инструкцию для тех, кому нужно вводить ай пи адрес. То есть для ваших друзей.
Что нужно сделать для подключения к серверу Майнкрафт:
Ниже нажмите на кнопку « Готово » и клиент подключит вас к игре по сети. Эти же действия должны выполнить игроки, которые хотят добавиться к вам в компанию. Цифры IP адреса и портов здесь показаны случайные. Вы должны указывать свои данные в форме для создания игры по сети.
Видео-инструкция
Если не удаётся соединиться с сервером в игре Майнкрафт через приложение Хамачи, посмотрите эту инструкцию.
Источник
Hamachi: Превышен интервал ожидания для запроса — что делать?
Для того, чтобы соединить 2 удалённых друг от друга компьютера в локальную сеть, существуют разные инструменты. Программа от LogMeIn может позволить это сделать быстро и легко. Но в зависимости от ситуации может появляться ошибка Hamachi, например, в игре «Майнкрафт»: превышен интервал ожидания для запроса. Что делать, чтобы решить её, читайте далее в нашей статье.
Возможности Hamachi
При этом канал связи надёжно зашифрован и пользователям не придётся волноваться за сохранность обмениваемой через Хамачи информации. Простой пользовательский интерфейс позволяет быстро привыкать к инструменту даже тем, кто первый раз работает с этой программой.
Главные её преимущества — запуск на любой платформе (iOS, Mac, Windows, Android и др.) и хорошая скорость передачи данных в локальной сети.
Причины ошибки «превышен интервал ожидания для запроса»
В программе для построения виртуальной отдельной сети Hamachi могут появляться ошибки при неправильной настройке. Важно настраивать параметры одинаково на всех клиентах (компьютерах). Далее мы рассмотрим этот процесс. Вам нужно будет заново настроить клиенты, чтобы программа работала стабильно. Нормальной работе могут препятствовать вирусы и даже антивирусные программы, вроде Защитника Windows и дополнительно установленных программ.
Где скачать программу без вирусов
Чтобы её скачать, нужно также зарегистрироваться на сайте.

| Действие: | Инструкция в картинке: |
|---|---|
| На главной странице нажмите кнопку « Испытать бесплатно » в блоке «Для отдельных пользователей» | |
| В форме на следующей странице необходимо ввести Email и дважды выдуманный пароль |  |
| Выберите тип программы и нажмите кнопку « Начать …» |  |
| Далее выберите зелёную кнопку « Загрузка и установка ПО » |  |
После скачивания пакета, найдите файл и запустите установку программы.
Устранение проблем с Hamachi
Если вы столкнулись с ошибкой в Hamachi о превышении интервала запроса — удалите свою версию программы и загрузите её из официального сайта.
Но перед загрузкой необходимо почистить реестр Windows от файлов предыдущего клиента:
Перед работой с редактором реестра рекомендуется сделать его резервную копию. Чтобы в случае ошибочного удаления какого-либо файла или папки вы смогли сразу же восстановить работоспособность своего ПК. После этого можно установить новую программу из официального сайта.
Далее нам необходим отключить Брандмауэр Windows (он часто является помехой для программ, взаимодействующих по сети):
Что делать, если ничего не помогло – дополнительные рекомендации
При запущенных клиентах Hamachi попробуйте отключить на время все антивирусы на всех ПК. Если продолжает появляться, попробуйте перезагрузить компьютеры и роутер. В настройках программы на всех ПК выберите в настройках « Параметры » и в пунктах « Шифрование » и « Сжатие » установите значение — « Любой ». После чего выберите выше кнопку « Система », перейдите 2 раза в пункт « Параметры » и нажмите « Отключить шифрование ».
Остальные настройки обычно не изменяют, так как программа в большинстве случае стабильно работает на параметрах по умолчанию. Используйте приведённые рекомендации, и у вас получиться устранить ошибку «превышен интервал ожидания для запроса» в программе удаленного доступа Hamachi.
Источник
Программа Хамачи – это универсальный и простой способ создать виртуальную локальную сеть. Ее используют как для работы, так и для развлечений. Наиболее часто пользователями утилиты становятся фанаты такой распространенной игры как Minecraft. Она отлично подходит тем, кто хочет поиграть по сети, но не может сделать это через обычный лаунчер игры. Но нередко встречаются ошибки в таком методе подключения. В этой статье разбирается наиболее распространенная проблема, возникающая при попытке поиграть в Майнкрафт через Хамачи.
Основные способы решения проблемы
Проблема, при которой один из пользователей при попытке входа на сервера друга видит сообщение: «Превышено время ожидания» встречается чаще всего. Из-за этого не получается играть на одном сервере, так как друг просто не может подключиться. Иногда на сервер удается зайти, но спустя несколько минут выскакивает сообщение о том, что соединение потеряно и игра вылетает в меню. Проблема может быть вызвана многими факторами, поэтому и способы решения приводятся разные.
Настройки Hamachi
Начать стоит с самого простого – проверки настроек Hamachi:
- В верхнем углу окна программы кликнуть кнопку «Система».
- Перейти во вкладку «Параметры», а там в раздел с таким же названием.
- В «Соединениях с одноранговыми узлами» оба параметра должны иметь статус «Любой».
Такую процедуру нужно провести на всех компьютерах в сети. Это поможет избежать проблем с блокированием трафика при разных уровнях доступа, а также избежать разницы в способах шифрования или сжатия.
Далее стоит проверить дополнительные настройки. Они находятся там же, где происходила предыдущая настройка:
- Отключить использование прокси-сервера. Для этого в разделе «Подключение к серверу» нужно деактивировать соответствующую опцию.
- Перейти к разделу «Соединения с одноранговым узлом» и включить разрешение имен по протоколу DNS.
- Тут же разрешить все для опции «Фильтрация трафика».
- Включить «Присутствие в сети».
Если дело было в настройках Хамачи, то после этих действий проблем с игрой по сети не должно быть. В противном случае, когда по-прежнему невозможно зайти или второго игрока выкидывает с сервера спустя несколько минут после входа, следует попробовать другой способ.
Отключение антивируса и брандмауэра
Многие антивирусы, включая стандартный «Защитник Windows» могут блокировать настройки сети от сторонних программ. Чтобы проверить это, нужно отключить его полностью или хотя бы модуль брандмауэра, который и отвечает за защиту компьютера от сетевых угроз. Для сторонних утилит процесс будет отличаться, так что стоит поискать инструкцию по отключению для конкретного производителя. Ниже пример для стандартного брандмауэра Windows 10:
- Ввести в поиске рядом с пуском «Панель». Запустить программу «Панель управления».
- Кликнуть «Система и безопасность».
- Перейти в «Брандмауэр Защитника Windows».
- Справа найти вкладку «Включение и отключение брандмауэра Защитника Windows».
- Деактивировать средство защиты во всех сетях.
Далее необходимо попробовать зайти на сервер и поиграть некоторое время.
К слову, этим же методом часто решается проблема, когда при попытке подключения игра выдает сообщение «io netty channel».
Прочие методы
Если способы выше не помогли, и игра по-прежнему не работает, то можно попробовать следующие варианты:
- поменяться и сделать хостом (главным пользователем, на компьютере которого запускается сервер) другого пользователя;
- полностью переустановить Hamachi с официального сайта, проведя чистку реестра;
- попробовать другой лаунчер Minecraft;
- если используется моды, необходимо убедиться, что они абсолютно идентичны у всех игроков;
- попробовать отключить все модификации, чтобы исключить вероятность ошибок из-за них;
- убедиться, что используются одинаковые версии Minecraft;
- убедиться, что при попытке подключения используется IP, выданный хосту утилитой Хамачи, а порт, выданный игрой при входе в мир и включении игры по сети.
Если сделать все правильно и по шагам, то, скорее всего, проблем с подключением не будет. Стоит уточнить, что перед чисткой реестра, если все-таки дойдет до этого, рекомендуется сделать резервную копию и сохранить важные файлы системы на внешний носитель.