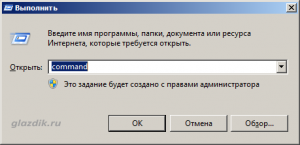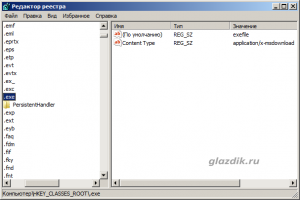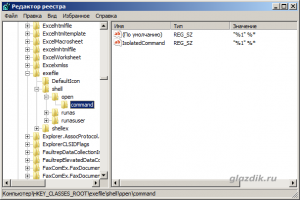Содержание
- Решено: Все файлы и ярлыки открываются одной программой
- Почему все файлы и ярлыки открываются одной программой?
- Как исправить открытие всех файлов и ярлыков одной программой?
- Восстановление файловых ассоциаций в Windows 10 и в более старых версиях (проверено до Windows 7)
- .EXE файлы открываются блокнотом, другой программой или не открываются вообще (решение проблемы)
- Метод 1. Воспользоваться готовым файлом реестра.
- Метод 2. Ручная правка реестра.
- Метод 3. Программа от Microsoft, автоматически решающая эту проблему.
- Симптомы
- Решение
- Восстановление ассоциаций EXE файлов в Windows
- Восстановление ассоциаций файлов Windows.
- REG файлы для восстановления файловых ассоциаций.
- Не запускаются exe файлы
- Описание
- Причина
- Решение
- 1. Использование Reg-файла
- 2. Настройка реестра вручную
- 3. Использование AVZ
- 4. Удаление временного профиля
- 5. Отключение или удаление антивируса
- 6. Использование утилиты SmartFix
- 7. Переустановка системы
- В чем была проблема?
Решено: Все файлы и ярлыки открываются одной программой
Почему все файлы и ярлыки открываются одной программой?
В Windows как и других операционных системах файлы с определенным разрешение открываются соответствующими программами, но иногда эти настройки портятся или сбиваются, и тогда часть или практически все файлы открываются какой-то одной программой, Internet Explorer, Notepad, Word, Windows Media Player, Windows Media Center, Skype, mTorrent, FireFox и любыми другими. В моем случае иконка практических всех программ на рабочем столе сменилась на иконку Internet Explorer и все программы вместо запуска начали открываться в Internet Explorer, выглядело это так, при запуске любой программы, открывалось окно с просмотром загрузок, где предлагалось выполнить или сохранить исполняемый файл. При нажатии на выполнить — ситуация повторялась и так до бесконечности:
Причин подобного поведения довольно много, файловые ассоциации могут измениться в результате довольно большого количества причин. Основные:
Как исправить открытие всех файлов и ярлыков одной программой?
Некоторые считают что решение тут только одно — переустановка операционной системы, но не следует так торопиться. Исправить ситуацию можно кучей способов:
Первые два способа очень просты, но при использовании второго придется настраивать учетную запись заново, а это бывает не очень удобно, поэтому я рекомендую третий способ, а именно восстановление файловых ассоциаций, сделать это не сложно.
Восстановление файловых ассоциаций в Windows 10 и в более старых версиях (проверено до Windows 7)
Скачайте архив и распакуйте, запустите файл внутри, согласитесь с внесением изменений

Перезагружаем компьютер и радуемся что все вернулось на свои места и работает так же как и раньше. Остальные файловые ассоциации можно исправить вручную, если необходимо.
Но что делать если файл из архива, открывается другой программой, а не редактором реестра? Тут тоже не сложно. Распаковываем файл и кликаем по нему правой кнопкой, в меню нужно выбрать «Открыть с помощью» и в списке найти программу «Редактор реестра», если же ее там нет, то тогда выбирайте «Выбрать программу»:
Откроется окно со списком предлагаемых программ, если в нем есть редактор реестра выбираем его и жмем ок, если же его нет, то жмем кнопку «Обзор», идем по пути
…Windowssystem32 для 32-битных систем или …WindowsSysWOW64 — для 64 битных систем, там находим и выбираем файл regedit.exe
Выбираем открыть и жмем везде ок. Пробуем открыть наш reg-файл из архива, все должно получиться, затем перегружаемся и проверяем что все заработало.
Источник
.EXE файлы открываются блокнотом, другой программой или не открываются вообще (решение проблемы)
Итак, что же делать? Сразу следует сказать, что здесь нет поводов для беспокойства. Ниже приведены несколько методов решения этой раздражающей проблемы.
Метод 1. Воспользоваться готовым файлом реестра.
Скачайте и запустите .reg файл. Система запросит подтверждение на добавление информации в реестр. Согласитесь. Некоторые браузеры могут сообщать, что файл небезопасен.
Метод 2. Ручная правка реестра.
1. Откройте командную строку, написав в меню «Выполнить» (его легко открыть, нажав последовательно клавиши Windows и R)
2. Теперь нужно ввести следующую команду в командную строку
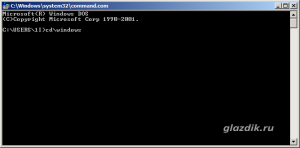
3. Далее снова откройте меню «Выполнить» (сочетание клавиш Win и R) и вызовите редактор реестра, введя команду
и нажмите ENTER. Редактор реестра должен открыться без проблем (пожарный метод :))
4. Теперь найдите следующую ветку реестра
В правой области окна поменяйте значение параметра по умолчанию на
5. Затем перейдите к такой ветке реестра
В правой области окна поменяйте значение параметра по умолчанию на
Метод 3. Программа от Microsoft, автоматически решающая эту проблему.
Способ не актуален.
Если у вас есть устройство Android, то наверняка вы иногда играете на нем в игры. На этом сайте вы можете скачать игры для Android, не утомляя себя долгими поисками. После решения проблем с компьютером наверняка приятно занять себя новой интересной игрушкой.
Источник
Применяется к: Windows 7 Пакет обновления 1
Исходный номер КБ: 950505
Симптомы
Решение
В этот раздел, описание метода или задачи включены действия, содержащие указания по изменению параметров реестра. Однако неправильное изменение параметров реестра может привести к возникновению серьезных проблем. Поэтому следует в точности выполнять приведенные инструкции. Для дополнительной защиты создайте резервную копию реестра, прежде чем редактировать его. Так вы сможете восстановить реестр, если возникнет проблема. Дополнительные сведения о том, как создать и восстановить реестр, см. в этой информации, как создать и восстановить реестр в Windows.
Чтобы открыть диспетчер задач, нажмите кнопку CTRL + SHIFT + ESC.
В командной подсказке введите блокнот и нажмите кнопку ENTER.
Вклеить следующий текст в Блокнот:
В меню File нажмите кнопку Сохранить как.
Выберите все файлы в списке Сохранить как тип, а затем введите Exe.reg в поле Имя файла.
Выберите Юникод в списке кодирования. Сохраните его и запомните расположение файла.
Вернись в окно Командная подсказка, REG IMPORT Exe.reg введите и нажмите КНОПКУ ВВОДА.
является держателем, который должен вводить расположение файла Exe.reg (например, C:Exe.reg).
Нажмите кнопку Да, а затем нажмите кнопку ОК в ответ на запросы реестра.
Вход из учетной записи. Затем войдите в свою учетную запись.
Источник
Восстановление ассоциаций EXE файлов в Windows

Восстановление ассоциаций файлов Windows.
Можно попробовать восстановить ассоциации файлов, восстановив редактор реестра. В этом случае у вас должны быть бэкапы реестра (резервные копии), об этом можно почитать здесь.
Восстановить ассоциации приложений (.exe), можно отредактировав реестр Windows. Для этого с помощью горячих клавиш Windows запустите контекстное меню «Выполнить» (Win+R). Далее, в открывшемся окне нужно вписать: regedit и нажать Ок.
Есть такой способ. Нужно запустить командную строку (CMD). сделать это можно так же, предварительно запустив «Выполнить» (Win+R), далее в нем вписать cmd и нажать Ок.
Запуститься командная строка, в которой нужно вписать:
regedit /s %userprofile%desktopfix-exe.reg
regedit /s %userprofile%desktopfix-lnk.reg
regedit /s %userprofile%desktopfix-reg.reg
Первая строчка отвечает за восстановление exe файлов (приложений), вторая за lnk (ярлыков) и третья за reg файлы (это если невозможно запустить файлы реестра). Вы можете, например, оставить только первую строку (остальное удалить), если нужно восстановить ассоциацию только приложений, т.е. это будет выглядеть так:
regedit /s %userprofile%desktopfix-exe.reg
Далее, после ввода нажать на Enter.
REG файлы для восстановления файловых ассоциаций.
Вот небольшой список основных reg-файлов, с помощью которых можно восстановить сбившиеся ассоциации. Для этого, просто нужно скачать нужный reg-файл и запустить его двойным щелчком мыши.
regedit /s %userprofile%desktopfix-reg.reg
И конечно же, с помощью этого же AVZ или других одноразовых утилит для удаления вирусов, нужно проверить компьютер на наличие вредоносного ПО. Чаще всего, сбиваются ассоциации из-за вирусов, поэтому нужна обязательная проверка компьютера!
Пожалуй на этом все, задавайте вопросы, если чего не понятно из данной статьи.
Источник
Не запускаются exe файлы
Описание
Причина
Модификация конфигурационного файла. Обычно, из-за вируса или некорректного редактирования реестра Windows.
В некоторых случаях запуск блокируется антивирусной системой.
Решение
1. Использование Reg-файла
Если при попытке импорта скачанного файла система возвращает ошибку и пишет о нехватке прав, откройте командную строку от имени администратора и введите команду
REG IMPORT C:путь_к_reg_файлу.reg
2. Настройка реестра вручную
Запускаем реестр Windows (команда regedit).
Находим HKEY_CLASSES_ROOT.exe и задаем значение exefile параметру (По умолчанию):
Теперь ищем HKEY_CLASSES_ROOTexefileshellopencommand и задаем его параметру (По умолчанию) значение «%1» %*
То же самое делаем для HKEY_CLASSES_ROOTexefileshellopen:
. и HKEY_CLASSES_ROOTexefile:
Если в параметрах будет пустое значение или что-то иное, меняем его на «%1» %*.
После перезагружаем компьютер.
3. Использование AVZ
Скачиваем программу AVZ, распаковываем архив и сохраняем его на диске. Перезагружаем компьютер и запускаем его в безопасном режиме.
. и кликаем по Выполнить отмеченные операции.
Перезагружаем компьютер и проверяем запуск программ.
4. Удаление временного профиля
Обратите внимание на сообщение при входе в систему. Если появляется предупреждение о том, что был выполнен вход под временным профилем, то проблема заключается в ошибке службе профилей ProfSvc.
5. Отключение или удаление антивируса
В некоторых случаях, антивирусная система может воспринимать файл как зловредный и блокировать его запуск. Если у нас есть полная уверенность, что запускаемый нами файл безопасен, попробуем отключить антивирусную систему или добавить файл в исключения.
Иногда, отключение антивирусника не помогает решить проблему — помогает его удаление. Для проверки, можно это сделать (позже, необходимо его поставить снова). Бывает, что после повторной установки программы защиты от вирусов, проблема исчезает.
6. Использование утилиты SmartFix
Утилита SmartFix позволяет просканировать компьютер и автоматически устранить известные проблемы.
Заходим на официальный сайт и скачиваем программу, кликнул по кнопке Загрузить SmartFix.exe. Запускаем скачанный файл — откроется небольшое диалоговое окно, в котором необходимо выбрать WinRepair и нажать Старт:
Начнется процесс сканирования, который может занять много времени — дожидаемся его окончания. При этом, система может перезагрузиться автоматически, поэтому заранее закрываем все работающие программы.
7. Переустановка системы
Если варианты выше не помогли решить проблему, переустанавливаем операционную систему. Вариант не самый лучший, но рабочий на 100%.
В чем была проблема?
Если вам удалось решить проблему, поделитесь своим опытом для других. Что помогло:
Источник

Можно попробовать восстановить ассоциации файлов, восстановив редактор реестра. В этом случае у вас должны быть бэкапы реестра (резервные копии), об этом можно почитать здесь.
Восстановить ассоциации приложений (.exe), можно отредактировав реестр Windows. Для этого с помощью горячих клавиш Windows запустите контекстное меню “Выполнить” (Win+R). Далее, в открывшемся окне нужно вписать: regedit и нажать Ок.
Запустится редактор реестра. В нем перейдите по веткам к папке .EXE:
HKEY_CURRENT_USER > Software > Microsoft > Windows > CurrentVersion > Explorer > FileExts > .exe
И уже там надо удалить подраздел UserChoice. И перезагрузить компьютер. В принципе, таким образом можно восстановить ассоциации не только exe фалов, но и любых других, где слетела ассоциация, только в ветке вместо .exe нужно перейти в нужный раздел, например в раздел ярлыков – .lnk. Если отредактировать реестр не получается, выходит ошибка: редактирование реестра запрещено администратором, то это дело вирусов, поэтому читайте эту статью, что бы разобраться с этой проблемой.
Есть такой способ. Нужно запустить командную строку (CMD). сделать это можно так же, предварительно запустив “Выполнить” (Win+R), далее в нем вписать cmd и нажать Ок.
Запуститься командная строка, в которой нужно вписать:
regedit /s %userprofile%desktopfix-exe.reg
regedit /s %userprofile%desktopfix-lnk.reg
regedit /s %userprofile%desktopfix-reg.reg
Первая строчка отвечает за восстановление exe файлов (приложений), вторая за lnk (ярлыков) и третья за reg файлы (это если невозможно запустить файлы реестра). Вы можете, например, оставить только первую строку (остальное удалить), если нужно восстановить ассоциацию только приложений, т.е. это будет выглядеть так:
regedit /s %userprofile%desktopfix-exe.reg
Далее, после ввода нажать на Enter.
Бывает, что таким способом не запускается командная строка (через Выполнить), тогда можно открыть другим способом. Для начала запустить диспетчер задач Windows (Ctrl+Shift+Esc). (Бывает вирусы, пакостят и закрывают доступ к диспетчеру задач Windows тоже, если у вас похожая проблема, то читайте статью – диспетчер задач отключен администратором). Далее, выбрать: “Файл” -> “Новая задача (Выполнить)” правой кнопкой мыши с зажатой клавишей Ctrl. И уже, после того, как запуститься CMD, вписываем нужный код.
REG файлы для восстановления файловых ассоциаций.
Вот небольшой список основных reg-файлов, с помощью которых можно восстановить сбившиеся ассоциации. Для этого, просто нужно скачать нужный reg-файл и запустить его двойным щелчком мыши.
Восстановление EXE файлов (приложения) – Скачать.
Восстановление LNK файлов (ярлыки) – Скачать.
Восстановление REG файлов – Скачать.
Восстановление ZIP файлов – Скачать.
Восстановление папок – Скачать.
Восстановление всех ассоциаций – Скачать.
Внимание! Если сбились ассоциации REG-файлов, т.е. нет возможности их запускать, то тут надо действовать другим способом, либо, как выше отредактировать реестр, а именно удалить подраздел UserChoice в папке .reg. Или в командной строке ввести:
regedit /s %userprofile%desktopfix-reg.reg
Либо, снова откройте редактор реестра, нажмите “Файл” -> “Импорт” и выберите нужный файл, т.е. файл для исправления .REG, его можно скачать выше.
Восстановить ассоциации можно и с помощью одноразовой утилиты для удаления вирусов AVZ. Для этого скачайте данную утилиту. Потом запустите. Далее выбираете “Файл” -> “Восстановление системы”. Там уже поставьте галочку напротив “Восстановление параметров запуска файлов”.
И конечно же, с помощью этого же AVZ или других одноразовых утилит для удаления вирусов, нужно проверить компьютер на наличие вредоносного ПО. Чаще всего, сбиваются ассоциации из-за вирусов, поэтому нужна обязательная проверка компьютера!
Пожалуй на этом все, задавайте вопросы, если чего не понятно из данной статьи.


Описание
- При попытке запустить exe файл выскакивает окно с просьбой выбрать программу;
- Все exe файлы пытаются запуститься в одной и той же программе;
- При запуске программы ничего не происходит.
Причина
Модификация конфигурационного файла. Обычно, из-за вируса или некорректного редактирования реестра Windows.
В некоторых случаях запуск блокируется антивирусной системой.
Решение
1. Использование Reg-файла
- Скачайте архив с reg-файлом для соответствующей версии Windows:
Windows XP Windows Vista Windows 7 Windows 8 Windows 10 - Распакуйте содержимое архива и запустите его, кликнув дважды. В появившемся окне нажмите «Да»;
- Перезагрузите компьютер.
Если при попытке импорта скачанного файла система возвращает ошибку и пишет о нехватке прав, откройте командную строку от имени администратора и введите команду
REG IMPORT C:путь_к_reg_файлу.reg
2. Настройка реестра вручную
Запускаем реестр Windows (команда regedit).
Находим HKEY_CLASSES_ROOT.exe и задаем значение exefile параметру (По умолчанию):
Теперь ищем HKEY_CLASSES_ROOTexefileshellopencommand и задаем его параметру (По умолчанию) значение “%1” %*
То же самое делаем для HKEY_CLASSES_ROOTexefileshellopen:
… и HKEY_CLASSES_ROOTexefile:
Если в параметрах будет пустое значение или что-то иное, меняем его на “%1” %*.
После перезагружаем компьютер.
3. Использование AVZ
Скачиваем программу AVZ, распаковываем архив и сохраняем его на диске. Перезагружаем компьютер и запускаем его в безопасном режиме.
Запускаем ранее скачанную программу AVZ. Если она сможет запуститься, кликаем по Файл – Восстановление системы:
Среди списка возможных вариантов, выбираем Восстановление параметров запуска .exe, .com, .pif файлов:
… и кликаем по Выполнить отмеченные операции.
Перезагружаем компьютер и проверяем запуск программ.
4. Удаление временного профиля
Обратите внимание на сообщение при входе в систему. Если появляется предупреждение о том, что был выполнен вход под временным профилем, то проблема заключается в ошибке службе профилей ProfSvc.
Подробнее решение проблемы описано в инструкции Служба профилей пользователей препятствует входу в систему.
5. Отключение или удаление антивируса
В некоторых случаях, антивирусная система может воспринимать файл как зловредный и блокировать его запуск. Если у нас есть полная уверенность, что запускаемый нами файл безопасен, попробуем отключить антивирусную систему или добавить файл в исключения.
Иногда, отключение антивирусника не помогает решить проблему — помогает его удаление. Для проверки, можно это сделать (позже, необходимо его поставить снова). Бывает, что после повторной установки программы защиты от вирусов, проблема исчезает.
6. Использование утилиты SmartFix
Утилита SmartFix позволяет просканировать компьютер и автоматически устранить известные проблемы.
Заходим на официальный сайт и скачиваем программу, кликнул по кнопке Загрузить SmartFix.exe. Запускаем скачанный файл — откроется небольшое диалоговое окно, в котором необходимо выбрать WinRepair и нажать Старт:
Начнется процесс сканирования, который может занять много времени — дожидаемся его окончания. При этом, система может перезагрузиться автоматически, поэтому заранее закрываем все работающие программы.
7. Переустановка системы
Если варианты выше не помогли решить проблему, переустанавливаем операционную систему. Вариант не самый лучший, но рабочий на 100%.
В чем была проблема?
Если вам удалось решить проблему, поделитесь своим опытом для других. Что помогло:
* в процентах показаны результаты ответов других посетителей.
Помогла ли вам эта статья?
Да Нет

Как-то раз меня попросила знакомая с этим разобраться, ее дочка где-то полазила и .exe файлы можно было запустить только с окна открыть с помощью. С этой проблемой я разобрался изменением параметров реестра, все исправилось. Все остались довольны и как-то эта тема забылась, а сегодня опять столкнулся с этой проблемой на другом компьютере и решил написать статью с целью помочь людям с этим непорядком!
Рассмотрим 5 вариантов восстановления ассоциации, ведь это может произойти с каждым, даже если вы опытный пользователь, мы ни от чего не застрахованы!
Оказаться в такой ситуации может каждый т.к. сейчас много различных вирусов и шпионского ПО. И произойти это может если даже у вас самое последнее обновление антивируса. Если так случилось в первую очередь проверяйте компьютер от вирусов, каким-нибудь надежным антивирусом и очищайте систему от мусора. Может и так все решится, но процент очень маленький, что так вы сможете восстановить ассоциацию файлов.
Из-за чего же это происходит?
В первую очередь это происходит из-за вирусов, вы могли скачать шпионское по, ошибка системы, или же сами случайно могли сбить ассоциацию файлов. Какой бы не был случай, это надо по-любому исправлять. И сейчас мы разберем несколько, а вы выберете понравившейся способ, думаю результат вам понравится!
Первый способ (для windows xp) — самый простой восстановить ассоциацию файлов, без вмешательств в реестр, но он не всегда помогает, но все же для начало лучше попробовать его.
Заходим мой компьютер в верхней панели выбираем сервис > свойство папки > вкладка типы файлов. Так же можно зайти через панель управления пункт свойство папки.
Выбираем необходимое разрешение, в которой у вас сбилась ассоциация и нажимаем восстановить.
Второй способ исправления скачать подготовленный для вас архив и запустить необходимые файлы. Название файлов соответствует расширению с которым у вас проблема.
Первый файл восстановить ассоциацию ко всем файлам.
Во втором можно выбрать отдельно какую ассоциацию надо восстановить.
Третий способ предлагает фирма Касперского, которая разработанную программу CleanAutoRun.
Описание можно посмотреть на . А так же утилита под названием FileAssociationFixer.
Выбираете в категориях нужное расширение и восстанавливаете!
Скачать бесплатно FileAssociationFixer:
Четвертый способ восстановить ассоциацию файлов. Необходимо скачать программу AVZ.
После запуска перейдите в пункт Файл и выберите Восстановление системы там поставьте галочку Восстановление параметров запуска файлов (.exe, .com, .pif).
- Пятый способ заключается в введении команд под Windows’ом. Перезагрузите компьютер, нажмите перед запуском windows F8 и выберите Безопасный режим с поддержкой командной строки. И введите следующие команды.
assoc.exe = exefile assoc.lnk= lnkfile assoc.bat = batfile
Все, надеюсь у вас все пройдет успешно. И этот день не заставит вас грустить 🙂 Если есть ещё способы восстановления пишите в комментариях я их всегда рассмотрю.
Программа для управления ассоциациями файлов.
Управлять разрешениями файлов можно и с помощью программ. Две из них сейчас я вам покажу.
Первая бесплатная программа Unassociate File Type.
Она идет только на Windows 7 и Windows Vista.
Простая программа для изменения ассоциаций с файлами.
Вторая программа OpenWith.
Бесплатная программа умеет добавлять и редактировать ассоциации файлов, а так же указать какой программой открывать то или иное расширение файла.
На этом все, надеюсь я помог Вам восстановить ассоциацию файлов. 🙂
Помогло? Отблагодари автора
Восстановление запуска Exe-файлов в системе. Данная проблема связана с изменением какой-нибудь программой в реестре параметров отвечающих за ассоциации exe-файлов. Не знаю из-за чего, но однажды при попытке запустить какую нибудь из программ с exe-расширением, у меня вместо этой программы на рабочем столе, стал запускаться блокнот. При этом все exe-файлы стали с расширением .lnk
Не помню, что я скачал и установил на компьютер, но последствия меня не обрадовали. Если такое несчастье случилось с вашим РС в первую очередь проверьте компьютер от вирусов. Для устранения данной проблемы существует несколько решений.
На мой взгляд самый простой с помощью программ. Например утилита Unassociate File TypesЭто приложение, которое предназначено для быстрого удаления ассоциаций расширений с программами в операционной системе Windows.
Так же утилита может удалять зарегистрированный тип файлов из системы. Изменения вступают в силу сразу после перезагрузки системы. Для работы программы необходимы права администратора. Рассмотрим несколько решений данной задачи.
С помощью программ
Вариант 1
Unassociate File Types
Утилита Unassociate File Types удаляет ассоциации между расширением файла и программой, которая открывает такой тип файлов. Так же утилита может удалять зарегистрированный тип файлов из системы. Изменения вступают в силу сразу после перезагрузки системы.
Unassociate File Types работает в Windows Vista и Windows 7, для полноценной работы нужны права администратора.
Запускаем программу. Появится окно утилиты
В левой части программы, в окне для поиска типа файлов File types: указываем расширение .lnk Ниже в списке выбираем .lnk и жмем Remove file association (User) Эта кнопка удалит ассоциацию файлов с расширением .lnk Если вы все сделали правильно, то ярлыки на рабочем столе станут с расширением exe.
Также можно исправить ассоциации и на другие типы файлов. В программе есть кнопка — Delete file type. Она удаляет выбранный тип файла из реестра.
Вариант 2
Утилита CleanAutoRun для восстановления исполняемых файлов (.exe, .bat, .cmd, .com, .pif)
Некоторые вирусы способны испортить ассоциации с исполняемыми, командными файлами и файлами ярлыков. В таком случае при попытке открытия файла с нарушенной ассоциацией может быть запущена вредоносная программа.
Для восстановления ассоциации .exe-файлов специалистами Лаборатории Касперского была разработана специальная утилита CleanAutoRun http://support.kaspersky.ru/viruses/disinfection/3732#block3
Запуск утилиты CleanAutoRun
Для запуска утилиты выполните следующие действия:
Скачайте утилиту CleanAutoRun на компьютер или съемный носитель.
Запустите утилиту, дважды щелкнув мышкой по значку.
После появления окна утилиты для завершения процесса нажмите любую клавишу.
Вариант 3
AVZ
Скачать программу AVZ https://www.z-oleg.com/secur/avz/download.php
После запуска утилиты выбрать пункт Файл/Восстановление системы
Поставьте галочки:
Восстановление параметров запуска файлов (.exe, .com, .pif)
Удаления всех Policies (ограничений) текущего пользователя
Нажмите Выполнить отмеченные операции
Вариант 4
OpenWith
OpenWith умеет добавлять и редактировать ассоциации файлов, а так же указать какой программой открывать то или иное расширение файла.
Через реестр
Вариант 5
1) Откройте папку C:WindowsSystem32
2) Сделайте копию файла regedt32.exe
3) Переименуйте данную копию в regedt32.com
4) Щелкните на данном файле правой кнопкой мыши и выберите Запуск от имени администратора.
5) Откройте ветку HKEY_CURRENT_USERSoftwareMicrosoftWindowsCurrentVersionExplorerFileExts.exe
6) Удалите раздел UserChoice
Вариант 6
Создайте в блокноте reg-файл следующего содержания:
|
1 2 3 4 5 6 7 8 9 10 11 12 13 14 15 16 17 18 19 20 21 22 23 24 25 26 27 28 29 30 31 32 33 34 35 36 37 38 39 40 41 42 43 44 45 46 47 48 49 50 51 52 53 54 55 56 57 58 59 60 61 62 63 64 65 66 |
Windows Registry Editor Version 5.00 [HKEY_CLASSES_ROOT.exe] @=“exefile” “Content Type”=“application/x-msdownload” [HKEY_CLASSES_ROOT.exePersistentHandler] @=“{098f2470-bae0-11cd-b579-08002b30bfeb}” [HKEY_CLASSES_ROOTexefile] @=“Application” “EditFlags”=hex:38,07,00,00 “FriendlyTypeName”=hex(2):40,00,25,00,53,00,79,00,73,00,74,00,65,00,6d,00,52, 00,6f,00,6f,00,74,00,25,00,5c,00,53,00,79,00,73,00,74,00,65,00,6d,00,33,00, 32,00,5c,00,73,00,68,00,65,00,6c,00,6c,00,33,00,32,00,2e,00,64,00,6c,00,6c, 00,2c,00,2d,00,31,00,30,00,31,00,35,00,36,00,00,00 [HKEY_CLASSES_ROOTexefileDefaultIcon] @=“%1” [HKEY_CLASSES_ROOTexefileshell] [HKEY_CLASSES_ROOTexefileshellopen] “EditFlags”=hex:00,00,00,00 [HKEY_CLASSES_ROOTexefileshellopencommand] @=“”%1” %*” “IsolatedCommand”=“”%1” %*” [HKEY_CLASSES_ROOTexefileshellrunas] “HasLUAShield”=“” [HKEY_CLASSES_ROOTexefileshellrunascommand] @=“”%1” %*” “IsolatedCommand”=“”%1” %*” [HKEY_CLASSES_ROOTexefileshellrunasuser] @=“@shell32.dll,-50944” “Extended”=“” “SuppressionPolicyEx”=“{F211AA05-D4DF-4370-A2A0-9F19C09756A7}” [HKEY_CLASSES_ROOTexefileshellrunasusercommand] “DelegateExecute”=“{ea72d00e-4960-42fa-ba92-7792a7944c1d}” [HKEY_CLASSES_ROOTexefileshellex] [HKEY_CLASSES_ROOTexefileshellexContextMenuHandlers] @=“Compatibility” [HKEY_CLASSES_ROOTexefileshellexContextMenuHandlersCompatibility] @=“{1d27f844-3a1f-4410-85ac-14651078412d}” [HKEY_CLASSES_ROOTexefileshellexContextMenuHandlersExecContextMenu] [HKEY_CLASSES_ROOTexefileshellexDropHandler] @=“{86C86720-42A0-1069-A2E8-08002B30309D}” [HKEY_CLASSES_ROOTexefileshellexPropertySheetHandlers] [HKEY_CLASSES_ROOTexefileshellexPropertySheetHandlersPifProps] @=“{86F19A00-42A0-1069-A2E9-08002B30309D}” [HKEY_CLASSES_ROOTexefileshellexPropertySheetHandlersShimLayer Property Page] @=“{513D916F-2A8E-4F51-AEAB-0CBC76FB1AF8}” [–HKEY_CURRENT_USERSoftwareMicrosoftWindowsCurrentVersionExplorerFileExts.exeUserChoice] |
Вариант 7
Безопасный режим с поддержкой командной строки
Нажимаем перед загрузкой системы на клавиатуре кнопку F8. В появившейся таблице выбрать пункт Безопастный режим с поддержкой командной строки. Поочередно введите следующие команды:
|
assoc.exe = exefile assoc.lnk= lnkfile assoc.bat = batfile |
После каждой команды нажимаем клавишу enter
Скачать утилиты для восстановления запуска Exe-файлов