скачал игру и написано после установки, что вставлен не подходящий диск, что делать ?
Гуру
(2536),
закрыт
11 лет назад
Stalin
Гуру
(3764)
11 лет назад
в идеале – купите лицензию…. или просто внимательней прочитайте инструкцию на сайте-источнике:
Установка Игры:
1. Монтируем в Daemon Tools.
2. Устанавливаем игру.
3. Заходим в корневую папку игры и вручную удаляем 2 файла “paul.dll” и “GL.ini”
4. Играем
StalinГуру (3764)
11 лет назад
а вот ругаться не надо… из вашего вопроса это никак не ясно… и всегда остается первый вариант

Вопрос от пользователя
Добрый день.
Помогите пожалуйста! При запуске компьютера пишется ошибка:
“disk boot failure insert system disk and press enter”. Я так понял, что это означает какую-то проблему с жестким диском (он сломался?). Как исправить эту ошибку?PS: компьютер нести в ремонт не хочу — нет смысла, ему уже лет 7-8 (хотелось бы управиться своими силами).
Здравствуйте!
Не всегда появление подобной ошибки означает, что с вашим диском что-то случилось. Если перевести на русский язык, то эта ошибка означает: “Загрузочный диск не найден, вставьте системный диск и нажмите Enter”.
Т.е. такое могло произойти, например, если вы отключили жесткий диск (отошел шлейф, скажем), или из-за того, что компьютер ищет загрузочные записи не на том носителе, на котором нужно (например, из-за неверных настроек BIOS).

Пример ошибки представлен на этом фото
Причин, на самом деле много, в это статье затрону самые основные, чтобы любой мало-мальски разбирающийся с ПК мог попытаться решить проблему…
*
Решение (причины возникновения)
Причина 1: забытая дискета, флоппи-дисковод (Drive a)
Решение
Я, конечно, понимаю, что дискетки и флоппи-дисководы (на жаргоне “флопики”) уже канули в лету… Тем не менее, у многих на старых компьютерах они еще остались! К тому же, во многих учебных заведениях на дискетах заставляют делать различные работы (так, что дискеты еще кое-где живы 👌)!
Суть в чем: проверьте, не вставлена ли дискета в дисковод. Если дискетка есть — выньте ее и перезагрузите ПК!
Кстати, также проверьте — не установлен ли у вас флоппи-дисковод. Если он есть, желательно открыть системный блок и вынуть из флоппи-дисковода шлейфы, которые подключены к нему (операцию выполнять при полностью выключенном ПК!). После, включите ПК и посмотрите, не пропала ли ошибка…

Вынимаем дискету из Drive a
*
Причина 2: вставлен диск в CD/DVD дисковод, флешка в USB-порту
Решение
Тоже самое можно сказать о флешках и CD/DVD-дисках — проверьте, нет ли в лотке или USB-порте оставленного носителя. Если есть — выньте его и перезагрузите компьютер.

Вынимаем USB-флешку
*
Причина 3: изменен приоритет загрузки в BIOS
Решение
В BIOS есть специальный раздел, отвечающий за то, с какого носителя компьютер будет пытаться загрузиться (например, с жесткого диска или с флешки).
Если настойки в этом разделе выставить неверные — то компьютер будет искать загрузочные записи не на том носителе, и, естественно, ничего не найдя — выдаст вам эту ошибку.
Чаще всего, многие начинающие пользователи при установке/переустановке Windows меняют эти параметры, а затем забывают их вернуть обратно (хотя, иногда не исключены и различные “случайные случайности”). В результате, установка проходит в штатном режиме, а Windows в последствии не загружается…
На фото ниже представлен приоритет загрузки:
- сначала ПК попытается загрузить с CD/DVD-диска (см. 1st Boot Device);
- если CD/DVD-диска найдено не будет, попытается загрузиться с жесткого диска (см. 2nd Boot Device). Если и жесткого диска не будет найдено – выдастся ошибка “DISK BOOT FAILURE…”.

Раздел BOOT – приоритет загрузки
👉 Справочная
У меня на блоге уже есть статьи по настройке BIOS (вход в BIOS, изменение приоритета загрузки, сброс настроек и пр.). Т.к. темы достаточно объемные, рассказывать все эти “тонкости” в этой статье — не представляется возможным.
Поэтому, для проверки своих настроек BIOS, предлагаю вам воспользоваться материалами, ссылки на которые приведены ниже.
1) Как войти в БИОС (BIOS) на компьютере / ноутбуке.
2) Как настроить BIOS для загрузки с флешки или диска (CD/DVD/USB).
3) Как сбросить настройки БИОС.
*
Причина 4: села батарейка на материнской плате
Решение
Настройки BIOS могут сбиваться из-за того, что на материнской плате села батарейка. Представляет она из себя небольшую круглую “таблетку”.
Благодаря ней, ваши настройки в BIOS компьютер держит в “памяти”. К тому же, наверное, обращали внимание, что время и дата также за счет чего-то отсчитываются правильно, даже когда компьютер неделями выключен!
В среднем, такая батарейка может проработать лет 8-10. Если с ней что-то не так, вы можете это заметить по тем же сбившемся дате и времени (их нужно будет поправлять после каждого включения ПК). В общем-то, хитрого ничего нет — ее можно заменить самостоятельно…

Батарейка на материнской плате ПК
*
Причина 5: определяется ли ваш жесткий диск, всё ли с ним в порядке. Проверьте шлейфы
Решение
При загрузке компьютера на многих моделях можно увидеть, как перед появлением логотипа Windows “мелькает” черный экран с различными надписями.
Среди них, кстати, можно увидеть название и модель процессора, диска, кол-во оперативной памяти и пр. параметры. Также эту информацию можно увидеть, если зайти в BIOS (о том, как это сделать, ссылки давал выше в статье).
Так вот, проверьте, определяется ли ваш жесткий диск, видит ли его модель ПК. На фото ниже представлен жесткий диск марки Samsung (с ним все в порядке). Если диск не отображается — скорее всего, есть какая-то аппаратная проблема…

Проверяем виден ли жесткий диск
В самом безобидном случае отошли шлейфы (например, их могли не плотно вставить, когда собирали системный блок). Также часто их отсоединяют/присоединяют при подключении еще одного диска, при чистке ПК от пыли.
Поэтому, первое, что рекомендую сделать, если ПК не видит диск — отсоединить шлейфы, продуть пыль в гнездах, и подключить их обратно (выполнять при полностью выключенном ПК!).

Проверка шлейфов
Если ПК по-прежнему не видит диск, попробуйте подключить диск к другому компьютеру/ноутбуку. Возможно, что диск пришел в негодность (такое тоже иногда случается, особенно, когда был резкий скачок электричества: молния, сварка и пр.).
👉 Кстати!
Возможно, вам пригодиться статья о том, как подключить жесткий диск от ноутбука к компьютеру.
*
Причина 6: “полетела” Windows
Решение
Также еще одна популярная причина появления этой ошибки — это повреждение загрузочных записей Windows (многие на сленге просто говорят, что “полетела система”). В этом случае можно попытаться либо восстановить старую Windows, либо просто установить новую. Выбирать вам.
1) Как восстановить Windows 10: инструкция по шагам.
2) Установка Windows 10 с флешки – см. инструкцию.
Кроме этого, можно попробовать загрузиться с аварийного liveCD-диска и попытаться проверить систему на вирусы, перенести важные данные с системного диска на другие носители, т.е. сделать бэкап нужной информации. Ссылка на статью по созданию liveCD-диска представлена ниже.
👉 Как создать загрузочный LiveCD/DVD/USB-флешку или диск с операционной системой Windows и сервисными утилитами, не требующие установки на жесткий диск.
*
На этом все, дополнения приветствуются.
Удачи!
👋
Первая публикация: 20.11.2017
Корректировка: 30.01.2020


Полезный софт:
-

- Видео-Монтаж
Отличное ПО для создания своих первых видеороликов (все действия идут по шагам!).
Видео сделает даже новичок!
-

- Ускоритель компьютера
Программа для очистки Windows от “мусора” (удаляет временные файлы, ускоряет систему, оптимизирует реестр).
USB накопитель, вполне возможно, является наиболее часто используемым разделом для сохранения файлов, фотографий, аудио и записей в зависимости от размера USB-накопителя. Также нельзя отрицать, что USB накопитель уязвим для различных ошибок. При использовании USB вы можете часто получать сообщение об ошибке “Вставьте диск на съемный диск”. Проблема “Вставьте диск в устройство usb накопитель” всегда возникает на нечитаемом, непригодном для использования или недоступном USB-накопителе, флэш-накопителе или SD-карте. В случае, если вы расстроены этой проблемой, следуйте инструкциям, чтобы узнать, как устранить проблему и возобновить работу.
Часть 1: Причины вставьте диск в съемный диск
В тот момент, когда вы получаете уведомление “Вставьте диск на съемный диск” при попытке открыть гаджет, это, вероятно, потому что:
- Вы неправильно подключили съемный диск
- Ваш компьютер не может прочитать ваш USB накопитель
- Устройство, которое вы используете, нечитаемо
Что Происходит, Когда Возникает ошибка “Вставьте диск на съемный диск”?
- При попытке открыть USB накопитель вы получите всплывающее окно с сообщением об ошибке “Вставьте диск на съемный диск”.
- При проверке его свойств USB накопитель показывает 0 используемых байт и 0 доступных байт.
- USB накопитель не может быть отформатирован, поскольку “Windows не удалось завершить форматирование”.
- В разделе Управление дисками USB накопитель указан как “Без носителя”.
Предполагая, что вы не знаете о конкретной причине ошибки, мы предлагаем вам ознакомиться с исправлениями, которые мы привели ниже.
Если вы попытаетесь исправить ошибку “Вставьте диск в съемный диск E”, вы вернете свой диск “наполовину” к жизни. Это означает, что вы не исправили его полностью, но все же намного лучше, чем его первоначальное состояние. Если вы хотите восстановить данные с вашего недоступного USB-накопителя до устранения проблемы, вы можете использовать Tenorshare 4DDiG Data Recovery. Это продвинутый инструмент восстановления данных, который может восстановить ваши носители и восстановить все виды файлов в несколько кликов.
- Восстановление данных с недоступных/неопознанных/необнаруженных дисков.
- Восстановление файлов с Windows, Mac, USB-накопителя, SD-карты, внешних устройств, цифровой камеры и т. д.
- Поддержка более 1000 типов данных, включая фотографии, видео, аудио, документы и многое другое.
- Поддержка различных сценариев потери, таких как удаление, форматирование, повреждение, RAW и т. д.
- Более высокий показатель успеха, чем у конкурентов.
- Легкие и простые шаги.
- Шаг 1: Подключите поврежденный USB-порт
После установки Tenorshare 4DDiG Data Recovery на свой ПК запустите программное обеспечение и подключите поврежденный USB накопитель. После обнаружения диска выберите его и нажмите кнопку Пуск, чтобы продолжить.
- Шаг 2: Сканируйте USB накопитель
- Шаг 3: Предварительный просмотр и восстановление файлов с диска
4DDiG немедленно сканирует ваш диск со всех сторон, чтобы обнаружить потерянные данные и предоставить вам доступ к существующим файлам. Затем вы можете увидеть результат сканирования, который показывает количество найденных документов. Вы можете нажать кнопку “Глубокое сканирование”, чтобы получить результат углубленного сканирования.
4DDiG просматривает и восстанавливает различные типы записей, такие как фотографии, записи, аудио, отчеты и многое другое. Вы можете нажать на кнопку “Восстановить”, чтобы получить их обратно с вашего жесткого диска и сохранить в уникальном месте.
Часть 3: Как исправить флэш-накопитель с надписью “Вставить диск”?
После восстановления данных с USB-накопителя с помощью 4DDiG, теперь вы можете приступить к устранению проблемы без каких-либо проблем.
Исправление 1: Измените порт USB
В большинстве случаев вы подключаете USB к компьютеру через один из передних USB-портов. Поскольку передние USB-порты подключены к материнской плате с помощью кабеля, в то время как задние USB-порты подключаются непосредственно к материнской плате, задние USB-порты более стабильны по сравнению с передними. Следовательно, подключите USB накопитель к компьютеру через задние USB-порты и проверьте, существует ли проблема.
Исправление 2: Попробуйте разогреть или охладить диск вручную
Вставьте USB накопитель в ПК и нагрейте USB накопитель с помощью фена.
Подождите некоторое время, а затем извлеките и снова вставьте USB накопитель. Посмотрите, может ли ваш компьютер получить доступ к вашим данным теперь.
Если этот метод не работает, извлеките и охладите USB накопитель в течение некоторого времени, а затем попробуйте подключить его еще несколько раз. Проверьте, работает ли это на этот раз.
Если вышеуказанные меры не помогли устранить ошибку “Вставьте диск в устройство usb накопитель Windows 10”, не волнуйтесь, так как вы можете положиться на Tenorshare 4DDiG для восстановления ваших важных данных на нем.
Исправление 3: Назначьте новую букву диска
В случае, если буква диска вашего USB-накопителя совпадает с буквой диска одного из разделов вашего компьютера, вы получите сообщение “В накопителе нет диска. Вставьте диск в дисковод” ошибка. Чтобы вручную назначить другую букву диска вашему USB-накопителю:
Войдите в систему с учетной записью администратора на вашем компьютере и нажмите Windows + X, чтобы открыть Управление дисками.
Щелкните правой кнопкой мыши раздел вашего съемного диска и в разделе Управление дисками измените букву диска и пути к нему.
Измените букву диска на уникальную букву диска.
Исправление 4: Сканирование Изменений оборудования
Функция “Проверка на наличие изменений в оборудовании” используется для проверки и загрузки изменений, внесенных вами в ваше оборудование. Выполнение этой операции также полезно для устранения проблемы “Вставьте диск в дисковод D”.
С этого компьютера перейдите в меню “Управление” и откройте “Диспетчер устройств”.
Найдите и щелкните правой кнопкой мыши свой USB накопитель, затем в этот момент выберите “Обновить конфигурацию оборудования”.
После сканирования еще раз проверьте, правильно ли работает ваш диск.
Исправление 5: Обновление драйвера
Предполагая, что у вас возникла проблема с устройством, вам следует рассмотреть возможность обновления драйвера. Драйверы – это то, что обеспечивает взаимодействие между вашим компьютером и аппаратным устройством. Для обновления драйверов:
С этого компьютера перейдите в меню “Управление” и откройте “Диспетчер устройств”.
Найдите и щелкните правой кнопкой мыши свой USB накопитель, затем в этот момент выберите “Обновить драйверы”.
Проверьте, снова ли ваш диск начал работать должным образом.
Исправление 6: Исправьте Недоступный USB Накопитель С Помощью Diskpart
В поле поиска меню “Пуск” введите cmd для командной строки. Щелкните правой кнопкой мыши и запустите командную строку от имени администратора. В окне командной строки введите прилагаемые данные, перечисленные ниже, и нажмите “Ввод” после каждой команды:
Diskpart> list disk
Diskpart> select disk A (A – это номер диска, присвоенный вашему USB)
Diskpart> clean
Diskpart> create partition primary
Diskpart> active
Diskpart> Select partition 1
Diskpart> format fs=fat32
Исправление 7: Попробуйте Средство устранения неполадок оборудования и устройств
Перейдите в приложение “Настройки” и откройте “Обновления и безопасность”.
Перейдите в раздел Устранение неполадок и нажмите опцию “Дополнительные средства устранения неполадок”.
Выберите Оборудование и устройства, запустите средство устранения неполадок и подождите.
Следуйте инструкциям, указанным на экране вашего компьютера, и перезагрузите компьютер.
Исправление 8: Удалите раздел и создайте новый
Чтобы стереть раздел, вам необходимо открыть Управление дисками. Здесь найдите свой диск и щелкните по нему правой кнопкой мыши, чтобы удалить вкладку тома. После этого создайте другой том и щелкните правой кнопкой мыши свой диск. В раскрывающемся списке выберите “Новый простой том”. Настройте основные параметры (размер, букву диска и т.д.) для диска и нажмите “ОК”. В настоящее время перезагрузите компьютер и повторно подключите USB накопитель. Проблема “Вставьте диск в дисковод Windows 10” должна исчезнуть.
Исправление 9: Восстановите диск путем форматирования
Щелкните правой кнопкой мыши “Мой компьютер” и откройте “Управление дисками” в меню “Управление”.
Щелкните правой кнопкой мыши на жестком диске, USB/SD-карте и выберите “форматировать “.
Сбросьте файловую систему (NTFS/FAT32) и переименуйте гаджет.
Нажмите “Готово”, чтобы завершить ремонт гаджета с ошибкой “SD-карта, вставьте диск”.
Часто задаваемые вопросы
1. Как исправить вставьте диск 1?
Вы можете устранить ошибку “Вставьте диск 1”, используя функцию Diskpart из командной строки. Мы уже упоминали выше метод, который вы можете использовать, чтобы избавиться от этой проблемы.
2. Как исправить ошибку отсутствия диска в приводе?
Шаг 1: Нажмите Window + R, чтобы открыть окно Запуска.
Шаг 2: Разверните раздел Дисковые накопители и щелкните правой кнопкой мыши нужный жесткий диск, USB или SD-карту, чтобы отключить его.
Шаг 3: Перезагрузите компьютер, и проблема “на диске Windows 10 нет диска”, скорее всего, будет решена.
Заключение:
Мы предоставили возможные исправления для проблемы “Windows 10, вставьте диск в дисковод”. Честно говоря, если какой-либо из этих методов не устраняет проблему “Вставьте диск в устройство usb накопитель”, почти наверняка на вашем диске есть аппаратные проблемы. В таком случае вы можете потерять свои данные. А вот и 4DDiG для вашего спасения. Чтобы вернуть свои данные, вы можете использовать программное обеспечение для восстановления данных Tenorshare 4DDiG.
-
Home>>
- USB >>
- Как исправить Вставьте диск в устройство usb накопитель?
При включении компьютера с операционной системой Windows 10/7/8.1 вы можете столкнуться с ошибкой «Disk Boot Failure Insert System Disk and Press Enter«, что означает невозможность загрузиться с HDD или SSD диска. Данная ошибка может возникать из-за неправильно выставленного приоритета загрузки в BIOS, слабое питание, добавления второго SSD диска, битые сектора на диске, провод Sata или слот M.2 не плотно закреплены.

Содержание
- 1. Извлечение USB устройств
- 2. Изменить порядок загрузки в BIOS
- 3. Сброс BIOS по умолчанию
- 4. Отключение устройств
- 5. Провод к HDD или SSD
- 6. Исправить Windows
- Что делать с ошибкой DISK BOOT FAILURE, INSERT SYSTEM DISK AND PRESS ENTER
- Решение (причины возникновения)
- Ошибка Disk boot failure: что делать?
- Как исправить ошибку Disk boot failure?
- Проверка и изменение приоритета загрузки устройств
- Еще несколько советов
- Решение проблеммы Disk boot failure, insert system disk and press?
- Исправление ошибки DISK BOOT FAILURE, INSERT SYSTEM DISK и почему она появляется
- Причины появления
- Как исправить
- Настройка BIOS
- Аппаратная настройка
- Восстановление системы
1. Извлечение USB устройств
Если к компьютеру или ноутбуку подключено много USB устройств как флешка или принтер, то извлеките их, перезагрузите компьютер. В большинстве случаев флешки не дает правильно загрузиться диску, так как скорее всего в BIOS выставлена загрузка с флешки, а не самого жесткого диска. Также это может быть недостаток мощности блоки, так как он тратит свои ватты на подключенные устройства. Если вы устранили проблему извлечением флешки, то ниже способ поможет вам выставить приоритет загрузки диска на первое, чтобы в дальнейшем ошибка не появлялась.
2. Изменить порядок загрузки в BIOS
Так как BIOS у каждого производителя материнской платы разный, я опишу примерные действия. Вы можете воспользоваться Google картинками, вбив туда модель материнской платы. К примеру, «Как выставить загрузку в BIOS Lenovo«.
В BIOS переходим во вкладу Boot и находим строку «Boot Device Priority«. Параметр также может называться по другому «Hard Disk Device Priority» или «Boot Option«. Нажимаем на него и в следующем окне выставляем на (1st Boot Device) первое место HDD или SSD диск на котором Windows и нажимаем F10, чтобы сохранить выставленные параметры.

3. Сброс BIOS по умолчанию
Параметры BIOS можно вернуть по умолчанию, ели вы их меняли и не помните, что изменили. Зайдите в BIOS нажав при включении компьютера Del или F2. В BIOS перейдите во вкладку EXIT и выберите Load Setup Defaults, после чего нажмите F10 для сохранения изменений.
Примечание: Иногда сброс параметров BIOS по умолчанию не помогает, вы можете достать питашку с материнской платы на 3 минуты, чтобы сбросить параметры BIOS.

4. Отключение устройств
Отключение DVD привода может исправить ошибку «Disk Boot Failure» при включении компьютера. Выключите компьютер, с розетки в том числе, откройте крышку с леовго бока корпуса ПК. Далее отключите все провода от DVD привода, после чего перезагрузите систему. Это касается и Floppy диска, если он у вас имеется.
Примечание: Если у вы недавно установили какое-либо новое оборудование, как второй SSD, то отключите его.

5. Провод к HDD или SSD
Ошибка «Disk Boot Failure» может появится, когда провод не плотно присоединен к с лотам материнской платы или самого диска. Проверьте, плотно ли присоединены провода между материнской платой и HDD диском. Попробуйте всунуть провод в другое гнездо на материнской плате. Это касается и M2 SSD дисков, которые могут быть неплотно всунуты.

6. Исправить Windows
Создайте установочную флешку с Windows 10 на другом компьютере или ноутбуке и начните установку. Когда дойдете до пункта установки, то нажмите снизу на «Восстановления системы«. Далее вас перекинет в дополнительные параметры загрузки.

В дополнительных параметров загрузки выберите «Восстановление при загрузке«. Далее будет произведен автоматический поиск неисправностей, как повреждение загрузочной записи, и восстановление при обнаружении. Если ошибка «Disk Boot Failure Insert System Disk and Press Enter» не устранилась, то зайдите обратно и запустите командную строку.

Источник
Что делать с ошибкой DISK BOOT FAILURE, INSERT SYSTEM DISK AND PRESS ENTER

Помогите пожалуйста! При запуске компьютера пишется ошибка:
«disk boot failure insert system disk and press enter». Я так понял, что это означает какую-то проблему с жестким диском (он сломался?). Как исправить эту ошибку?
PS: компьютер нести в ремонт не хочу — нет смысла, ему уже лет 7-8 (хотелось бы управиться своими силами).
Не всегда появление подобной ошибки означает, что с вашим диском что-то случилось. Если перевести на русский язык, то эта ошибка означает: «Загрузочный диск не найден, вставьте системный диск и нажмите Enter».
Т.е. такое могло произойти, например, если вы отключили жесткий диск (отошел шлейф, скажем), или из-за того, что компьютер ищет загрузочные записи не на том носителе, на котором нужно (например, из-за неверных настроек BIOS).

Пример ошибки представлен на этом фото
Причин, на самом деле много, в это статье затрону самые основные, чтобы любой мало-мальски разбирающийся с ПК мог попытаться решить проблему.
Решение (причины возникновения)
Причина 1: забытая дискета, флоппи-дисковод (Drive a)
Решение
Я, конечно, понимаю, что дискетки и флоппи-дисководы (на жаргоне «флопики») уже канули в лету. Тем не менее, у многих на старых компьютерах они еще остались! К тому же, во многих учебных заведениях на дискетах заставляют делать различные работы (так, что дискеты еще кое-где живы 👌)!
Суть в чем : проверьте, не вставлена ли дискета в дисковод. Если дискетка есть — выньте ее и перезагрузите ПК!
Кстати, также проверьте — не установлен ли у вас флоппи-дисковод. Если он есть, желательно открыть системный блок и вынуть из флоппи-дисковода шлейфы, которые подключены к нему (операцию выполнять при полностью выключенном ПК!). После, включите ПК и посмотрите, не пропала ли ошибка.

Вынимаем дискету из Drive a
Причина 2: вставлен диск в CD/DVD дисковод, флешка в USB-порту
Решение
Тоже самое можно сказать о флешках и CD/DVD-дисках — проверьте, нет ли в лотке или USB-порте оставленного носителя. Если есть — выньте его и перезагрузите компьютер.

Причина 3: изменен приоритет загрузки в BIOS
Решение
В BIOS есть специальный раздел, отвечающий за то, с какого носителя компьютер будет пытаться загрузиться (например, с жесткого диска или с флешки).
Если настойки в этом разделе выставить неверные — то компьютер будет искать загрузочные записи не на том носителе, и, естественно, ничего не найдя — выдаст вам эту ошибку.
Чаще всего, многие начинающие пользователи при установке/переустановке Windows меняют эти параметры, а затем забывают их вернуть обратно (хотя, иногда не исключены и различные «случайные случайности»). В результате, установка проходит в штатном режиме, а Windows в последствии не загружается.
На фото ниже представлен приоритет загрузки:

У меня на блоге уже есть статьи по настройке BIOS (вход в BIOS, изменение приоритета загрузки, сброс настроек и пр.). Т.к. темы достаточно объемные, рассказывать все эти «тонкости» в этой статье — не представляется возможным.
Поэтому, для проверки своих настроек BIOS, предлагаю вам воспользоваться материалами, ссылки на которые приведены ниже.

1) Как войти в БИОС (BIOS) на компьютере / ноутбуке.
Причина 4: села батарейка на материнской плате
Решение
Настройки BIOS могут сбиваться из-за того, что на материнской плате села батарейка. Представляет она из себя небольшую круглую «таблетку».
Благодаря ней, ваши настройки в BIOS компьютер держит в «памяти». К тому же, наверное, обращали внимание, что время и дата также за счет чего-то отсчитываются правильно, даже когда компьютер неделями выключен!
В среднем, такая батарейка может проработать лет 8-10. Если с ней что-то не так, вы можете это заметить по тем же сбившемся дате и времени (их нужно будет поправлять после каждого включения ПК). В общем-то, хитрого ничего нет — ее можно заменить самостоятельно.

Батарейка на материнской плате ПК
Причина 5: определяется ли ваш жесткий диск, всё ли с ним в порядке. Проверьте шлейфы
Решение
При загрузке компьютера на многих моделях можно увидеть, как перед появлением логотипа Windows «мелькает» черный экран с различными надписями.
Среди них, кстати, можно увидеть название и модель процессора, диска, кол-во оперативной памяти и пр. параметры. Также эту информацию можно увидеть, если зайти в BIOS (о том, как это сделать, ссылки давал выше в статье).
Так вот, проверьте, определяется ли ваш жесткий диск, видит ли его модель ПК. На фото ниже представлен жесткий диск марки Samsung (с ним все в порядке). Если диск не отображается — скорее всего, есть какая-то аппаратная проблема.

Проверяем виден ли жесткий диск
В самом безобидном случае отошли шлейфы (например, их могли не плотно вставить, когда собирали системный блок). Также часто их отсоединяют/присоединяют при подключении еще одного диска, при чистке ПК от пыли.
Поэтому, первое, что рекомендую сделать, если ПК не видит диск — отсоединить шлейфы, продуть пыль в гнездах, и подключить их обратно (выполнять при полностью выключенном ПК!).

Если ПК по-прежнему не видит диск, попробуйте подключить диск к другому компьютеру/ноутбуку. Возможно, что диск пришел в негодность (такое тоже иногда случается, особенно, когда был резкий скачок электричества: молния, сварка и пр.).
👉 Кстати!
Возможно, вам пригодиться статья о том, как подключить жесткий диск от ноутбука к компьютеру.
Причина 6: «полетела» Windows
Решение
Также еще одна популярная причина появления этой ошибки — это повреждение загрузочных записей Windows (многие на сленге просто говорят, что «полетела система»). В этом случае можно попытаться либо восстановить старую Windows, либо просто установить новую. Выбирать вам.
1) Как восстановить Windows 10: инструкция по шагам.
Кроме этого, можно попробовать загрузиться с аварийного liveCD-диска и попытаться проверить систему на вирусы, перенести важные данные с системного диска на другие носители, т.е. сделать бэкап нужной информации. Ссылка на статью по созданию liveCD-диска представлена ниже.
👉 Как создать загрузочный LiveCD/DVD/USB-флешку или диск с операционной системой Windows и сервисными утилитами, не требующие установки на жесткий диск.
На этом все, дополнения приветствуются.
Источник
Ошибка Disk boot failure: что делать?
При включении компьютера появляется ошибка «Disk boot failure»? С ней сталкиваются многие юзеры. И что самое обидное: она всегда появляется неожиданно, без каких-либо на то причин. Хотя причина, разумеется, всегда есть. Просто ее еще надо определить.
В дословном переводе на русский – «Загрузочный диск поврежден, подключите иной системный диск и щелкните Enter». То есть, вам говорят, что имеются проблемы с винчестером, но причины бывают куда банальнее. И это хорошо, ведь их проще исправить.
Существует масса способов устранить ее самостоятельно. И, перед тем как нести компьютер в сервисный центр, рекомендуется их попробовать – возможно, получится исправить ошибку своими силами.
Как исправить ошибку Disk boot failure?
Сразу отмечу, что данная ошибка появляется на любом ПК. Версия ОС тоже может быть разной – Windows 10, 8, 7 или XP. Поэтому, если компьютер пишет о данной ошибке, можете пробовать любые способы. Ведь они являются универсальными.
Существует несколько методов. Начнем с простых:

Также в первую очередь необходимо проверить работоспособность HDD-диска. Для начала посмотрите на экране загрузке – определяется он или нет. Если нет – это первый тревожный звоночек.

Здесь рекомендуется проверить жесткий диск у друзей или знакомых. Если у них тоже компьютер при включении пишет «Disk boot failure», то винчестер вышел из строя (нужно покупать новый). Если у друзей все нормально – значит, проблема на вашей стороне. Ищем дальше.
Очень часто эта ошибка появляется из-за неверных настроек в БИОСе. Причем, они могли сбиться из-за севшей CMOS-батарейки. Обычно это происходит из-за неправильного выключения ПК.

Также настройки сбрасываются при резком выключении ПК с розетки. В данном случае нужно заменить батарейку на новую.
Иногда ошибка при включении компьютера появляется из-за проблем с шлейфом (кабелем, соединяющим винчестер с материнской платой). Пошевелите его или отключите и снова подключите. Если шлейф повредился – тогда замените его на новый.

Возможно, у вас винчестер и DVD-дисковод подсоединены по интерфейсу IDE. Это еще одна причина, по которой пишет при запуске компьютера «Disk boot failure». Решение здесь простое: отсоедините DVD-дисковод и включите ПК. Если ошибки больше нет, тогда надо поэкспериментировать с отмычками SLAVE и MASTER (они расположены возле IDE-гнезда HDD-накопителя и дисковода).
Проверка и изменение приоритета загрузки устройств
Еще одна распространенная причина, по которой появляется сообщение Disk boot failure при загрузке ПК – неправильно выставленный приоритет включения устройств. Здесь надо зайти в БИОС и выставить настройки таким образом, чтобы HDD-диск загружался первым.
В Award это делается так:
В AMI данная процедура выполняется следующим образом:
Если у вас стоит 2 винчестера, тогда на первое место нужно поставить тот, на котором стоит Windows. Если не знаете – пробуйте оба варианта поочередно. В Award приоритет загрузки двух винчестеров настраивается в пункте «Hard Disk Boot Priority», а в AMI – «Hard Disk Drives».

Еще несколько советов
Что делать, если ошибка «Disk boot failure» по-прежнему появляется? Приведу несколько советов, взятых из комментариев самих пользователей:
Источник
Решение проблеммы Disk boot failure, insert system disk and press?

Ошибка Disk boot failure, insert system disk and press Enter может появиться у каждого пользователя ПК и свидетельствовать о том, что жёсткий диск испорчен и его нужно заменить.
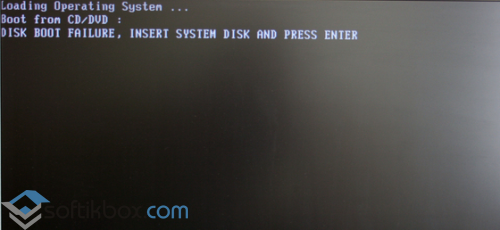
Однако данное сообщение ещё не значит, что винчестер полностью непригоден. Любую ошибку можно попытаться исправить. Как же это сделать в данном случае?
Первая причина, по которой может возникать эта проблема – неполадки с дисководом и наличие дискеты. Невзирая на то, что многие уже не пользуются данными приводами, сбой в работе устройств может сказаться на системе. Поэтому стоит открыть крышку системного блока и отсоединить все шлейфы дисковода от материнской платы.

После загружаемся для проверки. Если данный метод не сработал, переходим ко второму.
Вторая причина – настройки USB. Иногда BIOS не видит загрузочных записей на флешке и может выдавать ошибку. Если вы вносили изменения в BIOS, стоит вернуть все обратно.
Третья причина – неисправность жёсткого диска или наличие битых секторов. Для того, чтобы убедится в целостности винчестера, стоит загрузить программы для проверки жёсткого диска и протестировать устройство. Также можно ознакомиться с темой о бесплатном софте для восстановления жёсткого диска вашего ПК.
Четвёртая причина – приоритетность загрузки в BIOS. Чтобы жёсткий диск отображался и система загружалась, нужно чтобы винчестер стоял в приоритете. Для этого нужно выключить ПК кнопкой питания и включить обратно, нажимая F2 и Del. Из списка выбираем Advanced BIOS Features.
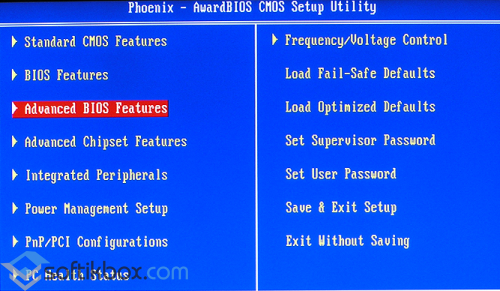
Далее меняем местами устройства загрузки. Первым выставляем жёсткий диск или Hard Disc, вторым – CD/DVD. Последний вариант используется только при переустановке Windows или при восстановлении системы. Только в этих случаях его выставляют в приоритет. После выбора жмём Enter.
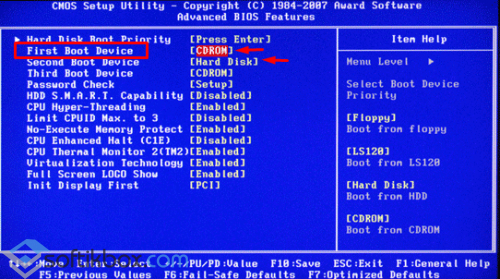
Возвращается на главную. Жмём F10. Появится новое окно с запросом сохранения изменений. Стрелочками выбираем Y.
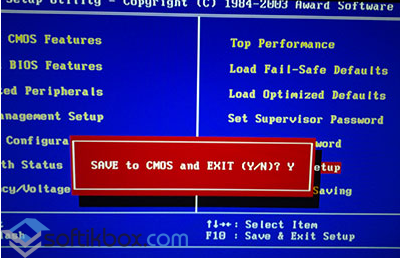
ПК перезагрузится и начнётся вход в систему.
Пятая причина также связана с BIOS и его настройками. Иногда, чтобы решить ошибку Disk boot failure, insert system disk and press Enter, необходимо сбросить настройки BIOS до заводской конфигурации. Для этого достаточно вынуть батарейку на материнской плате и подержать её минут 5-10, не вставляя обратно.

По истечении времени вставляем батарейку обратно. Потребуется обратно выставить время и дату в настройках. После сохранить изменения.
Данные способы могут помочь решить проблему, если жёсткий диск полностью не вышел из строя.
Источник
Исправление ошибки DISK BOOT FAILURE, INSERT SYSTEM DISK и почему она появляется
Вы решили поработать с компьютером, включили его, устроились поудобнее, но вместо приветствия увидели на экране «DISK BOOT FAILURE, INSERT SYSTEM DISK»? Это сообщение означает, что ПК не может загрузить данные с системного диска. Если эта ошибка не связана с поломкой винчестера, её можно исправить. Но иногда она возникает из-за аппаратной неисправности. В таком случае починку компьютера лучше доверить профессионалам.

Причины появления
«DISK BOOT FAILURE, INSERT SYSTEM DISK» переводится, как «Ошибка загрузки диска, вставьте системный диск». То есть ПК не распознаёт накопитель, на котором находится ОС. Вначале надо понять, почему возникла эта ошибка. А потом уж разбираться, что с ней делать. Проблема может появиться, если:

Увидев такую ошибку при загрузке ПК, совершите описанные ниже действия
Как исправить
Перед тем как что-то делать, вытащите все диски, CD, DVD, дискеты, флешки и внешние HDD. Оставьте только накопитель, на котором установлена ОС. И попробуйте перезагрузить компьютер. Если не получится, отключите CD-приводы и дисководы, оставив подключенным только винчестер. Для этого аккуратно отсоедините их шлейфы от материнской платы. И снова попробуйте запустить ПК. Если после этого ошибка «DISK BOOT FAILURE» исчезнет, значит, в BIOS стоят неправильные параметры. Компьютер «ищет» файлы ОС не там, где надо.
Настройка BIOS
BIOS или «Базовая система ввода-вывода» активируется при включении ПК. Она контролирует процесс загрузки. В ней указано, с какого носителя будет запускаться ОС. И если выбран накопитель, на котором нет системных файлов, появится ошибка. Вот что надо делать для настройки BIOS:

Первым в очереди должен быть ваш жесткий диск
Если вы вносили какие-то изменения в систему или «разгоняли» ПК, это могло повлиять на BIOS. Чтобы вернуть настройки по умолчанию, в разделе «Exit» выберите «Load Setup Defaults». Параметры будут сброшены.
Иногда настройки BIOS сбрасываются самостоятельно, в том числе и встроенные часы. Тогда компьютер может выдавать самые разные ошибки, в том числе и с загрузкой. Это происходит из-за «севшей» батарейки – она круглая, формата 2032, и хорошо заметна на материнской плате. Раз в несколько лет её полезно менять на новую. Если настройки самовольно сбрасываются, пора сделать это. Лучше, конечно, доверить это дело специалисту, но при должной аккуратности это несложная работа.
Выключите питание компьютера, а затем аккуратно извлеките старую батарею из гнезда – её там держит защёлка. Затем поставьте новую, просто поставив в гнездо и надавить до защёлкивания. Купить её можно во многих магазинах, это стандартная батарея формата 2032. После этого включите компьютер, войдите в BIOS, установите верную дату и время, выберите правильный загрузочный диск и сохраните настройки клавишей F10.
Аппаратная настройка
Если BIOS не определяет винчестер и даже после настройки выдаёт ошибку «DISK BOOT FAILURE», что делать в этом случае? Скорее всего, проблема с самим жёстким диском или с его подключением. Или вышла из строя материнская плата. Также может быть неисправен блок питания.
При подобном раскладе придётся снимать крышку с системного блока и самостоятельно устранять неисправность. Если вы не разбираетесь во внутреннем устройстве компьютера и не знаете, куда подключать то или иное устройство, лучше обратиться в сервисный центр. Хотя на материнской плате все слоты разных размеров. К ним невозможно присоединить неподходящую деталь.
Перед тем как что-то делать, отключите ПК. Не просто завершите работу, а выньте вилку из розетки.
Имеет смысл узнать, в каком состоянии находится винчестер. Подсоедините его к другому компьютеру (если есть возможность), проверьте, «видит» ли его BIOS, загружается ли с него ОС. Если получилось, значит, накопитель работает. Сохраните свои персональные данные на всякий случай.
Чтобы устранить ошибку «DISK BOOT FAILURE, INSERT SYSTEM DISK» попробуйте следующее:

Выполняя описанные выше действия, проверяйте наличие ошибки на каждом этапе
После каждого шага проверяйте, отображается ли винчестер в BIOS. Для этого компьютер надо включать. Но при любых манипуляциях внутри системного блока ПК должен быть обесточен.
Если неисправность появилась из-за блока питания, его надо менять.
Восстановление системы
Ещё одна причина проблемы — повреждение загрузочного сектора жёсткого диска. Это значит, что недоступна та часть винчестера, на которой находится важная для ОС информация. При этом винчестер нормально распознаётся в BIOS, но система с него не стартует. Такой сбой часто случается при внезапном выключении компьютера, например, когда его выдернули из розетки или отключили электричество.
В подобном случае надо восстановить системные данные. Они будут записаны на исправные сектора.
Вам нужен установочный CD-диск или другой накопитель с ОС (будет рассматриваться пример с Windows). Если у вас его нет, переустановить файлы не получится. Так как их неоткуда будет взять.

Введите команду для восстановления загрузочных записей
Если ни один из перечисленных методов не помог, значит, жёсткий диск сломан, пришла в негодность материнская плата или блок питания. Также проблема может быть в некачественном шлейфе или слоте для подключения. Починить их своими силами достаточно сложно. Для этого нужны профессиональные знания и навыки. Лучше доверить ремонт специалистам. Или купить новые детали.
Эта неисправность часто появляется, если изменён порядок загрузки или неправильно настроен BIOS. В таком случае можно устранить сбой самостоятельно. Если же проблема возникла из-за аппаратной неполадки, решить её будет не так просто.
Расскажите, сталкивались ли вы с этой ошибкой, и помог ли вам один из перечисленных способов.
Источник
Некоторые пользователи Windows жалуются, что основная загрузочная запись пишет не на тот диск при попытке загрузиться с устройства. Согласно отчетам, Windows записывает не на то устройство, когда к компьютеру подключено несколько устройств. Эта проблема не так сложна, как кажется, и может быть решена с помощью некоторых переделок. В этом посте мы собираемся обсудить то же самое.
Если на компьютере установлено несколько дисков, может возникнуть путаница в отношении того, на каком диске находится загрузчик. Этот сценарий обычно происходит, когда основная загрузочная запись находится на неправильном диске. Помимо этого, ошибки с BCD и ошибками режима загрузки также могут быть теми, из-за которых мы проходим через это. Прежде чем перейти к решениям, мы рекомендуем вам сначала создать Startup Repair Disk для вашей ОС, а затем выполнить решения, упомянутые ниже:
- Запустите Bootrec/RebuildBcd
- Исправить MBR через командную строку
Давайте начнем.
1]Запустите Bootrec/RebuildBcd
BCD (данные конфигурации загрузки) имеет параметры конфигурации загрузки и используется для правильного запуска Windows. Если этот параметр будет поврежден, возникнут многие проблемы с загрузкой, а также эта. В таких случаях нам необходимо перестроить файл BCD или данных конфигурации загрузки. Чтобы сделать то же самое, выполните шаги, описанные ниже:
- Вставьте загрузочный диск в компьютер и запустите компьютер.
- Нажмите кнопку ввода, когда увидите сообщение «Нажмите любую клавишу для загрузки с CD или DVD ..».
- Следуйте инструкциям на экране, а затем нажмите «Далее».
- Выберите вариант «Починить компьютер».
- Выберите операционную систему, которую вы хотите восстановить, и нажмите кнопку «Далее».
- Когда откроются параметры восстановления системы, нажмите «Командная строка».
- Теперь введите bootrec /RebuildBcd и нажмите кнопку Enter.
Перезагрузите устройство и посмотрите, запускается ли оно сейчас с SSD или нет.
2]Исправить MBR через командную строку
MBR (главная загрузочная запись) — это загрузочный сектор, который содержит информацию о разделах жесткого диска и сведения об операционной системе, чтобы его можно было загрузить для загрузки системы. Это программа, которая решает, какой раздел жесткого диска используется для загрузки системы. И когда они повреждаются, мы сталкиваемся с проблемой. Этому может быть много возможных причин, таких как неправильное отключение от сети, внезапный сбой питания и заражение вирусом. И результат виден в том, что компьютер не запускается.
Чтобы восстановить MBR, выполните предписанные шаги.
- Вставьте загрузочный USB-накопитель Windows 11 в компьютер, а затем запустите компьютер.
- Нажмите Enter, когда появится подсказка «Нажмите любую клавишу для загрузки с компакт-диска или DVD…».
- Следуйте инструкциям на экране.
- Выберите Восстановить компьютер.
- Нажмите «Устранение неполадок».
- В опции «Расширение окна» выберите «Командная строка».
- Введите BOOTREC /FIXMBR и нажмите кнопку ввода.
- Введите BOOTREC/FIXBOOT и нажмите кнопку ввода.
Надеюсь, вы сможете решить проблему, используя решения, упомянутые в этой статье.
Мы можем переместить основную загрузочную запись на другой диск с помощью командной строки. Итак, откройте командную строку с правами администратора; вы можете найти то же самое из меню «Пуск» и нажать «Да» при появлении запроса UAC. Затем выполните команду: bcdboot c:windows /s c. Если вы не хотите загружаться с C, вы можете изменить букву диска.
Читайте: Как загрузить или восстановить компьютер с Windows с помощью установочного носителя
Ваш BIOS будет продолжать загружаться с неправильного диска, если он является приоритетным в порядке загрузки. Порядок загрузки определяет, с какого устройства должен загружаться ваш компьютер, когда подключено несколько устройств. Однако вы можете изменить порядок загрузки, чтобы он работал в соответствии с вашими предпочтениями.
Читайте: Жесткий диск не отображается в меню загрузки.



