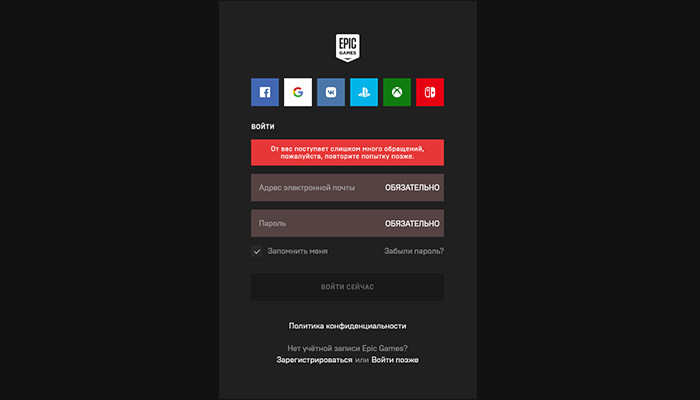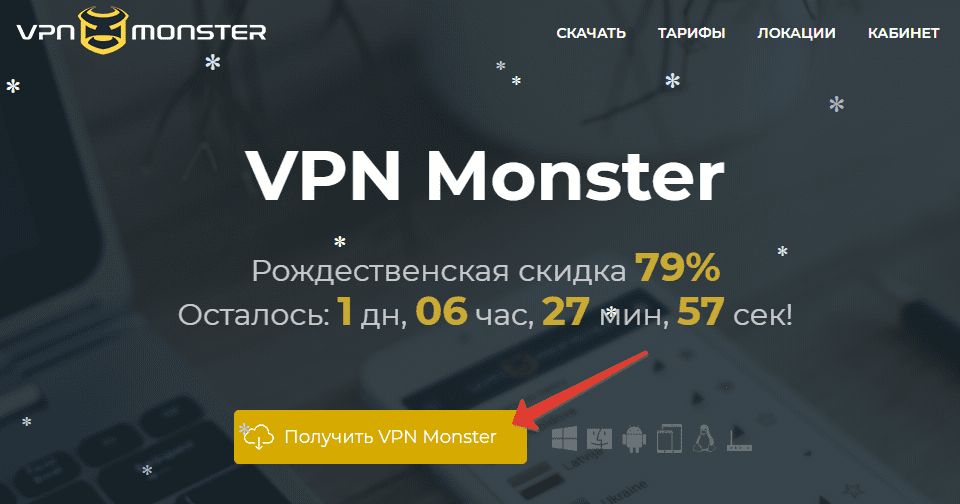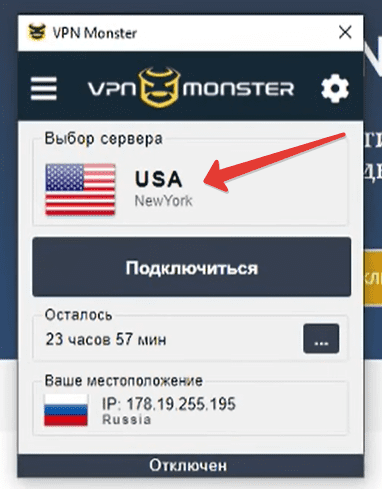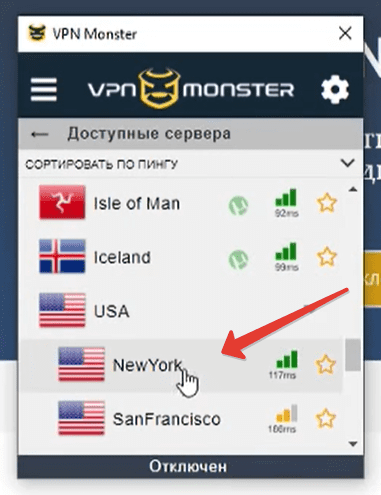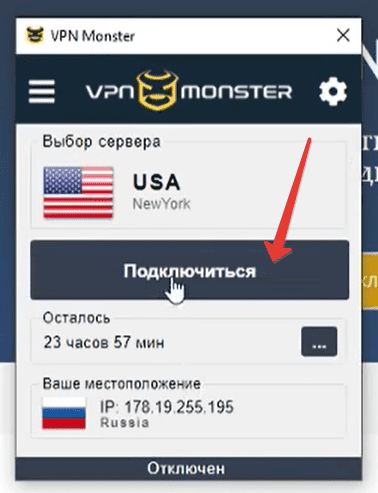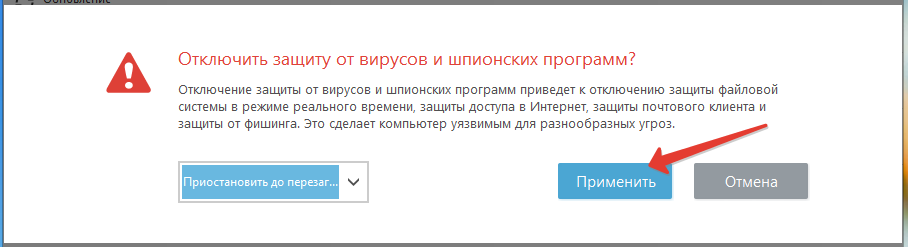Содержание
- Приложение, которое Вы пытаетесь установить, не является проверенным корпорацией Майкрософт
- Приложение не является проверенным корпорацией Майкрософт
- Как разрешить установку приложений из неизвестных источников
- Параметры Windows 10 разрешают устанавливать только проверенные приложения
- Как проявляется запрет на установку и работу непроверенных приложений
- Почему Microsoft запрещает установку сторонних приложений
- Что делать, если параметры разрешают устанавливать только проверенные приложения
- Windows 10 блокирует установку программ, издатель неизвестен, что делать?
- Windows 10 блокирует установку программ издатель неизвестен или по цифровой подписи, решение проблемы
- Windows 10 блокирует установку программ — отключаем контроль учетных записей
- Windows 10 блокирует установку программ из интернета, с диска HDD
- Как безопасно запускать ненадежные программы в Windows 10
- Безопасный запуск ненадежных программ в Windows 10
- Как безопасно запускать ненадежные программы в Windows 10
- Как решить проблему: «Приложение, которое вы пытаетесь установить, не является подтвержденным Microsoft»
- Что вызывает сообщение «Приложение, которое вы пытаетесь установить, не является проверенным приложением Microsoft»?
- Как исправить сообщение «Приложение, которое вы пытаетесь установить, не проверено корпорацией Майкрософт»
- Настроить параметры Microsoft Store
- Выход из домашнего S-режима
- Использование командной строки для установки приложения
- Часто задаваемые вопросы
- Как установить непроверенные приложения в Windows 10?
- Как отключить проверку приложений Microsoft?
- Как изменить настройки для проверенных приложений Microsoft?
- Как разрешить приложения, которых нет в Microsoft Store?
Приложение, которое Вы пытаетесь установить, не является проверенным корпорацией Майкрософт
В последних обновлениях был сделан акцент на безопасности системы и данных. При попытке установить программу выскакивает предупреждение: приложение, которое Вы пытаетесь установить, не является проверенным корпорацией Майкрософт приложением. Итак будет со всеми классическими программами.
Эта статья расскажет, как установить приложение, которое проверенным корпорацией Майкрософт. Если Вы будете устанавливать приложения из Microsoft Store, это поможет защитить компьютер и обеспечить его бесперебойную работу. Хотя судя по некоторым приложениям не совсем понятно как они попали в Магазин Windows 10.
Приложение не является проверенным корпорацией Майкрософт
По умолчанию установлено значение Предупреждать перед установкой приложения. В совсем непонятном окне пользователя предупреждают о рисках. Стоит задуматься особенно, если оно загружено с недостоверного источника. Можно посмотреть самые популярные приложения Store. Майкрософт рассчитывает, что Вы найдёте его аналог.
В принципе у Вас есть возможность нажать кнопку Всё равно установить. Это самый простой и надёжный вариант. Открывшееся окно закроется и начнётся процесс установки. В любом случае при попытке установить другие приложение (что точно Вам понадобится в ближайшем будущем) оно повторно откроется. Это отбирает Ваше личное время.
Рекомендуем отключить предупреждение, если же Вы уверены в себе и знаете, что не будете устанавливать приложения с недостоверных источников. Как все знают, большинство проблем с операционной системой возникает из-за вмешательства пользователя. Зачастую установка непонятных приложений и вызывает все возможные проблемы.
Как разрешить установку приложений из неизвестных источников
Перейдите в Параметры > Приложения > Приложения и возможности. И в списке установки вместо значения Из любого места, но предупреждать перед установкой приложения, которое получено не из Microsoft Store выберите просто Из любого места или Отключить рекомендации приложений.
В Магазине появляется всё больше и больше полезных приложений. Можете выбрать значение Из любого места, но уведомлять, если есть сопоставимое приложение в Microsoft Store. Возможно, действительно не нужно искать установщик на сайте производитель, а достаточно нажать одну кнопку Получить.
Таким способом можно запретить установку программ на Windows 10. Вы можете не только ограничить пользователя, но и обезопасить операционную систему. Так как установка приложений с неизвестных источников ведёт к появлению хлама на компьютере.
Интересно то что не приводит к успеху даже очистка диска С от ненужных файлов в Windows 10. Опытный пользователь сможет избавиться от вредоносного ПО. Но даже ему понадобится время. А как Вы все понимаете, время бесценно.
Источник
Параметры Windows 10 разрешают устанавливать только проверенные приложения
В Windows 10 компания Microsoft уделяет большое внимание безопасности данных пользователей и их компьютера. Одним из радикальных способов значительного снижения вероятности заражения компьютера является препятствие установки сторонних игр и приложений. Microsoft на некоторых версиях Windows 10 ограничивает возможность устанавливать игры и приложения, загруженные из интернета, предлагая пользоваться для поиска необходимого софта только Microsoft Store. Это не всегда удобно, и в рамках данной статьи мы рассмотрим, как снять это ограничение.
Как проявляется запрет на установку и работу непроверенных приложений
Загрузив на компьютер из интернета игру или приложение, пользователь во время начала установки может столкнуться с сообщением “Параметры компьютера разрешают устанавливать на нем только проверенные приложения из Магазина”. Данное сообщение содержит предупреждение, что при использовании сторонних приложений может возникнуть сбой в работе системы.
Также запрет на работу сторонних приложений может проявляться в виде другой ошибки, которая возникает при попытке запустить непроверенную программу: “Чтобы обеспечить безопасность и производительность, в этом режиме Windows запускаются только проверенные приложения из Магазина”.
Почему Microsoft запрещает установку сторонних приложений
Запрет на установку и работу сторонних приложений в операционной системе Windows 10 реализован, чтобы повысить безопасность компьютера. В интернете большое количество программ, которые заражены вирусом. Малоопытные пользователи могут загрузить такие приложения к себе на компьютер, установить их, после чего у них возникнут сбои в работе Windows, чреватые потерей данных. Чтобы минимизировать такую вероятность, Microsoft разрешает устанавливать программы только из Microsoft Store.
Все игры и приложения, которые попадают в магазин Microsoft Store, предварительно проходят проверку со стороны модераторов. Это позволяет пропускать в магазин только рабочие версии приложений, которые не содержат в себе вирусов и других проблем, способных привести к негативным последствиям при работе компьютера.
Стоит отметить, что опция на запрет установки и запуска сторонних приложений в базовой версии Windows 10 изначально отключена. Но она может включиться самостоятельно после одного из обновлений операционной системы, а также некоторые производители ноутбуков, которые поставляют компьютеры с предустановленной Windows 10, активируют запрет на работу со сторонними приложениями по умолчанию.
Что делать, если параметры разрешают устанавливать только проверенные приложения
Если вас не устраивает, что компьютер ограничивает возможность устанавливать сторонние приложения, данную опцию можно отключить в настройках системы следующим образом:
Стоит отметить, что в продаже можно найти компьютеры на базе операционной системы Windows 10 S. Это специальная версия системы, которая позволяет устанавливать только приложения из магазина Microsoft Store. В данной версии ОС отключить рассмотренный в рамках данной статьи метод защиты не получится.
Источник
Windows 10 блокирует установку программ, издатель неизвестен, что делать?
Привет, друзья. Продолжаем уходить от «рекомендуемых настроек» безопасности Windows10. Только что установленная (или обновленная) «десятка» иногда любит удивлять пользователей возникающими неудобствами. Довольно частая проблема — система блокирует установку некоторых программ и приложений, которые кажутся ей потенциально опасными.
Параметры легко и быстро изменяются, нет ничего сложного. Предполагается, что на компьютере с антивирусом все в порядке и его фильтры настроены правильно. Обычно вредоносное ПО хороший антивирус удаляет в карантин сразу. Но если у вас в антивирусной программе запрещен запуск неизвестных программ, то сначала разбираемся с антивирусом, далее читаем материал.
Windows 10 блокирует установку программ издатель неизвестен или по цифровой подписи, решение проблемы
Microsoft заключает договоры с издателями программного обеспечения, если считает их надежными. Надежность подтверждается цифровой подписью. При установке программы система проверяет наличие сертификата цифровой подписи в своих базах и если он отсутствует в базе то издатель «неизвестен» или подпись недействительна.
Делается это в целях безопасности, но в действительности многие издатели оборудования не заморачиваются цифровыми подписями. Рекомендуемые настройки иногда блокируют установку и запуск программ, например, если включен максимальный контроль учетных записей.
Windows 10 блокирует установку программ — отключаем контроль учетных записей
При запуске программы от имени администратора появляется окно с запросом на разрешение запуска, а ниже в «Подробно» есть ссылка «Настройка записей таких уведомлений». Нужно отключить эту настройку на самый нижний уровень:
Можно пойти по другому пути «Панель управления» — «Система и безопасность»- «Центр безопасности и обслуживания»:
С каждым годом проблемных программ становиться все меньше и эта настройка в большинстве случаев проблему снимает. Однако ее не стоит отключать совсем, один раз выключение надолго контроля учетных записей сильно меня подвело. Я уже рассказывал о том как поймал вирус шифровальщик, специально отключив эту настройку.
Так что будьте внимательны при отключении настроек безопасности — они в ряде случаев мне реально помогали.
Windows 10 блокирует установку программ из интернета, с диска HDD
Наиболее частая проблема у пользователей «десятки» возникает при установке программ скаченных из интернета. Встроенный в систему браузер Microsoft Edge имеет свой фильтр SmsrtScreen и когда пользователь запускает в нём исполняемый файл, этот фильтр блокирует его.
Отключаем в настройках «Центра безопасности защитника Windows» этот фильтр с самого строгого режима на средний:
Для поклонников «легких» браузеров будет так же не лишним пройтись по настройкам Internet Explorer, некоторые важные настройки безопасности берутся из него:
Возможно, у вас для Интернета выставлен высший уровень защиты (как у опасных сайтов):
Нужно в этом случае переключить его на средний или пока отключить на самый низкий уровень:
Во вкладке «Дополнительно» так же может найтись решение проблемы — можно сбросить настройки на рекомендуемые или снять галочки:
Еще можно попробовать при загрузке нажимать F7 или F8 пока не попадете в «меню восстановления». Быстро войти в него помогает выключение компьтера в момент загрузки. В появившимся окне выберите режим загрузки компьтера «Отключить обязательную проверку подписи драйверов»:
Источник
Как безопасно запускать ненадежные программы в Windows 10
Вам нужно запустить ненадежную программу на ПК с Windows 10? Нужно установить и попробовать программу, не влияя на установку? Хотите знать, как безопасно запустить ненадежное приложение на ПК под управлением Windows 10? В этом руководстве мы увидим, как безопасно запустить ненадежную программу в Windows 10, не затрагивая операционную систему и ваши данные.
Версия Windows 10 1903 и более поздние версии включают функцию Windows Sandbox, которая позволяет запускать программы изолированно. Проще говоря, функция Windows Sandbox действует как программное обеспечение для виртуализации, такое как VirtualBox, и позволяет запускать приложения без влияния на хост.
Безопасный запуск ненадежных программ в Windows 10
ПРИМЕЧАНИЕ. Функция Windows Sandbox в настоящее время недоступна в версии Home. Тем не менее, существует обходной путь для включения функции песочницы Windows в домашней версии. Пожалуйста, поищите в интернете то же самое, чтобы включить полезную функцию и в домашней версии.
Когда вы закрываете окно «Песочница», Windows 10 автоматически удаляет установленную программу и сбрасывает «Песочницу» к настройкам по умолчанию. Таким образом, если вы внесли какие-либо изменения в Windows 10 (внутри Песочницы), она не будет сохранена.
Кроме того, любые изменения, которые вы вносите в «Песочницу» Windows, не влияют на Windows 10 (хост), установленный на вашем компьютере, и ваши данные. Таким образом, абсолютно безопасно запускать небезопасные программы в Песочнице, поскольку программа, работающая внутри Песочницы, не может повлиять на ваш хост.
Как безопасно запускать ненадежные программы в Windows 10
Чтобы запустить небезопасную или ненадежную программу в Windows песочнице, следуйте приведенным ниже шагам:
Шаг 1. Прежде всего, включите функцию песочницы Windows, так как эта функция по умолчанию отключена. Для этого введите Appwiz.cpl в поле поиска на панели задач, а затем нажмите клавишу Enter.
Шаг 2. Щелкните ссылку «Включить или отключить компоненты Windows» на левой панели, чтобы открыть диалоговое окно «Компоненты Windows».
Шаг 3. Найдите параметр «Песочница» для Windows и выберите его. Нажмите кнопку ОК. Если будет предложено перезагрузить компьютер, перезагрузите компьютер.
Шаг 4: Запустите «Песочницу» Windows, введя ее в поле поиска на панели задач и нажав клавишу Enter. Окно Windows Sandbox загружается через несколько секунд.
Шаг 5: Скопируйте и вставьте ненадежный установщик приложения, которое вы хотите попробовать, в окно Песочницы и запустите его.
Когда вы закончите с приложением, закройте окно «Песочница». Windows 10 удалит установленную программу и восстановит среду Sandbox по умолчанию.
Источник
Как решить проблему: «Приложение, которое вы пытаетесь установить, не является подтвержденным Microsoft»
Обновление: Перестаньте получать сообщения об ошибках и замедляйте работу своей системы с помощью нашего инструмента оптимизации. Получите это сейчас на эту ссылку
Гибкость операционной системы Windows увеличивается с каждой версией и обновлением. Это позволяет вам скачивать и устанавливать всевозможные приложения на твоем компьютере. Эта свобода может привести к значительным рискам, если ее не остановить.
Чтобы помочь нам защитить наши компьютеры, Windows публикует в Microsoft Store только надежные приложения. Программное обеспечение, загруженное из других источников за пределами Microsoft Store, может содержать вредоносные программы или ошибки. Поэтому по умолчанию система настроена так, чтобы не устанавливать приложения, не проверенные Microsoft.
Если вы попытаетесь установить эти приложения, вы получите сообщение об ошибке: «Приложение, которое вы пытаетесь установить, не является проверенным приложением Microsoft.
В этом кратком руководстве мы покажем вам, как обойти это ограничение и установить приложения из любого источника на ваш компьютер. Однако не забывайте, что начальные настройки предназначены для вашей защиты. Если вы измените этот параметр, ваш компьютер станет более уязвимым для вирусов, вредоносных программ и дефектных приложений.
Что вызывает сообщение «Приложение, которое вы пытаетесь установить, не является проверенным приложением Microsoft»?
Почему так происходит? Microsoft делает это, чтобы защитить ваш компьютер от подозрительных приложений, которые могут повредить вашу систему. Это связано с тем, что программное обеспечение, которое вы загружаете не из Microsoft Store, может содержать вредоносные программы или ошибки. Поэтому по умолчанию ваша система не будет устанавливать приложения, которые не были проверены Microsoft.
Вы, наверное, задаетесь вопросом: «Как я могу устанавливать приложения, не проверенные Microsoft? » К счастью, есть способ обойти чрезмерную защиту Microsoft, о котором мы поговорим в этой статье.
Как исправить сообщение «Приложение, которое вы пытаетесь установить, не проверено корпорацией Майкрософт»
Настроить параметры Microsoft Store
Вот как изменить настройки Microsoft Store на вашем компьютере:
Вот и все. Теперь у вас должна быть возможность загружать приложения на свой компьютер из различных источников. Однако, если параметр «Выберите, откуда получать приложения» на вашем ПК неактивен, это означает, что у вас нет прав администратора для внесения этого изменения.
Обычно это происходит, если компьютер принадлежит кому-то другому, например, вашему работодателю. В этом случае попросите владельца войти в систему как администратор и изменить настройки.
Выход из домашнего S-режима
По соображениям безопасности этот режим не позволяет пользователям устанавливать приложения из других источников, кроме Microsoft Store. Вы можете решить эту проблему, отключив режим Home S на своем ПК.
Вот как вы можете это сделать:
Использование командной строки для установки приложения
Windows имеет несколько мощных интерфейсов, которые позволяют пользователям выполнять расширенные административные функции, просто выполняя команды. Одной из таких программ является командная строка, которая обычно используется для поиска и устранения различных проблем с операционной системой.
Если вам не удается установить приложение в Windows из источника, отличного от Microsoft Store, попробуйте использовать командную строку. Командная строка позволяет вам установить нужное приложение в кратчайшие сроки.
Вот как вам следует действовать:
Часто задаваемые вопросы
Как установить непроверенные приложения в Windows 10?
Как отключить проверку приложений Microsoft?
Как изменить настройки для проверенных приложений Microsoft?
Как разрешить приложения, которых нет в Microsoft Store?
Источник
Обновлено 2023 января: перестаньте получать сообщения об ошибках и замедлите работу вашей системы с помощью нашего инструмента оптимизации. Получить сейчас в эту ссылку
- Скачайте и установите инструмент для ремонта здесь.
- Пусть он просканирует ваш компьютер.
- Затем инструмент почини свой компьютер.
Гибкость операционной системы Windows увеличивается с каждой версией и обновлением. Это позволяет вам скачивать и устанавливать всевозможные приложения на твоем компьютере. Эта свобода может привести к значительным рискам, если ее не остановить.
Чтобы помочь нам защитить наши компьютеры, Windows публикует в Microsoft Store только надежные приложения. Программное обеспечение, загруженное из других источников за пределами Microsoft Store, может содержать вредоносные программы или ошибки. Поэтому по умолчанию система настроена так, чтобы не устанавливать приложения, не проверенные Microsoft.
Если вы попытаетесь установить эти приложения, вы получите сообщение об ошибке: «Приложение, которое вы пытаетесь установить, не является проверенным приложением Microsoft.
В этом кратком руководстве мы покажем вам, как обойти это ограничение и установить приложения из любого источника на ваш компьютер. Однако не забывайте, что начальные настройки предназначены для вашей защиты. Если вы измените этот параметр, ваш компьютер станет более уязвимым для вирусов, вредоносных программ и дефектных приложений.
Почему так происходит? Microsoft делает это, чтобы защитить ваш компьютер от подозрительных приложений, которые могут повредить вашу систему. Это связано с тем, что программное обеспечение, которое вы загружаете не из Microsoft Store, может содержать вредоносные программы или ошибки. Поэтому по умолчанию ваша система не будет устанавливать приложения, которые не были проверены Microsoft.
Вы, наверное, задаетесь вопросом: «Как я могу устанавливать приложения, не проверенные Microsoft? » К счастью, есть способ обойти чрезмерную защиту Microsoft, о котором мы поговорим в этой статье.
Как исправить сообщение «Приложение, которое вы пытаетесь установить, не проверено корпорацией Майкрософт»
Обновление за январь 2023 года:
Теперь вы можете предотвратить проблемы с ПК с помощью этого инструмента, например, защитить вас от потери файлов и вредоносных программ. Кроме того, это отличный способ оптимизировать ваш компьютер для достижения максимальной производительности. Программа с легкостью исправляет типичные ошибки, которые могут возникнуть в системах Windows — нет необходимости часами искать и устранять неполадки, если у вас под рукой есть идеальное решение:
- Шаг 1: Скачать PC Repair & Optimizer Tool (Windows 10, 8, 7, XP, Vista — Microsoft Gold Certified).
- Шаг 2: Нажмите «Начать сканирование”, Чтобы найти проблемы реестра Windows, которые могут вызывать проблемы с ПК.
- Шаг 3: Нажмите «Починить все», Чтобы исправить все проблемы.
Настроить параметры Microsoft Store
Если вы не можете удалить приложение в Windows, потому что оно не проверено Microsoft, самый простой способ решить эту проблему — изменить настройки Microsoft Store. Эта проблема часто возникает, когда ваша Windows позволяет только устанавливать приложения через Microsoft Store.
Вот как изменить настройки Microsoft Store на вашем компьютере:
- Введите «Настройки» в строке поиска и нажмите «Открыть», чтобы запустить программу.
- Выберите «Приложения» и на левой панели выберите «Приложения и компоненты».
- В разделе «Выберите, где вы хотите получать приложения» выберите «Везде», щелкнув раскрывающееся меню.
Вот и все. Теперь у вас должна быть возможность загружать приложения на свой компьютер из различных источников. Однако, если параметр «Выберите, откуда получать приложения» на вашем ПК неактивен, это означает, что у вас нет прав администратора для внесения этого изменения.
Обычно это происходит, если компьютер принадлежит кому-то другому, например, вашему работодателю. В этом случае попросите владельца войти в систему как администратор и изменить настройки.
Выход из домашнего S-режима
Еще одна возможная причина появления сообщения «Приложение, которое вы пытаетесь установить, не является проверенным приложением Microsoft» — это домашний S-режим. Режим Home S обеспечивает пользователям безопасную работу с Windows.
По соображениям безопасности этот режим не позволяет пользователям устанавливать приложения из других источников, кроме Microsoft Store. Вы можете решить эту проблему, отключив режим Home S на своем ПК.
Вот как вы можете это сделать:
- Зайдите в Настройки и нажмите Система.
- На левой панели окна «Система» прокрутите вниз и нажмите «О программе».
- В разделе «Технические характеристики Windows» проверьте, является ли текущая версия Windows на вашем компьютере Home S.
- Если это Home S, вернитесь в настройки.
- Нажмите «Обновление и безопасность» и выберите «Активация».
- Теперь щелкните ссылку «Перейти в магазин».
- Откроется окно Microsoft Store, из которого вы можете выйти из S-режима.
- Нажмите кнопку «Получить» на экране в разделе «Выйти из режима S» и закройте Microsoft Store после установки функции переключателя на вашем ПК.
- Теперь повторите шаг 2 и проверьте, стала ли версия Windows Home Home.
- Наконец, попробуйте переустановить нужное приложение и посмотрите, устранена ли ошибка.
Использование командной строки для установки приложения
Windows имеет несколько мощных интерфейсов, которые позволяют пользователям выполнять расширенные административные функции, просто выполняя команды. Одной из таких программ является командная строка, которая обычно используется для поиска и устранения различных проблем с операционной системой.
Если вам не удается установить приложение в Windows из источника, отличного от Microsoft Store, попробуйте использовать командную строку. Командная строка позволяет вам установить нужное приложение в кратчайшие сроки.
Вот как вам следует действовать:
- Введите cmd в строке поиска и щелкните Запуск от имени администратора, чтобы запустить командную строку с правами администратора.
- Введите команду ниже в окне командной строки. Не забудьте заменить путь компакт-диска местоположением установочного файла на вашем компьютере.
- Затем введите имя установочного файла напрямую. Если файл имеет формат .exe, введите setup.exe и нажмите Enter.
- После выполнения команды проверьте, правильно ли установлена программа.
Совет экспертов: Этот инструмент восстановления сканирует репозитории и заменяет поврежденные или отсутствующие файлы, если ни один из этих методов не сработал. Это хорошо работает в большинстве случаев, когда проблема связана с повреждением системы. Этот инструмент также оптимизирует вашу систему, чтобы максимизировать производительность. Его можно скачать по Щелчок Здесь
Часто задаваемые вопросы
Если вы используете Windows 10 V1903 или новее, вы можете разрешить или запретить непроверенные приложения. Зайдите в Настройки -> Приложения -> Приложения и функции. На правой панели «Приложения и функции» в разделе «Выберите, где вы хотите получать приложения» выберите «Везде». Это позволит вам устанавливать приложения, которые не из Microsoft Store.
- Зайдите в настройки безопасности и войдите в свою учетную запись Microsoft.
- В разделе Двухэтапная проверка выберите Настроить двухэтапную проверку, чтобы включить ее, или выберите
- Отключите двухэтапную проверку, чтобы отключить ее.
- Следуй инструкциям
Выберите «Пуск» -> «Настройки» -> «Приложения» -> «Приложения и функции». В разделе «Установить приложения» выберите один из доступных вариантов. Чтобы не видеть рекомендации приложений, выберите «Разрешить приложения из любого места» или «Отключить рекомендации приложений» (параметры зависят от версии Windows).
В разделе «Настройки» -> «Приложения и функции» -> «Установщик приложений» выберите «Разрешить приложения из любого места» в раскрывающемся меню.
Сообщение Просмотров: 595
We uninstall what others can’t
Как исправить ошибку «Приложение, которое вы пытаетесь установить, не подтверждено Microsoft»
В Windows 10, есть защита от установки сторонних приложений, не прошедших проверку Microsoft. по факту, это очень полезная функция, предназначенная для защиты компьютера пользователя от установки вредоносных программ.. Однако, бывают случаи, когда пользователь хочет установить определенное приложение и уверен, что оно абсолютно безопасно. Чтобы исправить ошибку «Приложение, которое вы пытаетесь установить, не подтверждено Microsoft», выполните следующие действия:
шаг 1: Google Chrome
- Открой настройки Приложение (значок шестеренки на вашем Пуск меню)
- Идти к Программы.
- На той странице, под «Установка приложений только из Microsoft Store помогает защитить ваше устройство» выберите «В любом месте»
Перевод
Лучшие сообщения
Недавние Посты
- Как удалить программу-вымогатель Sunjun и расшифровать файлы .Sunjun
- Как удалить программу-вымогатель Worry и расшифровать файлы .worry
- Как деинсталлировать (Удалить) Authenticguarding.com
- Как деинсталлировать (Удалить) Expocaptcha.top
- Как удалить программу-вымогатель Black Hunt и расшифровать файлы .Black
СОДЕРЖАНИЕ Спрятать
Скачать Расширенное восстановление системы
Похожие сообщения
Как исправить 100% Высокая загрузка диска из-за службы SysMain
- май 12, 2021
Как исправить 100% использование диска в Windows 10 с запущенными Chrome и Skype
- май 11, 2021
Как исправить «ERR_TIMED_OUT’ в Google Chrome
- июль 13, 2018
- 11 Комментарии
Источник: www.free-uninstall.org
Приложение, которое вы пытаетесь установить, не проверено корпорацией Майкрософт.
Гибкость операционной системы Windows увеличивается с каждым выпуском и обновлением. Он позволяет загружать и устанавливать на свой компьютер всевозможные приложения. Эта свобода может привести к огромным рискам, если ее не остановить.
Чтобы помочь нам защитить наши компьютеры, Windows публикует в Microsoft Store только надежные приложения. Программное обеспечение, которое вы загружаете из других источников вне Microsoft Store, может содержать вредоносные программы или ошибки. Вот почему система по умолчанию настроена так, чтобы не устанавливать приложения, не проверенные корпорацией Майкрософт.
Когда вы пытаетесь установить эти приложения, вы получаете сообщение об ошибке, в котором говорится Приложение, которое вы пытаетесь установить, не проверено Microsoft..
В этом кратком руководстве мы покажем вам, как обойти это ограничение и установить приложения из любого источника на ваш компьютер. Однако учтите, что исходные настройки созданы для вашей защиты. Когда вы изменяете этот параметр, ваш компьютер становится более уязвимым для вирусов, вредоносных программ и приложений с ошибками.
Читать: Как загружать приложения SideLoad на ПК с Windows 10.
Как установить приложения, не проверенные Microsoft
Самая распространенная причина, по которой ваша система отказывается устанавливать такие приложения, заключается в том, что … приложение не проверенное Microsoft приложение!
Ваш компьютер, вероятно, настроен только на установку приложений, проверенных Microsoft. Итак, чтобы решить эту проблему, нам нужно изменить этот параметр.
нажмите Клавиша Windows + I комбинация, чтобы открыть настройки Windows.
Нажмите на Программы.
Нажать на Где взять приложения выпадающее меню. Возможные варианты:
- Куда угодно
- Где угодно, но дайте мне знать, есть ли совместимое приложение в Microsoft Store
- В любом месте, но предупредите меня перед установкой приложения, которое не из Microsoft Store
- Только Microsoft Store (рекомендуется).
Выбирать Куда угодно.
В некоторых случаях вы можете не найти Выберите, где брать приложения падать.
Если это вы, убедитесь, что вы вошли в Windows с учетной записью пользователя с правами администратора. Если у вас нет такой учетной записи, вы можете попросить администратора сделать это за вас.
Этот пост поможет вам, если в настройках Windows 10 параметр Выбрать, где получать приложения неактивен.
Источник: zanz.ru
Как решить проблему: «Приложение, которое вы пытаетесь установить, не является подтвержденным Microsoft»
Гибкость операционной системы Windows увеличивается с каждой версией и обновлением. Это позволяет вам скачивать и устанавливать всевозможные приложения на твоем компьютере. Эта свобода может привести к значительным рискам, если ее не остановить.
Чтобы помочь нам защитить наши компьютеры, Windows публикует в Microsoft Store только надежные приложения. Программное обеспечение, загруженное из других источников за пределами Microsoft Store, может содержать вредоносные программы или ошибки. Поэтому по умолчанию система настроена так, чтобы не устанавливать приложения, не проверенные Microsoft.
Если вы попытаетесь установить эти приложения, вы получите сообщение об ошибке: «Приложение, которое вы пытаетесь установить, не является проверенным приложением Microsoft.
В этом кратком руководстве мы покажем вам, как обойти это ограничение и установить приложения из любого источника на ваш компьютер. Однако не забывайте, что начальные настройки предназначены для вашей защиты. Если вы измените этот параметр, ваш компьютер станет более уязвимым для вирусов, вредоносных программ и дефектных приложений.
Что вызывает сообщение «Приложение, которое вы пытаетесь установить, не является проверенным приложением Microsoft»?
Почему так происходит? Microsoft делает это, чтобы защитить ваш компьютер от подозрительных приложений, которые могут повредить вашу систему. Это связано с тем, что программное обеспечение, которое вы загружаете не из Microsoft Store, может содержать вредоносные программы или ошибки. Поэтому по умолчанию ваша система не будет устанавливать приложения, которые не были проверены Microsoft.
Вы, наверное, задаетесь вопросом: «Как я могу устанавливать приложения, не проверенные Microsoft? » К счастью, есть способ обойти чрезмерную защиту Microsoft, о котором мы поговорим в этой статье.
Как исправить сообщение «Приложение, которое вы пытаетесь установить, не проверено корпорацией Майкрософт»
Обновление за декабрь 2022 года:
- Шаг 1: Скачать PC Repair Перейти в магазин».
- Откроется окно Microsoft Store, из которого вы можете выйти из S-режима.
- Нажмите кнопку «Получить» на экране в разделе «Выйти из режима S» и закройте Microsoft Store после установки функции переключателя на вашем ПК.
- Теперь повторите шаг 2 и проверьте, стала ли версия Windows Home Home.
- Наконец, попробуйте переустановить нужное приложение и посмотрите, устранена ли ошибка.
- Введите cmd в строке поиска и щелкните Запуск от имени администратора, чтобы запустить командную строку с правами администратора.
- Введите команду ниже в окне командной строки. Не забудьте заменить путь компакт-диска местоположением установочного файла на вашем компьютере.
- Затем введите имя установочного файла напрямую. Если файл имеет формат .exe, введите setup.exe и нажмите Enter.
- После выполнения команды проверьте, правильно ли установлена программа.
- Зайдите в настройки безопасности и войдите в свою учетную запись Microsoft.
- В разделе Двухэтапная проверка выберите Настроить двухэтапную проверку, чтобы включить ее, или выберите
- Отключите двухэтапную проверку, чтобы отключить ее.
- Следуй инструкциям
- Где угодно
- Где угодно, но дайте мне знать, есть ли совместимое приложение в Microsoft Store
- В любом месте, но предупредите меня перед установкой приложения, которое не из Microsoft Store
- Только Microsoft Store (рекомендуется).
Установка приложений Windows 11 без магазина
Установка приложений windows 10 без магазина
Использование командной строки для установки приложения
Windows имеет несколько мощных интерфейсов, которые позволяют пользователям выполнять расширенные административные функции, просто выполняя команды. Одной из таких программ является командная строка, которая обычно используется для поиска и устранения различных проблем с операционной системой.
Если вам не удается установить приложение в Windows из источника, отличного от Microsoft Store, попробуйте использовать командную строку. Командная строка позволяет вам установить нужное приложение в кратчайшие сроки.
Совет экспертов: Этот инструмент восстановления сканирует репозитории и заменяет поврежденные или отсутствующие файлы, если ни один из этих методов не сработал. Это хорошо работает в большинстве случаев, когда проблема связана с повреждением системы. Этот инструмент также оптимизирует вашу систему, чтобы максимизировать производительность. Его можно скачать по Щелчок Здесь
FAQ
Как установить непроверенные приложения в Windows 10?
Если вы используете Windows 10 V1903 или новее, вы можете разрешить или запретить непроверенные приложения. Зайдите в Настройки -> Приложения -> Приложения и функции. На правой панели «Приложения и функции» в разделе «Выберите, где вы хотите получать приложения» выберите «Везде». Это позволит вам устанавливать приложения, которые не из Microsoft Store.
Как отключить проверку приложений Microsoft?
Как изменить настройки для проверенных приложений Microsoft?
Выберите «Пуск» -> «Настройки» -> «Приложения» -> «Приложения и функции». В разделе «Установить приложения» выберите один из доступных вариантов. Чтобы не видеть рекомендации приложений, выберите «Разрешить приложения из любого места» или «Отключить рекомендации приложений» (параметры зависят от версии Windows).
Как разрешить приложения, которых нет в Microsoft Store?
В разделе «Настройки» -> «Приложения и функции» -> «Установщик приложений» выберите «Разрешить приложения из любого места» в раскрывающемся меню.
Источник: windowsbulletin.com
Приложение, которое вы пытаетесь установить, не проверено корпорацией Майкрософт.
Гибкость операционной системы Windows увеличивается с каждым выпуском и обновлением. Он позволяет загружать и устанавливать на свой компьютер всевозможные приложения. Эта свобода может привести к огромным рискам, если ее не остановить.
Чтобы помочь нам защитить наши компьютеры, Windows публикует в Microsoft Store только надежные приложения. Программное обеспечение, которое вы загружаете из других источников вне Microsoft Store, может содержать вредоносные программы или ошибки. Вот почему по умолчанию в системе не устанавливаются приложения, не проверенные корпорацией Майкрософт.
Когда вы пытаетесь установить эти приложения, вы получаете сообщение об ошибке, в котором говорится, что приложение, которое вы пытаетесь установить, не проверено Microsoft.
Программы для Windows, мобильные приложения, игры — ВСЁ БЕСПЛАТНО, в нашем закрытом телеграмм канале — Подписывайтесь:)
В этом кратком руководстве мы покажем вам, как обойти это ограничение и установить приложения из любого источника на ваш компьютер. Однако учтите, что исходные настройки созданы для вашей защиты. Когда вы изменяете этот параметр, ваш компьютер становится более уязвимым для вирусов, вредоносных программ и приложений с ошибками.
Прочтите: Как загружать приложения SideLoad на ПК с Windows 10.
Как установить приложения, не проверенные Microsoft
Самая распространенная причина, по которой ваша система отказывается устанавливать такие приложения, заключается в том, что … приложение не проверенное Microsoft приложение!
Ваш компьютер, вероятно, настроен только на установку приложений, проверенных Microsoft. Итак, чтобы решить эту проблему, нам нужно изменить этот параметр.
Нажмите комбинацию клавиш Windows + I, чтобы открыть настройки Windows.
Щелкните раскрывающееся меню Где получить приложения. Возможные варианты:
В некоторых случаях вы можете не найти раскрывающееся меню «Выбрать, где получить приложения».
Если это вы, убедитесь, что вы вошли в Windows с учетной записью пользователя с правами администратора. Если у вас нет такой учетной записи, вы можете попросить администратора сделать это за вас.
Этот пост поможет вам, если в настройках Windows 10 параметр Выбрать, где получать приложения неактивен.
.
Программы для Windows, мобильные приложения, игры — ВСЁ БЕСПЛАТНО, в нашем закрытом телеграмм канале — Подписывайтесь:)
Источник: okzu.ru
Макрос — это чрезвычайно знакомый и необходимый для многих инструмент для более продвинутых функций для работы с документами Office. Макросы помогают пользователям настраивать функции Excel или содержимое документа, а также самостоятельно созданные инструменты для исправления функций или функций, которые не поддерживаются Office. Однако использование макроса иногда вызывает ошибки, что делает невозможным использование некоторых функций инструментов Office.
Например, при установке Office и использовании вставки математических формул в Word функция, которую вы пытаетесь запустить, содержит макросы и не может продолжить редактирование документа. Эта ошибка возникает из-за того, что мы включили макрос в Word и только что отключили макрос в Word. В следующей статье вы узнаете, как использовать ошибку макроса в Word, ошибку в Excel или PowerPoint вы делаете то же самое.
- Инструкции по отключению функции защищенного просмотра в Office 2013
- Создание и использование автоматических макросов в Word 2010
- Как сохранить файл Excel, содержащий код макроса VBA
- Как установить VBA в Excel
Сообщение об ошибке имеет интерфейс, показанный ниже.
Метод 1. Исправьте ошибку функции, которую вы пытаетесь запустить, содержит макросы.
Шаг 1:
Мы открываем интерфейс Word и щелкаем значок Office, затем выбираем Параметры Word, чтобы войти в интерфейс редактирования Word.
Шаг 2:
В новом интерфейсе нажмите Центр управления безопасностью в списке меню слева, посмотрите вправо и выберите «Настройка центра управления безопасностью».
Шаг 3:
Затем мы нажимаем на настройки макроса и выбираем «Отключить все макросы с уведомлением», чтобы отключить макрос.
Шаг 4:
Нажмите «Надстройки» в интерфейсе центра управления безопасностью, выберите «Отключить все надстройки приложений» и нажмите «ОК» для сохранения.
Наконец, вы перезапустите Word, и ошибка больше не будет отображаться.
Метод 2: повторно запустить VBA в пакете Office
Если вы последуете описанному выше методу, ошибка функции, которую вы пытаетесь запустить, содержит макросы, все еще отображается, попробуйте снова установить VBA для пакета Office.
Шаг 1:
Пользователи получают доступ к Панели управления и открывают список программного обеспечения, установленного на компьютере. Щелкните правой кнопкой мыши пакет Office, который вы используете, и выберите «Изменить».
Шаг 2:
В только что выбранном интерфейсе перейдите к Добавить или удалить функцию, а затем нажмите кнопку «Продолжить» ниже, чтобы продолжить.
Шаг 3:
В этом интерфейсе перейдите в раздел «Общие функции Office» и щелкните значок «плюс», чтобы развернуть список. Щелкните Visual Basic для приложений, а затем выберите Запускать с моего компьютера.
Нажмите «Продолжить» ниже и дождитесь завершения процесса, пока не отобразится доска сообщений, а затем перезапустите Word.
Выше приведены два способа исправить ошибки с помощью макроса в Word. Вы должны сначала попробовать использовать метод 1, а затем использовать метод 2, если у вас не получается.
Надеюсь, эта статья будет вам полезна!
Содержание
- Как исправить ошибку отправки запроса дважды в Sideswipe Rocket League
- Rocket League Sideswipe: исправление ошибки дважды отправить запрос
- Очистить кеш браузера
- Chrome
- Safari
- Очистить данные игры
- Переустановите Rocket League Sideswipe
- Epic Games Launcher: От вас поступает слишком много обращений, пожалуйста, повторите попытку позже — что делать
- Причина проблемы при входе в аккаунт
- Способ как устранить блокировку
- Отключение антивируса
- Переустановка клиента
- Заключение
- Как убрать ошибку авторизации Epic Games?
- Как исправить ошибку авторизации
- Другие меры
- Что значит вы пытаетесь отправить запрос дважды
- Что значит вы пытаетесь отправить запрос дважды
Как исправить ошибку отправки запроса дважды в Sideswipe Rocket League
Rocket League Sideswipe, мобильная версия популярной автомобильной футбольной игры Rocket League, стала доступна во всем мире. Вы можете скачать его из Google Play Store или Apple App Store на свои мобильные устройства. Однако, как и почти во всех других онлайн-играх, вы можете столкнуться с некоторыми ошибками и ошибками при попытке играть в игру.
Одна из них — ошибка отправки запроса дважды, которая не позволяет игрокам войти в Rocket League Sideswipe через свою учетную запись Epic Games. Это может сильно расстраивать, поскольку фанаты с марта 2021 года ждали глобального запуска игры, и если вы один из них, вот как вы можете решить эту проблему.
Rocket League Sideswipe: исправление ошибки дважды отправить запрос
Очистить кеш браузера
Первое, что вам нужно попробовать, это очистить топпинги и кешированные данные вашего браузера. Это можно сделать, выполнив следующие действия:
Chrome
- Откройте Chrome на своем устройстве и перейдите в Настройки .
- Прокрутите немного вниз и перейдите к Конфиденциальность и безопасность .
- Нажмите Очистить данные браузера .
- Выберите Файлы cookie и данные сайта и Кэшированные изображения и файлы параметры.
- Нажмите Очистить данные и попробуйте войти в Rocket League Sideswipe снова.
Safari
- Откройте настройки своего устройства Apple, а затем нажмите на параметр Safari.
- Нажмите параметр «Очистить историю и данные веб-сайта».
- Перед вами появится параметр «Очистить историю и данные».
- Нажмите на него, а затем снова откройте игру, чтобы проверить, сохраняется ли проблема.
Очистить данные игры
Очистка данных Sideswipe s Rocket League — еще одно возможное исправление ошибки отправки запроса дважды. Вы можете сделать это, перейдя в «Информация о приложении» & gt; Хранилище, а затем нажмите кнопку Очистить данные .
Переустановите Rocket League Sideswipe
Если ни одно из вышеперечисленных исправлений не помогло вам, возможно, игра была установлена неправильно. Итак, попробуйте удалить Rocket League Sideswipe, а затем снова установить его из Google Play Store или Apple App Store.
Источник
Epic Games Launcher: От вас поступает слишком много обращений, пожалуйста, повторите попытку позже — что делать
Время от времени в Epic Games Launcher появляются различные проблемы с запуском. В этой статье мы расскажем о самой распространенной, проблема заключается в следующем: когда пользователь пытается авторизироваться через лаучер, появляется уведомление «От вас поступает слишком много обращений пожалуйста повторите попытку позже». Что делать в этом случае, узнаете ниже.
Причина проблемы при входе в аккаунт
Подобная проблема появляется только при авторизации в Epic Games Launcher. Этот клиент является самым популярным во всем мире, благодаря новым новинкам в нем. Разработчики еженедельно обновляют свой магазин и добавляют новые возможности, исправляют многие недочеты в нем. Возможно вы пытаетесь, войти в аккаунт, когда происходят технические исправности на сервере.
Чтобы это узнать, перейдите на официальный сайт:
Там вы должны увидеть информацию, из-за чего проблема.
Epic Games Launcher включает лимит проб на вход при большом количестве попыток входа. Ваш компьютер временно блокируется по IP адресу. Проблема не из приятных, но легко решаемая.
Способ как устранить блокировку
Большинство геймеров не знают, что существует способ, с помощью которого вы можете избавиться от временной блокировки. Все, что вам нужно сделать, это скачать на свой компьютер VPN-сервис, который изменит ваш IP адрес, и это все. Это так просто!
- Скачиваем и устанавливаем VPN monster с официального сайта https://vpnmonster.ru/.
- Создаем учетную запись и входим.
- Меняем местоположение нажав на флаг США.
- В списке находим и выбираем New York.
- Нажимаем на кнопку подключиться.
Готово! Осталось совсем немного, запускаем лаунчер, вводим данные от учетной записи. Если ничего не изменилось, читаем ниже!
Отключение антивируса
Если в вашей системе установлен антивирус, начните с его отключения. Известно, что антивирусные приложения блокируют другие приложения. Хорошо, что почти все современные антивирусные приложения в настоящее время имеют опцию отключения, поэтому вам не нужно полностью удалять ее. Следуйте приведенным ниже инструкциям, чтобы отключить антивирус.
- Нажмите левой кнопкой мыши в правой части экрана на значок стрелочки и найдите в списке антивирус.
- Выберите подходящий вариант времени для отключения антивируса.
Если после отключения антивирусного приложения все начинает работать нормально, значит, проблема в вашем антивирусе. Вы можете удалить антивирус или добавить свой лаунчер в белый список. Оба эти варианта будут работать.
Переустановка клиента
Если ничего из вышеперечисленного не помогло, то выход только один: переустановить приложение.
- Нажмите Windows + R
- Введите «Панель управления» и перейдите в «Удаление программ».
- Выберите Epic Store Launcher
- Щелкните правой кнопкой мыши и выберите «Удалить».
- Загрузите новую версию с сайта Epic Games.
- Запустите установщик и следуйте инструкциям на экране для завершения установки.
Этот метод должен решить вашу проблему.
Заключение
В сегодняшнем статье мы рассказали лучшие методы устранения проблемы, которые можно применять в случае, если Epic Games Launcher выдает ограничение. Если вы знаете другое решение, которое может помочь, пожалуйста, не стесняйтесь поделиться с нами в комментариях ниже!
Источник
Как убрать ошибку авторизации Epic Games?
Ошибка авторизации Epic Games вряд ли порадует хоть одного игрока – она отодвигает вход в аккаунт, не дает возможности поиграть в любимый Fortnite или другие игры. Что служит причиной появления проблемы и можно ли разобраться самостоятельно? рассказываем!
Как исправить ошибку авторизации
Первая и достаточно распространенная причина появления ошибки авторизации Эпик Геймс – трудности на серверах разработчика. В данном случае обычный пользователь мало что может сделать, остается ждать, пока служба поддержки разберется с возникшей ситуацией. Наберитесь терпения, ошибки решаются!
Есть и другие проблемы авторизации, когда Epic Games не входит в аккаунт. Сначала попробуем сделать следующее:
- Проверьте правильность вводимых данных – часто пользователи при входе указывают логин вместо адреса электронной почты;
- Убедитесь, что вы ввели верный пароль.
Если вы забыли пароль и не можете вспомнить, кликайте на соответствующую кнопку справа снизу. Система запросит привязанный адрес электронной почты, после чего вы получите ссылку на сброс. Придумайте новую надежную комбинацию, чтобы больше не говорить: «Я не могу войти в Эпик Геймс»!
Не помешает авторизация через браузер – при появлении ошибки вы сможете проверить корректность вводимых данных. Попробуйте войти в личный кабинет через официальный сайт!
Также пользователи советуют обновить лаунчер. Закройте программу полностью (нажмите на значок в трее и выберите пункт «Выход») или снимите задачу через Диспетчер задач. Заново запустите лаунчер: если обновление существует, оно будет подгружено автоматически.
Еще один ответ на вопрос пользователей: «Почему не могу войти в Epic Games Launcher?» в следующем – вы столкнулись с бот-защитой. Попробуйте немного подождать и возобновите попытки через час-два.
Иногда ошибки авторизации появляются у пользователей, которые пытаются открыть учетную запись на нескольких устройствах одновременно. Прежде чем жаловаться: «Я не могу войти в Epic Games, что делать?», убедитесь, что вы пользуетесь только одним компьютером.
Другие меры
Не лишними будут следующие меры:
- Попробуйте отключить антивирус на время авторизации в лаунчере – иногда ПО блокирует массу пользовательских действий;
- Запустите программу от имени администратора (кликните правой кнопкой мышки и выберите соответствующий пункт меню).
Не получается войти в Эпик Геймс, хотя вы испробовали все советы? Напишите в службу поддержки и подробно опишите возникшую ошибку авторизации. Опытные специалисты саппорта рассмотрят обращение и помогут решить проблему. Может быть, вы были заблокированы за нарушение правил пользования платформой?
- Откройте официальный сайт разработчика и войдите в профиль;
- Нажмите на кнопку «Справка» на верхней панели;
- Перейдите к разделу «EG Store» ;
- Чуть ниже на открывшейся странице вы увидите кнопку «Связаться с нами» ;
- Укажите имя пользователя, адрес электронной почты и используемую платформу, подробно опишите проблему;
- При желании приложите скриншот и отправьте форму заявки.
Примерное время ответа вы увидите сразу – настраивайтесь на ожидание! С огромной долей вероятности саппорт поможет ответить на вопрос, почему ваша учетная запись Эпик Геймс не найдена при входе.
Источник
Что значит вы пытаетесь отправить запрос дважды
У меня стоит Windows 7 SP1 64 bit максимальная. Драйвера на видеокарту я не обновлял. Но всё это дело не в этом. Сейчас попробую объяснить подробнее суть работы этого лаунчера EGS. Дело в том что если после добавления любой игры в библиотеку лаунчера и потом установить эту игру на компьютер, то при установке игры автоматически предлагается установить ярлык с игрой на рабочий стол. А вот тут и начинаются танцы с бубном! Если лаунчер EGS у вас НЕ запущен, то если запустить ярлык с игрой созданный лаунчером с рабочего стола, то вместе с игрой как правило запускается и сам лаунчер EGS. В этом случае никаких ошибок не выскакивает. НО! Если лаунчер EGS у вас УЖЕ запущен, и вы запустите ярлык с игрой с рабочего стола, то вместе с игрой КАК БЫ запускается вторая «копия» уже запущенного лаунчера, но уже с данной ошибкой! Самое смешное это то, что эта ошибка никак не влияет на запуск игр и самого лаунчера EGS. После этой ошибки всё продолжает работать как и работало. Просто выскакивает окошко с ошибкой и всё. Раньше такой фигни не было. Всё работало как надо. Но с последними обновлениями разработчики ллаунчера что-то перемудрили.
P.S. Также если запустить игру из самой папки с игрой, то ошибок тоже никаких нет.
Сигнатура проблемы:
Имя события проблемы: APPCRASH
Имя приложения: EpicGamesLauncher.exe
Версия приложения: 10.13.2.0
Отметка времени приложения: 5e597a3d
Имя модуля с ошибкой: ntdll.dll
Версия модуля с ошибкой: 6.1.7601.18247
Отметка времени модуля с ошибкой: 521eaf24
Код исключения: c0000005
Смещение исключения: 000000000004e4e4
Версия ОС: 6.1.7601.2.1.0.256.1
Код языка: 1049
Дополнительные сведения 1: 0b0e
Дополнительные сведения 2: 0b0e1ab7de34b2c6e3a2b543b6497b42
Дополнительные сведения 3: dab1
Дополнительные сведения 4: dab189fc96e41e43a8957ccb177f5691
Обращался в тех.поддержку EGS, но они не помогли. Ни у кого из вас такой проблемы не было?
Источник
Что значит вы пытаетесь отправить запрос дважды
Unhandled Exception: EXCEPTION_ACCESS_VIOLATION reading address 0x00000000
0x00007ff7e9249243 EpicGamesLauncher.exe!UnknownFunction []
0x00007ff7e9243309 EpicGamesLauncher.exe!UnknownFunction []
0x00007ff7e923fe1f EpicGamesLauncher.exe!UnknownFunction []
0x00007ff7e924a32f EpicGamesLauncher.exe!UnknownFunction []
0x00007ff7e924ab9d EpicGamesLauncher.exe!UnknownFunction []
0x00007ff7e9117e61 EpicGamesLauncher.exe!UnknownFunction []
0x00007ff7e9117c33 EpicGamesLauncher.exe!UnknownFunction []
0x00007ff7e8bc66cb EpicGamesLauncher.exe!UnknownFunction []
0x00007ff7e8bbcfd6 EpicGamesLauncher.exe!UnknownFunction []
0x00007ff7e8bb7d68 EpicGamesLauncher.exe!UnknownFunction []
0x00007ff7e8bb8a46 EpicGamesLauncher.exe!UnknownFunction []
0x00007ff7e8bb8ce7 EpicGamesLauncher.exe!UnknownFunction []
0x00007ff7ea17a9c6 EpicGamesLauncher.exe!UnknownFunction []
0x00007ffeab287bd4 KERNEL32.DLL!UnknownFunction []
0x00007ffeaca4ce51 ntdll.dll!UnknownFunction []
похоже вы пытаетесь отправить запрос дважды
Источник
Содержание
- Как устранить ошибку при переходе на защищенный сайт?
- Причина 1: Сертификат не будет действителен до даты [дата]
- Причина 2: Сертификат истек [дата]
- Причина 3: к сертификату нет доверия, так как сертификат его издателя неизвестен
- Причина 4: к сертификату нет доверия, т.к. отсутствует цепочка сертификатов
- Как устранить ошибку при переходе на незащищенный сайт?
- Обход ошибки
- Видео-урок:
- Вопросы и ответы
И хотя Mozilla Firefox считается наиболее стабильным браузером, в процессе использования некоторые пользователи могут сталкиваться с различными ошибками. В данной статье пойдет речь об ошибке «Ошибка при установлении защищенного соединения», а именно о способах ее устранения.
Сообщение «Ошибка при установлении защищенного подключения» может появляться в двух случаях: когда вы переходите на защищенный сайт и, соответственно, при переходе на незащищенный сайт. Оба типа проблемы мы и рассмотрим ниже.
Как устранить ошибку при переходе на защищенный сайт?
В большинстве случаев пользователь сталкивается с ошибкой при установлении защищенного подключения при переходе на защищенный сайт.
О том, что сайт защищен, пользователю может говорить «https» в адресной строке перед названием самого сайта.
Если вы столкнулись с сообщением «Ошибка при установлении защищенного соединения», то под ним вы сможете увидеть разъяснение причины возникновения проблемы.
Причина 1: Сертификат не будет действителен до даты [дата]
При переходе на защищенный веб-сайт Mozilla Firefox в обязательном порядке проверяет у сайта наличие сертификатов, которые позволят быть уверенным в том, что ваши данные будут передаваться только туда, куда они были предназначены.
Как правило, подобного типа ошибка говорит о том, что на вашем компьютере установлены неправильные дата и время.
В данном случае вам потребуется изменить дату и время. Для этого щелкните в правом нижнем углу по иконке даты и в отобразившемся окне выберите пункт «Параметры даты и времени».
На экране отобразится окно, в котором рекомендуется активировать пункт «Установить время автоматически», тогда система самостоятельно установит верные дату и время.
Причина 2: Сертификат истек [дата]
Эта ошибка как также может говорить о неправильно установленном времени, так и может являться верным знаком того, что сайт все-таки вовремя не обновил свои сертификаты.
Если дата и время установлены на вашем компьютере, то, вероятно, проблема в сайте, и пока он не обновит сертификаты, доступ к сайту может быть получен только путем добавления в исключения, который описан ближе к концу статьи.
Причина 3: к сертификату нет доверия, так как сертификат его издателя неизвестен
Подобная ошибка может возникнуть в двух случаях: сайту действительно не стоит доверять, или же проблема заключается в файле cert8.db, расположенном в папке профиля Firefox, который был поврежден.
Если вы уверены в безопасности сайта, то, вероятно, проблема все же заключается в поврежденном файле. И чтобы решить проблему, потребуется, чтобы Mozilla Firefox создала новый такой файл, а значит, необходимо удалить старую версию.
Чтобы попасть в папку профиля, щелкните по кнопке меню Firefox и в отобразившемся окне щелкните по иконке со знаком вопроса.
В той же области окна отобразится дополнительное меню, в котором потребуется щелкнуть по пункту «Информация для решения проблем».
В открывшемся окне щелкните по кнопке «Показать папку».
После того, как на экране появится папка профиля, необходимо закрыть Mozilla Firefox. Для этого щелкните по кнопке меню браузера и в отобразившемся окне кликните по кнопке «Выход».
Теперь вернемся к папке профиля. Найдите в ней файл cert8.db, щелкните по нему правой кнопкой мыши и выберите пункт «Удалить».
Как только файл будет удален, можете закрыть папку профиля и снова запустить Firefox.
Причина 4: к сертификату нет доверия, т.к. отсутствует цепочка сертификатов
Подобная ошибка возникает, как привило, из-за антивирусов, в которых активирована функция SSL-сканирования. Перейдите в настройки антивируса и отключите функцию сетевого (SSL) сканирования.
Как устранить ошибку при переходе на незащищенный сайт?
Если сообщение «Ошибка при переходе на защищенное соединение» появляется, если вы переходите на незащищенный сайт, это может говорить о конфликте настроек, дополнений и тем.
Прежде всего, откройте меню браузера и перейдите к разделу «Дополнения». В левой области окна, открыв вкладку «Расширения», отключите максимальное количество расширений, установленных для вашего браузера.
Следом перейдите ко вкладке «Внешний вид» и удалите все сторонние темы, оставив и применив для Firefox стандартную.
После выполнения данных действий проверьте наличие ошибки. Если она осталась, попробуйте отключить аппаратное ускорение.
Для этого щелкните по кнопке меню браузера и перейдите к разделу «Настройки».
В левой области окна перейдите ко вкладке «Дополнительные», а в верхней откройте подвкладку «Общие». В данном окне вам потребуется снять галочку с пункта «По возможности использовать аппаратное ускорение».
Обход ошибки
Если вы так и не смогли устранить сообщение «Ошибка при установлении защищенного соединения», но при этом уверены в безопасности сайта, устранить проблему можно, обойдя настойчивое предупреждение Firefox.
Для этого в окне с ошибкой щелкните по кнопке «Или же вы можете добавить исключение», после чего кликните по появившейся кнопке «Добавить исключение».
На экране отобразится окно, в котором щелкните по кнопке «Получить сертификат», а затем кликните по кнопке «Подтвердить исключение безопасности».
Видео-урок:
Надеемся данная статья помогла вам устранить проблемы в работе Mozilla Firefox.