В этом руководстве мы покажем вам, как решить проблему, из-за которой приложение Wear OS зависает на логотипе или заставке. Операционная система Android от Google, разработанная для умных часов, прошла долгий путь с момента своего появления. Возможность синхронизировать все ваши данные на подключенном устройстве еще больше увеличивает общие преимущества. Например, вы можете проверить вызовы сообщений вашего устройства и другие уведомления прямо со своих умных часов.
Точно так же вы можете синхронизировать данные о своей физической форме и здоровье со своих умных часов на свое устройство. Затем интеграция приложения с Google Assistant позволяет вам узнавать время в пути, проверять предстоящие бронирования, проверять статус вашего рейса и выполнять множество других задач. К сожалению, в последнее время не многие пользователи могут в полной мере использовать то же самое.
Как только они запускают приложение Wear OS на своем Android-устройстве, они не могут пройти мимо логотипа/заставки. По этому поводу уже накопилось множество жалоб по всему миру. Форумы поддержки Google. Итак, каков наилучший путь вперед? Что ж, существует несколько обходных путей, которые, как известно, решают проблему с приложением Wear OS, застрявшим на логотипе / заставке. И в этом руководстве мы сообщим вам об этом. Итак, без лишних слов, приступим.
Пользователи уже пытались перезапустить приложение, очистить данные приложения, перезагрузить устройство, вручную установить предыдущие версии приложения и даже восстановить заводские настройки своего устройства, но ни один из них не сработал.
Поэтому мы не будем упоминать все эти обходные пути в этом руководстве. Итак, помимо этого, вот два метода, которые продемонстрировали успех пользователям при попытке исправить приложение Wear OS, зависшее из-за проблемы с логотипом / заставкой. Следуйте вместе.
Исправление 1: удаление обновлений сервисов Google Play
Много пользователей смогли решить основную проблему после удаления последних обновлений приложения Google Play Services. Как только это будет сделано, вам также придется предотвратить автоматическое обновление приложения до последней версии. Инструкции для обоих упомянуты ниже:
- Для начала перейдите в меню «Настройки» на вашем устройстве.
- Затем перейдите в Приложения > Сервисы Google Play.
- После этого нажмите на значок переполнения, расположенный в правом верхнем углу, и выберите «Удалить обновления».
- Наконец, нажмите OK в появившемся диалоговом окне подтверждения.
- После удаления обновлений давайте остановим автоматическое обновление приложения.
- Итак, запустите Play Store, нажмите на свой профиль, расположенный в правом верхнем углу, и выберите «Настройки».
- Затем разверните раздел «Настройки сети» и выберите «Автоматическое обновление приложения».
- Наконец, выберите «Не обновлять приложения автоматически» и нажмите «Готово».
- Теперь запустите приложение Wear OS, оно больше не должно зависать на логотипе/заставке.
Исправление 2: установите приложение China Wear OS
Некоторые пользователи также смогли добиться успеха после установки китайской версии приложения Wear OS. Однако в то же время вам также придется оставить установленной оригинальную ОС износа. Таким образом, на вашем устройстве должны быть установлены оба приложения Wear OS.
Причина, по которой мы не удаляем исходное приложение, заключается в том, что вы не сможете подключить свои умные часы через приложение China Wear OS. Следовательно, оригинальное приложение необходимо для синхронизации ваших часов с вашим устройством, тогда как китайская версия необходима для решения проблемы с приложением Wear OS. Поэтому держите оба приложения на своем устройстве, а затем проверьте, исправлена ли основная ошибка или нет.
На этой ноте мы завершаем руководство о том, как решить проблему с зависанием приложения Wear OS на логотипе / заставке. Мы поделились двумя разными методами для одного и того же, сообщите нам в разделе комментариев, какой из них сработал в вашу пользу.
Содержание
- Прекратите использование сбойного HDD
- Восстановите удаленные данные диска
- Просканируйте диск на наличие «битых» секторов
- Снизьте температуру диска
- Произведите дефрагментацию жесткого диска
- Ошибка «SSD Wear Leveling Count» для SSD диска
- Сбросьте ошибку «0xAD SSD Wear Leveling Count»
-
Приобретите новый жесткий диск
- Целесообразен ли ремонт HDD?
- Как выбрать новый накопитель?
- Актуально для:
Узнайте как исправить «0xAD SSD Wear Leveling Count» в Windows 11, Windows 10, Windows 8.1, Windows Server 2012, Windows 8, Windows Home Server 2011, Windows 7 (Seven), Windows Small Business Server, Windows Server 2008, Windows Home Server, Windows Vista, Windows XP, Windows 2000, Windows NT.
Прекратите использование сбойного HDD
Получение от системы сообщения о диагностике ошибки не означает, что диск уже вышел из строя. Но в случае наличия S.M.A.R.T. ошибки, нужно понимать, что диск уже в процессе выхода из строя. Полный отказ может наступить как в течении нескольких минут, так и через месяц или год. Но в любом случае, это означает, что вы больше не можете доверить свои данные такому диску.
Необходимо побеспокоится о сохранности ваших данных, создать резервную копию или перенести файлы на другой носитель информации. Одновременно с сохранностью ваших данных, необходимо предпринять действия по замене жесткого диска. Жесткий диск, на котором были определены S.M.A.R.T. ошибки нельзя использовать – даже если он полностью не выйдет из строя он может частично повредить ваши данные.
Конечно же, жесткий диск может выйти из строя и без предупреждений S.M.A.R.T. Но данная технология даёт вам преимущество предупреждая о скором выходе диска из строя.
Восстановите удаленные данные диска
В случае возникновения SMART ошибки не всегда требуется восстановление данных с диска. В случае ошибки рекомендуется незамедлительно создать копию важных данных, так как диск может выйти из строя в любой момент. Но бывают ошибки при которых скопировать данные уже не представляется возможным. В таком случае можно использовать программу для восстановления данных жесткого диска – Hetman Partition Recovery.
Инструмент восстанавливает файлы с любых устройств, независимо от причины потери данных.

Для этого:
-
Загрузите программу, установите и запустите её..
-
По умолчанию, пользователю будет предложено воспользоваться Мастером восстановления файлов. Нажав кнопку «Далее», программа предложит выбрать диск, с которого необходимо восстановить файлы.
-
Дважды кликните на сбойном диске и выберите необходимый тип анализа. Выбираем «Полный анализ» и ждем завершения процесса сканирования диска.
-
После окончания процесса сканирования вам будут предоставлены файлы для восстановления. Выделите нужные файлы и нажмите кнопку «Восстановить».
-
Выберите один из предложенных способов сохранения файлов. Не сохраняйте восстановленные файлы на диск с ошибкой «0xAD SSD Wear Leveling Count».
Просканируйте диск на наличие «битых» секторов
Запустите проверку всех разделов жесткого диска и попробуйте исправить найденные ошибки.
Для этого, откройте папку «Этот компьютер» и кликните правой кнопкой мышки на диске с SMART ошибкой.
Выберите Свойства / Сервис / Проверить в разделе Проверка диска на наличия ошибок.

В результате сканирования обнаруженные на диске ошибки могут быть исправлены.
Перейти к просмотру

Как проверить жесткий диск на ошибки и исправить ошибки в Windows 10, 8, 7
Снизьте температуру диска
Иногда, причиной возникновения “S.M.A.R.T.” ошибки может быть превышение максимально допустимой температуры работы диска. Такая ошибка может быть устранена путём улучшения вентиляции компьютера. Во-первых, проверьте оборудован ли ваш компьютер достаточной вентиляцией и все ли вентиляторы исправны.
Если вами обнаружена и устранена проблема с вентиляцией, после чего температура работы диска снизилась до нормального уровня, то SMART ошибка может больше не возникнуть.
Перейти к просмотру

Как проверить температуру процессора CPU, диска HDD, видео GPU компьютера или ноутбука
Произведите дефрагментацию жесткого диска
Откройте папку «Этот компьютер» и кликните правой кнопкой мышки на диске с ошибкой «0xAD SSD Wear Leveling Count». Выберите Свойства / Сервис / Оптимизировать в разделе Оптимизация и дефрагментация диска.
Перейти к просмотру

Дефрагментация дисков в Windows 10: автоматическая дефрагментация, настройка!

Выберите диск, который необходимо оптимизировать и кликните Оптимизировать.
Примечание. В Windows 10 дефрагментацию и оптимизацию диска можно настроить таким образом, что она будет осуществляться автоматически.
Ошибка «SSD Wear Leveling Count» для SSD диска
Даже если у вас не претензий к работе SSD диска, его работоспособность постепенно снижается. Причиной этому служит факт того, что ячейки памяти SSD диска имеют ограниченное количество циклов перезаписи. Функция износостойкости минимизирует данный эффект, но не устраняет его полностью.
SSD диски имеют свои специфические SMART атрибуты, которые сигнализируют о состоянии ячеек памяти диска. Например, “209 Remaining Drive Life”, “231 SSD life left” и т.д. Данные ошибки могут возникнуть в случае снижения работоспособности ячеек, и это означает, что сохранённая в них информация может быть повреждена или утеряна.
Ячейки SSD диска в случае выхода из строя не восстанавливаются и не могут быть заменены.
Перейти к просмотру

Диагностика SSD диска: программы для поиска и исправления ошибок SSD диска
Сбросьте ошибку «0xAD SSD Wear Leveling Count»
SMART ошибки можно легко сбросить в BIOS (или UEFI). Но разработчики всех операционных систем категорически не рекомендуют этого делать. Если же для вас не имеют ценности данные на жестком диске, то вывод SMART ошибок можно отключить.
Для этого необходимо сделать следующее:
-
Перезагрузите компьютер, и с помощью нажатия указанной на загрузочном экране комбинации клавиш (у разных производителей они разные, обычно “F2” или “Del”) перейдите в BIOS (или UEFI).
-
Перейдите в: Аdvanced – SMART settings – SMART self test. Установите значение Disabled.
Примечание: место отключения функции указано ориентировочно, так как в зависимости от версии BIOS или UEFI, место расположения такой настройки может незначительно отличаться.
Приобретите новый жесткий диск
Целесообразен ли ремонт HDD?
Важно понимать, что любой из способов устранения SMART ошибки – это самообман. Невозможно полностью устранить причину возникновения ошибки, так как основной причиной её возникновения часто является физический износ механизма жесткого диска.
Для устранения или замены неправильно работающих составляющих жесткого диска, можно обратится в сервисный центр специальной лабораторией для работы с жесткими дисками.
Но стоимость работы в таком случае будет выше стоимости нового устройства. Поэтому, ремонт имеет смысл делать только в случае необходимости восстановления данных с уже неработоспособного диска.
Как выбрать новый накопитель?
Если вы столкнулись со SMART ошибкой жесткого диска то, приобретение нового диска – это только вопрос времени. То, какой жесткий диск нужен вам зависит от вашего стиля работы за компьютером, а также цели с которой его используют.
На что обратить внимание приобретая новый диск:
-
Тип диска: HDD, SSD или SSHD. Каждому типу присущи свои плюсы и минусы, которые не имеют решающего значения для одних пользователей и очень важны для других. Основные из них – это скорость чтения и записи информации, объём и устойчивость к многократной перезаписи.
-
Размер. Два основных форм-фактора дисков: 3,5 дюймов и 2,5 дюймов. Размер диска определяется в соответствии с установочным местом конкретного компьютера или ноутбука.
-
Интерфейс. Основные интерфейсы жестких дисков:
-
SATA;
-
IDE, ATAPI, ATA;
-
SCSI;
-
Внешний диск (USB, FireWire и.т.д.).
-
-
Технические характеристики и производительность:
-
Вместимость;
-
Скорость чтения и записи;
-
Размер буфера памяти или cache;
-
Время отклика;
-
Отказоустойчивость.
-
-
S.M.A.R.T. Наличие в диске данной технологи поможет определить возможные ошибки его работы и вовремя предупредить утерю данных.
-
Комплектация. К данному пункту можно отнести возможное наличие кабелей интерфейса или питания, а также гарантии и сервиса.
Актуально для:
WD HDD
- WD Blue
- WD Green
- WD Black
- WD Red
- WD Purple
- WD Gold
Seagate HDD
- BarraCuda
- FireCuda
- Backup/Expansion
- Enterprise (NAS)
- IronWolf (NAS)
- SkyHawk
Transcend HDD
- 25M (wstrząsoodporny)
- 25H (wstrząsoodporny)
- 25C (proste)
- 25A (wzorzec)
- 35T (pulpitowe)
Hitachi HDD
- Travelstar
- Deskstar (NAS)
- Ultrastar
HP HDD
- MSA SAS
- Server SATA
- Server SAS
- Midline SATA
- Midline SAS
IBM HDD
- V3700
- Near Line
- Express 2.5
- V3700 2.5
- Server
- Near Line 2.5
LaCie HDD
- Porsche/Mobile
- Porsche
- Rugged
- d2
A-Data HDD
- DashDrive
- HV
- Durable)
- HD
Silicon Power HDD
- Armor
- Diamond
- Stream
Toshiba HDD
- MG, DT, MQ
- P, X, L
- N, S, V
- DT, AL
Dell HDD
- SAS
- SCI
- Hot-Plug
Verbatim HDD
- Go (przenośny)
- Save (pulpitowe)
Team Group SSD
- EVO/Lite/GX2 (TLC)
- PD (портативные)
Silicon Power SSD
- Velox/M/Slim
- Ace (3D TLC)
Apacer SSD
- M.2
- ProII
- Portable
- Panther
Crucial SSD
- BX
- MX
GOODRAM SSD
- CL (TLC)
- PX (TLC)
- Iridium (MLC/TLC)
Kingston SSD
- Consumer
- HyperX
- Enterprise
- Builder
WD HDD
- WD Blue
- WD Green
- WD Black
- WD Red
- WD Purple
- WD Gold
Seagate HDD
- BarraCuda
- FireCuda
- Backup/Expansion
- Enterprise (NAS)
- IronWolf (NAS)
- SkyHawk
Transcend HDD
- 25M (ударостойкие)
- 25H (ударостойкие)
- 25C (простые)
- 25A (с узором)
- 35T (настольные)
Hitachi HDD
- Travelstar
- Deskstar (NAS)
- Ultrastar
HP HDD
- MSA SAS
- Server SATA
- Server SAS
- Midline SATA
- Midline SAS
IBM HDD
- V3700
- Near Line
- Express 2.5
- V3700 2.5
- Server
- Near Line 2.5
LaCie HDD
- Porsche/Mobile
- Porsche
- Rugged
- d2
A-Data HDD
- DashDrive
- HV
- Durable)
- HD
Silicon Power HDD
- Armor
- Diamond
- Stream
Toshiba HDD
- MG, DT, MQ
- P, X, L
- N, S, V
- DT, AL
Dell HDD
- SAS
- SCI
- Hot-Plug
Verbatim HDD
- Go (портативные)
- Save (настольные)
Team Group SSD
- EVO/Lite/GX2 (TLC)
- PD (портативные)
Silicon Power SSD
- Velox/M/Slim
- Ace (3D TLC)
Apacer SSD
- M.2
- ProII
- Portable
- Panther
Crucial SSD
- BX
- MX
GOODRAM SSD
- CL (TLC)
- PX (TLC)
- Iridium (MLC/TLC)
Kingston SSD
- Consumer
- HyperX
- Enterprise
- Builder
Patriot SSD
- Flare (MLC)
- Scorch (MLC, M.2)
- Spark (TLC)
- Blast/P (TLC)
- Burst (3D TLC)
- Viper (TLC, M.2)
Samsung SSD
- PRO (3D MLC)
- EVO
- QVO (3D QLC)
- Portable (внешние)
- DCT (серверные)
- PM (серверные)
Seagate SSD
- Nytro
- Maxtor
- FireCuda
- BarraCuda
- Expansion
- IronWolf
A-Data SSD
- Premier (MLC/TLC)
- Ultimate (3D NAND)
- XPG
- SC (внешние)
- SE (внешние)
- Durable
WD SSD
- WD Blue
- WD Green
- WD Black
- WD Red
- WD Purple
- WD Gold
Transcend SSD
- SSDXXX
- PATA
- MTSXXX
- MSAXXX
- ESDXXX
Версия Android Wear 2.0 Developer Preview 3 содержит множество новых функций и изменений в Android Wear OS. Основным изменением является введение Play Store в Wear OS, которая предлагает обновленные сервисы Play и другие фреймворки, необходимые для установки приложений из Play Store.
Если вы пытаетесь настроить часы на Android Wear 2.0, вы можете застрять на экране с надписью «Продолжить настройку на телефоне». На данный момент, если у вас нет платформы Google Play Services с поддержкой Android Wear (версия 9.8.41 и выше) и более нового приложения Android Wear (версия 2.0 и выше) на вашем телефоне Android, то ваши часы, вероятно, просто получат застрял на Продолжить настройку на телефоне.
Однако, если у вас есть обновленное приложение Android Wear и сервисы Google Play установлен на вашем телефоне, вы можете продолжить настройку учетных записей Google для часов из приложения Android Wear на вашем телефоне.
- Перейти к Настройки » Программы » Все приложения.
- Выбирать Android Wear app и проверьте номер версии. Это должно быть 2.0 или выше.
└ Если нет, загрузите и установите последнюю версию приложения Android Wear с здесь. - Вернуться к списку приложений. Выбирать Сервисы Google Play app и проверьте номер версии. Это должно быть 9.8.41 или выше.
└ Если нет, скачать последнюю версию APK сервисов Google Play отсюда. - Перезагрузите часы и телефон Android.
└ Сделайте это, даже если у вас были обновленные приложения Android Wear и Play Services. - Продолжить настройку часов еще раз.
Если после выполнения описанных выше действий настройки часов застрял при копировании аккаунтов Google (в приложении Wear), затем перезагрузите телефон и часы и повторите попытку.
Как включить заявку на разрешение Wearfit? Настройка разрешений
- Если экран часов затемнен, коснитесь его.
- Проведите по экрану сверху вниз. Wear OS by Google. Нажмите значок «Настройки» Приложения и уведомления Разрешения приложений. Другие ОС.
- Выберите нужное приложение.
- Нажмите на разрешение, чтобы включить или отключить его.
- Вы можете включить или отключить разрешения для приложений на устройстве Wear OS by Google, других ОС и телефонов Android.
- Для того чтобы дать разрешение приложению, откройте настройки телефона и выберите нужное приложение, затем выберите разрешения и измените настройки определенного разрешения.
- Чтобы разрешить доступ к камере на Samsung, откройте приложение Chrome на устройстве Android, выберите настройки сайтов и включите или выключите микрофон или камеру.
- Чтобы подключить уведомления Wearfit Pro, откройте приложение настройки на телефоне Android, выберите приложения и уведомления, уведомления приложения, найдите и выберите нужное приложение и убедитесь, что уведомления включены.
- Если возникли проблемы с подключением часов к телефону, проверьте совместимость версии ОС Вашего телефона и актуальность приложения, а также активировали ли Вы Bluetooth на телефоне.
- Чтобы подключить Wearfit к айфону, откройте приложение настройки на iPhone, выберите Bluetooth и следуйте инструкциям на экране.
- Разрешения Андроид отвечают за конфиденциальность и могут быть изменены в настройках приложения.
- Для того чтобы изменить разрешение экрана, откройте параметры дисплея и выберите один из вариантов.
- Чтобы убрать ограничения настройки, откройте настройки устройства Android, выберите нужное приложение, нажмите на значок «Ещё» и следуйте инструкциям на экране.
- Как дать разрешение приложению
- Как разрешить доступ к камере на самсунг
- Как подключить уведомления Wearfit Pro
- Почему я не могу подключить часы к телефону
- Как подключить Wearfit к айфону
- Какие разрешения нельзя давать приложениям
- Как сделать разрешение в настройках
- Как убрать ограничения андроид
- Как дать разрешение приложению самсунг
- Как разрешить доступ к камере Если запретил
- Как дать разрешение на использование веб камеры
- Как поставить свое фото на Wearfit Pro
- Как поставить свой циферблат на Wearfit Pro
- Как подключить часы к приложению Da Fit
- Как включить сопряжение на смарт часах
Как дать разрешение приложению
Как изменить разрешения для приложений:
- Откройте настройки телефона.
- Нажмите Приложения.
- Выберите нужное приложение. Если его нет в списке, нажмите Показать все приложения, а затем выберите нужное.
- Выберите Разрешения.
- Чтобы изменить настройки определенного разрешения, нажмите на него и выберите Разрешить или Запретить.
Как разрешить доступ к камере на самсунг
Как настроить доступ к камере и микрофону для сайта:
- Откройте приложение Chrome. на устройстве Android.
- Справа от адресной строки нажмите на значок «Ещё» Настройки.
- Выберите Настройки сайтов.
- Нажмите Микрофон или Камера.
- Включите или выключите микрофон или камеру.
Как подключить уведомления Wearfit Pro
Вот как это сделать:
- Откройте приложение «Настройки» на телефоне Android.
- Выберите Приложения и уведомления Уведомления.
- Выберите Уведомления приложения.
- Найдите и выберите нужное приложение.
- Убедитесь, что уведомления включены.
Почему я не могу подключить часы к телефону
Если у Вас возникли проблемы с подключением часов к телефону, начните с проверки совместимости версии ОС Вашего телефона (Android 6.0+ и iOS 10.0+) с часами и актуальности приложения Wear OS by Google. Затем проверьте, активировали ли Вы Bluetooth на телефоне, отключите и снова включите его.
Как подключить Wearfit к айфону
Откройте приложение «Настройки» на iPhone. Выберите Bluetooth.Снова подключите часы к телефону:
- На телефоне откройте Wear OS. или сопутствующее приложение для своего устройства.
- В левом верхнем углу экрана нажмите на значок «Меню» Подключить новые часы.
- Чтобы завершить настройку, следуйте инструкциям на экране.
Какие разрешения нельзя давать приложениям
За конфиденциальность отвечают разрешения Андроид. Приложение не может их получить самостоятельно, а потому спрашивает вас.Какие бывают разрешения приложений:
- конфиденциальность;
- настройки смартфона;
- специальный доступ.
Как сделать разрешение в настройках
«Изменить разрешение экрана»:
- Оставайтесь на экране или откройте параметры дисплея. Откройте параметры дисплея
- Прокрутите страницу вниз до Масштаб и разметка.
- Найдите Разрешение экранаи выберите один из вариантов. Как правило, лучше всего использовать тот, который помечен (рекомендуется).
Как убрать ограничения андроид
Как снять ограничения с настроек:
- Откройте настройки устройства Android.
- Нажмите Приложения.
- Выберите нужное приложение. Совет. Если вы не можете его найти, нажмите Показать все приложения или Сведения о приложении.
- Нажмите на значок «Ещё» Разрешить доступ к настройкам.
- Следуйте инструкциям на экране.
Как дать разрешение приложению самсунг
Как управлять разрешениями доступа для приложений:
- Перейдите в Настройки и выберите Приложения.
- Нажмите иконку Дополнительно (три вертикальные точки).
- Выберите Диспетчер разрешений.
- Откроется список разрешений.
- Выберите доступ к функции конкретного приложения, который вы хотите разрешить или запретить.
Как разрешить доступ к камере Если запретил
Для этого выполните следующие действия. Выберите Пуск > Параметры > Конфиденциальность > Камера. В области Разрешить доступ к камере на этом устройстве выберите Изменить и убедитесь, что параметр Доступ к камере для этого устройства включен.
Как дать разрешение на использование веб камеры
Как настроить доступ к камере и микрофону для веб-сайта:
- Откройте Chrome.
- В правом верхнем углу экрана нажмите на значок с тремя точками Настройки.
- Нажмите Конфиденциальность и безопасность Настройки сайтов Камера или Микрофон.
- Выберите параметр по умолчанию.
Как поставить свое фото на Wearfit Pro
Здравствуйте, нужно в приложении Wearfit Pro на телефоне зайти в оборудование>рынок циферблатов> и в самом низу будет настроить туда заходите нажимаете + и добавляете своё фото.
Как поставить свой циферблат на Wearfit Pro
Как добавить или удалить циферблат:
- Если экран часов затемнен, коснитесь его.
- Чтобы открыть варианты циферблатов, нажмите на экран и удерживайте. На некоторых моделях часов нужно провести по экрану влево.
- Проведите по экрану вправо и добавьте другие циферблаты.
- Чтобы скрыть циферблат, коснитесь значка «Скрыть». Wear 2.
Как подключить часы к приложению Da Fit
Как подключить смарт-часы к мобильному телефону Включить: Зарядите или нажмите боковую кнопку смарт-часов на 3 секунды. Установить приложение: Отсканируйте QR-код с помощью мобильного телефона или найдите приложение «Da Fit» в App Store, Google Play, чтобы загрузить и установить его.
Как включить сопряжение на смарт часах
Для сопряжения смарт-часов выполните следующие действия: — Ha Смарт-часы: Выберите язык, затем прокрутите вниз для поиска названия часов. — На телефоне: откройте приложение Wear OS by Google и нажмите «Начать» (Get Started). Выберите имя своих часов. Разрешите подключение к своим часам через Bluetooth.
Оставить отзыв (1)
- Как включить заявку на разрешение Wearfit
- Как дать разрешение приложению
- Как подключить уведомления Wearfit Pro
- Как подключить часы к приложению Da Fit
- Как поставить свое фото на Wearfit Pro
- Как поставить свой циферблат на Wearfit Pro
Приложение Wear OS предоставляет все, что может потребоваться для синхронизации их умных часов и смартфона. Он содержит полезные ярлыки от Google Assistant для таких вещей, как время в пути, предстоящие бронирования и т. Д.
Помимо этого, вы также, очевидно, можете отслеживать свое здоровье и физическую форму и синхронизировать данные со своим телефоном или просматривать важные сообщения с телефона на умные часы Wear OS.
Другими словами, приложение имеет решающее значение для полноценного использования умных часов Wear OS. Его можно установить как на iOS, так и на Android, и его довольно легко настроить.
Однако версия приложения Wear OS для Android работает в последнее время, а точнее с конца августа, из-за на которые было много жалоб на форумах Wear OS.
 Источник
Источник
Последние два дня Wear OS не открывается. Просто экран с логотипом. Перезагрузил телефон, очистил кеш, удалил и переустановил приложение. Сбросить тиковые часы 2+. Приложение Wear по-прежнему не работает. Мой телефон используется в Великобритании, но это китайская версия Xiaomi Mi11 ultra. Пожалуйста, помогите, так как у меня нет часов, а все остальные функции очень важны для меня.
Источник
Пользователи говорят, что приложение Wear OS больше не будет открываться для них. Вместо этого он застревает на экране с логотипом/заставкой сразу после открытия и больше не работает, независимо от того, как долго пользователь ждет какого-либо прогресса.
Закрытие приложения и его повторное открытие не помогает, поскольку проблема сохраняется. Сообщается, что пользователи также испробовали все основные обходные пути, включая очистку данных приложения, перезапуск телефона и ручную установку предыдущих версий приложения.
Некоторые дошли до заводских настроек своего телефона, но проблема не устранена.
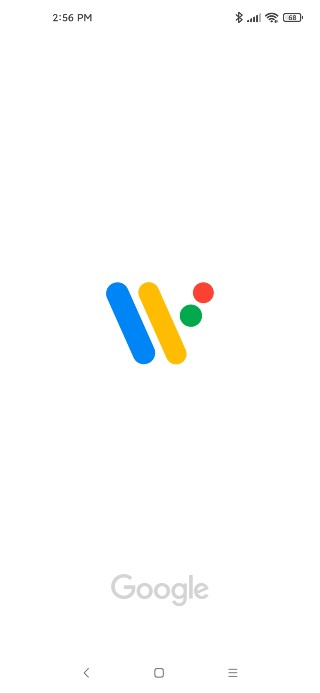
Кроме того, проблема не ограничивается одним устройством, поскольку отчеты касаются таких брендов, как Xiaomi, Samsung, Realme и, вполне возможно, любых других.
К счастью, есть довольно простой обходной путь, который сработал для нескольких и, следовательно, определенно стоит попробовать.
Все, что вам нужно сделать, это перейти на страницу информации о приложении для сервисов Google Play и нажать кнопку удаления обновлений, как показано ниже.
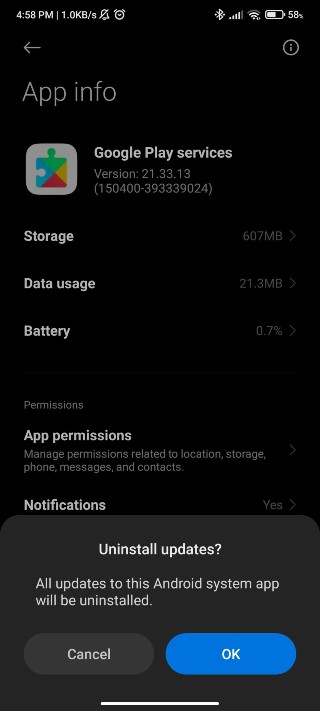
Я удалил play se Обновление rvices, так что я сейчас 21.09.15. На моем Xiaomi MI11 Ultra, похоже, это помогло. Теперь я могу открыть приложение Wear и заставить часы работать. Надеемся, что обновление поможет исправить эту ошибку.
Источник
Кажется, это помогает. Однако, если проблема действительно связана с более новой версией приложения Google Play Services, то вполне вероятно, что Play Services будет обновляться до этой версии снова.
Когда это произойдет, вам, вероятно, понадобится повторить этот процесс еще раз. Очевидно, что Google необходимо как можно скорее решить эту проблему. Но без каких-либо признаков официального подтверждения непонятно, когда это произойдет.
