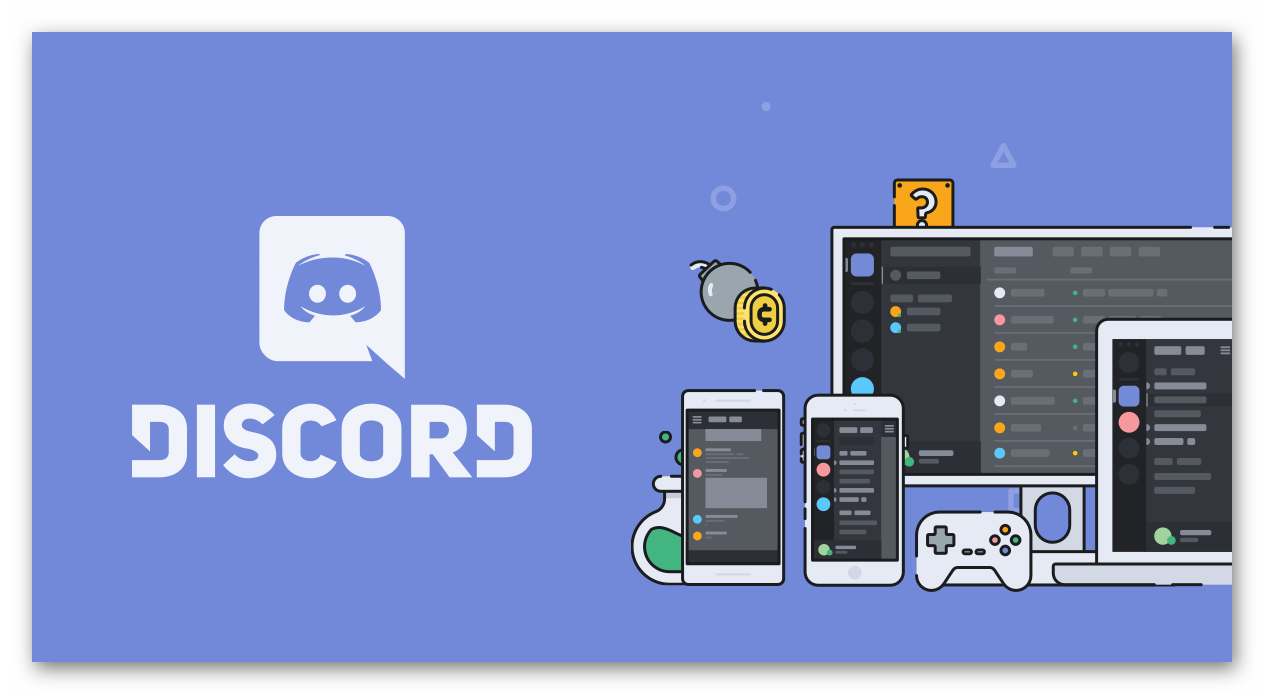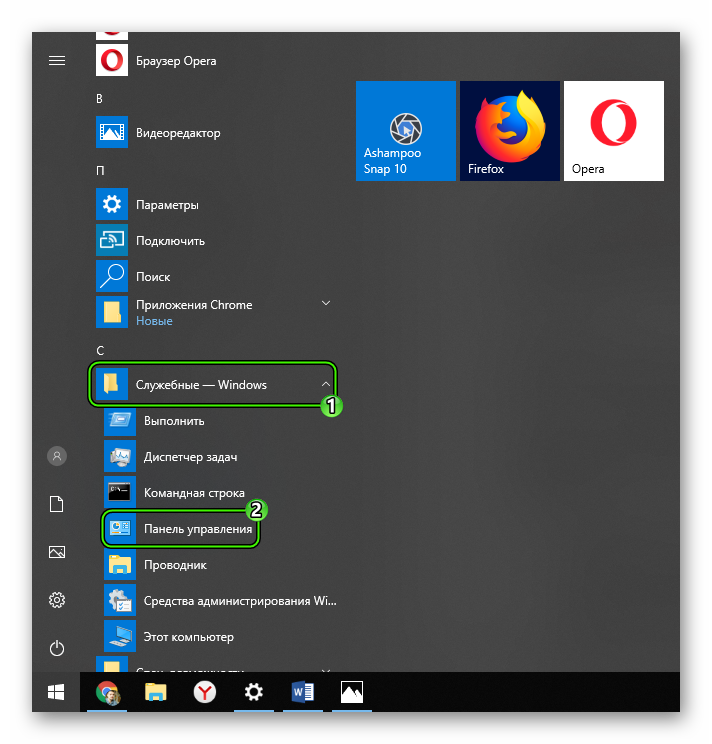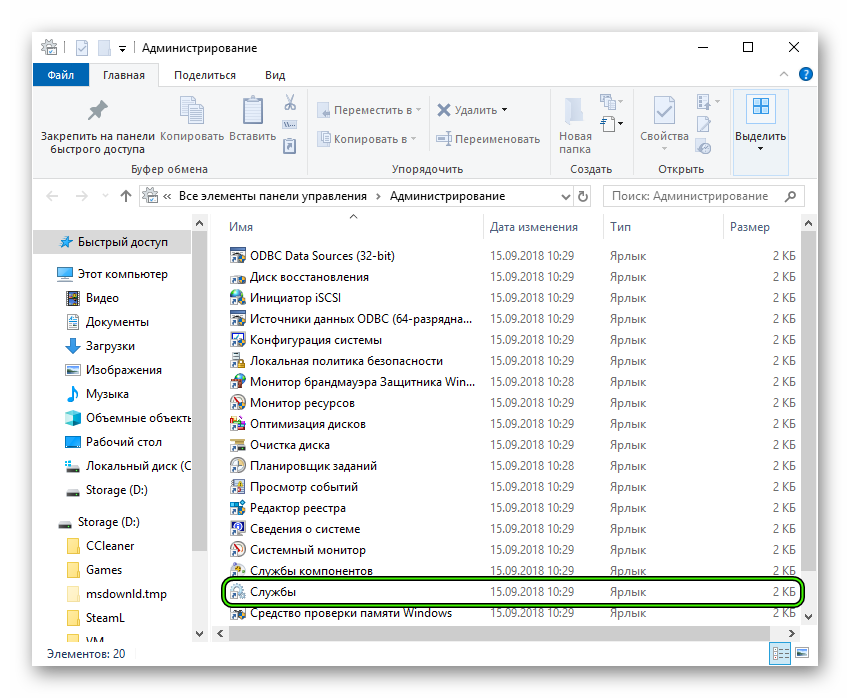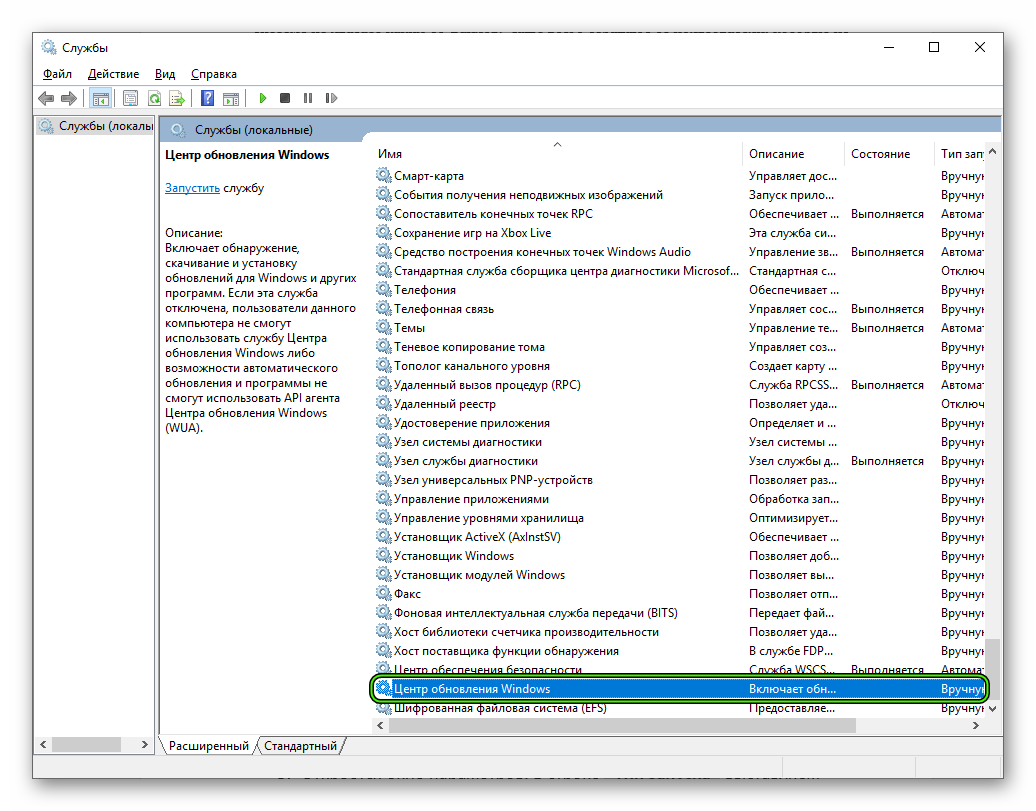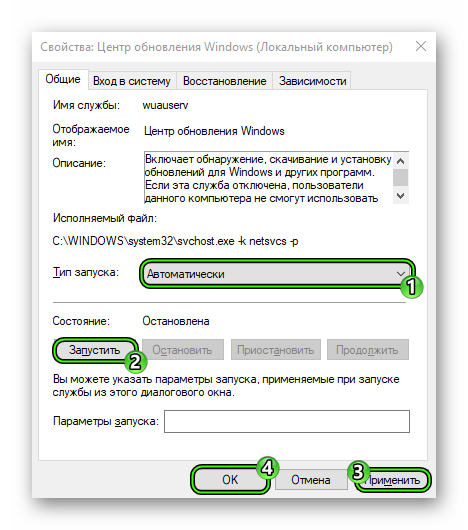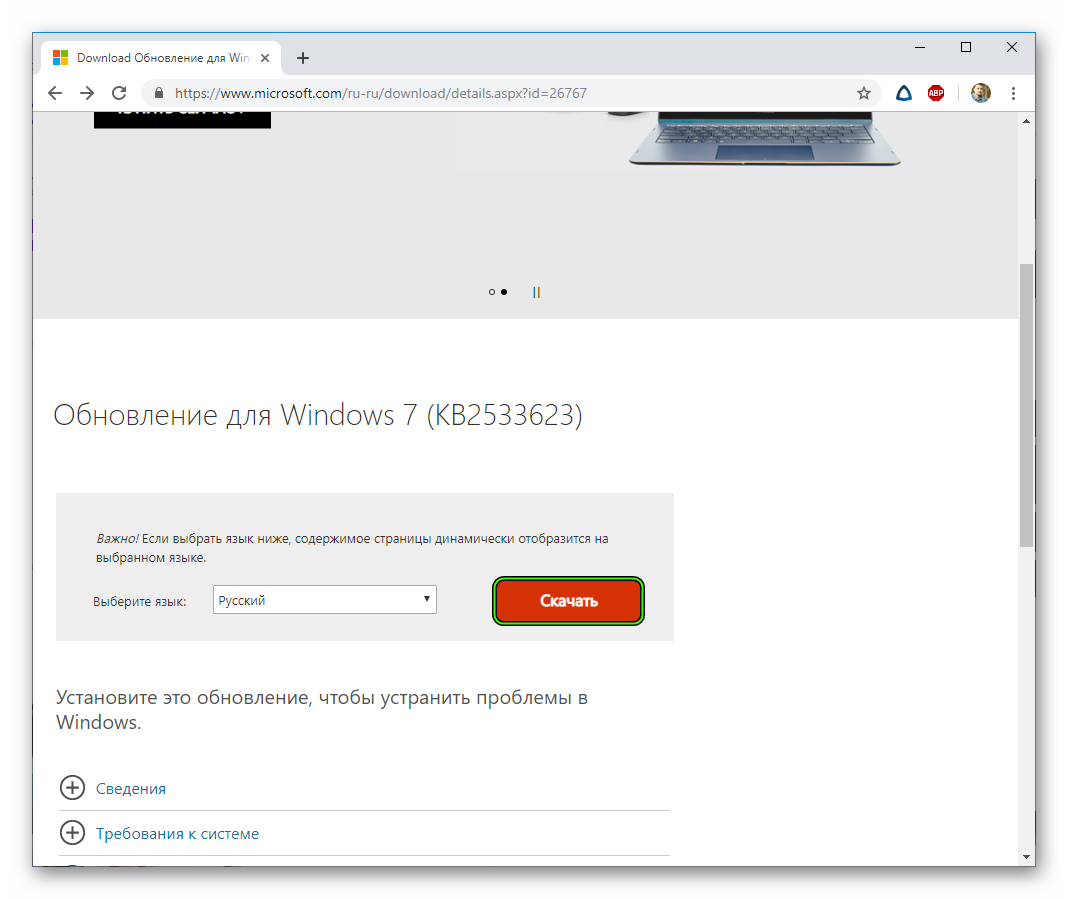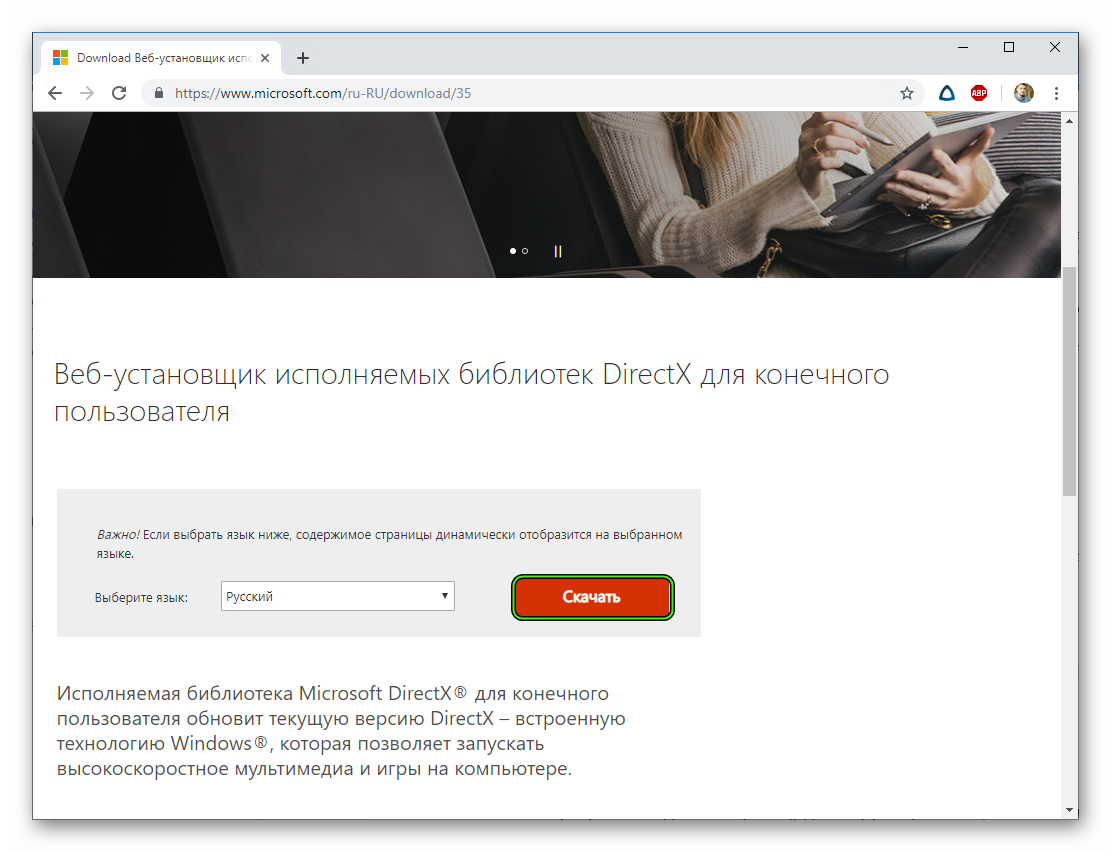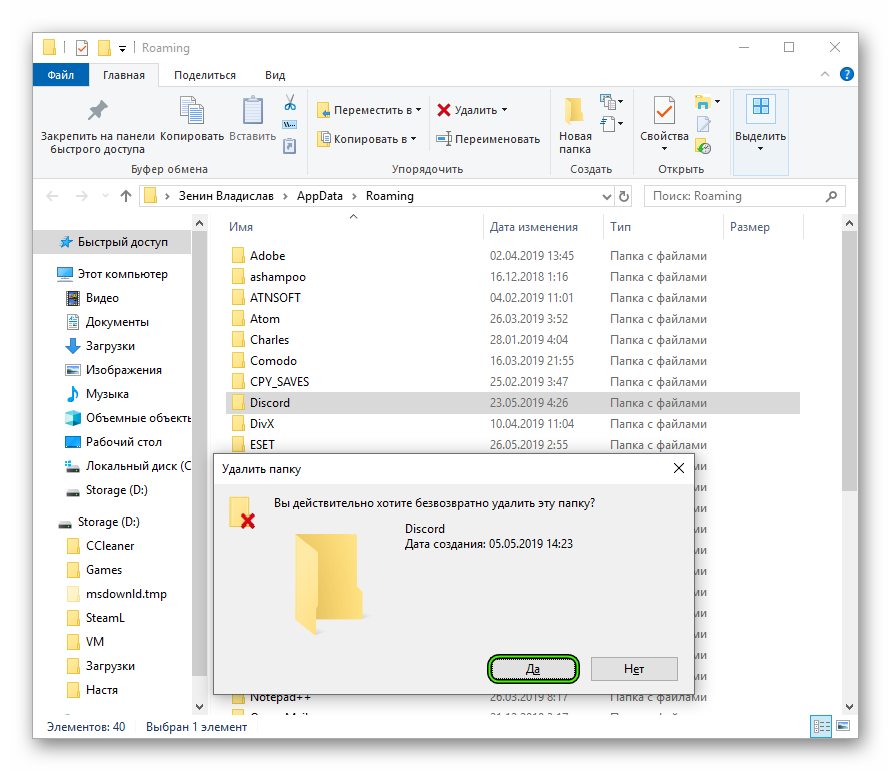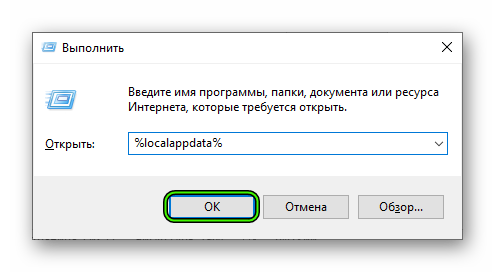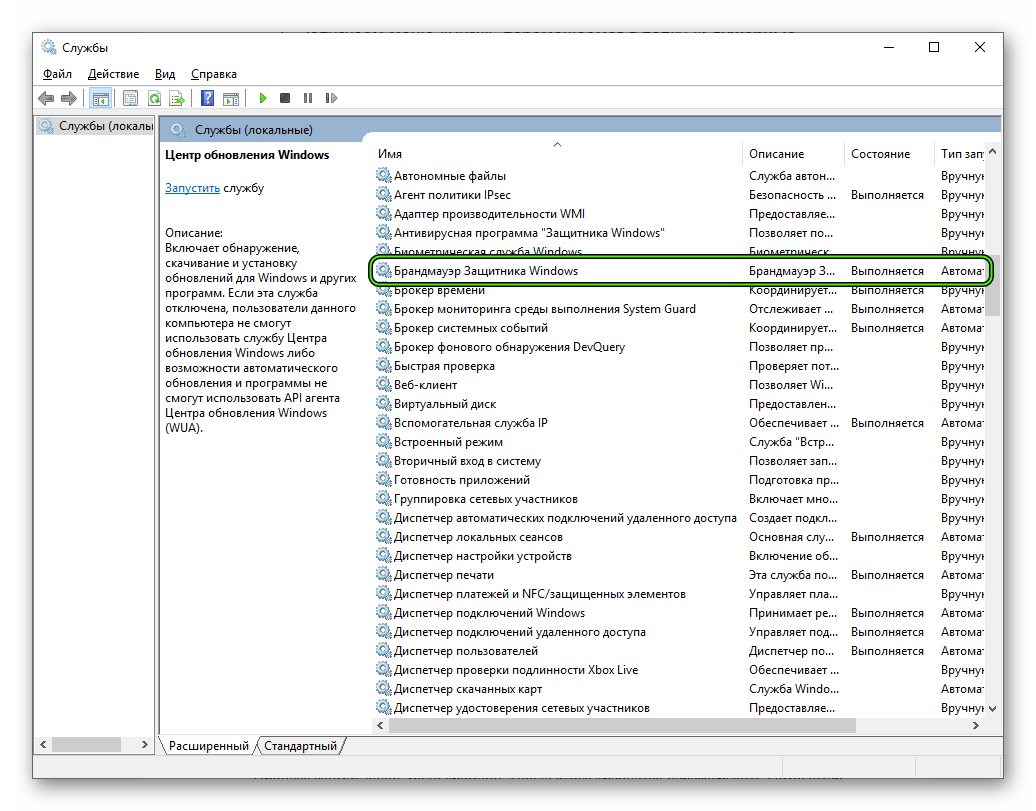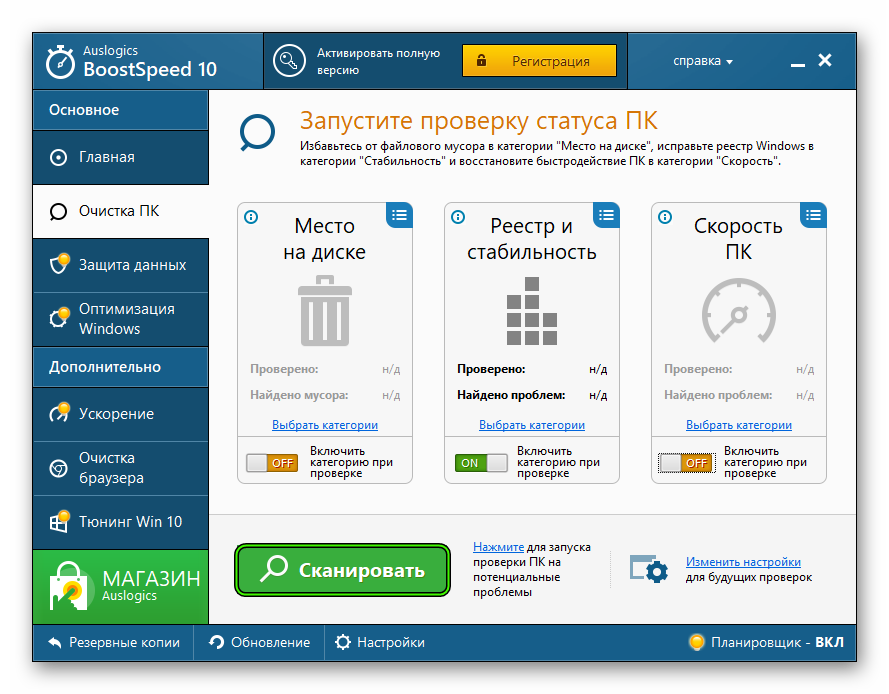Ошибка «Installation has failed» означает, что установку Discord на ваш компьютер не удалось завершить успешно. Все файлы будут удалены, программа, соответственно, работать не будет. Появляется данное уведомление по разным причинам, определить которые можно только путем перебора методов исправления. Как раз об этом и пойдет речь далее, а начать предлагаю с самых простых и проверенных вариантов.
Метод 1: Завершение процессов «Discord»
Возможно, ранее вы уже устанавливали Дискорд на свой компьютер и сейчас занимаетесь его переустановкой или несколько раз подряд пробовали запустить инсталляцию. Все эти факторы влияют на появление в операционной системе процессов, связанных с мессенджером. Если они находятся в активном режиме, установка может завершиться ошибкой, поэтому для начала нужно проверить эти процессы и отключить их все.
-
Щелкните по кнопке «Пуск» правой кнопкой мыши и выберите пункт «Диспетчер задач». Можете использовать другие методы запуска приложения: поиск через «Пуск» или горячую клавишу Ctrl + Shift + Esc.
-
В окне перейдите на вкладку «Подробности» и найдите процессы с названием «Discord».
-
Если такие обнаружены, щелкните по строке правой кнопкой мыши и выберите пункт «Снять задачу». «Завершить дерево процессов» используйте в том случае, если одинаковых процессов в списке несколько.
После выключения всех процессов, связанных с мессенджером, можете приступить к его повторной установке. Если ошибка возникает снова, попробуйте следующие методы (при этом не забывайте, что после каждой попытки инсталляции актуально будет проверить активные процессы и на всякий случай отключить их).
Комьюнити теперь в Телеграм
Подпишитесь и будьте в курсе последних IT-новостей
Подписаться
Метод 2: Запуск инсталлятора от имени администратора
Один из самых простых способов исправления рассматриваемой ошибки – запуск установщика от имени администратора. Это нужно для обхода всех ограничений, которые могут возникнуть при попытке добавить новые файлы в системное хранилище или установить соединение с интернетом.
Достаточно будет вызвать контекстное меню файла «Discord.exe» (установщика), щелкнув по нему правой кнопкой мыши, и выбрать пункт «Запуск от имени администратора». Если появится предупреждение о предоставлении прав, подтвердите его и приступайте к стандартной установке мессенджера.
Метод 3: Удаление остаточных файлов
Вы могли ранее использовать Дискорд на своем компьютере, а затем удалить, из-за чего в системных папках сохранились файлы кэша программы и другие связанные элементы. Они могут появиться и при первой попытке установки, а затем оказывать негативное влияние на повторную инсталляцию. Лучше все это очистить, а затем повторно приступить к взаимодействию с установщиком.
-
Вызовите утилиту «Выполнить», нажав сочетание клавиш Win + R. В поле укажите %AppData% и нажмите Enter для подтверждения команды.
-
В появившейся на экране папке отыщите директории с названиями «Discord» и «Discordptb», затем выделите их и щелкните по любой ПКМ.
-
В контекстном меню выберите пункт «Удалить» или нажмите по значку с корзиной (для Windows 11).
-
То же самое понадобится выполнить уже в другом пути, перейдя к нему через команду %localappdata%. Затем стоит перезагрузить компьютер, после чего – приступить к повторной установке мессенджера.
Метод 4: Скачивание актуальной официальной версии Discord
Не все пользователи еще могут определять официальные сайты программ и скачивают их установщики со сторонних ресурсов или же задействуют для инсталляции устаревшие версии. Все эти причины могут вызвать проблемы при установке, поэтому рекомендуется использовать исключительно официальный сайт Discord, к тому же само приложение бесплатное и не требует ничего для работы, кроме создания аккаунта.
Скачать Discord с официального сайта
Воспользуйтесь оставленной выше ссылкой, чтобы перейти на официальный сайт мессенджера. Нажмите кнопку «Загрузить для Windows» и ожидайте завершения загрузки исполняемого файла. Далее используйте его для стандартной установки.
Кстати, если хотите, можете временно пользоваться Дискордом в браузере, для чего на сайте есть отдельная кнопка. Он будет открыт в новой вкладке, далее нужно только выполнить авторизацию и вы получите доступ практически ко всем тем же функциям, которые доступны и в десктопной версии мессенджера.
Метод 5: Переход на публичную тестовую версию
Иногда оказывается, что стабильная версия Дискорда, которая скачивается по ссылке с официального сайта, по каким-то причинам конфликтует с железом, настройками сети или версией операционной системы. Случается такое редко, но все же имеет место. В этих случаях я бы рекомендовал попробовать публичную тестовую версию.
-
Для ее поиска на главной странице (ссылка в предыдущем методе), опуститесь в конец и нажмите кнопку «Загрузить».
-
Найдите кнопку «Загрузить публичную тестовую версию» и нажмите по ней.
-
Появится список с доступными операционными системами. Выберите среди них свою, начните скачивание и приступайте к установке.
Дополнительные советы
В завершение предоставлю несколько советов, которые будут эффективны лишь в индивидуальных случаях и описывать их детально нет смысла. Вы можете попробовать выполнить их самостоятельно, если так и не нашли решение ошибки «Installation has failed».
-
Отключите сторонний антивирус. Если таковой у вас присутствует, рекомендую отключить на время установки Дискорда, чтобы не возникало никаких конфликтов.
-
Проверьте или откатите обновления. Если вы отключили автоматическое обновление Windows, сначала рекомендую выполнить поиск обновлений. При недавнем переходе на новую сборку (например, 21h2) может помочь откат к предыдущей.
-
Сбросьте сеть. Последний совет заключается в обнулении ваших сетевых настроек. Для этого в «Параметрах» понадобится открыть «Дополнительные параметры адаптера» и найти кнопку «Сброс сети». Это поможет исправить ошибки при подключении к серверам Discord, если проблема с инсталляцией возникает уже на завершающем этапе.
На этом у меня все. Данные методы простые и выполняются быстро, поэтому проверка всех не займет у вас много времени и, наверняка, решение ошибки найдется.
Читайте также
Не запускается Дискорд (наиболее частые проблемы)
DISCORD часто выдает ошибки, вылетает или вообще не желает запускаться на компьютерах своих пользователей. Благо, существует несколько способов решения всех проблем, о них сегодня мы и поговорим.
Не запускается Дискорд из за упавших серверов
Возможно, Дискорд не запускается из-за проблем на серверах. Для проверки этого варианта просто заходим на сайт сервиса — https://discordstatus.com/. Скорее всего о технических проблемах будет написано именно там.
Взлом аккаунта
Если же Дискорд не заходит на моменте авторизации, то скорее всего, у вас украли аккаунт. Чтобы решить эту проблему, можно сбросить пароль на моменте входа или написать в техническую поддержку разработчиков.
Частые и быстрые решения в запуске Дискорда
Некоторые решения не требуют от пользователя лишних действий, и при этом они часто помогают.
Завершение всех процессов программы
Часто сбои происходят на уровне поломанных процессов самой программы. Неправильный выход из Дискорда или случайное завершение части из них могут помешать дальнейшему запуску. Для чистки процессов потребуется нажать правой кнопкой мыши по панели задач. В ней кликаем по пункту «Запустить диспетчер задач».
Уже в открытом окне находим процессы программы. Они обозначены описанием «Discord». Их можно удалить из памяти, нажав на них и кликнув «Завершить процесс» или нажав «Delete» на клавиатуре. Подтверждаем действия.
Обязательно проверяем, не осталось ли процессов в памяти после удаления.
Запуск от имени администратора
В особенности, если у вас запуск программы происходит через ярлык на рабочем столе, этот способ может помочь. Ошибка в таком случае происходит из-за отсутствия полномочий для открытия системных файлов у некоторых компонентов программы. В общем, система мешает программе.
Способ можно комбинировать с прошлым.
Для решения проблемы просто нажимаем на открываемый файл правой кнопкой мыши и выбираем «Запуск от имени администратора».
Подтверждаем действия.
Перезагрузка компьютера
Если легкие способы не помогли, можно перезагрузить компьютер. В принципе, это лишь перезагрузить процессы Дискорда, убрав их из памяти. Способ действенен для тех, у кого программа находится в автозагрузке.
Мелкие проблемы
Возможно у вас просто какие-либо проблемы, не связанные с самой программой.
- Попробуйте отключить антивирус. Некоторые подобные программы просто блокируют доступ Дискорду к системным файлам или автозагрузке, по типу способа с запуском от имени администратора;
- Проблемы с интернетом не дадут Дискорду запуститься и он оповестит вас об этом. Проверьте соединение.
Кардинальное решение
Переустановка программы
Если уже ничего не помогает, то можно переустановить программу.
Для этого:
- Завершаем все ее процессы и жмем на кнопку Windows (пуск или ту, что Пуск открывает) одновременно с кнопкой R. Откроется меню «Выполнить». В него вводим %LocalAppData%, нажимаем «ОК»;
- Далее, открывается корень папки AppData, Local. В нем находим папку Discord и удаляем ее. Отчищаем корзину;
- После этого устанавливаем свежий дискорд и устанавливаем программу заново.
Содержание
- Что делать, если Discord не запускается при загрузке
- Что делать, если Дискорд не запускается, в чем причины
- Как исправить невозможность запуска Дискорда на ПК
- Что делать, если Дискорд не запускается на смартфоне
- Как исправить коды ошибок в Discord?
- Список ошибок Discord и способы их исправления
- Установка не удалась
- Ошибка с кодом 2020 в Discord
- Код ошибки Discord 2022
- Ошибка Discord 2023
- Код ошибки Discord 2024 и 2074
- Ошибка Discord 2025
- Код ошибки Discord 2029
- Ошибка Discord 2051
- Код ошибки Discord 2058
- Ошибка Discord 2059
- Код ошибки Discord 2064
- Ошибка Discord 2065
- Код ошибки Discord 2069
- Ошибка Discord 2070
- Код ошибки Discord 2072
- Ошибка Discord 2073
- Код ошибки Discord 2074
- Что с Discord сегодня? Почему не запускается
- Не работает Дискорд на компьютере — что делать
- Проблемы с установкой Дискорд
- Во время работы сервер зависает, и не работает голос
- Упал сервер
- Не удается обновить Дискорд
- Застрял на загрузочном экране
- Не подключается
- Не получается войти в программу
- Не работает Дискорд на телефоне
Что делать, если Discord не запускается при загрузке
Мессенджер Discord стал одним из популярных приложений для общения в сообществах. Его аудитория с каждым днем растет. Для использования софта, его необходимо установить на свой смартфон, можно использовать и версию для ПК. Но что делать, если Дискорд не запускается, после того как он установлен. Разберемся, какие самые частые ошибки выдает данная утилита, с чем это может быть связано, и как все исправить своими силами.
Что делать, если Дискорд не запускается, в чем причины
Невозможность запуска мессенджера, безусловно связана с некоторыми ошибками. Они могут быть разного характера, и чтобы решить эту проблему, для начала следует в них разобраться. Проблемы могут быть условно разделены на такие категории:
- Аппаратные ошибки.
- Конфликты, связанные с операционной системой.
- Неполадки в программных компонентах приложения.
- Отсутствие интернет-соединения.
Главное не впадать в панику, и взять себя в руки. Ничего сверхъестественного не произошло. Если выяснить причину неисправности, то ее можно будет легко устранить.
Обратите внимание! Даже элементарное несоответствие вашей операционки требованиям софта могут вызвать невозможность запуска приложения.
Конфигурация вашего мобильного устройства, или ПК может просто не потянуть данный мессенджер. В этом случае придется искать другой телефон, либо ноутбук для его использования. Частота случаев, когда мессенджер не запускается, достаточно высока. Поэтому сегодня есть немало решений от тех, кто ранее уже сталкивался с подобными ситуациями.
Как исправить невозможность запуска Дискорда на ПК
Есть вероятность того, что сервера программы упали, и там случились какие-то проблемы. Вы можете проверить, так ли это. Зайдите для этого на официальный ресурс сайта по ссылке https://status.discordapp.com/. Если идут технические работы, и упали сервера, то здесь будет вывешено объявление. Вам останется просто переждать, и повторить попытку запуска спустя некоторое время. Ваш аккаунт вообще могли взломать. Попробуйте сбросить пароль, сменить его. Или же написать в техническую поддержу через сайт разработчиков. Такое тоже случается, но обычно редко сопровождается невозможностью запуска. Впрочем, есть простые решения такой ситуации. Одно из них – завершение всех процессов программы. Для этого используйте ПК, если сбой случился здесь:
- Нажмите правой кнопкой мыши на панель задач.
- Кликните на надпись «Запустить диспетчер задач».
- В открывшемся окне отыщите процессы данной программы, в них есть слово «Discord».
- Удалите их из памяти, кликнув на каждый, и нажав кнопку «Завершить процесс».
- Все действия нужно подтвердить.
В ситуациях, когда запуск происходит через ярлык программы на рабочем столе, вам может помочь способ открытия через права администратора. Чтобы выполнить такой тип запуска, нужно сделать следующее:
- На ярлык программы тапните правой кнопкой мыши.
- Выберите пункт в подменю «Запуск от имени администратора».
- Подтвердите действие во всплывающем окне.
И наконец, вы можете просто перезагрузить ваше устройство. Это особенно актуально для тех, у кого установлен автозапуск при включении вашего ПК.
Что делать, если Дискорд не запускается на смартфоне
Приложение мессенджера также может работать со сбоями. Вполне вероятно, что на моменте установки произошел временный разрыв с интернетом. Тогда установились не все компоненты утилиты, поэтому она и не может запуститься.
Здесь поможет кардинальное решение. Полностью удалите приложение со смартфона. Лучше это сделать через настройки телефона. После этого выполните проверку передачи данных, и лучше подключитесь по Wi-Fi . Останется только снова скачать и установить приложение на свой телефон. Обычно такой способ помогает при решении этой задачи в большинстве случаев.
Источник
Как исправить коды ошибок в Discord?
Discord – популярная и сравнительно стабильная программа для голосового и текстового сообщения между людьми. Однако, это не значит, что здесь нет ошибок. Их много не потому, что ПО низкого качества, скорее по причине огромного количества пользователей по всему миру. Благодаря тому, что каждая ошибка сопровождается четким кодом, нам будет просто определить причину проблемы и исправить ее. Ниже вы увидите гайд по частым ошибкам Discord, среди которого вы должны найти и свой сбой.
Список ошибок Discord и способы их исправления
Нам известно о десятках ошибок Discord, среди которых некоторые более распространены. Мы остановимся в первую очередь на них.
Установка не удалась
При попытке инсталлировать программу появляется ошибка с сообщением:
Installation has failed
There was an error while installing the application. Check the setup log for more information and contact the author.
Конкретно у этого сбоя есть множество разветвлений и вариантов развития событий. Мы не можем останавливаться на каждом из них в рамках данного руководства, поэтому рассмотрим методы быстро.
- использовать инструмент устранения неполадок при установке софта (встроенная утилита Windows 10);
- удалить кэш Discord;
- обновить .NET Framework до последней версии;
- переустановить программу полностью;
- на время выключить антивирус;
- проводить инсталляцию в безопасном режиме.
Ошибка с кодом 2020 в Discord
Данная ошибка легко исправляется, поэтому если вы видите сообщение «Request Signing Failed», просто убедитесь в правильности вводимых данных от учетной записи.
Код ошибки Discord 2022
В дополнение к данному коду может быть указано сообщение «Мало места на диске». Это и есть главная причина, система не может установить софт из-за нехватки свободного пространства. Логично, что нужно его освободить.
Ошибка Discord 2023
Вместе с кодом 2023 в сообщении к ошибке будет указано «Доступ к диску запрещен». Чтобы не разбираться в тонкостях настройки привилегий, можно попробовать установить программу на другой логический диск или даже на флешку. При желании, можно выдать права для Discord.
- Кликнуть ПКМ по exe-файлу программы и выбрать «Свойства».
- Перейти во вкладку «Безопасность» и нажать на кнопку «Изменить».
- Активировать чекбокс «Полный доступ» и кликнуть по «Применить».
- Перезапустить программу.
Код ошибки Discord 2024 и 2074
Данные ошибки сопровождает сообщение «Не удалось удалить», но это не страшно, так как можно произвести удаление вручную из папки. Достаточно перейти туда, где хранятся файлы и убрать их полностью.
Ошибка Discord 2025
Часто код 2025 в Дискорде появляется вместе с Install Script Failed. Скорее всего для исправления проблемы придется полностью переустановить Discord на компьютере.
Код ошибки Discord 2029
Если появляется текст «Сборка не найдена» и ошибка 2029, нужно всего лишь перезагрузить компьютер.
Ошибка Discord 2051
Хоть здесь и есть надпись Panic!, паниковать не нужно. Скорее всего это дело рук тех, кто занимается DDOS-атакой. Рекомендуется обратиться к разработчикам и передать им этот код.
Код ошибки Discord 2058
Многие пользователи видят сообщение «Слишком много повторных попыток API». Исправлениями может послужить: перезапуск Discord, проверка интернет-соединения и доступности сайта (ссылка), отключение Hamachi.
Ошибка Discord 2059
В тексте сообщения указано: «Не удалось установить ключ реестра». Это указывает на недостаток прав программы, что легко исправить запуском с полномочиями администратора.
Код ошибки Discord 2064
Код ошибки 2064 сопровождается текстом «Не удалось исправить файл». Нужно убедиться, что во время исправления и устранения неполадок Discord выключен. Также следует временно отключить и антивирус.
Ошибка Discord 2065
Уточняющее сопровождение к коду – No Manifests. Нужно убедиться, что установлен правильный манифест с сайта разработчиков SKU.
Код ошибки Discord 2069
К коду ошибки 2069 обычно прикреплено сообщение «Ошибка API». Часто она появляется тогда, когда сайт не работает. Это легко проверить здесь. Единственным решением является ожидание.
Ошибка Discord 2070
Неправильный ответ сервера с кодом 2070 – всего лишь временная серверная проблема.
Код ошибки Discord 2072
Если вы видите текст «Имя файла слишком длинное для Windows», скорее всего так и есть. Нужно попробовать изменить имя, но также рекомендуется сменить расположение файла.
Ошибка Discord 2073
Ошибка 2073 имеет вид Not Entitled и она указывает на сбой при попытке воспроизведения и установки заголовка в библиотеке Nitro. Проблема может быть в активном DRM.
Код ошибки Discord 2074
Ошибка 2074 с текстом Two Clients Patching в Discord означает, что больше одного пользователя сейчас исправляют игру. Нужно убедиться, что с программой работает только 1 пользователь.
Источник
Что с Discord сегодня? Почему не запускается
На форумах и в службе поддержки программы часто встречается вопрос — почему не работает Дискорд, и как действовать в подобных обстоятельствах. Трудности возникают самые разные, к примеру, программа не запускается, не обновляется, возникают трудности с загрузкой или иные проблемы. Ниже рассмотрим основные ошибки, а также способы их устранения на ПК или телефоне.
Не работает Дискорд на компьютере — что делать
Большинство пользователей устанавливает Discord на ПК, что обусловлено удобством и легкостью настройки десктопной версией. В процессе установки, обновления или пользования могут возникнуть трудности, требующие оперативного решения.
Проблемы с установкой Дискорд
Распространенная ситуация, когда пользователь не может установить Discord на компьютер. Как правило, это происходит из-за повреждения установочных файлов или наличия на ПК лишнего «мусора», связанного с приложением.
Если вдруг не работает установка, сделайте следующие шаги:
-
- Войдите в Диспетчер задач и остановите все процессы, связанные с Discord.
-
- Удалите программу, если это не было сделано ранее.
- Убедитесь в том, что приложение закрыто, в том числе веб-версия.
- Жмите на Win+R , а следующим шагом введите %AppData%.
-
- Удалите каталог Discord.
- Снова вызовите командную строку и наберите %localappdata% .
- Удалите папку Discord.
- Выполните очистку реестра с помощью CCleaner (желательно).
- Перезагрузите систему.
Теперь попробуйте скачать приложение по ссылке discordapp.com/download и снова установите его на ПК. Если Дискорд и в этом случае не работает, ищите проблему в другом (подробнее на возможных неисправностях мы еще остановимся ниже).
Во время работы сервер зависает, и не работает голос
Еще одна ситуация, когда во время работы возник неожиданный сбой, и сервер зависает, возникают проблемы с голосовым общением или иные трудности. Для устранения неисправности сделайте следующие шаги:
- удалите Дискорд с ПК с помощью Revo Uninstaller или другого похожего приложения в «усиленном» режиме;
- после окончания процесса перезапустите ПК;
- скачайте последнюю версию с официального сайта;
- установите софт на компьютер.

Упал сервер
Еще одна ситуация, когда Дискорд вообще лег или, иными словами, умер и не работает. При этом пользователь может войти в программу, но создать сервер, сделать канал или пообщаться с кем-либо не получится. Причиной может быть сбой системы. Для получения информации, что с Дискордом сейчас, перейдите по ссылке downdetector.ru/ne-rabotaet/discord . Если Discord не работает из-за отсутствия возможности подключения к серверу, придется подождать какое-то время до восстановления нормального режима.
Не удается обновить Дискорд
Бывают ситуации, когда человек не может обновить программу. Причиной может быть наличие мусорных файлов. Для устранения неисправности воспользуйтесь рекомендацией из раздела «Проблемы с установкой» выше. Если это не помогло или вы не хотите удалять программу, сделайте такие шаги:
-
- Наберите комбинацию Win+R на клавиатуре.
- Введите команду %localappdata%.
- Войдите в папку программы, которая не работает — в нашем случае Дискорд.
- Найдите файл Update.exe.
- Переименуйте его, к примеру, просто уберите точку.
- Перенесите этот файл (на всякий случай) и удалите базовый Update.exe.
Теперь обновите программу снова. Если Дискорд работает, появляется серый экран, обновите флеш-плеер. Возможно, проблема связана с действием антивирусной системы или сетевого фильтра. Одной из причин, почему не работает обновление, может быть сбой драйвера или аппаратной части ПК.
Застрял на загрузочном экране
Еще одна ситуация, когда не запускается Дискорд и зависает на экране загрузки. В таких обстоятельствах попробуйте сделать следующие шаги:
-
- Убедитесь, что день и время в ОС синхронизируются в автоматическом режиме.
- Проверьте ПК с помощью приложения Malwarebytes. Удалите угрозы, после чего перезапустите Discord. Проверьте — работает он или нет.
- Убедитесь, что настройки брандмауэра не закрывают выход программе в глобальную сеть.
- Войдите в настройки прокси и убедитесь, что они выключены. Для Виндовс перейдите в Панель управления, далее в Сети и Интернет, а после этого в Настройки Интернет. На следующем шаге войдите в Подключения, Настройки LAN и отключите «Использовать прокси-сервер». В случае с MAC войдите в Настройки системы, а далее Сеть, Расширенные и Прокси. Убедитесь, что у вас нет включенных Proxy. Сделайте дополнительную проверку. Для этого жмите на Ctrl+Shift+i для Виндовс или ⌥ + ⌘ + i для Мак на факт наличия ошибок.

Не подключается
Еще одна распространенная ситуация, когда не открывается Дискорд и, соответственно, не работает. Этому может быть несколько характерных причин:
- Проблемы с Интернетом. Одно из объяснений, почему Discord не работает — сбои в работе глобальной сети. Для проверки попробуйте загрузить несколько других сайтов или проверьте скорость соединения. Если софт не загружается, или это происходит с задержками, а тест скорости показывает параметр меньше, чем заявлен производителем, звоните провайдеру и требуйте решение проблемы. Если со скоростью и сайтами трудностей нет, переходите к следующему шагу.
- Проверьте систему на факт помех. Применение ПК прокси-сервера может привести к «бесконечному» подключению. Для нормальной работы попробуйте отключить Прокси. Для этого войдите в Параметры Виндовс, войдите в Сеть и Интернета, а там Прокси-Сервер. Выключите пункты использования прокси-сервера и автоматического определения параметров.
- Проверьте регион. Иногда Дискорд не работает, если система неправильно определила регион сервера. В таком случае войдите в настройки софта, а после перейдите в Настройки сервера. Там войдите в строку Регион сервера и установите свою страну. После выбора сохраните настройки. Далее проверьте — работает Discord или нет.
- Попробуйте отключить антивирусную систему или брандмауэр. Иногда Дискорд не работает из-за действия антивирусного ПО, блокирующего подключение. Попробуйте выключить защиту на время. Если приложение заработало, добавьте его в исключения брандмауэра и антивирусной системы.
- Переустановите приложение. Во многих случаях, когда не работает Дискорд, спасает его удаление и установка с нуля. Как это сделать правильно, уже рассмотрено выше, поэтому повторяться не будем. Главное — вычистите систему от всех старых файлов перед установкой.
- Обновите ОС. Иногда для решения вопроса достаточно обновления версии ОС на компьютере. В случае с Виндовс зайдите в параметры системы, выберите раздел Обновления и Безопасность, а после с левой стороны перейдите в Центр обновления Виндовс. На следующем шаге проверьте обновления и установите их, если они имеются.
Всегда проверяйте работу самого сервера. Если Дискорд упал из-за глобальных сбоев на другой стороне, подключиться также не получится. Тонкости проверки рассмотрены выше.
Не получается войти в программу
Пользователи часто жалуются, мол, не заходит в Дискорд. Распространенные причины — действие антивирусного ПО, повреждение файлов, несвоевременное обновление ОС и т. д. Все решения уже рассмотрены выше, поэтому повторяться не имеет смысла. Если на ПК установлены старые версии Виндовс (к примеру 7 или 8), попробуйте войти в программу в режиме совместимости. Для этого:
- жмите правой кнопкой мышки на ярлык Discord;
- перейдите в меню Свойства;
- жмите на вкладку Совместимость;
- в графе Режим совместимости поставьте отметку возле поля запуска софта в режиме совместимости;
- выберите Windows 7 или 8 (в зависимости от ситуации);
- жмите Применить.
Если Дискорд так и не работает, попробуйте его переустановить.
Учтите, что трудности со входом могут возникнуть из-за несоответствия технических или программных характеристик требованиям производителя. В частности, на ПК должен быть CPU процессор — 1,2 ГГц, оперативная память (ОЗУ) от 256 Мб, внутренняя память — от 182 Мб, звуковая карта. Версия Виндовс должна быть от 7 и выше.
Не работает Дискорд на телефоне
В Интернете нередко попадаются жалобы, мол, не могу зайти в Discord со смартфона. Появляются и другие трудности, характерные для ПК. Выделим основные причины и кратко приведем их решение:
- Действие антивирусного ПО. Попробуйте временно отключить антивирусную программу, если она установлена.
- Проблемы на сервере. Проверьте наличие сбоев по ссылке downdetector.ru/ne-rabotaet/discord.
- Повреждение файлов приложения. Полностью удалите софт с помощью CCleaner, почистите реестр, а после этого установите снова.
- Сбои в работе телефона. Выполните сброс настроек до заводских.
Если после выполнения этих действий Дискорд все равно не работает, попробуйте найти ответ на странице support.discordapp.com/hc/ru. Там есть контакты для связи с разработчиками.
Источник
Discord – это удивительная платформа, где вы можете вести содержательные дискуссии с единомышленниками. Однако пользовательский опыт с Discord не всегда приятен. Итак, в этой статье давайте обсудим некоторые из лучших способов исправить Discord, не открывающийся в Windows 11.
Учитывая функции, предлагаемые Discord, он стал известной социальной платформой. На нем расположены различные каналы и серверы. Люди соединяются с другими через них. Кроме того, эти серверы сообщества охватывают широкий спектр тем, таких как игры, психическое здоровье, технологии и т. Д. Так что, если у вас есть тяжелый опыт с Discord, не волнуйтесь! Мы позаботимся о вас. Давайте обсудим лучшие способы исправить Discord, не открывающийся в Windows 11.
Как исправить Discord, не открывающийся в Windows 11?
- Завершение процессов Discord в диспетчере задач
- Правильная дата и время на ПК
- Очистка данных приложения Discord
- Обновление Discord
- Запуск Discord от имени администратора
- Выполните чистую загрузку
- Переустановить Discord
- Обновление Windows
Теперь давайте подробно обсудим различные способы исправления Discord, не открывающегося в Windows 11/10:
Если Discord застрял при запуске, наиболее очевидным решением для этого является перезапуск приложения. В большинстве случаев это решает проблему. Однако, если Discord не открывается в вашей Windows 11 или 10, вы можете попробовать исправления, приведенные ниже, без каких-либо конкретных порядков.
1. Завершение процессов Discord в диспетчере задач
Первое и самое главное, что вы можете попробовать, это завершить процессы Discord, работающие в фоновом режиме, а затем снова запустить Discord. Итак, ниже описано, как это сделать:
1. Откройте диспетчер задач на компьютере, нажав кнопку Клавиша Ctrl+Сдвиг+Эск комбинация клавиш. ( Нажмите Подробнее внизу, если все параметры не отображаются на экране).
2. На вкладке Процессы найдите Discord и нажмите на него.
3. Теперь нажмите Завершить задачу внизу. ( Если отображается несколько параметров, завершите задачу для всех.)
Ну вот! Перезапустите приложение сейчас, чтобы увидеть, открывается ли оно сейчас.
2. Установите для настроек даты и времени значение Автоматически
Это может показаться абсурдным, но автоматическая настройка параметров даты и времени также может решить проблему. Многие пользователи, столкнувшиеся с этой проблемой, смогли успешно открыть Discord после изменения настроек даты и времени на автоматические на своем ПК. Таким образом, вы также должны попробовать эту опцию (если дата и время вашего ПК еще не установлены автоматически).
Ниже описано, как это сделать:
- Откройте Параметры системы (Windows + I).
- Нажмите «Время и язык» слева.
- Коснитесь плитки Дата и время с правой стороны.
- Включите переключатель рядом с пунктом Установить время автоматически.
Теперь проблема Discord, не открывающаяся в Windows 11, должна быть исправлена. Однако, если проблема не устранена, попробуйте следующие решения, приведенные ниже.
3. Очистка данных приложения Discord
Если данные для приложения Discord на вашем ПК повреждены, это может привести к проблемам, подобным той, с которой вы сталкиваетесь прямо сейчас. В таких случаях лучше удалить данные приложения и перезапустить приложение. Итак, ниже приведено, как это сделать:
- Нажмите комбинацию клавиш Windows + R, чтобы открыть диалоговое окно Выполнить на компьютере.
- Теперь введите %appdata% в поле ввода и нажмите OK.
3. В появившемся окне выберите файл Discord.
4. Нажмите на значок корзины сверху, как показано ниже на скриншоте.
5. Перезапустите приложение Discord.
Проблема discord, не открывающегося в Windows 11, должна быть исправлена сейчас. Однако, если вы все еще боретесь с этим, попробуйте фиксатор в следующем фрагменте.
4. Обновление Discord
Обновление приложения не только улучшает его общую производительность, но и исправляет различные типы программных ошибок. Кроме того, он добавляет новые функции в приложение, выпущенное поставщиком. Если проблема с неоткрытием Discord связана с текущими версиями приложения, рассмотрите возможность его обновления. Обновление до последней версии приложения должно решить проблему наверняка.
Все, что вам нужно сделать, это зайти в магазин Microsft и загрузить/ установить ожидающие обновления для Discord.
Однако, если проблема не устранена, перейдите к следующим решениям, приведенным ниже.
5. Запустите Discord от имени администратора
Во многих случаях приложение не может работать или открываться должным образом, если у него нет необходимых разрешений. Таким образом, еще одно исправление для приложения Discord, не открывающегося или не запускаемого в Windows 11, заключается в том, чтобы запустить его от имени администратора. Итак, ниже описано, как это сделать:
- Щелкните правой кнопкой мыши значок Discord.
- Выберите Запуск от имени администратора в контекстном меню.
3. Теперь, если это решение решит вашу проблему, вы можете выбрать настройки, чтобы всегда запускать Discord от имени администратора. Для этого:
- Просто щелкните правой кнопкой мыши значок Discord.
- Выберите Свойства в контекстном меню.
- Перейдите на вкладку Совместимость.
- Установите флажок Запускать эту программу от имени администратора.
- Нажмите Применить, а затем ОК.
6. Выполните чистую загрузку
В случае, если стороннее приложение или функция способствуют проблеме discord, не открывающейся в Windows 11, выполнение чистой загрузки может быть отличным подспорьем. Это отличный способ обнаружения и исправления конфликтов программного обеспечения.
Примечание: Шаги для выполнения чистой загрузки могут показаться сложными на первый взгляд. Тем не менее, вы просто должны внимательно следить за каждым шагом. Ваша проблема обязательно будет решена.
Все, что вам нужно сделать, это перезапустить Discord после выполнения чистой загрузки. Итак, ниже описано, как это сделать:
1. Нажмите комбинацию клавиш Windows +R.
2. Введите MSConfig в диалоговом окне «Выполнить» и нажмите OK.
3. На экране откроется окно конфигурации системы.
4. Перейдите на вкладку Службы.
5. Нажмите Скрыть все службы Microsoft, как показано ниже на снимке экрана.
Примечание: Если вы не скроете службы Майкрософт, вы можете в конечном итоге отключить важные функции / программы, необходимые для перезагрузки.
6. Нажмите Отключить все.
7. Теперь переключитесь в окно запуска и нажмите Открыть диспетчер задач.
8. В окне Диспетчер задач выберите каждый элемент автозагрузки и нажмите Отключить.
9. Затем выйдите из диспетчера задач.
10. Опять же, в окне Конфигурация системы нажмите ok в разделе Загрузка.
11. Теперь ваш компьютер нуждается в перезагрузке.
12. После перезагрузки ПК появится чистая среда загрузки.
13. Продолжайте и перезапустите Discord.
Очень важно: если Discord успешно открывается на вашем ПК с Windows 11 сейчас, очевидно, что проблема вызвана стартовым приложением или службой. В таком случае вам нужно включить каждую службу или запускаемое приложение по одному и каждый раз перезагружать компьютер. Если проблема возникает после включения приложения/службы, значит, существует программный конфликт между Discord и этим запускаемым приложением или службой.
7. Переустановите Discord
Если ни один из описанных выше способов не помог решить проблему, попробуйте переустановить Discord на компьютере с Windows 11. Ниже описано, как это сделать:
- Перейдите в меню Пуск, щелкнув значок окон на панели задач.
- Введите Discord в строке поиска вверху.
- Нажмите на опцию Удалить с правой стороны.
После установки приложения перейдите в Microsoft Store и переустановите его. Проблема discord, не открывающаяся или застрявшая при запуске, должна быть исправлена сейчас.
8. Обновление Windows
Еще один лучший способ исправить проблему discord, не открывающейся в Windows 11, – это проверить наличие ожидающих обновлений Windows.
Устаревшая или более старая версия Windows также может вызвать проблемы с запуском программы. Таким образом, лучше всего поддерживать свою Windows в актуальном состоянии, чтобы избежать таких проблем. Чтобы обновить Windows:
- Перейдите в Настройки ( Windows + I).
- Нажмите на Центр обновления Windows.
- Загрузите и установите ожидающие обновления, если таковые имеются.
ЗАКЛЮЧЕНИЕ
Вот и все! Это 8 лучших способов исправить Discord, не открывающийся в Windows 11. Продолжайте и попробуйте эти исправления без какой-либо конкретной проблемы. Один из них обязательно решит вашу проблему. Кроме того, если вы столкнулись с какими-либо проблемами при выполнении шагов, упомянутых в этой статье, сообщите нам об этом в разделе комментариев. Мы будем рады помочь Вам.
На чтение 7 мин Просмотров 2к. Обновлено 29.11.2019
Если не устанавливается Дискорд, то приятного в этом мало. Ведь это лучший мессенджер для геймеров. В данном материале мы постараемся рассказать, как решить проблему. Попутно рассмотрим ошибки, которые появляются чаще всего.
Содержание
- Возможные проблемы и методы их устранения
- Ошибка с kernel32.dll
- Точка входа в процедуру
- Ошибка с D3DCOMPILER_47.dll
- Ошибка «Installation has failed»
- Ошибка «Error 502»
- Ошибка «JavaScript error occurred in the main process»
- Заключение
Возможные проблемы и методы их устранения
Прежде всего нужно уяснить, что Discord – это относительно новое приложение. Его программный код еще пока не оптимизирован под некоторые версии операционных систем. Поэтому и появляются различные ошибки в процессе установки.
Самые распространенные ошибки при установке мессенджера связаны с тем, что в системе не хватает каких-то файлов. Чаще всего страдают те пользователи, которые не обновляют операционную систему. Вот у них обычно и появляются проблемы.
И тем не менее, заставить программу установиться на компьютер пользователя волне можно. Даже если появляются такие страшные ошибки вроде бесконечной загрузки Discord. Разберем основные сбои и способы борьбы с ними.
Ошибка с kernel32.dll
Чаще всего пользователей атакует сообщение с текстом «kernel32.dll». Как исправить ошибку в Discord? Для этого нужно понять, с чем связана проблема. В данном случае мастер установки сигнализирует о нехватке файлов в библиотеках DLL, которые присутствуют в ОС.
В данном конкретном случае речь идет о пакте обновления под именем «KB2533623». Именно его и не хватает в системе. Хорошая новость заключается в том, что его можно легко скачать и установить. Но перед этим нужно включить службу обновления ОС. Сделать это можно так.
- Открываем меню «Пуск», перемещаемся в каталог «Служебные – Windows», находим там пункт «Панель управления» и кликаем по нему.
- В окошке панели необходимо выбрать запустить инструмент «Администрирование».
- Далее, нужно открыть ярлык под названием «Службы».
- Откроется список служб операционной системы. Необходимо пролистать его до конца, найти «Центр обновления Windows» и дважды щелкнуть по этому пункту.
- Откроется окно параметров. В строке «Тип запуска» выставляем «Автоматически» и затем нажимаем на кнопку «Запустить».
- После этого нажимаем последовательно на кнопки «Применить» и «ОК».
Вот теперь служба обновления включена. Это необходимо было сделать, так как в противном случае пакет с обновлениями не установился бы. Теперь можно приступать к скачиванию и инсталляции нужного пакета. Вот подробная инструкция по этому поводу.
- Запускаем веб-обозреватель.
- Открываем страницу https://www.microsoft.com/ru-ru/download/details.aspx?id=26767.
- Активируем загрузку.
- Запускаем полученный файл с расширением msu.
- Появится мастер установки. Теперь просто следуем его указаниям.
- После установки обновления обязательно перезагружаем компьютер.
А вот после рестарта можно уже пытаться установить Discord заново. Если это была единственная ошибка, то мессенджер установится нормально. Однако неприятно будет, если он выдаст новую ошибку. Если это произошло, то переходим к следующей главе.
Точка входа в процедуру
Это очень страшная с виду ошибка. Однако она лишь сообщает о том, что каких-то файлов в составе ОС все еще не хватает для запуска установки. Если вы видите окошко с надписью «точка входа в процедуру SetDefaultDllDirectories не найдена» в Дискорд, то не спешите расстраиваться.
Чтобы исправить сбой, нужно опять же поставить обновление KB2533623, воспользовавшись инструкцией сверху.
Самое главное – не забыть перезагрузить компьютер после того, как был установлен пакет обновления. И только после рестарта можно пробовать устанавливать Дискорд. Если это была единственная проблема, то мессенджер установится.
Вот так можно исправить ситуацию, если установщик говорит, что в Дискорд точка входа в процедуру не найдена. Но не забудьте перед установкой пакета запустить службу обновления. О том, как это сделать говорилось в предыдущей главе. Теперь рассмотрим другую ошибку.
Ошибка с D3DCOMPILER_47.dll
Если в Дискорд ошибка при установке «D3DCOMPILER_47.dll», то в этом также нет ничего страшного. Установщик просто намекает, что вам надо бы установить пакет библиотек DirectX. Иначе Discord работать не будет. Только и всего.
Библиотеки DirectX обычно требуются для того, чтобы современные игры могли нормально работать с 3D графикой. Более того, при отсутствии этих библиотек многие приложения просто не запустятся. Поэтому пакет нужно установить. Вот как это делается.
- Запускаем веб-обозреватель.
- Открываем ссылку https://www.microsoft.com/ru-RU/download/35.
- Вы сразу же попадете на страницу для загрузки установщика. Поэтому просто нажимаем на кнопку «Скачать».
- Откажитесь от загрузки дополнительного софта.
- Откройте файл dxwebsetup.exe.
- Остается только следовать подсказкам на экране. Не забудьте при этом отключить установку панели Bing.
Ошибка «Installation has failed»
Бывает и так, что при установке Discord появляется сообщение Installation has failed. Как исправить этот сбой и что он вообще значит? Вероятно, у вас была ранее установлена старая версия мессенджера и не все ее файлы оказались удалены.
Именно поэтому новая версия не может установиться и выдает вот такую ошибку. Однако все это можно очень легко исправить. Причем ничего устанавливать не нужно будет. Просто воспользуемся инструментами операционной системы. А сделать нужно вот что.
- Нажимаем на клавиатуре сочетание Win + R и вызываем компонент «Выполнить».
- В строке поиска вводим %appdata% и жмем на кнопку «ОК».
- В открывшемся каталоге сотрите папку Discord.
- Затем снова возвращаемся к инструменту «Выполнить» и теперь уже вводим в строку %localappdata% и снова жмем «ОК».
- В этом каталоге тоже удаляем все, что связано с Дискордом.
- Перезагружаем компьютер.
Вот теперь мы удалили все остатки старой версии (если она была). После рестарта компьютера или ноутбука можно приступать к установке Discord. Больше такая ошибка появиться не должна. Зато могут появиться другие. И о них мы поговорим в следующих главах.
Ошибка «Error 502»
Еще одна самая распространенная ошибка при установке Discord – Error 502. Она указывает на то, что по какой-то причине установщик не может соединиться с сервером для скачивания нужного контента. Если с Интернет-соединением все нормально, то вариант только один – блокировка файерволом.
Причем блокировать установку может как Брандмауэр Windows, так и стороннее программное обеспечение, занимающееся защитой ОС от вирусов. Для чистоты эксперимента на время установки лучше отключить и то, и другое. Вот как это сделать.
- Запускаем меню «Пуск», перемещаемся в папку «Служебные – Windows» и щелкаем по пункту «Панель управления».
- Затем в появившемся окне выбираем «Администрирование».
- Нам нужен инструмент «Службы».
- Здесь ищем «Брандмауэр Windows» и дважды кликаем по этой надписи.
- Теперь нажимаем на кнопку «Остановить», а в графе «Тип запуска» выбираем «Отключено».
- Нажимаем на кнопки «Применить» и «ОК».
Ошибка «JavaScript error occurred in the main process»
А вот это весьма интересная ошибка. Если в процессе установки появилось окно с текстом «JavaScript error occurred in the main process», Discord никак не сможет установиться, так как в реестре остались сведения о старой версии мессенджера.
Поэтому придется почистить реестр. Вручную это делать не рекомендуется, так как по незнанию можно повесить систему. Однако помочь в этом может замечательная программа Auslogics BoostSpeed. Скачать ее можно с официального сайта разработчика.
Инструкция по использованию:
- Запускаем программу при помощи ярлыка на рабочем столе.
- В главном окне приложения выбираем пункт «Очистка ПК».
- Включаем только нужную опцию, остальные стоит деактивировать.
- Жмем на «Сканировать».
- После анализа утилита покажет степень захламленности реестра и список ошибок. Нажимаем на кнопку «Устранить все».
Процесс займет очень мало времени. После этого требуется перезагрузить компьютер. Кстати, для очистки реестра можно использовать такие утилиты, как CCleaner и ее аналоги. Они тоже хорошо справляются с такой работой.
После рестарта компьютера можно снова пробовать устанавливать Дискорд. Теперь-то точно все должно пройти хорошо. Инсталляция более не будет прерываться непонятными ошибками. Можно считать, что проблему мы решили.
Заключение
А теперь подведем итоги. Выше мы рассмотрели самые распространенные ошибки, которые могут возникать при установке популярного мессенджера для геймеров под названием Discord. Эта программа довольно капризна и раздает ошибки, как конфеты.
Все вышеописанные меры могут исправить внушительное количество ошибок. В результате мессенджер установится без проблем. Но наилучшего эффекта можно добиться только при применении комплексных мер. То есть, всего того, о чем говорилось выше.