Find out all you need to know to fix headphones detected but no sound
by Ivan Jenic
Passionate about all elements related to Windows and combined with his innate curiosity, Ivan has delved deep into understanding this operating system, with a specialization in drivers and… read more
Updated on December 20, 2022
Reviewed by
Vlad Turiceanu

Passionate about technology, Windows, and everything that has a power button, he spent most of his time developing new skills and learning more about the tech world. Coming… read more
- If you are experiencing no sound from your headphones on Windows 10, it is probably due to your sound drivers.
- The Windows troubleshooting tool will fix the sound not coming through your headphones on Windows 10.
- Make sure that you have the latest sound drivers installed. Try using a third-party driver updater to make things easier.
- You can solve audio problems by checking your sound settings through the Device Manager.
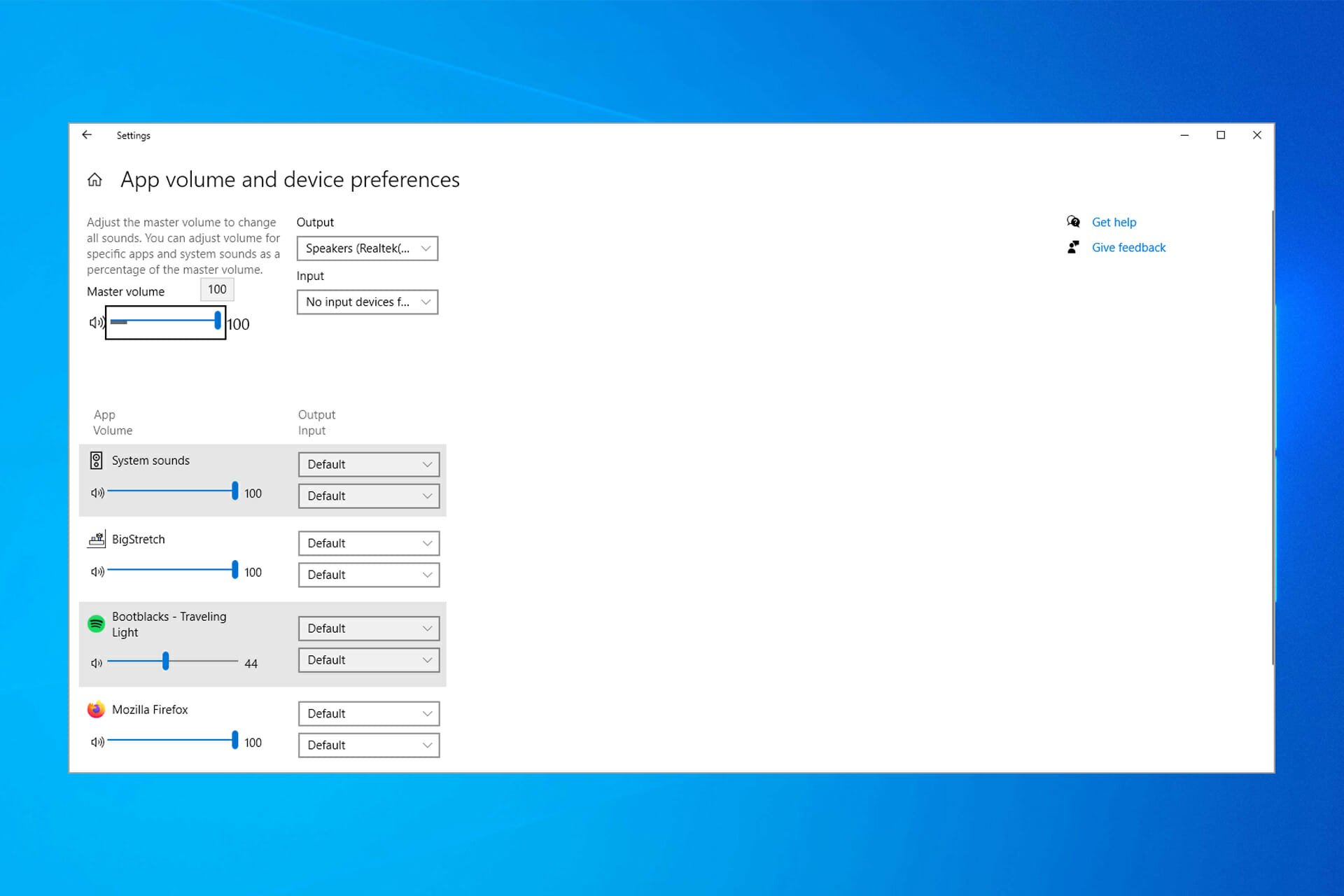
XINSTALL BY CLICKING THE DOWNLOAD FILE
This software will repair common computer errors, protect you from file loss, malware, hardware failure and optimize your PC for maximum performance. Fix PC issues and remove viruses now in 3 easy steps:
- Download Restoro PC Repair Tool that comes with Patented Technologies (patent available here).
- Click Start Scan to find Windows issues that could be causing PC problems.
- Click Repair All to fix issues affecting your computer’s security and performance
- Restoro has been downloaded by 0 readers this month.
Microsoft has confirmed that some Windows users had problems with sound on their computers after installing specific updates.
If you’re among these users, don’t worry; here are some solutions for your problem with no sound in your headphones.
Various factors could cause this problem, But we will show you how to fix the issue quickly, as we did with the Windows 11 no sound issue.
Why is my audio not playing through my headphones?
There are various reasons your computer might be unable to play sound via your headphones. One of them is an outdated or broken driver. You can fix this using a dedicated tool to update or reinstall the drivers.
Also, the headphones were detected, but there is no sound issue because you have not set the correct default speakers. We will show you how to do this and fix this issue in this guide.
Moreover, here are some error variations that you may encounter, but nonetheless, fix with the solutions below:
- Headphones detected but no sound
- Computer not playing sound through headphones
- Headphones plugged in but no sound
- Game sound not coming through headphones PC or Xbox One (Steam game, Minecraft)
- Headphones connected but no sound
- Sound not coming through headphones on Zoom, Teams
- Can’t hear audio through headphones PC
- Sound not coming through headphones Windows 10, Windows 11
- Sound not coming through headphones on laptop
- Sound not coming through headphones Bluetooth
These issues occur if no speaker or headphones are connected, but the problem is most likely software-related if everything is in order.
Many reported that headphones are not working on Windows 11, so before you start troubleshooting the issue, you might want to check them on different devices and confirm that they work.
Your drivers can be the problem, especially if you’re having USB headset issues, so update the drivers and check if your ports are working.
What do I do if the sound is not coming through headphones?
- Why is my audio not playing through my headphones?
- What do I do if the sound is not coming through headphones?
- 1. Use the Troubleshooting tool
- 2. Update the audio driver
- 2.1. Update driver manually
- 2.2. Update drivers automatically
- 3. Set default speakers and test the sound
- 4. Change the default sound format
- 5. Roll back your headphones driver
- 6. Disable Exclusive mode
- 7. Restart the Windows Audio service
- 8. Perform an SFC scan
- 9. Restore your computer
- What do I do if headphones are detected, but no sound is coming on Windows 11?
- How do I get Realtek to recognize my headphones?
1. Use the Troubleshooting tool
- Press the Windows key + I to open the Settings app.
- Choose Update & Security.
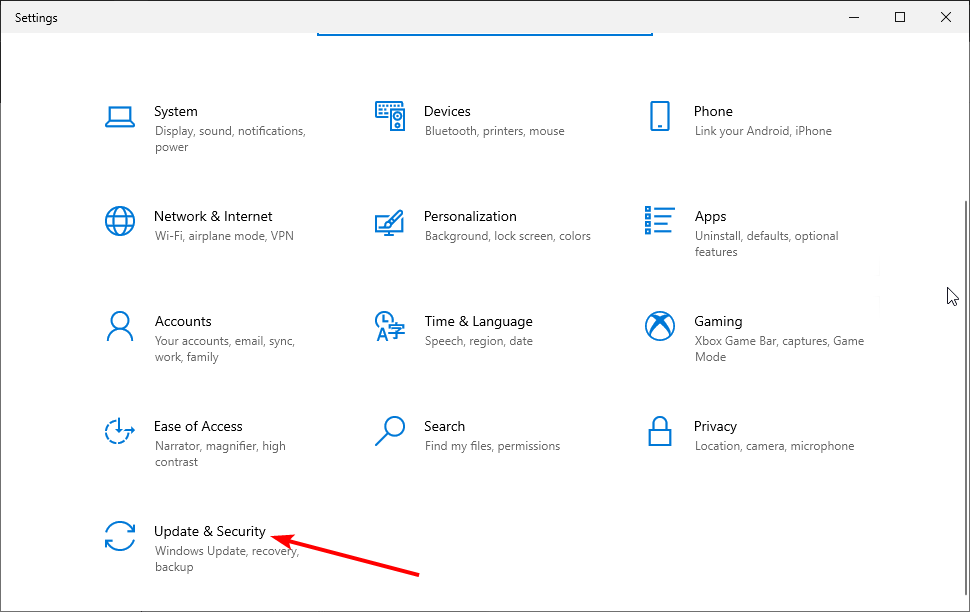
- Select Troubleshoot in the left pane.
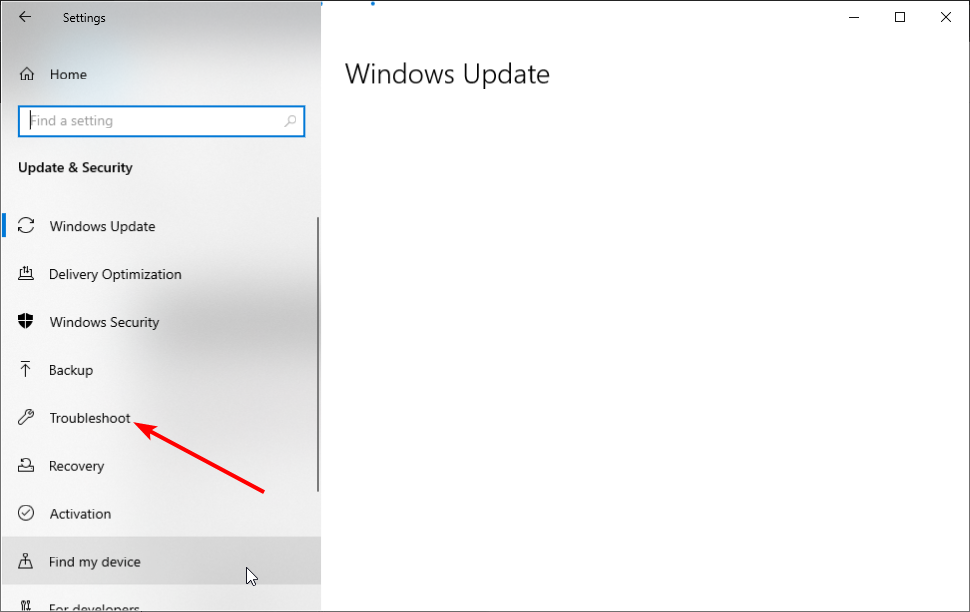
- Choose the Additional troubleshooters option.
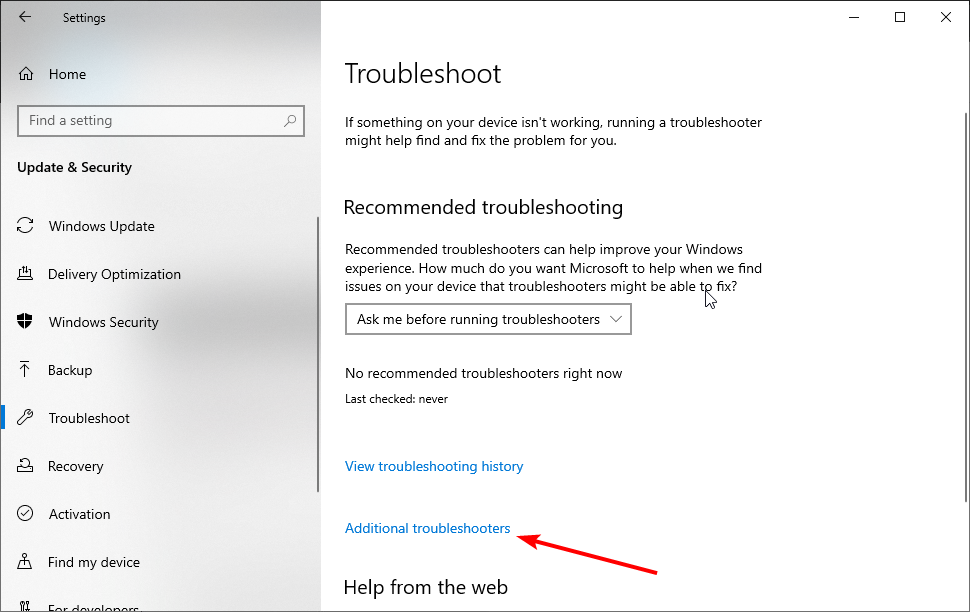
- Now, click on the Playing Audio option.
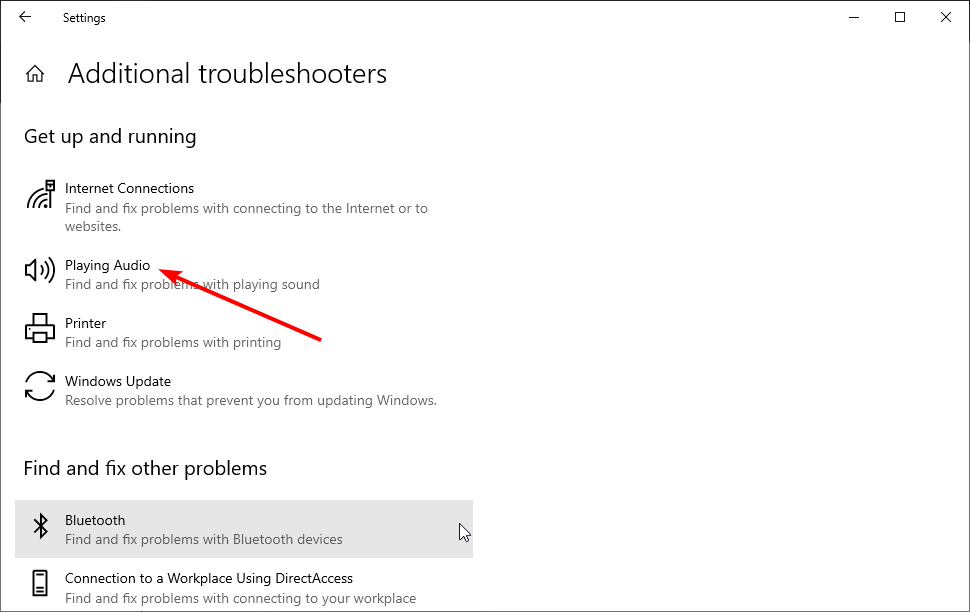
- Finally, click the Run the troubleshooter button and follow the onscreen instructions to complete the process.
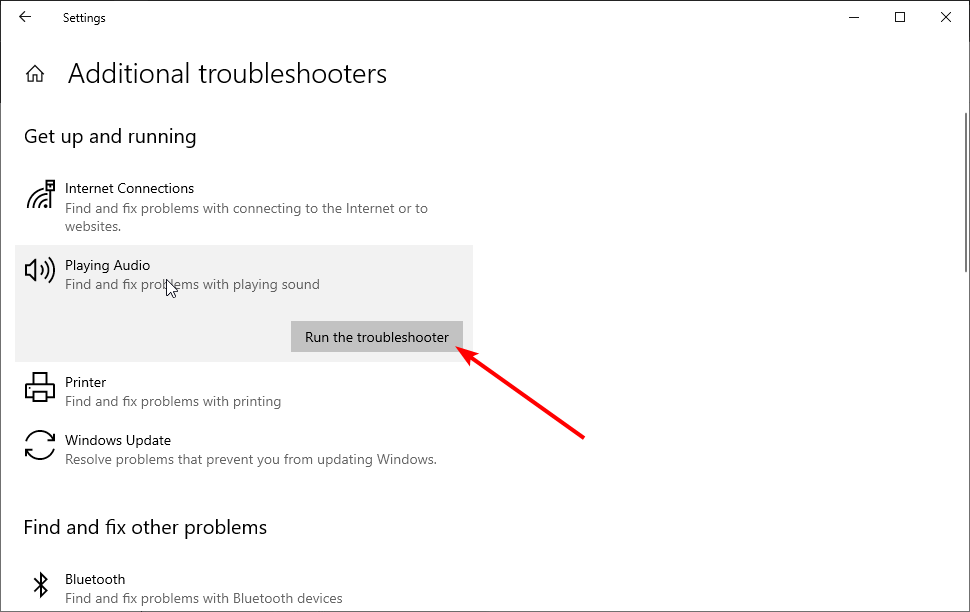
The Troubleshooting feature is a tool that can automatically fix common problems in your system, such as wired headphones connected but no sound.
Although it can’t fix every problem, it can still fix minor issues like headphones recognized or detected but no sound.
2. Update the audio driver
2.1. Update driver manually
- Press the Windows key + X and select Device Manager.
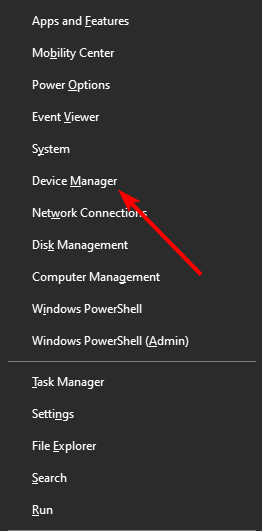
- Double-click on the Audio inputs and outputs option to expand it.
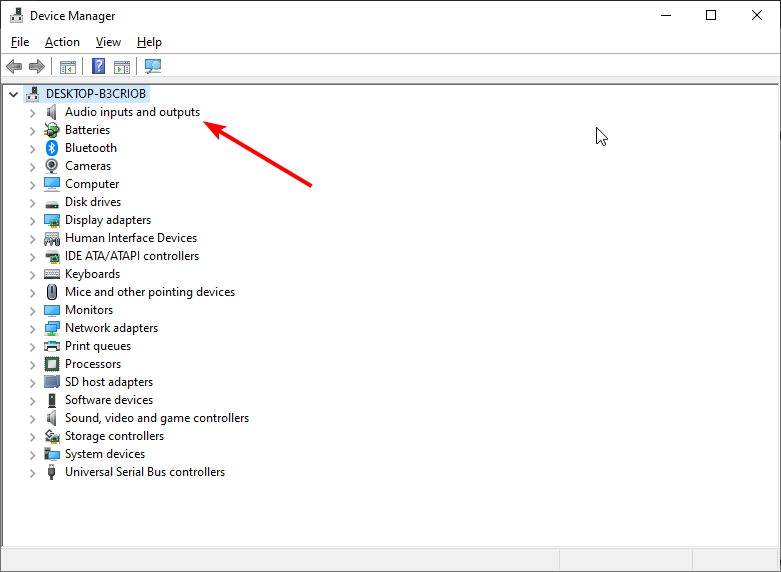
- Right-click on the speaker driver there and select Update driver.
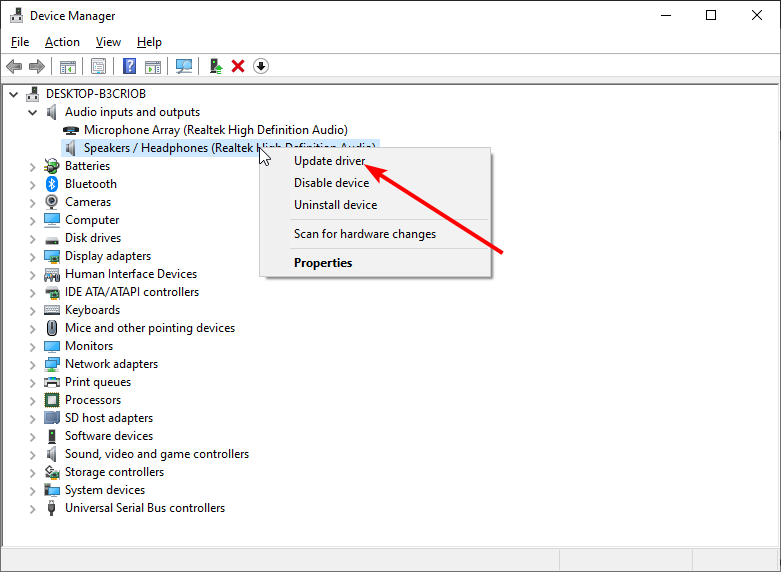
- Choose Search automatically for drivers.
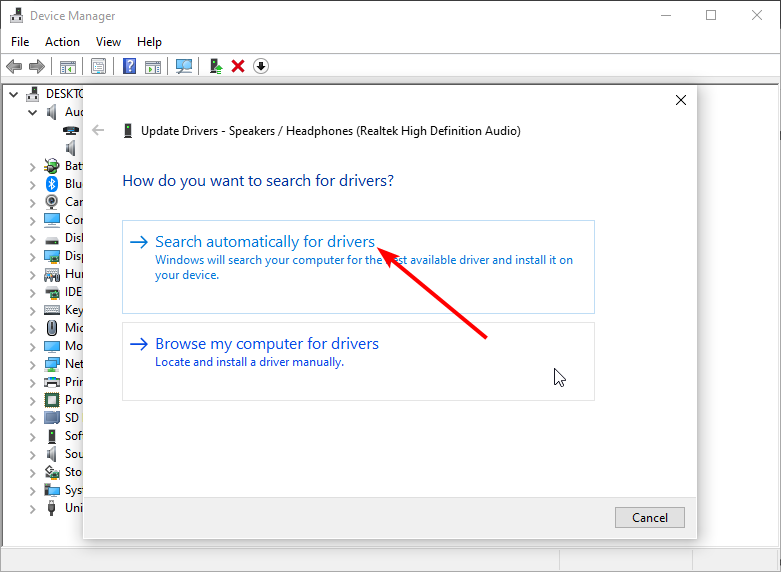
- Wait for the scan to finish and install any available updates.
An updated audio driver might resolve the problem if headphones are detected but no sound in Windows 10 Realtek after upgrading the operating system to Windows 10.
One of the first things everyone will tell you to do is check if your audio drivers are up to date. Outdated drivers often cause various problems, which is the same with speakers.
So use the method above to update your Realtek audio driver and the headphone driver to fix the headphones detect but no sound issue.
2.2. Update drivers automatically
Updating drivers manually is very annoying, so we recommend you download a third-party driver updater to do it automatically.
Thus, you will prevent file loss and even permanent damage to your computer by constantly having the latest available drivers installed.
Some of the most common Windows errors and bugs are a result of old or incompatible drivers. The lack of an up-to-date system can lead to lag, system errors or even BSoDs.
To avoid these types of problems, you can use an automatic tool that will find, download, and install the right driver version on your Windows PC in just a couple of clicks, and we strongly recommend DriverFix. Here’s how to do it:
- Download and install DriverFix.
- Launch the application.
- Wait for DriverFix to detect all your faulty drivers.
- The software will now show you all the drivers that have issues, and you just need to select the ones you’d liked fixed.
- Wait for DriverFix to download and install the newest drivers.
- Restart your PC for the changes to take effect.

DriverFix
Drivers will no longer create any problems if you download and use this powerful software today.
Disclaimer: this program needs to be upgraded from the free version in order to perform some specific actions.
3. Set default speakers and test the sound
- Right-click the sound icon in the Taskbar and select the Sounds option.
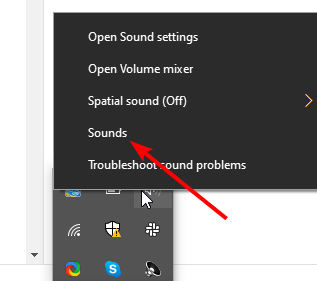
- Click on the Playback tab and right-click your headphones.
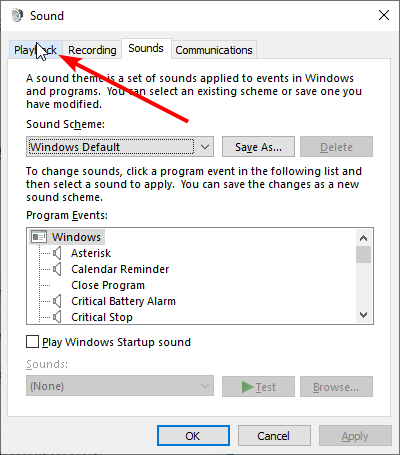
- Select the Enable option followed by Set as Default Device. For example, if you have only your speakers connected to your computer and no other playback device, they will be set to default automatically.

- Now, right-click on your headphone again and select the Configure Speakers option.
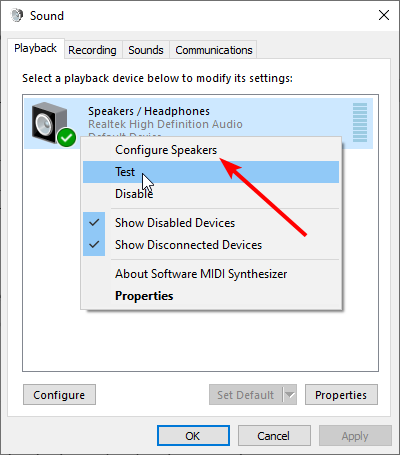
- Select your speaker setup and click the Test button to play sound with your device.
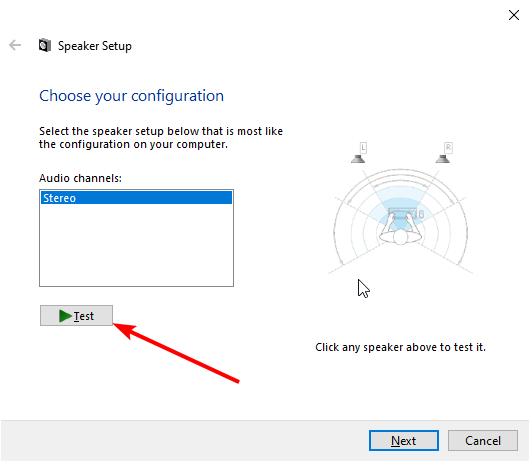
After using the Troubleshooting tool, get the system speakers back to default.
You’re all done if you correctly hear the sound in your headphones. If the sound is still missing, try to finish your configuration setup. Click Next and follow further on-screen instructions.
Some PC issues are hard to tackle, especially when it comes to corrupted repositories or missing Windows files. If you are having troubles fixing an error, your system may be partially broken.
We recommend installing Restoro, a tool that will scan your machine and identify what the fault is.
Click here to download and start repairing.
If you still didn’t solve your problem with sound, don’t get mad; there’s still something you can do.
4. Change the default sound format
- Right-click on the speaker icon in the taskbar and select Sounds.
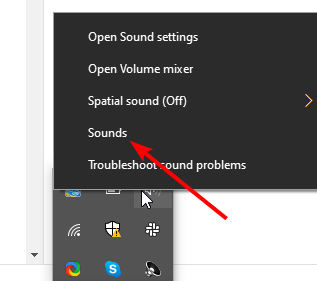
- Click the Playback tab at the top.
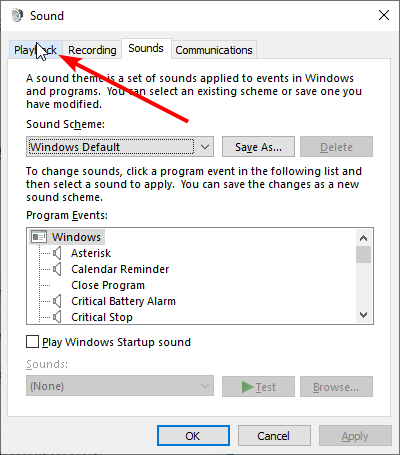
- Double-click your default playback device.
- Click the Advanced tab at the top.
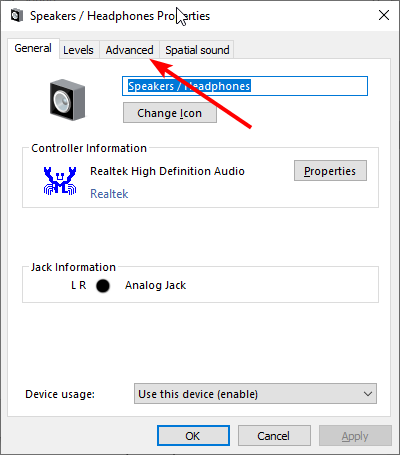
- Now, click the Default Format dropdown and choose a suitable sound format.
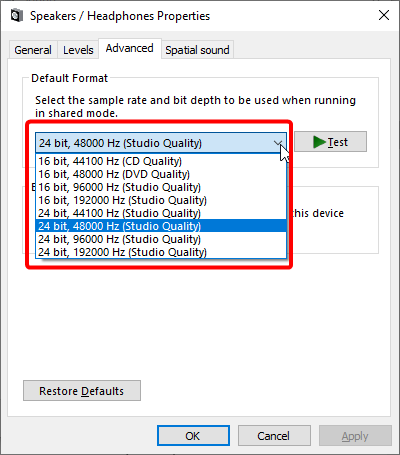
This is the most common issue which causes the disappearance of sound from your speakers or headphones. If your default sound format is wrong, you won’t be able to play any sound on your computer.
So, all you need to do is change the sound format. The wired headphones will be connected, but there will be no sound issue on your PC.
5. Roll back your headphones driver
- Repeat the Steps 1 and 2 in the previous solution.
- Right-click your default playback device and select Properties.
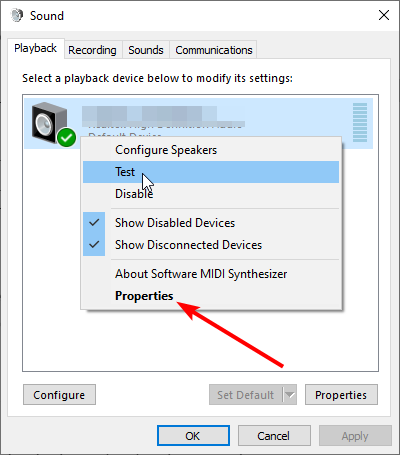
- Click the Properties button in the General tab.
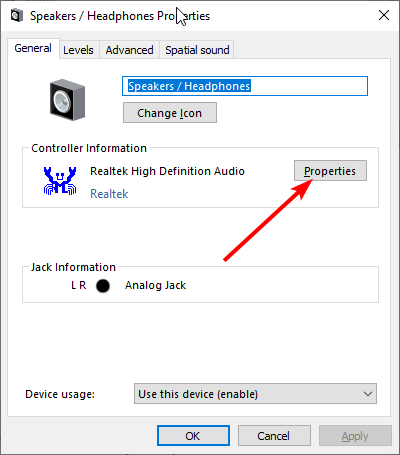
- Now, click the Driver tab at the top.

- Finally, the Roll Back Driver button.
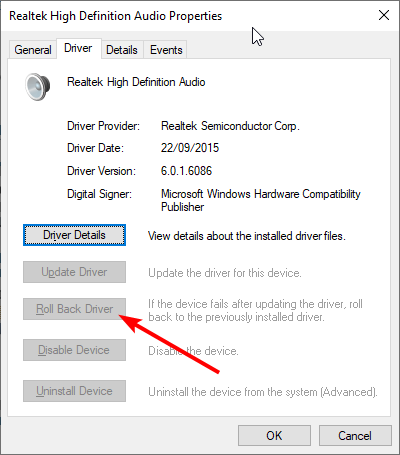
We told you at the beginning of the article to update your sound driver, but maybe the solution is the opposite.
If you’re using an older sound card version, its latest driver may not be compatible with Windows 10, so you can try rolling back to the previous version, which worked.
Many users had no sound after updating the Realtek driver. Check this quick article out for some quick tips to solve the problem!
6. Disable Exclusive mode
- Right-click the sound icon in the taskbar and Sounds.
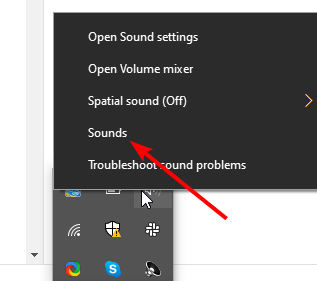
- Click the Playback tab at the top and double-click your headphone.
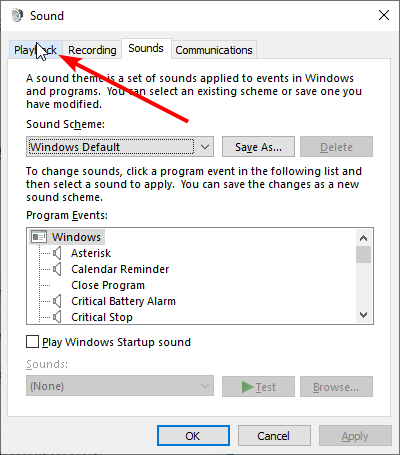
- Click the Advanced tab at the top.
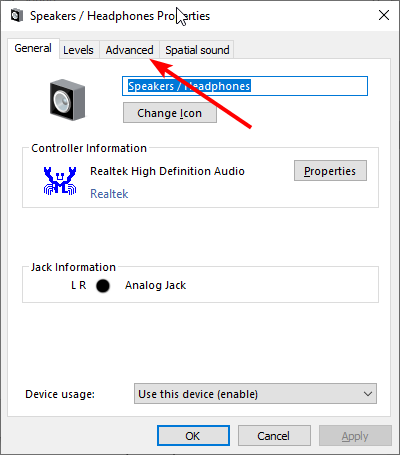
- Now, uncheck the box for Allow applications to take exclusive control of this device.
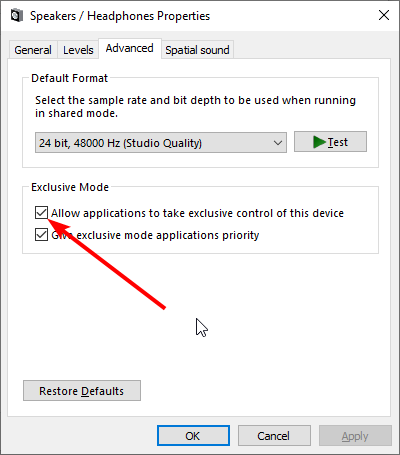
- Lastly, click Apply and OK to save changes.
7. Restart the Windows Audio service
- Press the Windows key + R, type services.msc, and click OK.
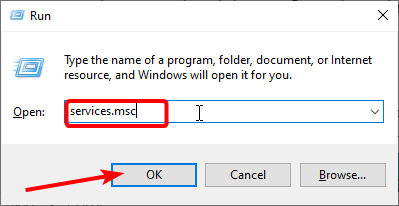
- Locate the Windows Audio service and right-click it.
- Select the Restart option.
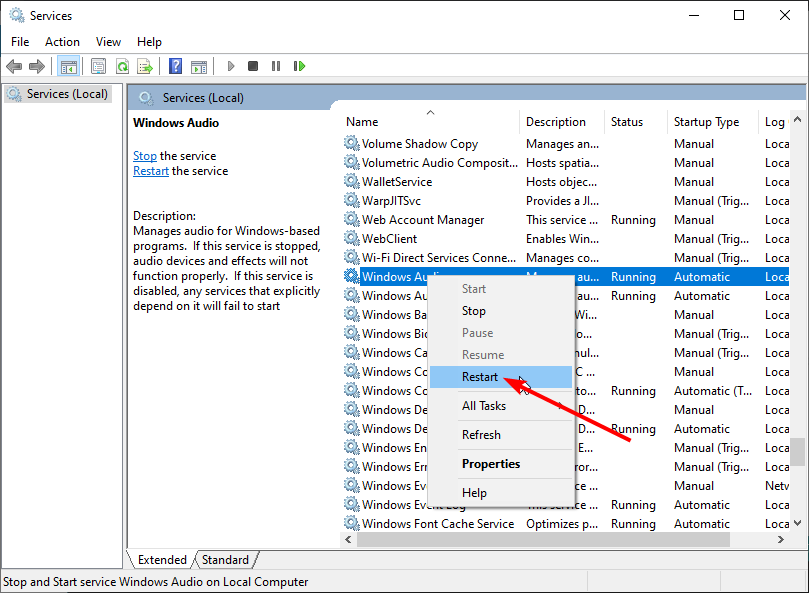
- If the service is disabled, select the Start option instead.
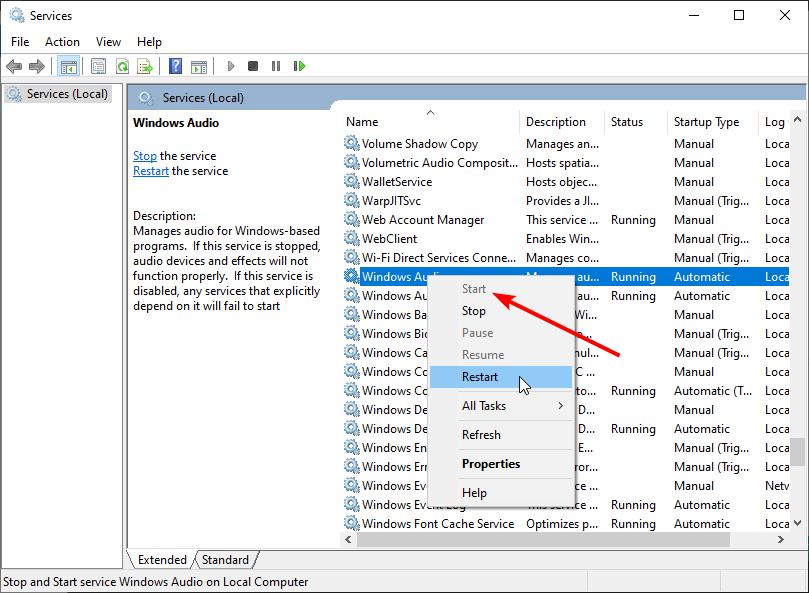
- Wait for the process to finish and restart your computer.
There’s a chance Windows’ default audio service got disrupted, which is precisely what blocks the sound from your headphones. So, we will restart this service and see if it has any positive effects.
- FIX: Sound problems in Windows 10 [Realtek]
- No sound in Windows 11? Try these fixes now
- Fix: No speaker or headphones are plugged in [Full Guide]
- How to fix problems with Bose headphones on Windows 10/11
- Headphones not detected in Windows 10 or 11 [Easy Fix]
8. Perform an SFC scan
- Press the Windows key + S and type cmd.
- Click the Run as administrator option under Command Prompt.
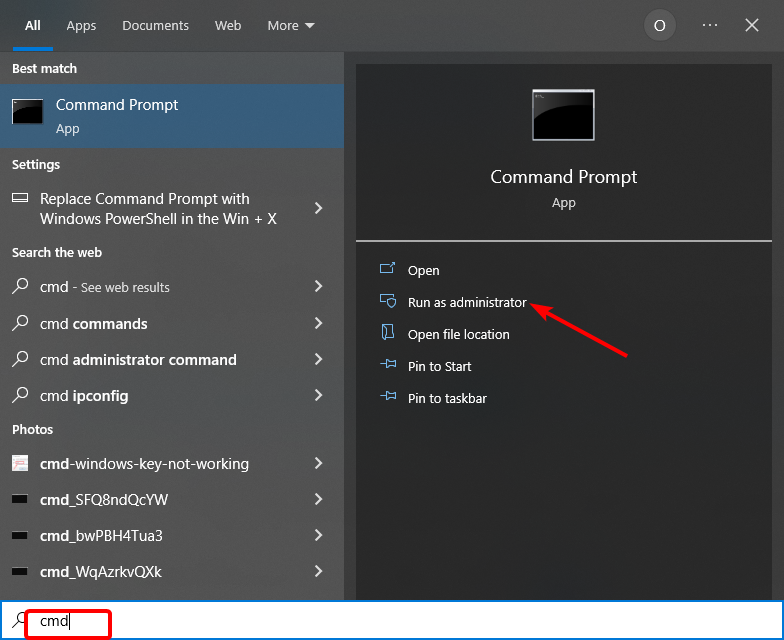
- Enter the following command, and press Enter:
sfc/scannow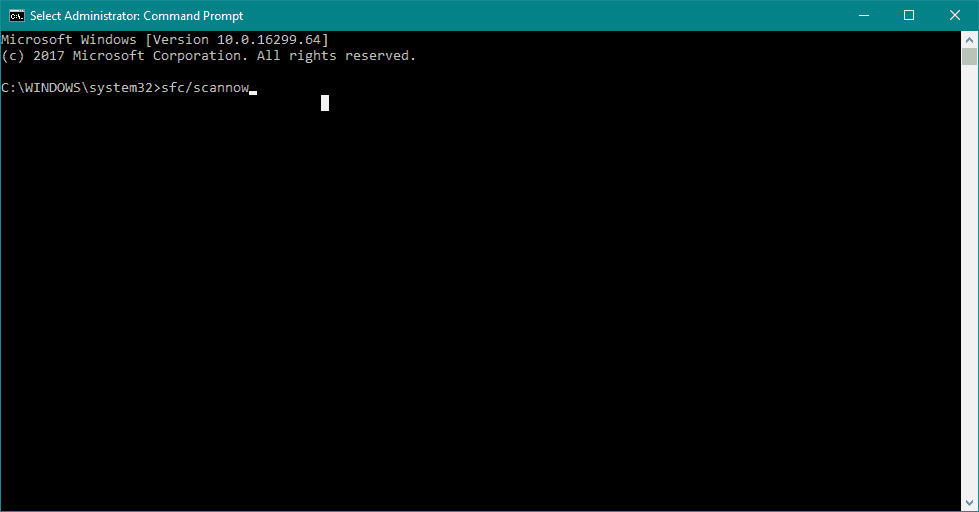
- Wait for the process to finish and restart your computer.
The SFC scan is another built-in troubleshooter in Windows. It helps with various problems, including our sound issue.
9. Restore your computer
- Click the Start button, and search System Restore.
- Select the Create a restore point option.
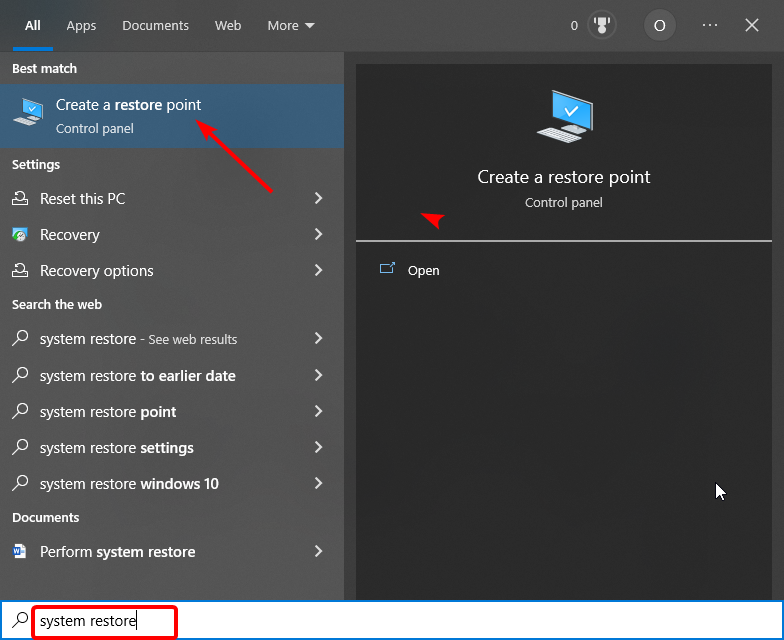
- Click the System Restore… button.
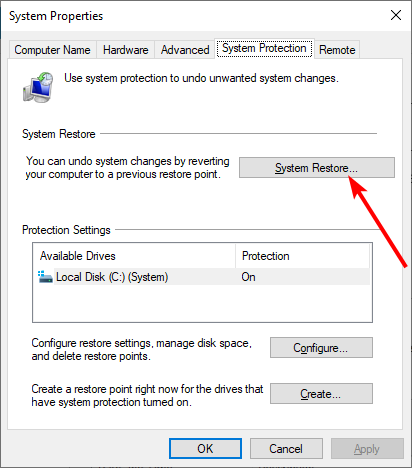
- Now, tick the radio for Choose a different restore point and click Next.
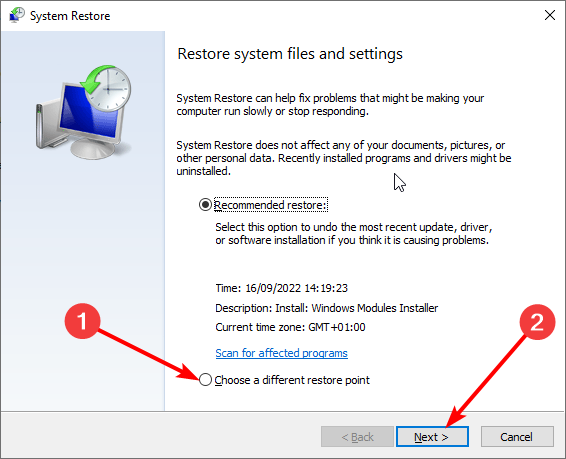
- Select your desired restore point and click the Next button.
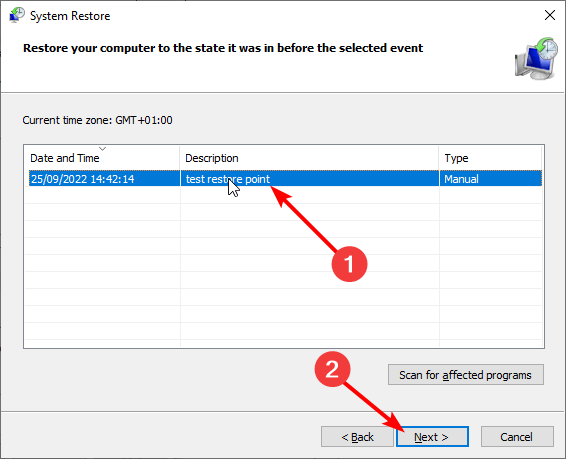
- Finally, click the Finish button and follow the instructions to complete the process.

If you tried all of these troubleshooting steps, and the sound on your headphones still doesn’t work, try restoring your computer.
NOTE
Remember to create a backup of your data before you perform System Restore.
What do I do if headphones are detected, but no sound is coming on Windows 11?
If you are facing the headphones detected but no sound issue on Windows 11, you are lucky because the solutions are virtually the same as with Windows 10.
Since the latest operating system is built on the solid foundations of its predecessor, there is not much difference in the steps to follow to fix this issue. So, be free to try the solutions above.
How do I get Realtek to recognize my headphones?
- Right-click the sound on the Taskbar and select the Sounds option.
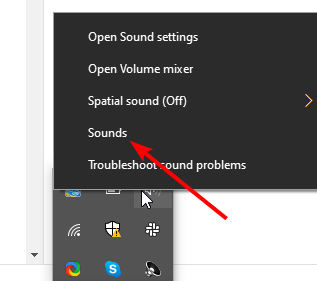
- Click the Playback tab at the top.
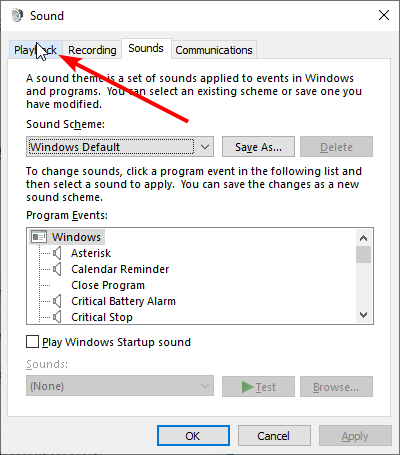
- Right-click on your headphone and select the Enable option.
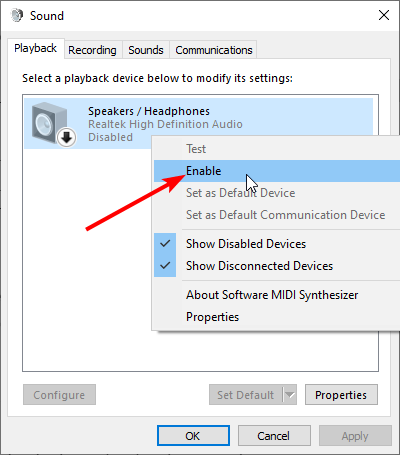
With this, your PC should start recognizing your headphone. If you are facing the Realtek not detecting headphones issue on ASUS, check our detailed guide on how to fix it.
As you probably noticed, all these solutions are system-related, so if you’re able to play sound on other devices, like speakers or headphones, the problem lies in the hardware.
If that’s the case, you should consider getting new headphones because your current headphones may be broken.
Also, remember that the solutions here would fix things if the headphones are detected but no sound in Windows 7.
Looking for the best headphone? Look no further! Here is a detailed list of the best USB-C headphones for a top-notch audio experience!
If you’re using VIA HD Audio driver and have some problems with playing sound, you can check out our article about solving problems with VIA HD Audio.
This marks the end of our article. We hope that one of these solutions helped you solve the sound problem. Make sure you give us any feedback regarding the subject in the comment section below.
![]()
Newsletter
Отсутствие звука в наушниках — одна из наиболее часто встречающихся проблем в Windows 10. Аудиосигнал на выходе может пропасть как после обновления системы, так и без видимых причин в нормально работавшей до этого «десятке».
Что делать, если в наушниках пропал звук
Причиной отсутствия звука в наушниках может быть целый ряд факторов, охватить все из которых довольно сложно. Однако проблему можно классифицировать, разделив на:
- технические поломки, связанные непосредственно с излучателями звука (наушниками, звуковой картой, разъёмами и прочей периферией);
- программные неполадки, зависящие от состояния виртуальных звуковых устройств (включая настройки соответствующего программного обеспечения, драйверы, кодеки и т. п.).
И уже отталкиваясь от этого, можно попытаться решить вопрос неисправности конкретного оборудования.

Проверка на механические повреждения
В зависимости от вида проблемы, повлекшей исчезновение звука, определяется последовательность действий её решения. Прежде внимательно осмотрите гарнитуру и разъёмы для её подключения в компьютере. Попробуйте задействовать колонки или другие наушники. Если звук в них тоже отсутствует, проблема может быть связана со звуковой картой. Решается она обращением в сервисный центр, где обычно диагностируют:
- механические поломки,
- неисправности радиоэлементов,
- плохой контакт (если карта неинтегрированная),
- неполадки выходных разъёмов.

Впрочем, при аккуратном обращении с системным блоком ПК или ноутбуком такое случается не слишком часто. Намного чаще ломаются сами наушники. Если гарнитура не работает при подключении к заведомо исправному оборудованию, проверяйте их. Наиболее частые поломки наушников:
- обрыв, короткое замыкание проводов кабеля;
- поломка штекера;
- неисправность динамиков.
Если последний пункт означает практически приговор гарнитуре (прорыв мембраны или сгоревшая катушка микроизлучателя не подлежат ремонту, а замена динамиков сложна из-за отсутствия или дороговизны аналогичных элементов), то с другими неисправностями можно справиться, иногда даже своими силами. Для этого:
- Проверьте целостность проводов наушников. При наличии тестера прозвоните их относительно общего контакта, расположенного у основания штекера (сопротивление должно составлять 16 – 36 Ом). Особое внимание при визуальном осмотре обратите на проблемные места, в них кабель переламывается невероятно часто.

Специалисты говорят, что в 70–80 процентах случаев кабель обрывается возле штекера - При обрыве провода возле штекера вам потребуется разборный мини-джек. Обрежьте кабель на 3–5 см от родного коннектора, зачистите и припаяйте жилы к разборному штекеру. Обычно зелёный (иногда синий) провод идёт на общий контакт; красный и чёрный (белый) следует распаять по каналам.

Мини-джек диаметром 3,5 мм или 1/8 дюйма используется в смартфонах, плеерах, аудиокартах ПК
Описать процесс замены кабеля ввиду огромного количества моделей и типов гарнитур в рамках одной статьи весьма проблематично. Однако подробные инструкции по полной замене кабеля разборных наушников можно найти в интернете на соответствующих форумах.
Диагностика и автоматическое устранение неполадок
Если наушники и карта исправны, а звук всё равно отсутствует, следует проверить источник на программном уровне, и прежде всего:
- правильность подключения,
- настройки,
- наличие и актуальность драйверов.
Иногда для этого не нужно копаться в настройках звуковой карты. Если вы видите значок динамика в системном трее с предупреждающим символом, значит, что-то не в порядке. Кстати, этот же символ наблюдается при обрыве провода или отсутствующем подключении, ведь ПК попросту не определяет гарнитуру.

Дальнейшие действия пользователя, как правило, соответствуют следующей инструкции:
- Кликаем левой кнопкой мыши по значку динамика в трее. Система запустит автоматическое средство обнаружения проблем.

Система сканирует и выявляет проблемы в автоматическом режиме - На следующем этапе Windows 10 предложит выбрать, неполадки какого источника нужно выявить и устранить. Выбираем «Наушники», нажимаем «Далее».

В системном блоке разъём для подключения наушников находится спереди - В течение нескольких секунд (иногда минут) будет работать автоматическая программа. В это время ничего не отключаем и не нажимаем.

Сканирование конфигурации оборудования и выявление проблем можно отменить в любой момент - Windows 10 почему-то считает неисправностью (в данном случае) низкую громкость звукового устройства. Открываем микшер.

Данный пункт можно пропустить - Проверяем уровни звукового микшера, закрываем данное окно и жмём «Далее».

Предупреждающий символ на значке динамика означает, что канал отключен - Спустя ещё несколько секунд диагностика завершается. Выходим из средства диагностики и перезагружаем девайс.

В дополнительных сведениях содержится подробная информация о выявленных и исправленных неполадках
Проверка настроек устройств аудиовоспроизведения
Отсутствующий звук в наушниках может быть связан также с неправильными настройками звуковой карты компьютера. Например, выбрано по умолчанию другое устройство воспроизведения или попросту отключена громкость. Для проверки и настройки параметров:
- Нажмите на значок с динамиком правой кнопкой мыши. Кликните по строке «Устройства воспроизведения».

Последний пункт запускает всё то же автоматическое средство устранения неисправностей звукового оборудования - Дважды кликните по пункту «Наушники».

Справа на вкладке расположена шкала мониторинга звука - В окне «Свойства» перейдите на вкладку «Уровни». Настройте громкость и баланс между каналами при необходимости.

Слишком большая громкость звукового сигнала потенциально опасна для слуха - Перейдите в «Эффекты» (Enhancements). Здесь на громкость звука в значительной степени может влиять Bass Boost (усиление баса), настроить его можно, щёлкнув по кнопке Setting. Полностью отключить эффекты можно, поставив галочку на «Отключить» (Disable all Enhancements).

Не забудьте нажать «Применить» после настройки, иначе изменения не сохранятся - На вкладке «Дополнительно» в области «Монопольный режим» должны стоять все галочки. Разрядность и частота дискретизации — 16 бит, 44100 Гц.

Нажмите на кнопку «Проверка» для аудио мониторинга - Откройте вкладку «Связь» и уберите метку с пункта «Отключить все остальные звуки», так как эта функция тоже может влиять на воспроизведение звука.

Рекомендуется последний пункт, если девайс не используется для связи или других голосовых функций
В последних версиях Windows 10 управление некоторыми звуковыми опциями осуществляется также через «Параметры», но, по моему мнению, описанный выше способ проще и он даёт доступ сразу ко всем настройкам.
Установка и обновление драйверов
Переустановка или обновление драйверов звукового устройства, особенно в случае с редким аппаратным продуктом (как, например, Intel SST Audio, встречающийся в планшетах) может оказаться довольно проблематичным моментом даже для подготовленного пользователя. В любом случае, для начала попробуйте установить драйвер автоматически. Алгоритм действий таков:
- Открываем «Диспетчер устройств», кликнув правой кнопкой мыши по «Пуску» и выбрав соответствующий пункт из списка.

Очень полезное меню, дающее быстрый доступ ко многим опциям - В «Диспетчере устройств» раскрываем «Звуковые, игровые и видеоустройства». Жмём (правая кнопка мыши) на название устройства и выбираем «Обновить драйверы».

Если устройств несколько, обновите драйверы для каждого из них - Выбираем «Автоматический поиск обновлённых драйверов». Windows 10 выполнит автопоиск программного продукта на компьютере или в сети (интернет должен быть включён), загрузит и установит драйвер. По завершении процесса нужно перезагрузить компьютер.

Автопоиск драйверов работает, если только пользователь не отключил функцию в параметрах установки устройств
Если не удалось обновить драйверы автоматически, их необходимо загрузить из интернета и инсталлировать вручную. Алгоритм процедуры следующий:
- Правой кнопкой мыши кликните по аудиодевайсу в «Диспетчере устройств». В открывшемся окне «Свойства» перейдите на вкладку «Сведения». В описании устройства скопируйте его название.

Если значений несколько, придётся искать драйверы для каждого из них отдельно - Выполните Ctrl+C (вставить) и допишите «Скачать драйверы». Выбирайте по возможности официальный источник для загрузки.

При скачивании драйверов из ненадёжных источников можно запросто «подхватить» вирус - Загрузите самый свежий драйвер. Инсталлируйте программу, запустив exe-файл.

Загрузка через торрент будет значительно быстрее
Более подробно об установке драйверов для звуковых устройств в «десятке» рассказано в статье про восстановление звука после обновления Windows 10.
Вы можете также попробовать откатить драйверы.
Видео: как откатить звуковые драйверы
Откат системы
Звук в наушниках может пропасть после глобального обновления «десятки». С данной проблемой сталкиваются многие пользователи. Если не выходит вернуть аудио перечисленными в статье способами (либо с помощью каких-то ещё вариантов), остаётся выполнить откат системы на предыдущую версию следующим образом:
- В «Пуске» открываем «Параметры» (шестерёнка в нижнем левом углу).

«Параметры» могут находится и в списке приложений - В окне параметров Windows выбираем «Обновление и безопасность».

Главное окно настроек Windows 10 - В левой части выбираем «Восстановление» и затем «Вернуться к предыдущей версии Windows 10».

Откат системы к предыдущей версии возможен лишь в течение 10 дней после обновления - Теперь последует череда окон, где вам будет предложено написать, почему вы возвращаетесь, проверить ли обновления и т. д. Внимательно изучите информацию и нажмите «Далее». После появления окна «Восстановление предыдущей версии Windows 10» система несколько раз перезагрузится и вернётся в исходное состояние.

Последний экран — точка не возврата
Отзывы пользователей
Перечисленные в данной статье методы устранения неисправностей звука применительно к наушникам далеко не единственные, но в целом описывают основные действия по устранению проблемы и, возможно, помогут вам быстро и эффективно справиться с неполадками аудио тракта.
- Распечатать
Оцените статью:
- 5
- 4
- 3
- 2
- 1
(17 голосов, среднее: 1.6 из 5)
Поделитесь с друзьями!
https://ria.ru/20230303/naushniki-1855722337.html
Почему не работают наушники: распространенные причины неисправности
Не работают наушники: причины почему не включаются, что делать, как исправить
Почему не работают наушники: распространенные причины неисправности
Что делать, если наушники вдруг перестали воспроизводить звук в правом или левом динамике или вообще не включаются, как понять, почему не работает гаджет, в чем РИА Новости, 03.03.2023
2023-03-03T18:26
2023-03-03T18:26
2023-03-03T18:58
гаджеты
технологии
наушники
техника
/html/head/meta[@name=’og:title’]/@content
/html/head/meta[@name=’og:description’]/@content
https://cdnn21.img.ria.ru/images/07e7/03/03/1855722275_0:108:3072:1836_1920x0_80_0_0_a0737880ea29ea9afd9ff65dbb4b3a1c.jpg
МОСКВА, 3 мар — РИА Новости. Что делать, если наушники вдруг перестали воспроизводить звук в правом или левом динамике или вообще не включаются, как понять, почему не работает гаджет, в чем особенности поломок проводных и беспроводных моделей, может ли проблема заключаться в компьютере или смартфоне, – в материале РИА Новости.Не работают наушникиИногда даже недавно купленные наушники перестают работать. Зачастую это событие можно предугадать, если внезапно стали появляться посторонние шумы, а звук тихий даже на полной громкости. Причина неисправности может заключаться в самих наушниках или в устройстве, к которому они подключены, и отличается в зависимости от типа гаджета.БеспроводныеЕсли беспроводные наушники не воспроизводят медиа со смартфона (или другого устройства) или вообще не подключаются, то возможны следующие причины:Это лишь основные причины, из-за которых могут не работать беспроводные наушники. Нередко причина механическая – поломка внутри устройства. Такую проблему лучше не пытаться устранять самостоятельно, а обратиться к профессионалу.ПроводныеСреди основных проблем, почему не работают проводные наушники, можно выделить:ПричиныЕсли наушники не работают, причины можно поделить на две большие группы.Аппаратные проблемыВ эту группу относятся все причины, связанные с повреждением внешних и внутренних деталей наушников или разъема устройства. В некоторых случаях проблему можно устранить самостоятельно.Чаще всего обрыв происходит в месте сгиба провода наушников, а также непосредственно на стыке с коннектором или в месте входа провода в наушник. Также жилы могут повреждаться вследствие дергания за шнур или его пережатия (особенно это критично для дешевых моделей). Такая проблема проявляется шуршащим звуком при прослушивании медиа, а со временем один из наушников отключается совсем.Определить место повреждения достаточно просто: подключить наушники к устройству и, во время воспроизведения звука, пошевелить провод в разных местах. Проявившееся потрескивание или появление/пропадание звука указывает на место проблемы. Как правило, в этом случае просто заменяют шнур ниже места обрыва.Не всегда причина отсутствия звука в наушниках кроется в них самих, иногда проблема в устройстве, а именно в разъеме, куда подключаются наушники.От ударов, падений или попадания влаги гнездо для наушников может повредиться. Наверняка установить это можно только в сервисном центре, где при обнаружении такой проблемы разъем полностью заменят.Также возможен вариант загрязнения гнезда, которое препятствует подключению наушников. Его можно устранить самостоятельно, главное не использовать ватные палочки, так как ворсинки могут остаться внутри. Чтобы не загрязнялся разъем на смартфоне, можно использовать специальные заглушки.Штекер может просто сломаться, но такая проблема очевидна и решается полной заменой. Также может произойти обрыв проводов в месте соединения провода и штекера, в таком случае звук может пропадать и появляться, а в процессе воспроизведения появляются потрескивание и шум. Самостоятельный ремонт требует определенных знаний и умений, поэтому лучше всего сразу обратиться к специалисту.Такая проблема актуальна для стационарных компьютеров и ноутбуков и включает в себя большое количество причин. К основным относятся повреждение звуковой карты или неправильное ее подключение. В этом случае разобраться самостоятельно, в чем именно проблема, достаточно сложно без специальных знаний, поэтому лучше сразу проконсультироваться с профессионалом.Пульт устанавливается на беспроводные наушники, он позволяет переключать песни, регулировать громкость, отвечать на звонки, а также включать и выключать музыку посредством касания до корпуса вкладыша (наушника). В случае его поломки наушники могут не работать вовсе, а могут быть нарушены только некоторые функции. Самостоятельно провести ремонт такой электроники без специального оборудования невозможно.Мембрана – это часть динамика, чьи вибрации создают звук. Ее повреждения вызывают треск и дребезжание в наушнике, иногда может прослеживаться разница по тембру воспроизведения. Чтобы убедиться в поломке, необходимо вскрыть наушник. Мембрана может быть повреждена, загрязнена или просто смята. В последних двух случаях устранить проблему можно самостоятельно, хотя, вероятнее всего, эффект будет временным и наушники вскоре придется заменить.Динамики могут ломаться со временем или повреждаться вследствие неосторожной эксплуатации. Проявляется это тихим звуком даже на полной громкости и/или появлением посторонних шумов. В зависимости от вида поломки динамики можно починить, но чаще всего лучше и проще купить новые наушники.Такая причина актуальна для наушников-затычек. В них мембрана отделена от канала металлической сеточкой. По мере эксплуатации, каналы забиваются ушной серой и другими загрязнениями, что приводит к ухудшению прохождения акустических волн. Данная проблема решается чисткой каналов и сеточки.Кратковременное попадание наушников в воду зачастую никак не отражается на их работоспособности. Намного опаснее ситуация, когда наушники полностью погружаются в жидкость и она проникает глубоко внутрь. В такой ситуации вакуумные наушники и вкладыши необходимо перевернуть защитной сеточкой вниз и дать влаге стечь, а большие наушники разобрать, просушить впитывающим материалом и оставить сушиться. Но чаще всего, даже если наушники продолжат работать после попадания в них влаги, качество звука значительно ухудшится.Программные проблемыОни связаны непосредственно с самим устройством, к которому подключаются наушники.Если наушники точно исправны, но ноутбук или компьютер их не видит или не воспроизводит через них звук, то большая вероятность, что проблема в драйверах звуковой карты. Необходимо проверить, установлены ли они и стоит ли последняя версия.Такая проблема не очень распространена, но тоже случается. Если наушники подключались и работали хорошо, но после глобального обновления операционной системы перестали, то причина кроется именно в этом. Чтобы оперативно исправить ситуацию, можно откатить ОС до предыдущей версии.Если исключены все другие причины, по которым могут не работать наушники, то можно проверить настройки на ноутбуке или компьютере. Иногда может быть выбрано по умолчанию другое устройство для воспроизведения звука. Чтобы это проверить в Windows 10, можно нажать на значок громкости (на панели задач) и посмотреть, какое устройство в данный момент воспроизводит звук. Там же можно нажать на стрелочку и увидеть/выбрать другие доступные устройства.Также можно проверить устройства воспроизведения звука и произвести базовые настройки, пройдя по пути “Пуск” – “Параметры” – “Система” – “Звук”.Вирусы попадают на компьютер, ноутбук или смартфон вместе с файлами, скачанными из непроверенных источников. Сами наушники они сломать не могут, но влияют на корректную работу устройства, в том числе и на распознавание устройства воспроизведения звука.Чтобы исключить такую причину или избавиться от вирусов, нужно провести сканирование с помощью антивируса и удалить все вредоносные файлы. В частных случаях может потребоваться полная переустановка операционной системы.ДиагностикаПервичную диагностику можно провести самостоятельно: осмотреть наушники на наличие обрывов, заломов и других механических повреждений. Если визуально они в порядке, но все равно не работают, необходимо подключить их к другому устройству.Если звук появился, значит проблема не в наушниках, а в предыдущем устройстве. В случае, если они не заработали, причина кроется внутри конструкции и точно установить проблему сможет только специалист.РемонтПри большинстве механических поломок наушников возможен ремонт, но зачастую проще и дешевле приобрести новые. Тем не менее если принято решение чинить, то лучше отнести их в сервисный центр, который занимается ремонтом смартфонов и аксессуаров к ним. В случае поломки гнезда для наушников в ноутбуке или компьютере, потребуется помощь компьютерного мастера.Правила эксплуатации наушниковЧтобы продлить жизнь наушников, независимо от их вида, важно придерживаться простых правил эксплуатации:Советы экспертаАндрей Андрюхов, бизнес-тренер компании Xiaomi по Тульской области, отмечается, что важной частью долгой и бесперебойной работы наушников является правильный уход.”Ошибочно полагать, что в чистке нуждаются только внутриканальные наушники и вкладыши. Накладные точно так же могут загрязняться от пота, пыли и т.д. И чем дольше их не чистят, тем больше вероятность, что грязь попадет внутрь и повлияет на хорошее звучание”, – уточнил эксперт.Что касается вкладышей и внутриканальных моделей, то они в первую очередь засоряются ушной серой. Если они используются часто, то чистить их желательно раз в неделю. Для этого необходимо снять амбушюры (мягкие накладки), промыть их, продезинфицировать и оставить сушиться. В это время достать защитную сеточку, осторожно очистить ее и замочить ненадолго в перекиси водорода или спирте. Сам корпус наушников и провод (при наличии) очистить с помощью ватного диска. Если есть чехол – его также следует протереть внутри и снаружи.Уход за накладными наушниками сосредотачивается на амбушюрах, корпусе и шнуре. Первые, в зависимости от материала, можно или протереть влажной тканью или удалить грязь с помощью липкой ленты. Корпус и шнур, по аналогии с вкладышами, протереть ватным диском, смоченным водой.
https://ria.ru/20230201/muzyka-1848839873.html
https://ria.ru/20230102/fantasty-1842225550.html
https://ria.ru/20201229/telefon-1591406531.html
https://ria.ru/20211124/telefon-1760615183.html
https://radiosputnik.ria.ru/20230209/kolonki-1850778511.html
https://radiosputnik.ria.ru/20230116/naushniki-1844584083.html
РИА Новости
internet-group@rian.ru
7 495 645-6601
ФГУП МИА «Россия сегодня»
https://xn--c1acbl2abdlkab1og.xn--p1ai/awards/
2023
Новости
ru-RU
https://ria.ru/docs/about/copyright.html
https://xn--c1acbl2abdlkab1og.xn--p1ai/
РИА Новости
internet-group@rian.ru
7 495 645-6601
ФГУП МИА «Россия сегодня»
https://xn--c1acbl2abdlkab1og.xn--p1ai/awards/
https://cdnn21.img.ria.ru/images/07e7/03/03/1855722275_171:0:2902:2048_1920x0_80_0_0_e849ccbd21cc94c75e780e1294c0de21.jpg
РИА Новости
internet-group@rian.ru
7 495 645-6601
ФГУП МИА «Россия сегодня»
https://xn--c1acbl2abdlkab1og.xn--p1ai/awards/
гаджеты, технологии, наушники, техника
Гаджеты, Технологии, наушники, Техника
- Не работают наушники
- Беспроводные
- Проводные
- Причины
- Аппаратные проблемы
- Программные проблемы
- Диагностика
- Ремонт
- Правила эксплуатации наушников
- Советы эксперта
МОСКВА, 3 мар — РИА Новости. Что делать, если наушники вдруг перестали воспроизводить звук в правом или левом динамике или вообще не включаются, как понять, почему не работает гаджет, в чем особенности поломок проводных и беспроводных моделей, может ли проблема заключаться в компьютере или смартфоне, – в материале РИА Новости.
Не работают наушники
Иногда даже недавно купленные наушники перестают работать. Зачастую это событие можно предугадать, если внезапно стали появляться посторонние шумы, а звук тихий даже на полной громкости. Причина неисправности может заключаться в самих наушниках или в устройстве, к которому они подключены, и отличается в зависимости от типа гаджета.
Беспроводные

Россияне рассказали, в каких условиях чаще всего слушают музыку
Если беспроводные наушники не воспроизводят медиа со смартфона (или другого устройства) или вообще не подключаются, то возможны следующие причины:
- наушники разряжены или зарядились недостаточно;
- проблемы с контактом или самим футляром для зарядки;
- попадание влаги в сами наушники или футляр;
- произошла рассинхронизация с устройством;
- наушники подключились к другому устройству;
- внутренняя поломка наушников;
- неправильные настройки на устройстве;
- устройство, в которому подключаются наушники, не поддерживает такой тип связи;
- на устройстве отключен Bluetooth.
Это лишь основные причины, из-за которых могут не работать беспроводные наушники. Нередко причина механическая – поломка внутри устройства. Такую проблему лучше не пытаться устранять самостоятельно, а обратиться к профессионалу.
Проводные
Среди основных проблем, почему не работают проводные наушники, можно выделить:
- повреждение контакта в месте пайки коннектора, или джека. Это та самая часть, с помощью которой наушники подсоединяются к устройству;
- повреждение кабеля (как внешнее, так и внутреннее);
- механические повреждения внутри конструкции наушника;
- загрязнение разъема для подключения наушников;
- неправильные настройки операционной системы устройства;
- неправильные настройки проигрывателя;
- окисление контактов.
Причины
Если наушники не работают, причины можно поделить на две большие группы.

То ли еще будет: какие технологии предугадали фантасты
Аппаратные проблемы
В эту группу относятся все причины, связанные с повреждением внешних и внутренних деталей наушников или разъема устройства. В некоторых случаях проблему можно устранить самостоятельно.
- Внутренний обрыв жил в шнуре
Чаще всего обрыв происходит в месте сгиба провода наушников, а также непосредственно на стыке с коннектором или в месте входа провода в наушник. Также жилы могут повреждаться вследствие дергания за шнур или его пережатия (особенно это критично для дешевых моделей). Такая проблема проявляется шуршащим звуком при прослушивании медиа, а со временем один из наушников отключается совсем.
Определить место повреждения достаточно просто: подключить наушники к устройству и, во время воспроизведения звука, пошевелить провод в разных местах. Проявившееся потрескивание или появление/пропадание звука указывает на место проблемы. Как правило, в этом случае просто заменяют шнур ниже места обрыва.
- Неисправность разъемов
Не всегда причина отсутствия звука в наушниках кроется в них самих, иногда проблема в устройстве, а именно в разъеме, куда подключаются наушники.
От ударов, падений или попадания влаги гнездо для наушников может повредиться. Наверняка установить это можно только в сервисном центре, где при обнаружении такой проблемы разъем полностью заменят.
Также возможен вариант загрязнения гнезда, которое препятствует подключению наушников. Его можно устранить самостоятельно, главное не использовать ватные палочки, так как ворсинки могут остаться внутри. Чтобы не загрязнялся разъем на смартфоне, можно использовать специальные заглушки.
- Неисправность штекера
Штекер может просто сломаться, но такая проблема очевидна и решается полной заменой. Также может произойти обрыв проводов в месте соединения провода и штекера, в таком случае звук может пропадать и появляться, а в процессе воспроизведения появляются потрескивание и шум. Самостоятельный ремонт требует определенных знаний и умений, поэтому лучше всего сразу обратиться к специалисту.
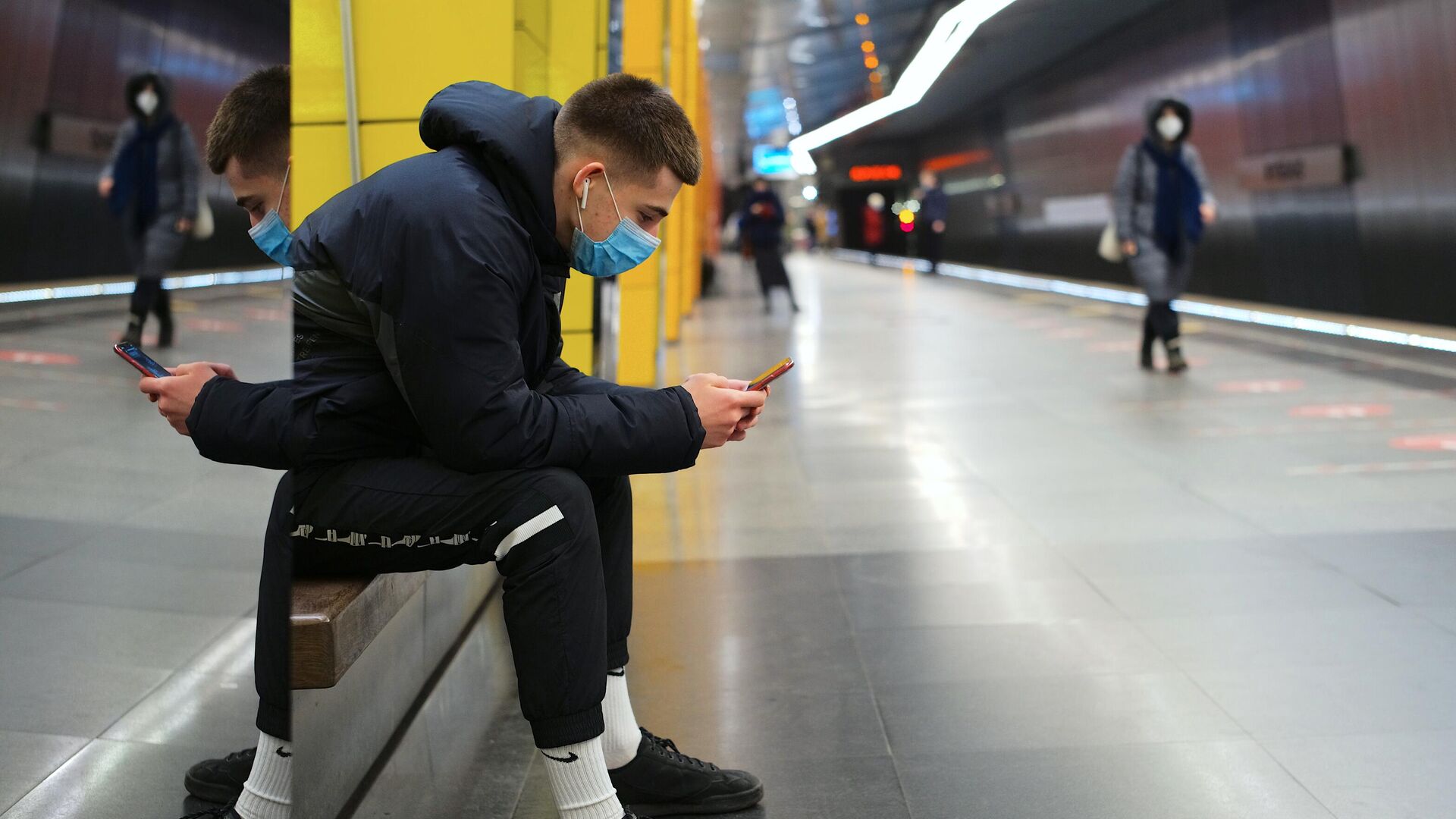
Что, делать если телефон не включается: основные проблемы и их решения
- Неисправность звукового адаптера
Такая проблема актуальна для стационарных компьютеров и ноутбуков и включает в себя большое количество причин. К основным относятся повреждение звуковой карты или неправильное ее подключение. В этом случае разобраться самостоятельно, в чем именно проблема, достаточно сложно без специальных знаний, поэтому лучше сразу проконсультироваться с профессионалом.
- Неисправность пульта
Пульт устанавливается на беспроводные наушники, он позволяет переключать песни, регулировать громкость, отвечать на звонки, а также включать и выключать музыку посредством касания до корпуса вкладыша (наушника). В случае его поломки наушники могут не работать вовсе, а могут быть нарушены только некоторые функции. Самостоятельно провести ремонт такой электроники без специального оборудования невозможно.
- Неисправность мембраны
Мембрана – это часть динамика, чьи вибрации создают звук. Ее повреждения вызывают треск и дребезжание в наушнике, иногда может прослеживаться разница по тембру воспроизведения. Чтобы убедиться в поломке, необходимо вскрыть наушник. Мембрана может быть повреждена, загрязнена или просто смята. В последних двух случаях устранить проблему можно самостоятельно, хотя, вероятнее всего, эффект будет временным и наушники вскоре придется заменить.
- Неисправности динамика
Динамики могут ломаться со временем или повреждаться вследствие неосторожной эксплуатации. Проявляется это тихим звуком даже на полной громкости и/или появлением посторонних шумов. В зависимости от вида поломки динамики можно починить, но чаще всего лучше и проще купить новые наушники.
- Засорение канала
Такая причина актуальна для наушников-затычек. В них мембрана отделена от канала металлической сеточкой. По мере эксплуатации, каналы забиваются ушной серой и другими загрязнениями, что приводит к ухудшению прохождения акустических волн. Данная проблема решается чисткой каналов и сеточки.
- Попадание влаги
Кратковременное попадание наушников в воду зачастую никак не отражается на их работоспособности. Намного опаснее ситуация, когда наушники полностью погружаются в жидкость и она проникает глубоко внутрь. В такой ситуации вакуумные наушники и вкладыши необходимо перевернуть защитной сеточкой вниз и дать влаге стечь, а большие наушники разобрать, просушить впитывающим материалом и оставить сушиться. Но чаще всего, даже если наушники продолжат работать после попадания в них влаги, качество звука значительно ухудшится.

Рис и спирт не помогут: как спасти упавший в воду телефон
Программные проблемы
Они связаны непосредственно с самим устройством, к которому подключаются наушники.
- Проблемы с драйверами
Если наушники точно исправны, но ноутбук или компьютер их не видит или не воспроизводит через них звук, то большая вероятность, что проблема в драйверах звуковой карты. Необходимо проверить, установлены ли они и стоит ли последняя версия.
- Проблемы с операционной системой
Такая проблема не очень распространена, но тоже случается. Если наушники подключались и работали хорошо, но после глобального обновления операционной системы перестали, то причина кроется именно в этом. Чтобы оперативно исправить ситуацию, можно откатить ОС до предыдущей версии.
- Проблемы с настройками
Если исключены все другие причины, по которым могут не работать наушники, то можно проверить настройки на ноутбуке или компьютере. Иногда может быть выбрано по умолчанию другое устройство для воспроизведения звука. Чтобы это проверить в Windows 10, можно нажать на значок громкости (на панели задач) и посмотреть, какое устройство в данный момент воспроизводит звук. Там же можно нажать на стрелочку и увидеть/выбрать другие доступные устройства.
Также можно проверить устройства воспроизведения звука и произвести базовые настройки, пройдя по пути “Пуск” – “Параметры” – “Система” – “Звук”.
- Вирусы
Вирусы попадают на компьютер, ноутбук или смартфон вместе с файлами, скачанными из непроверенных источников. Сами наушники они сломать не могут, но влияют на корректную работу устройства, в том числе и на распознавание устройства воспроизведения звука.
Чтобы исключить такую причину или избавиться от вирусов, нужно провести сканирование с помощью антивируса и удалить все вредоносные файлы. В частных случаях может потребоваться полная переустановка операционной системы.

Ренессанс беспроводных колонок. Почему вам точно нужна такая в 2023 году
Диагностика
Первичную диагностику можно провести самостоятельно: осмотреть наушники на наличие обрывов, заломов и других механических повреждений. Если визуально они в порядке, но все равно не работают, необходимо подключить их к другому устройству.
Если звук появился, значит проблема не в наушниках, а в предыдущем устройстве. В случае, если они не заработали, причина кроется внутри конструкции и точно установить проблему сможет только специалист.
Ремонт
При большинстве механических поломок наушников возможен ремонт, но зачастую проще и дешевле приобрести новые. Тем не менее если принято решение чинить, то лучше отнести их в сервисный центр, который занимается ремонтом смартфонов и аксессуаров к ним. В случае поломки гнезда для наушников в ноутбуке или компьютере, потребуется помощь компьютерного мастера.
Правила эксплуатации наушников
Чтобы продлить жизнь наушников, независимо от их вида, важно придерживаться простых правил эксплуатации:
- при использовании проводных наушников со смартфоном, последний не следует убирать в карман разъемом вниз;
- чтобы провод не цеплялся и для снижения риска его повреждения, рекомендуется крепить его к одежде;
- нельзя вынимать штекер из гнезда за провод. Пальцами нужно обхватить сам штекер и осторожно вытащить его;
- и беспроводные, и проводные наушники лучше всего хранить в чехле. При этом шнур проводных нужно сматывать таким образом, чтобы не образовывалось заломов в местах соединения с динамиками и штекером;
- не стоит эксплуатировать наушники на улице при минусовой температуре и во время дождя;
- не допускать попадания влаги в наушники и разъем для их подключения;
- убирать наушники в места, недоступные для домашних животных;
- не подвешивать наушники за провод;
- не стоит спать с надетыми наушниками как проводными, так и беспроводными;
- не рекомендуется включать слишком большую громкость в наушниках. Это нагружает мембрану, и она может быстрее выйти из строя.

“Русская рулетка”. Чем опасны контрафактные наушники
Советы эксперта
Андрей Андрюхов, бизнес-тренер компании Xiaomi по Тульской области, отмечается, что важной частью долгой и бесперебойной работы наушников является правильный уход.
“Ошибочно полагать, что в чистке нуждаются только внутриканальные наушники и вкладыши. Накладные точно так же могут загрязняться от пота, пыли и т.д. И чем дольше их не чистят, тем больше вероятность, что грязь попадет внутрь и повлияет на хорошее звучание”, – уточнил эксперт.
Что касается вкладышей и внутриканальных моделей, то они в первую очередь засоряются ушной серой. Если они используются часто, то чистить их желательно раз в неделю. Для этого необходимо снять амбушюры (мягкие накладки), промыть их, продезинфицировать и оставить сушиться. В это время достать защитную сеточку, осторожно очистить ее и замочить ненадолго в перекиси водорода или спирте. Сам корпус наушников и провод (при наличии) очистить с помощью ватного диска. Если есть чехол – его также следует протереть внутри и снаружи.
Уход за накладными наушниками сосредотачивается на амбушюрах, корпусе и шнуре. Первые, в зависимости от материала, можно или протереть влажной тканью или удалить грязь с помощью липкой ленты. Корпус и шнур, по аналогии с вкладышами, протереть ватным диском, смоченным водой.
Если у вас наушники вдруг перестали работать, не спешите в сервис-центр, не торопитесь вызывать ремонтников. Зачастую причина не так сложна, можно самостоятельно исправить недостаток. Разберём причины, по которым устройство работает тихо либо вообще нет звука, как увеличить звук в наушниках, убрать шум. В зависимости от выявленной ошибки будем исправлять ситуацию.

Наушники
Не работают наушники при подключении к USB-порту
У вас на компьютере/ноутбуке нормально работают динамики, а с наушниками возникла проблема: когда подключаете их к порту USB, не передают звук. Что делать, когда нет звука в наушниках?
- В панели задач на рабочем столе вашего ПК внизу справа в области уведомлений найдите значок динамиков. Кликните по нему ПКМ.
- В появившемся меню выберите «Устройства воспроизведения».
- У вас открылось окошко «Звук». При подключении устройства к USB-порту значок его должен появиться в окне. Если значка нет, значит, нужно подключить. Кликните на пустом поле окна ПКМ, выберите «Показать отключённые устройства».
- У вас появится значок устройства, но он будет неактивным, серым, с надписью «Отключено».
- Кликните ПКМ по значку, в меню выберите «Включить».
- Кнопка стала активной, на значке появилась галочка в зелёном кружочке, значит, всё выполнено. На кнопке динамиков при этом значок с галочкой изменится на значок с телефонной трубкой, значит, динамики в это время отключаются, не работают.
- Для настройки работы кликните по значку наушников ПКМ, в меню пройдите в «Свойства».
- Впишите в строке название, установите нужный значок.
- В строке «Применение устройства» должно значится «Использовать это устройство (вкл.)».
- Примените изменения и перейдите на вкладку «Уровни».
- В настройке Speakers переставьте регулятор на максимальное значение. Проверьте, чтобы значок громкоговорителя рядом с этим регулятором стоял в положении включённом (отсутствует на значке красный кружочек, означающий выключенное состояние).
- Пройдите по кнопке «Баланс», нужно также увеличить параметры до 100%, проверьте, чтобы значения регуляторов там были максимальными.
- Примените изменения, перейдите на вкладку «Дополнительные возможности», уберите там все галочки, так уберёте возможный шум.
- Пройдя на вкладку «Дополнительно», можете проверить звучание в разных форматах, выбрать одно из предлагаемых.
- Уберите галочки в разделе «Монопольный режим».
Вы настроили наушники, и они теперь у вас работают правильно. Если при следующем подключении к порту они опять оказались неактивны, щёлкните по ним ПКМ и в меню проставьте работу по умолчанию. После этого при каждом подключении наушники автоматически будут включаться.
Не работают наушники при подключении к передней панели
Вы подключили устройство к передней панели, а оно не работает, нет звука в наушниках. Действуем по алгоритму:
- Зайдите через меню «Пуск» в «Панель управления».
- Пройдите в раздел «Оборудование и звук».
- Там пройдите в «Диспетчер Realtek HD».
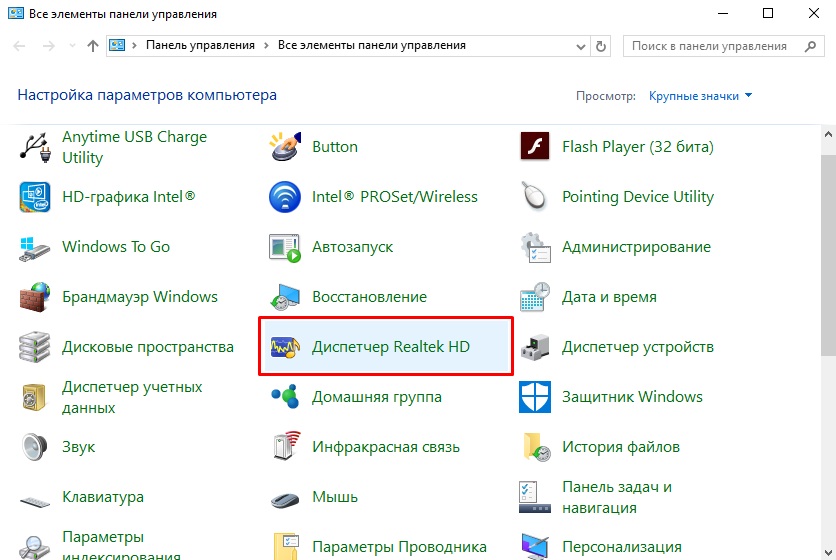
Переходим в «Диспетчер RealtekHD»
- Откроется окно диспетчера.
- Увидите, что передняя панель неактивна. Нажимаете на папку «Параметры разъёма». Оба параметра там должны быть отмечены галочкой. Отметьте их, активировав тем самым переднюю панель.
Можно также зайти в дополнительные настройки и там отрегулировать всё, как сказано выше, чтобы убрать шум, помехи.
Звук глухой, тихий
Наушники работают, но некоторые файлы идут с тихим звуком, глухо. При вынимании штекера из компьютера/ноутбука, когда звук проходит через динамики, эти же файлы начинают звучать нормально. Как вылечить такую проблему, как усилить звук в наушниках?
- Зайдите в Панель управления, расположенную в меню «Пуск».
- Проходим по пути: «Оборудование и звук» — «Звук» — «Управление звуковыми устройствами».
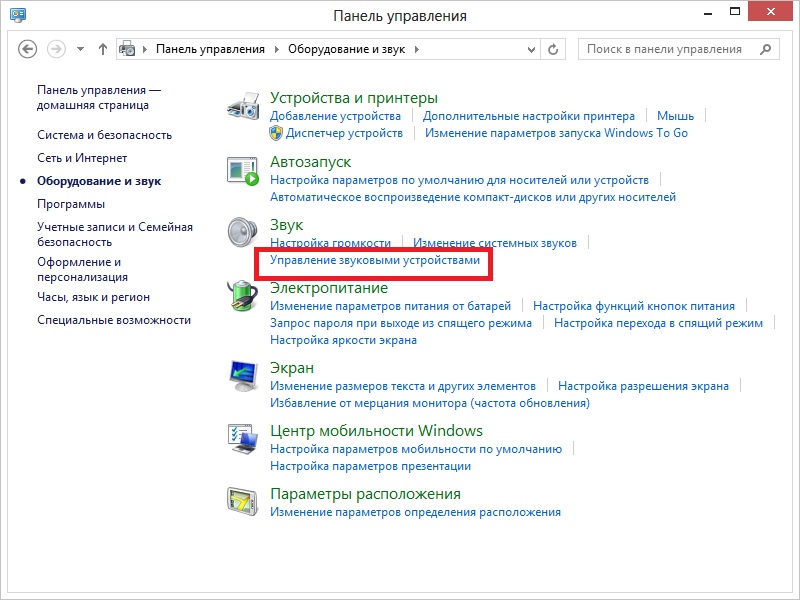
Управление звуковыми устройствами
- Пройдите на вкладку «Запись», выберите «Стереомикшер».
- Увеличить громкость нужно на вкладке «Уровни», проставьте максимальное значение, на кнопке «Баланс» тоже ставьте 100%.
Проблема должна устраниться: тихий звук в наушниках будет исправлен, громкость сделается оптимальной.
Шум, помехи
При некорректном воспроизведении звука, когда слышится шум, помехи, легко исправить ситуацию, если она вызвана установленными по умолчанию всяческими эффектами. Если появился шум в наушниках на компьютере, как убрать — рассмотрим этот вопрос.
- Зайдите в свойства устройства.
- Пройдите на вкладку «Дополнительные возможности», отключите все эффекты.
- Вернитесь к списку устройств, зайдите на вкладку «Связь».
- Поставьте значение «Действие не требуется».
Воспроизведение должно улучшиться, звук стать чище, шум вы убрали.
Проблемы с драйверами
Возможно, проблемы со звуком связаны с неправильной работой драйверов звуковой карты. Из-за этого тоже может появиться ненужный шум при подключении устройств. Если предыдущие меры не помогли, используйте обновление или переустановку драйверов, поставьте совместимые драйвера, даже если они «неродные».
Если проблема возникла после установки обновления или утилиты, откатите систему назад. Откройте свойства звуковой карты, на вкладке «Драйвер» нажмите «Откатить». Вы вернёте предыдущее рабочее состояние драйвера.
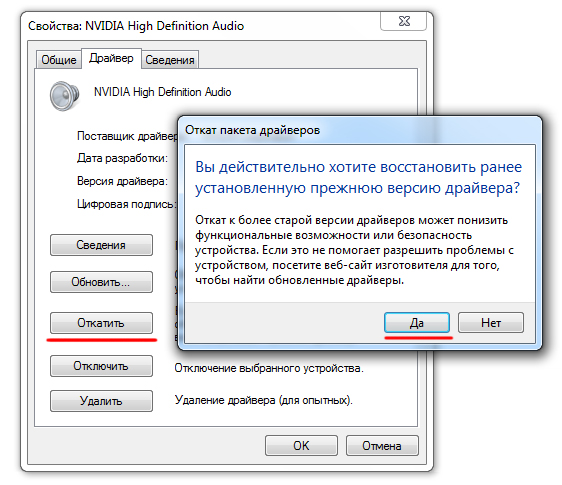
Откат звуковой карты
Можно использовать другой способ: полностью удаляете драйвера звуковой карты, в диспетчере устройств нажимаете «Обновить конфигурацию». Система автоматически находит, устанавливает необходимое программное обеспечение.
Если система не находит нужный драйвер, установите его вручную. На официальном сайте найдите драйвер. Если не работает звуковая карта ноутбука — ищите на сайте производителя именно этого ноутбука. Если карта встроена в материнку — ищите драйвер на сайте изготовителя материнки. Если карта приобреталась отдельно, ищите драйверы у изготовителя карты. При поиске драйверов обращайте внимание на совпадение разрядности системы: х64 или х86.
Чтобы программное обеспечение установилось заново, а не просто обновилось, предварительно удалите звуковую карту в диспетчере устройств.
Если драйвер есть, но предназначенный для более ранней версии ОС, то запустите установку через режим совместимости. Режим этот находится в свойствах драйвера на специальной вкладке «Совместимость». Укажите параметр скачанного драйвера и запустите установку. Запуск требуется выполнять с полномочиями администратора.
Таким образом, не прибегая к вызову специалистов, в большинстве случаев можно решить проблему плохого звука или его отсутствия самостоятельно, уменьшить шум, увеличить громкость. Не торопитесь прибегать к радикальным мерам — переустанавливать сразу драйвера, возможно, причина более простая. Исходя из ситуации, выбирайте средство восстановления нормальной работы устройств.
Банальная ситуация проблемы с воспроизведением звука в наушниках может изрядно испортить настроение. Что делать, если при подключении наушников, звука нет.
Разберем различные ситуации, в какой-то из них может быть решение вашей проблемы. Последовательность поиска может быть разная, прочитав статью, можно понять примерный план действий, подходящий под конкретную вашу ситуацию.
- Проверьте, что звук не убавлен на минимум, как в наушниках, так и в операционной системе. Вроде глупость, а многие пользователи особенно на игровых наушниках забывают про существование микшера регулировки громкости, который не особо приметен. Да что говорить, один раз так же не мог понять, почему нет звука в наушниках, пока не вспомнил про этот переключатель.
- Убедитесь, что с наушниками все в порядке. Подключите их к смартфону или другому гаджету. Если звук появился, слегка пошевелите провод у разъема и местах подключения проводов к динамикам, чтобы убедиться в отсутствии каких-либо механических дефектов.
Если у вас TWS-наушники, т.е. подключаются к гаджетам через Bluetooth, попробуйте подключить девайс к другому устройству. Проблема может быть в том, что ваши “ушки” коннектятся не со всеми операционными системами (iOS, Android, Windows и др.).
Чтобы таких проблем не возникало, советую не мучиться и купить себе тюменские наушники CGPods. Они универсальные и идеально работают абсолютно со всеми устройствами.
CGPods третий год подряд входят в ТОП-5 самых продаваемых наушников в России. Обогнали даже гигантов рынка: Huawei, JBL и Sony. Это логично. У CGPods есть функции, которые редко встретишь у бюджетных девайсов.
Например, у тюменских наушников есть влаго-защита. В них можно ходить в душ, эти наушники можно мыть – очень гигиенично. Также у CGPods оригинальные кейсы. У модели 5.0 футляр из прочного профессионального авиационного алюминия. Ровно из такого металла делают боинги. Кейс выдерживает 220 кг – в 3 раза больше, чем пластиковый кейс Apple AirPods (макс. нагрузка – всего 84 кг).
Специально для девушек тюменцы создали модель CGPods Lite. Наушники миниатюрные, изящные и легкие – совсем не чувствуются в ушах. А кейс CGPods Lite напоминает коробочку от дорогой ювелирки. Оригинальный подарок и гораздо дешевле колечка. CGPodsработают 20 часов без розетки. Ровно, как наушники “яблочного” бренда.
Все модели CGPods выдают мощный и чистый стереозвук. Причем на тюменские наушники действует 1 год гарантии. Если в течение этого времени с CGPods возникнут проблемы, наушники сразу же обменяют на новые – без ремонта.
Несмотря на добротное качество и оригинальные функции, цена CGPods – всего 5 тыс. руб. В 4 раза дешевле “яблочных” наушников, у которых даже влаго-защиты нет!
Тюменский бренд не работает с сетевыми магазинами вроде М.Видео, которые накручивают цены в 1,5-2 раза. CGPods продаются напрямую пользователям, прямо со склада – без наценок посредников. Именно поэтому классные тюменские наушники стоят в 2-3 раза дешевле, чем аналоги из розничных сетей.
Продолжим про возможные дефекты штекера, если у вас проводные наушники. Звук должен быть чистым, без помех, должно работать оба динамика (левый и правый). Часто при дефекте штекера или места подключения к динамикам, работает одно “ухо”, немного пошевелив провод, все начинает работать. И так после каждого движения, звук будет периодически пропадать то в “одном ухе”, но сразу в двух. В таком случае требуется провести ремонт. Сделать можно самостоятельно (могут потребоваться навыки пайки), либо обратиться в сервис.
- Убедитесь, что разъем подключения наушников у компьютера исправен. Проверить можно разными способами. Подключить по очереди другие наушники или колонки. При наличии нескольких разъемов, к примеру на передней панели корпуса стационарного компьютера, попробовать подключить сначала в один, потом в другой.
- Проверьте не активны ли у вас программы в операционной системе, к примеру Discord или другие голосовые чаты. Необходимо отключить их и проверить появился ли звук.
- Необходимо проверить к какому устройству обращается система при воспроизведении звука. В правом нижнем углу находим микшер регулировки звука, нажимаем и смотрим появившийся список устройств воспроизведения. Необходимо переключиться на наушники, если не понимаете какое устройство нужно, просто последовательно переключайте каждое, их будет немного.
- В диспетчере устройств проверяем установлено ли у вас программное обеспечение и драйвера для звукового устройства. Часто возникают проблемы при отсутствии необходимых драйверов, устройство в таком случае будет неопределенно. Драйвер можно самостоятельно скачать из интернета без особых проблем.
Если драйвера были установлены давно, то можно попробовать их переустановить. Может помочь установка стороннего программного обеспечения с пакетом звуковых драйверов и возможностью различных настроек. Вообще проблема поиска драйверов для звука иногда может быть сложной из-за различных несовместимостей. Не забывайте удалять установленный драйвер, перед установкой нового.
- Если все способы перепробовали, попробуйте установить звуковую карту PCI либо внешнюю через USB (к примеру такую с AliExpress). Если звук появится, то необходимо искать проблему на материнской плате, если программно проблему решить не удалось.
Если есть еще какие-то простые способы о которых не указано в статье, прошу указать их в статье. Однозначно, многим будет полезна любая ценная информации при решении проблемы со звуком. Всем спасибо за внимание, не забываем подписываться на канал, чтобы не пропускать новые публикации.

