В Экстерне появились подсказки, как отменить или исправить сведения в отправленном отчете СЗВ-ТД.
Как исправить сведения в принятом СЗВ-ТД
Если отчет СЗВ-ТД принят, но вы обнаружили ошибку в сведениях, например, указали неверную дату мероприятия или дату приказа-основания, в этом случае отправленные и принятые сведения надо отменить, а затем отправить новые с корректными данными.
На странице принятого отчета в Экстерне теперь появляется подсказка, как исправить в нем сведения со ссылкой на подробную инструкцию.

Как исправить сведения в частично принятом СЗВ-ТД
Если отчет СЗВ-ТД принят частично, то надо исправить ошибки только в тех сведениях, которые были не приняты. В этом случае в Экстерне появится подсказка с пояснениями, что для этого нужно сделать в сервисе.

Как исправить сведения в непринятом СЗВ-ТД
Если отчет СЗВ-ТД полностью не принят, его можно загрузить на редактирование, чтобы не перезаполнять данные, исправить критичные ошибки и повторить отправку. Пошаговая инструкция будет в подсказке Экстерна.

Корректировка и отмена сведений
- Исправить или отменить принятые сведения
- Если отчет СЗВ-ТД принят частично
Исправить или отменить принятые сведения
У отчета по форме СЗВ-ТД нет понятия «корректирующая форма». Чтобы исправить отправленные и принятые сведения, необходимо сначала отменить это принятое мероприятие, а затем отправить новое с корректными данными. Для этого:
- Создайте новый отчет СЗВ-ТД.

- Выберите в отчет СЗВ-ТД сотрудника с ошибочными сведениями.

- Зайдите в карточку сотрудника и найдите мероприятие с ошибочными сведениями.
- Наведите курсор мыши на строку с мероприятием, в котором есть ошибка, и нажмите «Создать отменяющее».

- Укажите дату отмены. Все остальные данные подставятся автоматически — UUID отменяющего мероприятия будет совпадать с UUID исходного мероприятия по правилам заполнения.

- Чтобы не заполнять повторно одни и те же сведения, скопируйте мероприятие, которое хотите исправить, с помощью действия «Копировать мероприятие».
Нельзя просто исправить ранее созданное и отправленное мероприятие. Каждое мероприятие имеет уникальное значение UUID. Если вы просто исправите сведения в уже отправленном мероприятии и отправите их повторно, то такое мероприятие не будет принято!

- Убедитесь, что снята галочка у первого исходного мероприятия с ошибочными сведениями.

- Сформируйте и отправьте отчет. В отчете должны быть:
- Отменяющее мероприятие на основе исходного мероприятия с ошибочными данными.
- Новое исходное мероприятие (с новым значением UUID) с корректными данными.
Если отчет СЗВ-ТД принят частично
Если отчет СЗВ-ТД был принят частично, вам необходимо исправить ошибки только в ошибочных сведениях. Не надо переотправлять принятые сведения, так как на них придет отказ с формулировкой «По застрахованному лицу мероприятия не приняты. Ранее учтено мероприятие с таким же GUID».
Чтобы исправить ошибки:
- Создайте новый отчет СЗВ-ТД.

- Выберите в отчет СЗВ-ТД сотрудника с ошибочными сведениями.

- Зайдите в карточку сотрудника и найдите не принятое мероприятие с ошибкой. Если навести курсор на значок
 , появится статус мероприятия.
, появится статус мероприятия.

- Выберите действие «Копировать мероприятие» у данного мероприятия.

- Будет создано новое мероприятие с заполненными сведениями. Исправьте в нем ошибки, которые были указаны в протоколе. Если ошибки были связаны с личными данными сотрудника, исправьте только личные данные. Проверьте, что мероприятие включено в отчет галочкой.
- Сформируйте и отправьте отчет.
исправить сведения в отправленном отчете СЗВ-ТД
- Главная
- Блог
- исправить сведения в отправленном отчете СЗВ-ТД
Давайте вспомним, что нужно сделать, когда вы хотите отменить или исправить сведения в отправленном отчете СЗВ-ТД. Если вы отчитываетесь через Контур.Экстерн, то точно не запутаетесь — теперь на странице отправленного отчета появляется подсказка с порядком действий.




- Google Plus
- StumbleUpon


Отчеты для ПФР можно формировать непосредственно в Контур.Экстерн или загружать в сервис в виде файлов. Далее отчет нужно проверить и отправить. Затем в сервисе будет отражаться статус переданного документа, чтобы пользователь мог видеть результат своей работы.
Формирование отчета в сервисе
На главной странице сервиса нужно выбрать «ПФР» — верхний блок ссылок во всплывшем меню посвящен отчетам. Для формирования документа нужно нажать ссылку «Заполнить отчет или корректировку», а далее выбрать отчет:
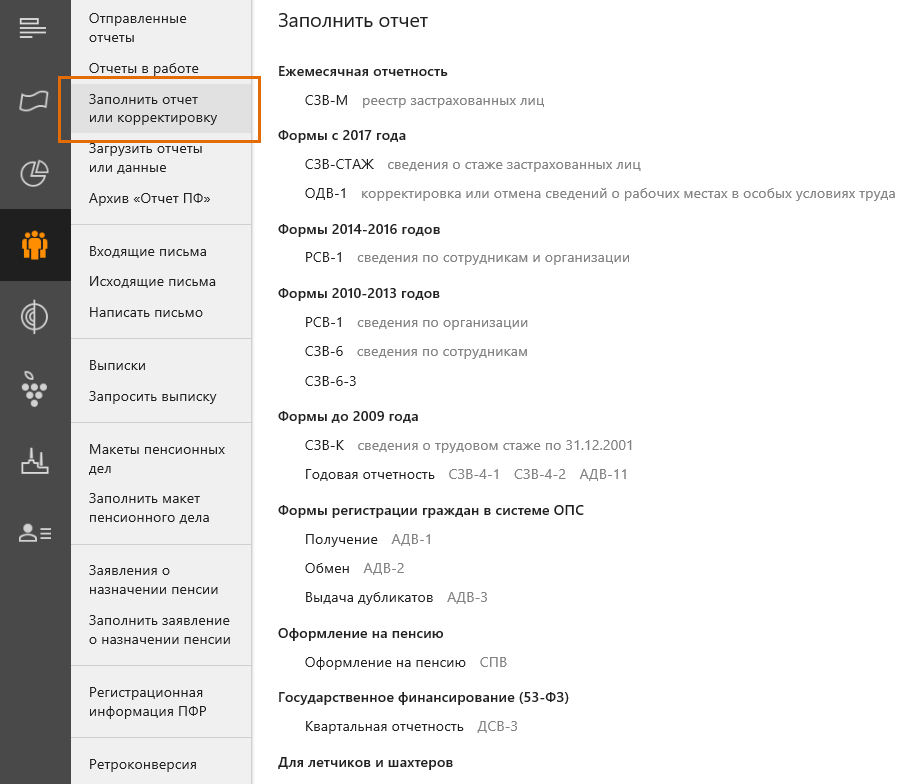
При необходимости нужно указать тип отчета — исходный или корректирующий, а также выбрать период формирования, после чего нажать «Создать отчет»:
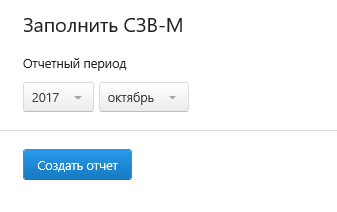
За выбранный период можно создать только один отчет данного типа. Если он уже создавался, сервис предупредит об этом. Таком случае нужно отредактировать имеющийся отчет:

Теперь следует заполнить отчет, внося данные в пустые поля. Навигация между разделами осуществляется при помощи кнопки «Далее»:

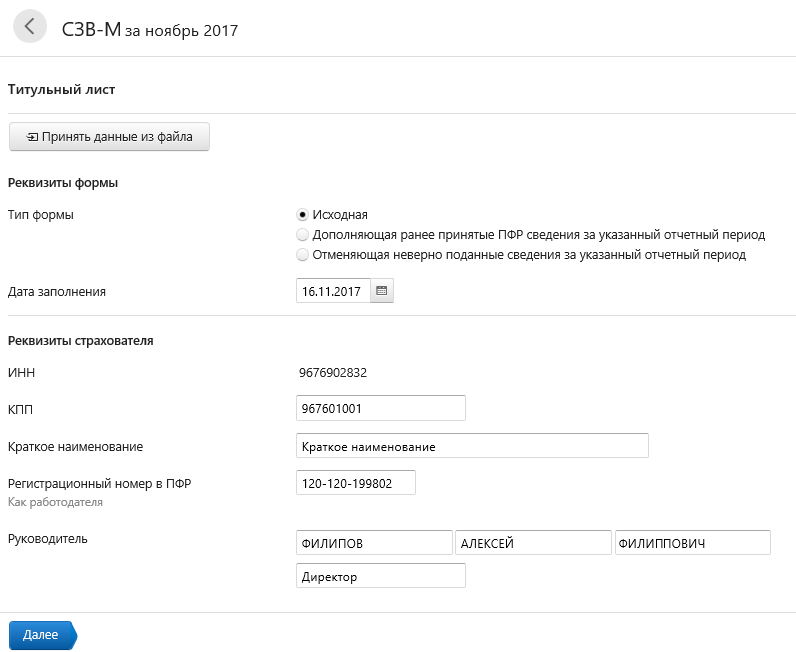
Когда все разделы заполнены, следует вновь нажать «Далее», чтобы сервис сформировал отчет. Перед этим документ будет проверен:

- Если проверка показала, что есть ошибки, их нужно исправить. Какие именно ошибки найдены, можно посмотреть в протоколе проверки «Check ПФР». Чтобы перейти к исправлению, на странице с результатами проверки нужно нажать кнопку «Редактировать». Когда все ошибки исправлены, следует вновь сформировать отчет и проверить его.
- Если найдены предупреждения, то их тоже желательно проверить. Хотя отправить отчет можно и с ними.
- Если ошибок и предупреждений нет, отчет можно отправлять. Но можно сделать это и позже. Чтобы вернуться к заполненному ранее документу, нужно во вкладке «ПФР» выбрать пункт «Отчеты в работе».
Для отправления отчета нужно нажать «Отправить в ПФР». В течение 10 минут документ будет передан.
Загрузка готового файла
На главном экране сервиса во вкладке «ПФР» нужно выбрать «Загрузить отчет или данные» и нажать кнопку «Добавить файлы»:
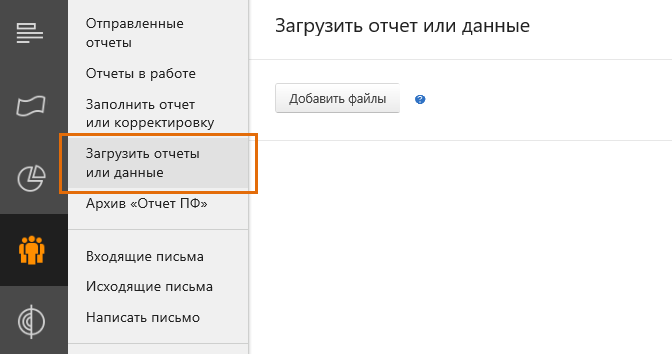


Откроется окно, в котором нужно выбрать файл, а при необходимости и приложения к нему. Затем все выбранное нужно открыть. На одновременное открытие файлов есть ограничения:
- в них должна быть указана та же организация, которая выбрана в системе;
- должны совпадать отчетные периоды и регистрационные номера ПФР;
- все файлы можно отправить одним пакетом.
Когда файлы будут загружены, система покажет их список:

Если отчет не требует редактирования, нужно нажать «Проверить и перейти к отправке». Система проверит отчет и покажет итоги. Далее нужно действовать также, как при обнаружении ошибок при формировании отчета в системе.
Когда все исправлено, можно переходить к отправке. Для этого нужно нажать «Отправить в ПФР». Спустя 10 минут отчет будет передан.
Работа с отправленными отчетами
Все отчеты, переданные в Пенсионный фонд, находятся во вкладке «ПФР» по ссылке «Отправленные отчеты»:
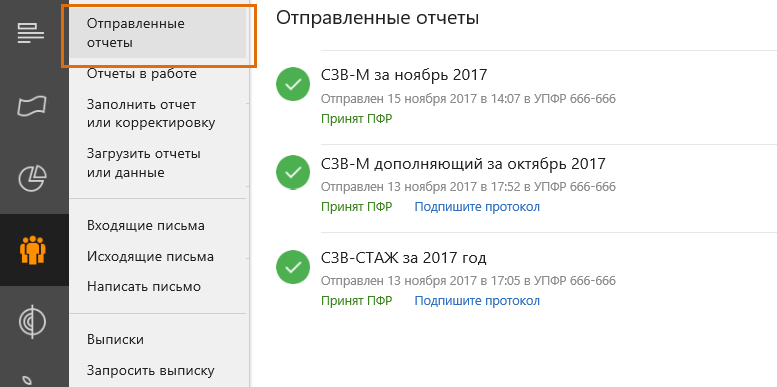
Ниже названия и даты отправления указывается статус отчета. Он может принимать три значения:
- отправлен в ПФР;
- принят ПФР;
- не принят ПФР.
В следующей таблице приведена расшифровка статусов и действия, которые требуются от пользователя.
| Статус | Расшифровка | Примечание |
| Отчет отправлен в ПФР, получено подтверждение о получении | Подтверждение приходит не позже 2 рабочих дней с даты отправки | |
| Отчет принят ПФР, поступил положительный протокол контроля | Не позднее 4 рабочих дней после отправки. Требуется подписание | |
| Отчет не принят ПФР, поступил отрицательный протокол контроля | ||
| При отправке произошла ошибка | Требуется повторить отправку |
Подписание протокола контроля

Вне зависимости от того, какой пришел протокол — положительный или отрицательный — его нужно подписать. Но прежде следует ознакомиться с приложением к протоколу, если оно имеется:
- если он отрицательный, то в приложении будут перечислены ошибки, из-за которых он не принят — нужно их исправить и повторить отправку;
- если протокол положительный и есть приложение, в нем могут содержаться требования представить дополнительные документы.
 |
 |
Теперь протокол можно подписать.
Также читайте о том, как через Контур.Экстерн направлять в ПФР письма и получать ответы.
Вопрос клиента: Как скорректировать или отменить переданные в ПФР кадровые мероприятия в отчете СЗВ-ТД?
Ответ: Кадровые мероприятия считаются переданными в ПФР, если в отчете СЗВ-ТД установлен флажок Документ принят в ПФР (не редактируется):

При установленном флажке в СЗВ-ТД кадровые документы (Прием на работу, Увольнение, Кадровый перевод, Регистрация трудовой деятельности и др.) становятся недоступными для редактирования:

При необходимости можно включить возможность редактирования кадровых документов через кнопку Еще / Изменить документ:

Корректировка переданных кадровых мероприятий
Есть два способа корректировки – мероприятия можно скорректировать непосредственно в кадровом документе, которым оно было зарегистрировано, или с помощью документа «Регистрация трудовой деятельности», который можно открыть в разделе Кадры / Электронные трудовые книжки:

После корректировки сведений необходимо создать новый СЗВ-ТД.
Обратите внимание, если что-нибудь изменить в кадровом документе (например, сведения о мероприятии, которые были переданы в ПФР) или просто отменить проведение документа, то переданное кадровое мероприятие регистрируется как отмененное.
После повторного проведения, измененного или снятого с проведения документа, сформируется новое мероприятие (сформируется новый идентификатор мероприятия).
При изменении данных в кадровом документе в отчете СЗВ-ТД первая строка с ранее переданными сведениями будет стоять с признаком отмены, а вторая строка — с новыми (измененными) данными о мероприятии:

Если документ был снят с проведения, то сформируется строка с ранее переданными мероприятиями с признаком отмены:

Если в кадровом документе были изменены сведения, которые не передаются в ПФР (суммы начислений, право на отпуск и т. д.), то при проведении документа новое мероприятие (новый идентификатор) сформирован не будет.
Примеры корректировки переданных мероприятий:
Пример 1 – внесение изменений в кадровый документ
Сотрудница принята на работу 03.08.2020 г., сведения в ПФР о приеме приняты. В отчете СЗВ-ТД стоит галочка Документы приняты ПФР (не редактируется). В сентябре обнаружили ошибку, нужно было дату приема указать 10.08.2020 г. Принято решение скорректировать кадровый документ.
В Приеме на работу по кнопке Еще / Изменить документ включается возможность редактирования:

Изменяем в документе дату приема. При формировании отчета СЗВ-ТД будет сформировано две строки – одна с отменой ранее переданного мероприятия, вторая с корректными данными. Дата отмены, как правило, это текущая дата компьютера:


Подпишитесь на дайджест!
Подпишитесь на дайджест, и получайте ежемесячно подборку полезных статей.
Пример 2 – изменение сведений с помощью документа «Регистрация трудовой деятельности»
Переданы сведения в ПФР, но в номере приказа была допущена ошибка, вместо номера 70-л, было отправлено мероприятие с номером приказа 70.
Скорректируем переданные сведения документом «Регистрация трудовой деятельности». Для изменения сведений ранее переданного мероприятия следует нажать на кнопку «Изменить». В появившемся окне в левой части отображается список сотрудников, по которым имеются кадровые мероприятия, а в правой части перечисляются кадровые мероприятия по конкретному сотруднику:
При выборе мероприятия, которое нужно изменить, в Регистрации трудовой деятельности появится две строки – одна с признаком отмены, а вторая с такими же данными, в которые следует вносить изменения:

Скорректировав данные и проведя документ в отчете СЗВ-ТД появится две строки с мероприятиями – одна отменяющая, вторая в верными сведениями:

Если кадровое мероприятие было зарегистрировано Регистрацией трудовой деятельность, то для корректировки мероприятий также нужно воспользоваться документом Регистрация трудовой деятельности (кнопка Еще / Изменить документ или кнопка Изменить).
Отмена переданных кадровых мероприятий
Для отмены ранее переданного мероприятия можно снять с проведения кадровый документ, которым было зарегистрировано кадровое мероприятие, или создать документ Регистрация трудовой деятельности и по кнопке «Отменить» отменить ранее переданное кадровое мероприятие. После чего нужно создать новый отчет СЗВ-ТД.
Пример – отмена переданного кадрового мероприятия
В ПФР были переданы мероприятия о переводе сотрудника на другую должность. Позже выяснилось, что мероприятия были переданы ошибочно. Нужно отменить переданные кадровые мероприятия.
1) Отменить проведение документа «Кадровый перевод» при формировании СЗВ-ТД автоматически появится строка с ранее переданными сведениями с признаком отмены.
или
2) Сформировать документ «Регистрация трудовой деятельности», в котором нажать кнопку «Отмена» (1), откроется окно, в котором слева нужно выбрать сотрудника, по которому отменяется мероприятие (2), в правой части окна выбрать отменяемое мероприятие (3):

В документе строка с отменяемым мероприятием будет окрашена в серый цвет и стоять дата отмены:

Сведения, которые были отменены, будут отражены в форме СЗВ-ТД автоматически при последующем формировании:

