Showing 1–14 of 14 comments
![]()
NDFOX
![]()
27 Aug, 2013 @ 11:03pm
у самого такой же вопрос
![]()
Та же хрень. Тоже сижу жду ответа
![]()
ну сидите, ждите…
пкм по доте>свойства>установить параметры запуска и там пропиши свое разрешение, например вот так -console -novid -w 1280 -h 1024
![]()
NDFOX
![]()
28 Aug, 2013 @ 12:30am
люди, зайдите в папке доты в папку dota/cfg и откройте в блокноте файлик video.
там есть надпись “setting.fullscreen” “1”.
1 замените на 0 и меняйте разрешение сколько хотите)
![]()
majk
![]()
28 Aug, 2013 @ 2:31am
Если поможет отпишитесь мне, ибо такая же проблема
![]()
Originally posted by Seven7:
пкм по доте>свойства>установить параметры запуска и там пропиши свое разрешение, например вот так -console -novid -w 1280 -h 1024
ну можно просто разрешение, без консолей и т.п., но спасибо, помогло
![]()
![]()
Ребят помогите пишет при заходе в доту 2 error in connect() of interface Game UI это случилось после глобальной обновы помогите пожалуйста
![]()
Originally posted by Just Man:
люди, зайдите в папке доты в папку dota/cfg и откройте в блокноте файлик video.
там есть надпись “setting.fullscreen” “1”.
1 замените на 0 и меняйте разрешение сколько хотите)
просто спасибо!!!!!!!!!!!!!!!!!!!!!!!!!!!!!!!!!!
![]()
Originally posted by Just Man:
люди, зайдите в папке доты в папку dota/cfg и откройте в блокноте файлик video.
там есть надпись “setting.fullscreen” “1”.
1 замените на 0 и меняйте разрешение сколько хотите)
спс чел! лучший
![]()
Originally posted by NDFOX:
люди, зайдите в папке доты в папку dota/cfg и откройте в блокноте файлик video.
там есть надпись “setting.fullscreen” “1”.
1 замените на 0 и меняйте разрешение сколько хотите)
спасибо большое помог
![]()
???
![]()
2 Mar @ 12:46pm
Пасибо
![]()
![]()
Originally posted by NDFOX:
люди, зайдите в папке доты в папку dota/cfg и откройте в блокноте файлик video.
там есть надпись “setting.fullscreen” “1”.
1 замените на 0 и меняйте разрешение сколько хотите)
Спасибо,помогло
Showing 1–14 of 14 comments
Эта ошибка вылезает, если разрешение и герцовка игры не подходит к разрешению и герцовки монитора. Поэтому нужно их поменять. У некоторых людей возникает такая проблема: они запускают cs, но экран становится черным и вылезает ошибка input signal out of range.
Обычно в ошибке есть надпись типа:
Change computer display input to 1600×1200 @ 60 Hz
Она указывают на то разрешение и герцовку, которые нужны для запуска игры.
Значит, вам нужно поставить то разрешение и частоту обновления экрана (герцовку) , которые указаны в ошибке.
В моем случае разрешение 1600х1200 и герцовку 60Гц
первым делом нужно посмотреть разрешение самого монитора. Для этого:
– кликаем на рабочем столе правой кнопкой мыши
– выбираем “свойства”
– выбираем вкладку “параметры”
– смотрим разрешение экрана:
Если в ошибке указано нужно разрешение, то ставим его. Если не написано, то ставим 1024 на 768
– нажимаем “ОК” После этого делаем следующее:
– кликаем на рабочем столе правой кнопкой мыши
– выбираем “свойства”
– выбираем вкладку “параметры”
– нажимаем кнопку “Дополнительно”
– открываем вкладку “Монитор”
– ставим частоту обновления экрана ту, которая указана в ошибке. Если не указана, то ставим 75 Гц
– нажимаем “ОК” После этого пробуем запустить . Все должно быть нормально. Если не помогло, значит нужно прописать в свойствах ярлыка. Для этого:
– На рабочем столе найдите ярлык игры
– Нажмите на него правой кнопкой мыши и выберите “Свойства”
– Перед Вами откроется окно. Например – Здесь Вам нужно найти строчку “Объект” и в конце, после
“C:Program FilesCounter-Strike 1.6hl.exe” писать нужные параметры
запуска. Выглядит так:
“C:Program FilesCounter-Strike 1.6hl.exe” -w 1024 -h 768 -freq 75
– нажимаем “ОК”
Запускаем CS. Теперь все должно быть в порядке.
Если даже этот вариант не сработал, то нужно переустановить видео-драйвера.
В крайнем случае придется менять монитор, так как проблема может быть в нем.
В этой статье:
- О проблеме
- Как исправить ошибку Out of Range в игре?
- Почему возникает ошибка Вне диапазона
- Как изменить частоту обновления экрана в безопасном режиме?
- Ошибка «Вне диапазона» при запуске игры: причина
- Второй способ
- Что делать, если при запуске игры монитор показывает «Вне диапазона» или «Out of range»
- Что делать если монитор не поддерживает вход?
- Что делать, если при запуске игры монитор показывает «Вне диапазона» или «Out of range»
- Когда появляется ошибка «Сигнал вне диапазона»
- Решение № 5 — Проверка ОЗУ
- Решение 6 — Наконец, проверка блока питания / процессора / материнской платы
- Устранение
- Через «Ярлык»
- Через файл конфигурации
- Как убрать табличку вход не поддерживается?
- Способ 1. Изменение установок дисплея в настройках Windows
- Что делать с ошибкой 67.5 kHz/60 Hz и 75.0 kHz/60 Hz
- Задействуйте безопасный режим
- Загрузитесь в режиме VGA
- Установите оконный режим запуска игры
- Установите корректные настройки разрешения экрана при запуске игры
- Работа с драйверами
- Видео-решение
- Изменение настроек монитора
- Как изменить разрешение экрана в кс го?
- Добавление разрешения
- Изменение конфигурации
- Что делать с ошибкой 67.5 kHz/60 Hz и 75.0 kHz/60 Hz
- Задействуйте безопасный режим
- Загрузитесь в режиме VGA
- Установите оконный режим запуска игры
- Установите корректные настройки разрешения экрана при запуске игры
- Работа с драйверами
- Причины возникновения ошибки
- Сброс и настройка разрешения экрана Решено!
-
- Как загрузить Windows 10 в безопасном режиме (Safe Mode) для сброса настроек видеокарты
-
- Ещё один способ
- Как исправить ошибку «Вне диапазона» в начале игры
- Способ 2. Настройка файла конфигурации игры либо программы
- Что означает надпись Out of Range?
О проблеме
Уведомление на мониторе свидетельствует о том, что в данный момент, выставленное разрешение экрана игры, не соответствует параметрам разрешения вашего экрана. Часто, «Вне допустимого диапазона» появляется на широкоформатных экранах.

Как исправить ошибку Out of Range в игре?
Решение ошибки out of range через безопасный режим
- Перезагрузите компьютер в безопасном режиме.
- Измените частоту и разрешение экрана на поддерживаемые вашим монитором.
- Перезагрузите компьютер, чтобы проверить решило ли это вашу проблему.
Почему возникает ошибка Вне диапазона
Итак, каковы причины ошибки «Вне диапазона» (англ — «input signal out of range»)? Основной и самой существенной причиной является несоответствие экранных настроек запускаемой игры техническим возможностям вашего монитора. Проще говоря, игра запускается на настройках 1366 на 768, а ваш монитор вследствие своих устаревших характеристик поддерживает только 1024 на 768.
Следующей причиной по популярности является отсутствие файла VCRUNTIME140.dll, скачать и установить в нужное место поможет статья на LifeHacki.ru.
Кроме того, частота обновления картинки (герцовка) при которой запускается игра, также может не совпадать с возможностями монитора (к примеру, игра запускается на 85 герцах, а старый элт-монитор пользователя работает максимум на 75, а то и на 60). Соответственно, данный фактор также может привести к появлению рассматриваемой ошибки.
Ещё одной причиной появления данного сообщения является нестабильная работа драйверов к видеокарте (или монитору), когда последние или работают некорректно, или по каким-либо причинам повреждены (удалены).

Ну и в самым кардинальных случаях у вашего монитора могли «слететь» EDID (Extended Display Identification Data — базовые данные о мониторе, хранящиеся в мониторе и считываемые видеокартой). Потеря EDID встречается довольно редко, но упомянуть о ней также стоит.
Как изменить частоту обновления экрана в безопасном режиме?
В списке доступных параметров нажмите по пункту «Дополнительные параметры дисплея». В разделе «Сведения о дисплее» для нужного монитора нажмите по «Свойства видеоадаптера для дисплея». В следующем окне вы можете поменять частоту обновления двумя способами.
Ошибка «Вне диапазона» при запуске игры: причина

Сообщение «Вне диапазона», которое может увидеть игрок при запуске очередного проекта, является не системной ошибкой, а проблемой монитора, на которое выводится изображение. Дело в том, что некоторые мониторы не позволяют выводить изображение, разрешение которого ниже или выше, чем установлено в системе. Чаще всего ошибка «Вне диапазона» возникает при запуске относительно старых игр, которые самостоятельно не умеют подстраиваться под разрешение монитора, особенно широкоформатного. Возможна и обратная ситуация, когда монитор «слишком плох» для выбранной игры, по умолчанию запускаемой в более высоком разрешении.
При этом ошибка «Вне диапазона» может меняться, в зависимости от модели монитора и компании, которая его выпускает. Поэтому инструкция, которая приведена ниже, подойдет также, если возникает ошибка «Out of range» при запуске игры или «Вне допустимого диапазона».
Второй способ
Конечный результат будет таким же, но порядок действий чуть отличается от предыдущей инструкции. Может Вам такой метод больше понравится.
Монитор пишет «вне диапазона» что делать? Открываем «Проводник» (Этот компьютер), идем в папку «Документы» и там ищем каталог с названием Вашей игры. Внутри него будет множество элементов:

Но нам нужно отыскать тот, который отвечает за конфигурацию. Такие файлы имеют расширение «ini» или «xml», а их название указывает на опции. К примеру, «UserOptions» или «Config». В нашем случае, следует в любом текстовом редакторе открыть это объект и найти в нем показатели ширины (width), высоты (height) и частоты обновления (refreshRate):

Укажите правильные значения, соответствующие Вашему монитору. Значение частоты должно быть 60.
Иногда конфигурационные файлы могут иметь такой вот хаотичный вид:

Но суть от этого не меняется.
Стоит отметить, что иногда сообщение ошибки содержит такую надпись: «d sub вне диапазона» или «out of range». Это просто указывает на способ подключения монитора – через интерфейс D-Sub (VGA). Теперь знаете, что значит и как исправить «Вне диапазона 67.5 kHz/60 Hz», что делать при запуске игры.
При запуске некоторых программ (обычно игрового типа) пользователь может столкнуться с сообщением «Вне диапазона» на чёрном фоне, при этом игра отказывается запускаться. Кроме вышеуказанной фразы в тексте сообщения может быть указан ряд цифр (к примеру, «вне диапазона 75 khz 60 hz»), о сути которых пользователь также не догадывается. В этом материале я расскажу, что делать когда запуске игры появляется сообщение Вне диапазона. Познакомлю читателя с причинами данной дисфункции, а также перечислю комплекс методов по решению проблемы.

Скриншот ошибки при запуске игр
Что делать, если при запуске игры монитор показывает «Вне диапазона» или «Out of range»

Проблема с черным экраном и надписью «Вне диапазона» или «Вход не поддерживается» (на некоторых мониторах изображение может быть, несмотря на сообщение) при запуске игр чаще всего возникает либо после неправильно выставленных параметров графики в игре, либо при использовании игр в виде «репаков», где графика бывает уже сконфигурирована другим человеком, но не подходит для вашего монитора.
Возможные решения проблемы выхода за допустимый диапазон на мониторе в играх:
- Попробуйте нажать клавиши Alt+Enter — в некоторых играх это переводит их из режима полного экрана в оконный режим. В результате изображение вновь появится, и вы сможете изменить параметры графики в игре на такие, которые будут поддерживаться вашим монитором.
- Если среди исполняемых файлов игры есть отдельный файл для запуска настроек графики (посмотрите в папке с .exe файлом игры или в папке игры в меню Пуск), запустите его и установите параметры разрешения, поддерживаемые вашим монитором.
- Поищите (можно использовать поиск в Интернете), где находится файл конфигурации вашей игры и либо удалите его (а лучше — попробовать сначала переместить в другое место, не удаляя), либо откройте в текстовом редакторе и найдите строки, отвечающие за разрешение экрана. Файл обычно имеет расширение .cfg или .ini (но есть и исключение, например, в Сталкере — user.ltx), может иметь слово «Config» в названии. Расположение тоже может быть различным: в папке с исполняемыми файлами игры, в папках пользователя, например: ДокументыRockstar GamesRed Dead Redemption 2Settings или C:ПользователиИмяSaved Gamesid SoftwareDOOMbase
- Также уточните, есть ли возможность запуска конкретной игры с какими-то параметрами, задающими параметры графики или оконный режим, например, Sims 4 можно запустить в оконном режиме с помощью параметра «-w», задать который можно (без кавычек) как в свойствах ярлыка, так, например, и в свойствах игры в Origin. Другие игры часто тоже имеют подобные параметры.
Что делать если монитор не поддерживает вход?
При сообщении «Вне диапазона», «Вход не поддерживается» и англоязычных аналогов этой надписи на мониторе при включении компьютера, причиной вероятнее всего является неправильно выставленные параметры графики, не соответствующие поддерживаемым режимам вашего монитора.
Что делать, если при запуске игры монитор показывает «Вне диапазона» или «Out of range»

Проблема с черным экраном и надписью «Вне диапазона» или «Вход не поддерживается» (на некоторых мониторах изображение может быть, несмотря на сообщение) при запуске игр чаще всего возникает либо после неправильно выставленных параметров графики в игре, либо при использовании игр в виде «репаков», где графика бывает уже сконфигурирована другим человеком, но не подходит для вашего монитора.
Возможные решения проблемы выхода за допустимый диапазон на мониторе в играх:
- Попробуйте нажать клавиши Alt+Enter — в некоторых играх это переводит их из режима полного экрана в оконный режим. В результате изображение вновь появится, и вы сможете изменить параметры графики в игре на такие, которые будут поддерживаться вашим монитором.
- Если среди исполняемых файлов игры есть отдельный файл для запуска настроек графики (посмотрите в папке с .exe файлом игры или в папке игры в меню Пуск), запустите его и установите параметры разрешения, поддерживаемые вашим монитором.
- Поищите (можно использовать поиск в Интернете), где находится файл конфигурации вашей игры и либо удалите его (а лучше — попробовать сначала переместить в другое место, не удаляя), либо откройте в текстовом редакторе и найдите строки, отвечающие за разрешение экрана. Файл обычно имеет расширение .cfg или .ini (но есть и исключение, например, в Сталкере — user.ltx), может иметь слово «Config» в названии. Расположение тоже может быть различным: в папке с исполняемыми файлами игры, в папках пользователя, например: ДокументыRockstar GamesRed Dead Redemption 2Settings или C:ПользователиИмяSaved Gamesid SoftwareDOOMbase
- Также уточните, есть ли возможность запуска конкретной игры с какими-то параметрами, задающими параметры графики или оконный режим, например, Sims 4 можно запустить в оконном режиме с помощью параметра «-w», задать который можно (без кавычек) как в свойствах ярлыка, так, например, и в свойствах игры в Origin. Другие игры часто тоже имеют подобные параметры.
-

Когда появляется ошибка «Сигнал вне диапазона»
В большинстве случаев с ошибкой «вне допустимого диапазона» сталкиваются пользователи ПК при запуске игр, но она может также появиться и в других случаях:
- После установки новой версии Windows на старый компьютер;
- После изменения частоты обновления экрана пользователем;
- Установка содержащих баги драйверов видеокарты;
- В результате ошибок в работе видеокарты или монитора, а также неумелого оверклокинга;
- При подключении к компьютеру второго дисплея, вывода изображения на ТВ или другое устройство;
- В очень редких случаях к ошибке приводит потеря EDID — хранящихся в самом мониторе его характеристик, считываемых видеоадаптером.
Решение № 5 — Проверка ОЗУ
Большинство людей исправляют эту проблему, используя этот шаг. 90% ошибок дисплея возникает только из-за неисправности ОЗУ.
В случае, если на вашем компьютере установлено два плашки RAM, вы можете попытаться удалить один из них, а затем включить свой компьютер. Если ваш компьютер по-прежнему не работает, просто удалите ОЗУ из своего слота и установите еще один на том же RAM-слоте.
Если ваш компьютер все еще не работает, просто сделаете тоже самое в другом слоте оперативной памяти материнской платы. И вот как вы можете легко найти, какая из ваших плашек RAM или слот работает неправильно.
Вы также можете взять совместимую плашку у одного из ваших друзей, если у вас нет рабочей RAM для тестирования.
Если вы обнаружите, что ваша оперативная память неисправна, не расстраивайтесь. В 80% случаев ее можно восстановить простой чисткой.
Решение 6 — Наконец, проверка блока питания / процессора / материнской платы
Если вы дошли до этого шага и ни один предыдущий вам не помог, то у меня плохие новости. С большой вероятностью проблема кроется в одном из основных компонентов компьютера.
Если компьютер работает, а монитор пишет нет сигнала то все в порядке, просто вы не выполнили один из предыдущих шагов.
Вы не можете тестировать основное оборудование без профессиональных машин. Итак, единственное, что вы можете сделать — это протестировать свой процессор на какой-либо рабочей материнской плате (совместимой с вашим процессором). Если процессор работает хорошо на другом компьютере, просто перейдите к другим основным частям оборудования, таким как материнская плата и блок питания, и проверьте все, пока не найдете неисправное оборудование.
Устранение
Чтобы устранить неисправность, необходимо задать значения разрешения вашего экрана для самой игры. Для этого, определите разрешение экрана вашего монитора:
- Нажмите ПКМ по рабочему столу и выберите «Параметры экрана».
- Определите, какое разрешение поддерживает ваш монитор.

Через «Ярлык»
Теперь зададим параметры, с которыми игра запустится:
- Нажмите ПКМ по ярлыку и откройте свойства. Перейдите во вкладку «Ярлык».

- В строке «Объект» пропишите значения вашего экрана. Например 1600х900.-w1600 -h900

- Чтобы открыть программу в окне, напишите значение windowed.-w1600 -h900 -windowed

Через файл конфигурации
Аналогичную операцию можете проделать в конфигурационном файле. Множество современных игр сохраняет персональные настройки пользователя в папке Документы:
- Откройте «Этот компьютер» — «Документы» — «Папка с игрой».

- Найдите конфигурационный файл с настройками и откройте его через текстовый редактор.
- Ищите строчки «Resolution», и изменяйте значения Width (Ширина) и Height (Высота) на то, которое вам нужно. Также, значение Refresh должно быть 60 и включено (On). Сохраните измененный файл и запускайте игру.

- Подобные файлы могут быть разного формата.

Если вы просто удалите текстовый документ с параметрами (или перенесете), то при следующем запуске создастся новый, с параметрами по умолчанию.
Совет! Некоторые документы с параметрами находятся в той же папке, в которой содержатся остальные файлы (т.е. Program Files или Games). Если у вас возникла проблема с игрой из Steam, воспользуйтесь вторым способом.
Как убрать табличку вход не поддерживается?
Так вот для того, чтобы убрать Input not supported нужно в настройках игры установить поддерживаемое монитором разрешение. Для этого на черном экране с табличкой «Input not supported» (Вход не поддерживается) нажимаем комбинацию клавиш «ALT» + «Enter».
Способ 1. Изменение установок дисплея в настройках Windows
В подавляющем большинстве случаев при появлении ошибки Out of range достаточно в настройках операционной системы изменить параметры экрана. Вы вручную можете выставить его разрешение, а также частоту обновления. На любой версии Windows младше 10 кликните правой кнопкой мыши по пустому месту на рабочем столе, после чего необходимо выбрать «Параметры экрана». В графе «Разрешение» вы сможете выбрать необходимые из выпадающего списка. Система предложит вам рекомендуемое разрешение, автоматически определив возможности монитора. Если рекомендуемое разрешение всё же слишком велико, выберите значение поменьше.

Изменение частоты обновления кадров монитора
В Windows 10, кликнув правой кнопкой мыши на рабочем столе, необходимо выбрать пункт меню «Параметры экрана». После того как откроется окно системных настроек, во вкладке «Экран» нужно перейти в «Дополнительные параметры экрана», после чего выбрать требуемые разрешения и подтвердить выбор кнопкой «Применить». В конце не забудьте нажать «Сохранить изменения». Кстати, в самой последней версии Windows 10 Creators Update пункт выбора разрешения располагается сразу же во вкладке «Экран».
Эти же установки можно внести и через меню настроек. Правда, последовательность действий будет отличаться в зависимости от используемой версии Windows. На десятке нужно нажать кнопку «Пуск», потом выбрать «Параметры» — «Система» — «Экран». На предыдущих версиях необходимые изменения можно сделать, перейдя в «Пуск» — «Панель управления» — «Экран» — «Настройка разрешения экрана».
Что делать с ошибкой 67.5 kHz/60 Hz и 75.0 kHz/60 Hz
Чтобы избавиться от ошибки вне диапазона 75.0 kHz/60 Hz и аналогов необходимо воспользоваться несколькими способами, которые я опишу ниже.
Задействуйте безопасный режим
Наиболее простым способом решить ошибку «вне диапазона 75.0 khz/60hz» при старте системы является перезагрузка компьютера в безопасном режиме.
- При включении PC быстро периодически жмите на F8, пока не появится меню загрузки системы в безопасном режиме.
- Выберите здесь «безопасный режим», дождитесь загрузки системы.

Загрузитесь в указанном режиме
Загрузитесь в режиме VGA
Альтернативным вариантом решения ошибки «Вне диапазона» является загрузка ПК в режиме VGA (или «Включение режима с низким разрешением»). При загрузке системы вновь быстро жмите на F8, и в появившемся меню выберите указанный режим VGA (или режим с «низким разрешением»). Загрузите систему в данном режиме, после чего установите корректные настройки вашего дисплея в ОС Виндовс.

Задействуйте режим VGA
Установите оконный режим запуска игры
Если дисфункция «Вне диапазона» возникает при запуске игры, то попробуйте запустить такую игру в оконном режиме. Для этого наведите курсор на её иконку на рабочем столе, нажмите ПКМ, выберите «Свойства». В открывшемся экране во вкладке «Ярлык» находим строку «Объект», и в самом конце справа после кавычки ставим пробел и после пробела дописываем -w
Сохраняем изменения, и пробуем запустить проблемную игру.

Добавьте -w
Если вы запускаете игру в Стим, то пропишите в дополнительных параметрах запуска игры –windowed. Игра запустится в окне, после чего необходимо перейти в настройки игры и понизить их значения до более низкого, поддерживаемого вашим монитором, уровня.
Также при запуске игры можно попробовать нажать на Alt+Enter пока не появится игра. Затем перейти в её настройки, и установить оптимальные значения экрана.
Установите корректные настройки разрешения экрана при запуске игры
Функционал ОС Виндовс позволяет выставить нужные пользователю настройки разрешения экрана до запуска самой игры. Для этого откройте свойства ярлыка игры как описано выше, и в конце строки «Объект» впишите:
В данном случае w – это width (ширина экрана), а h – height (его высота). Вместо указанных значений вы можете прописать параметры, поддерживаемые вашим монитором, и запустить игру с разрешением, указанным вами.

Пропишите требуемое разрешение
Альтернативным вариантом подобного запуска является прописывание параметров разрешения экрана в текстовом файле настроек конфигурации игры. Рекомендуется поискать в папке игры такой файл (он можете иметь расширение .ini или популярного .xml), и открыть его стандартным текстовым редактором уровня «Блокнот». Здесь отыскать настройки разрешения экрана и его герцовки, и установить вместо них корректные значения, поддерживаемые вашим монитором.

Пропишите корректные показатели
Работа с драйверами
Среди других вариантов, позволяющих исправить проблему «вне диапазона» можно работу с драйверами видеокарты ПК.
- Рекомендуется загрузить PC в безопасном режиме, перейти в «Диспетчер устройств», найти там вашу видеокарту, и удалить её из перечня (ПКМ – «Удалить»).
- Затем перезагрузить ПК, после чего система сама установит свежий драйвер, после чего проблема «вне диапазона» может быть решена.
Если же это не помогло, установите свежие драйвера для вашей видеокарты (в зависимости от вашей карты помогут ресурсы её разработчиков — «Nvidia», «AMD», а также программы уровня «Драйвер Пак Солюшн»).

Задействуйте «ДрайверПак Солюшн»
Видео-решение
Для исправления ошибки стоит, прежде всего, попробовать изменить системные настройки разрешения экрана на значения, поддерживаемые вашим монитором. В этом поможет как использование безопасного режима работы ОС, так и работа со специализированной панелью управления графической карты. Также рекомендую проверить (а при необходимости и переустановить) драйвера к вашей видеокарте и монитору, иногда они являются непосредственной причиной проблемы «Вне диапазона», а их перестановка позволит нормализировать работу вашего ПК.
Изменение настроек монитора
Как вы уже поняли, разрешение монитора зачастую вызывает появление ошибки «Вне диапазона». Как исправить в играх эту ошибку? Для этого вам, в первую очередь, необходимо зайти в настройки вашего экрана и выставить там максимально доступное разрешение монитора. Желательно, чтобы оно соответствовало требованиям игры, но если такого варианта в вашем списке нет, то можете выставить максимальное доступное значение и надеяться, что ошибка больше не появится. Однако вероятность того, что этот метод сработает, довольно мала, поэтому лучше сразу переходить к более конкретным и непростым, но зато действенным методам ликвидации ошибки «Вне диапазона». Как исправить ошибку, которая портит вам жизнь? Придется постараться, но ничего невыполнимого не существует.

Как изменить разрешение экрана в кс го?
Способ первый
Зайдите в Стим и нажмите ПКМ по значку CS:GO, выберите «Свойства». В параметрах запуска пропишите значения: — w 1920 — h 1080. Если не помните форматы для своего экрана, посмотреть их можно: ПКМ по рабочему столу — «Разрешение экрана» — строка «Разрешение».
Добавление разрешения
Итак, вы попробовали простой метод, но это ничего не изменило, а ваш монитор все равно вне диапазона. Как исправить это недоразумение? Для этого нужно попробовать прописать разрешение вручную. Делается это просто. Вам понадобится доступ к ярлыку игры на рабочем столе, так как это самый простой вариант. Вам нужно просто вызвать свойства ярлыка, отыскать там строчку «Объект», в которой будет ссылка на оригинальное местоположение игрового файла. После этой ссылки вам нужно вручную установить то разрешение, с которым будет запускаться игра.
Если от вас требуется разрешение 800х600, то вам необходимо написать -w800 -h600. Как вы понимаете, это обозначения высоты и ширины экрана. Подобным образом вы вручную задаете то разрешение, которое вам нужно. Учитывая тот факт, что вы идете против природы компьютера и насильно заставляете его устанавливать разрешение, которое не подходит монитору. Как исправить “Вне диапазона” без проблем? Специалисты напоминают, что в случае добавления разрешения пользователь может испытывать некоторые проблемы, но чаще они либо вообще не возникают, либо являются незначительными.

Изменение конфигурации
У каждой игры существует свой конфигурационный файл, который содержит некоторые ключевые данные об этой игре, используемые в процессе ее функционирования. В играх с открытым (или частично открытым кодом) вы можете использовать эти данные для того, чтобы переделывать игру на свой лад. Абсолютно во всех играх вы можете переписать пару строк конфига, чтобы изменить определенные показатели в игре. В данном случае вам стоит поискать такие строчки, которые начинаются с Resolution. Их должно быть три, часто они идут вместе. Одна отвечает за ширину экрана, другая – за высоту, а третья – за частоту обновления изображения. Каждую из этих строчек вам нужно переписать так, чтобы они соответствовали вашему монитору. Но вам стоит помнить о том, что любые изменения в конфигурационном файле могут привести к негативным последствиям, поэтому рекомендуется создать резервную копию, прежде чем вы начнете вносить те или иные изменения. Однако изменение разрешения экрана крайне редко вызывает проблемы, поэтому можете быть спокойны.
Что делать с ошибкой 67.5 kHz/60 Hz и 75.0 kHz/60 Hz
Чтобы избавиться от ошибки вне диапазона 75.0 kHz/60 Hz и аналогов необходимо воспользоваться несколькими способами, которые я опишу ниже.
Задействуйте безопасный режим
Наиболее простым способом решить ошибку «вне диапазона 75.0 khz/60hz» при старте системы является перезагрузка компьютера в безопасном режиме.
- При включении PC быстро периодически жмите на F8, пока не появится меню загрузки системы в безопасном режиме.
- Выберите здесь «безопасный режим», дождитесь загрузки системы.

- Затем перейдите в настройки параметров экрана (на рабочем столе ПК установите курсор мыши в свободное место.
- Нажмите ПКМ, и кликните на «Разрешение экрана» или «Параметры экрана»).
- Выберите поддерживаемое вашим монитором значение (например, 1024 на 768 при 70 ГЦ), подтвердите изменения и перезагрузите ПК. Ошибка «вне диапазона» может исчезнуть.
Может быть полезной статья: Видеокарта не видна в диспетчере устройств.
Загрузитесь в режиме VGA
Альтернативным вариантом решения ошибки «Вне диапазона» является загрузка ПК в режиме VGA (или «Включение режима с низким разрешением»). При загрузке системы вновь быстро жмите на F8, и в появившемся меню выберите указанный режим VGA (или режим с «низким разрешением»). Загрузите систему в данном режиме, после чего установите корректные настройки вашего дисплея в ОС Виндовс.

Выберите «Включить режим VGA»
Установите оконный режим запуска игры
Если дисфункция «Вне диапазона» возникает при запуске игры, то попробуйте запустить такую игру в оконном режиме. Для этого наведите курсор на её иконку на рабочем столе, нажмите ПКМ, выберите «Свойства». В открывшемся экране во вкладке «Ярлык» находим строку «Объект», и в самом конце справа после кавычки ставим пробел и после пробела дописываем -w
Сохраняем изменения, и пробуем запустить проблемную игру.

Если вы запускаете игру в Стим, то пропишите в дополнительных параметрах запуска игры –windowed. Игра запустится в окне, после чего необходимо перейти в настройки игры и понизить их значения до более низкого, поддерживаемого вашим монитором, уровня.
Также при запуске игры можно попробовать нажать на Alt+Enter пока не появится игра. Затем перейти в её настройки, и установить оптимальные значения экрана.
Установите корректные настройки разрешения экрана при запуске игры
Функционал ОС Виндовс позволяет выставить нужные пользователю настройки разрешения экрана до запуска самой игры. Для этого откройте свойства ярлыка игры как описано выше, и в конце строки «Объект» впишите:
-w1366 –h768
В данном случае w – это width (ширина экрана), а h – height (его высота). Вместо указанных значений вы можете прописать параметры, поддерживаемые вашим монитором, и запустить игру с разрешением, указанным вами.

Альтернативным вариантом подобного запуска является прописывание параметров разрешения экрана в текстовом файле настроек конфигурации игры. Рекомендуется поискать в папке игры такой файл (он можете иметь расширение .ini или популярного .xml), и открыть его стандартным текстовым редактором уровня «Блокнот». Здесь отыскать настройки разрешения экрана и его герцовки, и установить вместо них корректные значения, поддерживаемые вашим монитором.

Пропишите корректные значения
Работа с драйверами
Среди других вариантов, позволяющих исправить проблему «вне диапазона» можно работу с драйверами видеокарты ПК.
- Рекомендуется загрузить PC в безопасном режиме, перейти в «Диспетчер устройств», найти там вашу видеокарту, и удалить её из перечня (ПКМ – «Удалить»).
- Затем перезагрузить ПК, после чего система сама установит свежий драйвер, после чего проблема «вне диапазона» может быть решена.
Если же это не помогло, установите свежие драйвера для вашей видеокарты (в зависимости от вашей карты помогут ресурсы её разработчиков — «Nvidia», «AMD», а также программы уровня «Драйвер Пак Солюшн»).

Причины возникновения ошибки
Прежде чем пытаться разобраться с тем, как исправить «Вне диапазона», вам необходимо взглянуть на возможные причины возникновения этой ошибки. Это может иметь важное значение, так как причина может заключаться как в программном обеспечении или самой игре, так и в вашем компьютере. Все это может привести к не самым приятным последствиям. Дело в том, что вызывается тем, что параметры вашего экрана не соответствуют тем, которые требует запускаемая игра. То же самое касается и частоты обновления экрана, которая у вашего монитора может быть ниже, чем минимальная допустимая в выбранной игре. Это встречается только в том случае, если вы пытаетесь запустить новую игру на старом компьютере. В большинстве случаев проблема заключается в драйверах, конфигурационных файлах и другом софте, так что вам не стоит сильно беспокоиться. Простые манипуляции помогут разобраться с ошибкой «Вне диапазона». Как исправить эту неприятность? Вот несколько самых эффективных способов.

Сброс и настройка разрешения экрана Решено!
Очень часто пользователи сталкиваются с ситуацией, когда монитор выдает сообщение «save mode», «вне диапазона» или «неподдерживаемое разрешение» или «out of range».Это значит, что в настройках видеокарты выставлено разрешение, которое монитор не поддерживает.
На многих форумах и сайтах можно встретить такой совет:
«Для изменения разрешения экрана нужно при загрузке Windows нажать F8 и выставить какое-либо минимальное разрешение, после перезагрузится в нормальном режиме и наслаждаться жизнью».
Но, как показывает практика, это не всегда срабатывает.
Хочу поделится 100% способом сброса разрешения экрана на компьютере.Для того, чтобы сбросить разрешение экрана действительно необходимо загрузить компьютер в Безопасном режиме, но давайте по пунктам.
- При загрузке Windows жмем F8;
- Выбираем пункт «загрузка компьютера в Безопасном режиме»;
- Нажимаем сочетание клавиш Windows+Pause (попадаем в свойства моего компьютера), переходим на вкладку Оборудование, нажимаем кнопку Диспетчер устройств;
- Раскрываем список Видеоадаптеры;
- Выбираем ваш видеоадаптер, вызываем контекстное меню и выбираем Отключить (Windows может спросит «Нужно ли удалять драйвера?» Можете ответить «нет», но иногда нужно);
- Перезагружаем компьютер в нормальном режиме;
- И теперь ничего делать не нужно, наблюдаем чудо, Windows пере обнаружит видеоадаптер и сбросит разрешение экрана монитора.
Этот способ очень много раз выручал.
Есть еще способ сбросить разрешение экрана – вернуть назад старый монитор или переустановить Windows А почему вы смеетесь, на многих форумах я встречал советы о переустановке Windows! Вы только представьте, 5-ти минутную проблему решают за несколько часов.
Как загрузить Windows 10 в безопасном режиме (Safe Mode) для сброса настроек видеокарты
В комментариях задали вопрос (констатировали): «в windows 10 невозможно загрузиться в безопасном режиме предварительно не включив данную опцию в самой ОС, а так как включить данную опцию без рабочего монитора невозможно то ваш совет для пользователей Win 10 не актуален. Есть другие мысли которые подойдут для Win 10?
PS: другого монитора под рукой нет, встроенного видеоадаптера тоже.«
Это не совсем так… Да, действительно включить меню загрузки можно только из «рабочей» Windows 10. Но меню загрузки, где будет «Загрузка в безопасном режиме» (Safe Mode) можно вызвать несколько раз перезагрузив компьютер кнопкой Reset на системном блоке. Windows 10 поймет, что по каким-то причинам ему не удается загрузится и предложит различные варианты по восстановлению. Загрузившись в безопасном режиме вы сможете выполнить все необходимые действия для сброса разрешения экрана в Windows 10, которые описаны выше.
Ещё один способ
Если пользователь не желает прибегать к первому способу, можно разрешить проблему по-иному:
- Нужно открыть «Мой компьютер», в открывшемся списке выбрать «Документы» и отыскать там нужную игру. Если открыть эту папку, то появится большой список составляющих данной игры.
-

Открываем «Мой компьютер», в открывшемся списке выбираем «Документы» - Понадобятся только те файлы, которые отвечают за конфигурацию. Их легко узнать, так как они имеют в конце приписку «ini» или «xml», что указывает на их расширение. Такой файл пользователь и должен отыскать, кликнуть на него правой кнопкой мыши и нажать «Открыть в текстовом редакторе». Открывшееся окно должно выглядеть так:

Выбираем файлы «ini» или «xml» - В документе можно изменять параметры расширения экрана, звука и видео. Пользователь должен отыскать «width», «height» и «refreshRate», которые всегда находятся рядом в середине документа. Они отвечают за ширину и высоту экрана, а также за частоту обновления. Сюда нужно внести те показатели расширения экрана, которые имеются у пользователя, а в строке «Обновление» указать цифру «60», как на указанном скриншоте выше.
- В некоторых случаях данные опции могут идти не столбиком, а в строчном виде. Сориентироваться будет сложнее, но показатели нужно поставить те же.

Опции «width», «height» и «refreshRate» могут идти не столбиком, а в строчном виде
Примечание! Если полностью убрать эти опции из текстового документа, то игра будет запускать данные настройки по умолчанию.
Когда все действия были проделаны верно, а проблема так и не решилась, потребуется относить компьютер в сервисный центр и решать проблему уже со специалистами. Вполне вероятно, что произошел какой-то технический сбой, составляющие компьютера требуют обновления.
Как исправить ошибку «Вне диапазона» в начале игры
Для устранения ошибки возникающую у геймеров рекомендую выполнить следующее:
- Установите корректные настройки разрешения экрана в безопасном режиме. Перегрузите ваш компьютер в безопасном режиме (Safe Mode). Когда система загрузится в данном режиме, перейдите в настройки вашего экрана и установите разрешение экрана в режим, поддерживаемый вашим монитором (если у вас максимальный режим монитора – это 1024 на 768, тогда установите настройки экрана в это положение). Затем перегрузите систему в нормальном режиме, и попробуйте запустить проблемную программу;
- Попробуйте самостоятельно прописать разрешение, поддерживаемое монитором в настройках игры. Для этого кликните правой клавишей мыши на значок игры на рабочем столе, и в появившемся меню выберите «Свойства». В строке «Объект», в самом конце справа, допишите параметры разрешения экрана, поддерживаемые вашим монитором в виде «пробел, тире, w600 -h800» (вместо классических 800 на 600 подставьте другие, комплементарные возможностям вашего монитора, значения).
К примеру, текст строки объект -w600 -h800 нажмите на «Применить» и «Ок».
Также можно попробовать запустить данную игру в окне, добавив к тексту строки «Объект» сочетание
-w600 -h800 -windowed затем нажав на «Применить» и «Ок».

- Установите поддерживаемое монитором разрешение экрана в панели управления графической картой (к примеру, в Catalyst Control Center от ATI). Запустите данное приложение, перейдите в настройки разрешения экрана и установите там значение, поддерживаемое вашим монитором (не забудьте также установить корректное значение герцовки);

Измените разрешение экрана видеокарты
- Измените настройки конфигурации игры для исправления ошибки «Вне диапазона». Самые дотошные могут поискать в папке «Мои Документы» конфигурационный файл настроек игры (обычно данный файл имеет расширением «ini»). Его будет необходимо открыть любым текстовым редактором, поискать там лексему «Resolution» (разрешение) и изменить там значения Width и Height (ширина и высота) на поддерживаемые вашим монитором. Также герцовка (Refresh) должна иметь показатель «60» и стоять в значении «On»;

- Переустановите драйвера видеокарты и монитора. Вновь загрузитесь в безопасном режиме, откройте Диспетчер устройств (нажмите на кнопку «Пуск», в строке поиска введите devmgmt.msc и нажмите ввод). В списке устройств найдите подраздел «Видеоадаптеры» (Display Adapters), кликните на нём для его раскрытия, кликните на название вашей видеокарты правой клавишей мыши и выберите «Удалить». То же самое сделайте относительно драйверов вашего монитора (откройте подраздел «Мониторы» и удалите его содержимое). Затем перегрузите компьютер и позвольте системе переустановить драйвера к данным устройствам. Если по каким-либо причинам ОС Виндовс не найдёт драйвера к вашим устройствам, тогда поищите их самостоятельно в сети или воспользуйтесь функционалом программ для автоматической установки драйверов (DriverPack Solution, Driver Genius и других аналогов).
- Проверьте работоспособность вашего монитора и видеокарты. Попробуйте подключить ваш монитор к другому ПК, и проверьте его функционал. Если проблема возникает и на другом компьютере, значит необходим ремонт монитора (или его замена). Если же проблема не возникает, то, возможно, наблюдаются проблемы с работоспособностью вашей видеокарты. Также рекомендую проверить работоспособность кабелей и переходников от монитора к ПК, замена указанных неработоспособных элементов также может помочь в вопросе, как избавиться от ошибки «вне диапазона» на ваших ПК.
Способ 2. Настройка файла конфигурации игры либо программы
В том случае, когда ошибка Out of range происходит при запуске конкретной игры либо приложения, а не при загрузке самой системы, необходимо внести изменения в конфигурационный файл. Это специальный текстовый документ, в котором прописаны различные параметры приложения. Если это игра, его чаще всего можно найти во вкладке «Документы» вашего Проводника Windows. Он имеет расширение txt, ini либо не имеет вовсе никакого, а в названии чаще всего присутствует config. Как внести в него необходимые изменения?
- Откройте его при помощи программы «Блокнот». В определённых случаях для этого по названию файла придётся кликнуть правой кнопкой мыши и выбрать «Открыть с помощью».
- Найдите следующие строки:
- DisplayWidth либо NativeWidth — обозначает разрешение по горизонтали.
- DisplayHeight либо NativeHeight — обозначает разрешение по вертикали.
- Выставьте по горизонтали значение 800, а по вертикали — 600.

Правка config-файла
- В некоторых случаях проблема заключается в том, что по умолчанию разработчики выставили очень высокую частоту работы экрана. Чтобы уменьшить её, найдите строку RefreshRate и поставьте значение в районе 50 – 60.
- Сохраните изменения в файле и попробуйте запустить проблемное приложение повторно.
Но имейте в виду, что не все игры можно настроить таким образом. Некоторые современные игры просто неспособны работать на экранах с небольшим разрешением.
Что означает надпись Out of Range?
Out of range (вне диапазона) — это проблема с разрешением экрана. Например, вы подключили к ноутбуку, на котором по умолчанию стоит высокое разрешение, монитор, который поддерживает максимум среднее. Т. … Например, в Windows 10 изменить разрешение экрана можно несколькими способами.
Источники
- https://vkspy.info/pc/chto-delat-esli-igra-pishet-vne-diapazona-monitor-pishet-vne-diapazona-chto-delat
- https://konsultm.ru/chto-delat-esli-pri-vhode-v-igru-pishet-vne-diapazona/
- https://hololenses.ru/kompjutery/kak-ispravit-oshibku-vne-diapazona-v-igre.html
- https://ZarabOnline.ru/devajsy/out-of-range-pri-zapuske-igry.html
- https://planshet-info.ru/kompjutery/d-sub-vne-diapazona-pri-zapuske-kompjutera
- https://RusAdmin.biz/oshibki/vne-diapazona-67-5-khz-60-hz-i-75-0-khz-60-hz/
- https://modules-playground.ru/chto-delat-esli-igra-pishet-vne-diapazona-monitor-pishet-vne-diapazona/
- https://wind10.ru/nastrojki/kak-ispravit-kak-ispravit-vhodnoj-signal-iz-diapazona-v-windows-10-gt
- https://pc-consultant.ru/rabota-na-komp-yutere/monitor-pishet-vne-diapazona-chto-delat/
- https://easywebscripts.net/oshibki/vne-diapazona-pri-zapuske-igry-kak-ispravit.php
[свернуть]

Когда запускается игры на экране появляется сообщение “Out of Range”. Что это такое и как это исправить?
С данной ситуацией может столкнуться практически любой пользователь компьютера, который любит поиграть, вне зависимости от запускаемой игры. Обычно это случается при первом запуске сразу после установки. Вы запускаете игру через ярлык, экран темнеет, даже становятся слышны игровые звуки и, вместо изображения, появляется сообщение с тексом “Out of Range”. Чуть ниже могут быть цифры с указанием частоты.
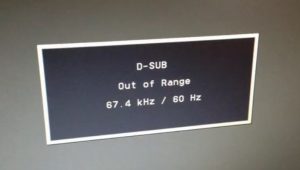
Один из вариантов сообщения
Что это такое, почему появляется и как исправить данную ситуацию вы узнаете из этой статьи.
Что значит “Out of Range” на мониторе?
Для начала обратимся к переводу фразы на русский язык. Звучит от как “Вне диапазона”. Это значит, что формат изображения, который в данный момент передается на монитор, не попадает в его поддерживаемый диапазон. Проще говоря, разрешение и/или частота обновления экрана, в котором запущена игра, не поддерживаются вашим монитором и из-за этого он не может отобразить картинку. И именно об этом он сообщает пользователю фразой “Out of Range”.
У нас уже была статья на тему появляющегося сообщения “Вне диапазона”, которое также отображается при запуске некоторых игр. Так вот “Вне диапазона” и “Out of Range” это одно и тоже, просто на разных языках. Если меню монитора русифицировано, то появляется “Вне диапазона”, если же меню на английском языке, то – “Out of Range”. Но значение и пути решения у этих двух случаев одинаковые.
Как исправить?
Сразу скажем, что переустанавливать операционную систему или драйвера на видеокарту – бесполезно.
Первым делом, что нужно попробовать сделать, это запустить игру в оконном режиме. Для этого при появлении сообщения “Out of Range” на мониторе просто нажмите комбинацию клавиш “Alt”+”Enter” на клавиатуре.

Кнопки “ALT” + “Enter” на клавиатуре
После этого изображение должно появиться, вы сможете зайти в настойки видео, выставить нужное разрешение и отключить оконный режим.
Второй вариант решения данной проблемы это выставление разрешения экрана прямо через ярлык игры. Как это делается мы подробно писали в данной статье.

Принудительный запуск в разрешении 640×480
Лучшая благодарность автору – репост к себе на страничку:
Sasha_USB
Пользователь
Регистрация:
06.05.2013
Сообщения: 46
Рейтинг: 1
![]()
Регистрация:
06.05.2013
Сообщения: 46
Рейтинг: 1
Присоеденил новую видеокарту включил компьютер сначало загурзилось на рабочем столе написали перезагрузить или позже я перезагрузил после чего жду и после загрузки виндувс черный экран с этой ошибкой
Помогите как исправить?
CreepyCheese
Пользователь
Регистрация:
02.07.2012
Сообщения: 234
Рейтинг: 50
![]()
Регистрация:
02.07.2012
Сообщения: 234
Рейтинг: 50
Опиши конкретнее. Сделай скриншот ошибки. Что за видеокарта, какие дрова поставил.
RainbowDashie
Пользователь
Регистрация:
03.09.2012
Сообщения: 260
Рейтинг: 155
![]()
Регистрация:
03.09.2012
Сообщения: 260
Рейтинг: 155
Sh3lby
Пользователь
Регистрация:
02.07.2012
Сообщения: 151
Рейтинг: 104
![]()
Регистрация:
02.07.2012
Сообщения: 151
Рейтинг: 104
Out of range – означает, что изображение которое выводится (или пытается выводиться) вне диапазона поддерживаемых параметров монитора.
обнови дрова
BlEmp
Пользователь
Регистрация:
24.04.2013
Сообщения: 41
Рейтинг: 26
![]()
Регистрация:
24.04.2013
Сообщения: 41
Рейтинг: 26
supermegarang
Пользователь
Регистрация:
08.04.2013
Сообщения: 472
Рейтинг: 96
![]()
Регистрация:
08.04.2013
Сообщения: 472
Рейтинг: 96
Burnout
Пользователь
Регистрация:
10.06.2012
Сообщения: 5972
Рейтинг: 3819
![]()
Регистрация:
10.06.2012
Сообщения: 5972
Рейтинг: 3819
было тоже самое
это из-за монитора
кароче попробуй сделать так
пкм по доте>свойства>установить параметры запуска и там пропиши свое разрешение у меня например вот так -console -novid -w 1280 -h 1024
igorlove
Пользователь
Регистрация:
20.12.2012
Сообщения: 2420
Рейтинг: 714
![]()
Регистрация:
20.12.2012
Сообщения: 2420
Рейтинг: 714

Burnout сказал(а):↑
было тоже самое
это из-за монитора
кароче попробуй сделать так
пкм по доте>свойства>установить параметры запуска и там пропиши свое разрешение у меня например вот так -console -novid -w 1280 -h 1024Нажмите, чтобы раскрыть…
У него винда не запускается
Тема закрыта
-
Заголовок
Ответов Просмотров
Последнее сообщение
-

Сообщений: 5
15 May 2023 в 09:57
-

Сообщений: 1
15 May 2023 в 09:47
-

Сообщений: 22
15 May 2023 в 09:35Сообщений:22
Просмотров:30

-

Сообщений: 4
15 May 2023 в 09:18Сообщений:4
Просмотров:18

-

ReviZ
15 May 2023 в 08:13Сообщений: 1
15 May 2023 в 08:13Сообщений:1
Просмотров:12

