Во время установки программ с помощью пакетного менеджера apt в любом из дистрибутивов, использующих этот пакетный менеджер, вы можете столкнуться с ошибкой, что у вас зафиксированы сломанные пакеты. Это пакеты, которые не установились полностью потому что им не хватает зависимостей или процесс установки был по какой-либо причине прерван.
В этой статье мы рассмотрим что делать с такой ошибкой, как её исправить, а также я дам ссылки на другие материалы на сайте, которые помогут справится с проблемой.
Как исправить у вас зафиксированы сломанные пакеты?

1. Обновите списки пакетов
Возможно вам не удалось установить нужные пакеты потому что списки репозиториев устарели, и там ещё не было нужных пакетов. Для обновления списка пакетов выполните:
sudo apt update --fix-missing

2. Установите битые пакеты
После обновления списка пакетов из репозиториев может помочь установка битых пакетов. Этот шаг поможет особенно если вы устанавливали пакет с помощью dpkg и теперь нужно доустановить его зависимости с помощью пакетного менеджера. Для этого есть специальная команда:
sudo apt install -f

3. Очистите лишние пакеты
Установке могут мешать лишние пакеты, которые больше не нужны в системе. Для их удаления выполните:
sudo apt clean
Затем:
sudo apt autoremove
Утилита отобразит список всех битых пакетов, которые не установлены, вы можете попытаться их удалить с помощью команды:
sudo dpkg --remove -force --force-remove-reinstreq имя_пакета
4. Используйте dpkg
Вместо apt вы можете использовать команду dpkg чтобы посмотреть какие пакеты вызывают проблему. Просто выполните:
sudo dpkg --configure -a
Команда покажет проблемные пакеты, а потом вы сможете их удалить той же командой:
sudo dpkg --remove -force --force-remove-reinstreq имя_пакета
5. Разрешите зависимости
Битые пакеты чаще всего появляются из-за того, что пакетный менеджер не может найти для них нужные зависимости. Если вам всё же очень нужно установить такой пакет, просто разрешите эти зависимости. Для этого можно скачать и установить их вручную или если вы уверенны, что зависимости в пакете указаны неверно, можно скачать его распаковать и удалить мешающие зависимости. Подробнее об этом читайте в этой статье.
Выводы
В этой небольшой статье мы рассмотрели что делать если в вашей системе появились битые пакеты и как их исправить. Здесь решение проблемы очень сильно зависит от вашей ситуации, но здесь приведены основные варианты решения, которые должны помочь вернуть пакетный менеджер к работе. Иногда рекомендуют удалить пакет вручную из базы данных dpkg /var/lib/dpkg/status, однако лучше этого не делать и найти путь решить проблему по другому, ручное редактирование подобных файлов может создать ещё больше проблем.
Обнаружили ошибку в тексте? Сообщите мне об этом. Выделите текст с ошибкой и нажмите Ctrl+Enter.

Статья распространяется под лицензией Creative Commons ShareAlike 4.0 при копировании материала ссылка на источник обязательна .
Об авторе
![]()
Основатель и администратор сайта losst.ru, увлекаюсь открытым программным обеспечением и операционной системой Linux. В качестве основной ОС сейчас использую Ubuntu. Кроме Linux, интересуюсь всем, что связано с информационными технологиями и современной наукой.
Если вы активный пользователь Linux, то наверняка встречались с тем, что некоторые пакеты так сказать ломаются. Это может быть вызвано по разным причинам, некорректно установленный пакет, какие-то ошибки во время установки и многое другое. Что в свою очередь может сказаться и на самом менеджере пакетов “apt-get”, и как итог, возможно что дойдет даже то того, что вы не сможете обновляться или устанавливать программное обеспечения. Данная статья поможет вам решить вопрос со сломанными пакетами в Debian / Ubuntu, а так же их производными. Так как сломанные пакеты могут возникать по разным причинам, существует несколько способов для решения этой задачи, но, не все они могут сработать, тут все зависит от конкретного случая.
P.S. Желательно точно знать какой пакет у вас сломан, так как это поможет вам выбрать один из способом решения задачи.
Чиним сломанные пакеты с apt-get
Первый вариант, который может помочь починить сломанные пакеты имеется в самом менеджере пакетов apt, и для починки сломанных пакетов достаточно ввести две команды:
sudo apt-get update --fix-missing sudo apt-get install -f

Этот способ поможет для решения уже установленных в вашей системе пакетов, который по каким то причинам сломались. После выполнения первой команды необходимо убедиться, что она исправила ошибки, а затем переходить к введению второй команды. Возможно, что для исправления сломанных пакетов понадобиться несколько минут:
Чиним сломанные пакеты с apt-get и dpkg
Но, что делать если пакет сломался во время установки? Можно попробовать выполнить команды из первого примера, если они не сработают, переходим к использованию apt-get и dpkg, для этого первым делом используем dpkg для настройки пакетов. А затем выполняем очистку apt-get:
sudo dpkg --configure -a sudo apt-get clean sudo apt-get update

В некоторых ситуациях может понадобиться удалить файл блокировки, после удаления файла блокировки, снова выполните предыдущие команды:
sudo rm /var/lib/apt/lists/lock
Принудительное удаление пакета с помощью apt-get и dpkg
В редких ситуациях может случиться и такое, что ни один из выше указанных методов не сработает и вам понадобиться вручную удалить сломанный пакет. Для этого разумеется вы должны точно знать что это за пакет, и первый вариант удаление пакета с помощью apt-get, для этого вводим команду:
sudo apt-get remove и название пакета
Если же вам не удалось удалить пакет, переходим к кардинальным мерам, для принудительного пакеты введите команду:
sudo dpkg --remove --force-remove-reinstreq и название пакеты
Затем выполните очистку и обновление пакетов:
sudo apt-get clean && sudo apt-get update
Заключение
Если вы не знаете про менеджеры пакетов apt-get и dpkg, на WIKI имеется статьи, первая про apt, вторая статья про dpkg. В редких ситуациях, выше приведенных мер может быть недостаточно для исправления сломанных пакетов. В этом случае, может понадобиться ручная сборка и удаление сломанных пакетов, правда, имеется риск повредить работоспособность всей системы, что в свою очередь может вывести ее из строя. В этом случае, если вы делали резервные копии вашей системы можно откатиться работоспособной версии системы. Сделать резервную копию вашей системы можно при помощи Timeshift или Deja Dup, последняя имеется в дистрибутиве Ubuntu. Но, чаще всего удается отделаться малой кровью когда появляются сломанные пакеты, и выше приведенных мер достаточно для исправления сломанных пактов.
А на этом сегодня все. Надеюсь данная статья будет вам полезна.
Журнал Cyber-X
Поврежденные пакеты нуждаются в ремонте, иначе программное обеспечение не будет запускаться. Вот как найти поврежденные пакеты и исправить их в Linux.
Менеджеры пакетов в Linux позволяют контролировать установку и удаление пакетов. В дополнение к этому менеджеры пакетов также помогают вам находить поврежденные пакеты в вашей системе и переустанавливать их, чтобы устранить различные проблемы, связанные с пакетами Linux.
Если вы не знаете, какие команды использовать для поиска и исправления поврежденных пакетов в Linux, то это руководство для вас. Мы кратко обсудим поврежденные пакеты, как вы можете проверить, содержит ли ваша система поврежденные пакеты, и как их правильно переустановить.
Что такое поврежденные пакеты?
Когда вы устанавливаете новый пакет в Linux, менеджер пакетов вашей системы отвечает за весь процесс установки. Эти менеджеры пакетов имеют встроенные методы для обработки исключений и ошибок. Но иногда, в случае непредвиденных проблем, установка останавливается, и полный пакет не устанавливается. Такие пакеты в Linux называются поврежденными пакетами.
Менеджеры пакетов, такие как APT, не разрешают дальнейшую установку пакетов, если обнаруживается поврежденный пакет в системе. В такой ситуации восстановление поврежденного пакета является единственным вариантом.
Как найти и исправить поврежденные пакеты
Каждый менеджер пакетов обрабатывает разные типы пакетов. Например, DNF и YUM работают с Red Hat Package Manager (RPM) для загрузки и установки пакетов RPM. Аналогично, APT действует как оболочка интерфейса для базового программного обеспечения dpkg в дистрибутивах на основе Debian.
Переустановка поврежденных пакетов в Ubuntu и Debian
APT – это менеджер пакетов по умолчанию, который предустановлен в каждом дистрибутиве на основе Debian. Помимо APT, пользователи Debian и Ubuntu также могут загружать и устанавливать пакеты вручную с помощью dpkg.
Шаги, упомянутые ниже, также будут работать, если вы хотите исправить поврежденные пакеты в Kali Linux, поскольку, в конце концов, Kali – это дистрибутив на основе Debian.
Как исправить поврежденные пакеты в дистрибутивах на основе Debian с помощью APT:
- Откройте терминал, нажав Ctrl + Alt + T на клавиатуре и введите:
2. Обновите список пакетов вашей системы из доступных источников
3. Теперь принудительно установите поврежденные пакеты, используя флаг -f. APT автоматически выполнит поиск поврежденных пакетов в вашей системе и переустановит их из официального репозитория.
Если вышеупомянутые шаги не работают для вас, вы можете попытаться решить проблему с помощью dpkg.
- Заставьте dpkg перенастроить все ожидающие пакеты, которые уже распакованы, но нуждаются в настройке. Флаг -a в команде означает Все.
2. Передайте grep с помощью dpkg, чтобы получить список всех пакетов, помеченных как требуемые dpkg.
3. Используйте флаг –remove, чтобы удалить все поврежденные пакеты
4. Очистите кэш пакетов и установите скрипты с помощью apt clean.
5. Теперь обновите списки пакетов вашей системы, используя следующую команду:
Исправить поврежденные пакеты в Fedora / CentOS и RHEL
Хотя YUM и DNF отлично подходят для автоматического управления поврежденными пакетами, иногда возникают проблемы, поскольку в системе Linux установлены тысячи пакетов. В таких ситуациях вы можете использовать RPM (базовый менеджер пакетов для Fedora и CentOS) для быстрого устранения таких проблем.
- Проверьте все пакеты в вашей системе, используя флаг -V.
2. Вы увидите длинный список, содержащий все установленные пакеты в вашей системе.
3. Переустановите пакет, который, по вашему мнению, может вызывать проблему с поврежденным пакетом.
Описанные выше шаги крайне неудобны — определение того, какой пакет вызывает проблему, из списка сотен утомительно. Хотя RPM является мощным менеджером пакетов, и вы редко будете сталкиваться с такими проблемами, знание того, как устранить эти проблемы, по-прежнему важно на случай, если вы столкнетесь с подобной ситуацией в ближайшем будущем.
Управление пакетами в дистрибутивах Linux
Менеджеры пакетов в Linux способны справиться с большинством проблем, включая неудачные установки. Но иногда возникают различные проблемы, которые можно решить только интуитивно. Решение для исправления поврежденных пакетов состоит из нескольких шагов — определение поврежденного пакета, его переустановка и обновление списка пакетов системы.
В Интернете доступно бесчисленное множество дистрибутивов Linux, которые стоит попробовать, но в глубине души каждый из них имеет схожую основу. Среды рабочего стола выделяют каждый дистрибутив, предоставляя уникальный пользовательский интерфейс. Выбор идеальной среды рабочего стола, которая соответствует вашему вкусу, должен быть вашим приоритетом, если вы, наконец, решили перейти на Linux.
Смотрите другие статьи на нашем канале .
Как запускать команды Linux в фоновом режиме
8 Советов по настройке рабочего стола Cinnamon в Linux
Как использовать рабочие пространства и активные углы в Linux Mint
Вы также можете оставить свое мнение об этом посте в разделе комментариев.
Introduction
Linux packages are compressed archives containing programs and files necessary to run them. The package distribution system is designed to be robust and simplify the application installation process.
However, a bad internet connection or misconfigured third-party installers can corrupt packages and cause problems on your system.
This article will show you how to troubleshoot and fix broken packages on Ubuntu using the available APT and DPKG tools.

Prerequisites
- An account with sudo privileges
- An Ubuntu system
Check for Updates
Start troubleshooting by rebuilding the list of dependencies. The --fix-missing option tells APT to ignore missing packages. The option ensures the update process is performed without APT returning an error.
sudo apt update --fix-missing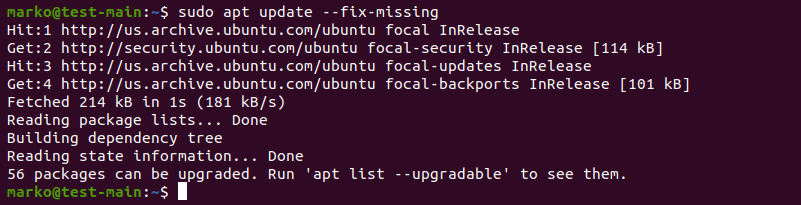
Force APT to Correct Missing Dependencies or Broken Packages
Missing package dependencies are a common reason for package-related errors.
1. Use apt install with the -f flag to tell APT to locate the missing packages and install them.
sudo apt install -fAPT lists the missing packages on your system.
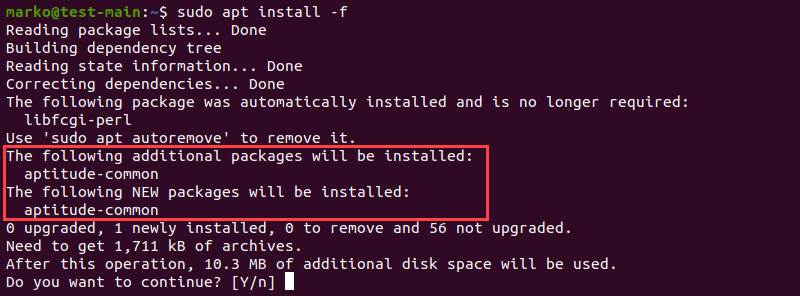
2. Press ENTER to start the installation.
Note: If troubleshooting has led to Ubuntu needing to be reinstalled, please refer to our reinstallation guide How to Reinstall Ubuntu.
Force Reconfigure or Remove Broken Packages with DPKG
Broken packages may cause package manager configuration problems.
1. Reconfigure DPKG, the base package management system, with the following command:
sudo dpkg --configure -a2. Check if DPKG marked some packages as needing a reinstall.
sudo dpkg -l | grep ^..R
3. If the command above returns a list of one or more packages, try removing the packages by typing:
sudo dpkg --purge --force-all [package-name]The example below shows how to remove the corrupted vlc-plugin-base package.

Warning: The dpkg --purge --force-all command removes a package even if the removal causes further dependency issues. Use the command with care.
4. After you finish troubleshooting, run the following command to clean up the system:
sudo apt clean5. Then update the repositories again:
sudo apt updateResolve DPKG Lock Issue
The DPKG lock error appears when trying to install a package while another process is using DPKG.

However, sometimes the error occurs even if no other processes are using the package management system.
1. To fix the problem, remove the lock file manually:
sudo rm /var/lib/apt/lists/lock2. Also, remove the lock in cache:
sudo rm /var/cache/apt/archives/lockDeleting the lock enables you to use APT and DPKG again.
Conclusion
The article provided common ways of resolving problems caused by broken packages on Ubuntu.
For more information related to package management on Ubuntu, read:
- How to List Installed Packages on Ubuntu
- A Comprehensive Guide to Using Snap Packages on Ubuntu
- How to Install Deb Files (Packages) on Ubuntu
Во время установки программ с помощью пакетного менеджера apt в любом из дистрибутивов, использующих этот пакетный менеджер, вы можете столкнуться с ошибкой, что у вас зафиксированы сломанные пакеты. Это пакеты, которые не установились полностью потому что им не хватает зависимостей или процесс установки был по какой-либо причине прерван.
В этой статье мы рассмотрим что делать с такой ошибкой, как её исправить, а также я дам ссылки на другие материалы на сайте, которые помогут справится с проблемой.
Как исправить у вас зафиксированы сломанные пакеты?

1. Обновите списки пакетов
Возможно вам не удалось установить нужные пакеты потому что списки репозиториев устарели, и там ещё не было нужных пакетов. Для обновления списка пакетов выполните:
sudo apt update --fix-missing

2. Установите битые пакеты
После обновления списка пакетов из репозиториев может помочь установка битых пакетов. Этот шаг поможет особенно если вы устанавливали пакет с помощью dpkg и теперь нужно доустановить его зависимости с помощью пакетного менеджера. Для этого есть специальная команда:
sudo apt install -f

3. Очистите лишние пакеты
Установке могут мешать лишние пакеты, которые больше не нужны в системе. Для их удаления выполните:
sudo apt clean
Затем:
sudo apt autoremove
Утилита отобразит список всех битых пакетов, которые не установлены, вы можете попытаться их удалить с помощью команды:
sudo dpkg --remove -force --force-remove-reinstreq имя_пакета
4. Используйте dpkg
Вместо apt вы можете использовать команду dpkg чтобы посмотреть какие пакеты вызывают проблему. Просто выполните:
sudo dpkg --configure -a
Команда покажет проблемные пакеты, а потом вы сможете их удалить той же командой:
sudo dpkg --remove -force --force-remove-reinstreq имя_пакета
5. Разрешите зависимости
Битые пакеты чаще всего появляются из-за того, что пакетный менеджер не может найти для них нужные зависимости. Если вам всё же очень нужно установить такой пакет, просто разрешите эти зависимости. Для этого можно скачать и установить их вручную или если вы уверенны, что зависимости в пакете указаны неверно, можно скачать его распаковать и удалить мешающие зависимости. Подробнее об этом читайте в этой статье.
Выводы
В этой небольшой статье мы рассмотрели что делать если в вашей системе появились битые пакеты и как их исправить. Здесь решение проблемы очень сильно зависит от вашей ситуации, но здесь приведены основные варианты решения, которые должны помочь вернуть пакетный менеджер к работе. Иногда рекомендуют удалить пакет вручную из базы данных dpkg /var/lib/dpkg/status, однако лучше этого не делать и найти путь решить проблему по другому, ручное редактирование подобных файлов может создать ещё больше проблем.

Статья распространяется под лицензией Creative Commons ShareAlike 4.0 при копировании материала ссылка на источник обязательна .
Об авторе
![]()
Основатель и администратор сайта losst.ru, увлекаюсь открытым программным обеспечением и операционной системой Linux. В качестве основной ОС сейчас использую Ubuntu. Кроме Linux, интересуюсь всем, что связано с информационными технологиями и современной наукой.
Если вы активный пользователь Linux, то наверняка встречались с тем, что некоторые пакеты так сказать ломаются. Это может быть вызвано по разным причинам, некорректно установленный пакет, какие-то ошибки во время установки и многое другое. Что в свою очередь может сказаться и на самом менеджере пакетов “apt-get”, и как итог, возможно что дойдет даже то того, что вы не сможете обновляться или устанавливать программное обеспечения. Данная статья поможет вам решить вопрос со сломанными пакетами в Debian / Ubuntu, а так же их производными. Так как сломанные пакеты могут возникать по разным причинам, существует несколько способов для решения этой задачи, но, не все они могут сработать, тут все зависит от конкретного случая.
P.S. Желательно точно знать какой пакет у вас сломан, так как это поможет вам выбрать один из способом решения задачи.
Содержание
- Чиним сломанные пакеты с apt-get
- Чиним сломанные пакеты с apt-get и dpkg
- Принудительное удаление пакета с помощью apt-get и dpkg
- Заключение
Чиним сломанные пакеты с apt-get
Первый вариант, который может помочь починить сломанные пакеты имеется в самом менеджере пакетов apt, и для починки сломанных пакетов достаточно ввести две команды:
sudo apt-get update --fix-missing sudo apt-get install -f

Этот способ поможет для решения уже установленных в вашей системе пакетов, который по каким то причинам сломались. После выполнения первой команды необходимо убедиться, что она исправила ошибки, а затем переходить к введению второй команды. Возможно, что для исправления сломанных пакетов понадобиться несколько минут:
Чиним сломанные пакеты с apt-get и dpkg
Но, что делать если пакет сломался во время установки? Можно попробовать выполнить команды из первого примера, если они не сработают, переходим к использованию apt-get и dpkg, для этого первым делом используем dpkg для настройки пакетов. А затем выполняем очистку apt-get:
sudo dpkg --configure -a sudo apt-get clean sudo apt-get update

В некоторых ситуациях может понадобиться удалить файл блокировки, после удаления файла блокировки, снова выполните предыдущие команды:
sudo rm /var/lib/apt/lists/lock
Принудительное удаление пакета с помощью apt-get и dpkg
В редких ситуациях может случиться и такое, что ни один из выше указанных методов не сработает и вам понадобиться вручную удалить сломанный пакет. Для этого разумеется вы должны точно знать что это за пакет, и первый вариант удаление пакета с помощью apt-get, для этого вводим команду:
sudo apt-get remove и название пакета
Если же вам не удалось удалить пакет, переходим к кардинальным мерам, для принудительного пакеты введите команду:
sudo dpkg --remove --force-remove-reinstreq и название пакеты
Затем выполните очистку и обновление пакетов:
sudo apt-get clean && sudo apt-get update
Заключение
Если вы не знаете про менеджеры пакетов apt-get и dpkg, на WIKI имеется статьи, первая про apt, вторая статья про dpkg. В редких ситуациях, выше приведенных мер может быть недостаточно для исправления сломанных пакетов. В этом случае, может понадобиться ручная сборка и удаление сломанных пакетов, правда, имеется риск повредить работоспособность всей системы, что в свою очередь может вывести ее из строя. В этом случае, если вы делали резервные копии вашей системы можно откатиться работоспособной версии системы. Сделать резервную копию вашей системы можно при помощи Timeshift или Deja Dup, последняя имеется в дистрибутиве Ubuntu. Но, чаще всего удается отделаться малой кровью когда появляются сломанные пакеты, и выше приведенных мер достаточно для исправления сломанных пактов.
А на этом сегодня все. Надеюсь данная статья будет вам полезна.
Журнал Cyber-X
Introduction
Linux packages are compressed archives containing programs and files necessary to run them. The package distribution system is designed to be robust and simplify the application installation process.
However, a bad internet connection or misconfigured third-party installers can corrupt packages and cause problems on your system.
This article will show you how to troubleshoot and fix broken packages on Ubuntu using the available APT and DPKG tools.

Prerequisites
- An account with sudo privileges
- An Ubuntu system
Check for Updates
Start troubleshooting by rebuilding the list of dependencies. The --fix-missing option tells APT to ignore missing packages. The option ensures the update process is performed without APT returning an error.
sudo apt update --fix-missing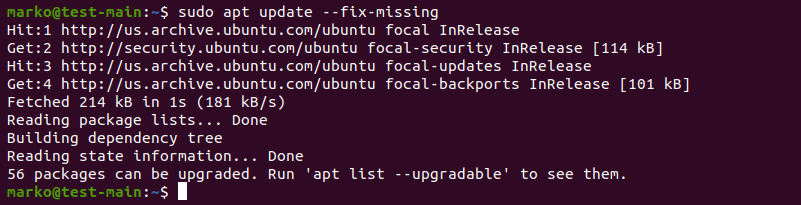
Force APT to Correct Missing Dependencies or Broken Packages
Missing package dependencies are a common reason for package-related errors.
1. Use apt install with the -f flag to tell APT to locate the missing packages and install them.
sudo apt install -fAPT lists the missing packages on your system.
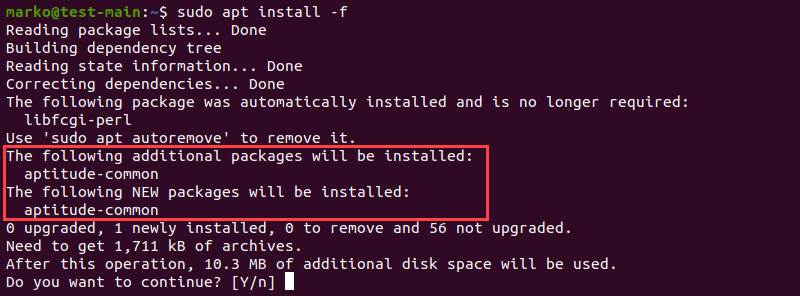
2. Press ENTER to start the installation.
Note: If troubleshooting has led to Ubuntu needing to be reinstalled, please refer to our reinstallation guide How to Reinstall Ubuntu.
Force Reconfigure or Remove Broken Packages with DPKG
Broken packages may cause package manager configuration problems.
1. Reconfigure DPKG, the base package management system, with the following command:
sudo dpkg --configure -a2. Check if DPKG marked some packages as needing a reinstall.
sudo dpkg -l | grep ^..R
3. If the command above returns a list of one or more packages, try removing the packages by typing:
sudo dpkg --purge --force-all [package-name]The example below shows how to remove the corrupted vlc-plugin-base package.

Warning: The dpkg --purge --force-all command removes a package even if the removal causes further dependency issues. Use the command with care.
4. After you finish troubleshooting, run the following command to clean up the system:
sudo apt clean5. Then update the repositories again:
sudo apt updateResolve DPKG Lock Issue
The DPKG lock error appears when trying to install a package while another process is using DPKG.

However, sometimes the error occurs even if no other processes are using the package management system.
1. To fix the problem, remove the lock file manually:
sudo rm /var/lib/apt/lists/lock2. Also, remove the lock in cache:
sudo rm /var/cache/apt/archives/lockDeleting the lock enables you to use APT and DPKG again.
Conclusion
The article provided common ways of resolving problems caused by broken packages on Ubuntu.
For more information related to package management on Ubuntu, read:
- How to List Installed Packages on Ubuntu
- A Comprehensive Guide to Using Snap Packages on Ubuntu
- How to Install Deb Files (Packages) on Ubuntu
I am using Ubuntu 13.04 which I installed few days back. I am trying to install nodejs and npm. I tried to install from command line first and then uninstalled it. Then something broke.
sudo apt-get install -f nodejs npm
Reading package lists... Done
Building dependency tree
Reading state information... Done
Some packages could not be installed. This may mean that you have
requested an impossible situation or if you are using the unstable
distribution that some required packages have not yet been created
or been moved out of Incoming.
The following information may help to resolve the situation:
The following packages have unmet dependencies:
nodejs : Conflicts: npm
E: Unable to correct problems, you have held broken packages.
The output of /etc/apt/sources.list is below:
# deb cdrom:[Ubuntu 13.04 _Raring Ringtail_ - Release amd64 (20130424)]/ raring main restricted
# See http://help.ubuntu.com/community/UpgradeNotes for how to upgrade to
# newer versions of the distribution.
deb http://in.archive.ubuntu.com/ubuntu/ raring main restricted
deb-src http://in.archive.ubuntu.com/ubuntu/ raring main restricted
## Major bug fix updates produced after the final release of the
## distribution.
deb http://in.archive.ubuntu.com/ubuntu/ raring-updates main restricted
deb-src http://in.archive.ubuntu.com/ubuntu/ raring-updates main restricted
## N.B. software from this repository is ENTIRELY UNSUPPORTED by the Ubuntu
## team. Also, please note that software in universe WILL NOT receive any
## review or updates from the Ubuntu security team.
deb http://in.archive.ubuntu.com/ubuntu/ raring universe
deb-src http://in.archive.ubuntu.com/ubuntu/ raring universe
deb http://in.archive.ubuntu.com/ubuntu/ raring-updates universe
deb-src http://in.archive.ubuntu.com/ubuntu/ raring-updates universe
## N.B. software from this repository is ENTIRELY UNSUPPORTED by the Ubuntu
## team, and may not be under a free licence. Please satisfy yourself as to
## your rights to use the software. Also, please note that software in
## multiverse WILL NOT receive any review or updates from the Ubuntu
## security team.
deb http://in.archive.ubuntu.com/ubuntu/ raring multiverse
deb-src http://in.archive.ubuntu.com/ubuntu/ raring multiverse
deb http://in.archive.ubuntu.com/ubuntu/ raring-updates multiverse
deb-src http://in.archive.ubuntu.com/ubuntu/ raring-updates multiverse
## N.B. software from this repository may not have been tested as
## extensively as that contained in the main release, although it includes
## newer versions of some applications which may provide useful features.
## Also, please note that software in backports WILL NOT receive any review
## or updates from the Ubuntu security team.
deb http://in.archive.ubuntu.com/ubuntu/ raring-backports main restricted universe multiverse
deb-src http://in.archive.ubuntu.com/ubuntu/ raring-backports main restricted universe multiverse
deb http://security.ubuntu.com/ubuntu raring-security main restricted
deb-src http://security.ubuntu.com/ubuntu raring-security main restricted
deb http://security.ubuntu.com/ubuntu raring-security universe
deb-src http://security.ubuntu.com/ubuntu raring-security universe
deb http://security.ubuntu.com/ubuntu raring-security multiverse
deb-src http://security.ubuntu.com/ubuntu raring-security multiverse
## Uncomment the following two lines to add software from Canonical's
## 'partner' repository.
## This software is not part of Ubuntu, but is offered by Canonical and the
## respective vendors as a service to Ubuntu users.
# deb http://archive.canonical.com/ubuntu raring partner
# deb-src http://archive.canonical.com/ubuntu raring partner
## This software is not part of Ubuntu, but is offered by third-party
## developers who want to ship their latest software.
deb http://extras.ubuntu.com/ubuntu raring main
deb-src http://extras.ubuntu.com/ubuntu raring main
The output of /etc/apt/sources.list.d/* is below:
deb http://ppa.launchpad.net/chris-lea/node.js/ubuntu raring main
# deb-src http://ppa.launchpad.net/chris-lea/node.js/ubuntu raring main
### THIS FILE IS AUTOMATICALLY CONFIGURED ###
# You may comment out this entry, but any other modifications may be lost.
deb http://dl.google.com/linux/chrome/deb/ stable main
### THIS FILE IS AUTOMATICALLY CONFIGURED ###
# You may comment out this entry, but any other modifications may be lost.
deb http://dl.google.com/linux/chrome/deb/ stable main
### THIS FILE IS AUTOMATICALLY CONFIGURED ###
# You may comment out this entry, but any other modifications may be lost.
deb http://dl.google.com/linux/chrome/deb/ stable main
deb http://deb.opera.com/opera/ stable non-free
deb http://deb.opera.com/opera/ stable non-free
deb http://deb.opera.com/opera/ stable non-free
deb http://deb.opera.com/opera/ stable non-free
Пятница, 17 Май 2013, 2:21

Если вы не можете установить новые пакеты с помощью терминала в Ubuntu 13.04/12.10 или старше и получаете следующую ошибку:
(…) Вы можете выполнить ‘apt-get -f install’ для исправления этих ошибок:
Следующие пакеты имеют неудовлетворенные зависимости: (…)
Вы можете попробовать различные типы решений, которые могут помочь восстановить базу данных пакетов из приведённых ниже:
Совет 1
Введите и выполните в терминале, эту команду, чтобы исправить битые пакеты:
sudo apt-get —fix-broken install
Совет 2
Если приведенная выше команда не помогла, попробуйте выполнить следующие:
sudo rm /var/lib/apt/lists/* -vf
sudo apt-get update
Совет 3
Вы также можете попробовать следующие команды:
sudo apt-get clean
sudo apt-get autoclean
sudo apt-get autoremove
Совет 4
И ещё:
sudo dpkg —configure -a
sudo apt-get update
Совет 5
Откройте Центр приложений Ubuntu и если вы увидите запрос на восстановление сломанных пакетов, просто нажмите на кнопку Исправить.
Удачи.
Вы можете поделится этой информацией с друзьями в социальных сетях или на страницах Ваших блогов
Комментирование и пинг закрыты.
- Печать
Страницы: [1] 2 Все Вниз
Тема: E: Невозможно исправить ошибки: у вас зафиксированы сломанные пакеты. (Прочитано 47130 раз)
0 Пользователей и 1 Гость просматривают эту тему.

Deniske
Наверное, мне нужен кэп
Пытаюсь поставить вайн, всё по инструкции с официального сайта
denis@denis-atlas-h155:~$ sudo apt install --install-recommends winehq-devel
Чтение списков пакетов… Готово
Построение дерева зависимостей
Чтение информации о состоянии… Готово
Некоторые пакеты не могут быть установлены. Возможно, то, что вы просите,
неосуществимо, или же вы используете нестабильную версию дистрибутива, где
запрошенные вами пакеты ещё не созданы или были удалены из Incoming.
Следующая информация, возможно, вам поможет:
Следующие пакеты имеют неудовлетворённые зависимости:
winehq-devel : Зависит: wine-devel (= 4.7~disco)
E: Невозможно исправить ошибки: у вас зафиксированы сломанные пакеты.
Система: kubuntu 19.04
Решил кеды попробовать. Только поставил
« Последнее редактирование: 08 Мая 2019, 07:01:01 от Deniske »
dexp atlas h155; Intel Core i5-4210M; 6GB DDR3 1333MHz; NVIDIA GeForce 840M, NVIDIA 367.44;
Ubuntu 16.04 х64, 4.8.1-040801-generic; Unity 7.4.0;. (u)efi

andytux
В принципе, вам все уже сказано:
Следующие пакеты имеют неудовлетворённые зависимости…
А почему так, обращайтесь туда, откуда скачиваете.
Невозможно исправить ошибки: у вас зафиксированы сломанные пакеты
А это наиболее вероятный результат установки со всяких левых источников. И пока вы не восстановите пакеты, вы вообще ничего не сможете установить.
Быстрый и гарантированный способ — восстановление системы из бэкапа. Все остальное почти наверняка потребует больше времени и никаких гарантий.
Поищите про «сломаннные пакеты». На форуме полно тем по этому вопросу.

Deniske
andytux, был установлен только хром и попытка установки вайна. Остальное из центра приложений.
как диагностировать проблему?
Добавил информацию о системе в шапку
« Последнее редактирование: 08 Мая 2019, 07:01:35 от Deniske »
dexp atlas h155; Intel Core i5-4210M; 6GB DDR3 1333MHz; NVIDIA GeForce 840M, NVIDIA 367.44;
Ubuntu 16.04 х64, 4.8.1-040801-generic; Unity 7.4.0;. (u)efi

andytux
как диагностировать проблему?
Система уже выдала вам диагностику: «сломанные пакеты.»
Если сломали не очень сильно, то:
sudo apt install -f

Deniske
andytux, это как если в больнице скажут «вы болеете», а не «у вас грипп»
как найти сломанные пакеты?
Как можно сломать пакеты, если ни чего необычного не делал?
Раньше ни чего не ломалось
dexp atlas h155; Intel Core i5-4210M; 6GB DDR3 1333MHz; NVIDIA GeForce 840M, NVIDIA 367.44;
Ubuntu 16.04 х64, 4.8.1-040801-generic; Unity 7.4.0;. (u)efi

БТР
Deniske, вам уже написали выше. Дайте под спойлер вывод
sudo apt-get update
sudo apt-get install -f

andytux
как найти сломанные пакеты?
Запусти synaptic, там они выделены другим цветом. Или включи там фильтр «broken» — покажет только сломанные.
Как можно сломать пакеты, если ни чего необычного не делал?
Как раз, сделал все, чтобы сломать. Ставишь из левых источников. Предвидя вопрос, левые — это все, что помимо родного source.list.
это как если в больнице скажут…
…скажут труп, значит труп. Можешь сколько угодно чихать на простуду. Профилактику я тебе сказал. Лекарства тоже. И простое и которое лечит.

Deniske
БТР,
Пользователь добавил сообщение 08 Мая 2019, 18:27:46:
Запусти synaptic, там они выделены другим цветом. Или включи там фильтр «broken» — покажет только сломанные.
нет результатов. Ни одного сломанного пакета в синаптике
« Последнее редактирование: 08 Мая 2019, 18:27:46 от Deniske »
dexp atlas h155; Intel Core i5-4210M; 6GB DDR3 1333MHz; NVIDIA GeForce 840M, NVIDIA 367.44;
Ubuntu 16.04 х64, 4.8.1-040801-generic; Unity 7.4.0;. (u)efi

ARTGALGANO
Deniske, подробнее раскажите что и как делали?
реп universe подключен?

Deniske
ARTGALGANO, поставил систему, поставил гугл хром из гугловской репы, обновил видеодрайвер, поставил телегу, kdenlive, vlc и audacios из центра приложений, попытался поставить вайн следуя инструкции, по которой всё успешно делал десятки раз и у меня не получилось
universe подключен
dexp atlas h155; Intel Core i5-4210M; 6GB DDR3 1333MHz; NVIDIA GeForce 840M, NVIDIA 367.44;
Ubuntu 16.04 х64, 4.8.1-040801-generic; Unity 7.4.0;. (u)efi

ALiEN175
ASUS P5K-C :: Intel Xeon E5450 @ 3.00GHz :: 8 GB DDR2 :: Radeon R7 260X :: XFCE
ACER 5750G :: Intel Core i5-2450M @ 2.50GHz :: 6 GB DDR3 :: GeForce GT 630M :: XFCE

Misha_White
Блин, у меня с mysql-server такая же беда… 
sudo apt-get install mysql-server
Чтение списков пакетов… Готово
Построение дерева зависимостей
Чтение информации о состоянии… Готово
Некоторые пакеты не могут быть установлены. Возможно, то, что вы просите,
неосуществимо, или же вы используете нестабильную версию дистрибутива, где
запрошенные вами пакеты ещё не созданы или были удалены из Incoming.
Следующая информация, возможно, вам поможет:
Следующие пакеты имеют неудовлетворённые зависимости:
mysql-server : Зависит: mysql-community-server (= 5.7.27-1debian10) но он не будет установлен
E: Невозможно исправить ошибки: у вас зафиксированы сломанные пакеты.

ecc83
Misha_White, а Вы «случайно» операционной системой не ошиблись?
mysql-community-server (= 5.7.27-1debian10)

victor00000

sokdes
Решение проблемы найдено
Столкнулся сегодня с данной проблемой.
Установка Wine с репозитория через консоль.
При установке выдает сообщение
Следующие пакеты имеют неудовлетворённые зависимости:
winehq-stable : Зависит: wine-stable (= 5.0.0~bionic)
E: Невозможно исправить ошибки: у вас зафиксированы сломанные пакеты.
В synaptyc нет пакетов в ошибками.
Решение. Через «Источники приложений» поменял репозитории Базовый(bionic) и Основной(tricia) , с тех что были по умолчанию на те, что относятся к Russian Federation. в данном случае mirror.truenetwork.ru и mirror.yandex.ru соответсвенно.
Wine установился без вопросов.
- Печать
Страницы: [1] 2 Все Вверх
Природа того, как работает Ubuntu Linux, означает, что иногда при его использовании вы будете загружать файлы пакета DEB из Интернета для установки. Обычно загрузка этих типов пакетов не вызывает никаких проблем, поскольку разработчики регулярно обновляют свои файлы DEB для удовлетворения потребностей новых выпусков операционной системы Ubuntu. Однако иногда пакеты DEB годами обходятся без обновлений, и когда пользователи устанавливают их, могут произойти поломки. Эти сбои также возникают, когда пользователи удаляют необходимые пакеты, которые должны оставаться в системе. Вот как исправить неработающие пакеты в Ubuntu.
Примечание: хотя это руководство сосредоточено на Ubuntu Linux, содержащаяся в нем информация применима к другим операционным системам Linux, основанным на Ubuntu, таким как Linux Mint, Elementary OS, Zorin OS и многим другим производным. Не стесняйтесь следовать инструкциям, изложенным в этом посте!
Установите диспетчер пакетов Synaptic
Ubuntu Linux больше не поставляется с предустановленным менеджером пакетов Synaptic. Тот факт, что это больше не программа по умолчанию, очень жаль, поскольку в Synaptic есть встроенные способы исправления сломанных пакетов.
Чтобы установить Synaptic, откройте окно терминала, нажав Ctrl + Alt + T или Ctrl + Shift + T на клавиатуре. Затем, когда окно командной строки откроется и будет готово к использованию, запустите команду обновления, чтобы проверить Ubuntu на наличие обновлений программного обеспечения или ожидающих исправлений.
sudo apt update
Следуя команде обновления, установите все программные исправления в свою систему Ubuntu Linux с помощью команды обновления. Обязательно используйте переключатель «y», чтобы автоматически принять приглашение.
sudo apt update -y
После завершения обновления вы сможете быстро установить диспетчер пакетов Synaptic в любой версии Ubuntu Linux с помощью приведенной ниже команды apt install.
sudo apt install synaptic -y
Не хотите использовать Терминал? Обновите свою систему с помощью инструмента обновления Ubuntu (обычно его можно найти, выполнив поиск по запросу «Обновление» в меню приложения). Затем, когда все будет обновлено, откройте Центр программного обеспечения Ubuntu и щелкните поле поиска, чтобы найти приложение Synaptics.
Поиск неработающих пакетов с помощью Synaptic
Процесс поиска битых пакетов в Synaptic начинается с запуска приложения. На ПК с Ubuntu Linux нажмите клавишу Windows, введите «Synaptic» и откройте приложение со значком коричневого поля.
После запуска приложения система запросит пароль. Причина, по которой он запрашивает пароль, заключается в том, что Synaptic должен работать с привилегиями системного уровня. В поле пароля введите пароль для текущего пользователя и нажмите Enter, чтобы принять его.
Открыв Synaptic, щелкните синий значок поиска рядом с полем «Свойства». Оттуда введите точное имя пакета (или пакетов), который, как вы знаете, сломался. Затем нажмите кнопку «Поиск», чтобы начать поиск на вашем ПК с Linux.
Если ваши условия поиска точны, сломанные пакеты на вашем ПК с Ubuntu будут отображаться в столбце «S» с красным квадратом.
Сортировать по сломанным
Ваш компьютер с Ubuntu может сказать вам, что у вас есть сломанные пакеты, но не покажет вам точное имя каждого пакета с проблемой. В этом случае поиск пакетов невозможен, поскольку вы не знаете, как они называются. К счастью, Synaptic позволяет пользователям сортировать установленные пакеты по статусу.
Чтобы отфильтровать неработающие пакеты в Synaptic на Ubuntu, найдите кнопку «Пользовательские фильтры» в нижней левой части экрана и щелкните по ней. Выбор «Пользовательские фильтры» приведет вас к окну с несколькими различными вариантами сортировки пакетов. Просмотрите параметры сортировки и выберите фильтр «Сломанный», чтобы выявить все сломанные, нерабочие пакеты, установленные в Ubuntu.
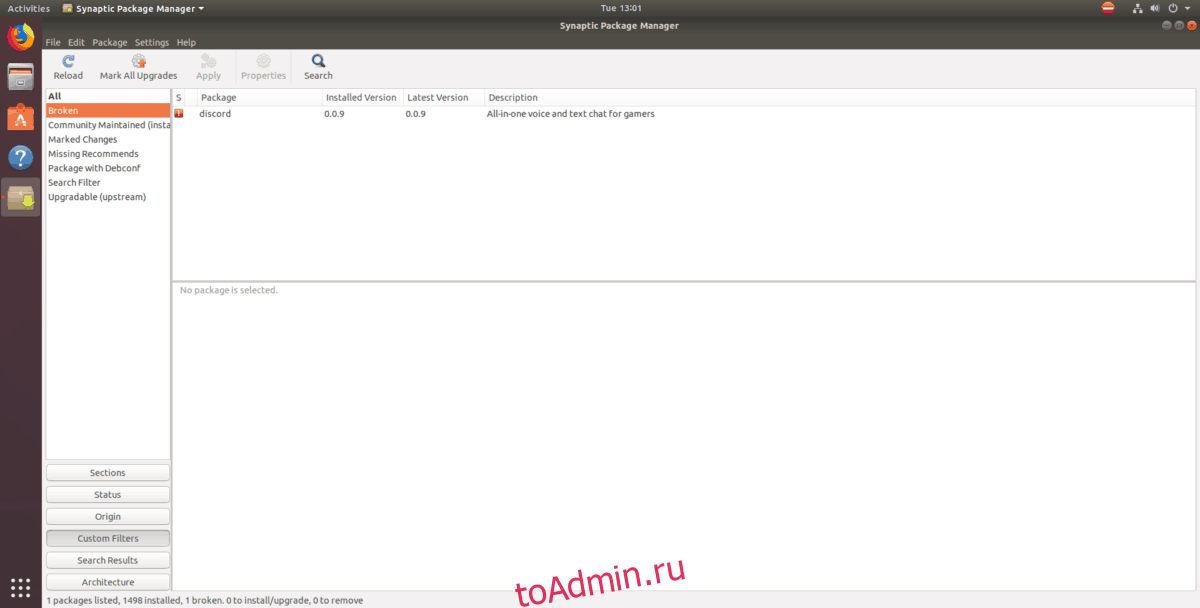
Исправьте неработающие пакеты с помощью Synaptic
Избавиться от сломанных пакетов в Ubuntu с помощью Synaptic невероятно просто благодаря кнопке «Исправить сломанные пакеты». Почему? Он решает все проблемы, и пользователю не нужно заниматься ни одной из них! Это здорово!
Чтобы исправить любые неработающие пакеты, которые могут появиться на вашем ПК с Ubuntu Linux, убедитесь, что Synaptic открыт. Затем щелкните мышью по меню «Правка». В меню «Правка» найдите параметр «Исправить поврежденные пакеты» и щелкните его мышью.
При выборе опции «Исправить поврежденные пакеты» Synaptic автоматически определит, почему пакеты не работают в вашей системе Ubuntu, и предложит изменения, такие как их удаление, исправление отсутствующих файлов или повторная установка ранее удаленных подпакетов, которые вызвали ошибку. поломка.

После того, как Synaptic закончит предлагать изменения, вернитесь в раздел «Сломанный» под «Пользовательскими фильтрами», и вы заметите, что все неработающие пакеты теперь имеют зеленые значки состояния.
Завершите процесс восстановления пакета на своем ПК с Ubuntu, нажав кнопку «Применить» в Synaptic. Позвольте ему восстановить сломанные пакеты. Когда процесс будет завершен, закройте Synaptic, и все должно вернуться в нормальное состояние на Ubuntu!

