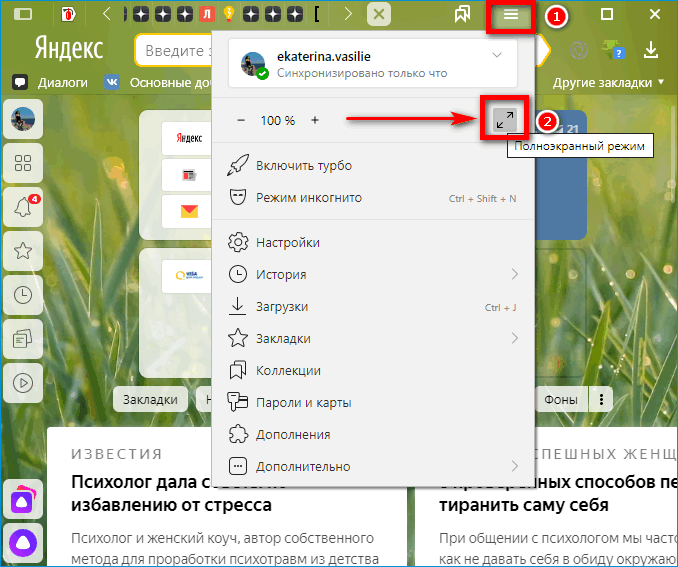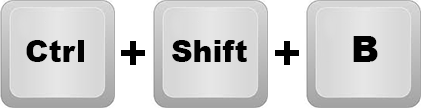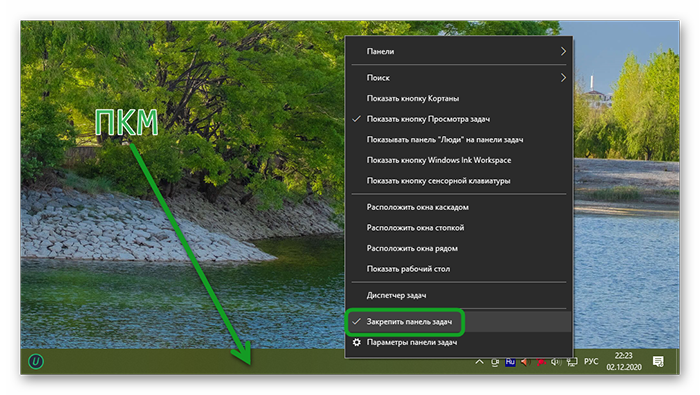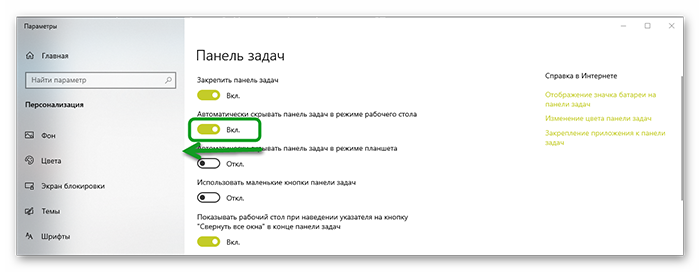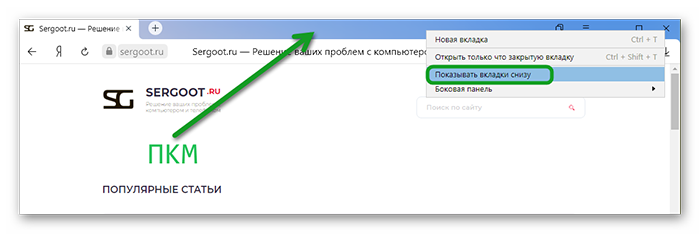Содержание
- Способ 1: Выход из полноэкранного режима
- Способ 2: Добавление панели закладок
- Способ 3: Отображение списка расширений
- Способ 4: Перемещение вкладок
- Вопросы и ответы
Способ 1: Выход из полноэкранного режима
Верхняя панель в Яндекс.Браузере играет важную роль, предоставляя доступ к системному меню, адресной строке, расширениям и некоторых другим функциям. Если же данный блок не отображается на экране должным образом, скорее всего, причиной этого стал непреднамеренный переход в режим полноэкранного просмотра.
Читайте также: Выход из полноэкранного режима в браузере
- Чтобы произвести выход из указанного режима, нужно всего лишь нажать на клавиатуре клавишу «F11». Это приведет к мгновенному возращению браузера в обычное состояние и панель появится на экране.
- Альтернативой данному решению является наведение курсора мыши в правую верхнюю часть экрана, после чего также появится нужная панель. Для возвращения в обычный режим с помощью настроек интерфейса нажмите по значку главного меню и воспользуйтесь кнопкой «Полноэкранный режим».
Какой бы из вариантов вы не выбрали, в результате панель появится на экране. При этом вполне можно вовсе закрыть браузер и открыть заново, чтобы аналогичным образом сбросить состояние окна.
Способ 2: Добавление панели закладок
Частью верхней панели являются не только ранее упомянутые элементы, но также и список закладок, отображаемый под адресной строкой. По умолчанию в Яндекс.Браузере данная деталь интерфейса скрыта, но вполне может быть активирована через внутренние настройки программы на соответствующей вкладке.
Читайте также: Добавление закладок в Яндекс.Браузере
- Кликните левой кнопкой мыши по кнопке с тремя горизонтальными линиями на верхней панели и через представленное меню перейдите в раздел «Настройки».
- Оказавшись на одноименной вкладке «Настройки», через навигационную панель в левой части страницы перейдите к параметрам «Интерфейса». Сразу после этого придется вручную пролистать список ниже до блока «Панель закладок» и установить галочку рядом с единственным доступным пунктом «Показывать панель закладок».
- Дополнительно при помощи рядом расположенного выпадающего списка выберите режим отображения. Если вы хотите, чтобы панель закладок была на экране всегда, нужно установить значение «На всех страницах».
После изменения параметров браузера и появления списка закладок в качестве отдельного элемента интерфейса данную панель можно настраивать на свое усмотрение. Для повторного же скрытия будет достаточно кликнуть правой кнопкой мыши и снять ранее установленную галочку.
Способ 3: Отображение списка расширений
В Яндекс.Браузере установленные дополнения располагаются также на верхней панели справа от умной строки, по необходимости сворачиваясь в компактный список. Если какое-либо из расширений было по тем или иным причинам скрыто, кнопку можно вернуть через внутренние настройки программы.
Читайте также: Управление расширениями в Яндекс.Браузере
- На верхней панели обозревателя щелкните ЛКМ по иконке главного меню и перейдите на страницу «Дополнения».
- Пролистайте страницу вниз до блока с нужным расширением и кликните по ссылке «Подробнее» после описания. Если кнопка и правда была скрыта с панели, здесь будет элемент для повторного ее отображения.
- Воспользуйтесь опцией с подписью «Показать кнопку» и убедитесь, что значок появился в нужном месте интерфейса.
- Из-за большого количества установленных дополнений места на панели может не хватать, ввиду чего расширения окажутся в списке «…». Чтобы вернуть значок конкретного приложения в быстрый доступ, разверните указанный блок, зажмите иконку и перетяните в нужное место.

Описанные действия позволят вернуть правильное оформление верхней части браузера.
Способ 4: Перемещение вкладок
Одной из особенностей Яндекс.Браузера является возможность помещения верхней панели с вкладками в нижнюю часть экрана. Для возвращения стандартного внешнего вида придется воспользоваться настройками программы.
Читайте также: Настройки Яндекс.Браузера
- В любом месте рассматриваемой панели кликните правой кнопкой мыши и воспользуйтесь опцией «Показывать вкладки сверху». После этого внешний вид интерфейса изменится соответствующим образом.
- Можно также произвести отображение через внутренние параметры. Для этого первым делом откройте главное меню и выберите «Настройки».
- С помощью панели в левой части страницы переключитесь на вкладку «Интерфейс» и найдите блок «Вкладки». Здесь необходимо воспользоваться ссылкой «Настройки внешнего вида вкладок».
Установите маркер рядом с пунктом «Сверху» в подразделе «Расположение», чтобы изменить параметры. Новые настройки сохраняются автоматически, и потому интерфейс сразу же вернется в прежнее состояние.

Еще статьи по данной теме:
Помогла ли Вам статья?
По умолчанию боковая панель закреплена на левой границе Яндекс Браузера.
- Что расположено на боковой панели:
-
-
— портрет профиля для быстрого доступа к личным данным, Яндекс Почте и т. д.;
-
— заметки, в которых можно сохранить идеи и другую важную информацию;
-
— меню боковой панели.
-
Настройте боковую панель:
-
Нажмите
→ Настройки → Интерфейс.
-
В разделе Боковая панель включите нужные опции:
-
Показывать боковую панель — чтобы панель появлялась только при наведении на левую границу;
-
Закрепить при просмотре сайтов — чтобы панель всегда отображалась слева.
-
-
Нажмите
→ Инструменты.
-
Снимите отметку со значков, которые хотите скрыть.
-
Нажмите
→ Настройки → Интерфейс.
-
В разделе Боковая панель отключите опцию Показывать боковую панель.
Настроить отображение
Убрать значки
Примечание. Кнопку 
Отключить
Главная » Браузеры » Почему пропала и как закрепить нижнюю панель при запуске Yandex браузер
На чтение 7 мин Просмотров 2.6к. Опубликовано 12.10.2018
Набор дополнительных элементов делает любые обозреватели функциональнее, мощнее и комфортнее в ежедневном использовании. «Идиллия» нарушается, когда при открытии Яндекс браузера исчезает «Панель задач» — это нижняя панель на экране, если она пропала, у нас не будет доступа к активным ярлыкам, трею и т. п. Причина исчезновения многофункциональных элементов заключается в неправильной настройке или случайном нажатии на FullScreen-кнопку. Вернуть нижнюю и верхнюю панель несложно, чтобы её закрепить можем использовать один из способов, описанных в статье.
Содержание
- Почему пропадает «Панель задач» при открытии Яндекс браузера
- Как закрепить «Панель задач» при работе в браузере Яндекс
- Фиксируем верхнюю панель
- Как восстановить панель закладок
- Как восстановить Панель инструментов
Почему пропадает «Панель задач» при открытии Яндекс браузера
При запуске Яндекс обозревателя может пропадать нижняя панель со всеми ярлыками, отображением активных задач, времени, трея, кнопки «Пуск» и т.п. Стать первопричиной нарушения могут несколько основных состояний:
- Браузер переведён в полноэкранный режим, тогда обрамление программы и панель снизу пропадает. Эта функция полезна при использовании её по предназначению – просмотр контента без отвлечения на посторонние элементы экрана. Сам режим может создать существенные неудобства при неумышленном запуске;
- «Панель задач» находится в откреплённом состоянии. Панель с ярлыками приложений может скрываться при использовании различных программ. Если при запуске большинства программ не показывается панель, скорее всего проблема в отсутствии фиксации, а не в веб-обозревателе;
- Установлена настройка «Скрывать панель задач в режиме…», есть 2 варианта режима работы: планшета и рабочего стола. При активации пункта произойдёт скрытие панели при каждом отведении курсора от нижней части окна.
Как закрепить «Панель задач» при работе в браузере Яндекс
Первым делом стоит проверить, не отображается «Панель задач» только находясь в Яндекс обозревателе или она прячется при запуске любой программы. В первом случае следует закрыть полноэкранный режим, а во втором – перейти к настройке самой панели.
Ещё один способ диагностики – навести курсор на место, где должна находиться нижняя панель. Если она не появляется, активен режим работы во весь экран. Если прячется после удаления мыши, причина в настройках Windows, а не самой программы.
Если пропала «Панель задач» при нахождении в обозревателе от Яндекс, рекомендуем выполнить следующий алгоритм действий, позволяющий решить все перечисленные проблемы.
Как закрепить панель во время работы с Yandex browser:
- Выходим из полноэкранного режима. Когда при использовании Яндекс браузера закрывается «Панель задач», следует нажать на клавишу F11 Она отвечает за вход и выход из FullScreen-режима. Есть альтернативный способ выхода, на случай неработоспособности кнопки – через меню обозревателя. Нажимаем на «Настройки Яндекс.браузера» (три горизонтальные линии слева от кнопки свернуть) и кликаем на иконку с двумя разнонаправленными стрелками, расположенную справа от масштаба.
- Закрепляем панель с активными задачами. Достаточно нажать правой кнопкой мыши (ПКМ) на панель снизу, затем выбираем «Закрепить панель задач». Возле пункта должна находиться галочка, свидетельствующая о закреплении элемента.
- Блокируем скрытие «Панели задач» во время открытия Яндекс браузера. Делаем ПКМ по соответствующей панели и нажимаем на «Параметры панели задач». Переводим в неактивное положение пункт 2 и 3 – «Автоматически скрывать панель задач…».
В редких случаях «Панель задач» скрывается при открытии браузера Яндекс из-за системных сбоев. Во время длительного зависания системы, Windows убирает все элементы экрана, так как для них не хватает системных ресурсов. Если исчезла нижняя панель из-за запуска веб-обозревателе Яндекс по этой причине, панель должна будет самостоятельно появиться через непродолжительное время (5-45 секунд в зависимости от производительности ПК). Процесс ускорится, если появится окно «Приложение Yandex не отвечает», нам лучше выбрать «Завершить работу».
Если «Панель задач» исчезает часто и независимо от запуска Яндекс браузера, то есть с такой же вероятностью может пропасть при активации иного приложения – высокий риск вирусного заражения. Первым делом рекомендуем исключить вероятность недостатка системных ресурсов из-за слабых технических характеристик ПК или чрезмерной нагрузки на него. Просто закрываем лишние программы и дожидаемся завершения копирования файлов, установки игр, затем повторяем запуск обозревателя.
Если система продолжает зависать и автоматически скрывает «Панель задач» во время открытия Яндекс браузера, стоит снять повышенную нагрузку с системы из-за работы вирусов, а затем убрать заражённые файлы.
Как вернуть нижнюю панель во время работы с браузером от Яндекс при зависаниях Windows:
- Открываем «Диспетчер задач». Одноимённый пункт появляется после нажатия ПКМ по панели снизу.
- Нажимаем на кнопку «Подробнее» (если отображается «Диспетчер задач» в уменьшенном виде).
- Нажимаем на графу «ЦП» на вкладке «Процессы», таким образом все действия расставятся по количеству требуемых ресурсов. Снимаем наиболее ресурсоёмкие задачи (занимающие от 20%), особенно при наличии неудобочитаемого названия и при отсутствии подписи. Чтобы завершить процесс, делаем клик правой кнопкой мыши и выбираем «Снять задачу».
- Сейчас компьютер должен начать работать лучше, но вирус снова запустится, если его не удалить. Стоит запустить антивирусный сканер, это может быть любой антивирус встроенный в систему или небольшие программные продукты типа: Dr. Web, Avira Free Antivirus, Kaspersky Free.
Все перечисленные способы, как вернуть «Панель задач» находясь в браузере Яндекс лучше выполнять поочерёдно. Если панель скрылась, обычно причина в её откреплении или случайном нажатии F11. Значительно реже причиной скрытия становится вирусная активность.
Фиксируем верхнюю панель
Режим работы браузера во весь экран также блокирует появление панели с вкладками, расположенной в верхней части браузера. Обычно после наведения на место, где должны находиться вкладки, панель всплывает. Если верхняя панель пропала в Яндекс браузере, достаточно нажать F11.
Ещё одной причиной исчезновения панели сверху является её перемещение на другую сторону экрана. Чтобы восстановить изначальную позицию элемента, достаточно сделать клик ПКМ по панели снизу и выбрать «Показывать вкладки сверху».
Как восстановить панель закладок
Экспресс панель, появляющаяся при переходе на главную страницу браузера, не всегда подходит для быстрого доступа к конкретным ресурсам. Проблема в том, что на ней отображаются часто открываемые сайты и они постоянно меняются. Для составления списка нужных сайтов лучше использовать «Панель закладок».
Если браузер прячет закладки, панель легко вернуть одним из способов:
Как восстановить Панель инструментов
Прежде всего стоит определить, что это за панель? – Это строка, на которой размещены расширения в Yandex обозревателе. Где находится «Панель инструментов» в Яндекс браузере? – Справа от «Умной строки», слева от кнопки «Загрузки», под кнопками «Свернуть», «Закрыть» и «Уменьшить окно» или «Сделать на полный экран».
Порой панель перестаёт отображаться. Скорее всего она скрылась и заменилась на троеточие из-за расширения поисковой строки. Просто наводим мышь на конец «Умной строки» до замены курсора на разнонаправленные стрелки и перетягиваем конец влево. Конечная точка отличается в зависимости от количества расширений.
Также причиной отсутствия панели может стать скрытие плагинов. Чтобы установить их отображение, следует активировать показ кнопок. Как это сделать:
- Переходим на вкладку «Дополнения» из панели управления Яндекс браузера (основного меню).
- Находим нужные расширения и нажимаем на тумблер для их включения.
- Наводим курсор на дополнение и нажимаем на кнопку «Подробнее».
- Кликаем на кнопку с названием «Показать кнопку».
Если непредумышленно пропала «Панель задач» после запуска Яндекс браузера, это вызывает дискомфорт и её нужно закрепить для привычного использования системы. Теперь, зная способы фиксации панелей, полноэкранный режим можно использовать с комфортом, активируя на моменты изучения информации, чтобы поступающие сообщения и посторонние вкладки не отвлекали. Режим особенно полезен владельцам небольших мониторов, на них поместится значительно больше информации.
Содержание
- Панель задач в Яндекс.Браузере: как включить
- Перезагрузка ПК
- Закрепление
- Отключение полноэкранного режима
- Настройки боковой панели
- Закрепление и скрытие верхней панели в Яндекс Браузере — руководство
- Скрыть или закрепить строку с вкладками в Яндекс Браузере
- Удалить или включить линию с закладками в обозревателе Yandex
- Восстановление верхних панелей в Яндекс.Браузере
- Способ 1: Выход из полноэкранного режима
- Способ 2: Добавление панели закладок
- Способ 3: Отображение списка расширений
- Способ 4: Перемещение вкладок
- Как закрепить верхнюю панель в Яндекс Браузере?
- Включить через меню закладок
- Удалить через меню закладок
- Закрепить через настройки браузера
- Закрепить панель задач при помощи горячих клавиш
- Убрать боковую панель в браузере Яндекс
- Что делать, если панель исчезла
- Как включить панель задач в Яндекс.Браузере
- Почему пропала панель задач
- Настройки панели задач
- Закрепить панель задач
- Как закрепить верхнюю панель
- Что ещё можно сделать
Панель задач в Яндекс.Браузере: как включить
Из возможных причин, почему в Яндекс Браузере пропала панель задач: сбой в работе ОС, строка не закреплена на рабочем столе, включен полноэкранный режим отображения страниц. Разбираемся, как устранить проблемы и вернуть быстрый доступ к функциям Windows.
Перезагрузка ПК
Продолжительная работа компьютера, совмещенная с установкой/удалением софта, приводит к сбоям в работе операционной системы. Разобраться с проблемой поможет перезагрузка :
На клавиатуре может присутствовать отдельная клавиша, инициирующая перезапуск или отключение.
Закрепление
Панель задач в Яндекс Браузере может не отображаться после обновления операционной системы или неудачной вылазки в настройки интерфейса. В таком случае :
После фиксации, теперь она продолжит отображаться снизу при запуске любого обозревателя или программы. Дополнительно, проверьте расширенные настройки :
Строка снизу удобна тем, что в ней отображается текущее время, дата, закреплены ярлыки быстрого доступа. Слева расположено меню «Пуск», поисковая строка и страница многозадачности, где отображается запущенный софт.
Отключение полноэкранного режима
Переход в полноэкранный режим разворачивает окно браузера на весь экран. Как в таком случае в Яндекс Браузере включить панель задач :
Настройки боковой панели
Часть пользователей путают панель задач с ее боковым аналогом. В чем разница :
Как ее активировать :
Уменьшение элементов на главной странице или другом ресурсе экономит оперативную память.
Возвращение панели задач в Yandex Browser происходит в 2-5 кликов мышкой, в зависимости от причины ее исчезновения с рабочего пространства.
Источник
Закрепление и скрытие верхней панели в Яндекс Браузере — руководство
В верхней части Яндекс Браузера располагаются панели с вкладками и закладками, разделенные адресной строкой. Вкладки – текущие веб-страницы, открытые в браузере. Закладки – ранее сохраненные ссылки на сайты. Одна из этих линий может вдруг исчезнуть из поля зрения. Расскажем, как закрепить верхнюю панель в Яндекс Браузере, чтобы впредь ничего не пропадало.
Скрыть или закрепить строку с вкладками в Яндекс Браузере
Верхняя панель с вкладками может исчезать в Яндекс Браузере, если в настройках активен полноэкранный режим. В этом случае строка со списком текущих страниц появляется, только если навести курсор на верхнюю часть окна.
Чтобы убрать эту опцию, нужно переместить курсор наверх, кликнуть по трем линиям и нажать на серую квадратную иконку с двумя стрелками. Она находится над списком разделов справа от меню для масштабирования.
Если вкладки не отображаются сверху, скорее всего, их случайным образом переместили в нижнюю часть окна. Тогда нужно навести курсор на нижнюю область и щелкнуть правой кнопкой по иконке плюса (которая открывает новую пустую вкладку). В меню выбрать «Показывать вкладки сверху».
Удалить или включить линию с закладками в обозревателе Yandex
По умолчанию в Яндекс Браузере выключен показ закладок под адресной строкой. То есть они недоступны сразу после установки веб-обозревателя.
Быстро активировать строку можно с помощью комбинации клавиш Ctrl + Shift + B (зажать на клавиатуре одновременно). Еще один способ – через меню обозревателя Yandex:
В нижней части дополнительного меню будут отображаться самые первые сохраненные страницы – можно найти сайт там.
Включить показ ссылок можно в настройках Yandex :
Чтобы закрепить верхнюю строку с вкладками, нужно выйти из полноэкранного режима в веб-обозревателе: в меню нажать на квадратный значок со стрелками справа от масштаба. Если пропала панель с закладками под полем для адресов, необходимо зажать клавиши Ctrl + Shift + B. Активировать ее можно и в настройках – в разделе «Интерфейс».
Источник
Восстановление верхних панелей в Яндекс.Браузере
Способ 1: Выход из полноэкранного режима
Верхняя панель в Яндекс.Браузере играет важную роль, предоставляя доступ к системному меню, адресной строке, расширениям и некоторых другим функциям. Если же данный блок не отображается на экране должным образом, скорее всего, причиной этого стал непреднамеренный переход в режим полноэкранного просмотра.
Какой бы из вариантов вы не выбрали, в результате панель появится на экране. При этом вполне можно вовсе закрыть браузер и открыть заново, чтобы аналогичным образом сбросить состояние окна.
Способ 2: Добавление панели закладок
Частью верхней панели являются не только ранее упомянутые элементы, но также и список закладок, отображаемый под адресной строкой. По умолчанию в Яндекс.Браузере данная деталь интерфейса скрыта, но вполне может быть активирована через внутренние настройки программы на соответствующей вкладке.
После изменения параметров браузера и появления списка закладок в качестве отдельного элемента интерфейса данную панель можно настраивать на свое усмотрение. Для повторного же скрытия будет достаточно кликнуть правой кнопкой мыши и снять ранее установленную галочку.
Способ 3: Отображение списка расширений
В Яндекс.Браузере установленные дополнения располагаются также на верхней панели справа от умной строки, по необходимости сворачиваясь в компактный список. Если какое-либо из расширений было по тем или иным причинам скрыто, кнопку можно вернуть через внутренние настройки программы.
Описанные действия позволят вернуть правильное оформление верхней части браузера.
Способ 4: Перемещение вкладок
Одной из особенностей Яндекс.Браузера является возможность помещения верхней панели с вкладками в нижнюю часть экрана. Для возвращения стандартного внешнего вида придется воспользоваться настройками программы.
Установите маркер рядом с пунктом «Сверху» в подразделе «Расположение», чтобы изменить параметры. Новые настройки сохраняются автоматически, и потому интерфейс сразу же вернется в прежнее состояние.
Помимо этой статьи, на сайте еще 12357 инструкций.
Добавьте сайт Lumpics.ru в закладки (CTRL+D) и мы точно еще пригодимся вам.
Отблагодарите автора, поделитесь статьей в социальных сетях.
Источник
Как закрепить верхнюю панель в Яндекс Браузере?
Закрепить верхнюю панель в Яндекс браузере – практичный способ оптимизировать свое рабочее время. На верхней части экрана можно закрепить определенные вкладки, часто посещаемые страницы, нужные для работы веб-документы, тем самым получив к ним быстрый доступ. Существует несколько способов, как закрепить Яндекс панель в Яндекс браузере.
Включить через меню закладок
По умолчанию блок быстрого доступа в Browser Yandex скрыта, ее отображение можно включить при необходимости:
После закрытия меню быстрый доступ появится сразу под вкладками. На ней будут отображены только те страницы, которые были предварительно добавлены в закладки (на нужной странице выбираем «Меню» – «Закладки» – «Создать закладку»).
Добавить можно любое количество закладок, но стоит учитывать, что все они не поместятся на одном экране и на поиск нужной закрепленной страницы также потребуется время.
Удалить через меню закладок
Убрать верхний интерфейс, используя меню, можно обратным способом:
При деинсталляции все добавленные закладки сохраняются – перестанет отображаться только сама зона быстрого доступа.
Закрепить через настройки браузера
Второй способ настроить быстрый доступ к интересующим страницам – воспользоваться настройками браузера Yandex:
Чтобы отключить строку быстрого доступа, действуем аналогично, – в пункте «Показывать панель закладок» галочку снимаем.
Закрепить панель задач при помощи горячих клавиш
Способ для тех, кто хочет быстро получить доступ к сохраненным ранее веб-файлам. Закрепить панель задач можно комбинацией клавиш «Ctrl + Shift + B» (отключение производится той же командой).
Убрать боковую панель в браузере Яндекс
Часть интерфейса в последних версиях Яндекс браузера располагается на боковой панели, постоянное наличие которой также может доставлять дискомфорт во время работы или просмотра кино. Отключить ее можно как временно, так и на постоянное время.
Самый простой способ убрать панель слева в Яндекс браузере – воспользоваться меню настроек:
Снова включить интерфейс можно аналогичным образом. Также в настройках есть возможность показывать строку закрепления данного блока – ставим галочку у пункта с таким названием под «Показывать боковую панель».
Еще один способ убрать боковое меню интерфейса – нажать на него правой кнопкой мыши, выбрать пункт «Отключить панель и кнопку». Но стоит учитывать, что этот способ убирает блок не навсегда – при использовании голосового помощника «Алиса» интерфейс снова появится. Но, например, для просмотра фильмов или работы этот способ может помочь.
Что делать, если панель исчезла
Несмотря на очевидные преимущества Яндекс браузера, пользователи довольно часто отмечают различные ошибки в работе поисковой системы – например, исчезает интерфейс быстрого доступа, которая закрепляется под блоком со вкладками. Виной может стать некорректная загрузка браузера, обновлений или появление багов в работе поисковой системы.
Что можно сделать, чтобы вернуть верхний или боковой интерфейс:
Источник
Как включить панель задач в Яндекс.Браузере
Пользователи одного из самых популярных обозревателей в рунете часто сталкиваются с неполадками и случайными настройками, когда у них пропадают те или иные элементы интерфейса. Часто это не ошибка или сбой. Как правило, это случайные или неумелые действия пользователя, и в этой статье мы расскажем, как вернуть Панель задач в браузере Яндекс, если она вдруг пропала.
Почему пропала панель задач
По умолчанию в нижней части экрана располагается специальная область с функциональными кнопками. На ней по обыкновению можно найти закрепленные ярлыки часто используемых программ, системный трей, кнопки регулировки звука и другие. Если при запуске обозревателя она пропадает, крайне неудобно пользоваться ПК. Приходится постоянно сворачивать или закрывать веб-обозреватель, иначе не открыть ни папку, ни нужную программу.
Пропасть Панель задач при работающем Yandex Browser может в следующих случаях:
Настройки панели задач
Если пропала нижняя панель со всеми запущенными задачами в браузере Яндекс – для начала стоит проверить, пропадает ли она при запуске только Yandex Browser или, вообще, любой программы.
Закрепить панель задач
Чтобы нижняя полоса не пропадала при работе Яндекс.Браузера нужно ее закрепить:
О том, что опция применена свидетельствует галочка напротив этого пункта.
Когда в Яндекс Браузере пропадает Панель задач, и появляется при наведении курсора мыши, значит у вас активна соответствующая функция. Изменить данную настройку можно через параметры Windows.
Изменения будут применены автоматически.
В некоторых случаях эта область может прятаться из-за сбоя системы или вирусного заражения. Например, если браузер надолго зависает. В этом случае нужно проверить систему на предмет заражения, например с помощью антивируса Аваст и при необходимости переустановить браузер.
Как закрепить верхнюю панель
Верхняя область браузера представляет собой часть интерфейса, где располагаются открытые и закрепленные вкладки. По умолчанию в обозревателе она расположена сверху. Но в Яндекс.Браузере можно закрепить верхнюю строку в нижней части экрана. Область со всеми вкладками переместиться в нижнюю часть экрана.
Чтобы закрепить верхнюю панель внизу:
Что ещё можно сделать
Если область в нижней части экрана, на которой располагается кнопка «Пуск» и другие функциональные ярлыки и иконки пропадает периодически независимо от запущенных программ, проверьте компьютер на наличие вирусов на возражения.
Вирусы могут нанести существенные повреждения обозревателю. Если он регулярно зависает намертво, возможно стоит переустановить антивирус и Yandex Browser.
Источник
Гиппократ Полихронов
Гуру
(2699)
9 лет назад
Откройте раздел «Свойства панели задач и меню “Пуск”». Для этого нажмите кнопку Пуск
На вкладке Панель задач, в разделе Оформление панели задач, снимите флажок Автоматически скрывать панель задач и нажмите кнопку ОК.
Николай Грошев
Ученик
(131)
6 лет назад
1) V(CO2) = n*Vm
n(CO2) = m/M = 11/44 = 0.25 моль.
V=0.25*22.4 = 5.6 л
2) n = V/Vm = 5.6/22.4 = 0.25 моль.
m = M*n = 32*0.25 = 8 г.
И тем самым переустоновить! , как это было сложно
Юрий Ялов
Ученик
(240)
4 года назад
Глюк какой-то причем виндовский. Сделал как написал Гиппократ Полихронов, только там у меня уже было отключено скрывание панели автоматом, просто включил и отключил и все заработало.













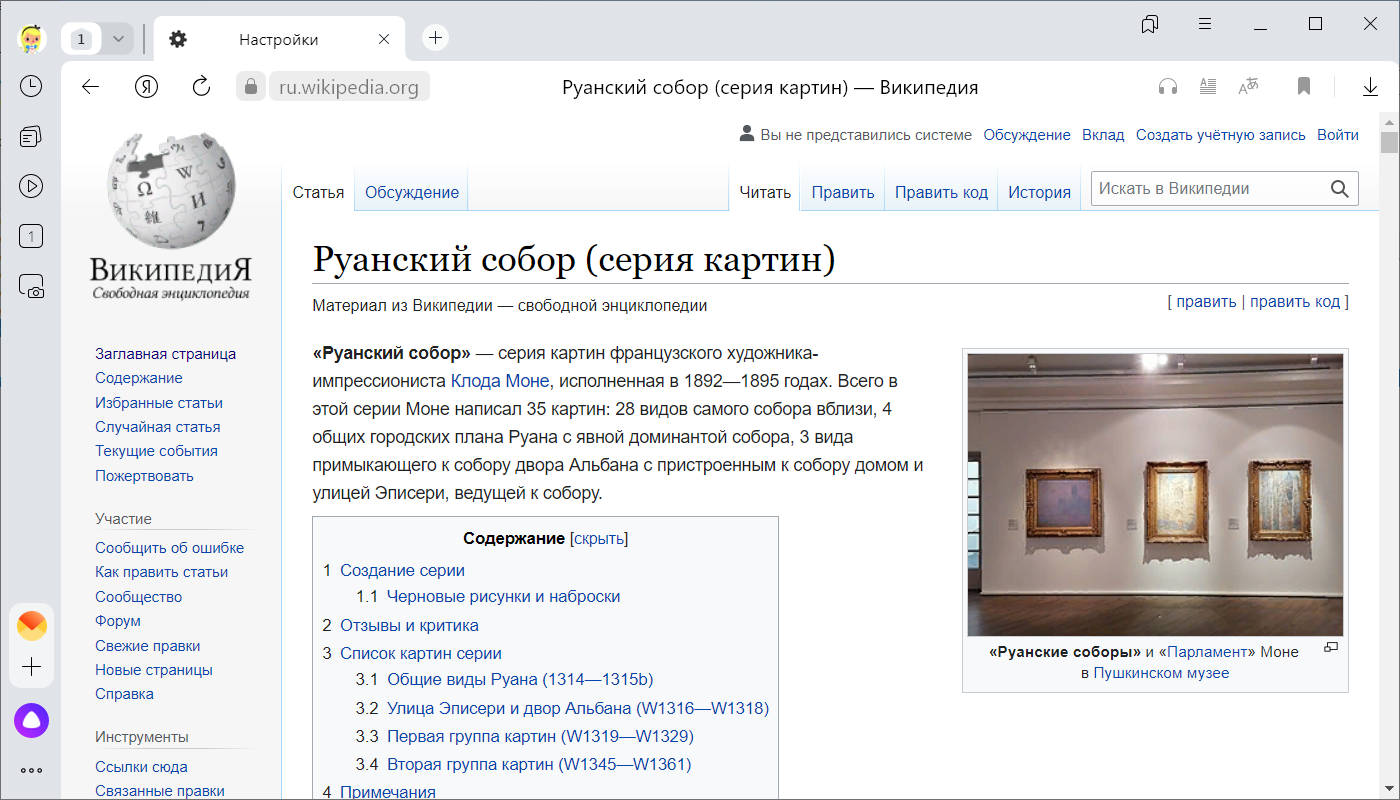
 — портрет профиля для быстрого доступа к личным данным, Яндекс Почте и т. д.;
— портрет профиля для быстрого доступа к личным данным, Яндекс Почте и т. д.; — заметки, в которых можно сохранить идеи и другую важную информацию;
— заметки, в которых можно сохранить идеи и другую важную информацию; — меню боковой панели.
— меню боковой панели.