|
У меня уже не первый месяц такая ерунда. Я там создала несколько папок, чтобы письма от определенных адресов и сайтов попадали в отдельную. Иногда правда всё равно шли просто в папку “входящие”, а не в подпапку, но это не критично. Среди таких подпапок есть одна, куда я “складывала” оповещалки от назойливой соц.сети, (Флирчи) пока не сообразила как отключить оповещения. Давно это было… Но с некоторых пор, всё что бы ни приходило ко мне в ящик, идёт именно в папку “Флирчи”: личные, с литсайтов, интернет магазинов, соц.сетей, от Яндекс.денег и даже иногда спам – всё идёт туда. Хотя “Флирчи” не единственная подпапка. Вот никак не пойму в чём дело? Почему “входящие” не идут в папку “входящие”?
Это проблема именно с яндексом бывает и не у вас одной. Время от времени вдруг что-то начинает барахлить и письма приходят не те папки, в которые предназначены. Стоит пересмотреть настройки, убедиться, что с фильтром все в порядке и оставить, само пройдет. Даже ничего не делая все через несколько дней могло вернуться на круги своя. Знаете ответ? |
Apply these tested solutions and make Outlook work properly again
by Matthew Adams
Matthew is a freelancer who has produced a variety of articles on various topics related to technology. His main focus is the Windows OS and all the things… read more
Updated on September 20, 2022
Reviewed by
Vlad Turiceanu

Passionate about technology, Windows, and everything that has a power button, he spent most of his time developing new skills and learning more about the tech world. Coming… read more
- The Outlook not updating inbox issue can arise because of corrupted data, conflicting antivirus software, and Cached Exchange Mode.
- Disabling network protocol settings can fix Outlook stuck on updating inbox.
- Users have also said they’ve been able to fix Outlook apps not updating emails by disabling certain offline account settings.

Some Outlook users contacted us about issues with that mail client’s inbox not updating. One user describes adding a second mailbox to his Outlook; after that, Outlook gets completely stuck updating inboxes.
Others need to fix Outlook not automatically updating inboxes (it only updates them after users restart the app).
In the worst scenario, users don’t receive any emails at all when Outlook’s inbox updating gets entirely stuck. So, it’s quite essential for some users to fix Outlook inbox stuck issues.
Why is my Outlook not showing new emails?
Outlook often doesn’t update inboxes because of mail synchronization issues. When that application’s mail synchronization fails, it can’t update your inbox with new emails.
The causes of such Outlook synchronization issues can be varied. These are some of the more likely reasons for Outlook not updating its inbox:
- A corrupted OST data file
- Conflicting third-party antivirus software
- Cached Exchange Mode syncing issues
- IPv6 network connection issues
- An Outlook client installation issue (corrupted application files, etc)
Here are five ways you may be able to apply in order to fix Outlook when it’s not updating the inbox.
How do I fix my Outlook inbox not updating?
1. Disable Cached Exchange Mod
- Click Outlook’s File tab.
- Press the Account Settings button.
- Click Change on the Account Settings window.
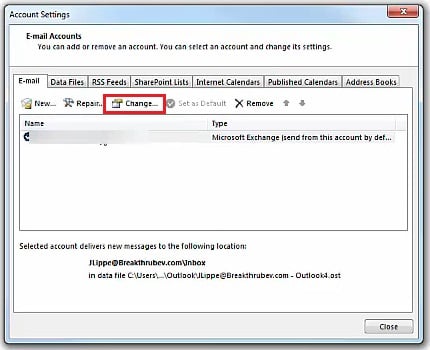
- Disable (deselect) the Used Cached Exchange Mode option.
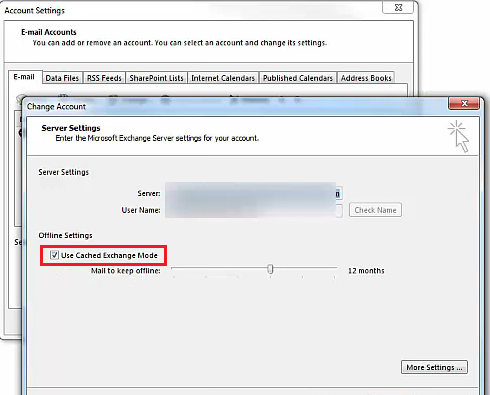
- Press the Account Settings window’s Next button.
- Click OK on the dialog box that says you need to restart Outlook.
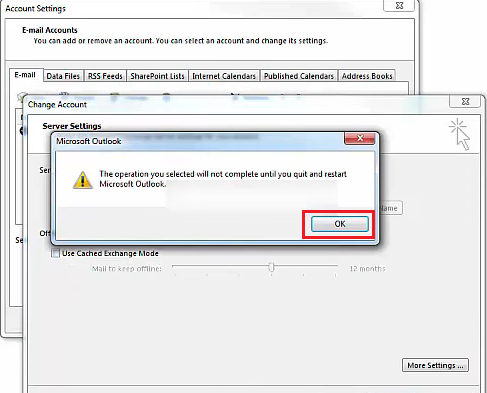
- Then restart your Outlook software.
2. Delete (rebuild) Outlook’s OST file
- Launch the Run dialog accessory (the quickest method for opening that app is to press Windows + R).
- Then input this directory location in the Open box:
%localappdata%/Microsoft - Click OK to bring up a Microsoft folder.
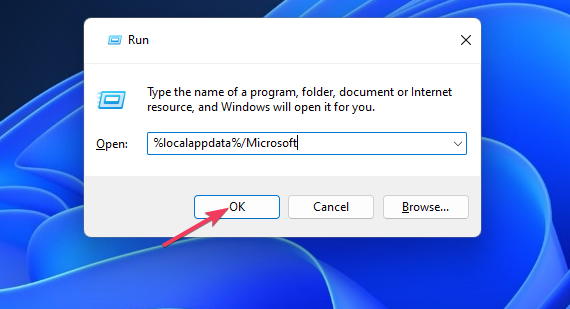
- Open the Outlook subfolder from there.
- Right-click Outlook’s OST data file to select Delete.
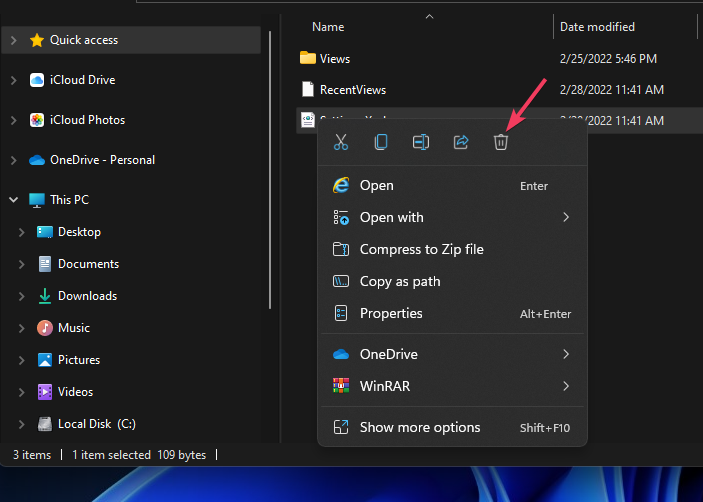
3. Disable third-party antivirus software
Third-party antivirus utilities can be a nuisance for Outlook and other email clients. If you’ve installed antivirus software on your PC, disabling that tool could be a solution.
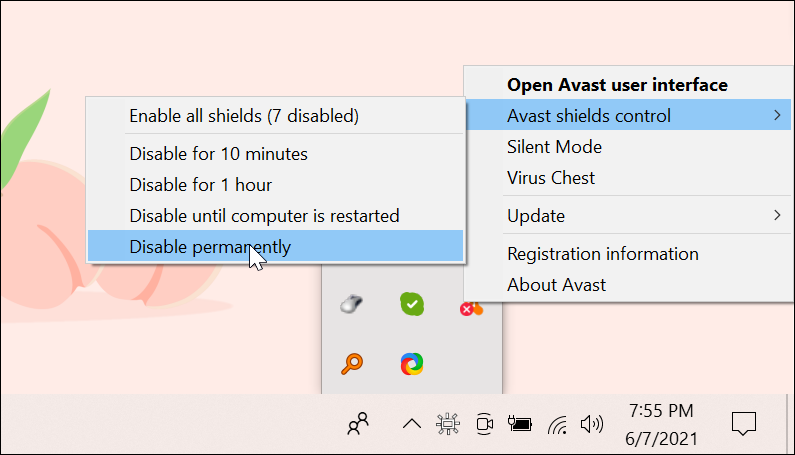
Right-click your antivirus app’s icon in the Windows system tray area to bring up its context menu. Select a disable or turn off setting on that context menu to temporarily the antivirus utility’s shield.
Then go back to Outlook to see if it updates the inbox ok with your antivirus software turned off. If it does, either uninstall your antivirus software or add Outlook to its exceptions (exclusion) list.
- What is Error Code 0x80004001 & How to Fix It
- AADSTS900561: The Endpoint Only Accepts Post Request [Fix]
- Fix: 0x80070005-0x000004dc-0x00000524 Email Error
- Outlook Library Not Registered Error: 2 Best Ways to Fix It
- 0x80040605 Error: What Does It Mean & How to Fix It
4. Disable IPv6
- Open Run’s window.
- Input this Network and Sharing Center Run command and click OK:
control.exe /name Microsoft.NetworkAndSharingCenter - Then click that Control Panel applet’s Change adapter settings navigation option.
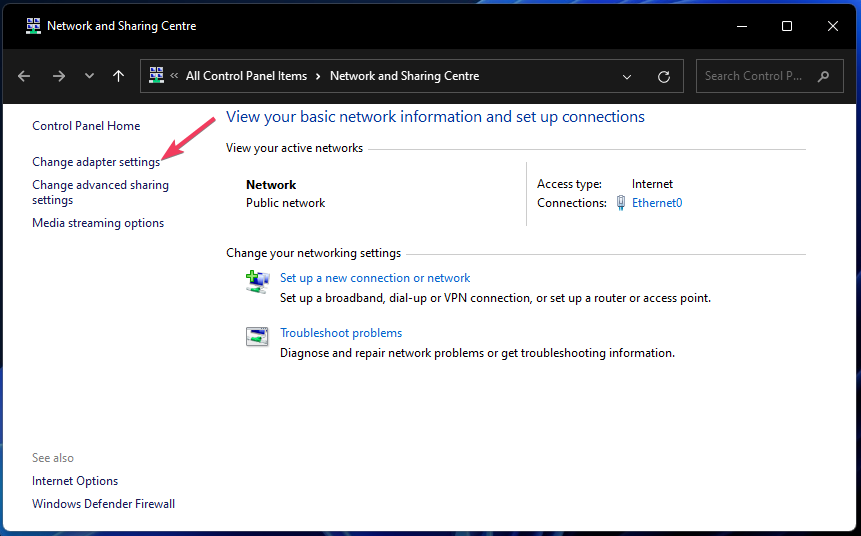
- Right-click your internet connection adapter and select Properties.

- Uncheck the Internet Protocol Version 6 checkbox.
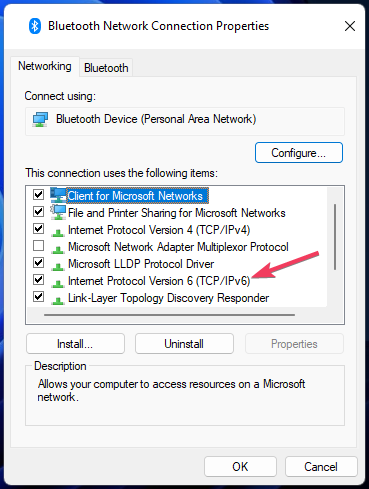
- Select OK to apply the new setting.
5. Repair the MS Office Suite
- Bring up Windows 11’s or 10’s search box. Pressing Windows + S will open that search tool.
- To find Programs and Features, input appwiz.cpl in the search box.
- Click appwiz.cpl to bring up the Control Panel’s uninstaller tool.
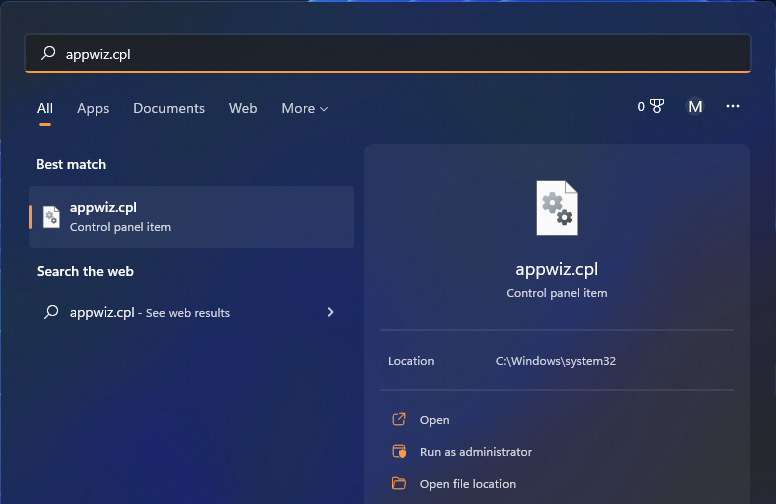
- Select your MS Office application listed within Programs and Features.
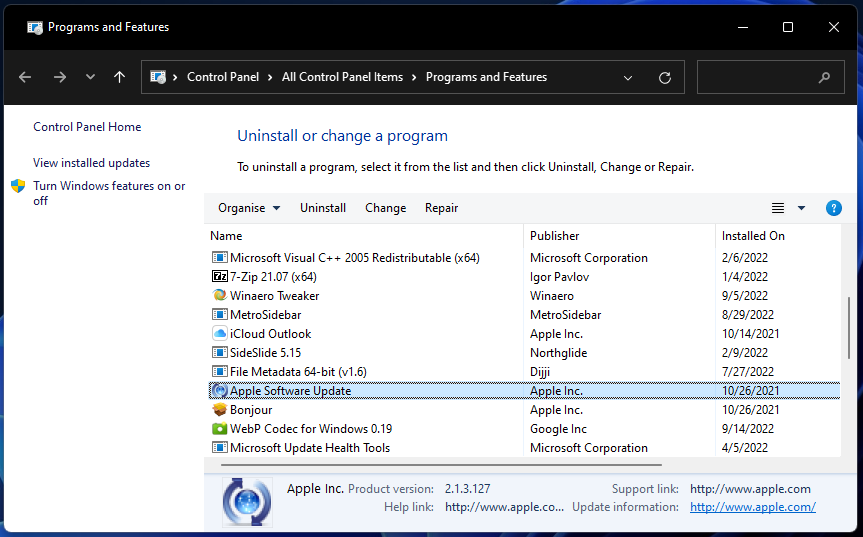
- Press its Change button.
- Select the Repair radio button if you’re using Office 2016. Office 365 users should select the more thorough Online Repair option.
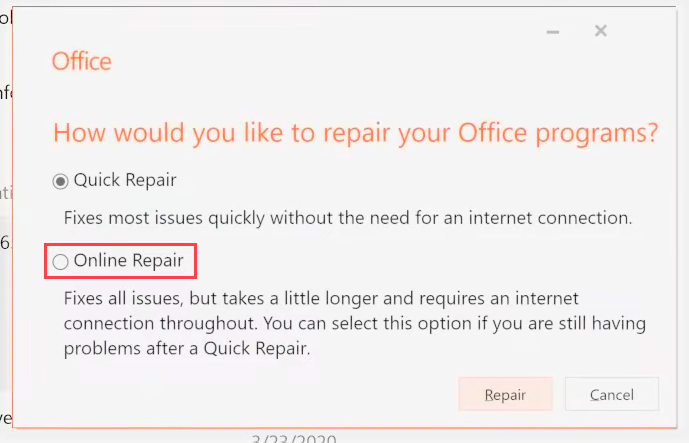
- Click the Repair or Continue button.
Is there a better email client than Outlook?
There are certainly quite a few alternatives to Outlook. Thunderbird and Mailbird are two of the most notable alternative email clients. Our email client software guide provides further details about those applications and others.
There aren’t any guaranteed solutions for Outlook’s inbox not updating since potential causes are varied. However, the resolutions outlined here are among the more likely Outlook inbox fixes.
Outlook’s Inbox Repair tool (otherwise SCANPST.EXE) may also help some users fix the inbox not updating. This Microsoft webpage provides guidelines for repairing data files with SCANPST.EXE.
Do you have any questions about fixing Outlook not updating its inbox? If so, feel free to add them below in the comments box.
Still having issues? Fix them with this tool:
SPONSORED
If the advices above haven’t solved your issue, your PC may experience deeper Windows problems. We recommend downloading this PC Repair tool (rated Great on TrustPilot.com) to easily address them. After installation, simply click the Start Scan button and then press on Repair All.
![]()
Newsletter
1. Проверьте раздел “Правила фильтрации”:
https://e.mail.ru/settings/filters
Возможно, там есть фильтр, который отфильтровывает письма из папки Входящие.
Удалите или отключите этот фильтр.
2. К Вашему ящику была подключена почтовая программа?
Проверьте настройки программы.
Вероятно, так настроено, чтобы входящие письма перемещались в папку trash (корзину).
~~
Если Вы сами ничего не настраивали и почтовой программой не пользуетесь, то в настройках всех папок https://e.mail.ru/settings/folders поставьте галочку “Недоступна для почтовых программ (POP3)” и изменения сохраните.
Также не помешает проверить компьютер на вирусы и поменять пароль в ящике.
~~
Если не выясните причину проблемы, то можете обратиться в службу поддержки почты Mail.Ru по адресу:
mailsupport@corp.mail.ru
Cправка – Gmail
Войти
Справка Google
- Справочный центр
- Сообщество
- Gmail
- Политика конфиденциальности
- Условия предоставления услуг
- Отправить отзыв
Тема отзыва
Информация в текущем разделе Справочного центра
Общие впечатления о Справочном центре Google
- Справочный центр
- Сообщество
- Раньше не работали с интегрированным сервисом Gmail?
Gmail
Организуйте сообщения в чат-группах. Узнайте, как использовать цепочки.
В настоящее время Gmail является одним из наиболее часто используемых почтовых сервисов для пользователей Интернета. Сервис бесплатный и имеет множество интересных функций. Однако некоторые пользователи столкнулись с проблемой, когда их электронные письма Gmail попадают в папку «Корзина», а не в папку «Входящие».
Кроме того, проблема с почтовым ящиком Gmail может быть вызвана несколькими причинами, включая использование фильтров электронной почты и переадресацию электронной почты. Но большинство пользователей не считают это причиной проблемы и считают, что это трудно исправить. Следовательно, в этой статье будут рассмотрены различные способы, которые вы можете использовать для исправления того, что электронные письма Gmail отправляются в папку «Корзина», а не в папку «Входящие» на вашем компьютере.
Если твой Электронная почта Gmail отправляется в папку «Корзина», а не в папку «Входящие»вот способы исправить это.
- Отключить переадресацию электронной почты
- Изменить настройки фильтра
- Удалить Unroll.me
1]Отключить переадресацию электронной почты
Возможно, вы включили переадресацию электронной почты в своем Gmail, и поэтому ваши электронные письма будут попадать в корзину, а не в папку «Входящие». Чтобы быть уверенным в них, проверьте настройки Gmail и убедитесь, что входящие электронные письма сохраняются в папке «Входящие».
- Нажмите на значок шестеренки в верхней части страницы Gmail.
- Выберите Просмотреть все настройки.
- На странице «Настройки» перейдите на вкладку «Пересылка и POP/IMAP».
- Затем нажмите «Отключить переадресацию» в разделе «Пересылка».
Это поможет предотвратить пересылку вашей электронной почты в корзину и, следовательно, решить проблему, с которой вы столкнулись.
2]Изменить настройки фильтра
Некоторые пользователи используют фильтры, чтобы блокировать некоторые электронные письма в своем Gmail. Независимо от того, сделали ли вы это намеренно или по ошибке, вам, возможно, придется удалить свои электронные письма из списка фильтров, чтобы решить эту проблему. Вот как это сделать:
- Нажмите на значок шестеренки на странице Gmail, чтобы открыть настройки.
- Нажмите «Фильтры и заблокированные адреса».
- Нажмите Ctrl + F и введите свой адрес электронной почты, если вы не можете легко его найти.
- Затем удалите свой адрес электронной почты из списка фильтров и нажмите «Продолжить».
- Нажмите Обновить фильтр.
Читать: Gmail не отправляет и не получает электронные письма
3]Удалить Unroll.Me
Unroll.Me — это программа, используемая для организации электронной почты, но что, если это связано с тем, что все ваши электронные письма отправляются прямо в корзину? Лучшее действие — удалить этот инструмент из своей учетной записи Google и проверить, устранена ли проблема.
- Перейдите на страницу своей учетной записи Google.
- Нажмите «Безопасность» на левой панели.
- Затем нажмите «Управление сторонним доступом».
- Выберите приложение Unroll.Me и нажмите «Удалить доступ».
Если проблема не в этом, вы можете просто добавить инструмент в свой Gmail.
Почему мои входящие сообщения автоматически помещаются в корзину?
В основном, когда ваши входящие сообщения попадают в корзину, а не в папку «Входящие», это означает, что вы включили переадресацию электронной почты или используете фильтры электронной почты. Лучший способ исправить это — перейти в настройки Gmail и разрешить сохранение входящих сообщений в папке «Входящие». Как это сделать описано в статье.
Как переместить письма из корзины в папку «Входящие»?
Если вы хотите переместить электронные письма Gmail из корзины в папку «Входящие»
- Просто откройте свой Gmail и перейдите в корзину
- Нажмите на адрес электронной почты, который вы хотите переместить
- В верхней части страницы перечислены некоторые значки; нажмите на один со стрелкой вперед.
- Затем выберите папку «Входящие» в качестве метки, на которую вы перемещаете электронное письмо.
Какие другие инструменты можно использовать вместо Gmail?
Есть много альтернативных почтовых сервисов, которые вы можете использовать вместо Gmail; вот топ 5:
- Outlook.com
- Mail.com
- iCloud почта
- ПротонПочта
- Яху! Почта
Связано: Как остановить переадресацию электронной почты в Outlook для Windows.
