Наконец-то вы получили новую видеокарту для своего ПК. Вы вставляете её в слот PCIe, подключаете все кабели, устанавливаете последние версии драйверов, запускаете свою любимую игру, и вот – вы получаете 15 кадров в секунду, потому что графический процессор работает только на 5%.
Нет ничего более неприятного, чем проблемы с оборудованием, когда вы хотите играть. В этой статье рассматриваются все возможные причины низкого уровня использования графического процессора и реш ения для каждой из них.
Ваш компьютер использует встроенную графику
Если ваш ЦП имеет встроенный графический процессор, он может использоваться напрямую вместо вашей видеокарты.
Это распространенная проблема при обновлении старой видеокарты. Большинство ноутбуков также могут страдать от этого.
Видеокарта ничего не делает, когда компьютер работает на встроенном графическом процессоре. Вы можете увидеть это в диспетчере задач и программах отслеживания производительности.
Если это произойдёт, вы увидите на графиках загрузку видеокарты на уровне 0-1%.
Кроме того, некоторые процессоры имеют мощную встроенную графику, которая может запускать игры AAA с низким разрешением. Возможно, это обмануло вас.
Как исправить
Самое простое решение – отключить встроенный GPU через BIOS. Это немного отличается для каждой материнской платы. Обратитесь к руководству, прилагаемому к вашей материнской плате, чтобы узнать, как открыть BIOS.
Найдите параметр «Внутренняя графика», «Графическое устройство» или что-то подобное. Переключите интегрированную на выделенную графику.
Примечание. Имейте в виду, что после этого ваш экран может погаснуть. Если это так, убедитесь, что он подключен к видеокарте, а не к выходному порту материнской платы, выключите компьютер и снова включите его.
Вы также можете заставить компьютер использовать видеокарту для каждого приложения в Windows:
- Перейдите в «Пуск», введите Настройки графики и нажмите соотвествующий результат.
- В разделе Настравиваемые параметры приложений нажмите кнопку Обзор и найдите папку с игрой.
- После добавления игры в список нажмите кнопку Параметры.
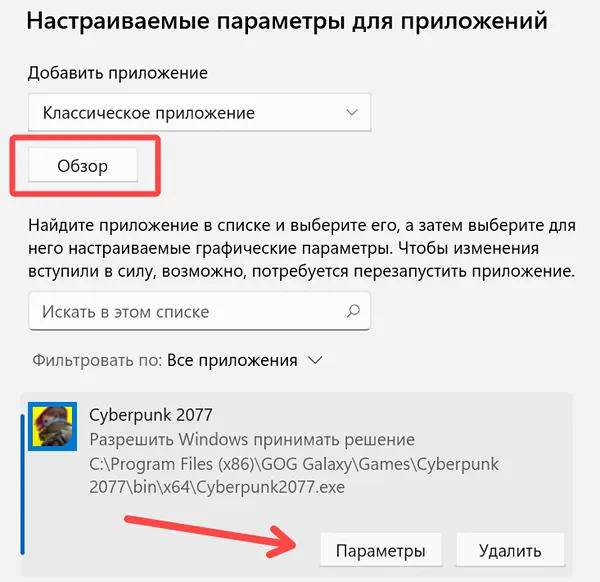
- Выберите «Высокая производительность» и нажмите Сохранить.
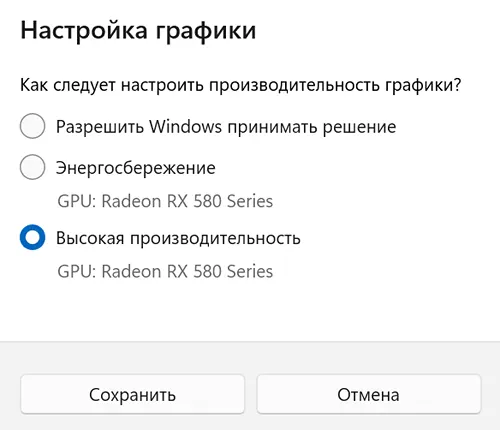
- Повторить для всех игр.
Драйверы видеокарты устарели или повреждены
Если прошло некоторое время с тех пор, как вы в последний раз обновляли драйверы видеокарты, вам, вероятно, следует сделать это сейчас. Обновляйте драйверы раз в пару месяцев и после выхода любой игры AAA, чтобы добиться максимальной производительности.
Изменения в конфигурации оборудования, обновления Windows и даже сами обновления драйверов могут сломать драйверы.
Если вы получаете плохую производительность видеокарты после обновления драйвера, вероятно, причина в этом.
Как исправить
Это можно исправить, удалив старые драйверы и установив последние рекомендуемые драйверы. Сначала удалите драйверы видеокарты через Windows:
- Перейдите в меню «Пуск» и введите «Установка и удаление программ».
- Найдите программное обеспечение AMD/NVIDIA GeForce Experience и удалите его.
- Скачайте и установите DDU (Display Driver Uninstaller) по этой ссылке.
- Выберите AMD/NVIDIA и нажмите Очистить и перезапустить.
Поздравляем! Ваш компьютер очищен от драйверов видеокарты.
Затем перейдите на веб-страницу AMD или NVIDIA, введите модель своей видеокарты и загрузите рекомендуемые драйверы. Не устанавливайте бета-версии драйверов, так как они могут вызывать проблемы.
Драйверы чипсета устарели
Набор микросхем на материнской плате обеспечивают связь между другими компонентами сборки и процессором. Если вы никогда не устанавливали и не обновляли драйверы набора микросхем на своём ПК, вы можете столкнуться с низкой производительностью видеокарты.
Как исправить
Если вы не знаете, какая у вас модель материнской платы, проверьте её, выбрав «Пуск» → введя Сведения о системе. Запомните модель рядом с Модель основной платы.
Затем перейдите на веб-сайт AMD или Intel (в зависимости от того, какой у вас процессор).
Введите модель чипсета материнской платы (например, Z690). Загрузите и установите драйверы.
В реестре Windows есть поврежденные записи
Запись реестра может остаться на вашем компьютере даже после удаления программы. Ключи реестра хранят важные конфигурации, которые контролируют поведение вашего компьютера.
Если запись реестра отсутствует, повреждена или удалена неправильно, это может вызвать проблемы с оборудованием.
Как исправить
Чистая установка Windows устранит любые проблемы с реестром. Но, если вы не хотите этого делать, выполните сканирование SFC. Он не исправит ваш реестр полностью, но может обнаружить серьёзные ошибки.
Вот как запустить сканирование SFC:
- Откройте командную строку от имени администратора» .
- Введите
sfc /scannowи нажмите Enter.
Дождитесь окончания сканирования, затем перезагрузите компьютер.
Сторонняя программа влияет на загрузку видеокарты
Некоторые сторонние программы могут нагружать процессор. Это приводит к низкому использованию видеокарты, потому что у процессора нет остаточной вычислительной мощности для важных вещей, таких как видеоигры.
Большинство программ не вызывают этого по умолчанию, но ошибки случаются. То же самое может произойти, если у вас в фоновом режиме работает вредоносное ПО.
Как исправить
Лучшее решение – временно отключить все программы автозапуска. Затем вы можете включить их одну за другой, чтобы определить, какая программа влияет на загрузку графического процессора.
Вот как это сделать:
- Нажмите Ctrl + Shift + Esc. Это откроет Диспетчер задач.
- Перейдите на вкладку Автозагрузка.
- Нажмите на программу и нажмите Отключить. Повторите это для всех программ в списке.
- Перезагрузите компьютер.
Если вы по-прежнему получаете низкое использование графического процессора, вы можете снова включить свои программы запуска. Не они вызвали проблему.
Ативирус замедляет работу системы
Антивирусное программное обеспечение – отличный способ защитить ваш компьютер от вредоносных вирусов. Однако, антивирусные программы влекут за собой длительное полное сканирование системы, которое выполняется в фоновом режиме.
Если антивирус начнёт сканирование посреди игры, он «украдет» существенную часть вычислительной мощности вашего процессора. Это может привести к снижению активности использования видеокарты.
Как исправить
Отключение защиты в реальном времени и сканирования – это возможный путь. Если вы не загружаете случайные файлы из Интернета, вы будете в безопасности.
Если у вас есть сторонняя антивирусная программа, найдите параметр « Игровой режим ».
Защитник Windows также имеет защиту в реальном времени, которую следует отключить:
- Перейдите в «Пуск» и введите Безопасность Windows.
- Щелкните Защита от вирусов и угроз.
- В разделе «Параметры защиты от вирусов и угроз» нажмите Управление параметрами.
- Отключите Постоянную защиту.
Поскольку Windows не нравится, когда вы отключаете защиту в реальном времени, вы также должны сделать это :
- Перейдите в «Пуск» и введите PowerShell.
- Выберите Запуск от имени администратора.
- Введите
Set-MpPreference -DisableRealtimeMonitoring 1и нажмите Enter. - Закройте окно.
Это включает запись реестра «DisableRealtimeMonitoring». Если вы хотите снова включить защиту в реальном времени, введите ту же команду и поставьте в конце 0 вместо 1.
В настройках драйвера не установлен режим производительности
И AMD, и NVIDIA имеют различные настройки в соответствующем программном обеспечении видеокарты. Они позволяют вам изменять такие вещи, как анизотропная фильтрация, сглаживание и другие.
Если эти параметры не настроены должным образом, вы можете столкнуться с низким использованием графического процессора и снижением тактовой частоты.
Параметры режима управления питанием (NVIDIA) и качества фильтрации текстур (AMD) по умолчанию обеспечивают более низкое энергопотребление и лучшую графику, а не производительность.
Как исправить
Вам придётся изменить несколько настроек в программе видеокарты, чтобы оптимизировать производительность компьютера. На самом деле, если вы ещё этого не сделали, сделайте это сейчас.
Вот как изменить его для программного обеспечения NVIDIA:
- Щелкните правой кнопкой мыши на рабочем столе и выберите Панель управления NVIDIA.
- Выберите Использовать дополнительные параметры 3D-изображения в первом пункте меню («Настройка параметров изображения с предварительным просмотром»), а затем выберите Перевести меня туда рядом с ним.
- Установите CUDA – графические процессоры на Все, «Режим с низкой задержкой» на «Вкл.», выберите свою видеокарту в пункте Графический процессор для рендеринга OpenGL, Режим управления питанием на Предпочитать максимальную производительность, Кэш шейдеров на Вкл., Фильтрация текстур – «Качество» на Высокая производительность, Потоковая оптимизация на Авто.
- Нажмите Применить и сохраните изменения.
В панели управления есть много других настроек, с которыми вы можете «поиграть» для повышения производительности или графики. Я упомянул только те, которые явно влияют на интенсивность использования графического процессора.
Вот как это сделать для AMD:
- Откройте AMD Radeon Software.
- Перейдите в раздел Игры → Глобальная графика.
- Убедитесь, что Radeon Chill отключен.
- Нажмите Дополнительно.
- Отключите Целевое управление частотой кадров, Морфологическое сглаживание, Анизотропную фильтрацию, Тройную буферизацию OpenGL и 10-битный формат пикселей.
- Установите Качество фильтрации текстур на Производительность.
- Включить Оптимизацию формата поверхности .
- Установите для параметра «Рабочая нагрузка графического процессора» значение Графика.
- Закройте программу.
У вас узкое место в центральном процессоре
Хотя низкое использование видеокарты в киберспортивных играх – это нормально, в последних играх AAA оно должно составлять около 95-100%.
Если в ресурсоемких играх вы используете менее 80-90% производительности графического процессора, скорее всего, у вас есть узкое место в процессоре.
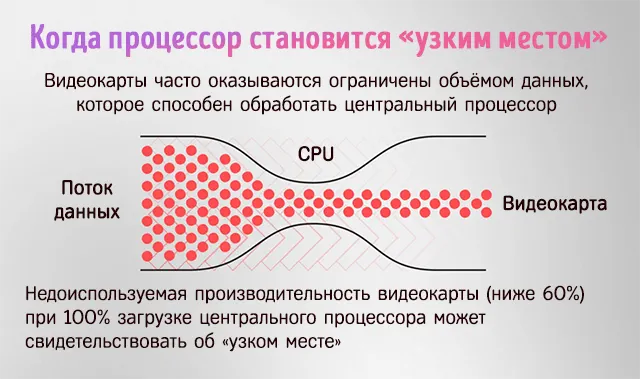
ЦП должен передавать данные графическому процессору. Вашей видеокарте нечего обрабатывать, если центральный процессор не может отправить достаточно данных.
Эта проблема возникает, когда вы соединяете мощную видеокарту со слабым процессором.
Как исправить
Модернизация процессора – самое эффективное и самое дорогое решение. Как правило, это того стоит, потому что вы увидите огромное улучшение производительности.
Однако, это вариант не для всех.
Вместо этого вы можете попробовать разогнать свой процессор. Я не буду вдаваться в подробности, потому что разгон сильно зависит от вашего оборудования и системы охлаждения.
Я не рекомендую вам разгонять, если вы не знаете, что делаете. Вы можете повредить процессор или материнскую плату.
У вас узкое место в оперативной памяти
Оперативная память, или сокращенно ОЗУ, хранит все важные данные, необходимые вашему компьютеру, в сверхбыстром кэше.
Текстуры, освещение и другие важные данные передаются с HDD или SSD в оперативную память. Затем они переходят к центральному процессору. Процессор распознает данные и отправляет их на видеокарту для обработки и вывода на дисплей.
Если у вас есть только одна планка оперативной памяти или недостаточно места, вы можете столкнуться с низкой загрузкой графического процессора.
Как исправить
У вас должна быть, как минимум, двухканальная оперативная память. Это означает, что вам нужны две одинаковые планки в правильных слотах на материнской плате.
Если у вас уже есть две планки, убедитесь, что слоты, в которых они находятся, одного цвета.
Я знаю из первых рук, что наличие одной планки ОЗУ приводит к ограниченному использованию графического процессора, падению FPS и общему снижению производительности. Купите ещё одну такую же планку RAM, и вы сразу увидите, как использование видеокарты возрастёт.
Вы также можете попробовать разогнать оперативную память, чтобы она работала быстрее. Но это довольно сложно и увеличит использование графического процессора только на несколько процентов.
Видеокарта использует модифицированный BIOS
Если вы купили бывшую в употреблении видеокарту, вы не знаете, для чего она использовалась ранее.
Например, майнеры криптовалют используют модифицированный BIOS на видеокартах для повышения эффективности майнинга. Другие устанавливают пользовательский BIOS для повышения производительности в играх.
Вы можете проверить версию BIOS вашего графического процессора с помощью GPU-Z. Найдите стандартную версию BIOS для вашей видеокарты в Интернете. Если они не совпадают, на вашей видеокарте используются сторонний BIOS.
Как исправить
Вам придётся прошить BIOS видеокарты. Если на вашей видеокарте есть переключатель BIOS, переключите его на другую сторону, чтобы установить стандартную прошивку.
Если нет, то придётся прошивать вручную.
Игра, в которую вы играете, плохо оптимизирована
Многие геймеров, играют только в одну или две игры одновременно.
Даже если вы суперхардкорщик, вы, скорее всего, будете играть только в одну киберспортивную игру за раз, прежде чем переходить к следующей. Возможно, выбранная вами игра не оптимизирована.
Когда игра не оптимизирована, это означает, что она не может использовать процессор и видеокарту в полной мере.
Найдите название игры в Интернете и добавьте рядом с ним слово «оптимизация». Если вы видите много статей и жалоб пользователей на форумах о плохой оптимизации игры, у вас будет представление, как она оптимизирована.
Как исправить
К сожалению, мы мало что можем сделать с плохой оптимизацией игры. Разработчики должны оптимизировать свои игры.
Если это новая версия игры, убедитесь, что установлены последние версии драйверов видеокарты. NVIDIA и AMD всегда выпускают «готовые к игре» драйверы для основных выпусков, чтобы их видеокарты работали правильно.
Вы также можете попробовать изменить API в настройках графики игры.
Обычно вы увидите DirectX 11, DirectX 12 и Vulkan. Попробуйте все три, чтобы увидеть, какой из них использует ваш GPU активнее всего. Обратите внимание, что только некоторые игры позволяют изменять API.
Многочисленные вещи могут привести к низкому уровню загрузки графического процессора. Это очень неприятная проблема, потому что видеокарта является наиболее важным компонентом для видеоигр.
Вы должны просмотреть все решения, которые я упомянул, чтобы найти причину проблемы и исправить её. Удачи!
Этот материал написан посетителем сайта, и за него начислено вознаграждение.
Красная жара

Введение:
После того, как были опубликованы несколько статей на тему видеокарт AMD Radeon, в комментариях я увидел вопросы, которые так и не были решены пользователями. Это проблемы с чернымзеленым экраном, невозможность андервольта или сброс настроек видеодрайвера и тд. Именно поэтому решено было сделать полное руководство по настройке видеокарт от красных. Благо проблем стало намного меньше и после первоначальной настройки я за всё время ни разу не словил какой-то баг или вылет драйверов AMD Adrenalin. Все манипуляции проводились на последней версии от 22 марта 2023 года (версия 23.3.2).
рекомендации
Дешевая 4070 MSI – надо брать
1Tb SSD Crucial в ДВА раза подешевел
RTX 3070 за 45 тр в Регарде
-15000р на Ryzen 3950X – пора брать
Ищем PHP-программиста для апгрейда конфы
4080 Gigabyte Gaming дешево в Регарде
3070 Gigabyte дешевле 50 тр в Ситилинке
Компьютеры от 10 тр в Ситилинке
<b>13900K</b> в Регарде по СТАРОМУ курсу 62
Много 4080 от 100тр – цены в рублях не растут
3060 дешевле 30тр цена – как при курсе 68
13700K дешевле 40 тр в Регарде
1. Правильная установка драйверов.
Как правило, большая часть проблем начинается именно с этого момента. Не важно, какая версия драйверов у вас стояла ранее, какая видеокарта и тд. Для вас самый проверенный вариант перед установкой использовать Display Driver Uninstaller – DDU. Скачать его можно ТУТ. Принцип работы софтины прост.

Выбрали производителя карты, кликнули “Удалить и перезагрузить” и после перезагрузки спокойно запускаете установщик драйвера. Это самый первый и необходимый шаг для начала, так как многие проблемы могут возникнуть от следов драйверов от старой видеокарты, видеокарты другого производителя и тд.
2. Фикс от Nvidia – MPO Disable
Как это не странно, но данный фикс от NVidia решает проблемы с интерфейсом разного софта, статтеринг при работе с окнами в винде, частично фиксит проблемы с черным экраном на AMD (если это не вызывает комплектный кабель HDMI или DP).

Применение очень простое – скачали reg файл mpo_disable.reg, запустили – применили правки реестра и всё. Скачать данный фикс можно ТУТ.
3. Отключение функции “быстрый запуск” Windows в настройках энергопотребления.
Суть данной правки также обязательна, если Вы хотите разогнать видеокарту или сделать андервольт. У меня он был применен давно и я забыл упомянуть об этом в предыдущих статьях. Однако один из форумчан написал следующий комментарий:

И я сразу же вспомнил, что если не отключать быстрый запуск, то разгон или андервольт будут у Вас слетать либо при загрузке компьютера, либо в отдельных рандомных случаях. В данном случае – 6650XT спокойно должна держать андервольт при незначительном уменьшении частот вплоть до 1.090V. Проверено было на нескольких картах как минимум. Итак, что нам потребуется сделать:
Перезагружаемся и вуаля, если выставлены !!!стабильные!!! настройки о разгона или андервольт, то ничего больше слетать не будет.
4. Максимальная частота памяти в простое и минимальная глубина цветопередачи – используем Custom Resolution Utility
Итак, после установки драйвера владельцы мониторов 75, 144 герц и тд могут иметь такие проблемы. Если же у Вас монитор с герцовкой 60 или 120, 240 – то проблемы не будет. Решается этот вопрос очень просто – сначала выставляем пользовательское разрешение в драйвере Adrenalin:

Устанавливаем утилиту Custom Resolution Utility и выставляем ваше разрешение и герцовку, после создания двигаем ваше кастомное разрешение стрелочкой вверх, нажимаем ОК и перезагружаемся :
5. Правильный андервольт или разгон
Также, в комменте 10qwer было указано повышение Power Limit. Но здесь есть очень важный момент как при выставлении частотного диапазона, так и при выставлении PL. Минимальный и максимальный диапазон частот должен лежать в пределах 100МHz, чтобы у Вас не скакала частота без нагрузки. Также выставление максимального возможного Power Limit – обязательно. Ничего с видеокартой не произойдет, но Вы не должны ограничивать карту, когда выставлена определённая частота. У Вас уже понижен вольтаж на GPU. Так работают алгоритмы AMD:

У Вас может быть и +20 и +10 процентов PL в зависимости от видеокарты. Нужно выставлять максимум как при андервольте, так и при разгоне. Тестируем стабильность только в самых жирных играх по типу Atomic Heart, Cyberpunk 2077 или прочих. И Важно понимать – если вы выставили определённый диапазон частот, но видеокарта при нагрузке не доходит до этих показателей, то стоит либо повысить вольтаж на GPU либо снизить диапазон минимальных и максимальных частот – к примеру с 2500-2600 до 2450-2550 и тд.
Вы в сотый раз спросите – зачем андервольт? Можно как обычно встретить пользователей, которые строят свои теории без владения железом. И выглядит это комично. Зачем продлевать срок службы видеокарты, ведь их мнение важнее.

Нет, это мнение не стоит ровным счетом ничего. К примеру, если у Вас не паста с фазовым переходом (что начали делать некоторые производители), то проблема хотспота не решена. Если железо может работать долго и стабильно, то термопаста с постоянными разогревами в одной точке до 90 градусов – просто напросто высыхает. Да, спустя всего-то год использования. Мною разобрано уже немалое количество видеокарт 6000 серии и почти везде термопаста была в состоянии “почти камень”. Так зачем приближать обслуживание, если карту можно изначально настроить на отличные температуры и не лезть в нее годами.
6. Секретный способ решения проблем
Если же на обычных драйверах у Вас всё равно встречаются проблемы, то можно попробовать очень простой способ и поставить AMD Software: PRO Edition 22.Q4. Да, это решает многие проблемы без использования половины способов выше)
https://www.amd.com/en/support/kb/release-notes/rn-pro-win-22-q4
Общие рекомендации для всех видеокарт AMD и Nvidia:
- Использовать последнюю версию Windows 10 или Windows 11
- Подключать питание видеокарты раздельными кабелями во избежание возможных проблем с блоком питания или видеокартой.
- Использовать рекомендуемые блоки питания (да, именно так)
- Использовать программное обеспечение только от AMD/Nvidia.
- Сбросить разгон процессора и оперативной памяти, хотя бы на несколько дней, недель, чтобы исключить другие факторы.
- Установить чистую ОС (если же вы не хотите соблюдать данную рекомендацию, то необходимо воспользоваться Display Driver Uninstaller и удалить все старые драйверы видеокарты).
- Установить драйверы чипсета (данная рекомендация в большей степени относится к процессорам AMD).
- Установить необходимые драйверы.
- Установить рекомендуемые драйверы на видеокарту – на сайте AMD или Nvidia в разделе загрузок рядом с таким драйвером указано Recommended (WHQL).
- Соблюдать рекомендации производителя видеокарты в инструкции по эксплуатации, если таковые имеются.
Мерцанияартефакты изображения AMD и Nvidia:
Если вы столкнетесь с артефактами или перезагрузками, то не спешите бежать в сервисный центр. Проблема может быть в кабеле HDMI или DisplayPort. Данная проблема встречается не только у владельцев карт Radeon, но и у Nvidia. У меня встречались периодические мерцания монитора при использовании карты Nvidia и после замены на карту Radeon я наблюдал абсолютно такие же мерцания.
К примеру, при использовании HDMI встречаются мигания экрана или артефакты в виде непонятных точек или квадратов на экране монитора. У DisplayPort могут быть проблемы с 20 контактом, которые могут вызывать перезагрузку, по данному кабелю рекомендации две: использовать только проверенные и качественные кабели либо заклеивать (откусывать/надламывать) 20 контакт на кабеле. Однако после использования только DP в последующем вместо HDMI у меня ни разу не возникало проблем, тем более кабель был куплен качественный.
Обновление BIOS AMD и Nvidia:
Данный момент в некоторых случах может решить некоторые проблемы, которые можно было заметить на некоторых картах вендоров – неадекватное поведение кривой вентиляторов (например 3060 Asus Phoenix), невозможность включения Rebar (некоторые карты KFA2), пониженные частоты Boost (некоторые карты 3060 от EVGA) и так далее. Однако Вы должны понимать, что это не таблетка и не панацея от всех проблем, так как некоторые программные проблемы решаются только через костыли. Кроме того, большинство производителей не позволяет обновлять Bios видеокарты. Пример Gigabyte – проще выпустить несколько ревизий v1, v2, v3 и тд, чем по месту решать возникающие проблемы.
Итоги:
Вопрос в возникновении проблем у пользователей походит на лотерею. Иногда влияние оказывает несовместимость железа, иногда сами пользователи виноваты (что чаще всего). Производители железа и софта тоже не блещут идеальными продуктами.
Но не стоит думать, что проблемы есть у всех. Многие пользуются продукцией и AMD и Nvidia – и не знают проблем годами. Но не стоит игнорировать тех, у кого проблемы есть.
Спасибо за внимание!
Более 100 статей на тему железа и не только – PavelHard.
Этот материал написан посетителем сайта, и за него начислено вознаграждение.
Содержание
- Как активировать видеокарту GeForce: практические советы по настройке BIOS, Windows и драйверы
- Активация видеокарты GeForce в BIOS
- Как настроить видеокарту NVidia для динамических игр
- Как настроить видеокарту NVidia
- Ручная настройка видеокарты NVidia
- Видео: Как настроить видеокарту NVidia для игр
- Необходимые настройки для сетевых динамических игр
- Перенос настроек в игру или программу
- Как настроить видеокарту на ноутбуке?
- Перевернулся экран на ноутбуке, как исправить?
- Как ускорить работу ноутбука?
- Как настроить яркость на ноутбуке?
- Как наносить термопасту на видеокарту?
Как активировать видеокарту GeForce: практические советы по настройке BIOS, Windows и драйверы
Если вы работали на компьютере со встроенной графикой Intel HD, но для улучшения быстродействия приобрели дискретную видеокарту от NVIDIA с чипом GeForce, то для полноценной работы ее нужно сначала активировать. Мы расскажем как это сделать.


При установке в компьютер новой дискретной видеокарты, например, с чипом GeForce от NVIDIA, система не всегда сразу переходит на работу с новым графическим адаптером, предпочитая использовать старые настройки и драйверы от встроенной видеокарты Intel HD. В результате, даже если вы подключили монитор к разъему новой видеокарты, экран может оставаться черным, что вызовет у вас подозрение, что видеокарта нерабочая. Чтобы активировать только что установленную видеокарту, вам потребуется сначала выполнить некоторые настройки в BIOS и в Windows.
Активация видеокарты GeForce в BIOS
В первом случае вам для начала необходимо переподключить штекер от монитора к разъему с интегрированной графикой, расположенный на материнской плате. После этой операции вам необходимо перезагрузить компьютер и открыть BIOS. Для этого нажмите соответствующую клавишу во время процесса загрузки. Это зависит от производителя, но в основном это [F2], [F5] или [F12].
источник
Как настроить видеокарту NVidia для динамических игр
Мало кто задумывается о том, что программное обеспечение видеокарты необходимо настраивать под свои нужды. Многие начинающие пользователи даже не знают о том, что можно настроить видеокарту NVidia для игр и графики. Точнее настроить можно любую видеокарту, но мы будем говорить об NVidia.
Конечно, если ваш компьютер старенький и маломощный, или он вам необходим только, как печатная машинка, то тех настроек, которые установлены по умолчанию вам вполне достаточно.

Все современные видеокарты изначально настроены на максимальное качество картинки и наложение всех поддерживаемых этим устройством эффектов. Это дает красивое и реалистичное изображение, но снижают общую производительность компьютера.
Но если вы используете компьютер для сетевых динамических игр с батальными сценами, где важна реакция, скорость и высокий фреймрейт, такие настройки не подойдут. Вам просто некогда обращать внимание на красивые пейзажи. В таких играх важна скорость отрисовки.
Вот поэтому мы и попробуем настроить видеокарту NVidia таким образом, чтобы выжать максимальный FPS.
Все «тормоза» в играх связаны с количеством FPS (Frames Per Second), то есть количеством кадров в секунду, выдаваемым видеокартой на экран монитора.
Как настроить видеокарту NVidia
Настройка видеокарты NVidia возможна двумя способами: вручную или автоматически. Ручная настройка более тонкая и требует некоторых навыков. Вот с неё мы и начнем.
Ручная настройка видеокарты NVidia
Ручную настройку видеокарты NVidia можно произвести в программном обеспечении, которое устанавливается вместе с драйвером. Это так называемая «Панель управления NVidia». Открыть её можно несколькими способами:
- Кликнуть правой кнопкой мыши по рабочему столу и выбрать в контекстном меню пункт «Панель управления NVidia».
- Открыть «Панель управления», перейти в «Оборудование и звук» и выбрать «Панель управления NVidia».
Если у вас нет панели управления NVidia, значит, либо не установлены драйвера NVidia, либо на вашем компьютере установлена другая видеокарта (Radeon).
После открытия панели управления NVidia выбираем задачу «Регулировка настроек изображения с просмотром».
Включаем настройку «Согласно 3D приложению» и жмем внизу кнопку «Применить».
В описании написано, что этот параметр позволяет быстро задать приоритет для видеоплаты: производительность, качество или баланс между этими двумя критериями. Панель управления NVIDIA установит все нужные настройки 3D-изображений в соответствии с вашим выбором.
Типичные ситуации применения.
- Быстрый выбор общего критерия рендеринга для видеоплаты.
Теперь переходим к глобальным настройкам параметров видеокарты NVidia.
Для этого в левой части окна находим задачу «Управление параметрами 3D» и открываем его.
В правой части окна «Управление параметрами 3D» на вкладке «Глобальные параметры» мы увидим список настроек видеокарты.
Для каждой настройки функции в этом окне, необходимо кликнуть по ней и правее выбрать необходимый параметр.
Видео: Как настроить видеокарту NVidia для игр
Как только наводите курсор на какую-нибудь функцию, так ниже в описании можно почитать для чего она предназначена. А ниже описания, имеется пункт «Типичные ситуации применения», где даются разъяснения для каждого параметра этой функции.
Необходимые настройки для сетевых динамических игр
| Функция | Описание | Параметр |
| CUDA – графические процессоры | Позволяет указать графические процессоры, которые могут использоваться приложениями CUDA, включая PhysX. | Все |
| DSR — Плавность | Хорошо для старых игр с бедной графикой. | Выкл. |
| DSR — Степерь | Хорошо для старых игр с бедной графикой. | Off |
| Анизотропная фильтрация | Хорошо для старых игр с бедной графикой. | Выкл. |
| Вертикальный синхроимпульс | Устраняет разрывы и подергивания, но незначительно | Использовать настройку 3D-приложения. Можно позкспериментировать. |
| ГП рендеринга OpenGL | Выбор графического процессора. | Лучше выставить свою видеокарту. |
| Заранее подготовленные кадры виртуальной реальности | Повышение производительности за счет использования нескольких ЦП. | Автовыбор или Выкл. |
| Затенение фонового освещения | Снижает яркость предметов за счет отброса теней. Необходимо для реалистичной графики. | Выкл. |
| Кэширование шейдеров | Снижает загрузку ЦП. | Выкл. |
| Максимальное количество заранее подготовленных кадров | Если во время игры «плавает» мышь, джойстик или клавиатуре, то необходимо уменьшить значение. | При слабом процессоре выбрать 1. Если процессор мощный, то цифра 3. |
| Многокадровое сглаживание (MFAA) | Устраняет ступеньчатые искажения в графике. | Выкл. |
| Потоковая оптимизация | Определяет количество графических процессоров, используемых в игре | Авто |
| Режим управления электропитанием | Устанавливается предпочтительный режим во время работы с 3D-приложениями. | Можно выбрать любой режим. |
| Сглаживание — FXAA | сглаживание | Выкл. |
| Сглаживание — гамма-коррекция | сглаживание | Выкл. |
| Сглаживание — параметры | сглаживание | Выкл. |
| Сглаживание — прозрачность | сглаживание | Выкл. |
| Сглаживание — режим | сглаживание | Выкл. |
| Тройная буферизация | Работает только при включенном вертикальном синхроимпульсе. Увеличивает нагрузку на чипы памяти. | Если не используете вертикальный синхроимпульс, то лучше отключить. |
| Фильтрация текстур — анизотропная оптимизация образцов | Улучшает качество картинки. | Выкл. |
| Фильтрация текстур — качество | Улучшает качество картинки. | Производительность |
| Фильтрация текстур – отрицательное отклонение | Улучшает качество картинки. | Разрешить |
| Фильтрация текстур – трилинейная оптимизация | Улучшает производительность. | Вкл. |
После завершения всех настроек жмем кнопку «Применить».
Перенос настроек в игру или программу
Теперь эти параметры необходимо перенести программу или игру. Для этого переходим на вкладку «Программные настройки».
Открываем список программ в пункте «1.Выберите программу для настройки:» выбираем из списка нужное приложение.
Если игры или приложения нет в списке, то жмем рядом со списком кнопку «Добавить» и выбираем нужное приложение.
После этого в окне под пунктом «2.Укажите настройки для этой программы» убеждаемся, что напротив каждой функции установлен параметр «Использовать глобальный параметр». После этого необходимо нажать кнопку «Применить».
Если кнопка «Применить» не появилась, то выберите любое приложение из списка 1, и нажмите выше на ссылочку «Восстановить». После этого появится кнопка «Применить». Опять выберите необходимое приложение и только после этого нажмите появившуюся кнопку «Применить».
Таким образом, для каждого приложения (программы или игры) можно настроить свои параметры., и они автоматически будут использоваться при каждом запуске указанных приложений.
Автоматическая настройка видеокарты Nvidia для игр осуществляется при помощи софта под названием Nvidia GeForce Experience, который можно скачать с официального сайта.
Но есть одно «НО». Этот способ доступен только в том случае, если ваши игры лицензионные. В других случаях эта функция не работает.
источник
Как настроить видеокарту на ноутбуке?
В Windows 10 например вы можете выбрать какое приложение будет использовать дискретную графику или встроенную. Чтобы назначить приложение или игру для определенного графического процессора, откройте «Настройки»> «Система»> «Дисплей». Прокрутите вниз и нажмите ссылку «Настройка графики».
Выберете приложение которое будет запускать в той или видеокартой. С картинками тут.
Будем считать, что у вас стоят нужные драйвера и в диспетчере устройств отображаются ваши видеокарты, а не стандартные драйвера видеоадаптера. Если вы хотите использовать дискретную видеокарту, для повышения FPS воспользуйтесь следующей инструкцией http://support.ru.playpw.com/Knowledgebase/Article/View/146/4/nstrojjk-noutbuk-dlja-igry-nizkijj-fps
Перевернулся экран на ноутбуке, как исправить?
1. Комбинациями клавиш: ctrl + alt + стрелка (стороны — право/лево, верх/низ — вверх ногами).
2. Средствами Windows: щелкните правой кнопкой на свободной области -> выберите «Разрешение экрана», в «Ориентация» меняем варианты «Книжная / Альбомная», жмем «Ок».
Как ускорить работу ноутбука?
Увеличить производительность ноутбука можно с помощью следующих действий:
- Подключение его к сети и включение максимальной производительности
- Отключение всех ненужных функций в Windows 10: анимация, звуки, автозагрузка и т.п.
- Использование USB-накопителя как дополнительной оперативной памяти. Более подробно об этом способе можно почитать в моей статье: Как быстро увеличить производительность компьютера
- Дефрагментация диска
- Замена HDD на SDD, а также добавление дополнительной планки ОЗУ
Как настроить яркость на ноутбуке?
Настроить яркость можно разными способами. Самый простой способ — нажать на кнопку «Fn» и удерживать её, после чего нажать на кнопку с символом увеличения/уменьшения яркости (находятся среди клавиш F1-F12). В Windows 10 открываем Параметры через меню Пуск -> Система -> Дисплей и передвигаем ползунок Изменение Яркости. Или на рабочем столе щёлкаем правой кнопкой мыши, выбираем Параметры экрана, видим тот же экран.
Как наносить термопасту на видеокарту?
Термопаста наносится на видеочип. На любой видеокарте он находится под радиатором. На мощных видеокартах над радиатором ещё и кулеры.
Вам необходимо снять винты, крепящие систему охлаждения, вытащить из разъёма питание кулера, полностью (до блеска) снять мягкой салфеткой с видеочипа и с радиатора старую пасту (в случае если мягкой салфеткой никак, воспользуйтесь тефлоновыми палочками с алиэкспресс, дабы не поцарапать чип), и тонким слоем специальной пластиковой лопаткой или кредиткой равномерно покройте видеочип термопастой. Если заляпали что-то рядом с чипом, вытрите мягкой салфеткой. Если требуется, замените так же термопрокладки, и соберите обратно в обратном порядке
источник
Рассмотрим основные причины появления ошибки «Видеодрайвер перестал отвечать и был восстановлен» и разберем пути решения этой проблемы.
Пользователи Windows довольно часто встречаются с ошибкой вида видеодрайвер перестал отвечать и был восстановлен. Но расстраиваться из-за этого не надо. У ошибки может быть много причин, большинство из которых можно решить за считанные минуты. И лишь в редких случаях сбой может быть вызван неисправностью самой видеокарты, впрочем, иногда эту неисправность также легко устранить.
В сегодняшней статье мы рассмотрим основные причины появления ошибки «Видеодрайвер перестал отвечать и был восстановлен» и разберемся в том, как от нее избавиться.
Обновление драйвера видеокарты
Чаще всего эта ошибка появляется при неудачно «вставшем» драйвере видеокарты или его повреждении. Поэтому первое, что вам стоит сделать — это обновить или откатить драйвер. Для этого:
- Введите в поле поиска «Диспетчер устройств» (обычно достаточно первых 3-4 букв) и кликните по появившейся надписи. Этого же результата можно добиться, нажав сочетание клавиш Win+R и введя команду «devmgmt.msc» (без кавычек), или просто найдя «Диспетчер устройств» в «Панели управления».
- Найдите в открывшемся списке устройств «Видеоадаптеры», раскройте выпадающий список и найдите в нем вашу видеокарту. Кликните по ней правой кнопкой мышки и выберите пункт «Свойства».
- Перейдите на вкладку «Драйверы», нажмите «Обновить драйвер» и выполните его поиск в интернете.
Но даже если после всех этих манипуляций вы будете лицезреть надпись «Наиболее подходящие драйверы для данного устройства уже установлены», все-таки попробуйте обновить драйвер, скачав соответствующую утилиту с сайта производителя вашей видеокарты. А особенно важно это сделать, если вы устанавливали драйверы с помощью неофициального драйвер-пака.
Если вы уверены в том, что в системе установлен новейший драйвер, попробуйте откатить его до предыдущей версии. Для этого вернитесь в свойства видеоадаптера в «Диспетчере устройств». Перейдите на вкладку «Драйверы» и нажмите кнопку «Откатить».
Эта кнопка может быть неактивна, т.е. нажать на нее не получится. В этом случае просто запомните версию установленного драйвера, нажмите «Обновить драйвер». Выберите там пункт «Выполнить поиск драйверов на этом компьютере» и найдите в списке более старую, чем у вас установлена, версию драйвера.
Изменение параметра TDR
Этот способ исправления ошибки «Видеодрайвер перестал отвечать и был успешно восстановлен» рекомендует сама Microsoft, правда, его эффективность вызывает вопросы и скорее может быть устранением симптомов, а не причины проблемы. Тем не менее, не упомянуть его было бы ошибкой.
Описанный способ подходит для операционных систем Windows 7 или Windows Vista. Microsoft советует изменить значение параметра TDR (Timeout Detection and Recovery). Для этого:
- Нажмите сочетание клавиш Win+R и запустите редактор реестра с помощью команды regedit.
- Перейдите в ветку реестра HKEY_LOCAL_MACHINESYSTEMCurrentControlSetControlGraphicsDrivers
- Найдите там параметр TdrDelay и измените его значение на «8».
- Если этого параметра нет, создайте его, кликнув правой кнопкой мыши по правой части окна. Выберите «Создать» — «Параметр DWORD». Задайте для него имя TdrDelay и значение «8».
- Закройте редактор реестра и перезагрузите компьютер.
Изменение параметров визуальных эффектов
Еще один рекомендуемый Microsoft способ исправления ошибки также применим для операционных систем Windows 7 или Windows Vista. Он предполагает изменение параметров визуальных эффектов для оптимизации производительности. Такой способ, если и не решит проблему, то, как минимум, повысит производительность системы, поэтому игнорировать его явно не стоит.
- Откройте в панели раздел «Счетчики и средства производительности».
- Войдите в пункт меню «Настройка визуальных эффектов». Для этого система может запросить пароль администратора или попросить подтверждение действия.
- Выберите пункты Визуальные эффекты -> Обеспечить наилучшее быстродействие -> ОК. В качестве альтернативы можно отдать настройки визуальных эффектов на откуп алгоритмам Windows. Для этого выберите «Разрешить Windows самостоятельно выбрать то, что лучше для моего компьютера».
Изменение параметров управления питанием видеокарты
Видеодрайвер перестал отвечать и был восстановлен — причины этой проблемы иногда могут быть связаны с неверными настройками видеокарт Nvidia, из-за которых нарушается работа самой видеокарты. В этом случае стоит изменить параметры питания ускорителя на максимальную производительность.
- Зайдите в «Панель управления» и найдите там «Панель управления NVIDIA».
- В списке разделов в левой части окна найдите пункт «Параметры 3D» и выберите «Предпочтителен режим максимальной производительности» в режиме управления электропитанием.
- Нажмите кнопку «Применить».
Решение проблемы с аппаратным ускорением
Проблема может носить не глобальный характер, а проявляться, например, в браузере, не затрагивая остальные программы и компоненты системы. Если это так, то и решать ее стоит локально.
К примеру, для решения проблемы в Chrome, нужно зайти в настройки браузера, выбрать раздел «Дополнительно» -> «Система» и перевести переключатель «Использовать аппаратное ускорение» в положение «Выкл». После этого перезапустите браузер.
Решение проблемы с разгоном видеокарты
Ошибка видеодрайвер перестал отвечать и был восстановлен может проявлять себя и при неудачном разгоне видеокарты. Точнее вы можете считать, что разгон оказался удачным, но на самом деле это не так.
Более того, даже если вы не разгоняли видеокарту самостоятельно, вы могли купить ускоритель с заводским разгоном. Обычно такие модели маркируются буквами «OC» и имеют более высокую тактовую частоту для более высокой производительности. Но даже заводской разгон иногда может негативно сказываться на стабильности системы, вызывая появление столь неприятной ошибки.
Если у вас видеокарта Nvidia с заводским или пользовательским разгоном, попробуйте вернуть ее настройки к стоковым. Для этого лучше всего воспользоваться утилитой NVIDIA Inspector.
- Найдите на сайте Nvidia официальную информацию о базовой частоте графического процессора своей видеокарты. Запомните или запишите этот параметр.
- Сравните это значение с цифрами в поле «GPU Clock» утилиты NVIDIA Inspector.
- Если они выше, нажмите кнопку «Show Overclocking». Выберите в выпадающем списке появившегося окна параметр «Performance Level 3 P0» и установите его значение на рекомендуемое Nvidia.
- Примените изменения, нажав кнопку «Apply Clocks and Voltage».
Не застрахована от ошибки “видеодрайвер перестал отвечать и был восстановлен” и AMD. Решение проблемы в этом случае почти не отличается от того, что мы писали о видеокартах Nvidia. Единственный момент в том, что для изменения тактовой частоты графического процессора такой видеокарты лучше всего использовать встроенное в Catalyst Control Center решение AMD Overdrive.
Что делать при перегреве видеокарты?
В некоторых случаях эта ошибка может появляться при перегреве видеокарты. Если мы будем детально описывать способы решения этой проблемы, у нас получится отдельная статья. Поэтому сейчас мы скажем лишь о необходимости почистить ее систему охлаждения. В большинстве случаев этого будет достаточно, и лишним это точно не будет.
Кроме того, можно провести ревизию и остальных компонентов компьютера: избавить корпус от успевшей набиться в него пыли, почистить и смазать корпусные вентиляторы, вентилятор процессорного кулера и блока питания, а также заменить термопасту для более эффективного охлаждения процессора.
Ну а для того, чтобы убедиться в том, что проблема вызвана именно перегревом, воспользуйтесь Aida64, GPU-Z или другой популярной утилитой. К примеру, в Aida64 достаточно просто зайти в раздел «Компьютер», выбрать там ветку «Датчики» и посмотреть температуру VRM видеокарты. В идеале она не должна превышать 70 градусов под нагрузкой, а при 85 градусах вас уже точно ждут серьезные проблемы.
Если ничего не помогает
Если ничего из вышеперечисленного не помогло, то вполне вероятно, что вы столкнулись с аппаратной проблемой видеокарты или графического процессора. Причем вероятность этого сильно повышается, если вы брали видеокарту с рук. Ведь сейчас многие видеокарты на вторичном рынке продаются после использования в майнинговых фермах, и вам вполне могло «повезти» купить именно такой экземпляр. Об особенностях покупки видеокарты на вторичке, мы, кстати, уже писали.
Читайте также
Правильная настройка графики в играх при помощи панели управления Nvidia значительно оптимизирует FPS – частоту обновления кадров в секунду. Это необходимо для получения более плавной и четкой картинки в процессе игры. Обладатели видеокарт Nvidia могут повысить показатели частоты кадров за счет использования ресурсов видеокарты несколькими способами.
Кроме увеличения FPS в современных данные настройки могут помочь подтянуть графику в старых тайтлах. Например, некоторые игры вышедшие в районе 2006 года, не дают возможность одновременно подключить HDR эффекты и сглаживание. Тогда приходилось выбирать что-то одно. Да и фильтрация текстур тоже была не на высоте. Теперь же мы можем просто взять и принудительно установить настройки сглаживания и т.п. в любой игре, не жертвуя ничем, а наоборот улучшая картинку, что особенно важно на современных мониторах.
Для чего необходима настройка графики
Современные видеокарты изначально настроены на оптимальную работу большинства приложений. Но для динамичных игр, по типу шутеров, в которых важна реакция, показатель частоты кадров играет ключевую роль. По этой причине необходима настройка графики, чтобы пользователь смог получить:
- плавную картинку без лагов;
- высокую скорость отклика;
- быструю реакцию на происходящие на экране действия;
- оптимальную точность во время прицеливания.
Прохождение кинематографичных или сюжетных игр вполе можно с комфортом осуществлять на 30 FPS. Такое решение способствует сохранению высокого качества картинки без потери производительности.
Оптимальный показатель для динамичных игр — 60 FPS. Повышать данный параметр при наличии экрана не больше 60 ГЦ не имеет смысла, так как техника не сможет правильно обработать запрос, а пользователь не обнаружит значительной разницы.
Для качественной настройки графики достаточно нескольких простых действий, которые может совершить каждый обладатель видеокарты Nvidia.
1. Щелкните на рабочем столе в любом месте правой кнопкой мыши. В появившихся параметрах выберите пункт «Панель управления NVIDIA».
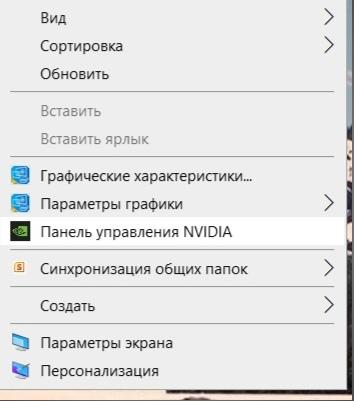
2. После этого в открывшемся окне предлагается выбрать из списка «Управление параметрами 3D».
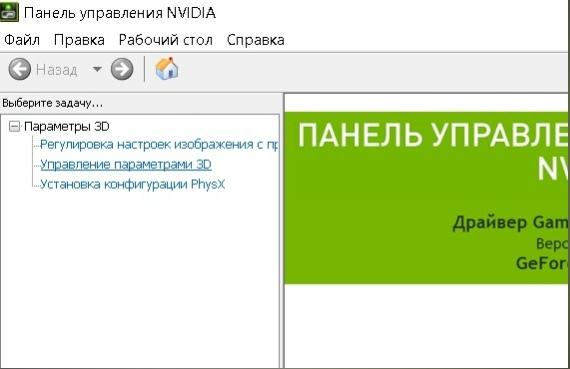
3. Параметр «тройная буферизация» можно выключить для повышения частоты кадров или, наоборот включить, если он был не активен, для улучшения картинки.
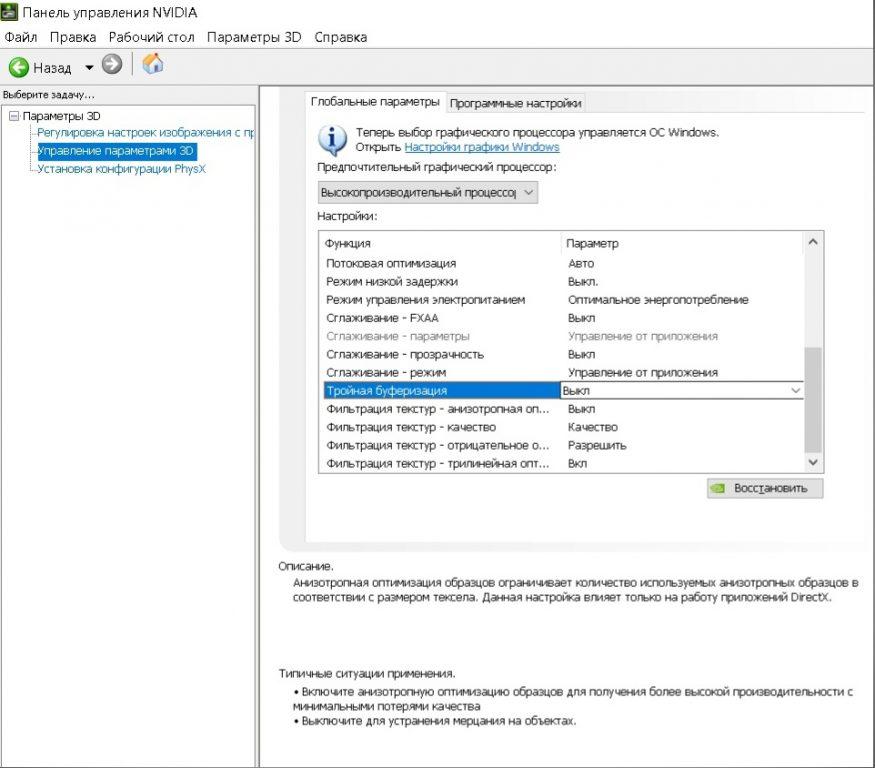
4. Найдите параметр «Фильтрация текстур – качество» и выберите самые высокие показатели производительности или наоборот — самое высокое качество.
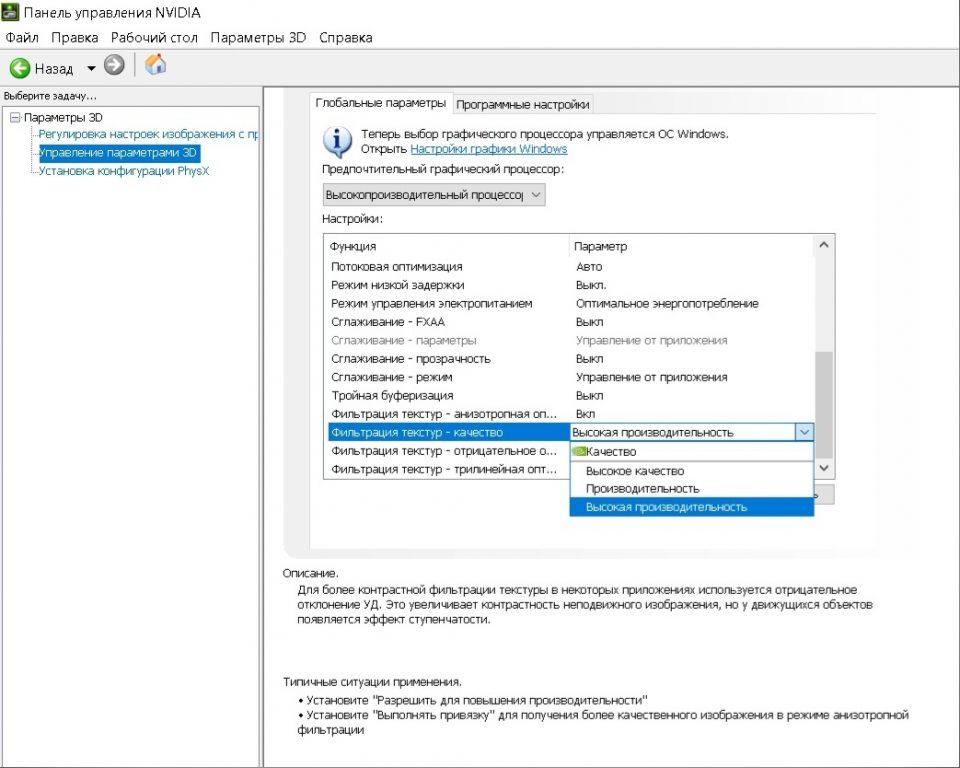
5. Отключите режим сглаживания, для увеличения частоты кадров, или наоборот выберите пункт — «Замещение настроек приложения» или «Увеличение настроек приложения» для повышения качества картинки, и далее вам нужно будет выставить желаемые настройки.
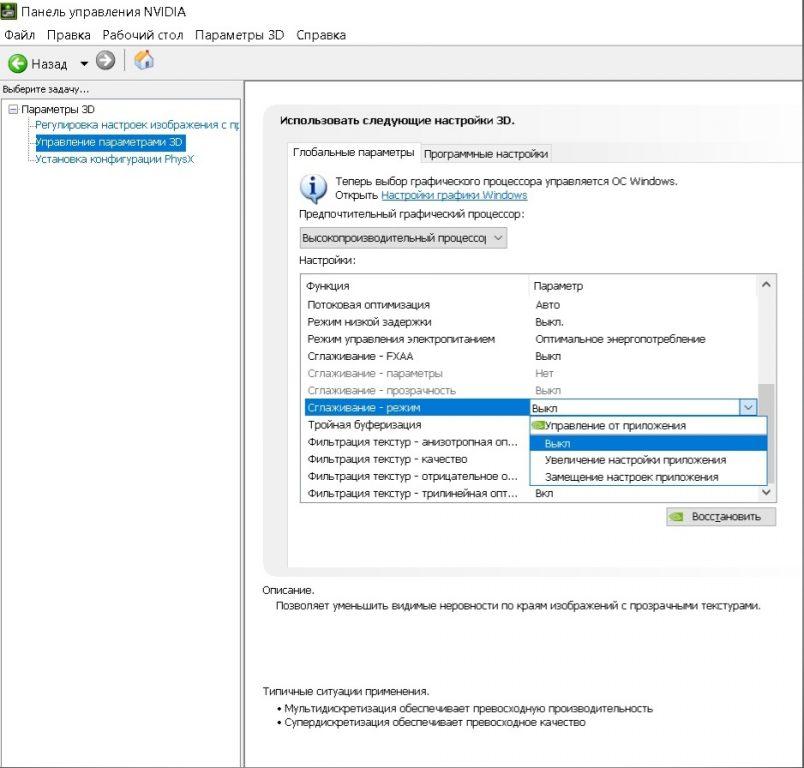
6. Найдите пункт «фильтрация текстур – отрицательное отклонение УД. Нажмите на «разрешить».
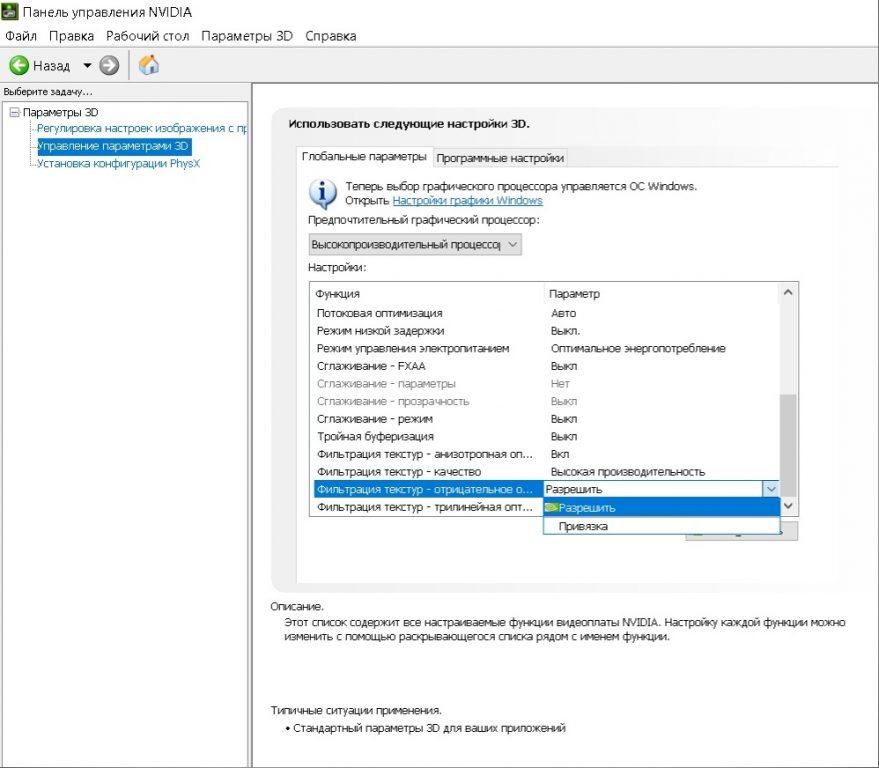
7. Такие параметры как «анизотропная фильтрация» и трилинейная оптимизация в пункте «фильтрация текстур» можно совсем отключить для увеличения FPS (что не очень хорошо скажется на картинке) или наоборот, включить их, если речь идет о старой игре, в которой, например, может совсем отсутствовать возможность включения этих настроек.
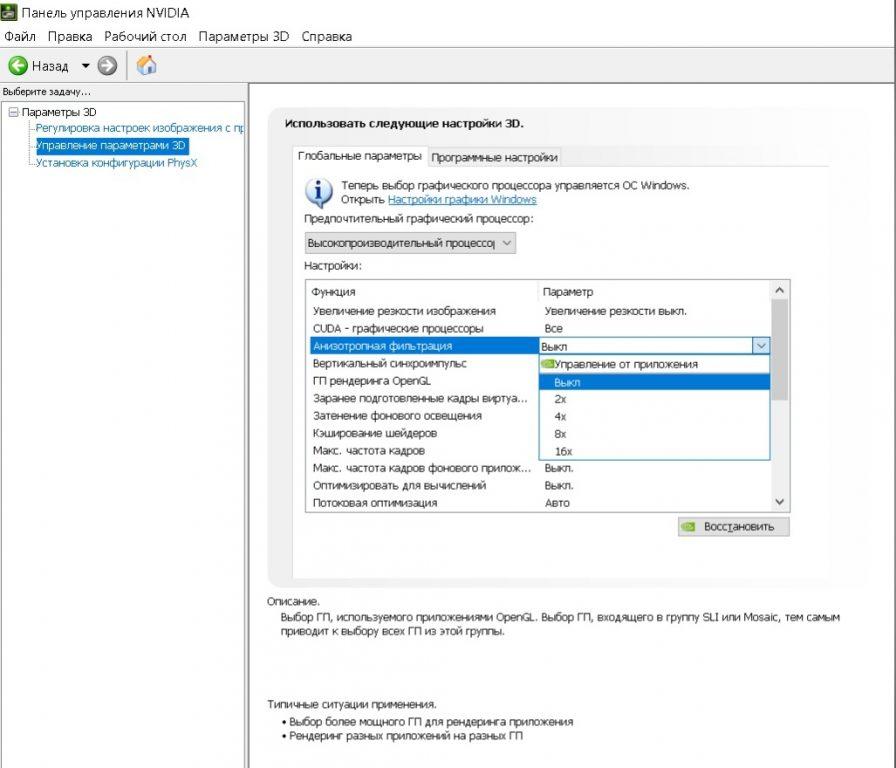
На этом настройку следует закончить, так как дополнительные изменения параметров могут стать причиной для некорректной работы видеокарты при запуске приложений и игр.
Дополнительные инструменты настройки
Помимо этого на официальном сайте NVIDIA пользователь найдет программу для оптимизации игр: GeForce Experience. Именно она позволит подобрать индивидуальные настройки для приложений в соответствии с индивидуальными параметрами Вашего ПК.
После установки, пользователю необходимо сделать всего несколько простых действий.
1. При первом запуске достаточно нажать на «начать знакомство». Система автоматически подберет рекомендуемые параметры для каждой игры, установленной на компьютер.
2. Зайти в настройки. Далее нажимаем пункт меню «Игры и приложения».
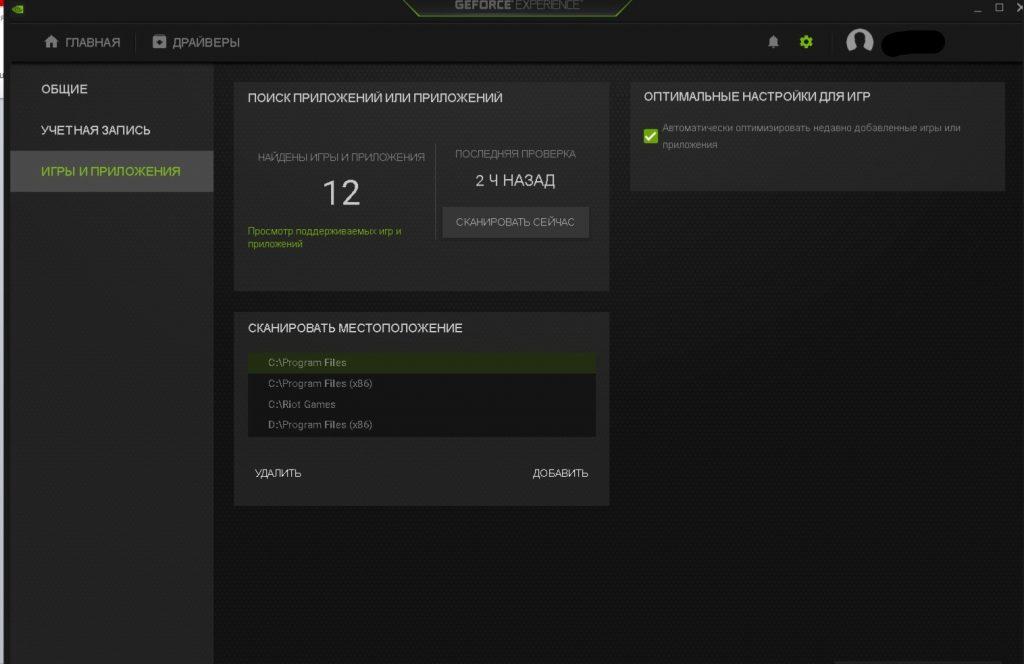
3. Поставить галочку для автоматической оптимизации недавно установленных приложений. Данное действие можно совершать вручную или только по отношению к конкретным играм.
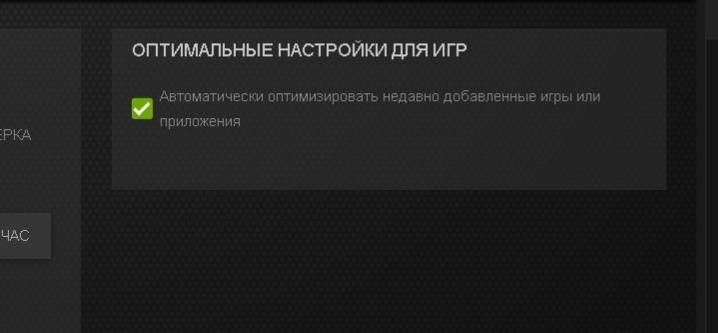
Основная суть работы приложения – постоянная стабилизация частоты кадров в секунду. GeForce Experience следит за тем, чтобы значение частоты кадров не падало ниже допустимого уровня даже в самых сложных и нагруженных сценах, что обеспечивает плавность картинки.
Другие способы повышения FPS
Важно понимать, что не все инструменты настройки будут работать так, как Вы этого хотите. Низкая скорость отклика, в некоторых случаях, также может означать то, что Ваша техника устарела.
В таком случае оптимальным способом повышения производительности станет апгрейд устройства в соответствии с минимальными требованиями игр, в которых планируется провести время. Производитель рекомендует обратить внимание на модели, способные выдать до 240 фпс при максимальном разгоне.
Для повышения комфорта и производительности, а также максимального соответствия скорости отклика, рекомендуется использовать подходящий под запросы игровой монитор. А для запуска требовательных игр понадобится соответствующая начинка, позволяющая полноценно обрабатывать поступающие запросы.
Другие способы улучшения графики в старых играх
Очевидно, что настроек видеокарты вам может не хватить для того, чтобы получить более современную картинку в играх прошлых лет. Для этого уже придется использовать различного рода графические модификации, добавляющие новые шейдеры, эффекты и постэффекты. Тут уже придется искать самостоятельно моды под каждую игру. Более или менее универсальным решением, позволяющим значительно улучшить картинку будет ENB-мод, имеющий множество вариация для разных игр. Например его можно установить на TES Oblivion, Fallout 3 и New Vegas, GTA 4. Существует множество вариантов ENB для каждой игры. А для более современных тайтлов можно установить ENB Boost, который вместо изменения картинки, немного улучшает производительность игры.
Post Views: 368
