 В данной статье будет рассказано о том, как отредактировать параметры запуска служб в Windows на примере службы «Агент сервера 1С:Предприятия 8.3». Будет показано как настроить тип запуска служб, изменить учетные данные для запуска службы, а также изменить параметры запуска исполняемого файла службы.
В данной статье будет рассказано о том, как отредактировать параметры запуска служб в Windows на примере службы «Агент сервера 1С:Предприятия 8.3». Будет показано как настроить тип запуска служб, изменить учетные данные для запуска службы, а также изменить параметры запуска исполняемого файла службы.
0. Оглавление
- Изменение свойств запуска службы
- Изменение параметров запуска исполняемого файла службы
1. Изменение настроек запуска службы
Предположим у нас имеется работающая служба, пусть это будет «Агент сервера 1С:Предприятия 8». Для того что бы отредактировать свойства запуска данной службы перейдем в оснастку «Службы» (Services).
В Microsoft Windows Server 2012 эту оснастку можно найти в Диспетчере серверов (Server Manager), пункт меню «Средства» (Tools) — «Службы» (Services).

В Microsoft Windows Server 2008 R2 в меню «Пуск» (Start) — «Администрирование» (Administrative Tools) — «Службы» (Services)

Ну или в любой версии Windows можно выполнить команду services.msc. Для этого необходимо нажать комбинацию клавиш Win + R, в открывшемся окне «Выполнить» (Run) ввести имя команды в поле «Открыть» (Open) и нажать «ОК».

Далее в открывшейся оснастке, в списке служб находим службу, параметры запуска которой необходимо отредактировать.

Кликаем два раза по имени службы, чтобы открыть ее свойства. В окне свойств службы можно отредактировать нижеперечисленные параметры запуска службы.
На закладке «Общие» (General) можно настроить тип запуска службы (Startup type) — Автоматически (Automatic), Вручную (Manual), Отключена (Disabled) или Автоматически (отложенный запуск) (Automatic (Delayed Start)), выбрав соответствующий вариант из списка. А также возможно Остановить (Stop), Приостановить (Pause) или Запустить (Start) данную службу.

На закладке «Вход в систему» (Log on) можно настроить параметры учетной записи (account), от которой будет запускаться выбранная служба. Возможно настроить запуск от системной учетной записи (Local System account), или выбрать конкретного пользователя Windows, указав его имя и пароль.

На закладке «Восстановление» (Recovery) можно задать действия, которые будет выполнять система при сбое службы.

На закладке «Зависимости» (Dependencies) можно настроить зависимость запуска службы от различных компонент системы.

2. Изменение параметров запуска исполняемого файла службы
В окне свойств службы, на закладке «Общие» (General) возможно просмотреть путь к исполняемому файлу службы, а также увидеть передаваемые для его запуска параметры.

Однако эта информация доступна только для чтения. Изменить строку запуска исполняемого файла службы можно с помощью системного реестра Windows.
Для запуска системного реестра, следует выполнить команду regedit.exe. Для этого необходимо нажать комбинацию клавиш Win + R, в открывшемся окне «Выполнить» (Run) ввести имя команды в поле «Открыть» (Open) и нажать «ОК».
В первую очередь при работе с реестром Windows необходимо сделать бэкап, выполнив экспорт всего реестра.
После этого в дереве папок слева переходим по пути:
HKEY_LOCAL_MACHINESYSTEMCurrentControlSetServices
Затем в списке выделим группу с именем службы, свойства которой необходимо отредактировать. При этом, в окне справа увидим все параметры данной службы.

Кликаем 2 раза по имени параметра, который необходимо изменить и вводим новое значение.
Например, пусть нам необходимо запустить сервер «1С:Предприятие» в режиме отладки, т. е. добавить в строку запуска параметр -debug. Для этого меняем значение параметра ImagePath.

Нажимаем «ОК», для сохранения изменений и закрываем редактор реестра.
Перезапускаем службу для того, чтобы изменения вступили в силу. Сделать это моно также из оснастки «Службы» (Services), кликнув правой кнопкой мыши по имени службы в списке и выбрав в контекстном меню «Перезапустить» (Restart).

На этом все. Изменения вступили в силу, соответственно агент сервера запущен в режиме отладки.
Windows 10 не запускается после изменения параметров загрузки: как исправить без переустановки системы
04-Июль-2017
|
Автор публикации: Сергей Петров |
27 комментариев

Здравствуйте, уважаемый читатель!
Это случилось две недели назад. Точнее, две с половиной.
На моём ноутбуке установлена Windows 10. Система начала тормозить при загрузке и во время работы.
Основной браузер – Chrome. Всегда открыто 25-30 страниц (вот сейчас, когда пишу эту статью, их 34). Да, много, но раньше ноут справлялся. А тут затормозил. А ещё Word и Excel долго открываются.
Включено автоматическое обновление системы. Многие отключают его, но я считаю эту опцию важной и нужной.
Вот что на моей «десятке» реализовано:
- автоматическое обновление системы;
- отключены функции «слежения» Windows 10;
- дефрагментация по расписанию;
- периодическая ручная очистка дисков;
- отключён автозапуск OneDrive;
- установлен запрет на работу приложений в фоновом режиме;
- в автозагрузке оставлены только нужные программы;
- файл подкачки размещён на пользовательском разделе диска и регулируется системой.
В общем, куча окон в браузере, автообновление, параметры быстродействия «по умолчанию» — в таком режиме я работаю давно, однако тормозить ноут стал вот только что. И выключался с задержкой.
Как писал ранее, программы-оптимизаторы не использую и с размером файла подкачки не экспериментирую.
Ускорить работу Windows 10
Ноутбук – мой основной инструмент в работе. От его «здоровья» напрямую зависит результат. Я копирайтер. Предоставляю услуги, которые привлекают клиентов и повышают продажи: от глубокого профессионального рерайтинга до написания коммерческих мини-книг.
Способность оперативно общаться с заказчиками и делать сразу несколько дел – обязательные условия успешной работы. Поэтому быстродействие системы – важнейший фактор.
В общем, решил я быстро ускорить работу Windows 10. Вбил в «поиск» запрос и пошёл по блогам и форумам.
Пришёл к выводу, что нужно обновить драйвера. Прежде специально не обновлял. Кто-то подсказал программу для этого — DriverPack. Поставил программу. Она мигом нашла два десятка драйверов. Все их скачала. Установила. Я перезагрузил ноут.
Торможение не исчезло. Зато программа прописалась в автозагрузке и постоянно спрашивала, нравится ли она мне. Удалил, однако она продолжала «радовать» внезапным появлением непонятно откуда. Пришлось вычищать через Uninstall Tool.

Снова полез в Интернет. И прочитал, что ускорить работу поможет изменение параметров загрузки системы.
Именно это я и сделал, для чего:
- нажал «Пуск»;
- открыл «Панель управления»;
- зашёл в «Администрирование»;
- выбрал «Конфигурацию системы»;
- нажал вкладку «Загрузка»;
- открыл «Дополнительные параметры»;
- поставил галочку в параметре «Число процессоров» и в раскрывающемся списке выбрал максимальную цифру – четыре (в моём случае);
- поставил галочку в параметре «Максимум памяти»,
после чего радостно перезагрузил ноутбук.
Я лицензионный пользователь Windows 10
И тут началось… Вернее, закончилось. Ноутбук при включении выдал сообщение: «На вашем ПК возникла проблема, и его необходимо перезагрузить. Мы лишь собираем некоторые сведения об ошибке…»
Сведения собраны, ноутбук перезагружается. Синий экран и сообщение, что Windows 10 не запускается. И снова перезагрузка. И снова синий экран.
Тут я осознал, что ноут уже не загрузится. Компьютер запущен некорректно после настройки msconfig, которую я провёл настолько «блестяще», что моментально лишился инструмента для работы. А у меня заказ. Срок истекает, а вся информация – на компьютере. Который не загружается. Это было ужасно!

При очередной попытке запуска захожу в загрузочное меню. Пробую загрузиться в безопасном режиме.
Там несколько вариантов (в том числе обычный, с загрузкой сетевых драйверов, поддержкой командной строки), однако ни один не работает: система выдает синий экран и перезагружается.
Пытаюсь реанимировать ноутбук через точку восстановления. Их только две, но главное, что они есть!
Запускаю восстановление – процесс пошел. Я облегчённо выдохнул.
И тут сообщение: «Восстановление системы не было успешно завершено». Пробую вторую точку восстановления – безуспешно.
Вспомнил, что я лицензионный пользователь Windows 10, значит, имею право на техническую поддержку от Microsoft. Их номер — в телефоне.
Звоню в техподдержку Майкрософт: 8-800-200-80-01. Объясняю, что изменил параметры загрузки Windows 10, и ноутбук перестал загружаться. Вместе с менеджером – он на связи — пробую загрузиться в безопасном режиме и реанимировать систему через точку восстановления. Безуспешно.
Тогда он предлагает зайти на сайт Microsoft, скачать программу и создать установочный носитель, при загрузке ноутбука выбрать USB-устройство и переустановить систему, сохранив пользовательские данные.
Прекрасный вариант. Я благодарю менеджера, который обещает продублировать инструкцию на электронную почту, и направляюсь из офиса домой, где у меня есть старенький, но абсолютно рабочий ноутбук.
По дороге вижу салон по ремонту компьютеров и ноутбуков. Захожу. Рассказываю о проблеме. Спрашиваю, можно ли восстановить систему.
Сотрудник отвечает: «Конечно». Сообщает, что мне установят лицензионную Windows 10 и сохранят все пользовательские файлы: «Можно сделать некрасиво: все файлы будут в одной папке, в куче. Это стоит 1,5 тысячи рублей. Можно восстановить файлы в тех же папках, что они были. Цена — 3 тысячи рублей».
Однако программы и приложения будут стерты, их придётся ставить заново. Все файлы в одной папке – их потом не разобрать.
Полноценно восстановить данные – значит скопировать их на внешний диск и затем вернуть на переустановленную систему. Свои файлы доверять посторонним не хочу.
И день-два ждать нет могу – у меня заказ: сорву сроки, пока мне будут копировать файлы «красиво». Потом ещё самому программы восстанавливать. Три тысячи за такой результат – как-то не очень.
Меня это не устраивает. Надеюсь самостоятельно решить проблему с помощью инструкции от Microsoft и еду домой.
Инструкция по созданию установочного носителя
Дома у меня маленькая принцесса. Ей всего годик и восемь месяцев, но она такая умная!
Так вот. Папа пришел – папа должен играть с дочкой. Пока дочка не наигралась и не легла бай, папа за ноут не сел.
Но когда сел, зашёл в почту со старого ноутбука и увидел инструкцию от Microsoft, мне реально полегчало. До этого находился, можно сказать, в стрессовом состоянии, ведь не было резервной копии данных с рабочего ноутбука. А это угроза потери всей информации.
В почте была инструкция по созданию установочного носителя:
Здравствуйте, Сергей! Это Александр, специалист Answer Desk.
Номер Вашей заявки на обслуживание: XXXXXXXXXX
Тема: Windows 10 создание установочного носителя
Как и договаривались, отправляю Вам инструкцию по созданию установочного носителя:
Как создать установочный носитель Windows10
1. Перейти по ссылке: microsoft.com/ru-ru/software-download/windows10
2. Скачать средство сейчас
3. Создать установочный носитель для другого компьютера
4. Снять галочку «рекомендуемые параметры»
5. Выбираете разрядность (3264)
6. Язык
7. Редакцию Windows 10 (Windows 10)
8. В ходе установки выбрать редакцию Windows 10
9. В ходе установки выбрать «нет ключа продукта», после установки произвести активацию.Если система не активируется автоматически, перейдите в «Пуск» – «Параметры» – «Обновление и безопасность» – «Активация» и введите ключ продукта от предыдущей системы. Если активация не пройдет, обратитесь к нам повторно, мы поможем Вам активировать систему.
Дополнительная информация по установке:
1. Создание носителя.
2. Спасение файлов.
Если рекомендации не помогли или необходима помощь, пожалуйста, свяжитесь с нами по номеру телефона, указанному ниже, и назовите номер Вашего обращения.
C уважением, Александр,
Специалист группы поддержки Answer Desk Microsoft.
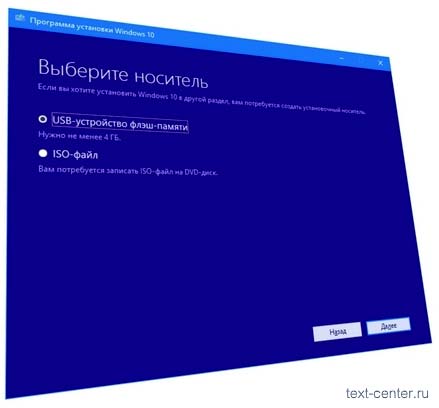
Я радостно полез на сайт Microsoft, проделал все операции из инструкции (программу скачал на старый ноутбук) и создал установочный носитель.
Кстати, необходимый размер флешки — 4 ГБ (у меня было 8 ГБ).
Далее:
- вставил флешку;
- включил «зависший» ноут;
- зашёл в загрузочное меню;
- выбрал загрузку с USB-устройства;
- в меню «Установка Windows» выбрал «Установить»;
- пропустил ввод ключа продукта и принял лицензионное соглашение.
Система предложила два варианта установки:
- «Обновление» — сохраняются файлы, программы и настройки;
- «Выборочная» — стираются программы, настройки и все мои файлы.
Мой вариант — «Обновление». Выбираю его. И получаю сообщение, что использование установочного носителя для обновления невозможно и нужно выбрать второй вариант, то есть переустановку.
Блин! Переустановку я и так могу сделать через «Восстановление системы» в загрузочном меню! Правда, такое восстановление вернёт к жизни «родную» операционную систему Windows 8, которую придётся обновлять до «десятки».
Остаётся использовать «выборочную установку».
Далее можно:
- переустановить систему с сохранением моих данных;
- поставить чистую систему с потерей всех файлов и программ.
Кстати, в техподдержке Microsoft мне сообщили: вариант установки с сохранением данных – это не гарантия их сохранения.
Но мне обязательно нужны файлы с ноутбука! Стал искать в Интернете, как восстановить систему без переустановки, хотя понимал, что это невозможно.
Все способы исцеляли с помощью:
- точки восстановления;
- безопасного режима с поддержкой командной строки.
У меня обе точки восстановления не сработали. Безопасный режим с поддержкой командной сроки не загружается.
Однако в загрузочном меню есть раздел «Командная строка». Отдельно командную строку я загрузить могу.
Копирование файлов через командную строку
Тут я вспомнил, что в инструкции, которую прислали из Microsoft, была ссылка на их форум с информацией о спасении файлов.
Речь идет о копировании файлов через командную строку с компьютера, который не загружается.
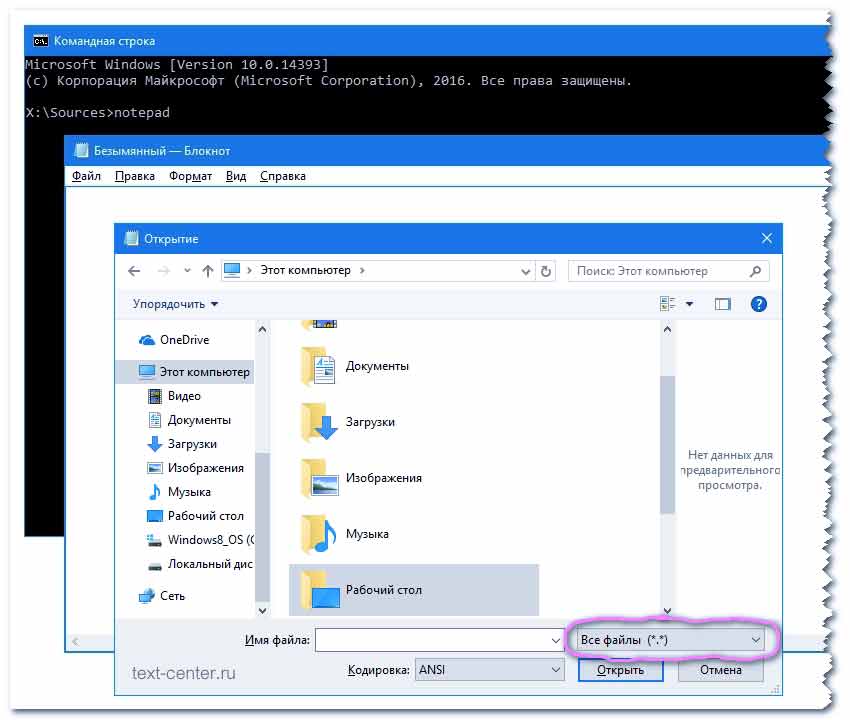
Вот порядок действий (изображение справа и картинки далее по тексту увеличиваются при клике на них):
- Ввести команду notepad, которая открывает «Блокнот».
- В «Блокноте» выбрать «Файл».
- В открывшемся меню тип файлов установить в положение «Все файлы».
- В меню искать нужные папки и копировать их на флешку или внешний диск.
Все операции проделаны – копии файлов теперь на внешнем диске размером 512 ГБ. Это серьёзное достижение. Я полностью сохранил свои данные и текущий заказ выполню в срок.
Теперь можно и чистую систему ставить.
Как восстановить дополнительные параметры загрузки
Решил в последний раз перед установкой поискать способы восстановления системы именно после изменения параметров загрузки. Для очистки совести. Удостовериться, что все варианты использовал.
Нашёл только одно видео по теме. С использованием командной строки. Автор предлагал выполнить две команды, чтобы восстановить дополнительные параметры загрузки.
Первая команда якобы сбрасывает «Число процессоров» к настройкам по умолчанию, вторая – снимает галочку с параметра «Максимум памяти».
Итак, я запустил командную строку и ввёл:
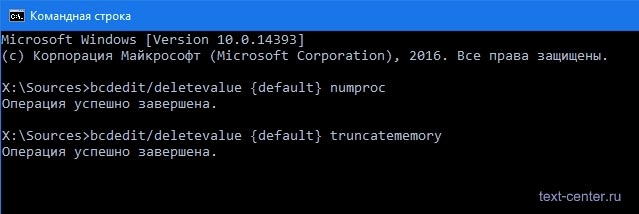
bcdedit/deletevalue {default} numproc
Нажал Enter. Получил отклик «Операция успешно завершена».
И снова ввёл:
bcdedit/deletevalue {default} truncatememory
Нажал Enter – «Операция успешно завершена».
Перезагрузил ноутбук.
При запуске он снова выдал сообщение о некорректной загрузке, потом перезагрузился и… заработал!
Две команды смогли восстановить дополнительные параметры загрузки по умолчанию и вернуть к жизни мой ноутбук!
Не копайтесь в параметрах загрузки
Всего две команды отменили настройки параметров загрузки, которые чуть не привели к сносу моей системы! Всего две команды махом решили проблему, которую я породил сам и которая грозила создать огромные трудности в текущей работе!
Это странно, но самое простое и самое эффективное решение проблемы я нашел в Интернете, хотя должен был получить его в техподдержке Microsoft. Поистине, в Интернете есть всё!
Кстати, вот видео, которое сэкономило мне кучу нервов и несколько дней, которые я потратил бы на установку снесённых программ. Уважаемый автор, большое Вам спасибо!
А теперь я обращаюсь к Вам, уважаемый читатель. Не копайтесь в параметрах загрузки Windows! Это сохранит Вашу систему в целости, а Ваши нервы и деньги в сохранности!
Кроме того, даже если Ваша система выживет после изменений и загрузится, особого эффекта Вы, скорее всего, не получите.
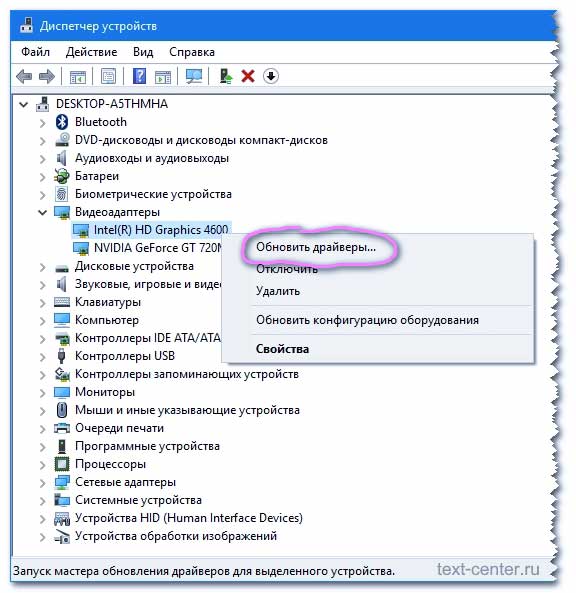
Вы спросите: «А как же с торможением ноутбука?»
Я обновил все драйвера, особенно это касается видеокарты. У меня их две: Intel и Nvidia.
Сначала я обновил Intel, потом Nvidia.
Затем открыл настройки Nvidia и указал её в качестве приоритетного графического процессора.
Это ликвидировало явные торможения, из-за которых всё началось.
Кстати, если нужно откатить драйвер, чтобы установить его корректно, делаете в Windows 10 так:
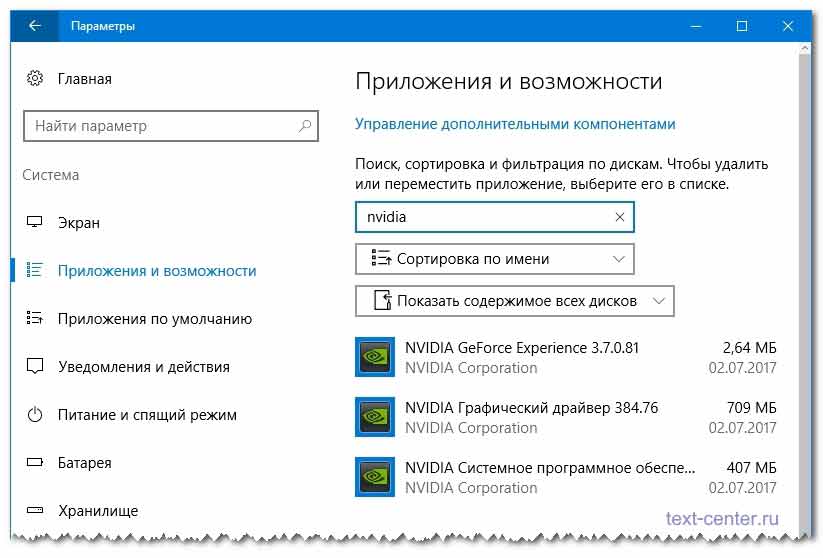
- нажимаете «Пуск» — «Параметры» — «Система» — «Приложения и возможности»;
- в поле «Искать в этом списке» указываете приложение (например, Nvidia);
- нажимаете «Удалить»;
- перезагружаете компьютер;
- нажимаете ПКМ на кнопке «Пуск» и выбираете «Диспетчер устройств»;
- выбираете раздел «Видеоадаптеры»;
- выбираете видеокарту, затем ПКМ и «Обновить драйверы».
Есть вариант проще: в свойствах устройства на вкладке «Драйвер» выбираете опцию «Откатить драйвер», однако она может быть неактивной.
Надеюсь, моя история поможет Вам избежать или решить проблемы с Windows 10.
А как работает Ваша «десятка»?
С уважением,
Сергей Петров,
автор проекта «Текст-Центр» — студии по созданию продающих текстов, мини-книг, вебинаров, воронок продаж.
На чтение 5 мин. Просмотров 1.4k. Опубликовано 06.05.2021
MSCONFIG – чрезвычайно удобная системная утилита, которая включена во все версии операционной системы Windows и предназначена для изменения и внести изменения в процесс запуска Microsoft Windows. Если пользователь Windows хочет, чтобы Windows загружалась в безопасном режиме или чтобы Windows запускалась с одной или несколькими конкретными службами или элементами автозагрузки, отключенными из Windows, MSCONFIG это путь. MSCONFIG можно запустить, просто нажав клавишу с логотипом Windows + R , чтобы открыть Run , набрав msconfig в диалоговом окне Выполнить и нажав Enter .
После того, как пользователь Windows внесет необходимые изменения в процесс запуска Windows в MSCONFIG , он может просто нажать Применить , а затем OK. (после чего им предлагается перезагрузить компьютер), чтобы изменения вступили в силу при следующей загрузке компьютера. Однако, к сожалению, довольно много пользователей Windows 10 сообщили о проблеме с MSCONFIG , когда любые изменения, внесенные в конфигурацию системы , не сохраняются. Когда пользователи, затронутые этой проблемой, вносят изменения в MSCONFIG и нажимают Применить , а затем OK , им не предлагается. чтобы перезагрузить свой компьютер – вместо этого окно Конфигурация системы просто закрывается, и при повторном открытии или перезапуске компьютера все изменения, внесенные пользователем, отменяются .
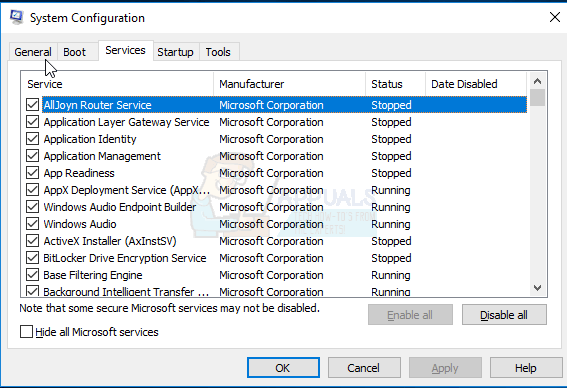
Эта проблема может оказаться очень значительной для затронутых пользователей, поскольку невозможность внести изменения в Конфигурация системы , по крайней мере, в некоторой степени, лишает пользователей возможности должны иметь поверх операционной системы Windows. Точная причина этой проблемы неизвестна – хотя многие считают, что это может быть вызвано проблемами с разрешениями или сторонней антивирусной программой, другие считают, что это связано с отключением определенных элементов автозагрузки и служб. К счастью, ниже приведены некоторые из наиболее эффективных решений, которые вы можете использовать, чтобы попытаться избавиться от этой проблемы и получить MSCONFIG , чтобы снова начать сохранять внесенные в него изменения:
Содержание
- Решение 1. Внесите желаемые изменения в MSCONFIG в безопасном режиме
- Решение 2. Создайте новую учетную запись администратора и используйте ее для внесения изменений
- Решение 3. Удалите все сторонние программы безопасности
Решение 1. Внесите желаемые изменения в MSCONFIG в безопасном режиме
Многие пользователи, затронутые этой проблемой, смогли сделать то же самое. изменения в MSCONFIG , которые были бы отменены при нормальных обстоятельствах, когда их компьютеры находились в безопасном режиме . Попытка внести необходимые изменения в MSCONFIG после загрузки компьютера в Safe Mode – довольно эффективное решение этой проблемы, и вот как вы можете применить это:
- Откройте Меню “Пуск” .
- Нажмите Power
- Удерживайте Shift и при этом нажмите Перезагрузить .
- Когда компьютер загрузится, вы должны увидеть Выберите вариант На этом экране нажмите Устранение неполадок .
- Нажмите Дополнительные параметры на следующем экране.
- Нажмите Параметры запуска из всех предложенных вариантов.
- Нажмите Перезагрузить .
- При загрузке компьютера вы должны увидеть экран Параметры запуска с множеством различных параметров запуска. На этом экране просто нажмите клавишу Function , которая соответствует Включить безопасный режим . В большинстве случаев это F4 .
- После загрузки компьютера и входа в систему нажмите клавишу с логотипом Windows + R . чтобы открыть диалоговое окно Выполнить , введите msconfig в диалоговое окно Выполнить и нажмите Enter , чтобы запустить Конфигурация системы .
- Внесите все необходимые изменения в MSCONFIG .
- Нажмите Применить .
- Нажмите OK .
- Должно появиться диалоговое окно поле с вопросом, хотите ли вы перезагрузить компьютер сейчас или позже. Нажмите

После загрузки компьютера проверьте, устранена ли проблема и остались ли изменения, внесенные в MSCONFIG .
Решение 2. Создайте новую учетную запись администратора и используйте ее для внесения изменений
- Откройте меню «Пуск» .
- Нажмите Настройки .
- Нажмите Учетные записи .
- Нажмите Семья и другие пользователи на левой панели.
- Нажмите Добавить кого-нибудь на этот компьютер на правой панели.
- Введите адрес электронной почты Microsoft и нажмите Далее , если вы хотите, чтобы новая учетная запись была учетной записью Microsoft, или нажмите У человека, которого я хочу добавить, нет адреса электронной почты , нажмите Добавить пользователя без учетной записи Microsoft , введите имя для новой учетной записи, установите па меч и пароль для новой учетной записи и нажмите Далее , если вы хотите, чтобы новая учетная запись была локальной.
- Следуйте остальным инструкциям на экране.
По завершении вы создадите новую учетную запись пользователя на компьютере. Однако эта учетная запись пользователя будет Standard и не будет иметь прав администратора. Чтобы предоставить новой учетной записи пользователя права администратора, вам необходимо:
- Открыть меню «Пуск» .
- Нажмите Настройки .
- Нажмите Учетные записи .
- Нажмите Семья и другие пользователи на левой панели.
- Щелкните вновь созданную учетную запись пользователя на правой панели, чтобы выбрать ее.
- Щелкните Изменить тип учетной записи .
- Откройте раскрывающееся меню в разделе Тип учетной записи и нажмите Администратор .
- Нажмите
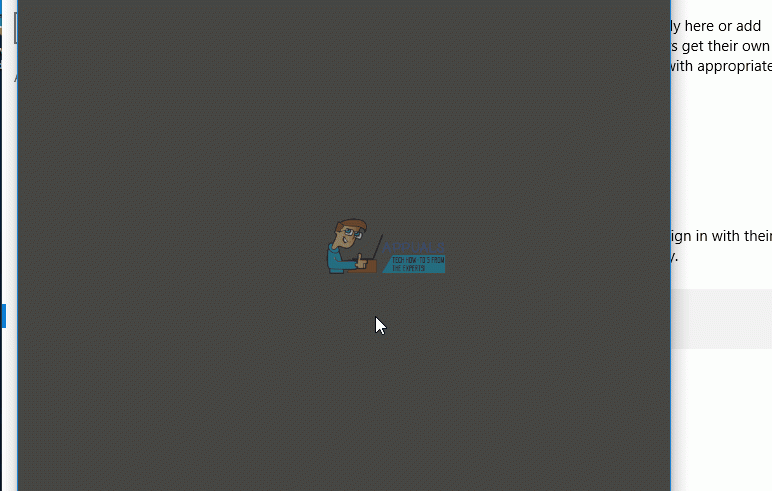
Когда закончите, войдите в новую учетную запись пользователя с правами администратора, запустите MSCONFIG , внесите некоторые изменения в Конфигурация системы и проверьте, успешно ли сохранены какие-либо внесенные вами изменения.
Решение 3. Удалите все сторонние программы безопасности
Если на зараженном компьютере установлена сторонняя программа безопасности (например, антивирус, брандмауэр или антивирусное приложение), это может быть причиной этой проблемы. В этом случае вам следует удалить все сторонние программы безопасности с пораженного компьютера, перезапустить его и проверить, удалось ли при этом выполнить свою работу.
Содержание
- – Как изменить параметры запуска без Steam?
- – Как мне изменить параметры запуска CS GO?
- – Как сбросить параметры запуска?
- – Как добавить параметры запуска в exe?
- – Как изменить параметры запуска?
- – Почему у меня такой низкий FPS в CSGO?
- – Как запустить tf2 в разрешении 1920×1080?
- – Как вы можете запускать опции в Minecraft?
Как изменить параметры запуска без Steam?
Шаги по воспроизведению этой проблемы:
- Добавьте игру, отличную от Steam Windows, через ее .exe (Добавить игру, отличную от Steam …> Обзор> Тип файла: Все файлы> Открыть .exe)
- В его свойствах выберите «Установить параметры запуска …»
- Установите, например, DXVK_HUD = 1 PROTON_DUMP_DEBUG_COMMANDS = 1% command%
Как мне изменить параметры запуска CS GO?
Как установить параметры запуска CS: GO
- Во всплывающем окне «Свойства» перейдите в «Общие».
- На вкладке «Общие» нажмите «Установить параметры запуска».
- Появится новое окно «Установить параметры запуска», в котором пользователи могут ввести свои «Параметры запуска CS: GO».
Как сбросить параметры запуска?
Как установить параметр запуска автонастройки?
- Откройте Steam.
- Пойти в библиотеку”
- Щелкните правой кнопкой мыши игру, которую нужно перенастроить.
- В меню выберите «Свойства».
- Нажмите кнопку «Установить параметры запуска …».
- Удалите все показанные в данный момент параметры запуска.
- Введите в поле -autoconfig.
Как добавить параметры запуска в exe?
Чтобы добавить в ярлык параметры запуска, щелкните или коснитесь текстового поля Target и введите все аргументы, которые вы хотите добавить к нему, в конце строки. Перед каждым дополнительным параметром запуска должен стоять пробел и дефис.
Как изменить параметры запуска?
Как редактировать параметры запуска ярлыка
- Щелкните правой кнопкой мыши ярлык игры на рабочем столе и выберите «Свойства».
- Перейдите на вкладку «Ярлык», затем найдите поле «Цель», в котором указано точное расположение файла в кавычках.
Почему у меня такой низкий FPS в CSGO?
Есть несколько причин низкого FPS (если вы не знаете, как проверить свой FPS в CS: GO, посмотрите это видео), но наиболее нормальными являются: Постоянные обновления игры затрудняют запуск игры на вашем ПК.. Возможно, ваш компьютер неправильно настроен или у вас запущено слишком много процессов.
Как запустить tf2 в разрешении 1920×1080?
Из вашей библиотеки Steam:
- Щелкните правой кнопкой мыши Team Fortress 2.
- Щелкните “Свойства”.
- Щелкните Установить параметры запуска …
- Введите: -w 1920 -h 1080. Измените ширину и высоту на разрешение по вашему выбору.
- Введите: -fullscreen или -windowed -noborder.
Как вы можете запускать опции в Minecraft?
Перейдите в Параметры запуска, выберите конфигурацию запуска, а затем щелкните зеленую стрелку рядом с Game Directory. Совет: Последний выпуск – это конфигурация запуска по умолчанию.
Интересные материалы:
Что такое режим FFBM?
Что такое режим Flux Movie?
Что такое режим God War?
Что такое режим исчезновения в Facebook Messenger?
Что такое режим кемпера Tesla?
Что такое режим настройки производительности?
Что такое режим NFC в мобильном телефоне?
Что такое режим обхода на Aegis?
Что такое режим очистки от накипи в Nespresso?
Что такое режим PIP на мониторе?
В случае проблем с операционной системой, при восстановлении, довольно часто люди сталкиваются с советом, что нужно использовать startup settings Windows 10 (перевод «параметры загрузки Windows 10»). Однако прежде чем воспользоваться такой рекомендацией, хорошо бы ознакомиться с тем, какие возможности открывает опция, как правильно загружать компьютер и включать различные параметры.

Способы запуска дополнительных параметров загрузки Win10
Владельцы персональных компьютеров, а также ноутбуков от популярных брендов HP, Lenovo, Dell, MSI могут воспользоваться расширенными параметрами загрузки ОС. Есть несколько распространенных способов запуска, которые пользуются чаще всего.
Вход в безопасный режим, используя «Параметры»
Некоторые считают, что зайти в безопасный режим можно только во время перезапуска ПК, но это далеко не так. Дело в том, что запустить его удается и через операционную систему. Для этого используется встроенное в ОС меню «Параметры».
Стоит отметить, что это довольно легкий способ загружать безопасный режим на ноуте и ПК. При его использовании не придется устанавливать лишний софт от посторонних разработчиков.
Чтобы настроить запуск безопасного режима, используя данный способ, необходимо:
- Зайти в «Пуск».
- В меню открыть подпункт «Параметры». Для этого придется щелкнуть по иконке, которая выполнена в виде шестеренки.
- Из перечня доступных настроек выбрать «Обновление».
- Перейти во вкладку «Восстановление», которая находится в том же окне слева.
- Левой клавишей мыши нажать на «Перезагрузить».

После этого персональный компьютер должен перезагрузиться. На экране появится синий фон, на котором будет отображено меню.
Чтобы открыть параметры загрузки, надо перейти в раздел «Устранение неисправностей» и открыть дополнительные настройки. В открывшемся окне появится несколько пунктов для управления загрузкой ОС.
Чтобы выйти из меню и просто запустить Виндовс, надо нажать на кнопку «Выключение».
Вход через клавишу Shift
Некоторые люди не хотят пользоваться описанным выше способом из-за того, что он довольно трудный. Такие пользователи могут попытаться открыть Safe Mod при помощи кнопки Shift на клавиатуре.
Данный способ позволит настроить выбор загрузки системы при запуске Windows 10. Также он поможет пользователям, которым не удается войти в ОС, используя свою учетную запись.
Чтобы воспользоваться этим методом и с его помощью зайти в дополнительные параметры загрузки Windows 10, необходимо:
- Включить компьютер или ноут.
- После появления окна для входа в учетную запись нажать на кнопку «Выключение». Располагается она в нижнем углу справа.
- Нажать на клавишу Shift и не отпускать ее.
- В открывшемся контекстном меню надо выбрать строку «Перезагрузка».
На экране появится окошко с предупреждением. В нем будет кнопка «Все равно перезапустить», которую надо нажать. После этого пользователь должен попасть в специальное меню, где можно будет воспользоваться дополнительными способами запуска.

Использование прерывания включения ПК
Если нужно срочно воспользоваться безопасным режимом, можно выполнить прерывание загрузки персонального компьютера.
Этот способ считается наименее безопасным и поэтому выбирать его нужно только в крайнем случае, когда другие методы не помогли.
Однако прежде воспользоваться им, надо ознакомиться с тем, как правильно выполнить прерывание.
Чтобы прервать запуск ОС, нужно сделать следующее:
- Запустить компьютер.
- Нажать на кнопку выключения, пока ПК не успел загрузить UEFI биос.
- Удерживать нажатую кнопку две секунды.
На экране должно отобразиться меню, в котором осуществляется изменение способа запуска.

Использование msconfig
Если хочется исправить параметры запуска или зайти в безопасный режим, можно воспользоваться для этого встроенной в ОС утилитой msconfig. Это многофункциональный софт, который доступен всем пользователям ОС Виндовс. С его помощью можно изменить параметры автозапуска, включить или убрать службы, а также провести отладку загрузки ОС.
Прежде чем воспользоваться такой утилитой, надо разобраться, как правильно с ней работать.
Чтобы использовать msconfig, нужно:
- Нажать на клавиши Win+R.
- В появившемся окошке ввести «msconfig».
- В открывшемся системном конфигураторе зайти во вкладку «Загрузка».
- Установить галочку у строки «Безопасный запуск».
Затем необходимо сохранить внесенные изменения, нажав на кнопку «Применить» и попытаться перезапустить ПК.
В данной утилите есть параметры «Число процессоров» и «Максимум памяти». Изменять эти настройки не стоит.

Добавление безопасного режима в меню запуска ОС
При необходимости каждый желающий может изменить меню загрузки и добавить в него другие режимы запуска. Однако через графический интерфейс изменить параметры запуска Виндовс 10 не удастся.
Придется воспользоваться встроенной командной строкой (CMD). Чтобы при перезапуске добавить безопасный режим, надо:
- Зайти в CMD. Делается это при помощи поиска Виндовс.
- В появившемся черном окошке вписать «bcdedit /copy {default} /d». Затем указывается точное наименование режима.
- Нажать на Enter, чтобы применить изменения.
Чтобы убедиться в том, что все сработало, надо перезапустить компьютер. Если Safe Mod не появился, нужно попытаться повторно воспользоваться командой.

Вход в режим безопасности через CMD
Люди, не знающие, какой в Windows 10 выбрать вариант запуска безопасного режима, также могут использоваться для этого CMD. Стоит отметить, что такой способ подойдет только для опытных пользователей, которые хорошо разбираются в нюансах использования ОС Виндовс.
Чтобы через CMD настроить запуск, необходимо:
- Открыть CMD, используя для этого кнопки Win+R.
- В окошке вписать «cmd» и кликнуть по кнопке «ОК».
- Вписать «shutdown /r /o» без кавычек.
Теперь на экране появится диспетчер загрузки. В нем необходимо выбрать Safe Mod и перезапустить ПК.
Если компьютер слишком долго перезапускается, рекомендуется приобрести для него SSD. С его помощью удастся в разы ускорить процесс загрузки.
Использование флешки
Иногда для того, чтобы перейти в Safe Mod, приходится использовать внешние носители. Данный метод чаще всего применяется, когда невозможно загрузить ОС с установленного жесткого диска. Стоит отметить, что делать так можно не только в Виндовс 10, но и в более старых версиях операционной системы.

Чтобы воспользоваться этим способом, пользователю понадобится второй исправно рабочий компьютер или ноут. С его помощью будет создана флешка для восстановления. Для создания восстанавливающего носителя надо:
- Установить отформатированную флешку в ПК.
- Открыть стандартную утилиту «Диск восстановления».
- Следовать инструкциям, которые появились на экране.
Подготовленную флешку необходимо установить в компьютер, который не удается запустить. Затем нужно загрузиться с флешки и восстановить с ее помощью работу системы.
Многих интересует, сколько длится процесс создания носителя для восстановления. Чаще всего длительность процедуры составляет 20-30 минут.
Некоторые пользователи не могут перейти в безопасный режим и для этого им приходится менять параметры загрузки Windows 10. Однако прежде чем этим заняться, надо разобраться, как это делать правильно.
