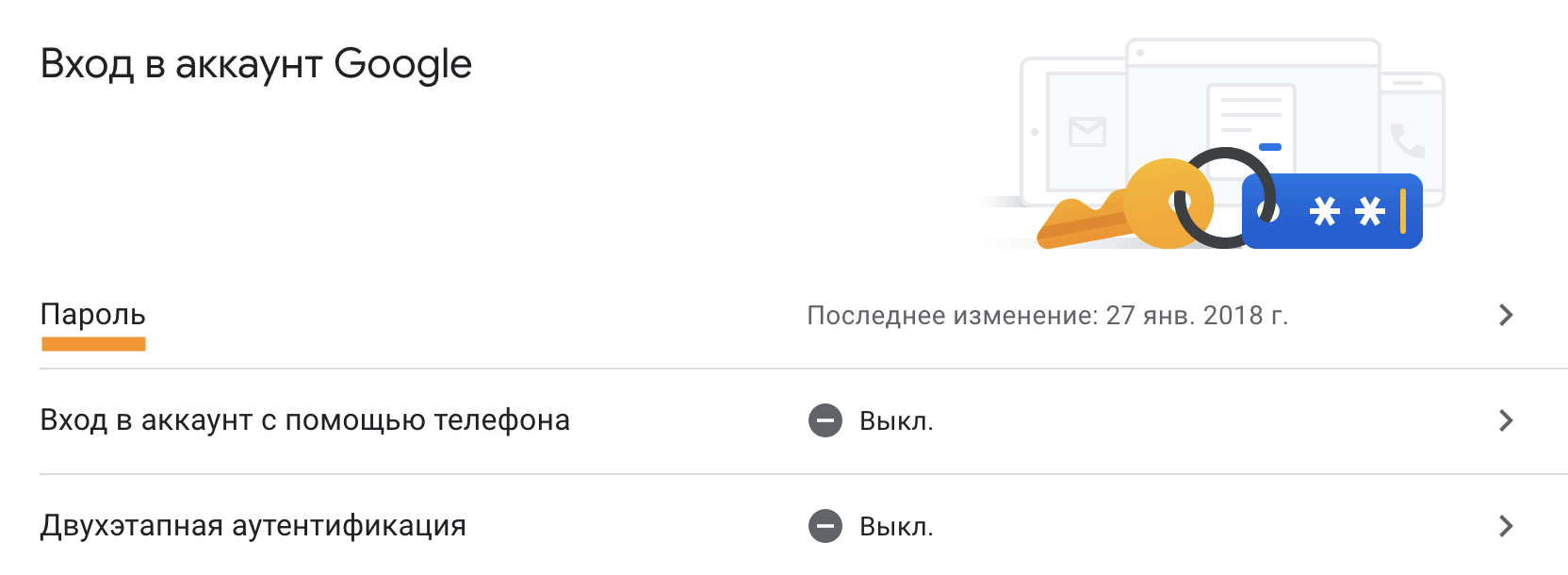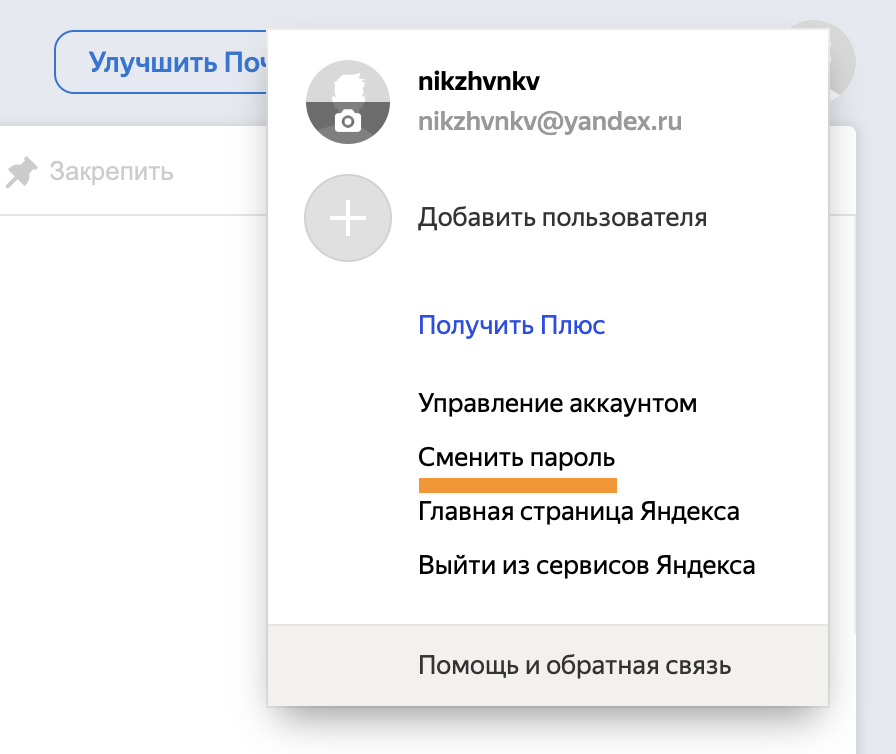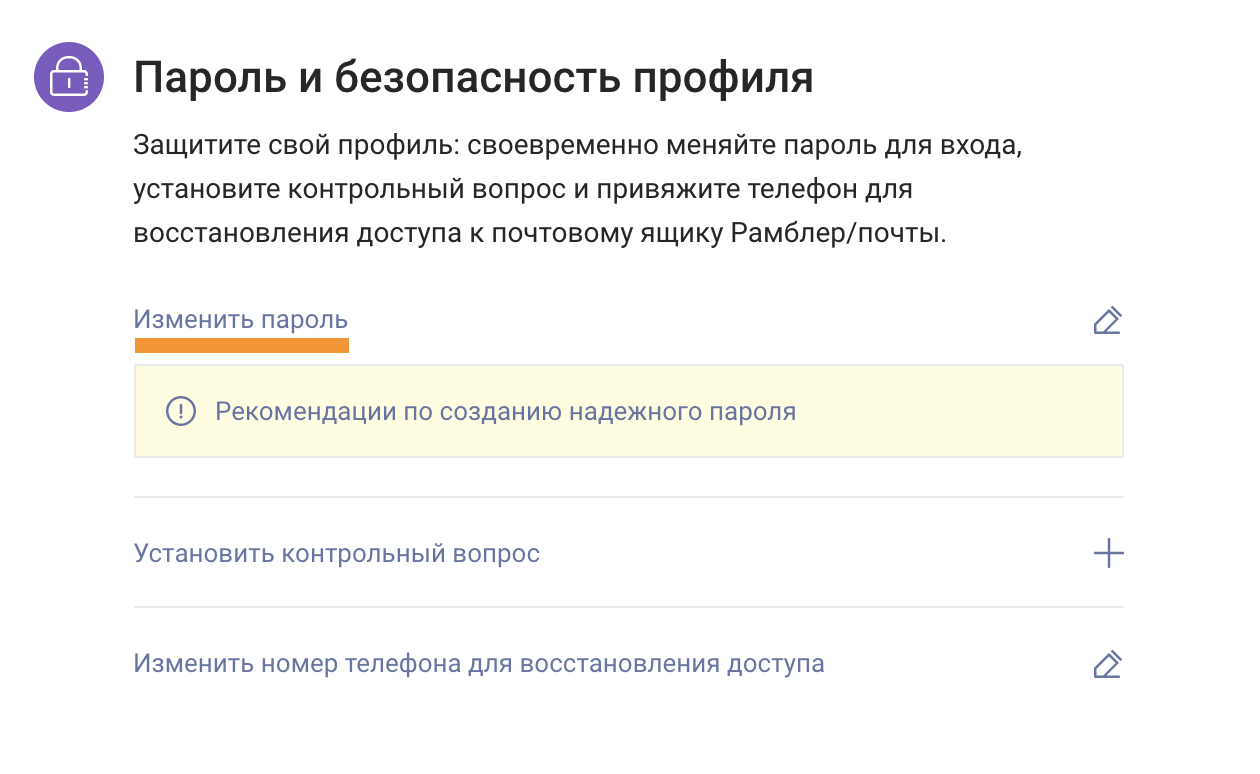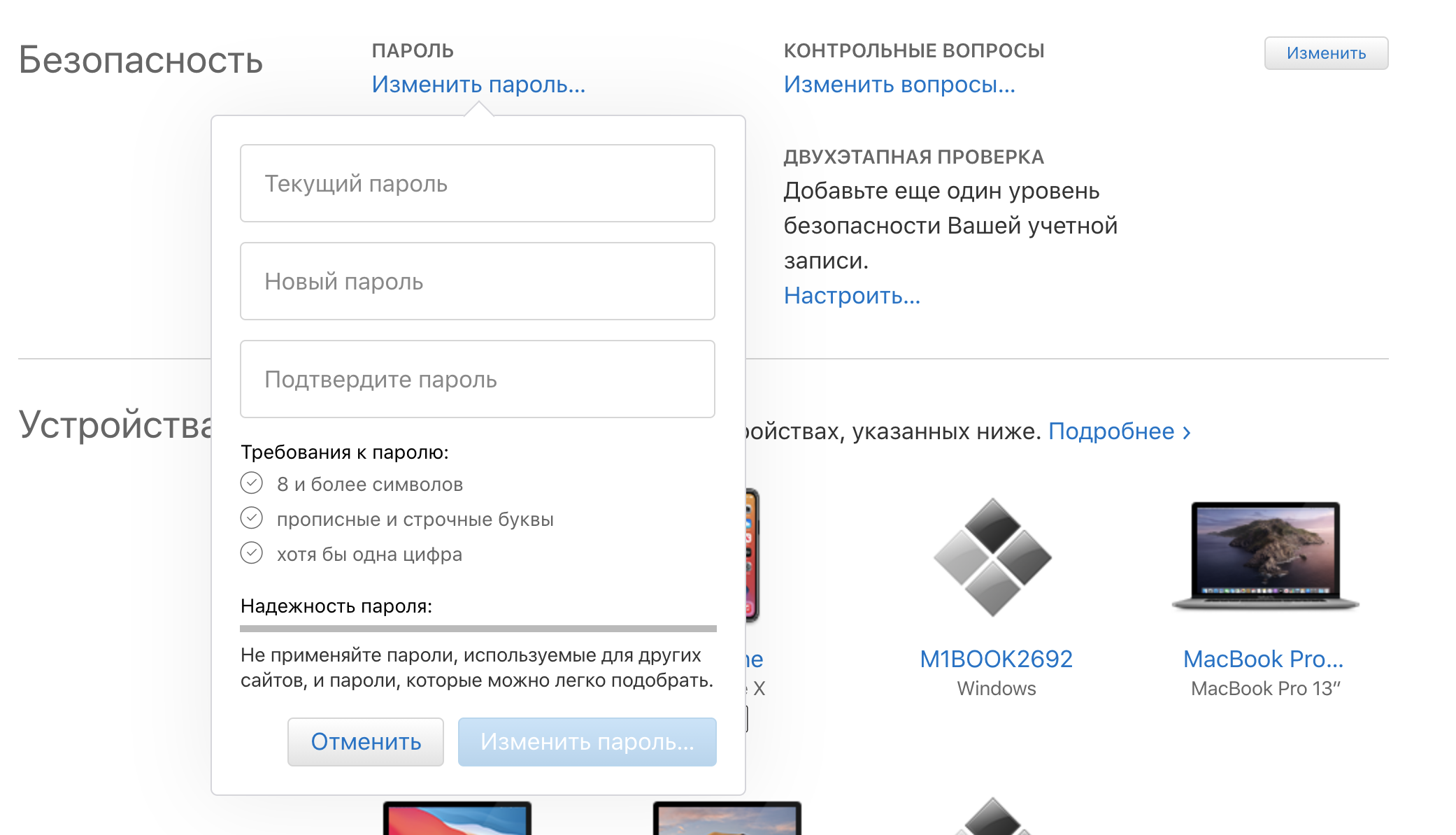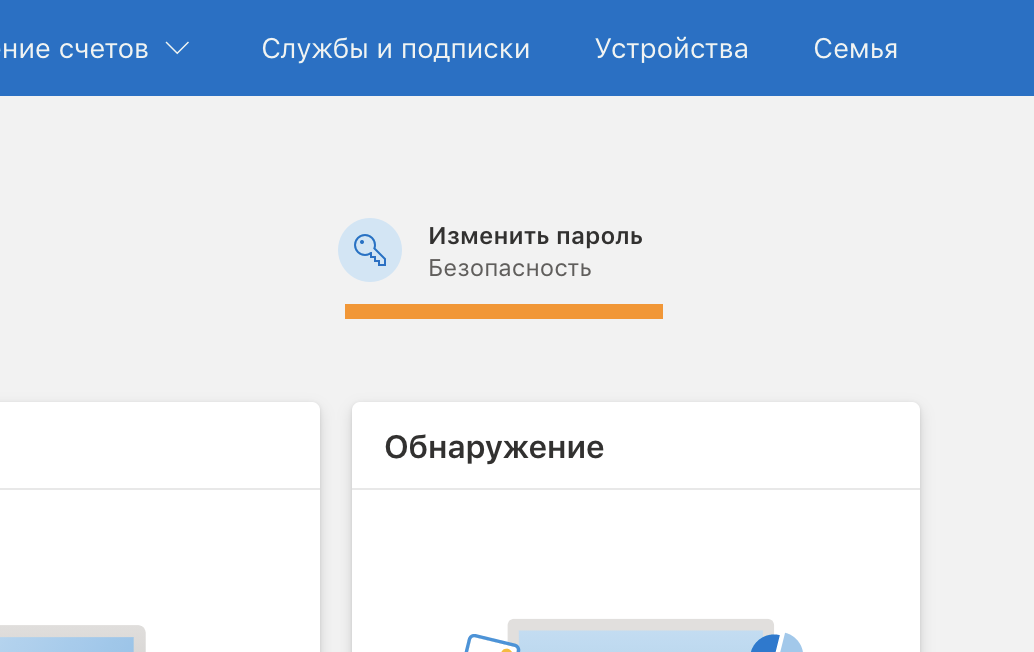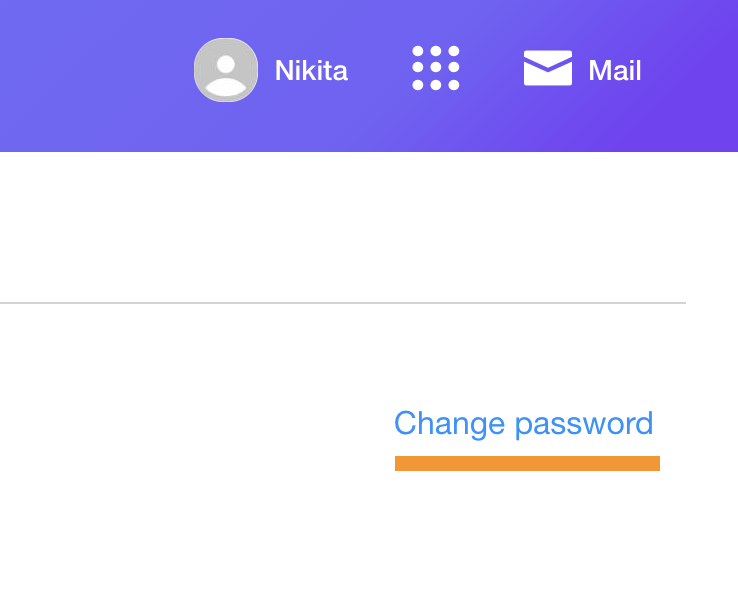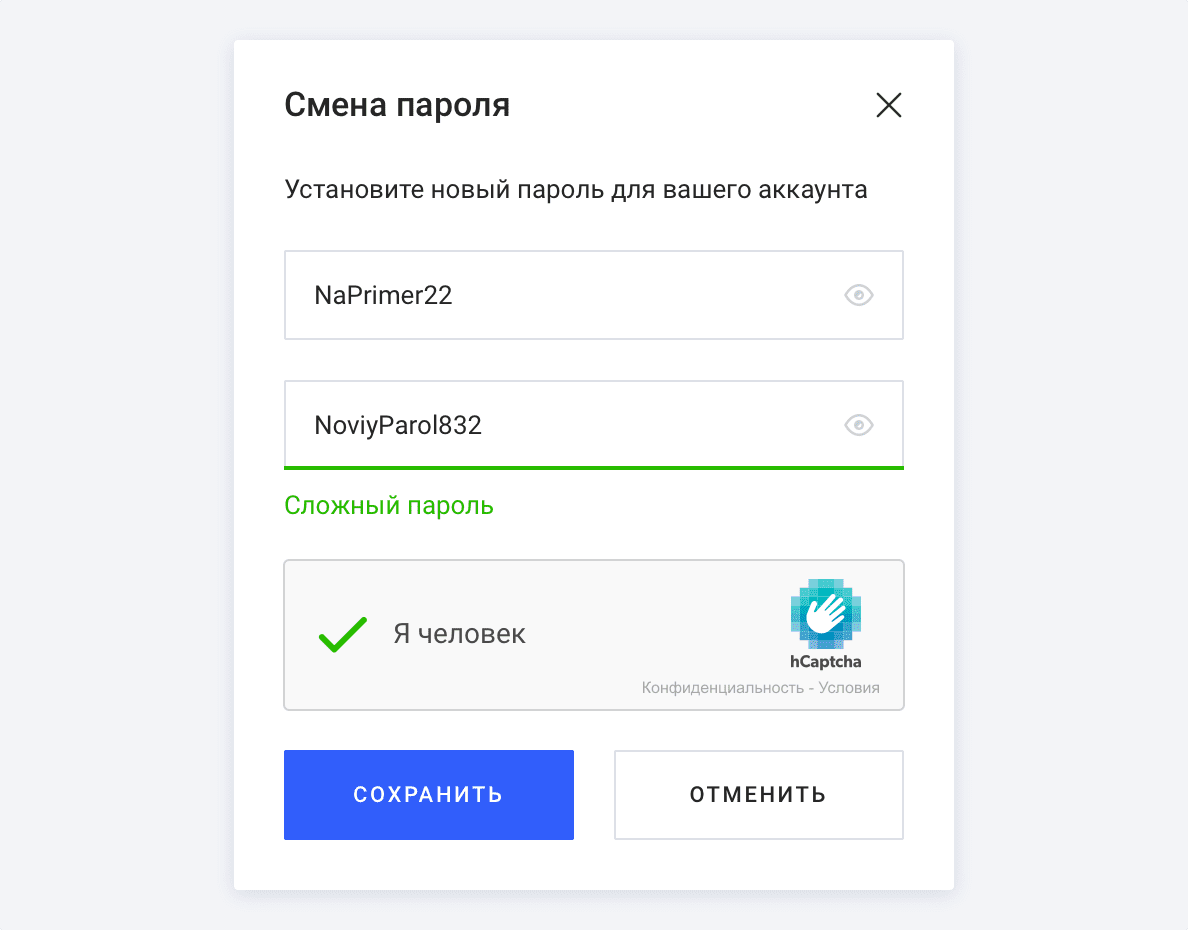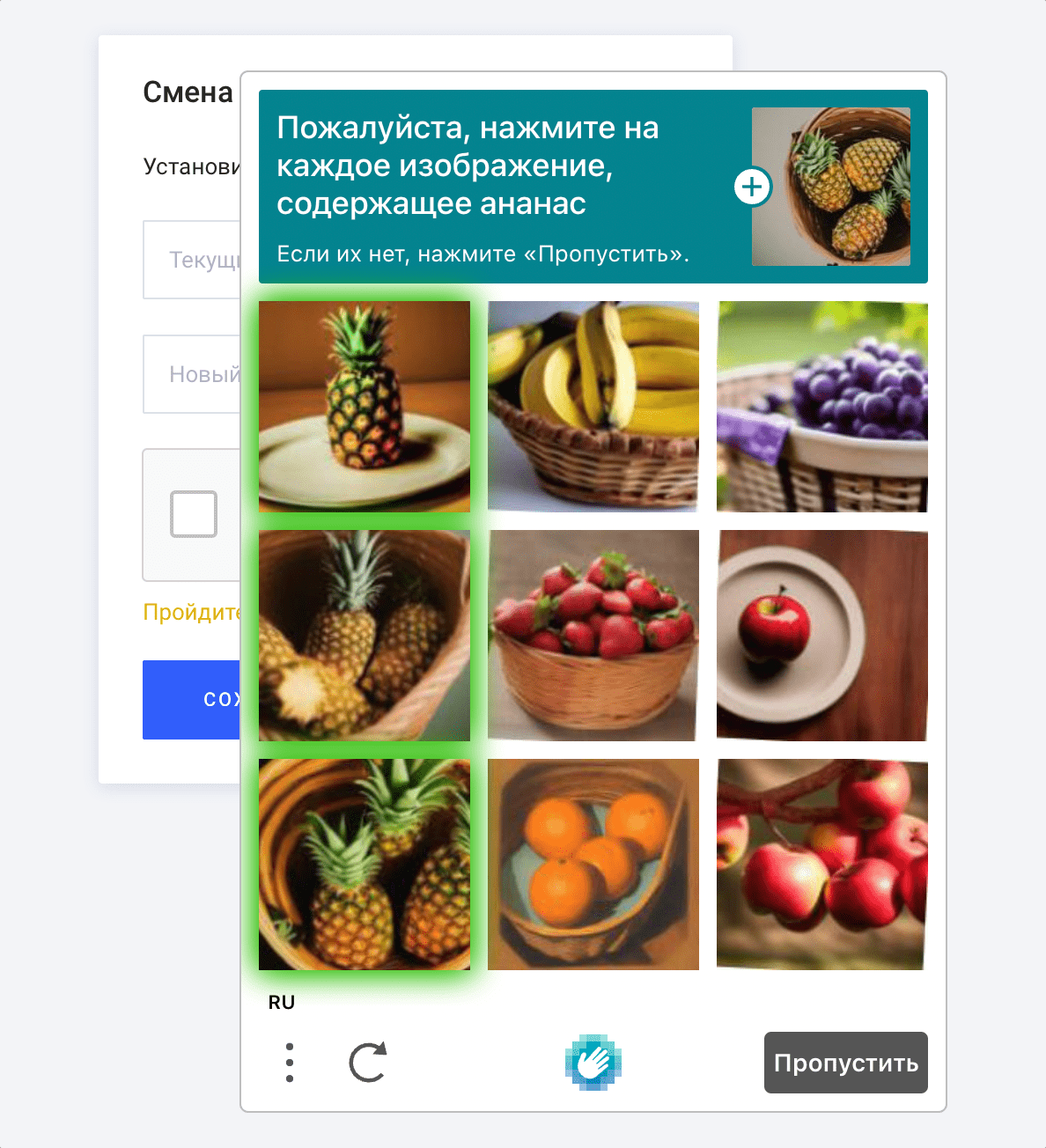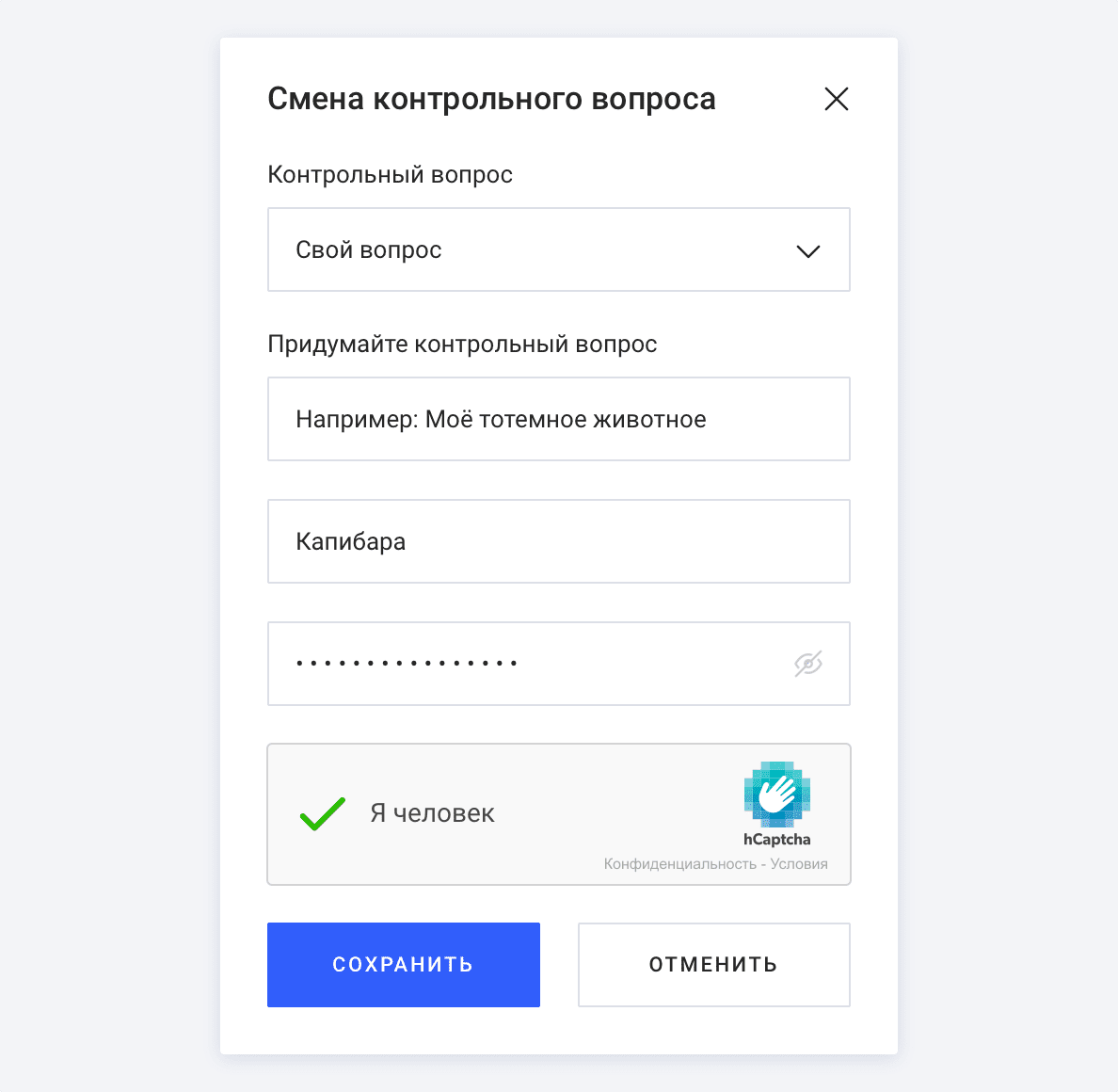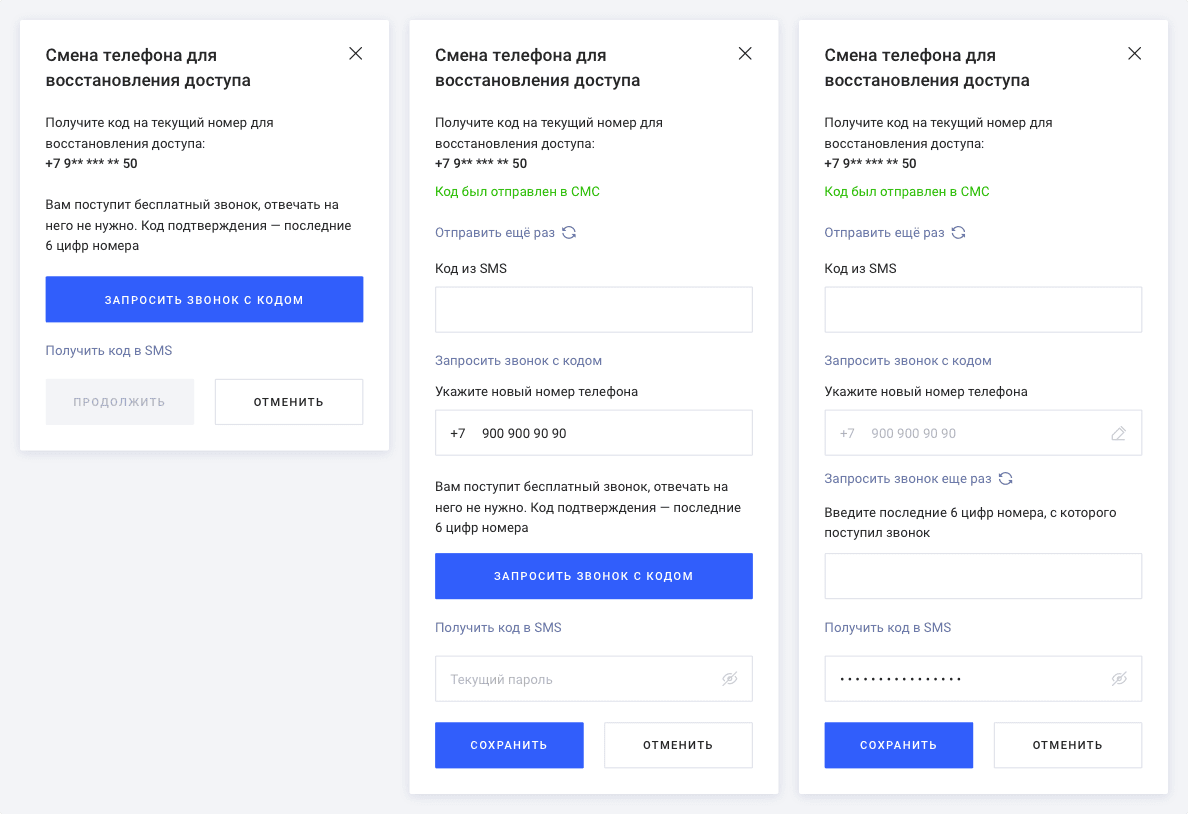В Mail.ru нельзя изменить пароль от аккаунта другого сервиса: Gmail, «Яндекс», «Рамблер», Yahoo и так далее. Менять пароль нужно в том же сервисе, где вы его создавали.
Как определить, где создана почта
Посмотрите на вторую часть в почтовом адресе. После @ стоит домен — это адрес сайта, на котором вы создавали почту. Введите его в поисковой строке, и вы попадаете в нужный сервис.
- Войдите в Google-аккаунт.
- Нажмите на аватар в правом верхнем углу → «Управление аккаунтом Google»;
- Перейдите в раздел «Безопасность».
- Нажмите «Пароль».
- Введите текущий пароль.
- Придумайте новый пароль.
Как изменить пароль от почты в Яндексе
- Войдите в аккаунт на «Яндексе».
- Нажмите на аватар правом верхнем углу → «Сменить пароль».
- Введите текущий пароль, новый пароль и код с картинки.
Как изменить пароль от почты в Рамблере
- Войдите в аккаунт на «Рамблере».
- Нажмите на имя аккаунта в правом верхнем углу → «Мой профиль».
- Перейдите в раздел «Пароль и безопасность профиля».
- Нажмите «Изменить пароль».
- Введите текущий пароль, новый пароль и пройдите верификацию.
Как изменить пароль от почты iCloud
Почта iСloud связана с вашим Apple ID. Если вы хотите изменить пароль от почты iCloud — измените пароль Apple ID.
- Войдите в Apple ID.
- Нажмите «Изменить пароль».
- Введите текущий пароль и придумайте новый.
Как изменить пароль от почты Outlook
- Войдите в почту на Outlook.
- Нажмите на аватар в правом верхнем углу → «Моя учетная запись Майкрософт».
- Нажмите «Изменить пароль».
- Введите текущий пароль и придумайте новый.
Как изменить пароль от почты Yahoo
- Войдите в свою почту на Yahoo.
- Нажмите на аватар в правом верхнем углу → «Account Info».
- Перейдите в раздел «Account Security».
- Нажмите «Change password».
- Введите новый пароль.
Как изменить или сбросить пароль
Если вы забыли пароль или вам нужно защитить свой аккаунт, вы можете сбросить или изменить пароль. Пароль к аккаунту Google используется для входа в разные сервисы Google, как, например, Gmail и YouTube.
Как изменить пароль
- Откройте страницу своего аккаунта Google. При необходимости выполните вход.
- На странице “Безопасность” перейдите к разделу Вход в аккаунт Google.
- Выберите Пароль. Если потребуется, выполните вход ещё раз.
- Введите новый пароль и нажмите Изменить пароль.
Сменить пароль
Как сбросить пароль
- Следуйте инструкциям по восстановлению аккаунта. Вам нужно будет ответить на несколько вопросов для подтверждения личности, после чего вы получите письмо для сброса. Если письмо не приходит:
- Проверьте папки со спамом и рассылками.
- Добавите
noreply@google.comв адресную книгу. - Чтобы запросить письмо повторно, следуйте инструкциям по восстановлению доступа.
- Проверьте все ящики электронной почты, которые вы могли указать при регистрации или входе в аккаунт.
2. Введите пароль, который не использовали в этом аккаунте ранее. Узнайте, как создать надежный пароль…
Что произойдет после смены пароля
После смены или сброса пароля вы автоматически выйдете из аккаунта на всех устройствах, кроме следующих:
- Устройства, которые вы используете для подтверждения личности при входе в аккаунт.
- Некоторые устройства со сторонними приложениями, которым вы открыли доступ к аккаунту.
- Подробнее о том, как закрыть приложению доступ к аккаунту…
- Устройства умного дома, которым вы открыли доступ к аккаунту.
- Подробнее о том, как закрыть этим устройствам доступ к аккаунту…
Устранение неполадок
Если вам не удается сбросить пароль или войти в аккаунт, воспользуйтесь инструментом для восстановления доступа.
Эта информация оказалась полезной?
Как можно улучшить эту статью?
Download Article
Download Article
Changing your email password regularly can protect your email account from hackers and possible identity theft. When changing your password, you should choose a new, strong password that is not used with any other online account, and that contains a minimum of 8 characters composed of letters, numbers, and symbols. To make your password even more difficult for others to guess,
you should avoid including personal information in your password that you often share with others; such as your birth date, phone number, and the name of your pet or child.
Things You Should Know
- You can change any web-based email password, such as Gmail, Hotmail, or Outlook, in your account settings.
- If you use an email client to check your email, make sure to update settings with your new password after changing it.
-
1
Log into the Gmail website using your Gmail account. You can’t change your Gmail password using the mobile app.
- If you are trying to reset your password because you can’t access your account, click here.
-
2
Click the Gear button and select “Settings”.
Advertisement
-
3
Click the “Accounts and Import” tab.
-
4
Click the “Change password” link.
-
5
-
6
Click “Change Password” to save your new password.[1]
- Your Gmail password is the same password for all of Google’s products and services, including Drive, YouTube, and Hangouts. If you are logged into any Google services, such as on your mobile phone, you will be prompted to log in with your new password.
-
7
Adjust your mail client settings (if necessary). If you’re using Outlook or another email program to manage your Gmail account, you’ll need to change the password in your account settings in Outlook. Click here for instructions.
Advertisement
-
1
Log into the Yahoo! Mail website using your Yahoo! account.
- If you are trying to reset your password because you aren’t able to get into your account, click here.
-
2
Hover over the Gear button and select “Account Info”.
-
3
Click the “Account security” tab on the left.
-
4
Click “Change password”.
-
5
-
6
Click “Continue” to save your new password.[2]
- Your Yahoo! Mail password is the same password for all other Yahoo! products, including Yahoo! Messenger and Yahoo! Finance.
-
7
Adjust your mail client settings (if necessary). If you’re using Outlook or another email program to manage your Yahoo! account, you’ll need to change the password in your account settings in Outlook. Click here for instructions.
Advertisement
-
1
Log into the Outlook.com website using your Microsoft or Hotmail account. Outlook.com is the new name for Hotmail.
- If you can’t access your account because you don’t remember your password, click here.
-
2
Click your account name in the upper-right corner. This will often be your real name.
-
3
Select “Account settings”. You will be prompted to enter your password again.
-
4
Click the “Change password” link in the “Security & privacy” section.
-
5
-
6
Click on “Send Code”.[3]
- Your Outlook.com password is the same for all other products linked with that Microsoft Account. This can include Windows 8, Xbox Live, Skype, and more.
-
7
Adjust your mail client settings (if necessary). If you’re using Outlook or another email program to manage your Outlook.com account, you’ll need to change the password in your account settings in Outlook. Click here for instructions.
Advertisement
Add New Question
-
Question
What’s the best way to save passwords?
Luigi Oppido is the Owner and Operator of Pleasure Point Computers in Santa Cruz, California. Luigi has over 25 years of experience in general computer repair, data recovery, virus removal, and upgrades. He is also the host of the Computer Man Show! broadcasted on KSQD covering central California for over two years.
Computer & Tech Specialist
Expert Answer
Support wikiHow by
unlocking this expert answer.You have two main options. First, you can use a password manager to keep track of all of your passwords for you. You’ll just need to remember one master password. Your second option is to keep all of your passwords written down on paper. If you go that route, make sure you’re keeping your list of passwords somewhere secure where other people can’t find them, like in a safe.
-
Question
How do you protect a previously compromised account from hackers?
Luigi Oppido is the Owner and Operator of Pleasure Point Computers in Santa Cruz, California. Luigi has over 25 years of experience in general computer repair, data recovery, virus removal, and upgrades. He is also the host of the Computer Man Show! broadcasted on KSQD covering central California for over two years.
Computer & Tech Specialist
Expert Answer
-
Question
What do I do if I’ve forgotten my email password?
When you go to your login page, you should see an option that says, “I forgot my password.” You’ll be asked to answer your security questions before being able to change your password.
See more answers
Ask a Question
200 characters left
Include your email address to get a message when this question is answered.
Submit
Advertisement
Video
-
You can easily keep track of your different passwords using a password manager like LastPass or 1Password.[4]
-
If you think one of your accounts has previously been compromised in a hack, make sure you use a different password than the one that was compromised.[5]
-
If your email account or client is not mentioned in this article, navigate to your email account settings to change your password. If you cannot determine where in your email account to change your password, contact your email provider for further instruction.
Show More Tips
Advertisement
References
About This Article
Article SummaryX
Gmail
1. Sign into https://www.gmail.com.
2. Click the gear.
3. Click Settings.
4. Click Accounts and Import.
5. Click Change password.
Outlook/Hotmail
1. Sign into https://www.outlook.com.
2. Click your name.
3. Click Account Settings.
4. Click Change password.
Did this summary help you?
Thanks to all authors for creating a page that has been read 457,551 times.
Is this article up to date?
Как изменить пароль от почты?
ИнтернетЭлектронная почтаПароли
Дима Жулидов
16 декабря 2020 · 3,2 K
Помогаю с настройкой интернета, WiFi, смартфонов, Windows · 19 янв 2021
На всех почтовых онлайн-сервисах процесс смены пароля примерно одинаков. Все отличия в принципе не очень значительны. Для примера буду рассматривать одну из самых популярных платформ – mail.ru
- Входим в свой почтовый ящик. Кликаем левой кнопкой мыши по своему почтовому адресу.
2 В появившемся меню переходим в раздел «Пароль и безопасность».
В разделе «Способы входа» нажимаем на кнопку «Изменить», которая расположена справа от строки «Пароль».
Дальше вводим свой текущий пароль и дважды вписываем новый пароль. После этого кликаем по кнопке «Изменить пароль».
Вот и всё – ваш пароль изменен!
4,9 K
В принципе, согласен, действительно интерфейсы почтовых сервисов во многом схожи и предложенная последовательность… Читать дальше
Комментировать ответ…Комментировать…
В этом разделе вы сможете усилить защиту своего почтового ящика: сменить пароль для входа, установить контрольный вопрос и привязать телефон для восстановления доступа к Рамблер/почте.
Изменить пароль
Изменить контрольный вопрос/ответ
Указать/Изменить номер телефона для восстановления доступа
Раздел «История входов»
Полезные статьи для безопасности почты
Изменить пароль
Нажав Изменить пароль, вы попадете на страницу смены пароля для входа в вашу почту. В появившемся окне нужно указать текущий пароль от почты, новый пароль, пройти проверку, отметив пункт Я не робот, и нажать Сохранить.
*Пароль должен содержать от 8 до 32 символов, включать хотя бы одну заглавную латинскую букву, одну строчную и одну цифру. Мы настоятельно рекомендуем выбирать пароли, который вы еще никогда не использовали на других сервисах.
Нажав Я не робот, вы увидите форму, в которой нужно выбрать определенные изображения. Например, найти на фотографиях шоколадный торт среди других видов пирожных без шоколада. Выберите все правильные на ваш взгляд изображения и нажмите Подтвердить.
Изменить контрольный вопрос/ответ
Нажав Изменить контрольный вопрос, вы попадете на страницу смены контрольного вопроса и ответа на него, который пригодится при восстановлении доступа к вашему профилю, если вы забудете пароль. В появившемся окне укажите новый контрольный вопрос, ответ на него, подтвердите изменения текущим паролем и пройдите проверку, отметив пункт Я не робот. Нажмите Сохранить.
Вы можете изменить ответ на уже заданный вопрос, выбрать готовый контрольный вопрос из списка предложенных или придумать свой.
Ответ на этот вопрос должны знать только вы. Мы не рекомендуем использовать вопросы и ответы, которые легко подобрать или найти, используя информацию из ваших социальных сетей. Подробнее о том, как правильно задать контрольный вопрос/ответ для защиты почтового ящика, вы найдете в этой статье.
Указать/Изменить номер телефона для восстановления доступа
Нажав Указать номер телефона для восстановления доступа, вы попадете на страницу смены номера, привязанного к вашему профилю. В появившемся окне укажите ваш актуальный номер, начиная с кода оператора. Код страны можно выбрать в выпадающем списке слева от номера.
Запросите звонок или SMS с кодом для подтверждения смены номера. Полученный в сообщении код или последние цифры звонившего вам номера введите в поле ниже. Подтвердите изменения текущим паролем и пройдите проверку, отметив пункт Я не робот. Нажмите Сохранить.
*Если у вас включена двухфакторная аутентификация, для применения изменений потребуется указать шестизначный код, который генерируется в приложении Google Authenticator или любом другом, что вы используете для входа в свою почту.
Если вы сменили номер телефона, а потом передумали, изменить его вновь можно будет только через несколько дней.
При смене номера вы получите сообщение, что к вашему профилю уже привязан номер телефона. Запросите звонок или SMS с кодом, введите код в нужное поле и нажмите Продолжить. На следующем этапе укажите новый номер телефона, запросите звонок или SMS с кодом, введите в поле ниже, подтвердите изменения текущим паролем и нажмите Сохранить.
Более подробную информацию о привязке/смене номера телефона для восстановления доступа к почте можно посмотреть в этой статье.
Раздел «История входов»
В правой части стринцы есть блок для перехода в раздел История входов. Здесь можно увидеть все устройства, на которых вы вошли в свою почту, и места, откуда совершался вход. Для перехода в раздел нажмите кнопку Перейти в раздел
В истории входов вы можете:
- просмотреть историю входов за последние 30 дней;
- при необходимости закрыть все активные сессии, выйдя из почты на всех других устройствах;
- просмотреть устройства, IP-адрес устройств, местоположение, браузер, а также дату и время входа в почту за последние 30 дней.
Полезные статьи для безопасности почты
В разделе Безопасность вы можете прочесть две статьи с рекомендациями, как сделать работу с почтой и письмами более безопасной.
Статья «Рекомендации по созданию надежного пароля».
Статья «Распознавать спам, защитить почтовый ящик от спама и как самому не стать спамером».
В начале раздела вы можете увидеть, когда вы в последний раз меняли свой пароль. Если пароль давно не менялся, система порекомендует его обновить. Для безопасности вашей почты рекомендуем менять пароль раз в полгода.
Если вы хотите больше узнать о защите своей почты, посмотрите раздел Безопасность почтового ящика.