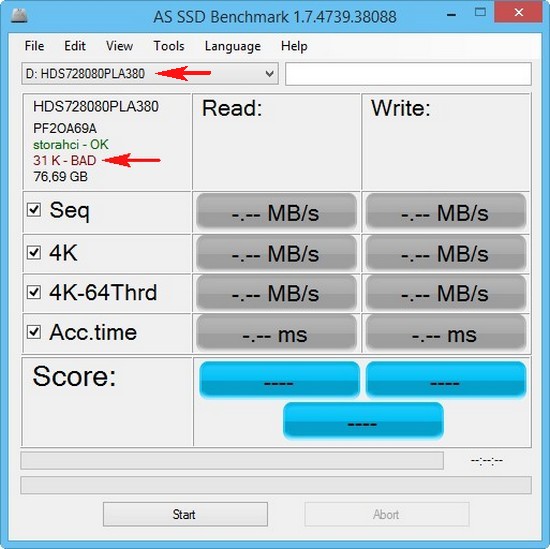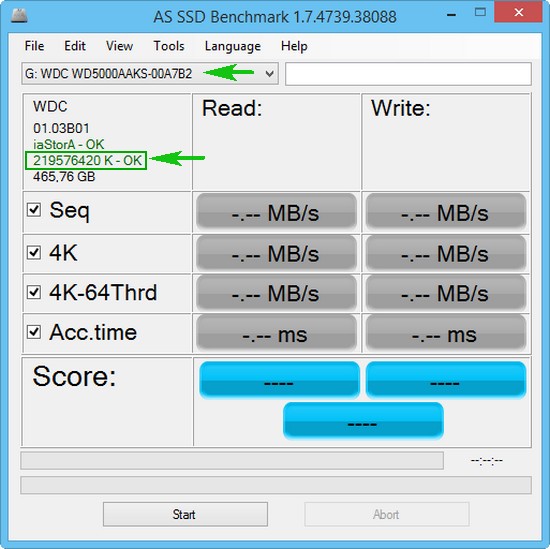Содержание
- Включение режима работы жестких дисков AHCI без переустановки Windows
- Включение режима работы жестких дисков AHCI без переустановки Windows
- Прививка от коронавируса пищит на металлоискателе
- Светится ли прививка от коронавируса в аэропортах
- Вакцина определяется по Блютуз
- Почему монета после прививки от коронавируса магнитится к месту укола
- Excel не пишет в ячейке
- 1. Как узнать, какой режим – IDE или AHCI – установлен сейчас
- 2. Последствия переключения на режим AHCI для работы Windows
- 3. Обязательные меры и порядок действий
- 4. Безопасный режим Windows
- 5. Правка реестра Windows
- 4.1 Правка реестра Windows 8.1 и 10
- 4.2. Правка реестра Windows 7
- 6. Если Windows не загружается
- Выравнивание разделов жёсткого диска программой Paragon Alignment Tool
- Комментарии (15)
- Рекламный блок
- Подпишитесь на рассылку
- Навигация
- Облако тегов
- Архив статей
- Сейчас обсуждаем
- admin
- admin
- Виктор Ф
- Гость Kirill
- admin
- О проекте RemontCompa.ru
- Реанимация SSD или вспомнить всё
- реклама
- реклама
- реклама
- Исправляем ошибки S.M.A.R.T. на SSD и жестких дисках
- Содержание:
- Что такое SMART и что он показывает?
- Ошибки S.M.A.R.T.
- Примеры ошибок SMART
- Ошибка «SMART failure predicted»
- Ошибка «S.M.A.R.T. status BAD»
- Ошибка «the smart hard disk check has detected»
- Как исправить SMART ошибку?
- Как отключить проверку SMART?
- Что делать если данные были утеряны?
- Часто задаваемые вопросы
Включение режима работы жестких дисков AHCI без переустановки Windows
Включение режима работы жестких дисков AHCI без переустановки Windows
Прививка от коронавируса пищит на металлоискателе
Светится ли прививка от коронавируса в аэропортах
Вакцина определяется по Блютуз
Почему монета после прививки от коронавируса магнитится к месту укола
Excel не пишет в ячейке
Современные жесткие диски подключаются к материнской плате компьютерных устройств посредством интерфейса SATA, предусматривающего работу, в частности, в режимах IDE и AHCI. IDE – это старый режим, он необходим для обеспечения совместимости с устаревшими комплектующими и программами. Режим AHCI – также не новая наработка в сфере IT, он появился еще в 2004 году, но это актуальный на сегодняшний день механизм подключения жестких дисков посредством интерфейса SATA II и SATA III. У AHCI перед IDE есть ряд преимуществ:
Режим SATA устанавливается в BIOS. На современных ноутбуках режим AHCI, как правило, выставлен по умолчанию. А вот новые материнские платы для сборок ПК могут поставляться с активным режимом IDE в целях совместимости оборудования. Сменить IDE на AHCI (или наоборот) можно в любой момент в BIOS компьютеров, поддерживающих работу обоих режимов. Не все компьютеры поддерживают AHCI, но большая часть из них, поскольку этот режим существует уже 12 лет. К меньшинству относятся редкие раритетные устройства, выпущенные на рынок, соответственно, до появления AHCI. Но даже если компьютеру меньше 12 лет, если он поддерживает AHCI, с переключением на этот режим все равно могут возникнуть проблемы из-за отсутствия соответствующей настройки в устаревшей версии BIOS. В таких случаях прежде необходимо решить вопрос с обновлением BIOS.
1. Как узнать, какой режим – IDE или AHCI – установлен сейчас
Узнать, какой из режимов – IDE или AHCI – активен на компьютере в данный момент, можно в диспетчере устройств Windows. Раскрываем ветку:
Если жесткие диски компьютера подключены посредством режима AHCI, в перечне устройств будет присутствовать контроллер SATA AHCI.
Если на компьютере активен режим IDE, в перечне ветки будет содержаться запись, соответственно, о контроллере IDE.
Альтернативный способ – использование утилиты AS SSD Benchmark для тестирования скорости работы жестких дисков. Если жесткие диски могут работать в режиме AHCI, но в BIOS выставлен IDE, утилита уведомит об этом значением красного цвета «pciide BAD».
Если компьютер работает в режиме AHCI, в окне утилиты увидим значение зеленого цвета «storahci – Ок».
Эти два способа дадут возможность понять, какой режим установлен в данный момент. Но чтобы определить, реализована ли поддержка режима AHCI в BIOS, необходимо в нее войти и отыскать возможность задействования AHCI. Выбор режимов работы SATA в разных версиях BIOS может находиться в разделах «Advanced» или «Main». Например, в BIOS UEFI материнской платы Asus это раздел «Advanced», в нем необходимо войти в подраздел «SATA Configuration» и раскрыть опции параметра «SATA Mode» (Режим SATA).
Другой пример – BIOS AMI (V17.9) материнской платы MSI, здесь все обстоит сложнее, и не каждый сможет сходу разобраться, где настройка AHCI. В разделе «Integrated Peripherals» необходимо выбрать подраздел «On-Chip ATA Devices», а в нем – «Raid Mode» (Режим Raid), который предусматривает выбор режимов подключения жестких дисков.
2. Последствия переключения на режим AHCI для работы Windows
Итак, сменить режим IDE на AHCI можно в любой момент в настройках BIOS. Вот только для работы Windows такой ход не будет иметь следствием незначительную задержку при запуске из-за автоматической установки нужных драйверов, как при замене некоторых комплектующих компьютера. Не поможет в этом случае даже избавление от привязки к комплектующим компьютера с помощью штатной утилиты Windows Sysprep, как в случае с заменой материнской платы или процессора. Смена режима IDE на AHCI ведет к серьезным последствиям – Windows попросту больше не запустится. В результате получим либо синий экран смерти, либо циклическую перезагрузку Windows с уведомлением о некорректном запуске системы.
Дело в том, что режимы IDE и AHCI при установке Windows прописываются на уровне реестра. Для работы жестких дисков в режиме AHCI необходим специальный драйвер, который автоматически устанавливается вместе с версиями Windows, начиная с Vista. Поскольку режим AHCI появился позднее Windows XP, драйвер AHCI в дистрибутив этой версии системы необходимо предварительно интегрировать, взяв его с диска с драйверами материнской платы или скачав с Интернета.
В идеале переключение на режим AHCI необходимо осуществлять до установки или переустановки Windows. Но существуют способы активации AHCI без необходимости переустановки Windows – с помощью запуска безопасного режима или правки системного реестра. Ниже рассмотрим эти способы для версий Windows 7, 8.1 и 10.
3. Обязательные меры и порядок действий
В принципе любые эксперименты с Windows могут привести к нежелательным результатам, но к способам адаптации операционной системы к режиму AHCI необходимо отнестись с особой серьезностью. Поскольку в этом случае будут затронуты настройки, влияющие на способность системы загружаться. Категорически запрещается приступать к выполнению изложенных ниже инструкций без предварительно подготовленных аварийных средств. Необходимо либо сделать резервную копию системы и записать загрузочный носитель с программой-бэкапером, либо создать точку восстановления системы и подготовить установочный носитель Windows. С помощью последнего можно будет войти в среду восстановления текущей системы или в крайнем случае запустить процесс переустановки Windows.
Порядок действий таков:
4. Безопасный режим Windows
Первый способ рассчитан на то, что при входе в безопасный режим Windows драйвер AHCI будет установлен автоматически. Но, к сожалению, сработает это не в каждом случае. В работающей системе необходимо настроить следующий запуск в безопасном режиме, выполнить перезагрузку, войти в BIOS и выставить режим AHCI. После запуска компьютера в безопасном режиме драйвер AHCI по идее должен установиться. Если все пройдет успешно, останется только перезагрузить систему в обычном режиме работы.
Универсальный способ входа в безопасный режим при следующей загрузке Windows для всех актуальных версий системы – использование утилиты msconfig, вызываемой с помощью команды «Выполнить».
5. Правка реестра Windows
Если способ с безопасным режимом не сработал, избежать переустановки системы можно путем правки ее реестра. Для запуска редактора реестра в поле команды «Выполнить» вводим:
4.1 Правка реестра Windows 8.1 и 10
В окне редактора реестра раскрываем ветвь:
В этой ветке ищем папку «iaStorV», делаем клик на ней, открываем параметр «Start» и устанавливаем его значение «0». Жмем «Ок».
Раскрываем папку «iaStorV», выделяем подпапку «StartOverride», открываем параметр «0» и выставляем его значение «0». Жмем «Ок».
Опускаемся ниже по алфавиту и находим папку «storahci». Делаем клик на ней, открываем параметр «ErrorControl». Убираем предустановленное значение «3» и вместо него вписываем «0». Жмем «Ок».
Далее внутри папки «storahci» раскрываем подпапку «StartOverride». Двойным кликом открываем параметр «0». И здесь также устанавливаем значение «0». Жмем «Ок».
4.2. Правка реестра Windows 7
В окне редактора реестра раскрываем ветвь:
В ветке находим папку «iaStorV», делаем клик на ней, открываем параметр «Start» и устанавливаем значение «0». Жмем «Ок».
Далее в ветке ищем папку «storahci», кликаем ее, открываем параметр «Start», выставляем значение «0». Жмем «Ок».
После правки реестра перезагружаем компьютер, заходим в BIOS, активируем режим AHCI и запускаем систему.
6. Если Windows не загружается
Если ни один из способов не помог адаптировать Windows для работы в режиме AHCI, систему придется переустанавливать. Но текущую Windows можно запустить, если, например, необходимо изъять настройки установленного ПО или сохранить в надежном месте какие-то важные файлы, хранящиеся на диске С. Для этого нужно снова войти в BIOS и выставить назад настройку активного режима IDE.
Однако может случиться и так, что система не сможет загрузиться ни в режиме AHCI, ни в IDE. Если синего экрана смерти нет, но версии Windows 8.1 и 10 циклически перезагружаются, выдавая экран с надписью «Автоматическое восстановление», жмем «Дополнительные параметры».
Перейдя в меню «Выбор действия», проходим путь, указанный на скриншоте ниже, и откатываемся к точке восстановления.
Если при запуске компьютера появляется синий экран смерти, загружаемся с установочного носителя Windows и на этапе установки системы выбираем внизу опцию «Восстановление системы».
Попав в меню «Выбор действия», проделываем шаги, описанные выше.
Выбравшие способ резервного копирования с помощью стороннего ПО используют, соответственно, загрузочный носитель программы-бэкапера.
Источник
Выравнивание разделов жёсткого диска программой Paragon Alignment Tool
Paragon Alignment Tool сканирует разделы жёстких дисков, подключенных к моему компьютеру.
Окно настроек программы Paragon Alignment Tool.
Настройки по умолчанию обеспечивают максимальную защиту от потери данных, а также быструю работу программы.
Кстати, у Paragon Alignment Tool есть подробная справка на русском языке, можете почитать.
В данном окне нам нужно выбрать разделы для выравнивания:
Отмечаем галочками разделы, которые программа отметила жёлтым цветом и жмём на кнопку Align partitions.

Начинается процесс выравнивания разделов.

Комментарии (15)
Рекламный блок
Подпишитесь на рассылку
Навигация
Облако тегов
Архив статей
Сейчас обсуждаем
admin
Здравствуйте! Такого способа на сегодняшний день не существует.
admin
А у GTX 1660 TI (по сравнению с 1660 Super) больше ядер CUDA, кластеров (GPC), мультипроцессоров
Виктор Ф
Уважаемый Админ! Хочу подключить беспроводным способом к ПК с Windows 7 монитор с VGA (разъём
Гость Kirill
GTX 1660 Super должна быть мощнее GTX 1660 TI, у неё больше пропускная способность шины памяти.
admin
Стоит ли рассматривать для серьёзных игрушек серию GeForce 16? И ещё, что же мощнее, GTX 1660 TI
О проекте RemontCompa.ru
RemontCompa — сайт с огромнейшей базой материалов по работе с компьютером и операционной системой Windows. Наш проект создан в 2010 году, мы стояли у истоков современной истории Windows. У нас на сайте вы найдёте материалы по работе с Windows начиная с XP. Мы держим руку на пульсе событий в эволюции Windows, рассказываем о всех важных моментах в жизни операционной системы. Мы стабильно выпускаем мануалы по работе с Windows, делимся советами и секретами. Также у нас содержится множество материалов по аппаратной части работы с компьютером. И мы регулярно публикуем материалы о комплектации ПК, чтобы каждый смог сам собрать свой идеальный компьютер.
Наш сайт – прекрасная находкой для тех, кто хочет основательно разобраться в компьютере и Windows, повысить свой уровень пользователя до опытного или профи.
Источник
Реанимация SSD или вспомнить всё
реклама
Современные ПК призваны сделать нашу жизнь более удобной, стать надёжным инструментом для работы и творчества или хорошим средством для проведения досуга. Однако, как в случае с любой другой техникой всегда возможна поломка отдельных элементов и особенно чувствительным моментом может стать выход из строя носителя информации.
Сегодня у меня в распоряжении оказались два таких умерших носителя. Первый это SATA SSD формата M2, Transcend объёмом 128 ГБ, второй китайский ноунейм формата M2 интерфейсом подключения NVMe pci-e 2 линии и объёмом 256 ГБ.
реклама
Китайский ноунейм проработал около 4 месяцев и умер при похожих обстоятельствах, отличие заключалось в том, что диск просто сразу перестал определяться и никакого влияния на загрузку ПК не оказывал.
К счастью никакой важной информации данные носители не содержали, однако теперь они превратились просто в бесполезный мусор, который практически невозможно починить и это обстоятельство открывает широкие возможности для самых беспощадных экспериментов.
Довольно общеизвестным фактом является протекание процессов самовосстановления внутри повреждённых электронных компонентов. Этот процесс происходит медленно и далеко не всегда приводит к возвращению работоспособности устройства.
Данный процесс можно несколько ускорить, проведя процесс температурной обработки. Применение данного метода к SSD носителям довольно спорно. Можно рассчитывать на некий положительный результат в случае, если повреждён именно контроллер, для ячеек памяти длительная температурная обработка может оказать резко отрицательный результат, привести к потере информации или потери работоспособности. Однако теперь мы предполагаем гибель контроллера, и так как терять в данной ситуации совершенно нечего попробуем применить данный метод.
реклама
Первый этап
Действуем предельно осторожно и помещаем оба SSD в сушильный шкаф при температуре 120°С на два часа.
Источник
Исправляем ошибки S.M.A.R.T. на SSD и жестких дисках
Что такое S.M.A.R.T.? Почему возникают SMART ошибки и о чем это говорит? Ниже мы детально расскажем про причины и методы устранения подобных проблем.
Содержание:
Средство S.M.A.R.T., показывающее ошибки жесткого диска (HDD или SSD) является сигналом того, что с накопителем случились какие-то неполадки, влияющие на стабильность и работу компьютера.
Помимо этого, такая ошибка – серьезный повод задуматься о сохранности своих важных данных, поскольку из-за проблемного накопителя можно попросту лишиться всей информации, которую практически невозможно восстановить.
Что такое SMART и что он показывает?
«S.M.A.R.T.» расшифровывается как «self-monitoring, analysis and reporting technology», что в переводе означает «технология самодиагностики, анализа и отчетности».
Каждый жесткий диск, подключённый через интерфейс SATA или ATA, имеет встроенную систему S.M.A.R.T., которая позволяет выполнять следующие функции:
Система S.M.A.R.T. позволяет давать пользователю полную информацию о физическом состоянии жесткого диска методом выставления оценок, при помощи которых можно рассчитать примерное время выхода HDD из строя. С данной системой можно лично ознакомиться, воспользовавшись программой Victoria или другими аналогами.
С тем, как работать, проверять и исправлять ошибки жесткого диска в программе Victoria, Вы можете ознакомиться в статье «Как протестировать и исправить жесткий диск используя бесплатную программу Victoria».
Ошибки S.M.A.R.T.
Как правило, в нормально работающем накопителе система S.M.A.R.T. не выдает никаких ошибок даже при невысоких оценках. Это обусловлено тем, что появление ошибок является сигналом возможной скорой поломки диска.
Ошибки S.M.A.R.T. всегда свидетельствуют о какой-либо неисправности или о том, что некоторые элементы диска практически исчерпали свой ресурс. Если пользователю стали демонстрироваться подобные сообщения, следует задуматься о сохранности своих данных, поскольку теперь они могут исчезнуть в любой момент!
Примеры ошибок SMART
Ошибка «SMART failure predicted»
В данном случае S.M.A.R.T. оповещает пользователя о скором выходе диска из строя. Важно: если Вы увидели такое сообщение на своем компьютере, срочно скопируйте всю важную информацию и файлы на другой носитель, поскольку данный жесткий диск может прийти в негодность в любой момент!
Ошибка «S.M.A.R.T. status BAD»
Данная ошибка говорит о том, что некоторые параметры жесткого диска находятся в плохом состоянии (практически выработали свой ресурс). Как и в первом случае, следует сразу сделать бекап важных данных.
Ошибка «the smart hard disk check has detected»
Как и в двух предыдущих ошибках, система S.M.A.R.T. говорит о скорой поломке HDD.
Коды и названия ошибок могут различаться в разных жестких дисках, материнских платах или версиях BIOS, тем не менее, каждая из них является сигналом для того, чтобы сделать резервную копию своих файлов.
Как исправить SMART ошибку?
Ошибки S.M.A.R.T. свидетельствуют о скорой поломке жесткого диска, поэтому исправление ошибок, как правило, не приносит должного результата, и ошибка остается. Помимо критических ошибок, существуют еще и другие проблемы, которые могут вызывать сообщения такого рода. Одной из таких проблем является повышенная температура носителя.
Ее можно посмотреть в программе Victoria во вкладке SMART под пунктом 190 «Airflow temperature» для HDD. Или под пунктом 194 «Controller temperature» для SDD.
Если данный показатель будет завышен, следует принять меры по охлаждению системного блока:
Другим способом исправления ошибок SMART является проверка накопителя на наличие ошибок.
Это можно сделать, зайдя в папку «Мой компьютер», кликнув правой клавишей мыши по диску или его разделу, выбрав пункт «Сервис» и запустив проверку.
Если ошибка не была исправлена в ходе проверки, следует прибегнуть к дефрагментации диска.
Чтобы это сделать, находясь в свойствах диска, следует нажать на кнопку «Оптимизировать», выбрать необходимый диск и нажать «Оптимизировать».
Если ошибка не пропадет после этого, скорее всего, диск просто исчерпал свой ресурс, и в скором времени он станет нечитаемым, а пользователю останется только приобрести новый HDD или SSD.
Как отключить проверку SMART?
Диск с ошибкой S.M.A.R.T. может выйти из строя в любой момент, но это не означает, что им нельзя продолжать пользоваться.
Стоит понимать, что использование такого диска не должно подразумевать в себе хранение на нем сколько-либо стоящей информации. Зная это, можно провести сброс smart настроек, которые помогут замаскировать надоедливые ошибки.
Шаг 1. Заходим в BIOS или UEFI (кнопка F2 или Delete во время загрузки), переходим в пункт «Advanced», выбираем строку «IDE Configuration» и нажимаем Enter. Для навигации следует использовать стрелочки на клавиатуре.
Шаг 2. На открывшемся экране следует найти свой диск и нажать Enter (жесткие диски подписаны «Hard Disc»).
Шаг 3. Опускаемся вниз списка и выбираем параметр SMART, нажимаем Enter и выбираем пункт «Disabled».
Шаг 4. Выходим из BIOS, применяя и сохраняя настройки.
Стоит отметить, на некоторых системах данная процедура может выполняться немного по-другому, но сам принцип отключения остается прежним.
После отключения SMART ошибки перестанут появляться, и система будет загружаться в штатном порядке до тех пор, пока HDD окончательно не выйдет из строя. В некоторых ситуациях ошибки могут показываться в самой ОС, тогда достаточно несколько раз отклонить их, после чего появится кнопка «Больше не показывать».
Что делать если данные были утеряны?
При случайном форматировании, удалении вирусами или утере любых важных данных следует быстро вернуть утерянную информацию самым эффективным методом.
Шаг 1. Установить и запустить программу RS Partition Recovery.
Универсальное решение для восстановления данных
Шаг 2. Выберите носитель или раздел диска, с которого необходимо восстановить данные.
Шаг 3. Выберите тип анализа.
Быстрый анализ стоит использовать, если файлы были удалены недавно. Программа проведет анализ и отобразит данные доступные для восстановления.
Полный анализ позволяет найти утерянные данные после форматирования, перераспределения диска или повреждения файловой структуры(RAW).
Шаг 4. Просмотр и выбор файлов для восстановления.
Шаг 5. Добавление файлов для сохранения в «Список Восстановления» или выбор всего раздела для восстановления.
Стоит отметить, что в качестве места для записи восстановленного файла лучше всего выбрать другой диск или раздел чтобы избежать перезаписи файла.
Часто задаваемые вопросы
Это сильно зависит от емкости вашего жесткого диска и производительности вашего компьютера. В основном, большинство операций восстановления жесткого диска можно выполнить примерно за 3-12 часов для жесткого диска объемом 1 ТБ в обычных условиях.
Если файл не открывается, это означает, что файл был поврежден или испорчен до восстановления.
Используйте функцию «Предварительного просмотра» для оценки качества восстанавливаемого файла.
Когда вы пытаетесь получить доступ к диску, то получаете сообщение диск «X: не доступен». или «Вам нужно отформатировать раздел на диске X:», структура каталога вашего диска может быть повреждена. В большинстве случаев данные, вероятно, все еще остаются доступными. Просто запустите программу для восстановления данных и отсканируйте нужный раздел, чтобы вернуть их.
Пожалуйста, используйте бесплатные версии программ, с которыми вы можете проанализировать носитель и просмотреть файлы, доступные для восстановления.
Сохранить их можно после регистрации программы – повторное сканирование для этого не потребуется.
Источник
Привет всем спецам! Буду краток. После переноса операционной системы с одного жёсткого диска на другой запустил программку AS SSD Benchmark, выбрал в ней свой жёсткий диск с установленной операционной системой и увидел вот такое предупреждение – 31 K-BAD, интернеты говорят, что разделы на моём жёстком диске не выровнены. Чем это мне грозит и как собственно говоря, выровнять разделы на HDD?
Выравнивание разделов жёсткого диска программой AOMEI Partition Assistant Standard Edition
Автор – Владимир
Привет друзья! На любом отформатированном в файловую систему жёстком диске всегда имеется хотя бы один раздел с буквой диска, на котором мы храним свои файлы. По правильному, начало раздела всегда должно соответствовать началу первого сектора, а это значит, что все кластеры выровнены по секторам, следовательно, раздел является выровненным. В этом случае все дисковые операции происходят на максимальной скорости, а файловая система работает без ошибок.
- Но иногда, после операции переноса операционной системы с одного жёсткого диска на другой появляется несоответствие разделов и секторов на жёстком диске, это значит, быстродействие дисковых операций падает, что влечёт за собой общее падение производительности операционной системы, а в случае с твердотельными накопителями несоответствие разделов может привести к быстрому износу самого SSD, так как ячейки памяти твердотельных дисков быстрее выходят из строя при большом количестве операций записи.
- Чтобы выровнять разделы жёсткого диска вам понадобится платная версия AOMEI Partition Assistant. Но вы можете бесплатно выровнять разделы жёсткого диска программой MiniTool Partition Wizard Free.
Выровнять разделы на жёстком диске можно двумя инструментами: платным Paragon Alignment Tool и бесплатным AOMEI Partition Assistant Standard Edition, последним и предлагаю воспользоваться.
Итак, имеем реальный жёсткий диск Hitachi Deskstar 7K80 HDS728080PLA380 с не выровненным разделом.
Проверить это просто, скачайте на моём Яндекс.Диске программу AS SSD Benchmark и запустите её.
В левом верхнем углу окна программы должны быть две строчки зелёного цвета, а цифра во второй строчке должна делиться на 4, всё это говорит о том, что разделы на выбранном жёстком диске выровнены корректно, например
Если смещение некорректное, то вторая строчка буде красная, именно с такой проблемой я столкнулся на днях.
Один мой знакомый пожаловался на медленную работу операционной системы после её переноса на новый жёсткий диск. В процессе проверки оказалось, что раздел на жёстком диске был не выровнен.
Примечание: На сайте разработчика можно скачать последнюю версию программы, но в ней невозможно выровнять разделы бесплатно. Бесплатное выравнивание разделов доступно в старой версии программы 5.8, скачать её можно на моём облачном хранилище по
ссылке
|
2 / 2 / 0 Регистрация: 03.07.2019 Сообщений: 19 |
|
|
1 |
|
|
05.07.2019, 18:35. Показов 8980. Ответов 19
День добрый Миниатюры
0 |
|
Модератор 21208 / 12781 / 2233 Регистрация: 23.11.2016 Сообщений: 63,901 Записей в блоге: 25 |
|
|
06.07.2019, 19:10 |
2 |
|
какая у вас мать?
0 |
|
2 / 2 / 0 Регистрация: 03.07.2019 Сообщений: 19 |
|
|
07.07.2019, 11:48 [ТС] |
3 |
|
Материнская плата GIGABYTE GA-Z77-DS3H Миниатюры
0 |
|
2 / 2 / 0 Регистрация: 03.07.2019 Сообщений: 19 |
|
|
07.07.2019, 11:55 [ТС] |
4 |
|
Материнская плата GIGABYTE GA-Z77-DS3H
0 |
|
6016 / 1922 / 254 Регистрация: 14.02.2016 Сообщений: 6,328 |
|
|
07.07.2019, 13:48 |
5 |
|
В каком режиме работает контроллер дисков, IDE или AHCI ? Похоже на IDE, что для SSD категорически не рекомендуется. В биосе надо поменять на AHCI.
0 |
|
Модератор 21208 / 12781 / 2233 Регистрация: 23.11.2016 Сообщений: 63,901 Записей в блоге: 25 |
|
|
07.07.2019, 15:36 |
6 |
|
Похоже на IDE Почему вы так решили?
0 |
|
6016 / 1922 / 254 Регистрация: 14.02.2016 Сообщений: 6,328 |
|
|
07.07.2019, 16:06 |
7 |
|
Почему вы так решили? Тогда откуда взялось “Стандартный двухканальный контроллер pci ide“? Добавлено через 4 минуты
у вас второй накопитель – жесткий диск – в тревоге А вот это уже интересно.
0 |
|
Модератор 21208 / 12781 / 2233 Регистрация: 23.11.2016 Сообщений: 63,901 Записей в блоге: 25 |
|
|
07.07.2019, 16:12 |
8 |
|
Тогда откуда взялось “Стандартный двухканальный контроллер pci ide”? Щас узнаем.
0 |
|
2 / 2 / 0 Регистрация: 03.07.2019 Сообщений: 19 |
|
|
07.07.2019, 18:46 [ТС] |
9 |
|
Было IDE, сейчас сменил на AHCI, галочка пропала, а вот насчет проблем второго диска, сильно это опасно ? Миниатюры
0 |
|
6016 / 1922 / 254 Регистрация: 14.02.2016 Сообщений: 6,328 |
|
|
07.07.2019, 20:18 |
10 |
|
кидая в HDD на SSD – скорость около 90 мб/с А какая должна быть скорость? У винта скорость не изменится.
0 |
|
2 / 2 / 0 Регистрация: 03.07.2019 Сообщений: 19 |
|
|
07.07.2019, 20:40 [ТС] |
11 |
|
Я просто так и не смог до конца осознать, в чем будет выражена скорость диска, кроме как скоростью работы системы
0 |
|
6016 / 1922 / 254 Регистрация: 14.02.2016 Сообщений: 6,328 |
|
|
07.07.2019, 21:23 |
12 |
|
Скопировать с винта всё ценное куда нибудь. А потом можно программой Victoria сделать полную перезапись диска и сканирование с ремапом. Ошибок вроде не много, ещё поработает. По результату будет видно на что он годится.
в чем будет выражена скорость диска, кроме как скоростью работы системы Это главное. Вот когда поставишь систему на SSD, тогда и поймёшь разницу.
0 |
|
Модератор 21208 / 12781 / 2233 Регистрация: 23.11.2016 Сообщений: 63,901 Записей в блоге: 25 |
|
|
08.07.2019, 12:47 |
13 |
|
полную перезапись диска Это, наверное, лишнее. Как по мне – нужно просто заремапить 2 пендинга, это не страшно.
кидая в HDD на SSD – скорость около 90 мб/с ССД не может писать быстрее, чем ему отдаёт ЖД. Поэтому он пишет со скоростью ЖД, т.е. – маленькой.
0 |
|
6016 / 1922 / 254 Регистрация: 14.02.2016 Сообщений: 6,328 |
|
|
08.07.2019, 13:21 |
14 |
|
Это, наверное, лишнее. Как по мне – нужно просто заремапить 2 пендинга, это не страшно. Согласен. Полный тест поверхности нам доложит достаточно или в морг.
0 |
|
Модератор 21208 / 12781 / 2233 Регистрация: 23.11.2016 Сообщений: 63,901 Записей в блоге: 25 |
|
|
08.07.2019, 13:24 |
15 |
|
Полный тест поверхности и
полную перезапись диска это не одно и то же.
0 |
|
2 / 2 / 0 Регистрация: 03.07.2019 Сообщений: 19 |
|
|
08.07.2019, 13:28 [ТС] |
16 |
|
а какую программу лучше для этого использовать, я таких махинаций еще в жизни не проводил ни разу?
0 |
|
6016 / 1922 / 254 Регистрация: 14.02.2016 Сообщений: 6,328 |
|
|
08.07.2019, 13:31 |
17 |
|
это не одно и то же. А кто утверждал обратное? Добавлено через 37 секунд
а какую программу Victoria
0 |
|
Модератор 21208 / 12781 / 2233 Регистрация: 23.11.2016 Сообщений: 63,901 Записей в блоге: 25 |
|
|
08.07.2019, 13:37 |
18 |
|
А кто утверждал обратное? Тогда я вас не понимаю. Добавлено через 19 секунд
0 |
|
6016 / 1922 / 254 Регистрация: 14.02.2016 Сообщений: 6,328 |
|
|
08.07.2019, 13:39 |
19 |
|
Зачем вы советовали перезапись? А чтобы наверняка. Может софт бэды перезапишет. Лучше перебдеть чем недобдеть.
0 |
|
Модератор 21208 / 12781 / 2233 Регистрация: 23.11.2016 Сообщений: 63,901 Записей в блоге: 25 |
|
|
08.07.2019, 13:50 |
20 |
|
Лучше перебдеть чем недобдеть. А, ясно теперь.
0 |
Знаток
(453),
на голосовании
5 лет назад
Дополнен 5 лет назад
Есть еще проблема у драйвера marvell91xx sata6g (код10) может в этом проблема? я его пытался 100 раз переустанавливать, но все равно код 10
Голосование за лучший ответ
chingiskhan
Просветленный
(28722)
5 лет назад
а ты можешь по русски а не по немецки пояснить в чем именно проблема? своими словами а не скриншотами, на них я не вижу проблемы если ты про скорость работы то он просто не подключен к sata 3 ( это без вариантов, не обсуждается)
paravozz ik
Ученик
(130)
4 года назад
chingiskhan, давай все же обсудим, и почему же тогда первая строчка 374, 98 ?? У меня щас похожая ситуация. Как раз таки на сата-2: линейная запись/чтения в норме – около 250, а вот с 4к блоками показатель раз в 10 ниже (хотя сата-2 не ограничивает это), а время задержки так наоборот лучше чем на тестах моего ссд в обзоре (подкл по сата-3). Не могу в биосе найти пункт ahci (есть только в разделе RAID, но тогда вообще синий экран при запуске). Мать msi 870 c-45. Если кто знает где это и как настроить, подскажите пожалуйста.
Современные жесткие диски подключаются к материнской плате компьютерных устройств посредством интерфейса SATA, предусматривающего работу, в частности, в режимах IDE и AHCI. IDE – это старый режим, он необходим для обеспечения совместимости с устаревшими комплектующими и программами. Режим AHCI – также не новая наработка в сфере IT, он появился еще в 2004 году, но это актуальный на сегодняшний день механизм подключения жестких дисков посредством интерфейса SATA II и SATA III. У AHCI перед IDE есть ряд преимуществ:
- возможность подключения к материнской плате большего числа устройств;
- работа жестких дисков на их максимально возможной скорости;
- так называемая «горячая замена» жестких дисков, то есть отключение и подключение без необходимости выключения компьютера;
- поддержка технологии NCQ, улучшающей производительность жестких дисков в условиях многозадачности.
Режим SATA устанавливается в BIOS. На современных ноутбуках режим AHCI, как правило, выставлен по умолчанию. А вот новые материнские платы для сборок ПК могут поставляться с активным режимом IDE в целях совместимости оборудования. Сменить IDE на AHCI (или наоборот) можно в любой момент в BIOS компьютеров, поддерживающих работу обоих режимов. Не все компьютеры поддерживают AHCI, но большая часть из них, поскольку этот режим существует уже 12 лет. К меньшинству относятся редкие раритетные устройства, выпущенные на рынок, соответственно, до появления AHCI. Но даже если компьютеру меньше 12 лет, если он поддерживает AHCI, с переключением на этот режим все равно могут возникнуть проблемы из-за отсутствия соответствующей настройки в устаревшей версии BIOS. В таких случаях прежде необходимо решить вопрос с обновлением BIOS.
1. Как узнать, какой режим – IDE или AHCI – установлен сейчас
Узнать, какой из режимов – IDE или AHCI – активен на компьютере в данный момент, можно в диспетчере устройств Windows. Раскрываем ветку:
- «Контроллеры IDE ATA/ATAPI» в версиях Windows 8.1 и 10;
- «IDE ATA/ATAPI контроллеры» в версии Windows 7.
Если жесткие диски компьютера подключены посредством режима AHCI, в перечне устройств будет присутствовать контроллер SATA AHCI.
Если на компьютере активен режим IDE, в перечне ветки будет содержаться запись, соответственно, о контроллере IDE.
Альтернативный способ – использование утилиты AS SSD Benchmark для тестирования скорости работы жестких дисков. Если жесткие диски могут работать в режиме AHCI, но в BIOS выставлен IDE, утилита уведомит об этом значением красного цвета «pciide BAD».
Если компьютер работает в режиме AHCI, в окне утилиты увидим значение зеленого цвета «storahci – Ок».
Эти два способа дадут возможность понять, какой режим установлен в данный момент. Но чтобы определить, реализована ли поддержка режима AHCI в BIOS, необходимо в нее войти и отыскать возможность задействования AHCI. Выбор режимов работы SATA в разных версиях BIOS может находиться в разделах «Advanced» или «Main». Например, в BIOS UEFI материнской платы Asus это раздел «Advanced», в нем необходимо войти в подраздел «SATA Configuration» и раскрыть опции параметра «SATA Mode» (Режим SATA).
Другой пример – BIOS AMI (V17.9) материнской платы MSI, здесь все обстоит сложнее, и не каждый сможет сходу разобраться, где настройка AHCI. В разделе «Integrated Peripherals» необходимо выбрать подраздел «On-Chip ATA Devices», а в нем – «Raid Mode» (Режим Raid), который предусматривает выбор режимов подключения жестких дисков.
2. Последствия переключения на режим AHCI для работы Windows
Итак, сменить режим IDE на AHCI можно в любой момент в настройках BIOS. Вот только для работы Windows такой ход не будет иметь следствием незначительную задержку при запуске из-за автоматической установки нужных драйверов, как при замене некоторых комплектующих компьютера. Не поможет в этом случае даже избавление от привязки к комплектующим компьютера с помощью штатной утилиты Windows Sysprep, как в случае с заменой материнской платы или процессора. Смена режима IDE на AHCI ведет к серьезным последствиям – Windows попросту больше не запустится. В результате получим либо синий экран смерти, либо циклическую перезагрузку Windows с уведомлением о некорректном запуске системы.
Дело в том, что режимы IDE и AHCI при установке Windows прописываются на уровне реестра. Для работы жестких дисков в режиме AHCI необходим специальный драйвер, который автоматически устанавливается вместе с версиями Windows, начиная с Vista. Поскольку режим AHCI появился позднее Windows XP, драйвер AHCI в дистрибутив этой версии системы необходимо предварительно интегрировать, взяв его с диска с драйверами материнской платы или скачав с Интернета.
В идеале переключение на режим AHCI необходимо осуществлять до установки или переустановки Windows. Но существуют способы активации AHCI без необходимости переустановки Windows – с помощью запуска безопасного режима или правки системного реестра. Ниже рассмотрим эти способы для версий Windows 7, 8.1 и 10.
3. Обязательные меры и порядок действий
В принципе любые эксперименты с Windows могут привести к нежелательным результатам, но к способам адаптации операционной системы к режиму AHCI необходимо отнестись с особой серьезностью. Поскольку в этом случае будут затронуты настройки, влияющие на способность системы загружаться. Категорически запрещается приступать к выполнению изложенных ниже инструкций без предварительно подготовленных аварийных средств. Необходимо либо сделать резервную копию системы и записать загрузочный носитель с программой-бэкапером, либо создать точку восстановления системы и подготовить установочный носитель Windows. С помощью последнего можно будет войти в среду восстановления текущей системы или в крайнем случае запустить процесс переустановки Windows.
Порядок действий таков:
- Шаг 1 – проверка настройки включения AHCI в BIOS;
- Шаг 2 – подготовка аварийных средств;
- Шаг 3 – в зависимости от выбранного способа либо настройка следующего запуска системы в безопасном режиме, либо правка системного реестра;
- Шаг 4 – перезагрузка, вход в BIOS и включение режима AHCI;
- Шаг 5 – запуск компьютера.
4. Безопасный режим Windows
Первый способ рассчитан на то, что при входе в безопасный режим Windows драйвер AHCI будет установлен автоматически. Но, к сожалению, сработает это не в каждом случае. В работающей системе необходимо настроить следующий запуск в безопасном режиме, выполнить перезагрузку, войти в BIOS и выставить режим AHCI. После запуска компьютера в безопасном режиме драйвер AHCI по идее должен установиться. Если все пройдет успешно, останется только перезагрузить систему в обычном режиме работы.
Универсальный способ входа в безопасный режим при следующей загрузке Windows для всех актуальных версий системы – использование утилиты msconfig, вызываемой с помощью команды «Выполнить».
5. Правка реестра Windows
Если способ с безопасным режимом не сработал, избежать переустановки системы можно путем правки ее реестра. Для запуска редактора реестра в поле команды «Выполнить» вводим:
regedit
4.1 Правка реестра Windows 8.1 и 10
В окне редактора реестра раскрываем ветвь:
HKEY_LOCAL_MACHINESYSTEMCurrentControlSetServices
В этой ветке ищем папку «iaStorV», делаем клик на ней, открываем параметр «Start» и устанавливаем его значение «0». Жмем «Ок».
Раскрываем папку «iaStorV», выделяем подпапку «StartOverride», открываем параметр «0» и выставляем его значение «0». Жмем «Ок».
Опускаемся ниже по алфавиту и находим папку «storahci». Делаем клик на ней, открываем параметр «ErrorControl». Убираем предустановленное значение «3» и вместо него вписываем «0». Жмем «Ок».
Далее внутри папки «storahci» раскрываем подпапку «StartOverride». Двойным кликом открываем параметр «0». И здесь также устанавливаем значение «0». Жмем «Ок».
4.2. Правка реестра Windows 7
В окне редактора реестра раскрываем ветвь:
HKEY_LOCAL_MACHINESYSTEMCurrentControlSetservices
В ветке находим папку «iaStorV», делаем клик на ней, открываем параметр «Start» и устанавливаем значение «0». Жмем «Ок».
Далее в ветке ищем папку «storahci», кликаем ее, открываем параметр «Start», выставляем значение «0». Жмем «Ок».
***
После правки реестра перезагружаем компьютер, заходим в BIOS, активируем режим AHCI и запускаем систему.
6. Если Windows не загружается
Если ни один из способов не помог адаптировать Windows для работы в режиме AHCI, систему придется переустанавливать. Но текущую Windows можно запустить, если, например, необходимо изъять настройки установленного ПО или сохранить в надежном месте какие-то важные файлы, хранящиеся на диске С. Для этого нужно снова войти в BIOS и выставить назад настройку активного режима IDE.
Однако может случиться и так, что система не сможет загрузиться ни в режиме AHCI, ни в IDE. Если синего экрана смерти нет, но версии Windows 8.1 и 10 циклически перезагружаются, выдавая экран с надписью «Автоматическое восстановление», жмем «Дополнительные параметры».
Перейдя в меню «Выбор действия», проходим путь, указанный на скриншоте ниже, и откатываемся к точке восстановления.
Если при запуске компьютера появляется синий экран смерти, загружаемся с установочного носителя Windows и на этапе установки системы выбираем внизу опцию «Восстановление системы».
Попав в меню «Выбор действия», проделываем шаги, описанные выше.
Выбравшие способ резервного копирования с помощью стороннего ПО используют, соответственно, загрузочный носитель программы-бэкапера.
Отличного Вам дня!