При добавлении текста в документ PDF по умолчанию Acrobat использует ближайшие атрибуты шрифтов для нового текста. Аналогичным образом при редактировании существующего текста в документе PDF, если данный шрифт недоступен в системе, приложение по умолчанию использует резервный шрифт для конкретного набора символов. Например, приложение использует резервный шрифт Minion Pro для шрифтов Roman. Это поведение по умолчанию может привести к непоследовательному отображению шрифтов в документе PDF. В разделе «Редактирование контента», используя параметры шрифтов, можно выбрать определенный шрифт при добавлении и редактировании текста, чтобы шрифты отображались единообразно во всех документах PDF.
-
В Acrobat в меню Редактирование выберите Установки. Отобразится диалоговое окно «Установки».
(Можно также нажать клавиши Ctrl+K в ОС Windows или Command+K в macOS.) -
В диалоговом окне нажмите Редактирование контента в разделе «Категории». Параметры шрифтов отображаются, как показано на изображении ниже.
-
Выберите подходящий шрифт в выпадающих списках:
- Резервный шрифт для редактирования
- Шрифт по умолчанию для добавленного текста и Размер шрифта
-
Нажмите OK, чтобы сохранить изменения и закрыть диалоговое окно «Установки».
В процессе редактирования текста выполняется перекомпоновка текста абзаца внутри текстового поля в соответствии с внесенными изменениями. Все текстовые поля независимы друг от друга, в вставка текста в одном блоке не приводит к перетеканию текста в смежный блок или на следующую страницу.
-
Выберите Инструменты > Редактировать PDF > Редактировать
 .
.Пунктирные контуры указывают на текст и изображения, доступные для редактирования. -
Выберите текст, который нужно редактировать. При выборе текстовое поле становится синим и в верхней части выбранного текстового поля появляется маркер поворота.
-
Редактируйте текст с помощью следующих действий:
- Введите новый текст, чтобы заменить выделенный текст, либо нажмите клавишу Delete, чтобы удалить текст.
- Чтобы повернуть текстовое поле, используйте маркер поворота в верхней части выбранного текстового поля.
- Управляйте элементами списка с помощью элементов управления списками (маркированными и нумерованными) на панели Формат справа. Предусмотрены возможности для создания элементов списка, преобразования абзацев в элементы списка, преобразования элементов списка в абзацы, а также преобразования списков одного типа в другой.
- Выберите шрифт, размер шрифта и другие параметры форматирования на панели Формат справа. Кроме того, можно задать дополнительные параметры форматирования, например межстрочный интервал, межбуквенный интервал, масштаб по горизонтали, толщину штриха и цвет.

Параметры форматирования в области справа В соответствии с законодательством необходимо купить шрифт и установить его в системе, чтобы корректировать текст с использованием данного шрифта.
Редактирование текста возможно только в том случае, если в системе установлен шрифт, которым набран этот текст. Если шрифт не установлен в системе, но встроен в документ PDF, можно изменить только цвет и размер шрифта. Если шрифт не установлен и не встроен, вносить изменения в текст невозможно.
-
Нажмите вне выделенного фрагмента, чтобы отменить выделение, и начните заново.
-
Выберите Инструменты > Редактировать PDF > Редактировать
 .
.Пунктирные контуры указывают на текст и изображения, доступные для редактирования. -
Выделите текст, который необходимо изменить.
-
На панели Формат справа выберите шрифт, размер шрифта или другие параметры форматирования. Кроме того, можно задать дополнительные параметры форматирования, например межстрочный интервал, межбуквенный интервал, масштаб по горизонтали, толщину штриха и цвет.

Параметры форматирования в области справа В соответствии с законодательством необходимо купить шрифт и установить его в системе, чтобы корректировать текст с использованием данного шрифта.
Редактирование текста возможно только в том случае, если в системе установлен шрифт, которым набран этот текст. Если шрифт не установлен в системе, но встроен в документ PDF, можно изменить только цвет и размер шрифта. Если шрифт не установлен и не встроен, вносить изменения в текст невозможно.
-
Нажмите вне выделенного фрагмента, чтобы отменить выделение, и начните заново.
Добавить или вставить новый текст в документ PDF можно, используя любой шрифт, установленный в системе.
-
Выберите Инструменты > Редактировать PDF > Добавить текст
 .
.
Откройте документ PDF и выберите «Инструменты» > «Редактировать PDF» > «Добавить текст». -
Нажмите и перетащите указатель мыши, чтобы определить ширину добавляемого текстового блока.
-
В случае вертикального текста нажмите в текстовом поле правой кнопкой мыши и выберите Настроить вертикальное направление текста.
-
Инструмент «Добавить текст» интеллектуально распознает следующие свойства текста вблизи точки щелчка:
- Название, размер и цвет шрифта
- Интервалы между символами, абзацами и строками текста
- Горизонтальное масштабирование
Эти свойства автоматически применяются к тексту, который добавляется в точке щелчка.
Свойства текста можно изменить с помощью параметров в разделе Формат в области справа.
-
Чтобы изменить размер текстового поля, перетащите маркер выделения.
-
Чтобы переместить текстовое поле, наведите указатель на ограничительную рамку (не наводите указатель на маркеры выделения). Когда курсор изменится на указатель перемещения
 , перетащите поле в новое местоположение. Если требуется сохранить выравнивание с другими элементами списка, перетаскивайте поле при нажатой клавише Shift.
, перетащите поле в новое местоположение. Если требуется сохранить выравнивание с другими элементами списка, перетаскивайте поле при нажатой клавише Shift.
Текстовый блок на странице можно переместить или повернуть. Инструмент Редактирование текста и изображений выделяет каждый текстовый блок контуром, поэтому пользователь сразу может определить, какой текст будет изменен. Редактирование можно применить только к текущей странице. Невозможно перетащить текстовый блок на другую страницу, а также переместить или повернуть отдельные символы или слова в пределах текстового поля. Однако можно скопировать текстовое поле и вставить его на другой странице.
При изменении размера текстового блока выполняется перекомпоновка текста в границах измененного текстового блока. При этом размер текста не изменяется. Так же, как и в других операциях редактирования, изменение размера применяется только к текущей странице. Текст не переносится на следующую страницу.
-
Выберите Инструменты > Редактировать PDF > Редактировать
 .
. -
Нажмите текстовое поле, которое требуется переместить, повернуть или размер которого требуется изменить.
Вокруг выбранного текстового поля появляется ограничительная рамка с маркерами выделения. -
Выполните одно из следующих действий.
Перемещение
Наведите указатель на ограничительную рамку (не следует наводить указатель на маркеры выделения). Когда курсор изменится на указатель Переместить
 , перетащите поле в нужное место. Чтобы перемещать поле только в вертикальном и горизонтальном направлениях, удерживайте при перетаскивании клавишу Shift.
, перетащите поле в нужное место. Чтобы перемещать поле только в вертикальном и горизонтальном направлениях, удерживайте при перетаскивании клавишу Shift.
Поворот
Нажмите и удерживайте указатель поворота
 , поверните изображение методом перетаскивания.
, поверните изображение методом перетаскивания.
Изменить размер
Наведите указатель на любой из маркеров выделения и перетащите его, чтобы изменить размер текстового блока.
Чтобы пометить выделенный текст с помощью выделения, зачеркивания или подчеркивания, воспользуйтесь инструментом Комментарии. Текст документа PDF изменен не будет. Эти пометки только указывают, где и как текст должен быть исправлен в исходном файле. Дополнительная информация представлена в разделе Выделение цветом, зачеркивание или подчеркивание текста.
Инструменты комментирования и рисованных пометок можно использовать для добавления примечаний к тексту. Комментарии представляют собой заметки и рисунки, позволяющие обмениваться идеями или составлять отзывы о документах PDF. Ввод текстовых сообщений доступен с помощью инструмента «Записка». Можно рисовать линии, окружности или другие фигуры с помощью инструментов рисования, а также вводить сообщения в соответствующие всплывающие заметки. Дополнительные сведения представлены на странице Добавление комментариев и пометок в документы PDF.
Вы можете добавлять элементы в нумерованные и маркированные списки, создавать элементы списка, а также преобразовывать абзацы в элементы списка, элементы списка в абзацы и списки одного типа в другой.
-
Выберите Инструменты > Редактировать PDF > Редактировать
 .
.В Acrobat абзацы и списки распознаются по отдельности. Поэтому во время редактирования абзацы и списки могут отображаться в одной ограничительной рамке. Но, если открыть измененный файл после сохранения, абзацы и элементы списка будут отображаться в отдельных ограничительных рамках.
-
Выполните следующие действия.
Добавление или удаление элементов нумерованного или маркированного списка:
- Для добавления или удаления элементов списка любого уровня, используются такие же элементы управления, что и в MS Office. Например, чтобы добавить новую строку, нажмите клавишу Enter в конце элемента списка. Чтобы удалить новую строку и расположить курсор в конце предыдущего элемента списка, нажмите клавишу Backspace.
Создание нумерованного или маркированного списка:
- Установите курсор в области документа, в которой нужно добавить список.
- Выберите соответствующий тип списка (маркированный или нумерованный) в разделе Формат на панели справа.
Преобразование абзаца в элемент списка:
- Установите курсор в абзаце, затем выберите соответствующий тип списка (маркированный или нумерованный) в разделе Формат на панели справа.
Преобразование элемента списка в абзац:
- Выберите все элементы в списке. Соответствующий тип списка будет выделен в разделе Формат на панели справа.
- Нажмите выделенный тип списка.
Преобразование списка одного типа в другой:
- Установите курсор на элементе списка или выберите все элементы в списке.
- Выберите соответствующий тип списка (маркированный или нумерованный) в разделе Формат на панели справа.

Параметры форматирования в области справа Кроме того, добавить элементы списка можно с помощью клавиатуры. Например, перед абзацем введите «а» с закрывающей скобкой «)» и поставьте пробел. Будет добавлен нумерованный список, начинающийся с буквы «a)».
Узнайте, как редактировать текст, изображения и объекты в документе PDF или отсканированном файле PDF. Кроме того, узнайте, что делать, если документ PDF содержит цифровую подпись или защищен паролем. Выберите необходимо действие:
Не удается отредактировать файл PDF? Установите Acrobat на ваше устройство и сделайте его средством просмотра документов PDF по умолчанию. Подробнее >
Редактирование текста в документе PDF. Добавляйте или заменяйте текст, исправляйте опечатки, изменяйте шрифты и гарнитуру шрифта, корректируйте выравнивание и изменяйте размер текста. Подробнее >
Редактирование защищенного документа PDF. В защищенных документах PDF некоторые функции недоступны. Подписанные документы PDF блокируются, чтобы предотвратить внесение изменений. Подробнее >
Редактирование отсканированного документа PDF. Преобразовывайте отсканированные документы в редактируемые файлы PDF, редактируйте текст и изображения. Подробнее >
Редактирование изображений и объектов в документе PDF. Добавляйте, изменяйте размер, перемещайте, вращайте, выравнивайте, обрезайте или заменяйте изображения и объекты. Подробнее >
Редактирование формы PDF, созданной в LiveCycle Designer. Формы XFA можно редактировать в Acrobat без потери интерактивности. Подробнее >
У вас остались вопросы? Отправьте свой вопрос на форум Acrobat и получите ответы от экспертов.
Пакет программ Adobe Acrobat, созданный и выпускаемый корпорацией Adobe Systems, включает в себя два программных продукта: бесплатный Adobe Reader и платный, но гораздо более функциональный Adobe Acrobat. Последний, в свою очередь, делится на три версии (Standard, Pro и Pro Extended), отличающиеся между собой набором возможностей и, как следствие, стоимостью.
Содержание
- Редактирование PDF в Adobe Reader
- Как получить пробную версию Adobe Acrobat
- Редактирование PDF-документов в Adobe Acrobat
Редактирование PDF в Adobe Reader
Adobe Reader, полное название которого звучит как Adobe Acrobat Reader DC, входит в состав пакета программ Adobe Acrobat и позволяет просматривать документы формата PDF, а также осуществлять простейшие действия по их редактированию.
Добавлять в документ заметки и комментарии, выделять текст можно при помощи инструмента «Добавить комментарий». Однако редактировать текст в PDF напрямую и исправлять ошибки в Adobe Reader нельзя.
Чтобы отредактировать PDF-файл в Adobe Reader, выберите «Инструменты» левой кнопкой мыши и кликните по пункту «Добавить комментарий». После этого откроется панель комментариев. При помощи пункта «Создать записку» вы можете создать комментарий, отображающийся в документе в виде облака мыслей. Кликните по значку в виде облака мыслей, с помощью левой клавиши мышки выберите место в документе и в открывшемся диалоговом окне напишите текст комментария. Создав комментарий, при необходимости его местоположение можно будет изменить.
! Все изображения в статье можно увеличить.

Выделить часть текста цветом можно с помощью инструмента «Выделить текст», который также находится в панели комментариев. Кликните по значку в виде желтого маркера, выделите нужный участок текста, и он окрасится в желтый цвет (по умолчанию). Цвет выделения и уровень прозрачности можно изменить, щелкнув по выделенному фрагменту правой клавишей мышки и в открывшемся диалоговом окне выбрав пункт «Свойства». Создать комментарий для выделенного участка текста можно при помощи двойного клика левой клавишей мышки по панели со списком комментариев справа (см. скриншот ниже).

Отметить в документе текст, который подлежит удалению, можно при помощи инструмента «Вычеркнуть текст» или «Добавить замечание для замены текста» (во втором случае комментарий создается автоматически). Кликните по значку «Вычеркнуть текст» в виде перечеркнутой буквы «Т» и левой клавишей мышки выделите текст, после чего он окажется зачеркнутым. При желании напишите комментарий.

Как получить пробную версию Adobe Acrobat
Adobe Reader предоставляет пользователю лишь простейшие функции редактирования текста посредством его выделения и добавления комментариев, при этом он не дает лично менять содержимое PDF-документа. Чтобы иметь возможность самостоятельно редактировать содержимое файла (не только текстовые данные, но и фото и другую графическую информацию), необходимо приобрести Adobe Acrobat DC.
Лицензионное ПО стоит недешево. Так, ежегодная подписка на Adobe Acrobat DC с поддержкой сервисов стоит 454 рубля (~6 USD) в месяц, а разовый платеж при покупке версии Pro для настольных ПК составляет порядка 30 000 рублей (~416 USD). Однако любой пользователь, прежде чем покупать продукт, может для начала ознакомиться с ним, загрузив бесплатную версию.
Скачать 30-дневную пробную версию Adobe Acrobat Pro DC можно здесь. Чтобы загрузить продукт, кликните по кнопке «Начать», после чего авторизуйтесь в системе Adobe ID. Если аккаунта в Adobe ID у вас нет, создайте его, введя в обозначенные поля соответствующую информацию.

Редактирование PDF-документов в Adobe Acrobat
Adobe Acrobat, как уже упоминалось выше, входит в состав одноименного пакета программ и предоставляет пользователям гораздо более продвинутые функции редактирования PDF-документов, чем бесплатный Reader.
Помимо добавления заметок, выделения, подчеркивания и зачеркивания текста, Acrobat позволяет непосредственно редактировать текст PDF-файла, изменять параметры изображений, добавлять и редактировать ссылки, кадрировать страницы, добавлять и удалять колонтитулы, водяные знаки, присоединять файлы и т.п. Все эти функции вам будут доступны, если в панели программы выберете пункт «Инструменты», а затем – «Редактировать PDF».
Чтобы отредактировать PDF-файл, выберите инструмент «Редактировать PDF» и кликните по кнопке «Редактировать». После этого весь текст документа разделится на отдельные блоки. Кликнув левой клавишей мыши по блоку, можно удалить часть текста или дополнить его дополнительной информацией, исправить ошибки и опечатки. При этом информационная панель справа покажет параметры текста (размер шрифта, цвет, отступы, выравнивание и др.), которые при желании можно изменить.
Для примера была взята инструкция к цифровой фотокамере Nikon. На скриншоте ниже можно увидеть расположение блоков текста на одной из страниц руководства и информацию о тексте слева:

Теперь, чтобы удалить часть текста, выделяете его мышкой, как в любом другом текстовом редакторе, кликаете по выделенным строкам правой клавишей мышки и выбираете «Удалить» в появившемся контекстном меню. Либо просто жмете на клавишу Delete.

Создать пустой блок, который вы можете заполнить новой текстовой информацией, можно при помощи кнопочки «Добавить текст». Кликнув по ней, выделите ту часть листа, которую хотите заполнить текстом, левой клавишей мышки и отпустите ее.
Фотографии и картинки добавляются аналогично. Сначала нажмите в панели инструмента по редактированию PDF-файлов на кнопку «Добавить изображение», затем при помощи проводника выберите фото у себя на ПК или ноутбуке и щелкните по месту, куда хотите вставить фото. Выделив картинку левой кнопкой мыши, вы можете зеркально ее отразить по вертикали или горизонтали, обрезать, повернуть на нужное количество градусов в нужном направлении и т.д. Эти операции с изображением расположены в правой части окна программы (см. скриншот ниже).

Кликнув по кнопке «Связать», вы можете создать или отредактировать ссылку, переход которой может вести не только на выбранную вами страничку в Интернете, но и на любую страницу редактируемого документа. Кроме того, с помощью данной функции также можно создать ссылку, щелчок по которой открывает выбранный вами файл с вашего же ПК.
Пару слов о том, как это делается: зайдя в инструмент «Редактирование PDF», кликните по кнопке «Связать» и выберите пункт «Добавить/редактировать веб-ссылку или ссылку на документ». Затем выделите указателем мыши место в документе, которое будет содержать ссылку, и откроется вот такое окошко:

Если выберете действие «Перейти на страницу», откроется небольшое окошко с кнопкой «Установить ссылку». При помощи линеек прокрутки или колесика мыши выберите нужную страницу документа (маленькое окошко не закрывайте) и кликните по кнопке «Установить ссылку». Отметив действие «Открыть файл», выберите необходимый файл. Если требуется ссылка на интернет-страничку, отметьте флажком действие «Открыть веб-страницу» и нажмите «Далее».
Помимо описанных функций пользователям Adobe Acrobat доступны кадрирование страниц, установка колонтитулов и водяных знаков, присоединение к документу файлов и прочие инструменты редактирования.
В Acrobat Reader DC опция редактирования pdf доступна на панели инструментов, которая по умолчанию всегда отображается справа. Если она вдруг оказывается скрытой, нужно просто вызвать её нажатием на едва заметную стрелочку.
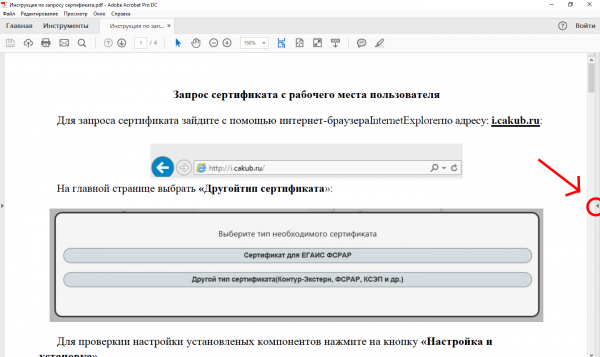
Чтобы приступить к правке, откроем любой документ и выберем на панели инструментов «Редактировать PDF».
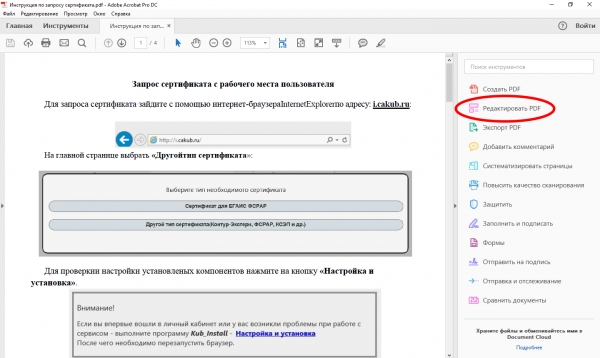
Мы увидим, что наш документ изменился: появились рамки, в которые заключены отдельно блоки текста и изображения. А на панели справа теперь отображаются инструменты форматирования.
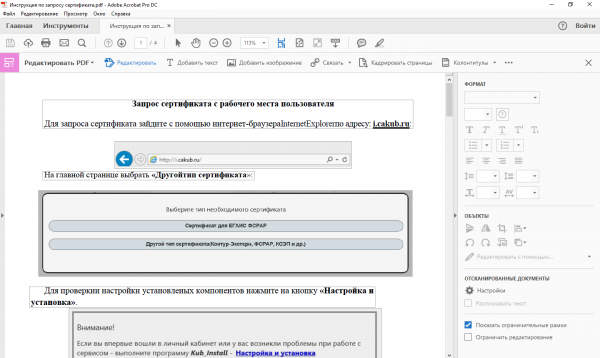
Кликнув курсором мыши по блоку с текстом, мы можем изменять его: править ошибки, менять размер, шрифт и т.д.
Важно. Текст внутри блока нужно предварительно выделить.
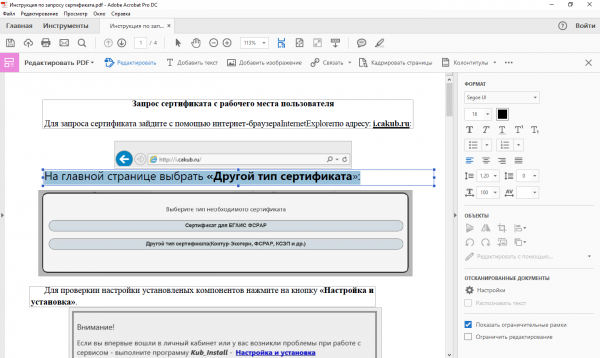
Аналогично и с картинками. Кликнув на блоке с изображением, мы видим, что справа стало активно поле «Объекты», которое даёт возможность повернуть, отзеркалить или заменить картинку в документе.
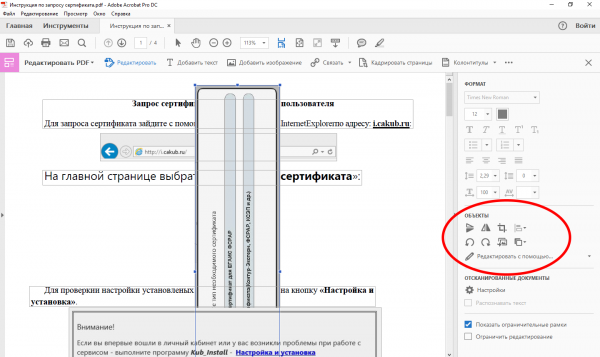
Для удаления выбранного изображения или текста просто нажмите клавишу «Del», а переместить картинку или текстовой элемент в другую область документа можно простым перетаскиванием.
Рамки, которыми обведены текст и изображения, отмечают область редактирования и способствуют наглядности, но, если необходимо их отключить, можно снять соответствующую галочку с параметра внизу. В этом случае рамки будут появляться лишь при наведении на нужный элемент.
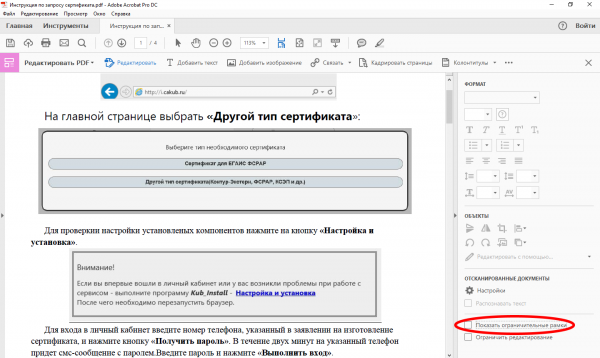
Там же присутствует опция «Ограничить редактирование», которая даёт возможность задать пароль на изменение документа, чтобы защитить его от правки.
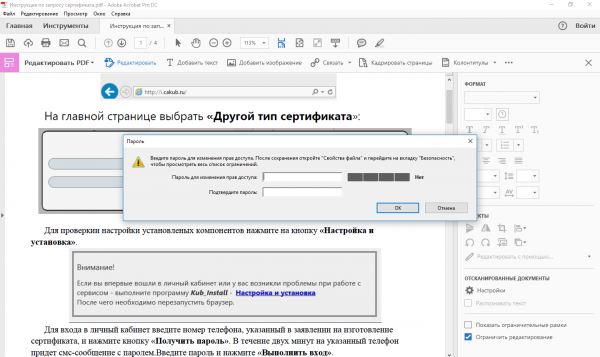
Для правки в Acrobat Reader DC сам файл PDF должен иметь возможность редактирования. Это значит, что вы сможете без проблем работать с файлами, которые созданы в самом Acrobat; или, допустим, если вы сами преобразовали документ word в pdf, такой файл, естественно, будет редактируемым.
Но как быть, например, с отсканированными документами? Открыв такой документ, мы можем столкнуться с тем, что в инструментах будет активна только опция «Объекты». Каждую страницу программа видит как целое изображение. Несмотря на то, что в файле только текст, мы не можем менять его содержимое, переносить местами абзацы и т.д.
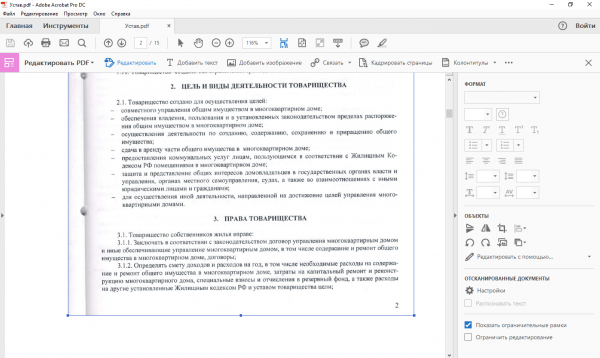
Для решения этой проблемы на панели справа под опцией «Отсканированные документы» выбираем «Настройки», выставляем нужные параметры и жмём «Ок».
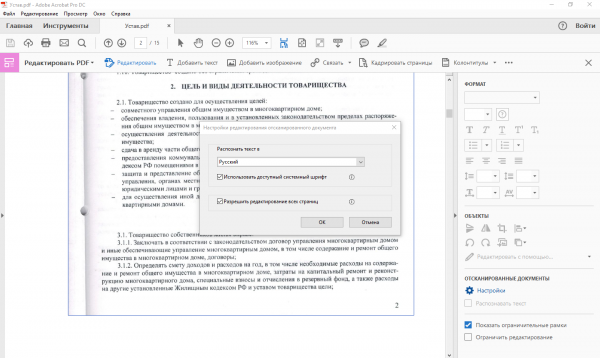
Дожидаемся, пока Acrobat выполнит преобразование. В результате получаем полностью редактируемый документ.
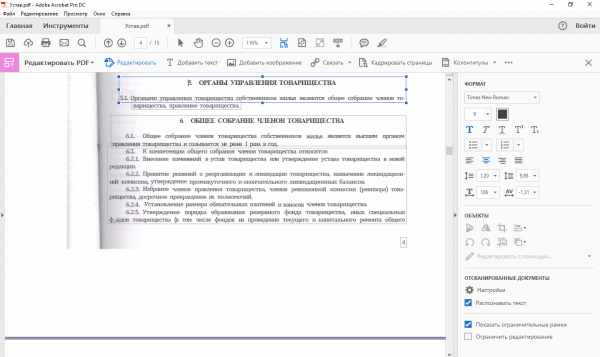
После внесения необходимых нам правок не забываем сохранить изменения.
Панель инструментов Reader DC содержит ещё ряд опций, относящихся к редактированию. С помощью систематизации страниц можно изменять их порядок в документе, удалять или заменять отдельные страницы.
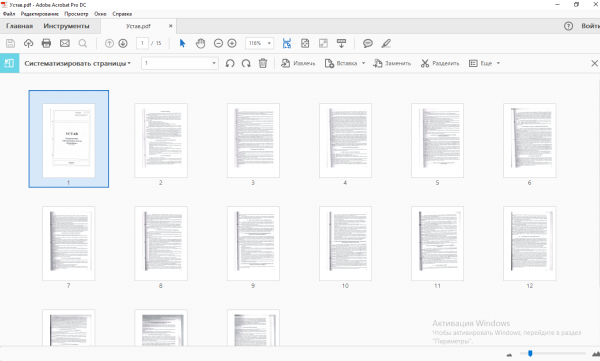
Объединение файлов служит для слияния нескольких pdf в один, а инструмент «Rich Media» позволит добавить в документ различные объекты вроде аудио и видео.
Опция «Повысить качество сканирования» призвана ещё на раннем этапе избавить пользователя от проблемы, описанной выше: когда в результате сканирования не получается полноценно редактируемый pdf. Наконец, присутствует возможность создать pdf или экспортировать его в любой из распространённых форматов.
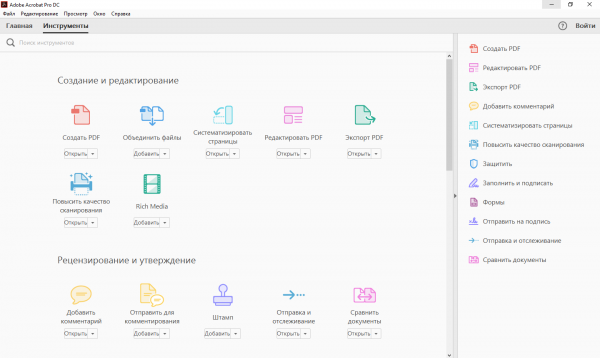
Adobe Acrobat Reader не единственная программа, позволяющая работать с pdf. Помимо различного конкурирующего софта, существуют сервисы, позволяющие править pdf-файлы в онлайне.
Самые известные из них: DocHub и SmallPDF. Некоторый инструментарий также предлагают расширения вроде PDF Viewer для популярных браузеров. Но по части функциональности и гибкости всё вышеперечисленное уступает Adobe Reader.
Загрузить PDF
Загрузить PDF
В PDF-документе есть ошибки или он неправильно отформатирован? Известно ли вам, что PDF-документы можно редактировать? Инструмент «Редактировать текст» в Adobe Acrobat позволит вам исправить ошибки.
-

1
Запустите Adobe Acrobat.
- Теперь откройте документ, который собираетесь отредактировать.
-

2
Раскройте боковую панель «Инструменты».
- Нажмите «Инструменты» вверху документа. Появится боковая панель. Щелкните по «Редактировать содержимое» > «Редактировать текст и изображения».
- Появятся блоки текста, в которые можно вносить изменения.
-

3
Отредактируйте текст.
- Выделите нужный фрагмент текста. Для этого щелкните по началу фрагмента, чтобы установить курсор, а затем удерживайте левую кнопку мыши и перетащите курсор, чтобы выделить несколько символов. Теперь дважды щелкните, чтобы выделить слово, или трижды щелкните, чтобы выделить весь текст в блоке.
-

4
Измените текстовые блоки.
- В Acrobat XI текст отформатирован должным образом. Чтобы добавить или удалить большой фрагмент текста, измените текстовые блоки в соответствии с размерами документа.
-

5
Щелкните по текстовому блоку, чтобы выделить его.
- Рамка блока станет синей и на ней появятся маркеры (по углам и в центральных точках).
- Чтобы изменить размер текстового блока, удерживайте и перетащите маркер. Чтобы передвинуть сам блок, наведите указатель мыши на рамку блока — указатель превратится в перекрестие; теперь просто перетащите сам блок.
- Когда вы будете перетаскивать блок, появятся зеленые направляющие линии. Они помогут правильно расположить перетаскиваемый блок относительно других блоков. Удерживайте клавишу Shift, чтобы привязать перетаскиваемый блок к вертикальной или горизонтальной направляющей линии.
-

6
Отредактируйте шрифт.
- В Acrobat XI можно запросто изменить шрифт и его параметры. Для этого выделите нужное слово, фразу или текстовый блок, а затем измените параметры шрифта на панели «Формат».
-

7
Сохраните измененный документ.
Реклама
-

1
Определитесь с требуемым уровнем редактирования.
- Базовое редактирование, пример которого приведен ниже, подразумевает добавление или замену слов (и ничего более).
- Расширенное редактирование, пример которого приведен ниже, подразумевает использование дополнительных инструментов, например, для изменения шрифта, цвета и других параметров.
-

2
Имейте в виду, что отредактировать можно не всякий PDF-документ.
- В некоторые документы внести изменения не получится (даже с помощью Acrobat Pro).
Реклама
Базовое редактирование
-

1
Запустите Adobe Acrobat.
-

2
Откройте нужный документ.
-

3
Нажмите «Редактировать текст».
- Откройте меню «Инструменты» и щелкните по «Расширенное редактирование» > «Редактировать текст».
-

4
Подождите, пока инструмент включится.
- На это уйдет мгновение.
-

5
Выберите нужное слово или фразу.
- Дважды щелкните по тексту или удерживайте левую кнопку мыши и перетащите курсор, чтобы выделить фразу.
-

6
Введите новый текст, чтобы заменить выделенный.
Реклама
Расширенное редактирование
-

1
Запустите Adobe Acrobat.
-

2
Откройте нужный документ.
-

3
Нажмите «Редактировать текст».
- Откройте меню «Инструменты» и щелкните по «Расширенное редактирование» > «Редактировать текст».
-

4
Подождите, пока инструмент включится.
- На это уйдет мгновение.
-

5
Выберите нужное слово или фразу.
- Дважды щелкните по тексту или удерживайте левую кнопку мыши и перетащите курсор, чтобы выделить фразу.
-

6
Щелкните правой кнопкой мыши по выбранному тексту. Откроется меню.
-

7
Выберите «Свойства» в меню.
- Чтобы изменить шрифт, откройте меню вверху диалогового окна и выберите шрифт.
- Чтобы изменить размер шрифта, щелкните по полю у «Размер шрифта» и введите нужный размер.
- Чтобы изменить цвет шрифта, нажмите «Заливка» и выберите цвет.
- Также можно изменить другие параметры, к примеру, расстояние между буквами, расстояние между словами, горизонтальное масштабирование, цвет штриха (пригодится для применения полужирного начертания, потому что в Adobe Acrobat нет функций «Полужирный» и «Курсив»), ширину штриха и смещение базовой линии.
- Также шрифт можно встроить в документ, но в большинстве случаев документы легко читаются без встраивания шрифтов.
Реклама
Советы
- Отредактировать отсканированный документ, который сохранен в формате PDF без возможности редактирования, не получится. В этом случае обработайте документ программой для оптического распознавания символов (OCR-программой), чтобы получить возможность вносить в него изменения.
- Инструмент «Редактировать текст» впервые был встроен в Adobe Acrobat 6 и доступен в более новых версиях Adobe Acrobat (Standard, Pro, Suite), но его нет в Acrobat XI.
- С помощью инструмента «Редактировать текст» отредактировать изображения WordArt не получится, потому что Adobe Acrobat распознает их именно как картинки, а не текст.
Реклама
Предупреждения
- Отредактировать PDF-файл можно только в Acrobat Pro (это платная программа). Запомните: в Acrobat Reader документы PDF можно только просматривать.
Реклама
Что вам понадобится
- Adobe Acrobat
- PDF-документ
- Клавиатура и мышь
Об этой статье
Эту страницу просматривали 66 402 раза.
