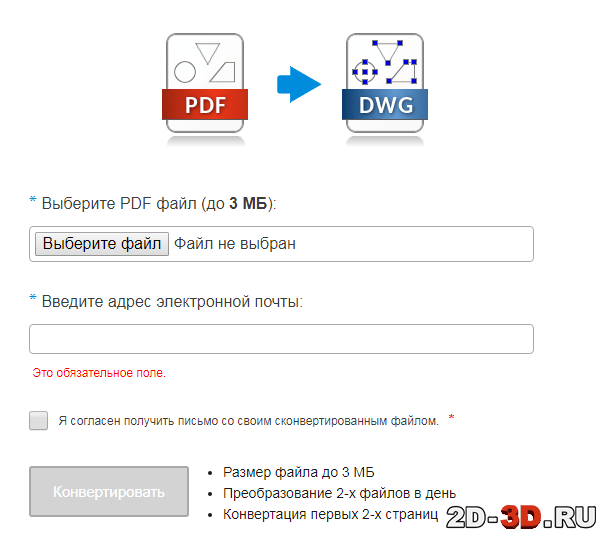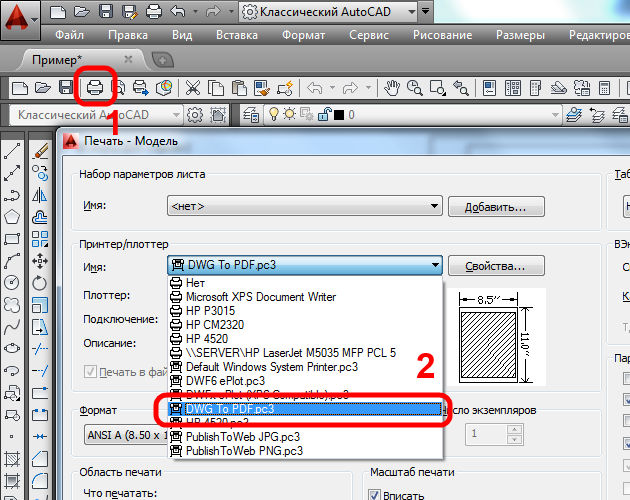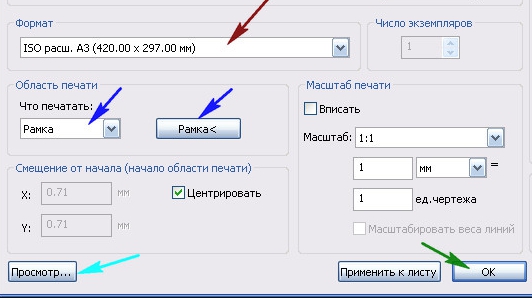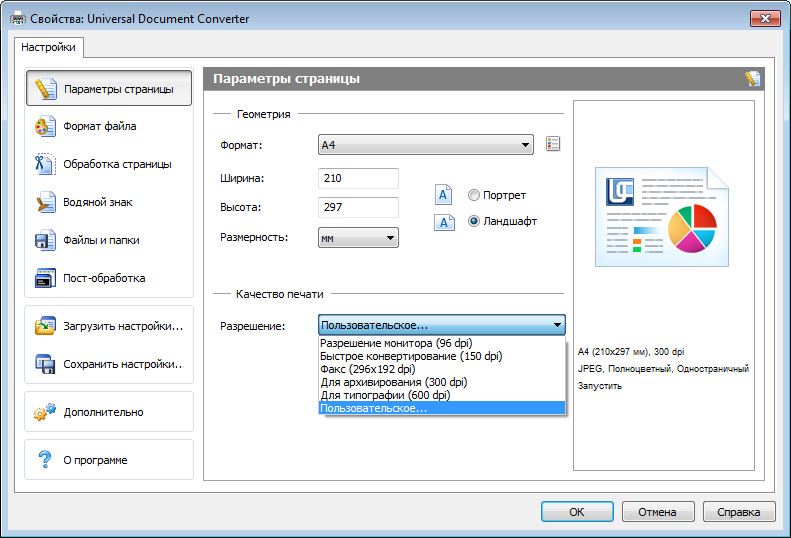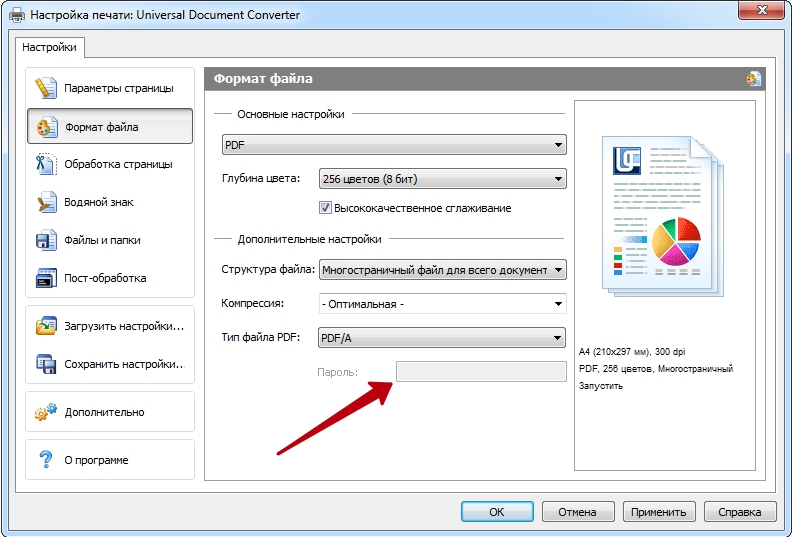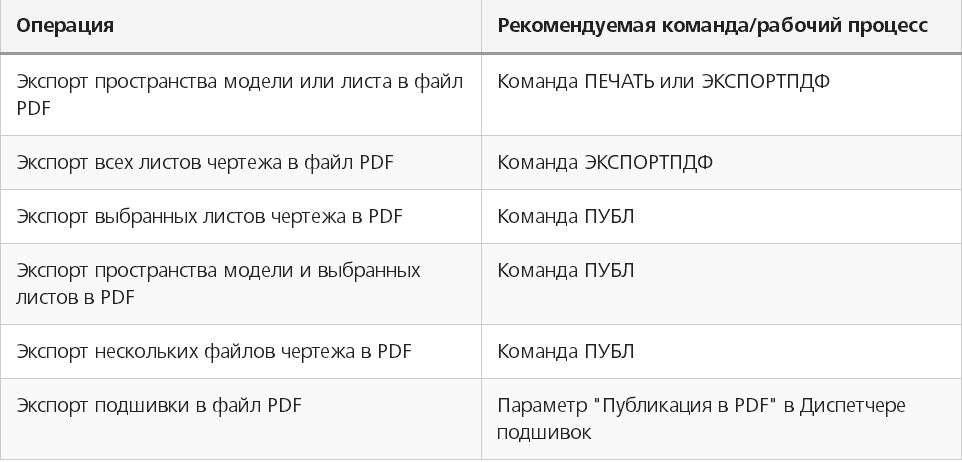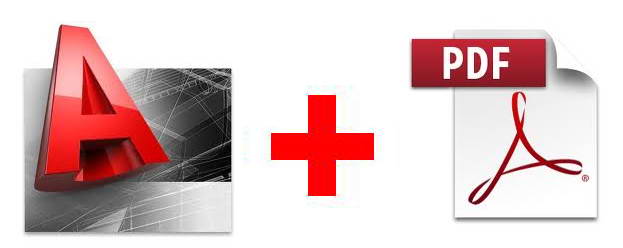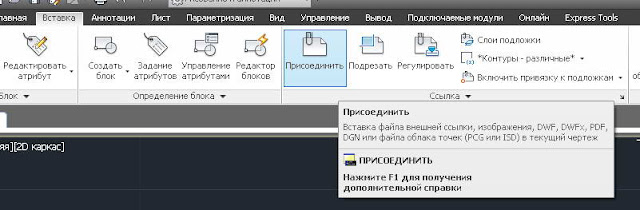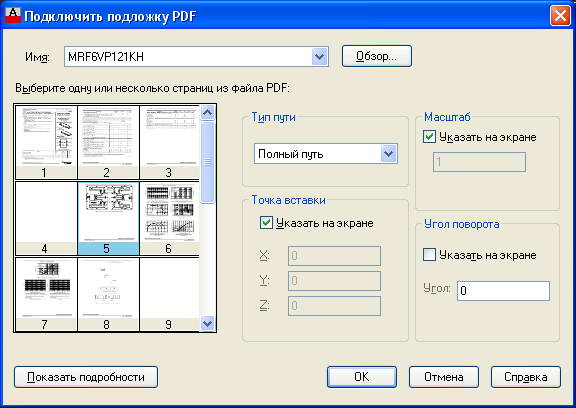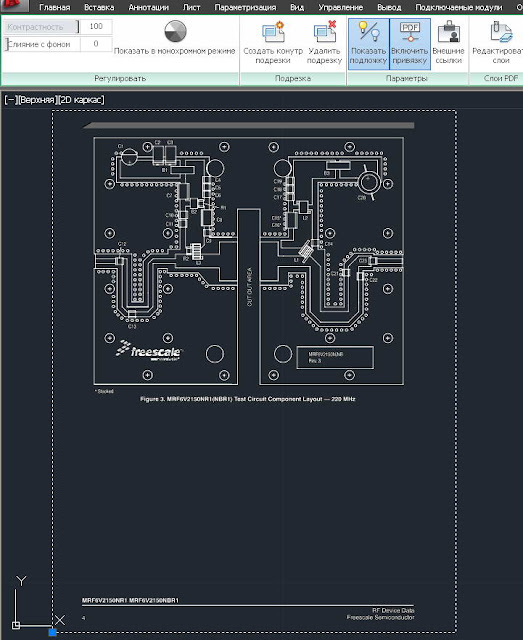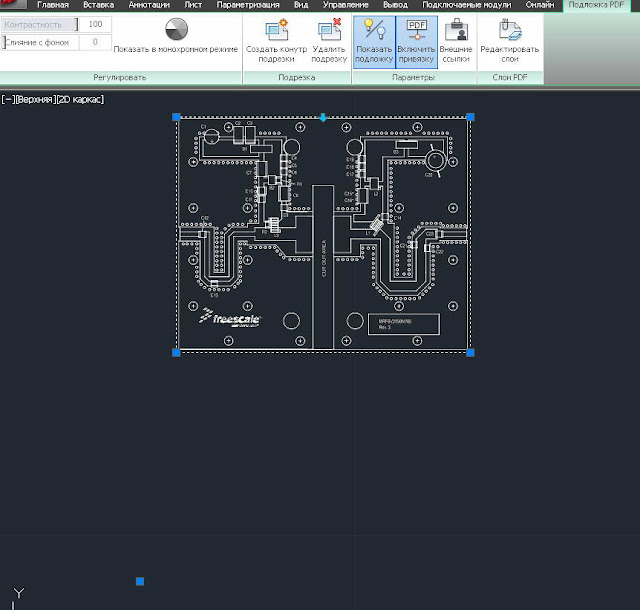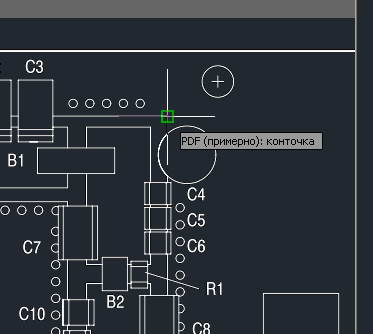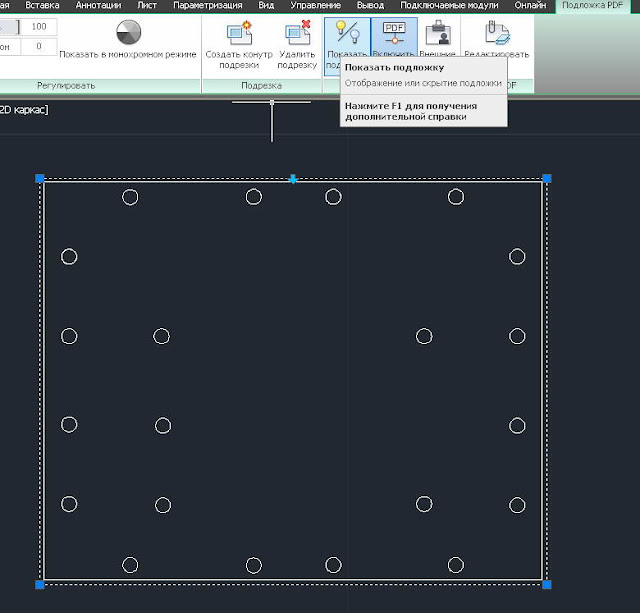Как редактировать PDF в AutoCAD?
Чтобы отредактировать чертеж PDF, сделайте следующее:
- Откройте новый или существующий файл чертежа.
- В меню приложения выберите «Импорт» → «PDF».
- Нажмите Ввод.
- Найдите и выберите нужный PDF-файл в появившемся диалоговом окне.
- Щелкните Открыть. Появится диалоговое окно Импорт PDF.
- Нажмите кнопку ОК.
Как преобразовать PDF в подложку в AutoCAD?
Чтобы прикрепить подложку PDF
- Выберите вкладку «Вставка» панель «Ссылка» «Присоединить».
- В диалоговом окне «Выбор справочного файла» выберите PDF-файл, который нужно прикрепить.
- Нажмите Открыть.
- В диалоговом окне «Подложка PDF» выберите одну страницу или используйте клавиши SHIFT или CTRL, чтобы выбрать несколько страниц.
Как удалить подложку из PDF-файла в AutoCAD?
Справка
- Выберите вкладку «Вставка» «Ссылка» .
- В палитре «Внешние ссылки» на панели «Ссылки на файлы» выберите подложку, которую нужно отсоединить.
- Щелкните правой кнопкой мыши подложку и выберите «Отсоединить». Подложка больше не связана с файлом чертежа. Все экземпляры подложки удаляются с чертежа.
Файлы PDF могут быть прикреплены в качестве подложки к файлу чертежа. Подобно файлам растровых изображений и внешним ссылкам (Xrefs), подложка PDF не является частью чертежа, но связана с ним. … Команды PdfAttach и -PdfAttach вставляют файл PDF в качестве подложки в текущий чертеж.
Какой лучший конвертер PDF в DWG?
Лучший конвертер PDF в AutoCAD 2020 года: бесплатный и платный, для Windows, Mac, Android и онлайн
- Конвертер AutoDWG PDF в DWG.
- Любой конвертер PDF в DWG.
- Конвертер AideCAD PDF в DWG.
- Онлайн-преобразование файлов Zamzar.
- Конвертер EasyPDF PDF в AutoCAD.
Как редактировать чертеж в формате PDF?
Как редактировать PDF файлы:
- Откройте файл в Acrobat DC.
- Щелкните инструмент «Редактировать PDF» на правой панели.
- Используйте инструменты редактирования Acrobat: добавляйте новый текст, редактируйте текст или обновляйте шрифты, используя выбор из списка «Формат». …
- Сохраните отредактированный PDF-файл. Назовите файл и нажмите кнопку «Сохранить».
Можно ли расчленить подложку PDF в AutoCAD?
В командной строке введите importpdf или в меню «Вставка» выберите «Импорт PDF». … Нажмите кнопку «Обзор», перейдите к файлу PDF, который вы хотите импортировать, и выберите его. В меню «Изменить» выберите «Разнести» или введите «Разнести» в командной строке, чтобы преобразовать чертеж PDF из блока в отдельные редактируемые объекты.
Как преобразовать PDF в AutoCAD 2019?
Импорт данных из файла PDF
- Выберите вкладку «Вставка» панель «Импорт» «Импорт PDF». Находить.
- В диалоговом окне «Выбор файла PDF» укажите файл PDF, который вы хотите импортировать, и нажмите «Открыть».
- В диалоговом окне «Импорт PDF»: …
- Укажите точку вставки, если будет предложено.
Как преобразовать PDF в AutoCAD?
- Запустите AutoCAD и нажмите вкладку «Вставка».
- Нажмите «Прикрепить» и выберите PDF-файл и страницу, которую вы хотите отследить.
- Введите координаты для вставки и коэффициент масштабирования, где 1 – 100 процентов.
- Используйте инструменты «линия», «полилиния», «окружность» и «дуга», чтобы обвести нужную форму.
- Перейдите на вкладку «Подложка PDF».
Как удалить границу в AutoCAD?
Чтобы показать или скрыть границы изображения
- Щелкните меню «Изменить» «Фрейм изображения объекта».
- Чтобы скрыть границы изображения, введите 0; для отображения и построения границ изображения введите 1; чтобы показать границы изображения, но не отображать их, введите 2.
Как избавиться от рамки вокруг изображения в AutoCAD?
Решение:
- Введите IMAGEFRAME в командной строке и нажмите Enter.
- При появлении запроса введите 0 (если граница должна быть полностью удалена) или 2 (если граница должна быть отображена, но не напечатана).
Можно ли связать PDF в AutoCAD?
В Autocad откройте или создайте файл, в который вы хотите встроить PDF. В меню выберите «INSERT», «OLE OBJECT…». Нажмите «Browse», чтобы найти и выбрать файл, который вы хотите встроить. Нажмите «ОК» и еще раз «ОК».
Что такое подложка AutoCAD?
Вы можете прикрепить файл DWF, DWFx, DGN или PDF в качестве подложки к файлу чертежа. … Подобно растровым файлам, подложка связана с файлом чертежа через имя пути, которое можно изменить или удалить в любое время. Однако вы не можете привязать подложку к чертежу и не можете редактировать или изменять содержимое подложки.
Как импортировать PDF в AutoCAD 2020?
Импорт данных из файла PDF
- Выберите вкладку «Вставка» панель «Импорт» «Импорт PDF». Находить.
- В диалоговом окне «Выбор файла PDF» укажите файл PDF, который вы хотите импортировать, и нажмите «Открыть».
- В диалоговом окне «Импорт PDF»: …
- Укажите точку вставки, если будет предложено.
Категории: Уроки AutoCAD / Статьи
| Тип проекта | Кол-во листов (чертежей) | |
| Формат |
2 простых способа преобразования чертежей в формате PDF в редактируемые DWG файлы.
Чертежи в формате PDF встречаются часто. Их легко открывать и выводить на печать. Трудности начинаются, когда возникает необходимость их редактировать. Даже если речь идет о какой-то незначительной правке. В таких ситуациях существуют два решения. Первое и не самое оптимальное – это создать чертеж с нуля. Второе – сконвертировать чертеж в CAD формат. Также есть возможность скачать уже готовый чертёж нужного формата на сайте 2d-3d.ru
Сегодня я расскажу о 2 способах конвертации, которые в несколько кликов позволят перевести PDF файл в редактируемый DWG чертёж формата AutoCAD. В большинстве случаев результат перевода идентичен исходному файлу – то же расположение примитивов, те же размеры, те же цвета. Единственное возникли проблемы с адекватным импортом текста, поэтому его нужно будет редактировать.
1 способ перевод при помощи встроенного средства AutoCAD – команда импорт PDF.
2 способ при помощи CADSoftTools
Для эксперимента я взял объёмный план этажей с большим количеством элементов.
1 способ
Запускаем Автокад. В AutoCAD должен быть открыть пустой файл. Далее нажимаете в левом верхнем углу “Файл”, далее “Импорт” и выбираем тот pdf файл, который хотим перевести в Автокад в векторную графику, нажимаем ок.
2 способ
Компания CADSoftTools предоставляет бесплатный онлайн-конвертер, который находится по следующему адресу: https://cadsofttools.ru/pdf-to-dwg-online/. Схема действий простая: выбираете PDF файл, вводите адрес своей электронной почты и нажимаете на кнопку «Конвертировать». Через несколько минут вы получаете письмо со ссылкой на сконвертированный файл в формате DWG.
Онлайн-сервис имеет ряд ограничений (размер файла до 3 МБ, преобразование 2-х файлов в день, конвертация первых 2-х страниц файла). Но, как правило, предоставленных возможностей вполне достаточно. Если же нет, можно приобрести суточную подписку на сервис.
Теперь о результате. В большинстве случаев результат конвертации идентичен исходному файлу – то же расположение примитивов, те же размеры, те же цвета. Единственное возникли проблемы с адекватным импортом текста, поэтому его нужно будет редактировать.
Стоит отметить, что такой результат достигается при конвертации векторных PDF файлов. Если файл растровый, например, это отсканированный чертеж, то качество векторизации будет напрямую зависеть от качества растрового изображения.
PDF в DWG конвертер от CADSoftTools сбережет ваше время и силы и предоставит DWG файл, сразу готовый к редактированию. Его не нужно устанавливать на компьютер, и он доступен с любого устройства. А тот факт, что он бесплатный, делает его удобным решением для людей, которым нужно конвертировать чертежи время от времени.
База готовых чертежей и проектов – 2D-3D.ru
Рассмотрим три способа, как из файла PDF, например, чертежа, сделать формат DWG.
Простые чертежи вполне можно достаточно быстро начертить или сделать подложку из картинки или из пдф в автокад перенести файл, сделать подложку и обвести. Но если мы берем сложные чертежи этажей, с большим количеством объектов и линий, то даже у специалиста может отнять несколько дней работы.
1 вариант
Вам потребуется создать новый файл в Автокад, для того чтобы перевести из пдф чертежа. Затем следует перейти во вкладку «вставка». В секции «ссылка» выбираем функцию «присоединить».
После этого на рабочем столе стоит выбрать файл, который вы хотите преобразовать. У вас откроется окно «параметры вставки листа». Если у вас листов несколько, то с зажатой клавишей Ctrl нужно выбрать необходимые листы. Для того чтобы этот файл не потерялся и не перестал отображаться то в ячейке «тип пути» следует выбрать пункт «относительный путь».
Чтобы увидеть чертеж, вам нужно дважды нажать на колесо мыши и у вас отобразится вставленный чертеж. Теперь Autocad будет определять ключевые точки, так называемые привязки из пдф чертежа. За счет этого станет легче обводить сам чертеж. Чтобы при обведении вы не путались, можно затемнить подложку в ячейке «слияние с фоном».
2 вариант
Так же создаем пустой файл в автокаде. Затем «файл» — «Импорт» и выбираете ваш пдф файл. У вас появится меню, в котором вы можете выбрать масштаб, поворот, в каком слое будет создан чертеж и тд. Может подредактировать или оставить всё по умолчанию. Нажимаете «ок» и ожидаете обработки. Импорт может выполниться с незначительными изъянами. Т.е., допустим, цифры и надписи придется написать заново. Но большая часть работы автоматически отобразиться в векторной графике.
3 вариант
Конвертация через сторонние сервисы. В интернете огромное количество сайтов, где вы можете бесплатно конвертировать ваш файл. Вы загружаете в онлайн конвертер пдф в двг файл и ожидаете. Внизу обычно указывается ваш email адрес. Как только перевод закончится, конвертор автоматически вышлет вам dwg файл на электронную почту.
Учтите, что у большинства подобных конвекторов есть ограничения. Допустим – не больше двух конвертаций в сутки, только одностраничные файлы размером не более 3х Мб. Для того чтобы получить неограниченное количество конвертаций, сайт предлагает купить подписку.
Если сравнивать с конверсией от самого автокад, то качество стороннего сервиса значительно лучше, хотя надписи также не отобразились. В целом, этот вариант лучше, но имеются вышеуказанные ограничения. Опять же вы можете оплатить пользование и использовать конвектор столько раз, сколько вам понадобится.
Хочется отметить, что если вы имеете дело с несложными чертежами, то намного выгоднее загрузить файл через импорт автокад, а недостающие детали дорисовать самостоятельно.
Формат документов «PDF» уже давно является стандартом для всех работающих с электронными документами, дизайнерскими макетами, чертежами, так как позволяет отображать практически на каждом устройстве совершенно одинаковое форматирование.
Конвертировать файл PDF в формат для Автокада можно несколькими способами.
Но у многих пользователей, в особенности начинающих, возникают затруднения: как перевести ПДФ в Автокад или, наоборот, как осуществить перевод в DWG из ПДФ в Автокад. Ответы на эти и другие вопросы и будут освещены ниже.
Способ 1
Для того чтобы преобразовать чертёж из «DWG» в «PDF», потребуется осуществить следующие нехитрые манипуляции:
- На преобразуемом объекте откройте раздел «Печать», нажав сочетание клавиш «Ctrl+P» или введя команду «Plot».
- В открывшемся окне, в блоке «Принтер/Плоттер», из списка укажите «DFG в PDF.pc3».
- В строке «Формат» укажите нужный вам вид листа, если ничего из предложенного не подходит, создайте новый:
- Далее, для сохранения области печати в строке «Что печатать» укажите «Рамка», нажмите на одноимённую кнопку и с помощью мышки поместите нужный объект для сохранения в рамку.
Способ 2
Для конвертации до формата PDF в AutoCAD можно воспользоваться средствами дистрибутива «Универсальный Конвертер Документов», к слову, распространяется он бесплатно. Все действия аналогичны тем, что были описаны в «способе 1», за исключением того, что в списке «Принтер/Плоттер» потребуется указать «Universal Document Converter».
Можно применить и другой способ определения области печати и вместо рамки указать «Границы», а также установить «Выровнять чертёж по центру» и «Выровнять по размеру бумаги». Используя всё тот же дистрибутив, можно конвертировать чертёж и защитить его паролем.
Для этого потребуется следующее:
- Откройте «Свойства» и на вкладке «Устройство и документы» выберите «Дополнительные свойства»
- Откроется окно редактора, в котором выберите раздел «Формат»
- В строке «Стандарт» укажите «Защита паролем» и, соответственно, установите нужный для вас пароль. И в дальнейшем пользователям, которые открывают данный документ, потребуется вводить пароль, также с помощью этого раздела можно установить и водяной знак.
Как преобразовать (конвертировать) PDF в DWG
Реализуется данная возможность с помощью функции «Импорт». Подойдёт данный способ для версий программного обеспечения AutoCAD не старше 2010 года.
Итак, для того чтобы преобразовывать файлы PDF в Автокаде, необходимо следующее:
- Открыть раздел меню, нажав на букву «А» и выбрать пункт «Импорт», далее, выбрать «ПДФ».
- Откроется окно импорта файлов, в котором нажмите на кнопку «Обзор» для выбора загружаемого файла.
- Если загруженный объект имеет множество страниц, ниже в блоке «Страницы для импорта» укажите номер нужного фрагмента.
- Слева можно увидеть блоки с настройками параметров, установите необходимые для работы и в завершение нажмите «ОК».
Полезные команды и переменные
- «ЭКСПОРТ» – для сохранения объектов в другом формате;
- «ЭКСПОРТПДФ» – для отображения окна «Сохранить в ПДФ»;
- «EXPORTEPLOTFORMAT» – для установки расширения по умолчанию;
- «EXPORTMODELSPACE» – для определения части чертежа, подлежащего экспорту;
- «PDFSHX» – служит для сохранения текстовых объектов, используемых шрифт SHX, в файл ПДФ в виде комментариев при экспорте.
Конвертация файлов с расширением из PDF в DWG или наоборот осуществляется и с использованием сторонних конвертеров, к примеру «Aide Converter» или «PDF2DWG» и другие.
Просто скачиваем установщик программы, устанавливаем и конвертируем документы в необходимом для работы расширении.
Очень часто в повседневной работе приходится работать с документацией в PDF-формате – технические описания, инструкции, чертежи, даташиты. Текстовые и графические данные из этих документов используются для создания собственных уникальных разработок. В AutoCAD есть богатый функционал для работы с PDF, о котором сейчас поговорим.
Рассмотрим на примере решения конкретной задачи – есть даташит к транзистору в формате pdf, в котором приведен пример тестовой печатной платы. Нам необходимо создать чертеж заготовки для изготовления это печатной платы, используя данные из этого документа.
ВАЖНО! В связи с выходом AutoCAD 2017 все изменилось и появились новые возможности импорта PDF в AutoCAD. Подробнее можно прочитать в посте Что нового в AutoCAD 2017 (Часть 3). Импорт PDF, публикация и 3D-печать
Шаг 1.
Чтобы вставить документ в чертеж воспользуемся командой Присоединить из ленты Вставка
В окне выберем нужный нам pdf-файл и страницу документа. Точку вставки, угол поворота и масштаб можно либо задать здесь же, либо указать на экране (масштаб задаем равным 1, угол поворота 0)
Теперь мы можем использовать вставленный документ как подложку для создания собственного чертежа.
Для вставленного документа доступны следующие опции:
- Контрастность и Слияние с фоном
- Показать в монохромном режиме – преобразует исходный цветной pdf-документ в черно-белый
- Создать контур подрезки
- Показать подложку
- Включить привязку
- Редактировать слои
Шаг 2.
Удалим лишнее из чертежа, оставив лишь нужный нам кусок. Создадим контур подрезки, выбрав одноименную команду. Она позволяет оставить на чертеже лишь необходимую часть файла pdf. Доступна подрезка полилинией, многоугольником и прямоугольником
Выберем Прямоугольник и обведем контур печатной платы.
Обратите внимание, что “ручка” привязки подложки осталась на месте, т.е. подрезка не удаляет, а лишь скрывает изображение.
Выбор опции Обратная подрезка позволяет инвертировать подрезку. Также эту операцию можно сделать “ручкой” в виде стрелки, расположенной на контуре подрезки.
Шаг 3.
Приступим к созданию чертежа. Опция Включить привязку позволяет привязывать создаваемые объекты к подложке.
Стоит сказать, что pdf-документы бывают двух видов:
- сформированные специальными программами (например, виртуальными принтерами). В таких документах содержатся текст, растровые и векторные изображения, мультимедиа и пр.
- документы, в которые вставлено сканированное изображение.
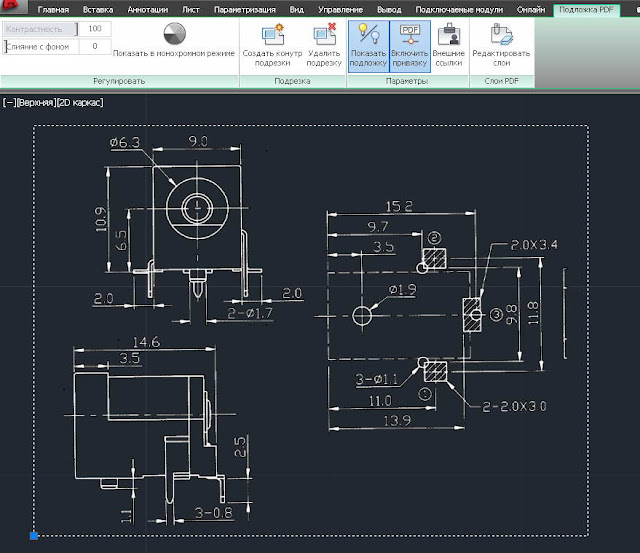 |
| Pdf-документ с вставленной сканированной картинкой |
В зависимости от типа вставленного файла мы можем получить прекрасную возможность (или не получить) – привязка к элементам подложки. Если документ не сканированная картинка, то при черчении доступны все существующие в AutoCAD привязки.
Так как мы используем “правильный” pdf-файл, то просто обводим контур печатной платы
И рисуем отверстия.
Шаг 4.
После очень простого процесса отрисовки всех необходимых нам элементов отключаем подложку, чтобы на нашем чертеже не было ничего лишнего.
Кнопка Показать подложку – позволяет скрыть/показать подложку
Команда Редактировать слои позволяет включать/выключать слои pdf-документа (в нашем файле слоев нет).
Шаг 5.
Далее стандартными средствами AutoCAD оформляем чертеж. И всё, результат получен.
Вот так грамотное использование функционала AutoCAD позволяет значительно ускорить процесс создания чертежа, облегчить рутинный труд и избежать ошибок при перечерчивании.
Более яркий пример использования pdf-файлов в виде подложек можно продемонстрировать на примере карт, планов топосъемки и пр., но за этим надо обратиться к строителям и геодезистам 🙂
Остальные приемы работы в AutoCAD можно посмотреть на одноименной странице блога.
С уважением, Андрей
Если вы получили ответ на свой вопрос и хотите поддержать проект материально – внизу страницы для этого есть специальная форма.