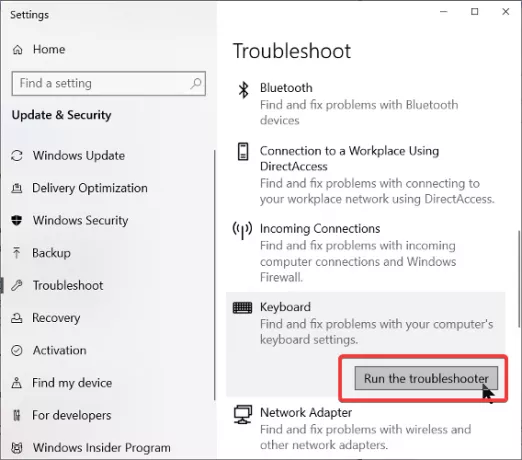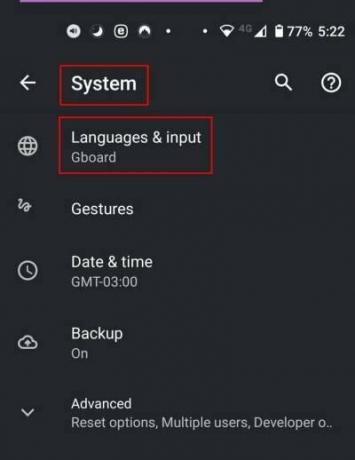Попробуйте наш инструмент устранения неполадок
Выберите операционную систему
Выберите язык програмирования (опционально)
‘>
Если вы найдете свой текст типы в обратном порядке на компьютере, даже если вы набираете пересылку как обычно. Это странно. Но не волнуйтесь. Вы далеко не одиноки.
Многие люди столкнутся с проблемой обратной печати. Хорошая новость в том, что вы можете исправить печатать в обратном направлении проблема в вашем компьютере.
Попробуйте эти исправления
Вот несколько решений, которые помогли людям решить проблему обратной печати. Необязательно пробовать их все; просто двигайтесь вниз по списку, пока все снова не заработает.
- Перезагрузите компьютер
- Измените настройки своего региона
- Сбросьте настройки клавиатуры
- Обновите драйвер клавиатуры
- Настройте параметры в своем приложении
Примечание: приведенные ниже снимки экрана относятся к Windows 10, и исправления применимы к Windows 8 и Windows 7.
Исправление 1: перезагрузите компьютер
Поскольку многие технические проблемы можно решить путем перезагрузки, перезагрузка компьютера никогда не помешает. Часто этого бывает достаточно, чтобы решить проблему обратной печати.
Кроме того, если вы используете внешнюю клавиатуру и она подключается к компьютеру через USB-кабель или по беспроводной сети, вы можете отключить клавиатуру, а затем снова подключить ее. Надеюсь, это исправит вашу проблему с набором текста с клавиатуры.
Исправление 2: измените настройки своего региона
Как вы, возможно, знаете, если регион был изменен на место, в котором языки пишутся справа налево, то у вас возникнет проблема с вводом текста в обратном направлении. Таким образом, вы можете проверить, был ли изменен ваш регион на вашем компьютере.
Вот как это сделать:
- открыто Панель управления на вашем компьютере и убедитесь, что вы просматриваете их маленькими или большими значками.
- Нажмите Область (или же Регион и языки в Windows 7).
- Щелкните значок Расположение вкладка и убедитесь, что выбрали правильный Местоположение дома для вашего компьютера. Если местоположение не то, что вы обычно используете, измените его в раскрывающемся меню.
- Сохраните настройки и перезагрузите компьютер.
Теперь введите что-нибудь на своем компьютере и посмотрите, решит ли это проблему с обратной печатью.
Если проблема не исчезнет, не волнуйтесь. Есть и другие решения.
Исправление 3: сбросьте настройки клавиатуры
Если ваш регион на вашем компьютере указан правильно, и вы все еще испытываете проблемы с вводом текста в обратном направлении, возможно, вы случайно набрали сочетание клавиш, чем изменили отображение текста при вводе. Обычно горячие клавиши:
- Для ввода слева направо: Ctrl + Shift влево
- Для ввода справа налево: Ctrl + Shift вправо
Если это сочетание клавиш для вашей клавиатуры, вы можете вернуть его обратно, чтобы исправить проблему ввода текста в обратном направлении. Но что, если вы не знаете, какое сочетание клавиш вы набрали? Не волнуйся. Вы можете сбросить настройки клавиатуры до заводских.
Для клавиатур прилагалось программное обеспечение, например Клавиатура Razer , вы можете сбросить настройки клавиатуры в Razer Synapse .
Для клавиатур, на которых нет программного обеспечения, вы можете проверить руководство по клавиатуре или обратиться к производителю, чтобы сбросить настройки клавиатуры.
Исправление 4. Обновите драйвер клавиатуры.
Отсутствующий или устаревший драйвер клавиатуры на вашем компьютере может вызвать обратный набор текста, поэтому вам следует обновить драйвер клавиатуры до последней версии.
Есть два способа обновить драйвер: вручную и автоматически .
Обновление драйверов вручную – Вы можете перейти на веб-сайт своей клавиатуры, найти последнюю версию правильного драйвера, а затем загрузить и установить его вручную на свой компьютер. Это требует времени и навыков работы с компьютером.
ИЛИ ЖЕ
Автоматическое обновление драйверов – Если у вас нет времени или терпения, вы можете сделать это автоматически с помощью Водитель Easy .
Driver Easy автоматически распознает вашу систему и найдет для нее подходящие драйверы. Вам не нужно точно знать, в какой системе работает ваш компьютер, вам не нужно рисковать, загружая и устанавливая неправильный драйвер, и вам не нужно беспокоиться о том, что вы ошиблись при установке.
- Скачать установить Driver Easy.
- Откройте Driver Easy и нажмите Сканировать сейчас . Затем Driver Easy просканирует проблемные драйверы на вашем компьютере.
- Щелкните значок Обновить рядом с отмеченной клавиатурой, чтобы автоматически загрузить правильную версию своего драйвера (вы можете сделать это с помощью СВОБОДНЫЙ версия). Затем установите его на свой компьютер.
Или нажмите Обновить все для автоматической загрузки и установки правильной версии всех драйверов, которые отсутствуют или устарели в вашей системе (для этого требуется Pro версия – вам будет предложено выполнить обновление, когда вы нажмете Обновить все и получить 30-дневная гарантия возврата денег ).
- Перезагрузите компьютер, чтобы изменения вступили в силу.
Введите текст на своем компьютере и посмотрите, правильно ли он работает.
Исправление 5. Настройте параметры в своем приложении.
Если ваша клавиатура печатает только в обратном порядке в некоторых конкретных приложениях, таких как панель поиска Google Chrome, вам следует проверить настройки отображения в этом приложении. Настройки различаются от приложения к приложению, поэтому мы не будем рассматривать это здесь.
Возьмем, к примеру, Google Chrome:
- Скопировать и вставить ‘ about: // флаги »В строке поиска в Google Chrome и нажмите Войти .
- Идти к Принудительное направление пользовательского интерфейса , и выберите Слева направо .
- Сохраните изменения.
- Перезагрузите Google Chrome.
Введите текст в Google Chrome и посмотрите, решит ли он вашу проблему.
Неудачно? Вы также должны проверить свои расширения, которые могут вызвать проблемы с набором текста:
- Зайдите в Google Chrome Настройки .
- Нажмите Расширения из меню слева.
- Отключите расширения одно за другим, чтобы узнать, какое из них вызывает проблему с обратной печатью.
Если этот метод не работает, вы можете сбросить настройки Chrome по умолчанию:
- Зайдите в Google Chrome Настройки .
- Нажмите Продвинутый .
- Прокрутите вниз и щелкните Восстановить исходные настройки по умолчанию под Сбросить и очистить раздел.
После сброса перезапустите приложение и посмотрите, правильно ли работает набор текста.
Итак, поехали. Надеюсь, эти пять методов помогут вам решить проблему обратного набора текста.
Если у вас есть какие-либо вопросы, не стесняйтесь оставлять комментарии ниже, и мы увидим, что еще мы можем сделать.
Довольно редко клавиатура вашего ПК печатает в обратном направлении. Тем не менее, у значительного числа людей был такой опыт, так что вы не одиноки. Помимо того, что ваша клавиатура перевернута назад, вы также можете заметить, что некоторые конкретные меню поворачиваются влево при наведении курсора.
В большинстве случаев это ошибка приложения, но также может быть ошибка компьютера. Смена клавиатуры может не решить эту проблему, потому что она редко является причиной проблемы. Ваша клавиатура может печатать в обратном направлении по одной из следующих причин:
- Это могло быть из-за неправильно настроенных настроек клавиатуры.
- Поврежденный или устаревший драйвер клавиатуры.
- Поврежденные системные файлы.
- Неправильная конфигурация местоположения.
Прочтите ниже, чтобы узнать, как решить эту проблему.
Ввод с клавиатуры в обратном направлении справа налево
Там так много мест, где можно проверить, возникает ли у вас эта проблема, что легче исправить, если это общесистемная ошибка, проверив любой из приведенных ниже методов.
- Перезагрузите компьютер.
- Жестко перезагрузите компьютер.
- Проверьте регион вашей системы.
- Запустите средство устранения неполадок клавиатуры.
- Измените направление ввода с клавиатуры.
- Обновите или переустановите драйвер клавиатуры.
- Устранение неполадок в состоянии чистой загрузки.
1]Перезагрузите компьютер
Часто эту ошибку может исправить простой перезапуск компьютера; это не заставит вас много пытаться перезагрузить компьютер. Перейдите к Начинать меню и используйте Перезапуск вариант.
Если вы используете внешнюю клавиатуру для набора текста, попробуйте отсоединить USB-кабель или беспроводное соединение, затем подождите некоторое время, подключите заново и проверьте, сохраняется ли ошибка.
2]Жесткая перезагрузка ПК.
Он чем-то похож на метод выше, но здесь вы не допустите полного завершения работы. Жесткая перезагрузка ПК — отличный способ решить многие внутренние проблемы на вашем компьютере.
- Сохранять любой открытый документ или прогресс, а затем нажмите и удерживайте мощность кнопку на несколько секунд, пока ноутбук полностью не выключится.
- Удалять аккумулятор вашего ПК и подождите около 3 минут. Теперь подключите адаптер (не вставляйте батарею).
- Загрузиться вашей системе и проверьте, сохраняется ли ошибка.
Если вы используете настольный ПК, Отключить все периферийные устройства (включая клавиатуру) и беспроводные соединения, затем отключите все внешние розетки. Через некоторое время подключите компьютер и подключите все необходимые периферийные устройства, а затем проверьте.
3]Исправьте регион вашей системы
В большинстве мест на Земле пишут слева направо. Если ваша клавиатура набирает текст в обратном направлении, ваша система могла быть настроена на одно из этих мест.
Чтобы решить эту проблему, откройте Панель управления > Часы и регион > Область, край.
Выберите Место расположения или же Административный вкладка и нажмите Изменить языковой стандарт системы….
Нажать на Текущий языковой стандарт системы раскрывающееся меню и измените его на свой правильный регион. Если сомневаетесь, выберите любой английский вариант.
Проверь сейчас.
4]Запустите средство устранения неполадок клавиатуры.
Вы можете устранить неполадки с клавиатурой, чтобы выяснить, является ли это причиной. Перейти к Стартовое меню, печатать Устранение неполадоки нажмите ENTER.
Прокрутите вниз раздел Найти и исправить другие проблемы и выберите клавиатура.
Наконец, запустите средство устранения неполадок с клавиатурой и следуйте всем инструкциям на экране.
5]Измените направление ввода с клавиатуры.
Windows позволяет вам изменять направление набора текста по желанию. Вы можете перемещаться слева направо и справа налево с помощью некоторых сочетаний клавиш. Возможно, вы это сделали. Попробуйте использовать любую из этих сочетаний клавиш:
- Для письма справа налево используйте CTRL + SHIFT вправо
- Для письма слева направо используйте CTRL + левый SHIFT
Затем проверьте, решает ли это проблему.
6]Переустановите драйвер клавиатуры.
Устаревший или неправильно настроенный драйвер клавиатуры может быть причиной, как мы видели выше, выполните следующие действия, чтобы переустановить драйверы. Открыть Диспетчер устройств и расширить Клавиатура вариант.
Щелкните правой кнопкой мыши на Стандартная клавиатура PS / 2 (название вашей клавиатуры может отличаться в зависимости от производителя).
Выбирать Удалить и следуйте всем инструкциям на экране, затем Перезапуск ваш компьютер, когда закончите.
Кроме того, вы можете посетить веб-сайт производителя, найти свой компьютер, получить драйвер клавиатуры, скачать и установить Это, Перезапуск свой компьютер и проверьте ошибки.
7]Устранение неполадок в состоянии чистой загрузки
Вы можете устранить неполадки вручную, выполнив чистую загрузку. Чистая загрузка запускает систему с минимальным набором драйверов и программ автозагрузки. Когда вы запускаете компьютер в режиме чистой загрузки, он запускается с использованием предварительно выбранного минимального набора драйверов и программ запуска, а поскольку компьютер запускается с минимальным набором драйверов, некоторые программы могут работать не так, как вы ожидали.
Устранение неполадок с чистой загрузкой предназначено для выявления проблем с производительностью. Чтобы выполнить устранение неполадок с чистой загрузкой, необходимо отключать или включать по одному процессу за раз, а затем перезагружать компьютер после каждого действия. Если проблема исчезнет, вы знаете, что это был последний процесс, создавший проблему.
Таким образом, вы сможете найти процесс или службу, которая создает проблемы для вашей клавиатуры.
Один из методов, описанных в этой статье, должен исправить эту ошибку.
Download Article
Quick ways to troubleshoot a keyboard typing in reverse
Download Article
Is your computer or laptop keyboard typing from right to left? This could be due to a setting on your device that may have been changed accidentally, or you may need to update your keyboard drivers. Luckily, this can be done in a few simple steps. If all else fails, you may need to use a different keyboard. This wikiHow will show you how to fix a keyboard typing backwards on your Windows 11, 10, or 8 computer.
Things You Should Know
- Press “CTRL” + left “Shift” to return to left-to-write typing.
- Change your system region in “Control Panel” → “Clock and Region” → “Region” → “Administrative” → “Change system locale…”.
- Update your keyboard driver by opening “Device Manager” → “Keyboards” → “Update driver”.
-
On some computers, you can swap between left-to-right typing and right-to-left typing. This can be done with the press of a few keys, so it’s possible you may have changed this setting without meaning to.[1]
- To return to left-to-right typing, press CTRL + left Shift.
- If you want to use right-to-left typing, press CTRL + right Shift.
- If your keyboard is deleting text as you type, you’ll need to toggle off Overtype Mode by pressing Insert.
Advertisement
-
Check if the typing error is active in all apps or one app. If the keyboard is typing backwards in only one app, this could be a setting changed in the app itself.
- Check the app’s settings and turn off any feature that may enable right-to-left typing.
- If there’s no setting, try CTRL + left Shift while the app window is active to change the typing direction.
-
Restart your computer. Sometimes, your computer may just need a simple restart to get it working properly again. After restarting, try your keyboard again.
Advertisement
-
Update your system region. If your keyboard is typing incorrectly, this may be caused by your region setting. Follow the steps to change your system region to the correct one:
- Open the Control Panel.
- Click Clock and Region.
- Click Region.
- Click the Administrative tab and click Change system locale….
- Select the correct region from the drop-down menu.
- Click OK.
- Restart your computer, and then try your keyboard again.
-
Use the keyboard troubleshooter. Windows 10 and 11 have built-in troubleshooters to diagnose and fix issues. Follow the steps to run the troubleshooter:
- Open Settings.
- Click Update & Security.
- Click the Troubleshoot tab.
- Click Additional troubleshooters.
- Click Keyboard, and then click Run the troubleshooter.
- Wait for the troubleshooter to diagnose the problem. Your computer may restart during this process. After the troubleshooter is finished, apply any suggested fixes. Try using your keyboard again.
Advertisement
-
Keep your keyboard driver up-to-date. If you’re having issues with your keyboard, make sure to update your keyboard driver. To do so:
- Right-click the Start menu and select Device Manager.
- Click the arrow next to Keyboards to expand the section.
- Right-click your keyboard and click Update driver.
- Select Search automatically for drivers. If you already have a new driver file on your computer, select Browse my computer for drivers.
- Let the driver install.
- Restart your computer, and then try your keyboard again.
-
Reinstall the keyboard driver. If updating the driver didn’t work, you can try to uninstall the driver and install it again. To uninstall the keyboard driver:
- Right-click the Start menu and select Device Manager.
- Click the arrow next to Keyboards to expand the section.
- Right-click your keyboard and click Uninstall device.
- Restart your computer. Windows should automatically install the driver upon restarting. Try your keyboard again.
Advertisement
-
Make sure your left arrow key isn’t stuck. This could cause the cursor to constantly shift towards the left, which can impact your typing. Test the key, and make sure it comes back up again.
- To fix a stuck key, remove the key with a keycap puller. Dust around the area. Use a cotton swap and rubbing alcohol to remove stickiness.
-
Try using a different keyboard. If all else fails, the issue could lie in the keyboard itself. Plug in a spare keyboard or purchase a new one. You can also try to fix the keyboard if the keys are sticking together.
Advertisement
Ask a Question
200 characters left
Include your email address to get a message when this question is answered.
Submit
Advertisement
References
About This Article
Thanks to all authors for creating a page that has been read 1,354 times.
Is this article up to date?
Содержание
- Исправить проблему с вводом текста с клавиатуры в Windows 10
- Ввод с клавиатуры в обратном направлении справа налево
- 1]Перезагрузите компьютер
- 2]Жесткая перезагрузка ПК.
- 3]Исправьте регион вашей системы
- 4]Запустите средство устранения неполадок клавиатуры.
- 5]Измените направление ввода с клавиатуры.
- 6]Переустановите драйвер клавиатуры.
- 7]Устранение неполадок в состоянии чистой загрузки
- (Решено) Проблемы с набором текста в обратном направлении. Без труда
- Попробуйте эти исправления
- Исправление 1: перезагрузите компьютер
- Исправление 2: измените настройки своего региона
- Исправление 3: сбросьте настройки клавиатуры
- Исправление 4. Обновите драйвер клавиатуры.
- Исправление 5. Настройте параметры в своем приложении.
Исправить проблему с вводом текста с клавиатуры в Windows 10
Довольно редко клавиатура вашего ПК печатает в обратном направлении. Тем не менее, у значительного числа людей был такой опыт, так что вы не одиноки. Помимо того, что ваша клавиатура перевернута назад, вы также можете заметить, что некоторые конкретные меню поворачиваются влево при наведении курсора.
В большинстве случаев это ошибка приложения, но также может быть ошибка компьютера. Смена клавиатуры может не решить эту проблему, потому что она редко является причиной проблемы. Ваша клавиатура может печатать в обратном направлении по одной из следующих причин:
Прочтите ниже, чтобы узнать, как решить эту проблему.
Ввод с клавиатуры в обратном направлении справа налево
Там так много мест, где можно проверить, возникает ли у вас эта проблема, что легче исправить, если это общесистемная ошибка, проверив любой из приведенных ниже методов.
1]Перезагрузите компьютер
Часто эту ошибку может исправить простой перезапуск компьютера; это не заставит вас много пытаться перезагрузить компьютер. Перейдите к Начинать меню и используйте Перезапуск вариант.
Если вы используете внешнюю клавиатуру для набора текста, попробуйте отсоединить USB-кабель или беспроводное соединение, затем подождите некоторое время, подключите заново и проверьте, сохраняется ли ошибка.
2]Жесткая перезагрузка ПК.
Он чем-то похож на метод выше, но здесь вы не допустите полного завершения работы. Жесткая перезагрузка ПК — отличный способ решить многие внутренние проблемы на вашем компьютере.
Если вы используете настольный ПК, Отключить все периферийные устройства (включая клавиатуру) и беспроводные соединения, затем отключите все внешние розетки. Через некоторое время подключите компьютер и подключите все необходимые периферийные устройства, а затем проверьте.
3]Исправьте регион вашей системы
В большинстве мест на Земле пишут слева направо. Если ваша клавиатура набирает текст в обратном направлении, ваша система могла быть настроена на одно из этих мест.
Чтобы решить эту проблему, откройте Панель управления > Часы и регион > Область, край.
Выберите Место расположения или же Административный вкладка и нажмите Изменить языковой стандарт системы….
Нажать на Текущий языковой стандарт системы раскрывающееся меню и измените его на свой правильный регион. Если сомневаетесь, выберите любой английский вариант.
4]Запустите средство устранения неполадок клавиатуры.
Вы можете устранить неполадки с клавиатурой, чтобы выяснить, является ли это причиной. Перейти к Стартовое меню, печатать Устранение неполадоки нажмите ENTER.
Прокрутите вниз раздел Найти и исправить другие проблемы и выберите клавиатура.
Наконец, запустите средство устранения неполадок с клавиатурой и следуйте всем инструкциям на экране.
5]Измените направление ввода с клавиатуры.
Windows позволяет вам изменять направление набора текста по желанию. Вы можете перемещаться слева направо и справа налево с помощью некоторых сочетаний клавиш. Возможно, вы это сделали. Попробуйте использовать любую из этих сочетаний клавиш:
Затем проверьте, решает ли это проблему.
6]Переустановите драйвер клавиатуры.
Устаревший или неправильно настроенный драйвер клавиатуры может быть причиной, как мы видели выше, выполните следующие действия, чтобы переустановить драйверы. Открыть Диспетчер устройств и расширить Клавиатура вариант.
Щелкните правой кнопкой мыши на Стандартная клавиатура PS / 2 (название вашей клавиатуры может отличаться в зависимости от производителя).
Выбирать Удалить и следуйте всем инструкциям на экране, затем Перезапуск ваш компьютер, когда закончите.
Кроме того, вы можете посетить веб-сайт производителя, найти свой компьютер, получить драйвер клавиатуры, скачать и установить Это, Перезапуск свой компьютер и проверьте ошибки.
7]Устранение неполадок в состоянии чистой загрузки
Вы можете устранить неполадки вручную, выполнив чистую загрузку. Чистая загрузка запускает систему с минимальным набором драйверов и программ автозагрузки. Когда вы запускаете компьютер в режиме чистой загрузки, он запускается с использованием предварительно выбранного минимального набора драйверов и программ запуска, а поскольку компьютер запускается с минимальным набором драйверов, некоторые программы могут работать не так, как вы ожидали.
Устранение неполадок с чистой загрузкой предназначено для выявления проблем с производительностью. Чтобы выполнить устранение неполадок с чистой загрузкой, необходимо отключать или включать по одному процессу за раз, а затем перезагружать компьютер после каждого действия. Если проблема исчезнет, вы знаете, что это был последний процесс, создавший проблему.
Таким образом, вы сможете найти процесс или службу, которая создает проблемы для вашей клавиатуры.
Один из методов, описанных в этой статье, должен исправить эту ошибку.
Источник
(Решено) Проблемы с набором текста в обратном направлении. Без труда
Backwards Typing Issues
Если вы обнаружите, что ваш текст набирается на вашем компьютере задом наперед, даже если вы печатаете вперед как обычно. Это странно. Но не волнуйтесь. Вы можете это исправить.
Если вы найдете свой текст типы в обратном порядке на компьютере, даже если вы набираете пересылку как обычно. Это странно. Но не волнуйтесь. Вы далеко не одиноки.
Многие люди столкнутся с проблемой обратной печати. Хорошая новость в том, что вы можете исправить печатать в обратном направлении проблема в вашем компьютере.
Попробуйте эти исправления
Вот несколько решений, которые помогли людям решить проблему обратной печати. Необязательно пробовать их все; просто двигайтесь вниз по списку, пока все снова не заработает.
Исправление 1: перезагрузите компьютер
Поскольку многие технические проблемы можно решить путем перезагрузки, перезагрузка компьютера никогда не помешает. Часто этого бывает достаточно, чтобы решить проблему обратной печати.
Кроме того, если вы используете внешнюю клавиатуру и она подключается к компьютеру через USB-кабель или по беспроводной сети, вы можете отключить клавиатуру, а затем снова подключить ее. Надеюсь, это исправит вашу проблему с набором текста с клавиатуры.
Исправление 2: измените настройки своего региона
Как вы, возможно, знаете, если регион был изменен на место, в котором языки пишутся справа налево, то у вас возникнет проблема с вводом текста в обратном направлении. Таким образом, вы можете проверить, был ли изменен ваш регион на вашем компьютере.
Вот как это сделать:
Теперь введите что-нибудь на своем компьютере и посмотрите, решит ли это проблему с обратной печатью.
Если проблема не исчезнет, не волнуйтесь. Есть и другие решения.
Исправление 3: сбросьте настройки клавиатуры
Если ваш регион на вашем компьютере указан правильно, и вы все еще испытываете проблемы с вводом текста в обратном направлении, возможно, вы случайно набрали сочетание клавиш, чем изменили отображение текста при вводе. Обычно горячие клавиши:
Если это сочетание клавиш для вашей клавиатуры, вы можете вернуть его обратно, чтобы исправить проблему ввода текста в обратном направлении. Но что, если вы не знаете, какое сочетание клавиш вы набрали? Не волнуйся. Вы можете сбросить настройки клавиатуры до заводских.
Для клавиатур, на которых нет программного обеспечения, вы можете проверить руководство по клавиатуре или обратиться к производителю, чтобы сбросить настройки клавиатуры.
Исправление 4. Обновите драйвер клавиатуры.
Отсутствующий или устаревший драйвер клавиатуры на вашем компьютере может вызвать обратный набор текста, поэтому вам следует обновить драйвер клавиатуры до последней версии.
Driver Easy автоматически распознает вашу систему и найдет для нее подходящие драйверы. Вам не нужно точно знать, в какой системе работает ваш компьютер, вам не нужно рисковать, загружая и устанавливая неправильный драйвер, и вам не нужно беспокоиться о том, что вы ошиблись при установке.
Введите текст на своем компьютере и посмотрите, правильно ли он работает.
Исправление 5. Настройте параметры в своем приложении.
Если ваша клавиатура печатает только в обратном порядке в некоторых конкретных приложениях, таких как панель поиска Google Chrome, вам следует проверить настройки отображения в этом приложении. Настройки различаются от приложения к приложению, поэтому мы не будем рассматривать это здесь.
Возьмем, к примеру, Google Chrome:
Введите текст в Google Chrome и посмотрите, решит ли он вашу проблему.
Неудачно? Вы также должны проверить свои расширения, которые могут вызвать проблемы с набором текста:
Если этот метод не работает, вы можете сбросить настройки Chrome по умолчанию:
После сброса перезапустите приложение и посмотрите, правильно ли работает набор текста.
Итак, поехали. Надеюсь, эти пять методов помогут вам решить проблему обратного набора текста.
Если у вас есть какие-либо вопросы, не стесняйтесь оставлять комментарии ниже, и мы увидим, что еще мы можем сделать.
Источник
Клавиатуры — это как руки для компьютера или мобильных телефонов. Но бывают случаи, когда он начинает глючить. Хотя самый быстрый способ починить клавиатуру в компьютере — заменить ее. Но что, если это проблема программного обеспечения? Что делать, если клавиатура Android начинает печатать задом наперед?
В этом руководстве мы поговорим об исправлении для людей, сталкивающихся с проблемой набора текста с клавиатуры в обратном направлении. В чем может быть причина этого и как можно решить эту проблему.
Ну человеческая ошибка. Да, клавиатура печатает задом наперёд только потому, что она сознательно или неосознанно настроена на это. Это самая распространенная причина. Может быть сбой в программном обеспечении или приложении клавиатуры, но эти сбои обычно устраняются сами собой.
Содержание страницы
-
Как исправить клавиатуру, печатающую задом наперёд для Windows
- Способ 1: перезагрузите компьютер
- Способ 2: запустить устранение неполадок с клавиатурой
- Способ 3: снова подключите клавиатуру
- Способ 4: изменить направление набора текста на клавиатуре
-
Как исправить клавиатуру, печатающую задом наперёд для Windows
- Способ 1: перезагрузите смартфон
- Способ 2: смените клавиатуру
- Способ 3: очистить данные кеша
- Способ 4: принудительно остановить приложение клавиатуры
- Вывод
Как исправить клавиатуру, печатающую задом наперёд для Windows
Это наиболее распространенная проблема, с которой сталкиваются люди, использующие Windows на своем ПК. Есть много способов решить эту проблему в зависимости от ее причины. Но вы можете попробовать эти способы
Способ 1: перезагрузите компьютер
Чтобы исправить распространенные программные ошибки, вы можете перезагрузить компьютер. Если проблема была в программном обеспечении, ее можно исправить, перезагрузив компьютер.
Объявления
Способ 2: запустить устранение неполадок с клавиатурой
Устранение неполадок с клавиатурой предоставляется пользователю Windows 10. Вы можете сделать это, выполнив следующие действия.
- Нажмите клавишу окна и нажмите на настройки
- Зайдите в настройки устранения неполадок
- Найдите «Устранение неполадок с клавиатурой» и нажмите «Устранение неполадок с клавиатурой».
Способ 3: снова подключите клавиатуру
Да, вы можете попробовать отключить и снова подключить клавиатуру. Если есть какие-то проблемы с драйверами, их можно исправить самостоятельно.
Способ 4: изменить направление набора текста на клавиатуре
Если ничто не устранило вашу проблему. Тогда это потому, что вы случайно настроили клавиатуру для ввода назад. Вот как вы можете исправить направление ввода
- Чтобы печатать справа налево, нажмите CTRL+ПРАВЫЙ SHIFT.
- Чтобы печатать слева направо, нажмите CTRL+LEFT SHIFT.
Проблема ввода с клавиатуры в обратном направлении — известная проблема, и ее всегда можно исправить. Но если вас ничего не обманывает, возможно, ваш компьютер подвергся вирусной атаке. Попробуйте запустить какой-нибудь антивирус и проверьте, правда ли это, или попробуйте заменить клавиатуру.
Объявления
Как исправить клавиатуру, печатающую задом наперёд для Windows
Обычно Android не позволяет изменить направление ввода, но если он начинает печатать в обратном направлении, вы можете попробовать эти исправления.
Способ 1: перезагрузите смартфон
Лучший способ решить эту проблему — перезагрузить смартфон. Перезагрузка смартфона дает ему новый старт и устраняет проблему.
Способ 2: смените клавиатуру
Если ваша клавиатура по-прежнему печатает в обратном направлении, попробуйте использовать другую клавиатуру. Вот как вы можете изменить свою клавиатуру на Android.
Объявления
- Загрузите и установите клавиатуру из игрового магазина.
- Перейти к настройкам
- Ищите настройки языка и клавиатуры
- Нажмите на настройки языка и клавиатуры и нажмите на ввод с клавиатуры.
- Выберите загруженную клавиатуру из списка
- Возможно, это решило вашу проблему.
Способ 3: очистить данные кеша
Распространенное решение проблемы, с которой сталкивается Android. Очистите кеш-данные устройства. Кэш-данные содержат временную информацию о сайте, который вы посещаете в другом приложении. Вот как вы можете очистить данные кэша.
- Откройте настройки Android-устройства
- Найдите хранилище и нажмите на него.
- Нажмите на очистить данные кеша
- Ваш Android очистит данные кеша от каждого приложения.
Способ 4: принудительно остановить приложение клавиатуры
Если очистка данных кеша не решает вашу проблему, вы можете принудительно остановить приложение клавиатуры. И приложение снова перезапустится, когда вы откроете любое приложение, которому нужна клавиатура. Вот как вы можете это сделать.
- Откройте настройки вашего устройства Android
- Найдите Диспетчер приложений и нажмите на него.
- Найдите в списке клавиатуру по умолчанию и нажмите на нее.
- Нажмите на принудительную остановку.
Вывод
Ввод текста с клавиатуры в обратном направлении — это проблема для ПК с Windows, которую можно решить с помощью приведенного выше исправления. Но для Android это может быть сбой, потому что Android не использует механическую клавиатуру или какие-либо внешние клавиатуры, которые не позволяют печатать в обратном направлении. Так что используйте это руководство, если у вас есть проблемы, такие как обратный ввод с клавиатуры.