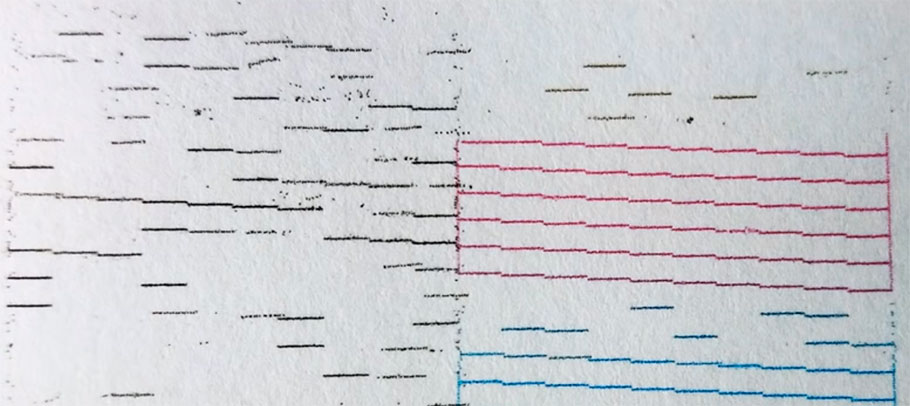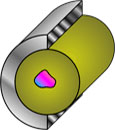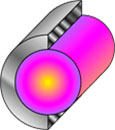Как исправить отсутствующую или сбойную ошибку печатающей головки
Ошибка «Отсутствует или вышла из строя печатающая головка» — это ошибка, которая возникает для некоторых принтеров HP. Это сообщение об ошибке появляется на панели управления принтера и отображает: «Кажется, что печатающая головка отсутствует, не обнаружена или неправильно установлена». В результате пользователи не могут ничего печатать. Вот некоторые решения для ошибки «Отсутствует или вышла из строя печатающая головка» на принтерах HP OfficeJet.
Как пользователи могут исправить ошибку «отсутствует или неисправна печатающая головка»?
Сбросить принтер HP
- Сначала попробуйте перезагрузить принтер HP. Для этого включите принтер, если он выключен.
- Затем отсоедините шнур питания от задней панели принтера.
- После этого отсоедините шнур питания от стены.
- Подождите несколько минут, а затем снова подключите кабель питания принтера к розетке.
- Подключите кабель питания к задней панели принтера.
- Затем включите принтер.
Переустановите печатающую головку принтера HP
- Некоторым пользователям может понадобиться повторно установить печатающую головку принтера. Для этого пользователям необходимо открыть дверцу доступа к картриджу, потянув вперед слот слева от принтера.
- Выньте кабель питания из задней части принтера, чтобы отсоединить его, что обеспечит отсутствие перемещения каретки.
- Затем поднимите защелку справа от каретки.
- Слегка вытяните печатающую головку из каретки, но не вынимайте ее полностью из каретки.
- Затем плотно установите печатающую головку обратно в каретку, чтобы она полностью сидела.
- Не забудьте сдвинуть защелку каретки вниз перед закрытием дверцы доступа к картриджу.
- Затем пользователи могут вставить кабель питания обратно в принтер.
- Включите принтер.
Очистите чернильный картридж
Чистка чернильных картриджей может также устранить ошибку «Отсутствует или вышла из строя печатающая головка» для некоторых пользователей. Для этого выньте картриджи из печатающей головки. Аккуратно протрите медные контакты картриджей безворсовой тканью и дистиллированной водой. Затем вытрите картриджи сухой тканью, прежде чем вставить их обратно в принтер.

Обновление прошивки принтера
- Убедитесь, что на принтере установлена последняя версия прошивки HP . Для этого откройте страницу загрузки программного обеспечения и драйверов для принтеров HP в браузере.
- Нажмите « Принтеры» , введите требуемый номер модели и нажмите кнопку « Отправить» .
- Разверните категорию «Прошивка» на странице программного обеспечения принтера.
- Нажмите Загрузить, чтобы сохранить микропрограмму, указанную там, в папке.
- Откройте папку, содержащую загруженную прошивку. Затем откройте файл прошивки, чтобы установить последнюю версию прошивки.
Замените картриджи не HP
Если ни одно из указанных выше решений не работает, пользователям может потребоваться заменить их картриджи. Это особенно актуально, если они не являются картриджами HP . Убедитесь, что замена — это оригинальный картридж HP.

Это некоторые исправления, которые могут устранить ошибку «Отсутствует или вышла из строя печатающая головка». Однако некоторым пользователям могут понадобиться сменные печатающие головки. Пользователи с печатающими головками, на которые распространяется гарантия, могут получить комплекты сборки печатающих головок от HP, с которыми они могут устанавливать как новые печатающие головки, так и картриджи.
СВЯЗАННЫЕ СТАТЬИ, ЧТОБЫ ПРОВЕРИТЬ:
- Что делать, если ваш принтер HP не может печатать
- Что делать, если ваш принтер HP не печатает черным
- Вот как исправить ошибку 79 на принтерах HP
Струйные принтеры плохо переносят простои в работе и в ряде случаев чернила могут пересохнуть, простояв без печати неделю или больше. На ранних стадиях застои устраняются системными средствами прочистки, однако в запущенных случаях (когда простой длился многие месяцы) помочь сможет лишь ручная прочистка. Стоит также быть готовым к ситуации, когда засор настолько силён, что устранить его невозможно вовсе и печатающую головку (ПГ), а то и принтер целиком, придётся менять.
Путь чернил на бумагу
Чернильный тракт – маршрут, который приходится преодолеть краске от картриджа или донорной ёмкости СНПЧ до листа бумаги или другого носителя. Чем тракт длиннее, тем больше возможностей чернилам засохнуть где-то по дороге. Существует несколько вариаций трактов:
- Вариант 1. ПГ встроена в картридж. По такой схеме работают двухкартриджные принтеры и МФУ. Сам аппарат при этом – механическое устройство для протягивания бумаги и перемещения каретки с картриджами.
- Вариант 2. Картриджи устанавливаются в ПГ. Сопло картриджа уходит сразу в чернильные дюзы, так что тракт всё ещё максимально короткий. Распространённый вариант для домашних принтеров на 4-6 картриджей, а также бюджетных офисных устройств. Недорогие плоттеры DesignJet T120/T520 работают по тому же принципу.
- Вариант 2а. Установлена СНПЧ от стороннего производителя. Если в устройствах перечисленных в варианте 2 (картридж входит в ПГ) вместо оригинальных чернильниц установить систему непрерывной подачи чернил, то тракт значительно удлиняется.
- Вариант 3. Заводская СНПЧ. Чернила из картриджей или предустановленных донорных ёмкостей попадают в шлейф и подаются на печатающую голову. По данной схеме работают бытовые устройства премиум-сегмента, некоторые фотопринтеры и большинство широкоформатных устройств.
Также стоит отметить менее распространённую вариацию Варианта 1 с СНПЧ. Это, во-первых, самодельные системы с донорами, подключёнными прямо к картриджам. Во-вторых, системы с заводской СНПЧ на базе двухкартриджных моделей (такие выпускают Canon и HP).
Как понять, что принтер засох
Засохнуть принтер может после простоя. Если проблема возникла во время активной эксплуатации – причина должна быть в чём-то другом. Когда же устройство не печатало больше недели, засыхание чернил становится одной из наиболее вероятных причин возникновения проблем в работе.
Во многих случаях принтер никак не реагирует на засыхание и поэтому, получив задание на печать, не выдаст ошибку, а начнёт выдавать пустые листы или изображения с нарушениями цветности, полосами. В таких случаях следует распечатать системный тест дюз печатающей головки (также может называться лист диагностики качества печати, тест сопел, отчет качества печати). По напечатанному образцу будет виден масштаб проблемы (забит конкретный цвет, часть дюз цвета или все сразу).
Как очистить засохший принтер
Для начала следует запустить очистку из меню принтера. В каждом принтере эта процедура называется по разному – очистка сопел, прочистка головки, глубокая очистка, очистка печат. головки и так далее. После запуска принтер будет прокачивать краску сквозь ПГ внутренней помпой-насосом, при небольших засыханиях это помогает. Если прогресс есть, но результат не идеален, повторите очистку. Больше 2-3 раз запускать не стоит, если не помогает встроенная прочистка, нужно решать проблему вручную с помощью промывочной жидкости.
От типа чернильного тракта сильно зависят методы прочистки. Все способы – в инструкции.
Вар 1. Двухкартриджный принтер
- Системные прочистки помогают устранить незначительные засоры в картриджах со встроенной печатающей головой, но расходуют чернила, которых и так совсем немного в подобных чернильницах.
- Отмачивание в чистящей жидкости и прокачка чернил могут помочь пробить более серьёзный засор и пересыхание.
- Если ничего не помогает – всегда есть возможность купить новый картридж.
Вар 2. Картриджи вставляются в ПГ
- Системные прочистки могут помочь устранить проблему на ранних стадиях.
- Сравнительно простой в использовании можно назвать промывку с помощью ПЗК и сервисной жидкости. Нужно залить в ПЗК сервисную жидкость вместо оригинальных чернил, после чего запустить в принтере несколько этапов системной прочистки.
- Чернила могли засохнуть в наполнителе ПЗК и в таком случае должна помочь их промывка.
- Пересохшую печатающую голову промывают несколькими методами:
- Промывка ПГ с помощью прокапывания
- Промывка ПГ с помощью продувки жидкости через штуцеры
- Если ПГ нельзя извлечь, то её всё равно можно прочистить
- Так или иначе, если принтер простоял без дела несколько лет и при этом не был подобающим образом законсервирован, восстановить его вряд ли удастся.
Вар 2а. СНПЧ подключается к ПГ
- Наличие СНПЧ добавляет в тракт длинный шлейф. При простое чернила в нём довольно быстро начинают сохнуть, именно поэтому устанавливать подобные системы рекомендуется только для потоковой, но не для домашней печати.
- Для прочистки шлейфа можно попробовать прокачку чернил. Вставляем шприц в сопло картриджа и тянем поршень на себя. Несколько попыток с определённой вероятностью восстановят ток чернил.
- Донорные ёмкости и шлейф стоят не так уж дорого (по сравнению с совместимыми чипами, необходимыми для работы системы), так что при серьёзном засоре, их можно сравнительно безболезненно заменить.
Вар 3. Заводская СНПЧ
- В устройствах с донорными ёмкостями типа “Фабрик Печати” на ранних стадиях должны помочь сервисные прочистки. Далее можно попробовать залить в доноры сервисную жидкость и запустить промывку с ней.
- В картриджных устройствах, где чернильница по сути представляет собой донорную ёмкость, также запускаются сервисные прочистки, затем прогоняется сервисная жидкость через картриджи.
- Промывка Brother с буферной камерой
- Промывка Фабрик Печати Epson
Как не допустить засыхания принтера
- Печатать хотя бы раз в неделю страничку с тестом дюз.
- Выбирать только качественные расходные материалы.
- Устанавливать СНПЧ только при необходимости поточной печати (от 150 листов в неделю).
- Перевести принтер на водные чернила (если это возможно для данной модели), если печать происходит редко. Пигментные чернила сохнут значительно быстрее.
- Подмешать к чернилам 10-15% сервисной жидкости – это снизит яркость и контрастность чернил, однако после этого они будут сохнуть медленнее.
- Если планируется долгосрочный простой в работе, следует законсервировать принтер (слить чернила и промыть 2-3 раза чистящей жидкостью).
Основные проблемы печати в струйных принтерах возникают в связи с тем, что чернила, проходящие по каналам подачи к печатающей головке, испаряются и оставляют за собой засохшие красители или пигменты. Когда компоненты красящего вещества засыхают, то они превращаются в твердый осадок, который блокирует печатающую головку и затрудняет выход чернил из отверстия подачи (дюзы, сопла).
«Печатающая головка – это главный элемент струйного печатающего устройства, с помощью которого происходит распыление чернила по поверхности бумаги (или любого иного материала). Изделие имеет достаточно сложную конструкцию. Кроме того, именно печатающая головка в основном отвечает за качество создаваемых отпечатков. Появление дефектов моментально сказывается на работоспособности оргтехники»
Во многих принтерах, чтобы предотвратить подобные проблемы, предусмотрена специальная резиновая крышка (капа), которая закрывает сопла печатающей головки, когда принтер выключен или не используется. Кроме того, все современные струйные МФУ и принтеры снаряжаются автоматизированной системой очистки ПГ от засоров. Однако эти способы не совершенны, и со временем чернила все равно просачиваются, высыхают и твердеют.
Как очистить печатающую головку струйного принтера
Чтобы бороться с этой проблемой, практически все принтеры оснащаются механизмом, который очищает печатающую головку в автоматическом режиме. Обычно в качестве «растворителя» засоров, при чистке служат сами чернила. Принтер пытается прогнать чернила сразу через все каналы подачи. Поэтому, по мере распределения красящего вещества, краска проникает в застопоренные каналы, и частично размягчает затвердевшую отработку. После испарения резиновый ракель проходит вдоль печатающей головки и равномерно распределяет чернила. В свою очередь, принтер снова пытается выдавить чернила через все каналы, чтобы окончательно удалить размякшие комки отработки и разблокировать все каналы.
Во многих струйных принтерах Epson используется помпа по откачке воздуха с трубкой и резиновым наконечником, чтобы прочистить особо закупоренные каналы. В связи с тем, что печатающая головка встроена в принтер, такой насос необходимо применять при первом использовании устройства, а также после смены картриджей (или перезаправки). Кроме того, периодически не будет лишним прочистить помпу принтера Epson. Это гарантированно улучшит качество печати.
Чернила, использованные при очистке печатающей головки, необходимо удалить из принтера, чтобы предотвратить протечку. Для этого в принтере предусмотрен специальный контейнер с абсорбером (так называемый памперс принтера). В МФУ НР – это отдельный открытый пластиковый контейнер, расположенный под отделом хранения картриджей. В принтерах Epson памперс имеет вид большого волокнистого коврика, установленного в специальную подставку, под лотком для загрузки бумаги. В более ранних печатающих аппаратах, засохшие чернила скапливаются в этом контейнере и могут повредить печатающую головку, если их не убирать. Стоит отметить, что абсорбер «памперс» есть у Canon и во всех прочих печатающих устройствах струйного типа.
Тип чернил, использующийся в принтере, также влияет на то, как быстро засоряются каналы подачи чернил. Если Вы применяете высококачественные водорастворимые чернила, то шанс того, что они быстро засохнут очень низок. Кроме того, промывать печатающую головку Epson будет значительно проще, чем после использования чернила пигментного типа.
Причины засорения печатающей головки струйного принтера
Помимо засорения печатающей головки в процессе испарения чернил, существует еще одна причина засыхания чернил, которую многие принтеры не могут предотвратить. Для того, чтобы чернила выходили из сопел чернильницы необходим воздух, который замещает использованную краску в контейнере. Воздух поступает внутрь по очень длинной, тонкой извилистой канавке, расположенной на крышке картриджа, либо через фильтры СНПЧ. Подобная конструкция нужна для предотвращения испарения чернила внутри картриджа. Однако некоторое испарение все равно происходит. Поэтому, подобное приводит к появлению косоструя, которое можно устранить регулярными прочистками или печатью с настройками наилучшего качества.
Обратит внимание, использование чернил в качестве «растворителя» в процессе очистки, сокращает ресурс печати купленного картриджа. Вместо печати документов, чернила приходится использовать для очистки печатающей головки. Тем не менее, в случае окончания ресурса, картридж можно заправить новым красящим веществом соответствующего типа.
Зачем нужны чистящие картриджи
Если Ваш принтер печатает полосатые изображения, или части изображения при печати отсутствуют, то это верный сигнал того, что необходимо провести процедуру очистки печатающей головки. Существует альтернативный вариант прочистки печатающей головки – это использование специальных чистящих картриджей. Вместо чернил, они заполнены специальной жидкостью, которая полностью растворяет засохшие чернила и удаляет их из каналов. При этом, не повреждая печатающую головку. При использовании чистящего картриджа необходимо программным способом провести стандартную процедуру очистки печатающей головки.
Процесс очистки сопел (дюз) печатающей головки:
|
1. Из-за засохшего чернила в каналах подачи (дюзах), поток краски заметно ухудшается, либо полностью прекращается. |
|
|
2. При использовании чистящих картриджей, специально разработанный состав жидкости эффективно удаляет затвердевшие чернила внутри каналов. |
|
|
3. После процесса очистки, засоры в каналах полностью удаляются. |
|
|
4. После установки картриджа, чернила свободно попадают во все каналы подачи, и качество печати заметно улучшается. |
|
Если обычные способы не помогают решить проблему засорения печатающей головки, тогда потребуется снять ее с принтера и вручную промыть ее более сильными чистящими средствами.
Ваше Имя:
Ваш вопрос:
Внимание: HTML не поддерживается! Используйте обычный текст.
Оценка:
Плохо
Хорошо
Введите код, указанный на картинке:
Содержание
- 1 Выравнивание печатающих головок (Print Head Alignment)
- 2 Автоматически
- 3 Немного теории
- 4 Аппаратная чистка
- 5 Что такое абсорбер (памперс) в принтерах Canon
- 6 Выполняем на устройствах разных производителей
- 6.1 HP
- 6.2 Canon
- 6.3 Epson
- 6.4 Принтер этикеток и штрих-кодов TSC TTP-225
- 7 Как прочистить головку принтера через компьютер виндовс 10?
- 8 Вручную
- 9 Зачем выравнивать головки в струйном принтере
- 9.1 Два вида печатающих узлов в струйных принтерах
- 9.2 Конструктивные отличия печатающих узлов
- 9.3 Выравнивание печатающих головок
- 10 Необходимость в выравнивании печатающей головки
- 11 Как почистить сопла на принтере Canon?
- 12 Конструктивные отличия печатающих узлов
- 13 Применение утилиты Print Head Alignment (Выравнивание печатающей головки)
- 13.1 Для пользователей Windows
- 13.2 Для пользователей Macintosh
- 14 Два вида печатающих узлов в струйных принтерах
- 15 Как выровнять печатающие головки Canon | Сделай все сам
- 15.1 Инструкция
- 16 Очистка внутренних компонентов устройства
- 17 Снимаем головку
- 18 Позиционирующая лента
- 19 Промывка печатающих голов в двухкартриджных принтерах Canon и HP – инструкция
- 19.1 Продолжительность жизни печатающей головы
- 19.2 Промывка встроенной печатающей головы отмачиванием
- 20 Как часто проводить процедуру
- 21 Где используется молотковая краска, ее преимущества и недостатки, виды
- 22 Особенности калибровки лазерных принтеров
- 23 Сильный засор
- 24 Как настроить цвета на принтере Canon?
Выравнивание печатающих головок (Print Head Alignment)
-
Откройте окно настройки драйвера принтера.
-
Нажмите кнопку «Пользовательские настройки» на вкладке «Обслуживание).
Откроется диалоговое окно «Пользовательские настройки).
-
Переключитесь в режим ручного выравнивания печатающей головки.
Установите флажок Выровнять головки вручную).
-
Примените настройки.
Нажмите ОК, а при появлении запроса на подтверждение еще раз нажмите ОК.
-
Щелкните «Выравнивание печатающей головки» на вкладке «Обслуживание
Появится диалоговое окно «Начать выравнивание печатающей головки).
-
Вставьте карту в устройство
Загрузите три листа обычной бумаги формата A4 или Letter в задний лоток.
-
Выполните выравнивание головы
Убедитесь, что устройство включено, и нажмите «Выровнять печатающую головку).
Следуйте инструкциям на экране. -
Проверьте напечатанный образец
Введите номера шаблонов с наименее заметными полосами в соответствующие поля.
Даже если вы выберете узор с наименьшим количеством полос в окне предварительного просмотра, их номера будут автоматически введены в соответствующие поля.После ввода всех необходимых значений нажмите ОК.
Примечание.
-
Если вы не можете выбрать лучший узор, выберите настройку с наименее заметными вертикальными полосами.
(A) Менее заметные вертикальные полосы
(B) Более заметные вертикальные полосы
-
Если вы не можете найти лучший узор, выберите настройку с наименее заметными горизонтальными полосами.
(A) Менее заметные горизонтальные полосы
(B) Более заметные горизонтальные полосы
-
-
При появлении запроса на подтверждение нажмите ОК.
Будет напечатан второй образец.
-
Проверьте напечатанный образец
Введите номера шаблонов с наименее заметными полосами в соответствующие поля.
Даже если вы выберете узор с наименьшим количеством полос в окне предварительного просмотра, их номера будут автоматически введены в соответствующие поля.После ввода всех необходимых значений нажмите ОК.
Примечание.
-
Если вы не можете выбрать лучший узор, выберите настройку с наименее заметными вертикальными полосами.
(A) Менее заметные вертикальные полосы
(B) Более заметные вертикальные полосы
-
-
При появлении запроса на подтверждение нажмите ОК.
Будет напечатан третий образец.
-
Проверьте напечатанный образец
Введите номера шаблонов с наименее заметными горизонтальными полосами в соответствующие поля.
Даже если в окне предварительного просмотра вы выберете узор с наименее заметными горизонтальными полосами, их номера будут автоматически занесены в соответствующие поля.После ввода всех необходимых значений нажмите ОК.
Примечание.
-
Если вы не можете найти лучший узор, выберите настройку с наименее заметными горизонтальными полосами.
(A) Менее заметные горизонтальные полосы
(B) Более заметные горизонтальные полосы
-
Примечание.
-
Чтобы распечатать и проверить текущую настройку, откройте диалоговое окно «Начать выравнивание печатающей головки» и нажмите кнопку «Печать значения выравнивания).
Автоматически
- Убедитесь, что у вас не закончились чернила. (Возможно, вам будут полезны статьи: Как заправить картридж Canon 510/511 и установить СНПЧ ColorWay на Canon Pixma MP250, MP280). В противном случае шаблон выравнивания GI не будет распечатан правильно.
- Включаем МФУ.
- Вставьте чистый лист бумаги в задний лоток.
- Открываем держатель для распечатанных листов.
- Нажимаем несколько раз кнопку «Сервис», которая есть плоскогубцами и отверткой.
пока на световом индикаторе не загорится буква «u.
Индикатор печати автокалибровочного листа
6. Нажмите кнопку «Черный» или «Цветной» (под служебной кнопкой) и дождитесь печати шаблона выравнивания печатающей головки.
7. Откройте крышку сканера и поместите отпечатанный образец, как показано на рисунке ниже.
В «человеческом» дизайне это выглядит так.
Правильное положение образца в сканере
8. Осторожно закройте крышку сканера, чтобы образец не двигался.
9. Убедитесь, что на световом индикаторе отображается буква «U».
10. Нажмите кнопку «Черный» или «Цветной».
МФП отсканирует образец и автоматически выровняет печатающую головку.
Важно! При сканировании образца следует исключить любое перемещение МФУ в пространстве.
Если после выравнивания на индикаторе отображается код ошибки, см. Эту статью.
Если после автоматического выравнивания PG качество печати оставляет желать лучшего, мы выполняем выравнивание вручную.
Немного теории
- Калибровка принтера необходима, если распечатанные листы имеют визуальные дефекты: искажение, размытость, неправильный цветовой баланс, наложение цветов, нарушение контраста.
- Как правило, причины таких поломок кроются в механических повреждениях. Например, когда вы перемещаете оборудование в новое место, печатающая головка может переместиться. Искажение также вызывается плотной бумагой. Вам необходимо устранить неполадки, чтобы печатающее устройство снова заработало. Как это сделать, зависит от типа и модели.
- Когда устройство начнет вываливать мусор, оно само сигнализирует о необходимости диагностики. Универсальной частоты калибровки принтера не существует. Все зависит от того, как часто и как долго он используется. Главное, не пропускать «предупреждения».
- С помощью калибровки нормализуется цветовой баланс и контраст, возвращается четкость слов и картинок, решается проблема «столкновения» букв и картинок между собой.
Аппаратная чистка
Засорения струйных принтеров — распространенная проблема. Краска сохнет во всех устройствах. Поэтому к ним часто добавляют функцию самообслуживания. Вы можете очистить печатающую головку Canon, даже не снимая ее. При подключении гаджета системе необходимо найти и установить драйвер. Но лучше устанавливать программное обеспечение с диска, который идет в комплекте с устройством.
На сайте производителя есть утилиты для управления принтером. У них разные настройки и интерфейсы. Скачивать их не нужно. Таким образом можно мыть форсунки.
Сначала запустите стандартный «цвет». Может не получиться с первого раза. Попробуйте дважды и распечатайте пробную страницу. Если это не сработает, сделайте глубокую чистку. Не забудьте заправить картриджи — расходуется много чернил. Деталь пока не снимайте. Подожди день. Затем попробуйте очистить еще раз. Если не помогает, нужно промыть вручную.
Что такое абсорбер (памперс) в принтерах Canon
Абсорбент для принтера — это специальная губка, состоящая из многих слоев абсорбирующего материала, которая используется в струйном офисном оборудовании для впитывания и удержания отработанного красителя (поэтому его называют «обниманием» для принтера). Обычно он находится в поддоне печатающего аппарата. Это приведет к выбросу чернил, прокачанных через сопла печатающей головки, когда принтер включен или после запуска программы самоочистки картриджа.
Также есть счетчик поглотителя. Это необходимо для примерного расчета количества слитых чернил. Когда это значение достигает своего пика, принтер отключается и выдает соответствующую ошибку. Чтобы устройство снова заработало, необходимо сбросить счетчик абсорбера (не путайте его со сбросом счетчика уровня чернил в принтерах Canon).
Примечание. Сброс к заводским настройкам, безусловно, позволит сбросить настройки принтера. Однако помните, что эта функция играет очень важную роль в функционировании оргтехники струйного типа. Ведь при переполнении поглотителя чернила потекут и испортят ковер, мебель и другие предметы. Чтобы этого не произошло, не сбрасывайте счетчик абсорбера более одного раза без замены губки. Кроме того, процесс сброса счетчика для некоторых моделей принтеров может быть довольно проблематичным. Поэтому, если вы не уверены в своих силах, лучше сразу обратиться к мастеру по ремонту оргтехники.
Выполняем на устройствах разных производителей
Даже при небольших, едва заметных дефектах печатающую головку необходимо откалибровать.
HP
Принтер HP калибруется с помощью диалогового окна Device Configuration Utility. В нем нужно выбрать руководство пользователя — обслуживание клиентов, затем перейти к советам по печати и нажать «купить». В столбце покупки нужно выбрать инструменты и обновления или утилиты. Когда отобразится «Обслуживание принтера», выберите вкладку «Калибровка». Принтер отобразит страницу с шаблонами выравнивания. Далее вам нужно следовать инструкциям на экране.
Вам нужно будет внимательно изучить напечатанные линии и выбрать среди них те, которые наиболее четко выполнены. В окне настроек укажите, какие блоки выбраны.
Вторая страница калибровки доступна не на всех принтерах HP. Содержит крест и квадрат. Окно управления устройством покажет вам, какими должны быть линии. Если они такие же, как на экране, необходимо нажать «Готово», если нет, повторите калибровку.
Canon
В МФУ Canon выравнивание головы можно выполнить нажатием кнопок на самом устройстве:
- Несколько раз нажмите кнопку «Сервис». На дисплее отобразится латинская буква «u».
- Щелкните Черный или Цветной под служебной кнопкой. Будет напечатан шаблон для совмещения.
- Поместите распечатанный лист под крышку сканера, располагая черный угол по направлению к верхнему левому краю.
- необходимо убедиться, что на индикаторе появилась буква «U».
- Снова нажмите Черный или Цветной.
- Затем принтер сам сканирует и выравнивает печатающую головку.
Canon также можно откалибровать вручную. Через меню «Пуск» нужно перейти в «принтеры», щелкнуть правой кнопкой мыши, чтобы открыть меню принтера и выбрать «параметры печати».
На вкладке «Обслуживание» щелкните специальные параметры и в появившемся окне установите флажок «Выровнять головки вручную». Подтвердите изменения. Нажмите кнопку выравнивания и убедитесь, что в лотке есть не менее трех чистых листов бумаги. После нажатия на команду принтер распечатает серию шаблонов, среди которых вы должны выбрать лучшие и указать их номера в открывшемся окне. После подтверждения будут напечатаны следующие шаблоны. Процедура повторяется дважды.
Epson
На принтерах Epson выравнивание головки можно выполнить только с помощью утилиты Print Head Alignment через панель управления.
Порядок работы:
- Выключите принтер.
- Верните регулировочный рычаг в исходное положение.
- Положите карту.
- Удерживая кнопку «Копировать», нажмите кнопку питания. Из принтера выйдет тестовая страница с моделями, среди которых необходимо выбрать с наиболее соответствующими строчками.
- Номер лучшей модели необходимо ввести, нажав кнопку Копировать необходимое количество раз. Он появится на индикаторе.
- Теперь осталось подтвердить выбор: нажать Start B&W.
Будет еще 4 тестовых страницы. Описанные шаги необходимо будет повторить.
Принтер этикеток и штрих-кодов TSC TTP-225
Чтобы правильно откалибровать устройство TSC TTP-225 (TSC TDP-225), вам необходимо открыть диск, поставляемый с устройством, и выбрать программное обеспечение BarTender. С его помощью установка очень проста. Его также можно откалибровать вручную. Для этого нажмите и удерживайте кнопку печати этикеток в течение 5 секунд или, удерживая ее, включите принтер, затем удерживайте ее еще 10 секунд.
Настройка через драйвер:
- Укажите размер бумаги (вкладка Параметры страницы»).
- Создайте шаблон в 1С, укажите в нем «Принтер этикеток», а также размеры этикеток, соответствующие указанным в драйвере.
- В предварительном просмотре установите масштаб «по ширине страницы».
Как прочистить головку принтера через компьютер виндовс 10?
Щелкните правой кнопкой мыши значок принтера на панели задач и выберите Head Cleaning).
- Если на панели задач нет значка принтера, см. Следующий раздел, чтобы добавить значок.
- С помощью значка принтера на панели задач
- Во время цикла очистки мигает индикатор питания.
Вручную
2. Откройте настройки драйвера MFP.
- Откройте меню «Пуск> Панель управления> Оборудование и звук> Принтеры»;
- Щелкните правой кнопкой мыши значок MFP и выберите «Параметры печати».
3. Перейдите на вкладку «Обслуживание» и нажмите кнопку «Пользовательские настройки).
4. В открывшемся окне установите флажок «Выровнять головки вручную).
5. Сохраняем изменения.
6. На вкладке «Обслуживание» щелкните «Выравнивание печатающей головки».
7. Поместите 3 чистых листа A4 в задний лоток.
8. В открывшемся окне нажмите «Выровнять печатающую головку» и следуйте указаниям программы. Распечатывается шаблон выравнивания PG.
9. Найдите образцы наилучшего качества на распечатанном шаблоне и введите их количество в соответствующие поля.
Как выбрать лучшие образцы — ниже в примечании.
10. Щелкните OK и дождитесь печати следующего шаблона. Пока ждем МФУ, не трогаем его.
11. Найдите лучшие образцы на модели и введите их номера в соответствующие поля.
Как выбрать — на фото ниже.
12. Выберите ОК и дождитесь печати следующего шаблона.
13. Задайте номера образцов в соответствующих полях, где горизонтальные полосы менее заметны. Как выбрать — ниже.
Ручная центровка ПГ завершена.
Зачем выравнивать головки в струйном принтере
Два вида печатающих узлов в струйных принтерах
С точки зрения полиграфической группы струйные принтеры делятся на две большие группы:
- печатающая единица выполнена в виде единственной печатающей головки, которая одновременно печатает четыре и более цветов, чернила подаются картриджами, которые в данном случае являются просто чернильницами («чернильницами»),
- стяжки изготовлены из разных картриджей, каждый из этих комбинированных картриджей представляет собой печатающую головку и емкость с чернилами, таких картриджей может быть два и более
Как правило, при методе пьезоэлектрической печати используется одинарная головка, что довольно дорого в производстве, но имеет большой ресурс.
Одним из лидеров в этом направлении является компания Epson».
При использовании метода струйной термопечати может использоваться одна печатающая головка (например, в моделях Canon) или несколько комбинированных картриджей (например, в моделях Lexmark, HP»).
Картриджей может быть два и более.
Конструктивные отличия печатающих узлов
В одной печатающей головке сопла разных цветов жестко закреплены раз и навсегда, их положение относительно друг друга не меняется при смене «чернильниц.
Если печатающих головок несколько, при смене картриджей взаимное расположение сопел разных цветов может немного измениться.
Каретка (блок, в который вставляются картриджи) обычно сконструирован таким образом, чтобы у вставленных картриджей был минимальный люфт. Но есть! Если вы используете два картриджа, черный и цветной (который обычно имеет три цвета), цветные и черные изображения могут быть не полностью совмещены из-за люфта.
Это нарушит цветопередачу, что будет особенно заметно по краям изображения. Чтобы этого не произошло, необходимо
Выравнивание печатающих головок
Метод выравнивания зависит от конкретной модели и класса принтера. В более ранних и более простых моделях это можно было сделать из драйвера принтера (управляющая программа.
Необходимо было выбрать вариант «выровнять картриджи» (или что-то в этом роде) и распечатать тест в виде пунктирных линий или геометрических фигур.
Затем выберите наиболее правильное изображение и сообщите об этом драйверу принтера.
Водитель передавал эти данные на принтер и учел их в дальнейшей работе. Затем эту функцию начали встраивать в принтер, так что выравнивание головки можно было производить самостоятельно, без подключения принтера к компьютеру.
необходимо было распечатать, как и перед тестом, выбрать лучшее изображение и с помощью меню и кнопок на передней панели занести эту информацию в память принтера.
Такой подход используется во многих моделях компании «Epson». В этих принтерах сопла жестко закреплены относительно друг друга, но, тем не менее, иногда нарушается вертикальность линий или появляются их перерывы.
HP пошла еще дальше, автоматизируя эту процедуру. Многие модели этой компании имеют встроенный в тележку оптический датчик.
После замены картриджей принтер самостоятельно подает лист бумаги из входного лотка в зону печати и распечатывает тест в виде геометрических фигур и цветов.
Затем выполняется просмотр распечатанного изображения. Сенсор ее анализирует, передает данные в электронный «мозг» принтера, который вносит коррективы в дальнейшую работу.
В заключение отметим, что операция выравнивания печатающей головки (если она не выполняется автоматически) достаточно тривиальна и описана в руководстве пользователя конкретного принтера.
Однако большинство пользователей просто меняют картриджи и не утруждают себя их юстировкой. Особенно, если у них есть принтер HP. Но взыскательные пользователи должны знать об этой особенности.
Необходимость в выравнивании печатающей головки
Печатающие головки — это не только наиболее технически сложные, но и наиболее уязвимые части струйных принтеров. Часто пользователи сталкиваются с засохшими или пригоревшими насадками. Длительные простои приводят к высыханию, эту проблему можно устранить промыванием забитых отверстий. Если пользователь не проверяет уровень чернил, принтер печатает пустыми, вместо того, чтобы чернила заканчивались, он качает воздух. Форсунки перегреваются, перегорают. В принтерах Canon используется съемная печатающая головка. После очистки узла печатающей головки требуется процедура выравнивания. Очистку можно производить автоматически или вручную, в любом случае необходимо будет снять головку.
По окончании стирки нужно собрать прибор:
- установить голову на место;
- регулировать;
- вставлять патроны;
- тестовая печать.
Неровные линии, несоответствие цветов и линий или другие дефекты на листе бумаги указывают на смещение каретки, потребуется процедура выравнивания.
Как почистить сопла на принтере Canon?
также можно мыть печатающую головку так:
- Зарядите картриджи.
- Подключите принтер к компьютеру.
- Положите внутрь чистый лист.
- На ПК перейдите в «Панель управления», затем в меню «Устройства и принтеры».
- Щелкните значок принтера.
- Перейти к свойствам и услугам.
- Выберите тип уборки.
Конструктивные отличия печатающих узлов
В одной печатающей головке сопла разных цветов жестко закреплены раз и навсегда, их положение относительно друг друга не меняется при смене «чернильниц.
Если печатающих головок несколько, при смене картриджей взаимное расположение сопел разных цветов может немного измениться.
Каретка (блок, в который вставляются картриджи) обычно сконструирован таким образом, чтобы у вставленных картриджей был минимальный люфт. Но есть! Если вы используете два картриджа, черный и цветной (который обычно имеет три цвета), цветные и черные изображения могут быть не полностью совмещены из-за люфта.
Это нарушит цветопередачу, что будет особенно заметно по краям изображения. Чтобы этого не произошло, необходимо
Применение утилиты Print Head Alignment (Выравнивание печатающей головки)
См. Соответствующие разделы.
Для пользователей Windows
Чтобы выровнять печатающую головку с помощью утилиты Print Head Alignment
| Загрузите больше листов A4 в податчик листов. |
| Убедитесь, что продукт включен и индикатор ошибки не горит. |
| Откройте программное обеспечение принтера, щелкните вкладку «Обслуживание», затем нажмите кнопку «Выравнивание печатающей головки). |
| Следуйте инструкциям на экране |
Для пользователей Macintosh
Чтобы выровнять печатающую головку с помощью утилиты Print Head Alignment
| Загрузите больше листов A4 в податчик листов. |
| Убедитесь, что продукт включен и индикатор ошибки не горит. |
Для пользователей Mac OS X: дважды щелкните значок EPSON Printer Utility в папке Applications в окне Macintosh HD (по умолчанию), выберите этот продукт и нажмите кнопку OK в окне списка принтеров, затем нажмите кнопку Print Alignment в заголовке Диалог утилит).
| Следуйте инструкциям на экране |
Два вида печатающих узлов в струйных принтерах
С точки зрения полиграфической группы струйные принтеры делятся на две большие группы :
- печатающая единица выполнена в виде единственной печатающей головки, которая одновременно печатает четыре и более цветов, чернила подаются картриджами, которые в данном случае являются просто чернильницами («чернильницами»),
- стяжки изготовлены из разных картриджей, каждый из этих комбинированных картриджей представляет собой печатающую головку и емкость с чернилами, таких картриджей может быть два и более
Как правило, используется одинарная головка с пьезоэлектриком, что довольно дорого в изготовлении, но имеет большой ресурс.
Одним из лидеров в этом направлении является компания Epson».
При использовании метода струйной термопечати может использоваться одна печатающая головка (например, в моделях Canon) или несколько комбинированных картриджей (например, в моделях Lexmark, HP»).
Картриджей может быть два и более.
Как выровнять печатающие головки Canon | Сделай все сам
Для стабильной и качественной работы принтеров их необходимо периодически обслуживать. Речь идет не только о замене или заправке картриджей, но и о тонкой настройке параметров печатающего устройства.
Инструкция
1. Если вы видите несовпадающие вертикальные линии на бумаге, отрегулируйте печатающие головки принтера. Сначала установите последнюю версию программного обеспечения. Посетите веб-сайт производителя принтера: http://software.canon-europe.com/. Это страница загрузки драйвера. Заполните предоставленную таблицу и скачайте предложенное программное обеспечение.
2. Перезагрузите компьютер и откройте меню «Пуск». Перейдите в раздел «Принтеры и факсы». Теперь найдите имя вашего принтера и дважды щелкните по нему левой кнопкой мыши. В появившемся окне откройте вкладку «Обслуживание». Найдите элемент «Выравнивание печатающей головки» и откройте его.
3. Вставьте чистый лист бумаги формата A4 в загрузочный лоток принтера и нажмите кнопку «Пуск». Подождите, пока устройство завершит выполнение необходимых операций. Перезагрузите принтер, отключив его от сети переменного тока или нажав нужную кнопку. Проверьте качество печатающего устройства.
4. Доступ к настройкам принтера можно получить с помощью программы, предназначенной для управления данным оборудованием. После запуска программы откройте вкладку «Утилиты» и выберите «Выровнять печатающие головки».
5. Если программа выдает ошибку при попытке выполнить текущее задание, выключите принтер и извлеките картридж. Установите его еще раз и попробуйте еще раз. Если вы работаете с перезаправляемым картриджем, попробуйте заменить его новым. Несмотря на долгий срок службы этих компонентов, рано или поздно они выходят из строя.
При создании сайтов с поддержкой известного и простого языка HTML существуют некоторые правила оформления и выравнивания таблиц.
Часто таблица, которую вы помещаете на страницу, смещается, и поэтому, чтобы соответствовать общему макету страницы, ее необходимо выровнять по центру страницы, влево или вправо.
По умолчанию таблица в HTML выровнена по левому краю, поэтому вам нужно знать теги, с помощью которых можно изменять свое положение.
Очистка внутренних компонентов устройства
Снимаем головку
Как его удалить, зависит от модели устройства. В документации, которая идет в комплекте с гаджетом, и на сайте производителя должна быть инструкция по эксплуатации. Учитывает особенности принтера. Прочтите в первую очередь. А потом можно снимать головку Canon.
- Включите ваше устройство.
- Откройте крышку.
- Изделие выдвинет держатель картриджа.
- Снимайте их по одному и кладите на мягкую безворсовую ткань. Если в принтере нет цветовой палитры, запишите порядок, в котором были установлены картриджи.
- Поднимите защелку.
- Вот печатающая головка. Легко извлечь.
Позиционирующая лента
Лента кодировщика
Лента энкодера или лента позиционирования и соответствующий датчик отвечают за положение каретки во время печати. Лента позиционирования — это прозрачная полоска с нанесенными на нее линиями, похожими на отметки на школьной линейке. По мере движения каретки размещенный на ней датчик считывает отметки на ленте, а PG «знает», где печатать. Если хотя бы одна из частей залита чернилами или смазкой, датчик этого не видит и каретка перемещается в горизонтальном направлении больше, чем необходимо.
Чтобы решить эту проблему, очистите установочный ремень. Сделайте это с помощью мягкого бумажного полотенца, смоченного в очистителе для картриджей или в очистителе для стекол Mr. Dish Fairy тоже подойдет, но тогда вам придется протирать кодировщик сухой тканью.
Важно: ни в коем случае не используйте ацетон — он смывает участки на поясе. Алкоголь или водка также могут повредить морщины.
На видео показано, где находится установочная лента и как ее очистить.
Промывка печатающих голов в двухкартриджных принтерах Canon и HP – инструкция
Принтеры с двумя картриджами и МФУ от Canon и HP — самые дешевые струйные устройства на рынке. Их низкая стоимость обусловлена отсутствием печатающей головки в самом устройстве: самый дорогой и технически сложный элемент перемещен внутрь сменных картриджей с чернилами.
Поэтому сам принтер или МФУ стоит недорого, но замена картриджей обойдется почти в те же деньги, что и новое устройство. Кроме того, это делает невозможным выпуск полностью неоригинальных емкостей для чернил — доступна только заправка исходных или односменных покупных.
К сожалению, они недолговечны из-за короткого срока службы печатающей головки.
Продолжительность жизни печатающей головы
Считается, что парниковые газы, содержащиеся в старых принтерах, служат дольше. С тех пор, видимо, распространилось заблуждение, что такие картриджи можно заправлять несколько десятков раз. На самом деле никто не гарантирует хорошую работу даже после первой заправки, а тем более длительную работу в течение нескольких циклов.
- Чтобы продлить срок службы картриджа печатающей головки, должны быть соблюдены следующие условия:
- Это позволяет избежать длительного простоя и, как следствие, высыхать чернила в печатающей головке.
- Не опорожняйте чернильницу полностью и не допускайте попадания пузырьков воздуха в печатающую головку.
- Используйте только чернила проверенного качества, которые гарантированно совместимы с картриджем.
- Вынимайте картридж из каретки и повторно вставляйте его как можно реже (одна из причин использования СНПЧ производителя вместо заправки).
Промывка встроенной печатающей головы отмачиванием
Если простой был достаточно продолжительным и сервисная чистка через меню принтера не помогла реанимировать картридж, можно попробовать смочить его чистящей жидкостью (сервисная, стирка). Для этого помимо жидкости потребуются безворсовые салфетки (желательно тряпичные, а не бумажные, чтобы обрезки не прилипали к парогенератору), по желанию шприц и одноразовые перчатки.
- Положите салфетку на водонепроницаемую поверхность (тарелку или небольшой пластиковый контейнер).
- Наберите чистящую жидкость в шприц и смочите ею салфетку.
- Поместите картридж на папиросную бумагу с соплом печатающей головки на 5-10 минут.
- Для полной очистки может потребоваться несколько раз положить печатающую головку на папиросную бумагу.
Еще один способ оживить картридж PG — прокачать чернила через специальную платформу (PF122 и PF510) и пустой шприц. Метод должен сочетаться с предварительным погружением в очищающую жидкость (см. Выше). В результате прокачки:
1) из печатающей головки будет удаляться лишний воздух, попавший туда из-за неправильной или несвоевременной заправки,
2) засохшие комочки чернил растянутся (упадут в шприц), прочищая сопла SG.
- Установите картридж печатающей головкой вверх.
- Присоедините к соплу приспособление для удаления воздуха.
- Вставьте шприц без иглы в отверстие насадки.
- Осторожно потяните поршень на себя, пока чернила не начнут течь в шприц.
Как часто проводить процедуру
Калибровку следует проводить по мере необходимости, не дожидаясь серьезных проблем с печатающей головкой. При появлении даже небольших дефектов необходимо провести выравнивание цветов.
На официальных сайтах производителей устройств инструкции по калибровке принтера доступны для скачивания в формате PDF, которыми удобно пользоваться. Перед тем как приступить к процедуре, обязательно полностью ознакомьтесь с инструкцией.
Где используется молотковая краска, ее преимущества и недостатки, виды
Особенности калибровки лазерных принтеров
Калибровка устройства лазерной печати происходит без дополнительных программ, через настройки. По умолчанию рекомендуется делать это после каждой замены картриджа.
Последовательность простая (пример для устройств, оборудованных панелью управления на корпусе):
- Подключите принтер к сети.
- Положите в лоток еще листов.
- Запустите меню, выберите «Калибратор принтера».
- Щелкните на «Печать».
- Отметьте необходимые модели.
- Сравните экземпляры.
- Перепечатка.
Устранены цветовые дисбалансы. Этот способ подходит для разных производителей оргтехники: Epson, HP, Canon.
Многие модели позволяют выполнять эту процедуру аналогично струйной печати:
- С помощью панели управления перейдите в раздел со списком принтеров, установленных на ПК.
- Перейдите в свойства, затем в параметры устройства.
- Там вы найдете кнопку «Калибровка.»
Сильный засор
Если голова совсем не пропускает жидкость, засор сильный. Но и от этого можно избавиться.
- Как и в предыдущей инструкции, поместите деталь на салфетку.
- Возьмите трубку для внутривенного вливания.
- Нарезать небольшими кусочками. Где-то 5-7 сантиметров.
- Наденьте их на трубки для приема краски.
- Налейте в них жидкость для стирки.
- Периодически перезагружайте и меняйте вайпы.
Есть еще крайние методы. Например, вы можете вставить в насадку шприц без иглы и протолкнуть жидкость. Или заправляйте картриджи моющим средством вместо чернил. Но это рискованно.
Как настроить цвета на принтере Canon?
Настройка цветов с помощью драйвера принтера
- Откройте окно настройки драйвера принтера.
- Выберите ручную настройку цвета…
- Выберите цветовую коррекцию…
- Выберите цветовой режим…
- Настроить другие элементы…
- Завершите настройку.
Источники
- https://univer-irk.ru/czvet/kak-vyrovnyat-golovku-na-printere-canon-vse-lajfhaki
- https://128gb.ru/how-to-align-the-print-heads-of-the-printer-canon-two-types-of-printing-units-in-inkjet-printers.html
- https://vkspy.info/pc/kak-sdelat-vyravnivanie-golovok-na-printere-canon
- https://viws.ru/vyravnivanie-pechatayushchei-golovki-na-printere-canon-pixma-ix6840-kak-vyrovnyat.html
- https://greeklandopt.ru/kak-sdelat-vyravnivanie-pechataiushchikh-golovok-canon-pixma
- https://manualza.ru/canon/pixma-mp250/bjc591
- https://4systems.ru/inf/kak-vyrovnjat-pechatnye-golovki-printera-canon/
- https://holotele.ru/tele2/vyravnivanie-pechatayushchei-golovki-na-printere-canon-pixma-ix6840-vyravnivanie/
- https://printeru.info/remont/kalibrovka
- https://nastroyvse.ru/devices/raznoe/kak-pochistit-pechatayushhuyu-golovku-printera-canon.html
[свернуть]
Самый важный компонент любого принтера или многофункционального устройства — печатающая головка (ПГ) — может “вести себя” странным образом. Например, оставлять на листах горизонтальные/вертикальные полосы, печатать буквы/символы/изображения с небольшим уклоном или не в том месте, в каком они отражены в электронном документе, и т.п.
Если принтер не испытывает серьезных неисправностей, то подобные “артефакты” печати обычно появляются вследствие смещения печатающей головки с ее первоначального положения. Обычно это происходит по причине ослабевания механизмов крепления головки к направляющим элементам (по которым головка перемещается во время печати). Кроме того, довольно часто подобные неполадки возникают по причине неосторожной транспортировки принтера/МФУ. Именно поэтому “кривая/косая” печать может наблюдаться у абсолютно новых устройств.
Как бы там ни было, устранить “странное поведение” печатающей головки можно путем ее выравнивания. К счастью, ничего разбирать не нужно. У всех принтеров и МФУ присутствует автоматическая функция выравнивания (или калибровки) печатающей головке. Нужно лишь знать, как ею воспользоваться. И здесь все зависит от производителя и конкретной модели печатающей машины.
Приведем несколько инструкций по запуску данной функции на принтерах Epson и Canon.
Выравнивание печатающей головки на принтерах Epson
У принтеров и МФУ производства Epson данная функция именуется «Калибровкой печатающей головки». Запустить ее можно из настроек установленного на компьютере драйвера устройства. На некоторых моделях Epson калибровку ПГ можно запустить при помощи сенсорной/LCD-панели, что находится на корпусе печатающей машины.
Калибровка печатающей головки у принтеров и многофункциональных устройств Epson посредством драйвера выполняется следующим образом (на примере Epson L132):
- Открываем свойства принтера (драйвера). Можно сделать из любой программы с функцией печати: используйте комбинацию клавиш «Ctrl + P», в открывшемся окне нажмите кнопку «Свойства» напротив названия принтера.
- Откроется еще одно окно — «Настройка печати». Перейдите в нем во вкладку «Сервис», затем запустите функцию «Калибровка печатающей головки», нажав кнопку с соответствующей надписью.
- Следуйте пошаговой инструкции, что будет появляться на экране.
В случае с принтерами и МФУ Epson, оснащенными сенсорной/кнопочной LCD-панелью управления, запуск функции калибровки печатающей головки зависит от конкретной модели устройства. Но процесс использования самой функции выравнивания практически идентичен у любой модели:
- Загрузите в лоток принтера бумагу.
- Первым делом нужно открыть меню настроек на LCD-дисплее (в зависимости от модели принтера/МФУ в данное меню можно попасть, как из самого дисплея, так и путем нажатия кнопки настроек на корпусе).
- В меню настроек (или глубже — в подразделе «Сервис», «Обслуживание» и т.п.) запускаем функцию «Калибровка печатающей головки».
- Принтер напечатает на листе шаблон калибровки, представляющий собой несколько наборов изображений в виде пронумерованных квадратиков. Возьмите распечатанный лист и внимательно изучите его.
- Тем временем на LCD-дисплее отобразится пронумерованная таблица:
- Здесь требуется выбрать тот номер строки и тот конкретный квадратик, что лучше всех остальных отпечатался на предыдущем шаге. Номера строк в таблице соответствуют номерам наборов с квадратиками. А цифра в этой строке соответствует номеру самого квадратика в указанном наборе.
- Показанный на изображении выше вариант настройки предполагает, что наилучшим образом был отпечатан квадрат №5 в первой строке распечатанного шаблона (вообще, этот вариант настройке устанавливается по умолчанию).
- Нажимаем кнопку «ОК» на корпусе принтера/МФУ или дисплее и ждем окончания процедуры. При необходимости процедуру можно запустить повторно.
Выравнивание печатающей головки на принтерах Canon
У принтеров и МФУ Canon выравнивание ПГ также может быть выполнено при помощи драйвера (в данном случае — специальной утилиты) или запуска соответствующей функции с панели управления на корпусе устройства.
Для калибровки ПГ посредством установленного на ПК программного обеспечения Canon:
- Загрузите в лоток принтера как минимум 2 листа бумаги.
- Установите полный пакет драйверов принтера/МФУ (можно скачать с официального сайта Canon), в состав которого входит утилита Canon IJ Printer Assistant Tool. Можно также скачать и установить эту программу отдельно (официальная страница утилиты Canon IJ Printer Assistant Tool).
- Запустите программу Canon IJ Printer Assistant Tool с ярлыка на рабочем столе (если его нет, поищите в меню «Пуск»).
- В главном окне программы перейдите в раздел «Custom Settings» («Специальные параметры»).
- В небольшом открывшемся окне установите галочку напротив пункта «Align heads manually» («Выравнивать головки вручную»), затем кнопку «ОК», а после — подтвердите в диалоговом окне изменение параметров принтера.
- Вернувшись в главное окно программы Canon IJ Printer Assistant Tool, кликните по элементу «Print Head Alignment» («Выравнивание печатающих головок»).
- Запустите функцию выравнивания ПГ, нажав на кнопку «Start» («Пуск») во вновь открывшемся окне.
- Принтер выполнит распечатку шаблона, представляющего собой несколько наборов закрашенных прямоугольников. На экране компьютера, тем временем, отобразится таблица с текстовыми полями ввода.
- Ориентируясь по распечатанному шаблону, введите на компьютере в каждое поле ввода номера тех прямоугольников, что распечатаны с наименее видимыми полосами горизонтальной/вертикальной направленности. Нажмите «ОК» по завершению ввода.
- Это пока не конец. Принтер повторно запустит процедуру выравнивания ПГ. Все действия те же, только в этот раз распечатанный шаблон будет состоять из меньшего количества наборов прямоугольников.
Калибровка печатающей головки Canon при помощи панели управления принтером/МФУ может быть выполнена в автоматическом и/или ручном режиме (зависит от модели). У тех моделей, что поддерживают автоматический режим выравнивания ПГ, все делается очень просто:
- Смотрим на индикатор питания, готовясь считать количество миганий.
- Нажимаем и удерживаем кнопку «Resume/Cancel» («Возобновить/Отмена»), через короткое время индикатор питания начнет мигать зеленым цветом.
- Отсчитывает 4 мигания, затем сразу отпускаем удерживаемую кнопку.
- Ждем, пока принтер выполнит процедуру, что может занять до 5 минут.
- По окончанию будет распечатана специальная диаграмма выравнивания, по которой можно будет оценить результат.
- Если качество печати не устраивает, возвращаемся к предыдущей инструкции.
Ручное выравнивание ПГ без использования компьютера возможно только на полнофункциональных устройствах (со сканером) Canon. Действия следующие (на примере Canon TS3100 и MP280):
- Загрузите несколько листов в лоток МФУ.
- Нажимайте кнопку «Setup» («Настройка») на корпусе принтера до появления на ЖК-дисплее (Canon TS3100) цифры «4» или световом индикаторе (Canon MP280) буквы «u».
- Нажмите кнопку «Black» («Черный») или «Color» («Цвет»). Принтер выполнит распечатку черно-белого или цветного образца выравнивания с графической инструкцией по последующей установке листа на стекло сканера.
- В одном из углов листа будет напечатана метка — треугольник. Нужно установить лист распечатанной стороной на сканер так, чтобы метка совпала с меткой выравнивания (стрелка) на корпусе МФУ.
- Максимально осторожно опустите крышку сканера, затем нажмите кнопку «Black» («Черный») или «Color» («Цвет») для запуска сканирования. Все остальное машина выполнит сама.
Следите за индикатором питания — прекращение мигания будет означать, что калибровка печатающей головки завершена.