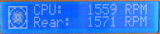Этот материал написан посетителем сайта, и за него начислено вознаграждение.
Чем опасен перегрев ноутбука
Многие пользователи ноутбуков недооценивают их перегрев, хотя он может приводить к постепенному деформированию микросхем, выходу из строя процессора или видеокарты. В результате постоянного перегрева могут выйти из стоя порты USB, тачпад (сенсорная панель) и клавиатура.
рекомендации
Дешевая 4070 MSI – надо брать
1Tb SSD Crucial в ДВА раза подешевел
RTX 3070 за 45 тр в Регарде
-15000р на Ryzen 3950X – пора брать
Ищем PHP-программиста для апгрейда конфы
4080 Gigabyte Gaming дешево в Регарде
3070 Gigabyte дешевле 50 тр в Ситилинке
Компьютеры от 10 тр в Ситилинке
<b>13900K</b> в Регарде по СТАРОМУ курсу 62
Много 4080 от 100тр – цены в рублях не растут
3060 дешевле 30тр цена – как при курсе 68
13700K дешевле 40 тр в Регарде
Важно!!! Нельзя ставить ноутбук на одеяло или на подушку. В это время у него перекрываются вентиляционные решётки и происходит усиленный нагрев всех его компонентов. Когда после подобного пользования ноутбуком, его ставят на стол, или любую жёсткую поверхность, то даже небольшая встряска способна вызвать отпайку микросхем. Поэтому, в случае сильного нагрева ноутбука, дате ему несколько минут на остывание и никуда его при этом не переносите для исключения встряски и вибраций.
Как узнать, что ноутбук перегрелся
Во время работы, особенно во время игр, ноутбуки прилично нагреваются. Но есть определённые признаки, по которым можно с высокой вероятностью определить перегрев.
Прежде всего проверяем внешние признаки, которые можно увидеть без специальных утилит или замера температуры инфракрасным термометром (пирометром) в разных частях корпуса. Сначала проверяем шумность системы охлаждения ноутбука, если он работает громче обычного, значит система охлаждения работает на пределе. Если увеличение шума мы не заметили, а оно было, то через время могут появиться тормоза в различных ресурсоёмких (прожорливых) программах, или артефакты на экране. Если всё совсем запущено, то ноутбук начинает отключаться после незначительного времени работы.
Приведу ряд полезных советов, кок определить необходимость обращения в сервисный центр. При интенсивной работе вентиляторов ноута, поднесите руку к решётке системы вентиляции, откуда обычно выдувается горячий воздух. Если поток воздуха не ощущается даже во время запуска игр или рендеринга видео, то это признак сильного засорения системы охлаждения. Если вентиляторы постоянно работают на максимальной мощности, а запущена одна Виндовс, то нужно обращаться в сервис. Поскольку при штатной работе, кулеры должны работать тихо, периодически повышая обороты, а затем снова их снижая. Также рекомендую потрогать в разных местах корпус ноутбука, если он горячий, то нужно проверять его на перегрев утилитами Everest, AIDA64, HW Monitor.
Штатная и максимально допустимая температура компонентов ноутбука (для разных моделей эти цифры могут немного отличаться):
Процессор обычно нагревается до 30-50°С, в играх 90°С.
Видеокарта в офисных приложениях и при просмотре видео обычно греется 40-65°С, в играх же допустимая температура до 95°С.
Жёсткий диск в штатном режиме прогревается до 30-40°С, допустимая 50°С.
Накопитель SSD может нагреваться до 70 °C.
Нюансы теплоотвода
Радиаторы бывают алюминиевые, медные и смешанные (тепловые трубки и площадка, прилегающая к охлаждаемой поверхности из меди, а рёбра радиатора из алюминия). Медь более дорогая и лучше отводит тепло.
Кулеры отличаются по конструкции, числу оборотов и объёму прогоняемого воздуха. Большинство кулеров пластиковые, хотя уже есть металлические, их теплоотвод считается получше.
|
|
|
Немного о теплопроводности и графене
Теплопроводность – перемещение тепла в радиаторе и термотрубках от более нагретых участков к менее нагретым. В результате выравнивается температура всей системы охлаждения. Способность проводить тепло определяется коэффициентом теплопроводности – количеством тепла, пропускаемого через себя материалом (в нашем случае алюминием или медью) толщиной 1 метр через площадь поверхности 1 м2 в течение одной секунды при единичной разнице температур.
Медь имеет коэффициент теплопроводности 382-390 Вт/(м*К) при температуре от 20 до 100 °С. Конкурировать с ней может только серебро 430 Вт/(м*К). Например, у стали теплопроводность ниже в 9 раз, а у железа в 6 раз. Теплопроводность медных и алюминиевых систем охлаждения сильно зависит от примесей (чем их больше, тем она хуже). У алюминия, который чаще всего используется в бюджетных радиаторах, теплопроводность 202-236 Вт/(м*К).
Относительно недавно (примерно в 2004 году) был открыт элемент Графен. После графенового напыления теплопроводность медного элемента увеличивается на четверть. Но в компьютерной технике эта технология пока применяется нешироко, найдя применение в автомобильных аккумуляторах, увеличивая почти втрое ёмкость обычного Li-Ion аккумулятора. Так в Tesla Model S графеновый аккумулятор увеличил бы пробег с 334 км до 1013 км, имея при этом такой же вес. Также были озвучены 3000 циклов перезарядки, после которых не наступает деградация, и возможность работы с мощными зарядными устройствами.
Важно!!! Помните, что самостоятельная замена термопасты и термопрокладок может являться законным поводом для отказа в гарантийном обслуживании. Поэтому делать это самостоятельно можно только после окончания срока гарантии. Если нет опыта, то обратитесь в сервисный центр, он предоставит гарантию на свою работу. Многие производители ноутбуков экономят на термопасте, нанося самую дешёвую. В то время, как дорогие термопасты способны эффективно отводить тепло до 6-8 лет, по заверениям их производителей, дешёвые высыхают уже за 1-2 года. Поэтому дорогая термопаста, это не понты и деньги на ветер, а возможность более редкой её замены, при более хорошем теплоотводе. Аналогично и с кулерами, по ним информацию найти сложно, какие модели стоят в каком ноутбуке, но с дорогими кулерами продуваемость его компонентов может отличаться в разы.
Терминология
Если почитать форумы компьютерщиков, то можно встретить непонятные термины, связанные с перегревом ноутбука или компьютера.
Троттлинг – снижение частоты процессора или видеокарты, в результате превышения установленного предела максимальной температуры, при которой они должны работать. Троттлинг чаще встречается именно на ноутбуках, при повышении потребляемой мощности, так как блок питания ноутбука рассчитан на определённое потребление, и приличного запаса по мощности там обычно нет, по сравнению с настольными компьютерами.
Андервольтинг – снижение вольтажа. В идеале это снижение вольтажа без потери FPS. Многие энтузиасты и геймеры им настолько сильно увлекались, что, начиная с середины прошлого года андервольтинг был заблокирован на большинстве ноутбуков. Исключением стали топовые модели MSI (в них андервольтинг доступен в расширенном БИОС), и геймерские ноуты HP Omen (потребуется фирменная утилита Omen Command Center).
Даунвольт – занижение напряжения видеокарты, в целях уменьшения её нагрева, а также общего нагрева начинки ноутбука.
Что можно сделать для снижения нагрева ноутбука
Если ноутбук новый, то рекомендую подобрать для него подставку, желательно с одним большим вентилятором и регулировкой его скорости вращения. Если вентиляторы будут маленькими, то желательно их расположение напротив вентиляционных отверстий. Например, есть в продаже подставки для ноутбуков с переставляемыми вентиляторами, когда можно установить их прямо напротив воздухозаборников ноута. Согласно тестам, многие подставки охлаждают внутренности ноутбука всего на несколько градусов, но при интенсивной работе или играх, эти градусы могут спасти его от перегрева.
Если ноутбуку больше года, то рекомендуется замена термопасты и термопрокладок, с продувом рёбер радиаторов системы охлаждения. На Ютубе есть много видео, как делается продув в домашних условиях без разбора ноутбука. Но если термопаста уже успела высохнуть, то большого эффекта это не принесёт.
Троттлинг обычно бывает в ноутбуках с плохим охлаждением, а в последние годы он одолевает даже новые ноутбуки. Поскольку многие производители хотят сэкономить, продавая игровой ноутбук за более скромную цену. Если сравнивать два игровых ноутбука с якобы одинаковой видеокартой, но отличными в полтора-два раза по цене, то окажется, что у дешёвой модели видюха с урезанными частотами и энергопотреблением, а также более слабый блок питания, не позволяющий её разогнать.
Но встречается троттлинг и в нормальных ноутбуках и компьютерах, на которых запускают игры без ограничения по FPS. Так на Ютубе было видео от сервисного центра, когда на мощном игровом компьютере с топовой видеокартой запускали одну из частей Сталкера, которая изначально выдавала более 200-300 FPS, а при попадании игрока в аномалию до 1000 FPS, что приводило к дикому гулу маломощного блока питания и прочим проблемам, вплоть до выключения компьютера.
Андервольтинг и даунвольт сейчас стали уделом энтузиастов и некоторых геймеров. Гораздо проще и быстрее просто ограничить энергопотребление процессора, а перегревается чаще всего именно он, до 98-99%. В некоторых моделях ноутбуков эта возможность изначально скрыта и придётся включить её в реестре Виндовс.
Этот материал написан посетителем сайта, и за него начислено вознаграждение.
Вопрос от пользователя
Здравствуйте.
Помогите с ноутбуком HP. Последнее время он сильно шумит, иногда зависает. Также заметила, что корпус слева (где выходит воздух) стал теплым (раньше был всегда холодным). Установила программу для контроля за температурой, как доходит до 85°C и загорается красный воскл. знак — я его выключаю.
Можно ли что-то сделать с перегревом своими силами (без похода в сервис), чтобы не тратить средства? К тому же боюсь отдавать ноутбук в ремонт, у меня все пароли лежат на жестком диске (в том числе от интернет-банков).
Здравствуйте.
Проблема перегрева в ноутбуках встречается довольно-таки часто (компактный корпус вкупе с мощной начинкой делают свое дело). Кстати, замечу, что больше всему этому подвержены игровые ноутбуки.
📌 Как узнать температуру процессора, видеокарты и жесткого диска, что считается нормой –>
📌Как сдать технику в ремонт, чтобы никто не заполучил ваши пароли –>
В этой статье приведу всё самое основное, что можно сделать своими силами (в домашних условиях) для снижения температуры ноутбука. Отмечу также, что этот вопрос нередко можно решить бесплатно (хотя бы временно).
Итак, начнем со всем этим разбираться по порядку…
*
Содержание статьи
- 1 Как снизить температуру. Причины перегрева ноутбука
- 1.1 Признаки перегрева. Как узнать текущую температуру компонентов ноутбука
- 1.2 Пыль и вентиляционные отверстия. Проверяем, чистим
- 1.3 Охлаждающая подставка и домашние аналоги
- 1.4 Попытка уменьшения энергопотребления
- 1.5 Оптимизация системы: закрываем не используемые программы, удаляем мусор и ненужный софт
- 1.6 Как и где эксплуатируется ноутбук
- 1.7 Пару слов о термопасте
- 1.8 Отключение Turbo Boost и Undervolting (обновление от 05.07.2019)
→ Задать вопрос | дополнить
Как снизить температуру. Причины перегрева ноутбука
Признаки перегрева. Как узнать текущую температуру компонентов ноутбука
Для начала порекомендую одну из утилит — AIDA 64, которая поможет вам узнать текущую температуру процессора, видеокарты, жесткого диска, мат. платы ноутбука. Чаще всего, перегрев связан с процессором и видеокартой — поэтому к ним внимание в первую очередь!
📌 Лучшие утилиты для просмотра характеристик ноутбука (в том числе и AIDA 64)
AIDA 64 – Компьютер, датчики – см. температуры
Обратите внимание, что температура компонентов постоянно изменяется, в зависимости от нагрузки на устройство.
Поэтому, при подозрении перегрева — рекомендуется просто свернуть AIDA 64 и заниматься своими делами на устройстве (а не закрывать утилиту).
Время от времени поглядывайте за показаниями температуры в утилите, особенно, когда появится сильный шум от кулеров и пр. Так вы узнаете о том, до каких границ доходит температура под нагрузкой, и успеете принять меры.
По каким еще внешним признакам можно узнать о перегреве ноутбука
- в играх или видеоредакторах ноутбук может просто выключаться. Происходит это из-за того, что срабатывает система защиты — она отключает устройство, чтобы ничего не сгорело;
- искажение картинки: полосы, рябь, различные артефакты. Чаще всего происходит в играх. Причина: проблема с видеокартой (в том числе перегрев);
- частые зависания и перезагрузки устройства;
- шум и гул от вентиляторов: тут дело в том, что при повышении температуры, им необходимо сильнее работать, чтобы успевать “выгонять” горячий воздух из корпуса устройства (из-за этого шум становится сильнее). Обратите внимание: если раньше ноутбук не шумел, а сейчас начал — причиной может быть пыль, которая забила вентиляционные решетки и мешает нормальной циркуляции воздуха;
- теплый или даже горячий корпус (преимущественно с левой стороны возле вентиляционных отверстий). Это очень заметно, если раньше корпус так не грелся;
- запах жженного пластика, оплетки и пр. В общем, при любом подозрительном запахе — рекомендую сразу же отключить устройство!
*
Пыль и вентиляционные отверстия. Проверяем, чистим
Одна из главных причин перегрева, да и шумной работы кулеров — это пыль. Со временем, даже в достаточно чистых помещениях пыль оседает на вентиляционной решетке устройства и ухудшает циркуляцию воздуха.
Рекомендуется проводить чистку от пыли 1-2 раза в год. Достаточно разобрать устройство и хорошенько все продуть.
📌 В помощь!
Как почистить ноутбук от пыли – самостоятельно в домашних условиях — см. инструкцию –>
Нередко, когда в ноутбуке скапливаются просто клубки пыли!
*
Охлаждающая подставка и домашние аналоги
Также снизить температуру на несколько градусов (до 10-15°C) помогает специальная охлаждающая подставка. Они есть самых разных размеров, с разной мощностью вентиляторов и конструкции.
Охлаждающая подставка под ноутбук
Для тех, кто пока не решился на покупку подставки, можно пойти и более простым способом: подложить что-нибудь под ноутбук, например, книгу. Главное, чтобы высота между поверхностью стола и ноутбуком увеличилась! См. фото ниже.
Под ноутбук положена книга
Важно: книгу (или что-то еще) подкладывать нужно архи-аккуратно: дело в том, что на некоторых моделях ноутбуков — этим действием можно перекрыть вентиляционные отверстия!
*
Попытка уменьшения энергопотребления
Если уменьшить энергопотребление процессора — то можно существенно снизить его нагрев. Правда, отмечу, что снижается и производительность устройства…
Однако, можно найти некую “золотую середину”, которая позволит без проблем использовать устройство (по крайней мере, пока не будет решен вопрос с системой охлаждения).
Чтобы изменить энергопотребление, откройте панель управления Windows и зайдите в раздел “Оборудование и звук”, далее в подраздел “Электропитание”.
Оборудование и звук – Электропитание (панель управления Windows 10)
Затем откройте настройки текущей схемы электропитания, и нажмите по ссылке “Изменить дополнительные параметры питания” (см. скриншот ниже 👇).
Изменить дополнительные параметры питания
Далее раскройте вкладку “Управление питанием процессора/Максимальное состояние процессора”, и установите значение в процентах при работе от батареи и сети. Даже установка значения в 90% — существенно может помочь в излишнем тепловыделении.
Максимальное состояние процессора
*
Оптимизация системы: закрываем не используемые программы, удаляем мусор и ненужный софт
Чем меньше нагрузка на процессор — тем меньше он греется. Логично, что помимо остальных мер — можно попробовать оптимизировать свою систему.
Для начала, рекомендую открыть 📌диспетчер задач (сочетание кнопок Shift+Ctrl+Esc) и посмотреть, какие процессы создают наибольшую нагрузку.
Очень часто, нагрузка идет от тех приложений, которые вы даже не запускали и которые вам не нужны в текущий момент времени. Всё ненужное — закройте!
Неиспользуемые программы нужно закрыть (или даже удалить) …
Кроме этого, также порекомендую в диспетчере задач открыть вкладку автозагрузка и проверить, что у вас загружается при включении ноутбука. Все приложения, которые вы редко используете, всё, что вам незнакомо — смело отключайте из автозагрузки!
Отключаем в автозагрузке все мало-используемые программы
📌 В помощь!
Если у вас не Windows 10 (11) — вы не сможете отредактировать автозагрузку в диспетчере задач. Для работы с автозагрузкой вам понадобятся спец. утилиты, см. вот эту статью –>
Также будет не лишним провести оптимизацию ОС Windows, удалить “мусор” и временные файлы, которые уже давно не нужны и пр. Приведу также парочку своих статей в помощь… 👇
📌 В помощь!
- Лучшие программы для очистки компьютера (ноутбука) от мусора — см. мою подборку –>
- Инструкция по оптимизации Windows 10 (для повышения производительности компьютера)
*
Как и где эксплуатируется ноутбук
Нередко, когда перегрев ноутбука происходит из-за неправильной эксплуатации. Приведу ниже несколько советов:
- во-первых, не работайте за ноутбуком на полу, диване, кровати и т.д. Дело в том, что мягкая ткань перекрывает вентиляционные отверстия (циркуляция воздуха ухудшается) и температура начинает расти;
- во-вторых, необходимо чтобы всегда оставалось свободное пространство возле вентиляционных отверстий, через которые выходит горячий воздух;
- в-третьих, учтите, что 70-75% пыли находится в 10-20 см. от пола (и, если вы ноутбук используете на полу — он очень быстро забьется пылью!);
- в-четвертых, старайтесь не работать в запыленных помещениях, где идет ремонт;
- в-пятых, если на дворе настало жаркое лето и у вас в доме, как в бане — старайтесь не насиловать ноутбук ресурсоемкими приложениями (поставьте сбоку от него вентилятор, следите за температурой, делайте перерывы почаще). В такое время жарко не только вам 😎…
Помните, что работа в таком положении отрицательно сказывается не только на температуре ноутбука, но и на нашем здоровье
📌 Важно!
В идеале, ноутбук должен использоваться на чистой, ровной, сухой и твердой поверхности (обычный письменный стол, например).
Еще лучше, если он будет стоять на специальной охлаждающей подставке.
*
Пару слов о термопасте
Помимо чистки от пыли, один раз в 2-4 года крайне желательно поменять термопасту (термо-прокладку). Она используется как буфер между процессором и радиатором системы охлаждения. С течением времени (особенно при высоких нагрузках) — она имеет свойство “засыхать”, в следствии чего теплообмен ухудшается, и температура процессора начинает расти.
Поэтому, если все вышеперечисленное вам не помогло, и температура все также растет (а ноутбуку у вас уже более 2-х лет, и никто до этого не проводил его обслуживание) — скорее всего дело именно в термопасте…
Про термопасту
Отмечу, что замена термопасты, процедура хоть и не сложная, но требует некоторого опыта (как по разборке ноутбука, так и по непосредственному нанесению). Если вы никогда не сталкивались с подобной операцией — я бы рекомендовал все-таки обратится в сервисный центр, за небольшую плату вам все сделают в лучшем виде!
*
Отключение Turbo Boost и Undervolting (обновление от 05.07.2019)
Способы специфические, но они работают и позволяют снизить температуру до 20°C-25°C, что очень существенно (особенно заметно на игровых ноутбуках).
Чтобы не повторяться здесь, рекомендую ознакомиться с одной из моих заметок (там все показано на примерах). Ссылка на заметку ниже.
📌 В помощь!
Как снизить температуру процессора за счет тонких настроек (до 20°C): отключение Turbo Boost, Undervolting (для процессоров Intel) — https://ocomp.info/snizit-t-cpu-tonkie-nastroiki.html
*
На этом пока всё.
Дополнения по снижению температуры — приветствуются!
Удачи!
👋
Первая публикация: 28.02.2018
Корректировка: 10.02.2022


Полезный софт:
-
- Видео-Монтаж
Отличное ПО для создания своих первых видеороликов (все действия идут по шагам!).
Видео сделает даже новичок!
-
- Ускоритель компьютера
Программа для очистки Windows от “мусора” (удаляет временные файлы, ускоряет систему, оптимизирует реестр).
Почему греется ноутбук?
В процессе работы ноутбука его компоненты потребляют электричество и часть его неизбежно превращается в тепло. Самыми активными потребителями являются процессор и видеокарта, соответственно, чем они мощнее – тем горячее будет внутри ноутбука, причем тенденция такова, что процессоры и видеокарты каждого нового поколения ноутбуков созданы по более тонкому техпроцессу, поэтому аналогичные по быстродействию ноутбуки предыдущих поколений греются значительно сильнее, чем более современные ноутбуки.
Недорогие бюджетные ноутбуки обычно обладают невысокой вычислительной мощностью, но они же и меньше всего греются, универсальные модели обычно греются значительно сильнее, а большинство мощных игровых ноутбуков уже со дня покупки похожи на небольшие шумные печки, особенно в тяжелых играх, поэтому вместе с покупкой мощного игрового ноутбука Вы совершенно бесплатно получаете проблему, как охладить всю эту горячую игровую мощь. В случае использования для игр компьютера проблемы с перегревом обычно отсутствуют, к тому же любой игровой ноутбук всегда слабее близкого по цене персонального компьютера приблизительно в 2 раза.
Так как все ноутбуки из одного поколения сделаны из одинаковых или подобных комплектующих и по приблизительно одинаковым технологиям, то сильно греться могут модели всех производителей – Acer, Apple, Asus, Dell, HP, Lenovo, Samsung, Sony и т.д., но в первую очередь это касается мощных игровых ноутбуков, которые даже при правильной эксплуатации (использование охлаждающей подставки и регулярная чистка системы охлаждения) все равно более склонны к досрочному выходу из строя и при небрежном отношении (работа в пыльных помещениях и на ворсистых поверхностях без регулярной чистки системы охлаждения) их срок жизни до первого серьезного ремонта может составлять 2-3 года. Современные недорогие ноутбуки не так требовательны к условиям эксплуатации, потому что у них отсутствуют дискретная видеокарта и чипсет, а процессоры очень устойчивы к перегреву да и потребляют всего лишь от 6 до 15 Вт, поэтому обычно даже полностью забитый пылью радиатор системы охлаждения рассеивает достаточно тепла.
Основные компоненты, которые греются в ноутбуке – это видеокарта , процессор и чипсет , причем в простое или при низкой нагрузке выделение тепла будет незначительным, но при полной загрузке этих компонентов (тяжелые игры, конвертация видео, открытие большого количества страниц в браузере) температура за несколько десятков секунд поднимается до высоких значений, далее по тепловой трубке она передается к радиатору и кулеру , которые и выбрасывают избыток тепла за пределы ноутбука.
Пока ноутбук новый и система охлаждения спроектирована правильно, то она исправно отводит тепло от внутренних компонентов. Но со временем пыль и мелкие ворсинки скапливаются на радиаторах системы охлаждения и начинают все больше мешать нормальному выбросу избыточного тепла за пределы ноутбука, внутренние компоненты ноутбука будут нагреваться до тех пор, пока по команде от процессора, видеокарты или чипсета не сработает аварийное выключения питания, чтобы спасти их от выгорания. Так как каждое аварийное выключение происходит уже при критических температурах, то с каждым разом растет и риск полного выхода из строя ноутбука по причине “отвала” чипсета или чипа видеокарты.
Согласно тестов, пассивная подставка под ноутбук снижает температуру внутренних компонентов на 2-5 градусов, активная (со встроенными кулерами) – на 3-8 градусов, т.е. польза от охлаждающих подставок не очень большая, гораздо правильнее первоначально правильно выбрать менее горячий ноутбук или регулярно самостоятельно или в сервис-центре чистить систему охлаждения.
Что делать, если сильно греется ноутбук?
На нижней поверхности практически всех ноутбуков расположены отверстия для забора свежего воздуха – они должны быть всегда открыты. Работа с ноутбуком на мягких поверхностях (кровать, диван, ковер) сильно затрудняет процесс охлаждения ноутбука, поэтому главное, что нужно сделать – это ввести для себя правило, что ноутбук должен всегда стоять на ровной твердой поверхности (стол, журнальный столик, ровная жесткая доска) или на коленях, не закрывая вентиляционные отверстия.
Если после установки на подходящей поверхности ноутбук все равно постоянно или периодически сильно греется, то Ваши действия в этом случае будут различны для разных ситуаций:
1. Если сильно греется новый ноутбук (обычно игровые модели)
Значит, штатной системы охлаждения недостаточно для выброса всего тепла. Если перегрев не очень значительный (корпус сильно теплый в некоторых местах, но аварийно ноутбук никогда не выключается), то достаточно установить его на специальную подставку или немного приподнять заднюю часть, например, подложить карандаш. Если перегрев ноутбука более значительный (корпус горячий, иногда при высокой нагрузке аварийно выключается), значит, конкретный экземпляр имеет встроенный дефект системы охлаждения (гарантийный ремонт или обмен на другую модель) или без активной системы охлаждения не обойтись. Может быть, все же стоит еще раз задуматься о том, что ноутбук лучше использовать для работы и Интернета, а для мощных игр лучше подходит полноценный игровой компьютер?
2. Если сильно греется не новый ноутбук (или зависает, тормозит, выключается или усиленно шумит), хотя раньше все было нормально
Значит, радиаторы охлаждения внутри ноутбука забиты пылью или ворсинками. Не стоит тянуть с чисткой, так как непродолжительное время работы в таком режиме может запросто лишить ваш ноутбук желания жить навсегда. Надежным, но не самым дешевым решением этой проблемы будет отправка ноутбука на чистку в сервисный центр. Стоимость чистки системы охлаждения ноутбука от пыли в зависимости от модели может быть различной – от 4 до 40 у.е., такой разброс обусловлен очень разной доступностью системы охлаждения в разных моделях и балансом совести/жадности “чистильщиков” в сервисном центре.
Можно поступить иначе и попробовать самостоятельно почистить систему охлаждения ноутбука от пыли. Для этого необходимо включить ноутбук, запустить любую ресурсоемкую программу (игру или открыть в браузере множество страниц) и дождаться, когда кулер ноутбука заработает на полную мощность. Далее необходимо резко и коротко подуть внутрь ноутбука на радиатор охлаждения, расположенный с торца или сзади корпуса (в направлении желтой стрелки) и сразу же убрать лицо. Кулер приостановится и спустя мгновение выбросит порцию пыли через радиатор за пределы ноутбука. Процедуру можно повторять несколько раз, пока кулер перестанет выбрасывать новые порции пыли.
Естественно, такой способ самостоятельной чистки системы охлаждения от пыли не очень эстетичен, зато очень прост и доступен практически каждому – в большинстве случаев разметается кулером на более мелкие частички и вылетает за пределы ноутбука до 90% пыли и ворсинок, перекрывающих радиатор охлаждения, причем эту простую процедуру можно повторять сколько угодно раз в году. После продувки сильно забитого пылью ноутбука необходимо обратить внимание на входные вентиляционные отверстия внизу ноутбука, так как там могут застрять большие комки пыли, которые необходимо будет извлечь, например, крючком из тонкой проволоки.
Очень важно – поток воздуха должен быть сильным, но коротким, не более 1 сек., поэтому если для чистки системы охлаждения ноутбука использовать компрессор или другой постоянный источник сжатого воздуха, то для предотвращения выхода из строя электроники кулера необходимо предварительно заблокировать его лопасти тонким плоским предметом, протиснув его снаружи через ребра радиатора до упора в вал кулера (1), или заблокировав лопасти кулера, если они видны снизу ноутбука через входные вентиляционные отверстия (2). Естественно, чистка системы охлаждения ноутбука компрессором более эффективна и производится при выключенном устройстве и снятой батарее.
Если после чистки системы охлаждения кулер ноутбука не включается вообще (его совсем не слышно), значит большие куски спрессованной пыли не позволяют ему работать. В этом случае необходимо повторить чистку до полного их удаления.
3. Если ноутбук сильно греется и выключается через 2-15 минут после включения, а шума охлаждающей системы не слышно вообще
Значит, кулер вышел из строя. Заменить кулер значительно сложнее и дороже, чем просто сделать чистку системы охлаждения от пыли, хотя иногда может помочь смазка, но в любом случае – эта проблема решается только поездкой в сервис-центр. Обычно кулер ноутбука не умирает за один день или месяц и этому грустному событию предшествует повышенный шум его работы (треск, вибрация, гудение) из-за люфта вала ротора кулера. Если вовремя его смазать твердой смазкой (например, солидол), то он сможет нормально проработать до конца жизни ноутбука, сколько там ему отведено изготовителем или судьбой.
4. Если ноутбук не греется, но все равно сильно шумит и через некоторое время аварийно выключается (обычно 2-15 минут под активной нагрузкой)
Значит, термопаста на видеокарте, процессоре или чипсете потеряла свои свойства и требуется ее замена – в этом случае без сервис-центра или ровных рук хорошего специалиста не обойтись. Легенда о том, что термопасту необходимо менять каждые год-два правдива только в редких случаях, так как хорошая термопаста (например, заводская в большинстве моделях ноутбуков или даже дешевая КТП-8) обычно сохраняет свои свойства много лет и не требует замены.
5. Ноутбук не греется и не шумит, но тормозит и зависает
Напрямую это не зависит от работы системы охлаждения, скорее всего, что проблема или в вирусах (система тормозит), или в сбойном секторе на жестком диске (система зависает на несколько минут, но мышка работает нормально), или в сбоях модуля памяти или чипсета (система зависает, мышка не реагирует). Соответственно на разные причины и разные пути решения.
Как не допустить перегрев ноутбука в будущем
Обычно ноутбук сильно греется по причине пыли и ворсинок, которые забивают радиатор охлаждающей системы, поэтому несколько простых правил помогут Вам избежать проблем с его перегревом:
- Не работайте с ноутбуком на мягких поверхностях (ковры, диваны, постель), так как они препятствуют нормальному охлаждению и ворсинки с поверхности очень быстро забивают радиатор;
- Постарайтесь не работать в сильно запыленном помещении (ремонт, активная уборка и т.д.) или дождитесь окончания “пыльных” работ;
- Большая часть бытовой пыли обитает на высоте до 20 см от пола, поэтому нежелательно работать с ноутбуком на полу (особенно на коврах), да и на столе как-то обычно удобнее;
- Если Вы переживаете, чтобы ноутбук не вышел из строя от перегрева, то можно периодически (например, раз в год) делать самостоятельно профилактическую чистку системы охлаждения или отдавать его на профилактику в сервисный центр.
Не забывайте подписываться на канал, а также ставить лайки, если статья была вам интересна.
Почему греется ноутбук и что с этим делать
Если устройство обжигает, внезапно выключается, зависает, сильно шумит или работает непривычно тихо, пора принимать меры.
Понять, что компьютер страдает от перегрева, довольно просто. Корпус очень горячий, а шум вентиляторов не стихает даже в состоянии покоя. В самых серьёзных случаях устройство может зависать, а также внезапно отключаться и после этого не запускаться, пока не остынет.
Можно определить повышенную температуру процессора и видеокарты с помощью специальных утилит, хотя чаще всего симптомы настолько явные, что в дополнительных средствах диагностики нет нужды.
Рассмотрим вероятные причины перегрева.
1. Вы неправильно эксплуатируете ноутбук
Большая часть портативных компьютеров имеет активную систему охлаждения, в которой тепло отводится за счёт продувания воздуха через радиатор. Если поставить ноутбук на мягкую кровать или плед с длинным ворсом, то вентиляционные отверстия на корпусе окажутся частично или полностью перекрыты. Это, в свою очередь, приведёт к ухудшению циркуляции воздуха и перегреву.
Решение простое: не располагать ноутбук на мягких поверхностях, не придвигать вплотную к стене и всегда следить, чтобы рядом с отверстиями для вентиляции оставалось свободное пространство.
А если уж очень хочется посмотреть сериал в постели, используйте книгу или другой твёрдый предмет в качестве подставки, чтобы компьютер располагался на нём, а не на одеяле.
2. Выполняются ресурсоёмкие задачи
Чем выше нагрузка на процессор и видеокарту, тем больше они выделяют тепла. Если вы долго играете или используете тяжёлые программы вроде видеоредакторов, это тоже может стать причиной перегрева. Делайте перерывы, давая ноутбуку остыть. Также не злоупотребляйте геймингом и приложениями, предназначенными для более производительных систем, чем ваша.
С особым вниманием к играм и ресурсоёмким программам относитесь в знойные летние дни. Температура внутри устройства зависит от окружающей среды, так что старайтесь не перегружать ноутбук в жару.
Если часто работаете с видео, графикой или любите поиграть — задумайтесь над приобретением подставки (в идеале — охлаждающей). Она не только улучшит обдув, но и повысит удобство работы. Летом дополнительно можно включать комнатный вентилятор.
3. Внутри скопилось много пыли
Вместе с воздухом в систему охлаждения попадают частицы пыли и шерсти домашних животных. Они оседают на радиаторах, ухудшая отвод тепла, а со временем накапливаются и почти полностью закупоривают вентиляционные отверстия. Это приводит к перегреву и работе кулера на максимальных оборотах даже при незначительных нагрузках.
Можно попытаться очистить радиатор кисточкой через вентиляционные отверстия или аккуратно продуть сжатым воздухом, но полностью убрать засор так вряд ли получится. Лучше разобрать ноутбук и устранить всю накопившуюся пыль с помощью пошагового руководства.
Но помните: неправильная разборка и чистка могут повредить компьютер. Если не уверены в своих силах, не рискуйте. И учтите, что вскрытие корпуса приведёт к потере гарантии.
4. Высохла термопаста
Для повышения теплоотдачи на чипы процессора и видеокарты наносится термоинтерфейс — специальная вязкая паста. Со временем она пересыхает и теряет свои свойства, что опять‑таки приводит к перегреву.
Для замены термопасты придётся полностью разобрать ноутбук. Понадобится снять заднюю крышку, извлечь аккумулятор, ОЗУ, диск, а также кулер и другие компоненты, которые будут мешать добраться к радиатору. Задача не из простых, так что лучше поискать видео для конкретной модели ноутбука и действовать по нашей инструкции.
Сама замена гораздо проще: нужно лишь удалить остатки старой термопасты, нанести тонким слоем новую и вернуть все комплектующие на место. Для удобства эту процедуру обычно совмещают с очисткой от пыли, чтобы специально не разбирать ноутбук.
5. Сломалась система охлаждения
Основная поломка — выход вентилятора из строя. Такое обычно происходит в очень запущенных случаях, когда внутри настолько много пыли и ворса, что они блокируют вращение лопастей кулера. Это сопровождается повышением температуры и гробовым молчанием вентилятора, который перестаёт издавать какие‑либо звуки.
Чтобы разобраться, отсоедините ноутбук от сети, выключите его и снимите крышку. Затем поставьте устройство на стол, включите и запустите несколько программ или игру. Осторожно приподнимите сторону, в которой находится кулер, и проверьте, двигаются ли его лопасти. Повторите проверку несколько раз с интервалами в 5–10 минут. Если вентилятор не заработает вообще или будет вращаться слишком медленно, лучше отнесите аппарат в сервисный центр.
6. Установлен скрытый майнер
Причиной перегрева ноутбука может также оказаться случайная инсталляция программы‑майнера. Такое ПО, как и вирусы, здорово загружает процессор и видеокарту, что в свою очередь вызывает замедление системы и высокое выделение тепла.
На присутствие майнера укажет незамолкающий кулер и торможение даже при выполнении простейших задач вроде открытия страницы в браузере.
Для обнаружения и удаления зловредного ПО обновите базы установленного антивируса или загрузите бесплатную утилиту Dr. Web CureIt!. Подробнее об этом читайте в отдельной инструкции.
Читайте также 📱⚙️💻
- Почему греется телефон и что с этим делать
- Как почистить компьютер от рекламы, удалить мусор и ускорить работу Windows
- Как выбрать ноутбук и не прогадать
- Что делать, если не включается компьютер
- Что делать, если сильно шумит компьютер
Боремся с перегреванием ноутбуков
Время на прочтение
4 мин
Количество просмотров 9.9K

Статья представлена благодаря Уважаемому coderun, который предоставил инвайт на Хабр, за что ему большое спасибо.
Что же приводит к перегреванию?
Далее приведен ряд основных факторов которые приводят к перегреванию ноутбука.
Климатические условия (не путать с глобальным потеплением!)
Наверное первая по частоте причина перегревания ноутбуков. Ведь зимой, когда на улице холодно, дома тоже не жарко (привет коммунальным службам города Киева и лично Лёне), то окружающая температура сама способствует охлаждению устройств. Но как только приходит лето, +35°С на улице, переводят ноутбуки в разряд нагревательных плит, на которых легко можно поджарить яичницу.
Для борьбы с данным фактором можно запастись внешними охлаждающими устройствами, т. к. охлаждающие подставки для ноутбуков. В интернете множество обзоров существующих решений, Google Вам в помощь. Для себя приобрел Belkin F5L001 Cooling Platform через eBay. Подставка обошлась в £10.42 с доставкой из Англии.
Халатность производителей
Иногда при разработке устройств, спеша выпустить их на рынок, допускают ошибки. Среди таких ошибок могут быть как слабая система кондиционирования, так и неправильно выбранный материал корпуса. Часто запихнув множество новых технологичных вещей в маленькую коробочку не хватает места чтобы сделать хорошую разводку охлаждающей системы.
К примеру в моем ноутбуке стоит один вентилятор и разведен медных радиатор из-под вентилятора к какому-то микроконтроллеру. Все остальное оставлено без соответствующего охлаждения.
В случаях когда производитель признает свою ошибку, он отзывает всю бракованную партию, как например было с Sony VAIO TZ или Dell Latitude D410.
Бытовые причины
К ним относятся: залежи пыли внутри ноутбука, плохой подход холодного воздуха к системам охлаждения ноутбука (на подушку например ставите, что бы не пекло 🙂 ) и т. п. В этих случаях следует пересмотреть принцип работы с ноутбуком, сесть за стол например (сам понимаю что говорю чушь, но все же). А вот в борьбе с пылью необходимо заготовиться терпением, валокордином и прямыми руками (что бы валокордин не понадобился), вскрыть ноутбук и почистить от пыли. На заметку решившимся, сайт на котором описаны операции вскрытия множества ноутбуков разных производителей: repair4laptop.org
Программные причины, или чем загружена система?
Перегревание в данных случаях случается при использовании устройства при высоких нагрузках на HHD, процессоры и/или контроллеры.
Во моем случае, никаких сложных приложений я не запускал и в игрушки не играл. Но… (см. ниже)
Как же выявить перегревание?
Основным все же остается метод: дотронулся-горячее. Но для того чтобы следить за успехами охлаждения ноутбука, необходимо использовать программы слежения за температурой внутри ноутбука. Для каждой операционной системы, существуют свои программы, которые позволяют следить за температурой процессора, жесткого диска, скоростью вращения вентиляторов и т. п.
Для Windows
Скачиваем и устанавливаем Hardware sensors monitor. Получаем что-то вида:
Далее можно установить дополнения для отображения информации в виде гаджетов для Windows Vista:
В Ubuntu
Используются модули-сенсоры. Для начала работы с ними необходимо выполнить несколько команд:
sudo apt-get install lm-sensors sensors-applet
sudo sensors-detect
На все вопросы sensors-detect отвечаем YES!
После этого, добавляем Hardware Sensors Monitor апплет на панель и делаем необходимые настройки. В конце проводим перезагрузку Xсов (что бы подхватились все модули сенсора). Вот так все в результате будет выглядить:
Для Mac OS
Тут, наверное, тоже все делается в две команды и пару щелчков мышкой, но рассказать как именно не могу, в виду отсутствия подходящего оборудования.
Определяем источник перегревания (на моем примере)
Идем по пунктам-факторам перегревания:
1. Климатические условия. Да дома жарковато, поэтому решил проблему покупкой подставки под ноутбук. Помогло градусов на 10. Но все равно, периодически датчики температуры на ядрах фиксировали температуру выше 65°С.
2. Халатность производителей. Отбросил, т. к. не нашел ни одного поста о проблемах со своей моделью ноутбука (Sony VAIO VGN-FZ).
3. Бытовые причины. Сделал из досточки ровную гладкую подставку под охлаждающую подставку (извиняюсь за тавтологию). Не помогло. Дрожащими руками разобрал ноутбук, аккуратно продул его от пыли (ее кстати оказалось не так и много). Закрыл, включил, ноутбук включился и первое время показывал температуру в пределах нормы (45-50°С). Но после пару часов работы вернулись прежних 65°С на ядрах.
4. Программные причины. Методика такая: смотрим что больше всего загружает систему, убиваем этот процесс и наблюдаем как изменится температура.
Для Windows подойдет даже встроенный Windows Task Manager. Для получения той же информации в Unix системами, можно использовать консольную команду top. Понаблюдав можно заметить что конкретно загружает процессор, даже когда Вы не производите никаких действий.
В моем случае это был vino-server. vino-server — это VNC сервер один из предустановленых пакетов в Ubuntu. «Та зачем он вообще нужен на ноутбуках?», — спросите Вы. По некоторым личным причинам, мне периодически нужно заходить на свой домашний ноутбук с работы и «двигать курсором» (так проще всего объяснить жене что нужно сделать, когда возникли проблемы).
После убивании всех процессоров vino-server (killall vino-server), система как-бы ожила и начала шевелиться с не виданной ранее скоростью. Далее отключил vino-server из автозагрузки: меню System->Preferences->Sessions->Startup Programs. А после перезагрузки, стало заметно что ноутбук греться меньше градусов на 20-25.
Для замены vino советую использовать x11vnc.
Результаты
Далее приведены замеры температуры ядра процессора и HDD при различных комбинациях:
| Устройство | подставка + vino | подставка + |
||
|---|---|---|---|---|
| HDD | 65-70°С | 63-67°С | 45-46°С | 51-52°С |
| Ядра | 70-75°С | 63-67°С | 43-45°С | 49-52°С |
Замеры производились в один и тот же жаркий летний день (17.06.09), для большей чистоты эксперимента.
Заключение
Таким образом мне удалось понизить температуру ноутбука на 20-25 градусов. Надеюсь, кому-то мой опыт поможет побороть перегревание на своем ноутбуке.