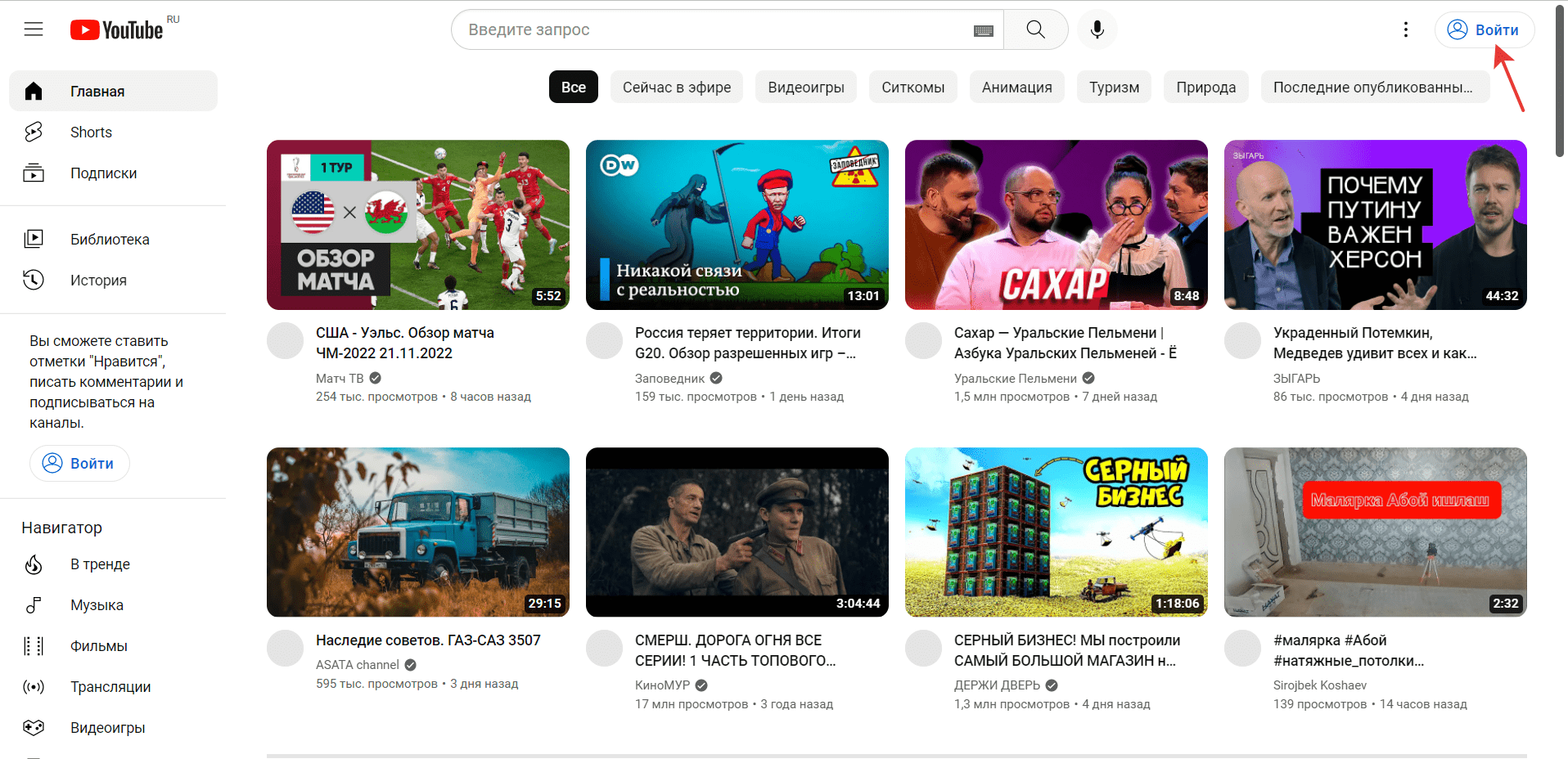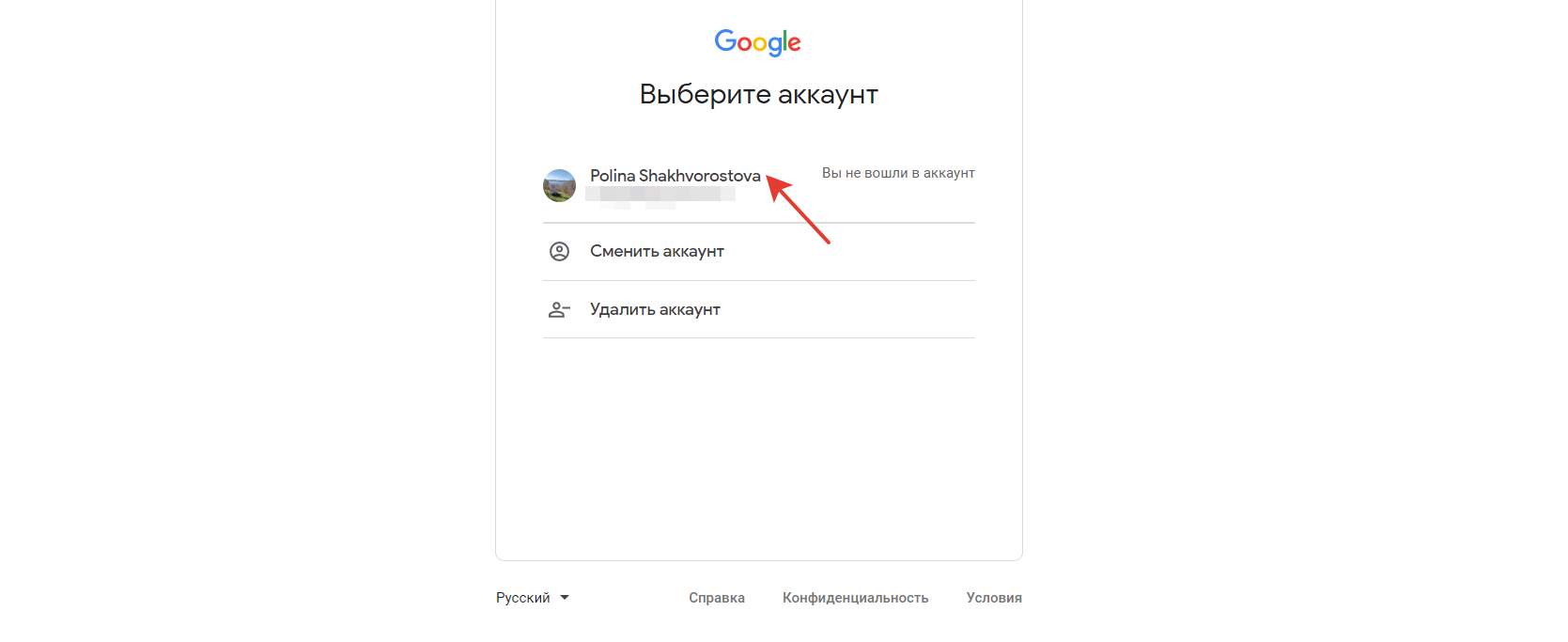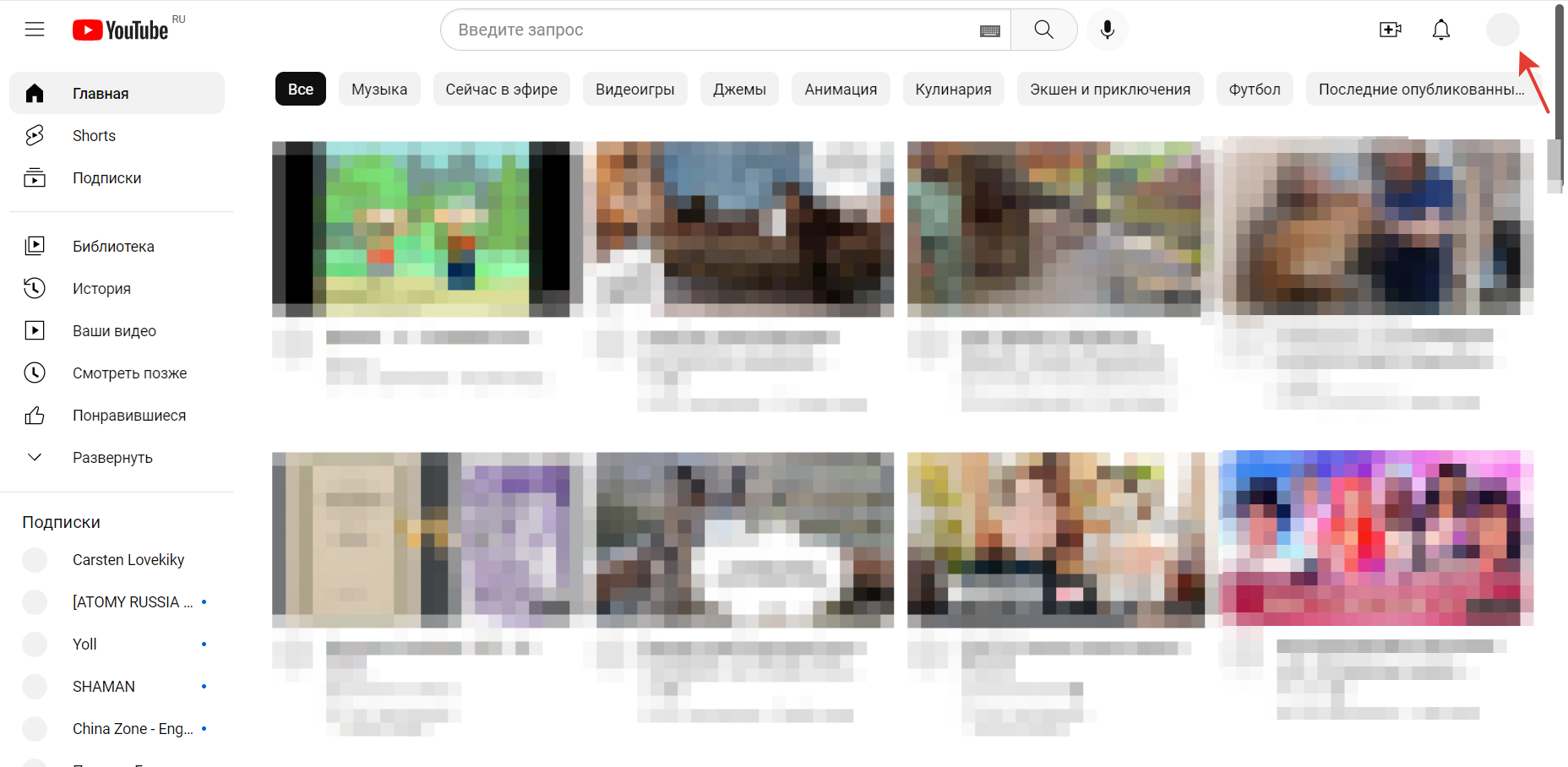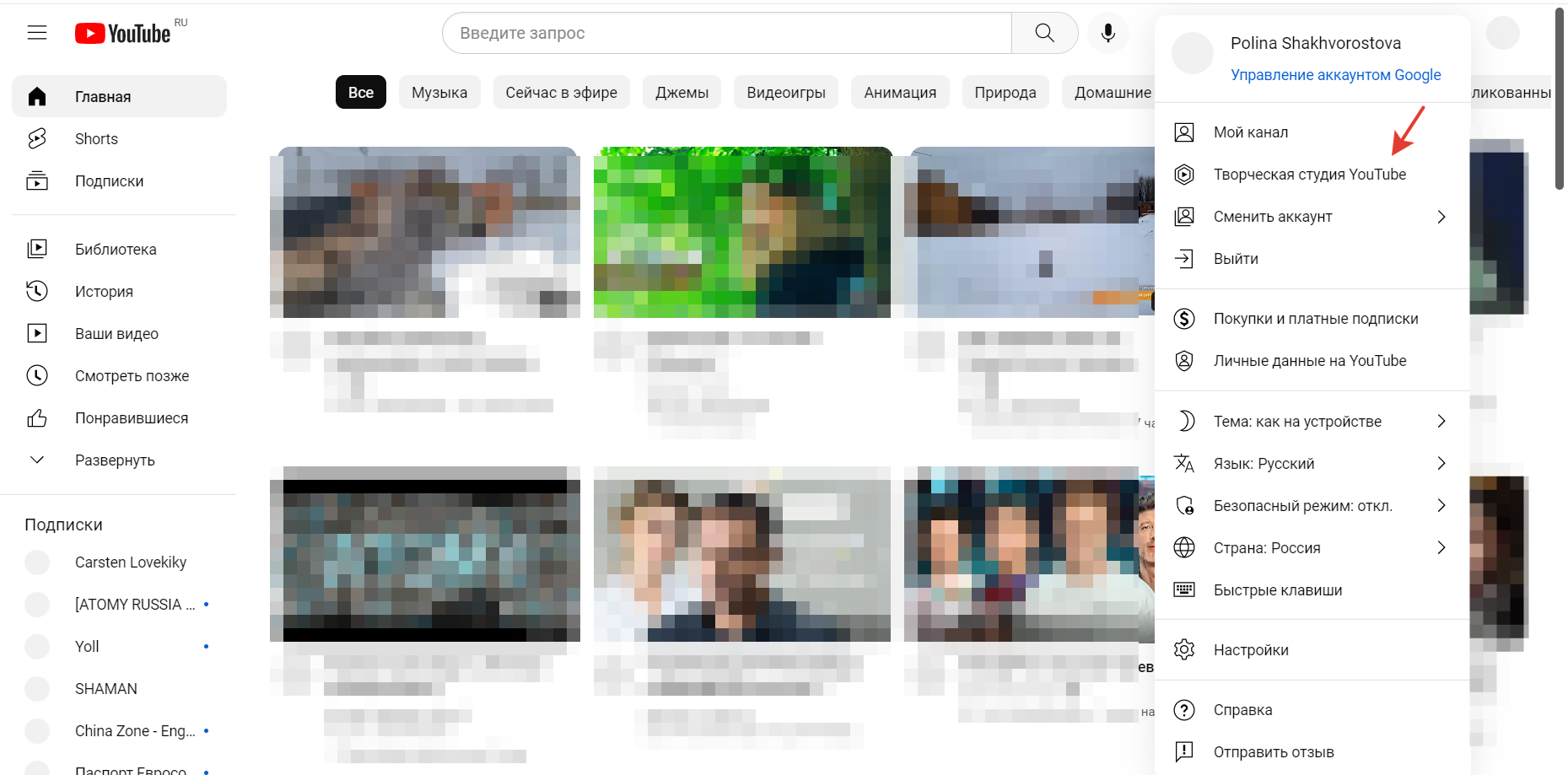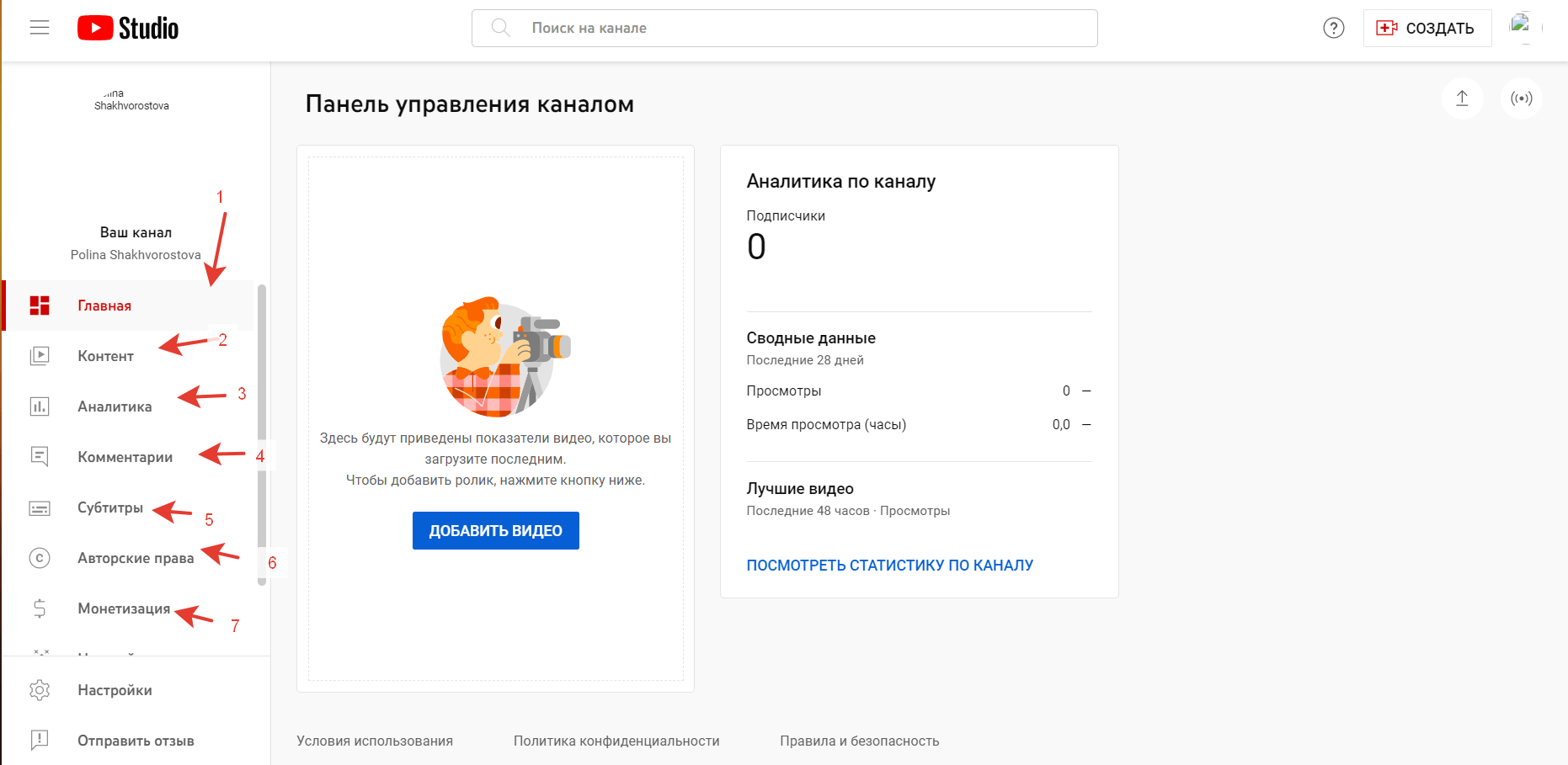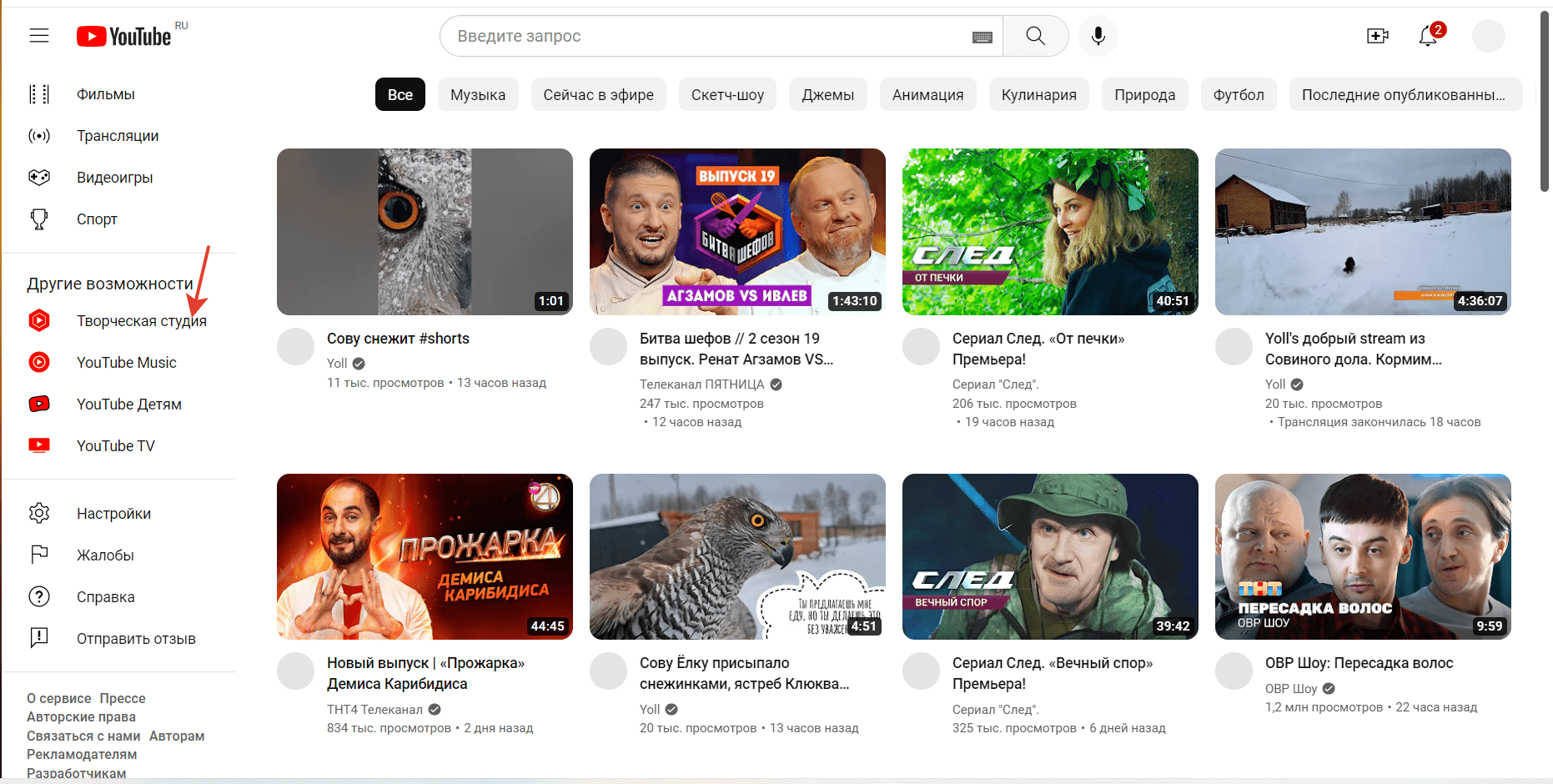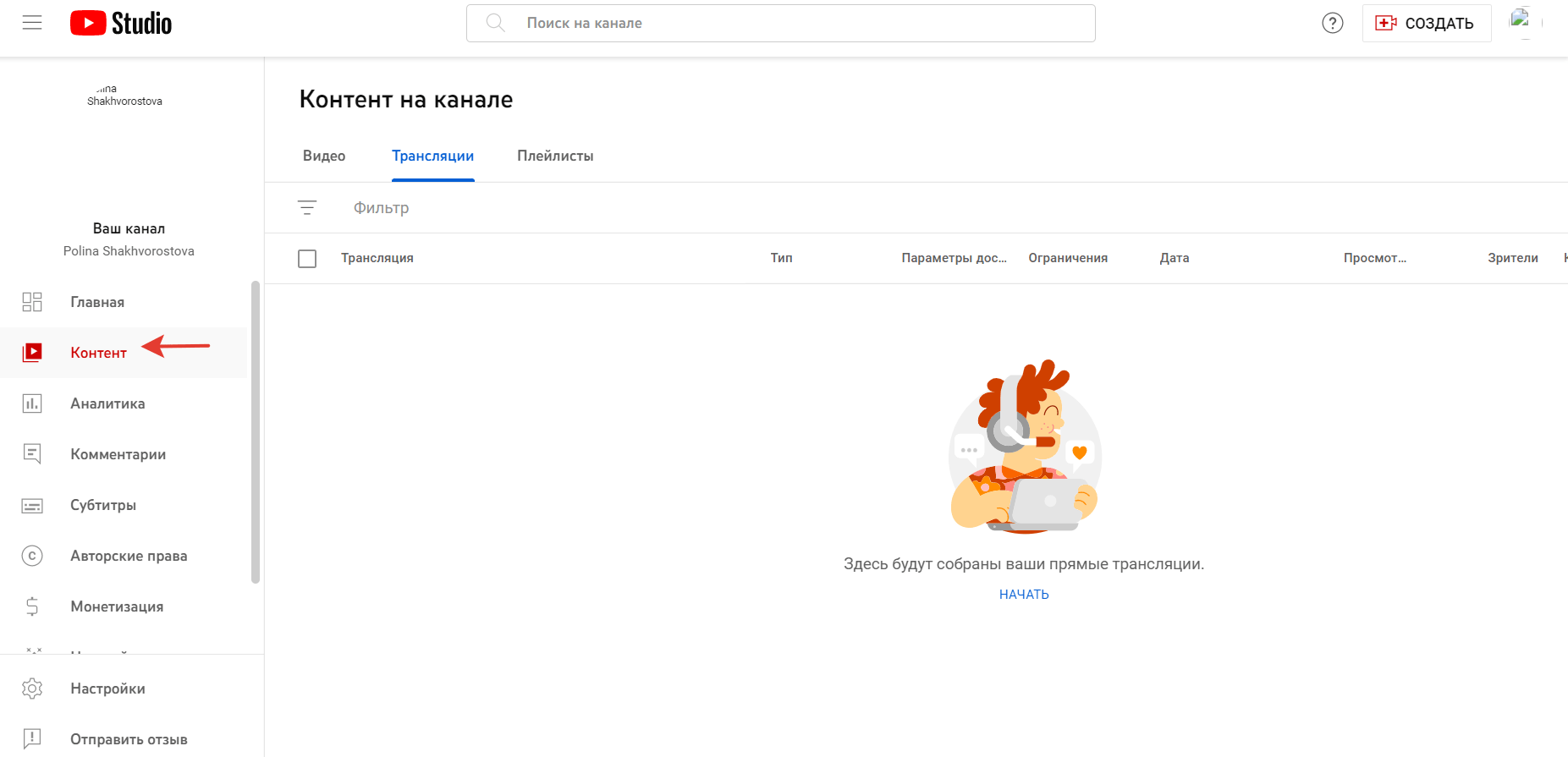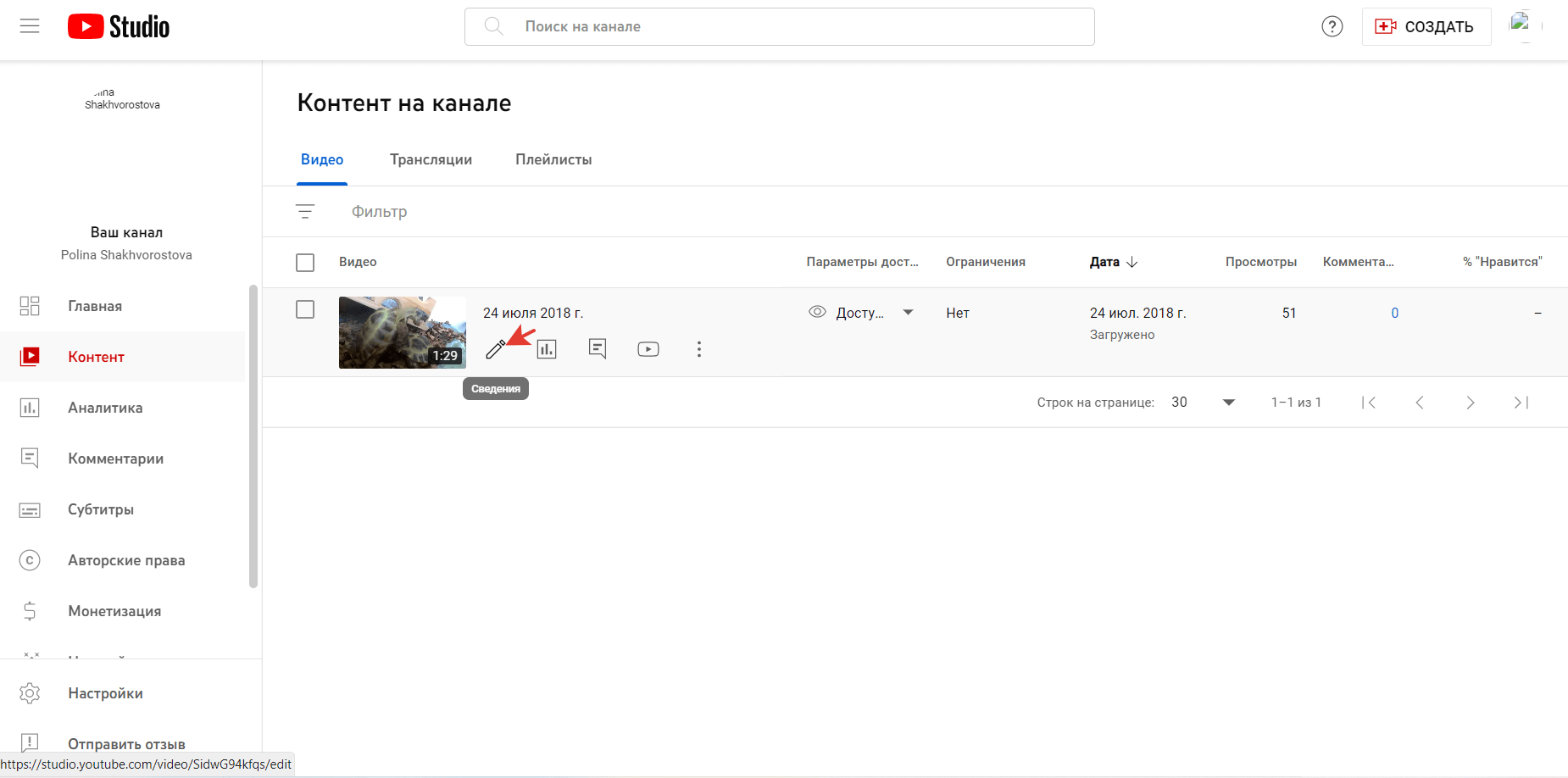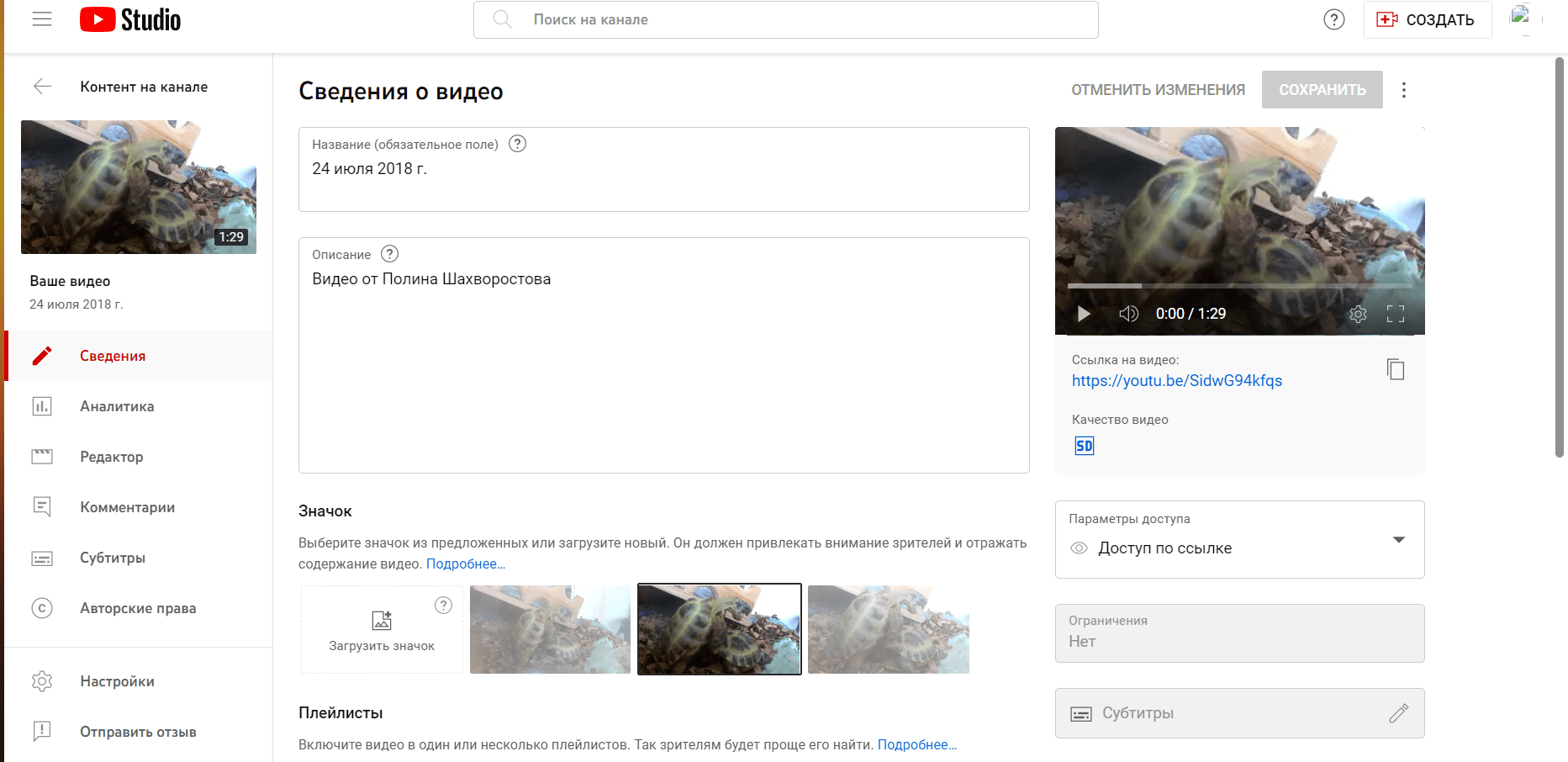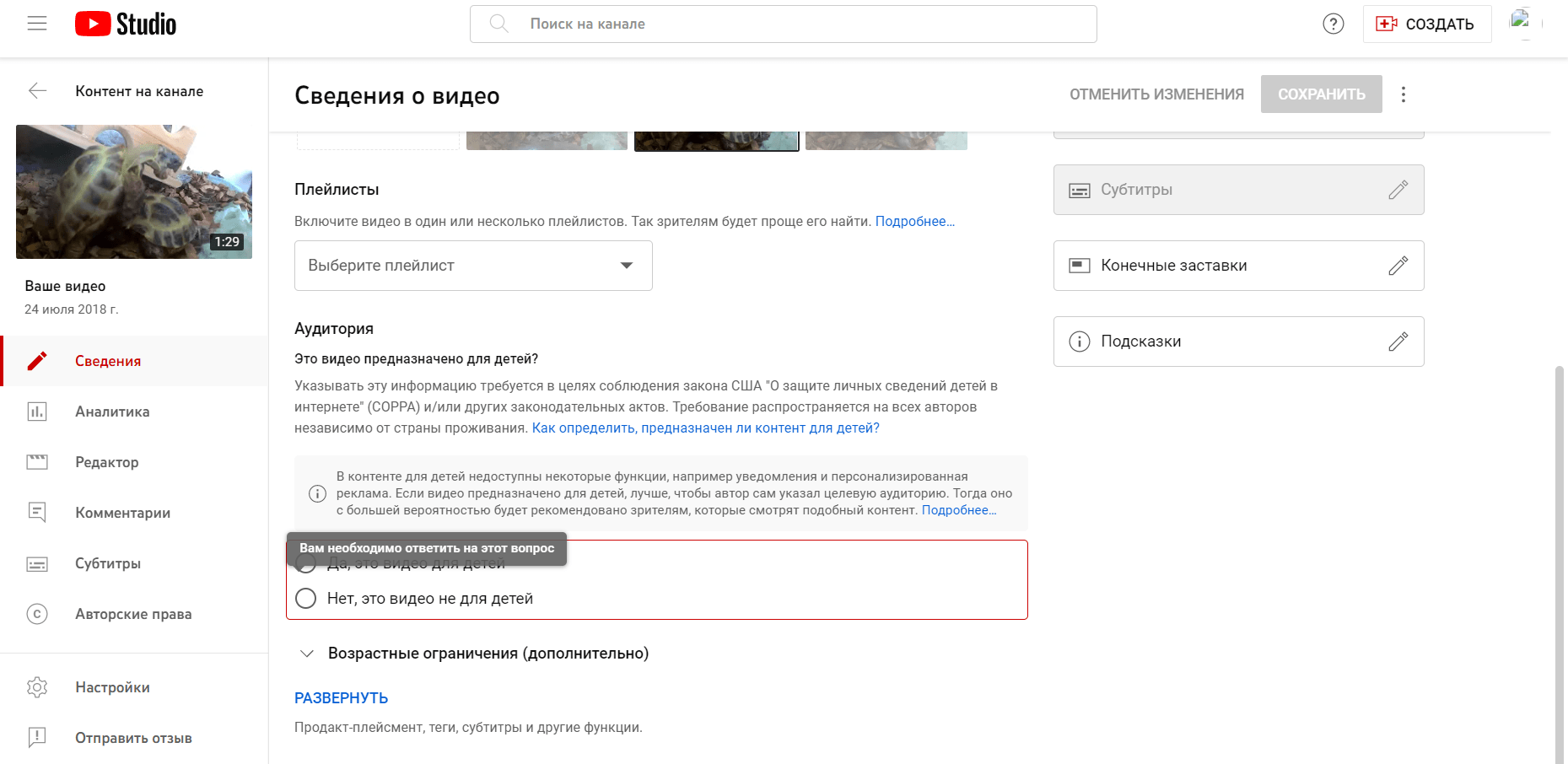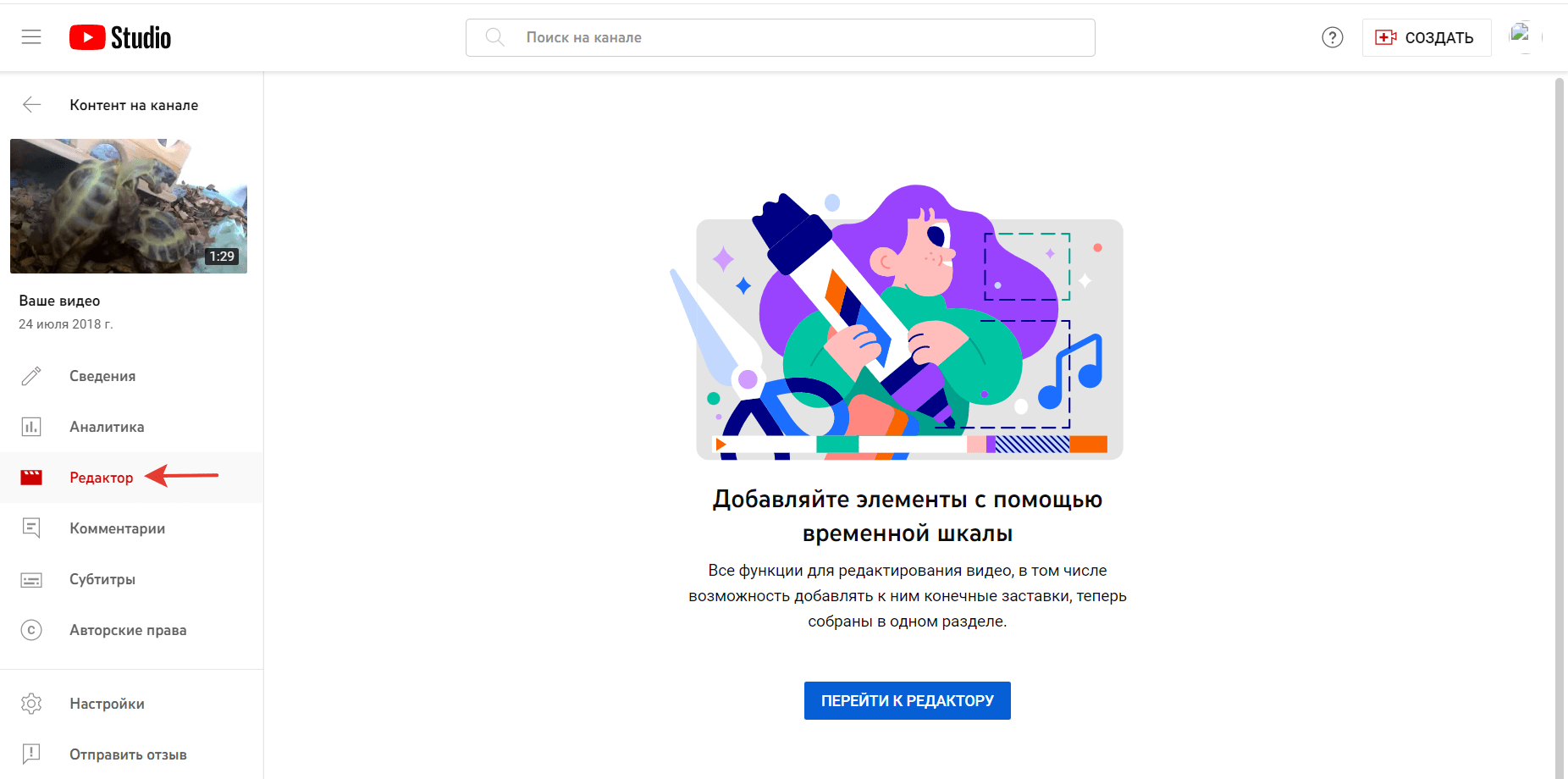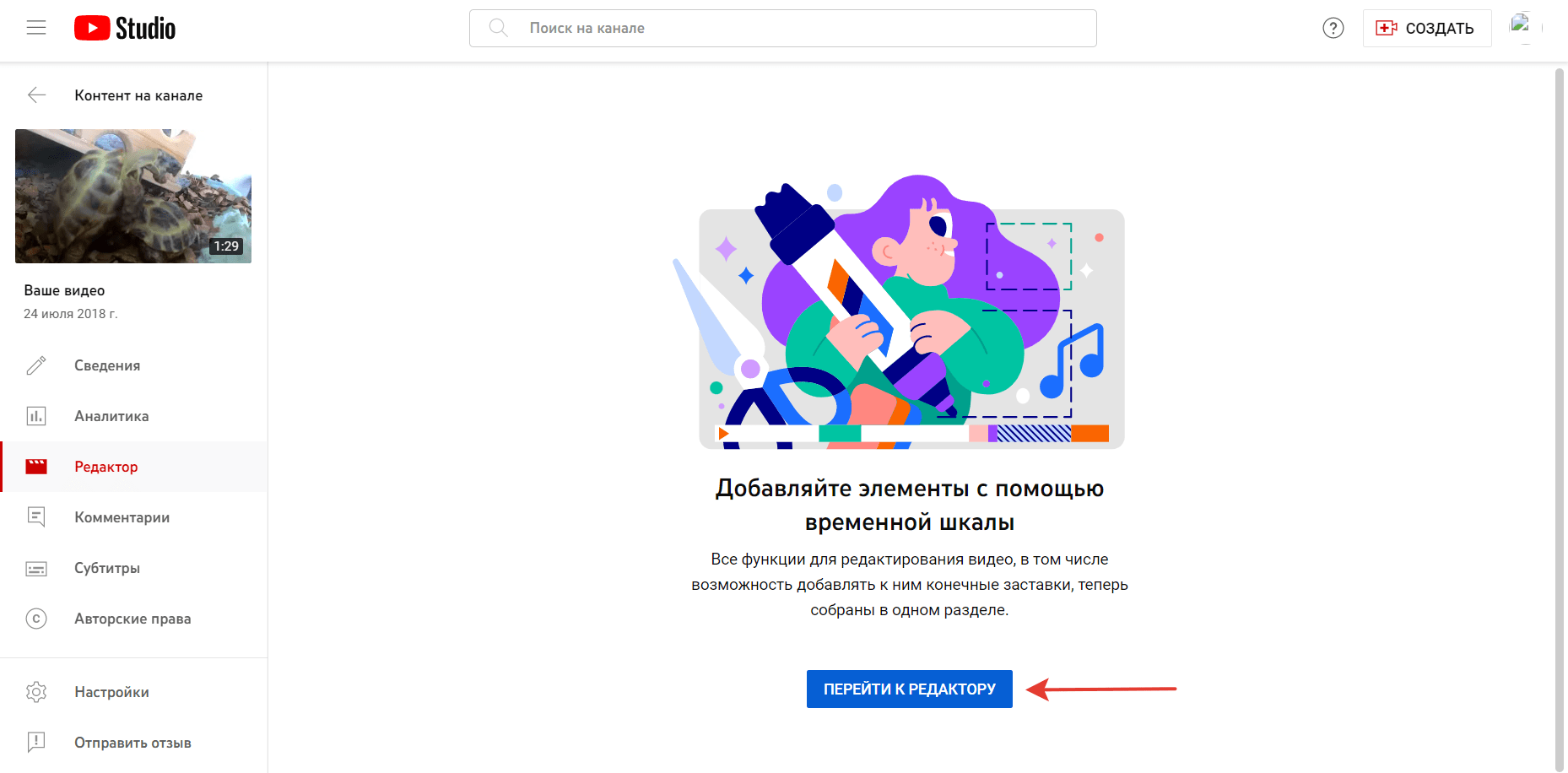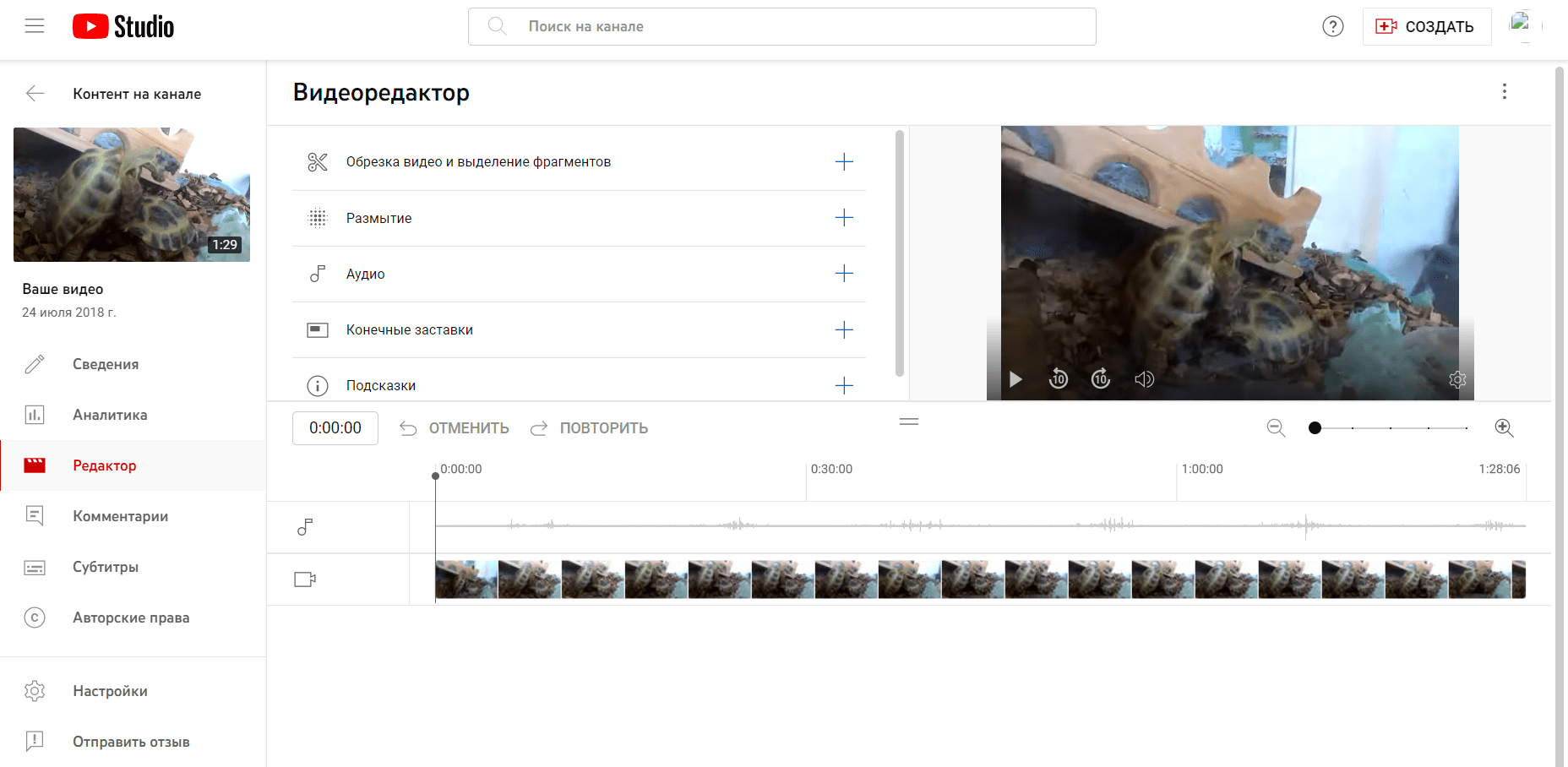Как исправить данные о треке, альбоме или исполнителе
Функции, описанные в этой статье, доступны только партнерам YouTube, которые пользуются системой управления контентом для работы с материалами, защищенными авторским правом.
При добавлении трека с обложкой альбома сведения берутся из метаданных, указанных в таблице “Аудио – музыка с обложкой альбома” или в файле DDEX. Дополнительную информацию о полях метаданных можно найти в статье Как создать музыку с обложкой альбома.
Если сведения о музыке с обложкой альбома или ее описание указаны неверно, исправить их можно двумя способами.
Повторная отправка
Если вы обнаружите ошибки в своей дискографии (например, неверные названия альбомов или метаданные треков), свяжитесь с представителями лейбла или дистрибьютора.
Чтобы изменить неверно указанные сведения, загрузите новую версию метаданных или отправьте запрос на удаление музыки с обложкой альбома и повторно загрузите ее. Чтобы обновить данные об одном треке, необходимы метаданные всех композиций в альбоме, даже если они не были изменены.
Эта информация оказалась полезной?
Как можно улучшить эту статью?
Все, кто размещает видео на YouTube, знают, что этот сервис очень внимательно относится к соблюдению авторских прав.
Если вы разместили ролик с музыкальным сопровождением, помните, что все популярные музыкальные треки имеют своих правообладателей. Если вы добавили в свой видеоролик такую композицию, то после загрузки на YouTube получите сообщение от этого сервиса о том, что данная музыка защищена авторским правом.
Ситуации могут быть разными, в одних случаях от вас не требуется никаких действий, в других видео может быть заблокировано.
Чтобы избежать подобных проблем, лучше не использовать музыку, имеющую правообладателя, уже на этапе создания видеоролика.
Если вы собираетесь размещать свое видео в интернете, подбирайте для него музыкальные треки с лицензией
Creative Commons. Можно в поисковике сформулировать запрос типа “музыка Creative Commons“.
Если вы уже сделали ролик, залили на You Tube и получили сообщение о политике правообладателя, то самым простым выходом является
замена музыкального трека.
Сервис YouTube предлагает целую библиотеку музыкальных треков, не защищенных авторским правом и находящихся в свободном доступе.
Как заменить музыку в видео на YouTube
(Внизу страницы вы можете посмотреть видео)
На сайте YouTube выбираем Мой канал – Управлять видео:
Вы попадете в Панель управления каналом или Творческую студию YouTube. В левой колонке выбираем строчку Видео.
В представленном списке ваших видеороликов выбираем нужный и кликаем по нему. Появляется окно Сведения о видео. В левой колонке выбираем Редактор:
Откроется Видеоредактор, в котором можно изменять ваш ролик. Поскольку нас интересует музыка, мы кликаем на плюсик около знака ноты:
Выше на этой странице будет список музыкальных файлов, которыми можно заменить вашу проблемную композицию. Вы можете их прослушать и выбрать подходящую музыку. При наведении мыши на какое-то аудио, на нем появляется кнопка Добавить, нажав на которую, вы добавите его в ваше видео.
Если вас все устраивает, не забудьте нажать кнопку
Сохранить вверху страницы.
Видео будет сохранено с новым музыкальным сопровождением. Если трек короче вашего видео, он будет повторяться на протяжении всей длительности ролика.
Это действие можно отменить и вернуть первоначальную музыку, поскольку она сохраняется.
Посмотрите видео, если у вас остались вопросы:
Надеюсь, статья будет полезной для вас.
Не забывайте ставить лайк, если дочитали до конца и подписывайтесь на мой канал.
Перейти к содержанию
На чтение 2 мин. Просмотров 1.5k. Опубликовано 02.12.2021
1

В наших предыдущих публикациях мы говорили о общем использовании видеоредактора YouTube и о том, как его использовать для улучшения ваше видео с улучшениями . Мы говорили об этом раньше и скажем это снова сейчас, когда YouTube Video Editor определенно обладает достаточной квалификацией, чтобы помочь вам редактировать видео в Интернете со всеми функциями, которые он может предложить.
В этом посте мы в основном поговорим о том, как изменить звуковую дорожку в вашем видео, чтобы сделать вашу работу еще более увлекательной.
1) Сначала откройте страницу менеджера видео , а затем нажмите кнопку Изменить рядом с нужным видео. чтобы изменить музыкальную дорожку, и выберите Audio в раскрывающемся меню.

2) В правой части панели выберите трек, который вы предпочитаете, и вы сможете предварительно просмотреть добавленную звуковую дорожку.

3) Или вы можете ввести окно поиска , музыкальная композиция, которую вы предпочитаете, и выполните поиск. Просмотр по типам с помощью раскрывающихся опций на вкладке Избранные треки также является хорошей альтернативой.

3) Когда вы решили, какой музыкальный трек следует нажмите кнопку Сохранить в углу, и новый звук будет добавлен к вашему видео.

Для полного воспроизведения звука может потребоваться некоторое время. применяемый. Вы увидите на видео надпись Идет редактирование .

4) Когда звук для вашего видео полностью заменен нажмите кнопку Расположить звук под окном предварительного просмотра, и вы сможете настроить звук по своему усмотрению.

5) Используйте курсор мыши, чтобы перетащить полосу на с любой стороны, чтобы отредактировать аудио до желаемой длины.

6) Когда вы закончите редактирование, нажмите Готово и сохраните изменения.

Вот и все! Быстро и легко, вы узнали еще одну замечательную вещь, которую можно добавить в свое видео.
Что и как можно отредактировать в уже опубликованном видео на Ютубе?
Содержание:
-
Что можно изменить в видео после публикации -
Изменить сведения об опубликованном видео в YouTube -
Можно ли воспользоваться встроенным видеоредактором после публикации видео на Ютубе
Ютуб — платформа для загрузки видео контента различной тематики, хранения и воспроизведения видеороликов. У пользователей, загрузивших видео на Ютуб, может возникнуть необходимость в замене одного видео на другое, редактировании части или целого ролика.
Что можно изменить в видео после публикации
У каждого видеоролика есть определенный список параметров и характеристик с которыми можно работать даже после загрузки контента на хостинг.
- Настройки доступа;
- Настройки распространения;
- Настройки и добавление субтитров;
- Возможность получения комментариев или ограничение комментирования;
- Параметры:
- Возрастное ограничение;
- Метаданные;
- Возможность получения комментариев или ограничение комментирования;
- Настройки лайков и дизлайков и другие.
Помочь в редактировании может раздел «Творческая студия». Данный раздел доступен только после регистрации или входа в аккаунт пользователя.
Для авторизации в учетной записи нужно нажать в правом верхнем углу на значок профиля.
Далее требуется выбрать аккаунт.
Войти в раздел редактирования можно разными способами.
Вариант первый — использовать выпадающее меню профиля.
Для этого нужно в правом верхнем углу нажать на иконку фотографии.
В выпадающем меню выбрать вкладку «Творческая студия».
При нажатии кнопкой мыши на раздел, откроется главная страница в категории. Слева появится список категорий студии, с которыми можно работать.
Второй — выбрать соответствующую категорию на боковой панели слева. Для этого нужно прокрутить в самый конец списка и нажать «Творческая студия» во вкладке «Другие возможности».
Подразделы студии включают в себя:
- Главную страницу. На ней можно посмотреть краткую информацию о канале и добавить новое видео.
- Контент. В этом разделе отображаются загруженные трансляции, видео и плейлисты.
- Аналитика. Здесь можно увидеть подробные сведения о просмотрах роликов, а в расширенном режиме посмотреть из каких регионов исходит большее количество просмотров, отметок, комментариев. Сделать выборку по возрасту и полу подписчиков и многое другое.
- Комментарии. В этом разделе собрана информация о комментариях и упоминаниях канала пользователя.
- Субтитры. Здесь хранится текстовая информация о происходящем в видео. Можно добавить записи к роликам на нескольких языках и посмотреть черновые варианты, которые видны только владельцу канала.
- Авторские права. Здесь есть информация об авторском праве на видео пользователей. Если ролик не уникален или взят без разрешения его владельца можно подать жалобу на нарушение правил администрации хостинга
- Монетизация. Этот раздел для заработка на канале. Показывает, сколько принесли видеоролики и активность в учетной записи владельцу канала.
Изменить сведения об опубликованном видео в YouTube
Для того, чтобы изменить сведения о видеоролике нужно зайти в раздел творческой студии и нажать «Контент».
При нажатии на вкладку откроется окно с видеозаписями канала. Далее нужно нажать на значок карандаша около видео.
В окне сведений, в верхней части, можно изменить название видеоролика и его описание. Также можно отредактировать параметры доступа или добавить ролик в определенный плейлист.
В нижней части окна есть кнопка для внесения возрастных ограничений. А сбоку возможностть добавить или изменить имеющиеся субтитры и конечные заставки.
Можно ли воспользоваться встроенным видеоредактором после публикации видео на Ютубе
Для пользователей Ютуб на платформе есть возможность редактировать уже опубликовванные видео. Это можно сделать зайдя в окно сведений о видео. Дальше нужно нажать раздел «Редактор» в выпадающей панели слева.
Когда откроется главная страница нажать «Перейти к редактору».
После нажатия на кнопку откроется окно, где можно работать над изменениями видеоролика.

Мастер
(1777),
закрыт
11 лет назад
Дополнен 11 лет назад
Кстати… Есть ли возможность в youtube как-нибудь вставлять свою музыку. а не ту, что предложена в youtube. А то там всё как-то непонятно… музыка незнакомая и приходится довольно-таки долго выбирать подходящий музыкальный файл. И вообще, не нравится мне та музыка. которая есть в youtube…
Александр Жук
Гуру
(3792)
11 лет назад
Вам не обойтись без киностудии или видеоредактора, обзовите как хотите, где есть функция ОТДЕЛИТЬ ЗВУК. Если у вас этот ролик есть в компьютере, то ставите его на видеодорожку, отделяете звук, удаляете его. ставите на звуковую дорожку другую музыку, подгоняете ей под длительность вашего видео, выводите фильм в формате, который вас устраивает и снова загружаете его на ютуб, а прежний удаляете. Если ролика нет у вас в компе. то вам придется его сначала скачать с ютуба и произвести с ним вышеописанные действия. Если у вас нет программы редактора, то скиньте ссылку на вашу страничку в ЮТУБЕ и музыку, я вам помогу, всё,что нужно сделаю… Пока у меня есть время.
@lex
Искусственный Интеллект
(113284)
11 лет назад
Ютуб бдит авторские права, совет – переходите на рутуб, там заморочек этих нет . На ютубе разместите фото- фильм без музыки со ссылками на ваши ролики на рутубе . А любой ролик можно модернизировать, менять звуковую дорожку и т. д. , программ в нете море .