На чтение 5 мин. Просмотров 7.5k. Опубликовано 03.09.2019
« Этот плагин не поддерживается » – это сообщение об ошибке, которое может отображаться в мультимедийном контенте веб-сайта, например в видео, во время просмотра в Google Chrome. Это эквивалент Chrome: « Формат видео или mime-тип не поддерживается ». Ошибка Firefox. Google Chrome и другие браузеры больше не поддерживают плагины NPAPI; а мультимедийный контент на странице веб-сайта, который зависит от неподдерживаемых плагинов, будет отображать сообщение об ошибке в Chrome.
С 2015 года Google отказывается от поддержки плагинов для своего флагманского браузера в пользу HTML5. Таким образом, браузер больше не поддерживает подключаемые модули Java, Sliverlight и ActiveX. Flash – это один плагин PPAPI, который до сих пор поддерживает Chrome.
Большинство веб-сайтов используют HTML5, но все еще существует множество веб-сайтов с мультимедийным контентом, для которых требуются специальные плагины. На старых сайтах, несовместимых с HTML5, вероятно, есть видео, на которых отображается сообщение об ошибке «Не поддерживается плагином». Это несколько исправлений, которые могли бы заставить мультимедийный контент работать в Chrome без ошибки плагина, не поддерживаемой.
Содержание
- Включить Flash в Google Chrome
- Обновление Flash в Chrome
- Добавьте расширение NoPlugin в Google Chrome
- Обновите браузер Google Chrome
- Добавьте расширение IE Tab в Chrome
Включить Flash в Google Chrome
Flash – это оставшийся плагин, который поддерживает Chrome, и вы можете настроить Flash с настройками браузера. Поэтому убедитесь, что в Chrome включен параметр Разрешить сайтам запускать Flash . Это поможет обеспечить работу мультимедийного содержимого Flash на страницах сайта. Вы можете настроить этот параметр в Chrome 57 следующим образом.
- Сначала введите «chrome: // settings/content» в адресной строке Chrome, чтобы открыть настройки контента ниже.

- Теперь нажмите Flash , чтобы открыть настройки в снимке экрана ниже.

- Если там выбран параметр Блокировать сайты, на которых запущен Flash , переключите его на Разрешить сайтам запускать Flash .
- Здесь также есть настройка Сначала спросить , которую можно выбрать. Это включает параметр Разрешить , воспроизводимый по клику, который появляется каждый раз, когда вы нажимаете кнопку воспроизведения Flash-содержимого на странице веб-сайта.
- Вы также можете проверить, есть ли какие-либо страницы, включенные в черный список. Если есть, нажмите кнопку действий Еще рядом с ними и выберите Удалить .
Обновление Flash в Chrome
Chrome не будет воспроизводить Flash-контент, если плагин устарел. Вы можете обновить Flash, введя «chrome: // components /» в строке URL, чтобы открыть список компонентов ниже. Нажмите кнопку Проверить наличие обновлений в Adobe Flash Player, чтобы обновить этот плагин, если это необходимо.

Добавьте расширение NoPlugin в Google Chrome
NoPlugin – это расширение для Google Chrome, Opera и Firefox, которое позволяет воспроизводить мультимедийный контент без необходимых плагинов. Расширение улучшает совместимость браузеров с устаревшими веб-сайтами, которые содержат контент плагинов. NoPlugin преобразует код плагина в HTML5, чтобы мультимедийный контент воспроизводился в вашем браузере. Таким образом, он может эффективно исправлять видео или анимацию, отображая плагин, который не поддерживает сообщение об ошибке. Откройте эту веб-страницу и нажмите + Добавить в Chrome , чтобы установить NoPlugin.
Откройте страницу веб-сайта, содержащую подключаемый мультимедийный контент, который не воспроизводится. Теперь мультимедийный контент может воспроизводиться, как и ожидалось, без каких-либо сообщений об ошибках. Даже если этого не произойдет, вы можете нажать кнопку Открыть контент , чтобы сохранить файл мультимедиа на рабочем столе или ноутбуке. Затем откройте медиаплеер для воспроизведения видео или аудио на сайте. Ознакомьтесь с этим сообщением о Windows для получения дополнительной информации о NoPlugin.
Обновите браузер Google Chrome
NoPlugin может быть не совсем эффективным, если вы используете устаревший браузер Chrome, который не полностью поддерживает HTML5. Кроме того, обновление Chrome также может исправить проблемы с плагинами Flash. Вы можете обновить браузер, нажав кнопку Настройка Google Chrome и Справку > О Google Chrome . Это открывает вкладку ниже, которая показывает, нужно ли обновлять браузер. Нажмите Перезапустить , если есть доступные обновления.

Добавьте расширение IE Tab в Chrome
Internet Explorer – это браузер, который все еще поддерживает плагины. Таким образом, вы можете просто открыть страницы сайта с помощью этого браузера. В качестве альтернативы вы можете превратить Chrome в Internet Explorer, используя IE Tab! IE Tab – это расширение, которое эмулирует механизм компоновки Internet Explorer в Chrome, который включает подключаемые модули Silverlight, Java и ActiveX в браузере Google. Таким образом, добавление этого расширения в Chrome может исправить содержимое мультимедийного содержимого Java, Silverlight и ActiveX на страницах.
- Добавьте IE Tab в Chrome с этой веб-страницы.
- Когда вы добавили расширение в Chrome, щелкните значок вкладки IE, чтобы установить помощник IE Tab (который загружает механизм рендеринга).
- Откройте страницу веб-сайта и щелкните значок вкладки IE на панели инструментов, чтобы загрузить ее на вкладке на основе IE.

- Вы можете щелкнуть правой кнопкой мыши значок IE Tab на панели инструментов и выбрать Параметры , чтобы открыть настройки расширения в снимке экрана ниже.

- Затем вы можете ввести URL-адреса веб-сайтов, которые автоматически открываются в IE Tab, в текстовом поле, показанном ниже.

- Вы также можете добавить в закладки любую страницу, открытую на вкладке IE, нажав Добавить эту страницу в закладки в папке вкладки IE на панели инструментов ниже. Нажмите Настроить Google Chrome > Закладки > Менеджер закладок > Вкладка IE , чтобы открыть страницы с закладками.

И NoPlugin, и IE Tab предоставляют лучшие исправления для ошибки, не поддерживаемой плагином Chrome. Они позволят вам воспроизводить мультимедийный контент в Chrome, который в противном случае мог бы отображать сообщение об ошибке плагина, не поддерживаемого.
Пытаясь запустить какое-либо видео в сети, пользователи могут столкнуться с сообщением о неудачной загрузке плагина. Эта проблема может появляться лишь на некоторых сайтах, касаться лишь определённых браузеров (особенно на основе ядра Chromium), доставляя, тем не менее, множество неудобств. В этой статье я расскажу, почему появляется сообщение о том, что не удалось скачать плагин, а также поясню, как исправить проблему не удалось загрузить плагин на вашем ПК.
- Причины появления сообщения «не удалось скачать плагин»
- Как избавиться от проблемы в загрузке расширения
- Заключение
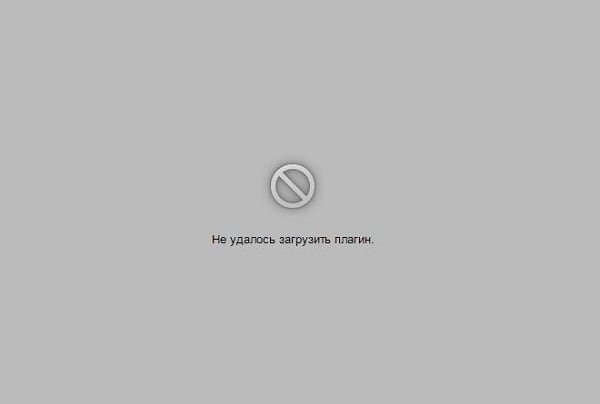
Сообщение об ошибке выглядит вот так
Причины появления сообщения «не удалось скачать плагин»
Проблема касается не только множества видеороликов в сети, проигрывание которых становится невозможным. Отказываются запускаться также различные флеш-игры, использующие функционал Adobe Flash Player, а вместо их работы пользователь видит всё то же чёрное окошко с фразой «не удалось загрузить плагин».
Виноватым в подобной дисфункции является отключенный (или работающий не корректно) плагин Адоб Флеш Плеер, который необходимо активировать с помощью приёмов, о которых я расскажу ниже.
Также может появляться ошибки описанные мной ранее «Для работы модуля Adobe Flash Player необходимо разрешение» и «Не удалось загрузить Shockwave Flash».
Как избавиться от проблемы в загрузке расширения
Чтобы пофиксить работу с данным плагином нужно выполнить ряд необходимых действий:
- Перегрузите ваш компьютер. Возможно, проблема с не загруженным плагином имеет стохастический характер, и при следующей перезагрузке попросту исчезнет;
- Запускайте ваш браузер с правами администратора. Для этого кликните правой клавишей мыши на ярлыке браузера, выберите «Свойства», переходим на вкладку «Совместимость», ставим галочку на опции запуска программы от имени администратора, а затем нажимаем «Ок»;
- Обновите ваш браузер до самой свежей версии, вы можете пользоваться устаревшей версией браузера, в котором рассматриваемая проблема уже устранена;
- Проверьте, включён ли плагин. В адресной строке браузера Мозилла вводим about:plugins (или browser://plugins для Яндекс.Браузер, opera://plugins для Опера, chrome://plugins для Хром) и жмём ввод (если справа сверху есть кнопку «Показать подробности», то жмём на неё).. Находим Flash Player, и смотрим, включен ли он. Если нет – жмём на «включить»;

Включаем Adobe Flash
- Отключаем лишний плагин. Набираем в адресной строке те же самые команды, что чуть выше, и смотрим, сколько у нас установлено Flash Player, если два, то отключаем один, который использует PPAPI (если он у вас до сих пор задействован, несмотря на прекращение его поддержки осенью прошлого года);
- Очищаем кэш и куки. К примеру, в Мозилле для этого нужно зайти в настройки браузера, перейти в «Приватность», и выбрать удалить недавнюю историю и куки;
- Проверьте ваш компьютер на наличие вирусов, в редких случаях доступ к Флеш Плеер может блокироваться различными зловредами. Помогут такие программные инструменты как Trojan Remover, Dr. Web CureIt!, Malware Anti-Malware и другие;
- Установите самую свежую версию Флеш Плеер. Удалите старую версию плеера (для этого можно использовать программу CCleaner и подобные ей), затем зайдите на https://www.adobe.com/ru/products/flashplayer/end-of-life.html, и установите самую свежую версию плеера. После установки перезагрузите ваш браузер и проверьте, повторяется ли ошибка «не удалось загрузить плагин»;
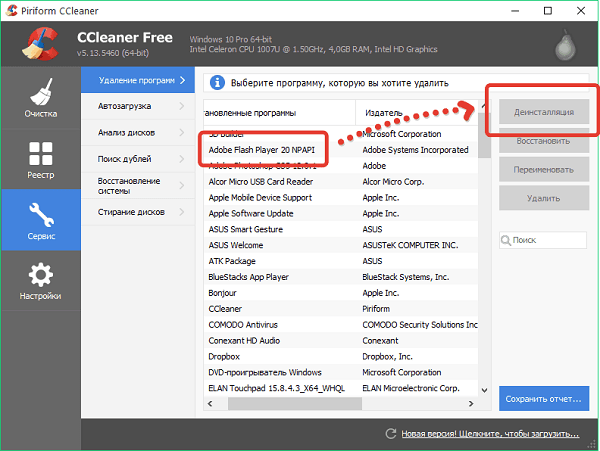
Деинсталлируем Флеш Плеер
- Попробуйте другой браузер. Смена браузера на альтернативный, особенно не использующий движок Chromium, может помочь (например, смените ваш Яндекс.Браузер на Мозилла).
Заключение
Обычно причиной появления сообщения «не удалось загрузить плагин» является сбои в работе плагина Адобе Флеш Плеер. Для исправления описанной дисфункции я рекомендую использовать комплекс приёмов, описанных выше, в крайнем же случае можно использовать другой браузер (к примеру, Мозилла). Часто же ручного включения описанного плагина в настройках браузера бывает достаточно. Удачи.
Во время использования интернет-браузеров для просмотра видео или анимированных изображений, а также запуска флеш-игр может возникать такая ситуация, когда необходимый для этого плагин не поддерживается.
И такая ситуация не зависит ни от скорости доступа в сеть, ни от мощности ПК – только от программного обеспечения.
Плагин представляет собой дополнение, добавляющее приложению дополнительные функции.
При этом он обычно не идёт сразу с программой, а устанавливается по мере необходимости. Иногда установки одного мультиплатформенного плагина достаточно для обеспечения работы сразу нескольких браузеров.

Выяснение причины
В первую очередь после появления на экране надписи об отсутствии поддержки плагина требуется выяснить, почему возникла такая ситуация.
Иногда о том, что программное дополнение не установлено, свидетельствует изображение, напоминающее часть пазла, или другая картинка.
 Изображение, показывающее отсутствие поддержки плагина
Изображение, показывающее отсутствие поддержки плагина
Вариантов может быть несколько:
- Браузер или его конкретная версия не поддерживает нужный плагин. Так, устаревший Firefox 4 не способен воспроизвести некоторые дополнения. А плагин Chrome Java, наоборот, не поддерживается последними версиями браузера начиная с апреля 2015 года;
- В коде программного дополнения обнаружена ошибка, в результате чего оно работает неправильно. Такое часто происходит, когда уже проверенный браузер и плагин устанавливаются на новую версию программного обеспечения (например, с Windows XP на Win 7 или 10).
Варианты решения вопроса
Решать вопрос следует соответственно возникшей проблеме – то есть либо обновлением браузера, либо установкой более современной версии плагина.
Впрочем, большинство браузерных дополнений, сделанных на платформе Java, имеют уязвимости и проблемы с обновлением – и некоторые из них лучше не устанавливать вообще.
Например, тот же Flash Player с целью повышения защищённости конкретного браузера может быть запущен отдельно, в виде приложения.
1. Обновление браузера
Решая, что делать с неподдерживаемым плагином, и рассматривая в качестве варианта переустановку браузера, можно столкнуться со следующей проблемой:
- нужное приложение не поддерживает требуемое дополнение;
- замена старого браузера новым неприемлема из-за каких-то функций, более удобных в данной версии.
В этом случае можно попробовать оставить старый браузер для входа в сеть, установив новый для тех действий, совершение которых требует наличия плагина.
2. Замена плагина Java
Замена дополнения к браузеру новым может не всегда помочь в том случае, если на ПК остался устаревший клиент Java. Плагин будет работать, но недолго. Через какое-то время снова возможно появление сбоев в работе, что означает необходимость в обновлении «Джава».
Важно! Искать установочные файлы для своей системы следует только на официальном сайте. Иначе можно скачать не только программное обеспечение, но и вирусы.

Обновление JAVA на официальном сайте
Процедура скачивания и установки Java достаточно простая, что значит наличие возможности для любого пользователя осуществить её самостоятельно. Хотя это займёт некоторое время и потребует перезагрузки компьютера.
3. Плагин Flash Player
Чаще всего с необходимостью воспользоваться плагином сталкиваются:
- Пользователи соцсетей, в которых нередко можно встретить браузерные приложения и игры, требующие для запуска специальное дополнение;
- Люди, которые смотрят фильмы в браузере в режиме онлайн.
Обеим этим категориям требуется один и тот же плагин – Flash Player. А с ним проблемы возникают достаточно часто – иногда обновление выполняется несколько раз в год. В некоторых случаях плагин повреждается вирусами.
Совет! Искать версию Flash Player для установки на своём компьютере следует только на официальном сайте производителя. Впрочем, то же касается и других плагинов.
Для установки файла с дополнением следует:
- Перейти на страницу Flash Player Adobe;
- Загрузить программу;
- Произвести установку, предварительно закрыв все браузеры.

Установка плагина Flash
На загрузочной странице Adobe может автоматически стоять метка для установки дополнительных программ – например, Chrome или антивируса McAfee. Если её не снять, эти приложения будут загружены и установлены вместе с плагином.
Хотя, если на ПК нет ни «Хрома», ни антивируса, можно одновременно поставить на компьютер нескольких полезных программ.
Необходимость закрывать в процессе установки Яндекс.Браузер и другие приложения, используемые для входа в Интернет, вызвана внесением в них соответствующих изменений. Ведь установленный плагин Flash Player будет работать на всех браузерах.
Для того чтобы сталкиваться с проблемой как можно реже, следует регулярно проводить обновление плагина.
Если же пользователь работает с браузером Mozilla, для проверки актуальности Flash Player существует специальный сервис, перейдя на страницу которого можно узнать о необходимости установки нового дополнения.
Другие плагины
В ряде случаев, при использовании специализированных плагинов, позволяющих, например, входить на какой-то определённый сайт через прокси-сервер, браузер тоже может не поддерживать их работу.
Чаще всего это происходит из-за устаревшей версии программного обеспечения и требует замены его новым. Также не исключено, что владелец сайта просто прекратил поддержку плагина, и получать к нему доступ придётся другим способом.
У крупных компаний, выпускающих дополнения для браузеров, таких проблемы обычно не возникает. Поддержка расширений осуществляется на протяжении длительного периода времени, а о прекращении сообщается заранее.

Список установленных и включенных плагинов (расширений) для Google Chrome
Выводы
Решение проблемы с неподдерживаемым плагином отнимет у пользователя ПК немного времени.
Зато после обновления или переустановки всех приложений столкнуться с ней не придётся ещё долго – особенно если причиной был устаревший браузер, который уже заменили новым.
Как решить проблему с плагином Shockwave Flash.
Плагин не поддерживается — Как решить проблему
Источник
Исправляем ошибку «Shockwave Flash has crashed Google Chrome»
 Google Chrome обошёл своих конкурентов и оказался на первом месте в рейтинге браузеров. Всё это весело, но Google никак не хочет порешать наболевшие проблемы своего детища.
Google Chrome обошёл своих конкурентов и оказался на первом месте в рейтинге браузеров. Всё это весело, но Google никак не хочет порешать наболевшие проблемы своего детища.
Довольно не приятная пакость, которая случается в самый неподходящий момент, особенно когда открыта куча вкладок и нет ни малейшего желания перезапускать браузер. Вашим мучениям настал конец!
Короткая экскурсия в суть проблемы
Почему опять Chrome? Что же в нём не так? На самом деле, никакой проблемы нет, если использовать только Google Chrome (может разработчики таким хитрым способом хотели избавиться от конкурентов?). Но многие используют сразу несколько браузеров для различных целей. Например, я использую параллельно браузер Opera, изредка Internet Explorer и Mozilla Firefox.
Изначально Google Chrome был для многих привлекателен встроенным flash-плеером, который работал «по-умолчанию», т.е. не требовалось устанавливать дополнительных плагинов. Но в других браузерах такой «фишки» небыло и приходилось устанавливать Adobe Flash Player отдельно.
И получается такая каша: Google Chrome подключает при запуске сразу все плагины: и свой, и установленные в системе, причём всех версий которые найдёт. Вот незадача… При этом появляется ошибка: «Shockwave Flash has crashed Google Chrome» и всплывает надпись с предупреждением

В текущих версиях хрома разработчики уже устранили проблему, а статья писалась на версии 22.0.1229.94.
Вы можете посмотреть видео или читать подробную статью
Что ж, нам не привыкать, делаем всё ручками, благо это совсем не сложно. Для решения проблемы мы просто отключим лишние модули Shockwave Flash, оставив всего один. Для этого нам надо пройти в настройки подключаемых модулей. Это можно сделать через меню или просто вставить в адресную строку браузера текст: chrome://plugins
Чтобы попасть туда через меню надо пройти в .
Раскрываем плюсик «Подробнее» справа блока Flash и теперь мы видим на экране примерно такую картину
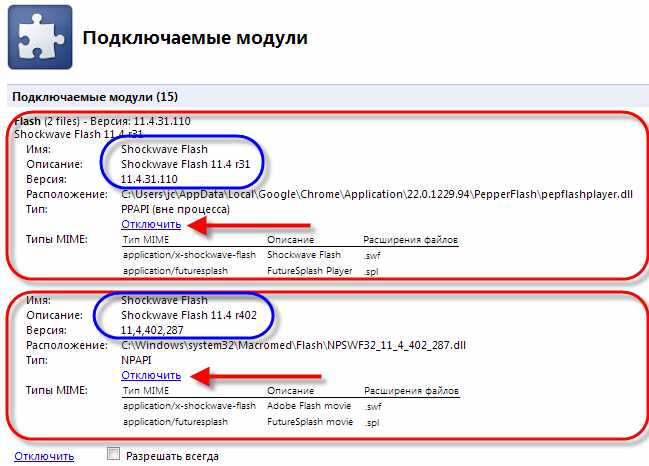
Может быть два и больше используемых модулей Shockwave Flash разных версий. Один из них будет встроенный в Google Chrome, а остальные системные. Определить это просто: если путь файлов модуля начинается на «C:Windows…», то это отдельно установленный в систему плагин, а если «C:Users…», то это встроенный в хром. Как видно на картинке они разных версий. Это потому что встроенный модуль обновляется только вместе с программой, а внешний обновляется самостоятельно, причём довольно часто.
Нам надо отключить все лишние модули и оставить только один. Для этого нажимаем «Отключить» на каждом лишнем модуле. Рекомендую для начала попробовать отключить внешние модули, перезапустить хром и понаблюдать за поведением браузера. Если не удалось исправить сбой, то попробуйте сделать наоборот, т.е. включить внешний модуль последней версии и отключить внутренний.
UPDATE 14.05.2015: После обновления до версии 42, перестали поддерживаться некоторые старые расширения, в том числе и внешний плеер. Поэтому, чтобы всё заработало нужно либо включить встроенный модуль, либо сделать по инструкции. А именно: ввести в адресную строку: chrome://flags/#enable-npapi и нажать «Включить» для расширений NPAPI.
Удаление и переустановка Adobe Flash Player
Если предыдущим способом победить проблему не удаётся, то попробуйте совсем удалить внешний модуль Adobe Flash Player. Для этого закройте все браузеры, зайдите в в Windows 7/10 и удалите Adobe Flash Player Plugin.
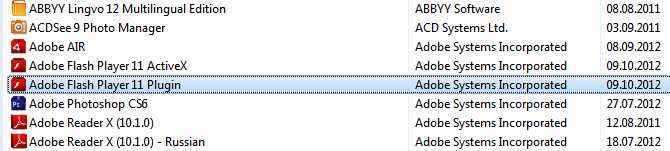
Если он всё-таки нужен для других браузеров, то после удаления снова установите его последнюю версию с сайта Adobe https://get.adobe.com/flashplayer/?loc=ru. Затем снова попробуйте попеременно использовать разные модули.
Как отключить аппаратное ускорение Flash Player
Ещё одной из возможных проблем из-за чего глючит Flash Player, может быть аппаратное ускорение флеша, которое включено по умолчанию. При этом видео может воспроизводиться с артефактами, а плагин будет подвисать. В некоторых случаях отключение аппаратного ускорения решает эту проблему.
Первый способ. Для этого нужно открыть любой сайт с Flash, кликнуть правой кнопкой по любому флеш-элементу и выбрать «Параметры»:

Далее перейти на первую вкладку и снять галочку «Включить аппаратное ускорение».
Второй способ. Заключается в запуске хрома с уже отключенным аппаратным ускорением. Для этого нужно добавить специальный параметр к запуску программы: кликаем по ярлыку Google Chrome и выбираем «Свойства» и на вкладке «Ярлык» переходим в конец строки и добавляем текст: -disable-accelerated-video
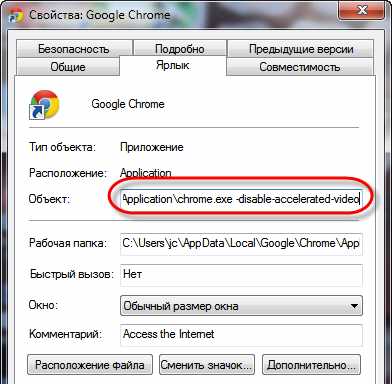
Что можно ещё попробовать?
Попробуйте удалить и заново установить Хром. При переустановке не потеряйте свои закладки!
Причиной сбоя Shockwave Flash может быть «песочница» исполнения плагинов. Не буду вдаваться в подробности что это такое, просто если ничего не помогло, то попробуйте добавить параметр -disable-flash-sandbox к строке запуска Хрома.
Для примера, если добавить оба упомянутых мною параметра , то строка запуска получится примерно вот такой: «C:UsersjcAppDataLocalGoogleChromeApplicationchrome.exe» -disable-accelerated-video -disable-flash-sandbox
Надеюсь у вас всё получилось и данная проблема больше не побеспокоит. Делитесь своим опытом ниже в комментариях!

Obs-multiple-rtmp — Ошибка при загрузке плагина. Следующие плагины OBS не удалось загрузить
Obs-multiple-rtmp — Ошибка при загрузке плагина. Следующие плагины OBS не удалось загрузить
При обновлении OBS на версию 28 и выше, возникает такая ошибка при запуске ОБС студии:
Ошибка при загрузке плагина. Следующие плагины OBS не удалось загрузить: obs-multiple-rtmp. Пожалуйста, обновите или удалите эти плагины.
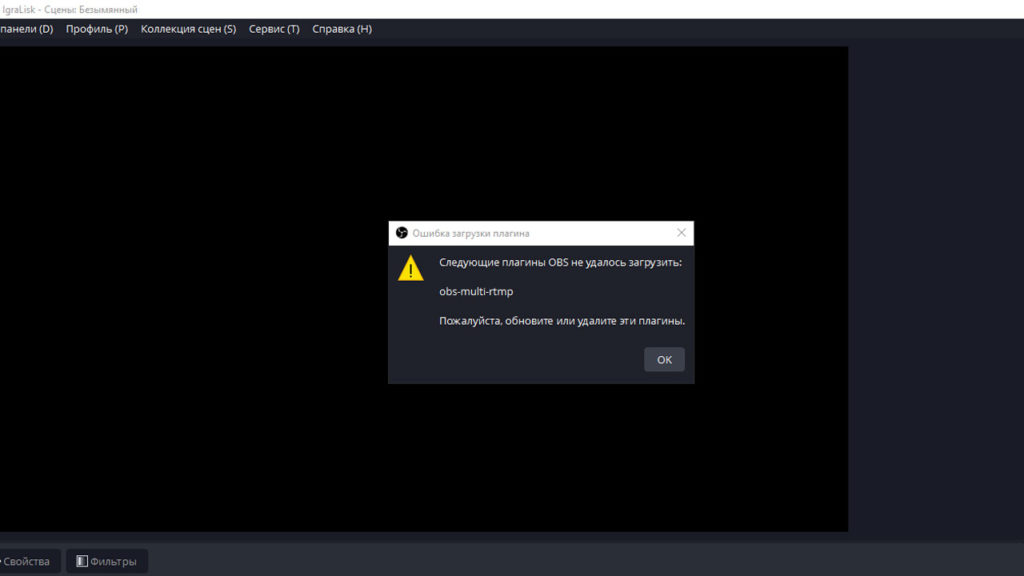
Что такое obs-multiple-rtmp и как исправить эту ошибку? Расскажем вам в этой статье.
Что такое obs-multiple-rtmp?
Содержание
- 1 Что такое obs-multiple-rtmp?
- 2 Как решить эту проблему с загрузкой плагина в ОБС obs-multiple-rtmp?
- 2.1 Видео гайд как исправить ошибку obs-multiple-rtmp
- 2.2 Решение проблемы — инструкция
- 2.3 Что делать если ошибка не пропала?
obs-multiple-rtmp — это плагин для мультистримминга, который позволяет рестримить на разные площадки, такие как Youtube, Twitch или Trovo, с разными настройками кодировщика и битрейта.
Как решить эту проблему с загрузкой плагина в ОБС obs-multiple-rtmp?
Видео гайд как исправить ошибку obs-multiple-rtmp
Решение проблемы — инструкция
1. Закрываем OBS
2. Переходим по ссылке и скачиваем плагин https://github.com/sorayuki/obs-multi-rtmp/releases/tag/0.2.8.1-OBS28
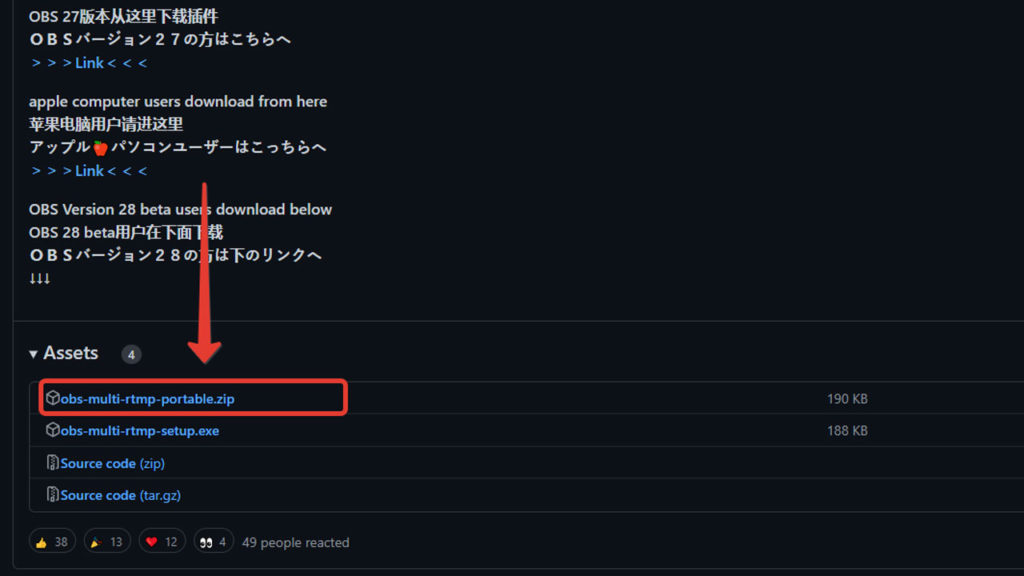
3. Теперь нужно обновить плагин, для этого разархивируем его и копируем папки «data» и «obs-plugins» в папку где установлена OBS, обычно это «C:Program Files (x86)obs-studio»
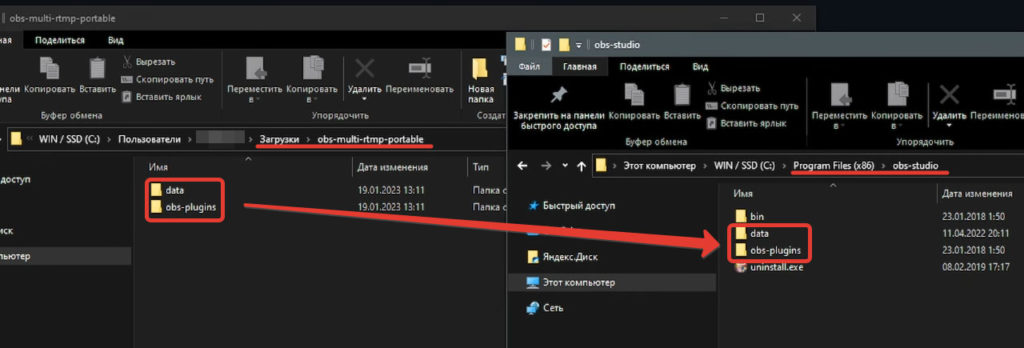
4. Запускаем OBS и проверяем, ошибка должна исчезнуть
Что делать если ошибка не пропала?
Проверьте наличие .dll по данному адресу: «C:ProgramDataobs-studio/plugins/obs-multi-rtmp/bin/64bit/obs-multi-rtmp.dll«, если он есть — удалите этот .dll файл
Related Posts
Page load link
