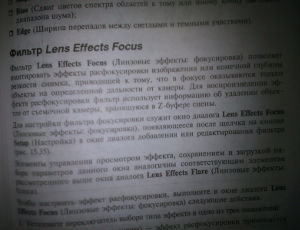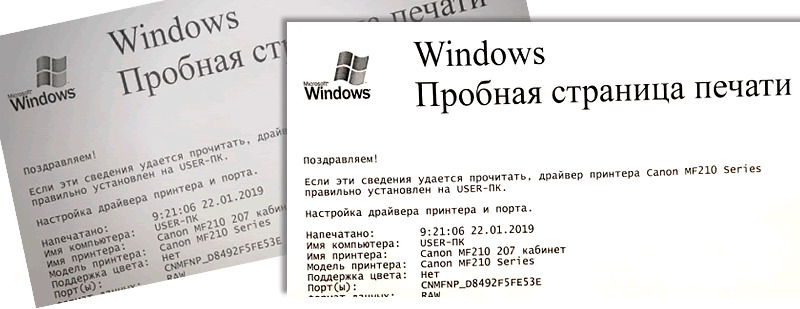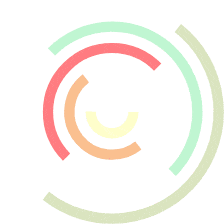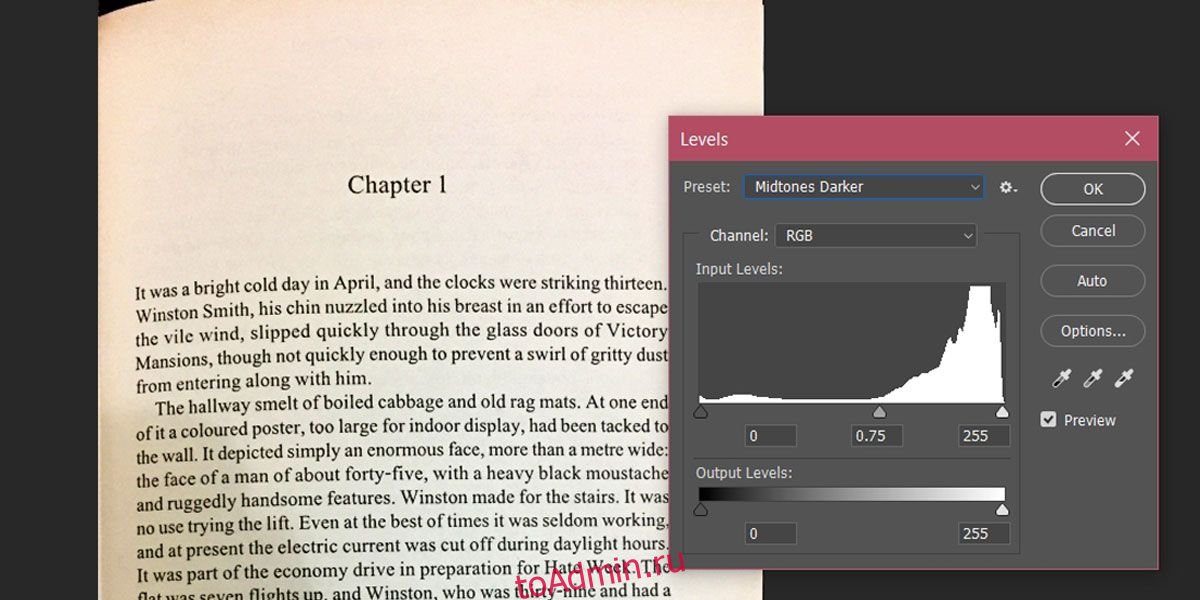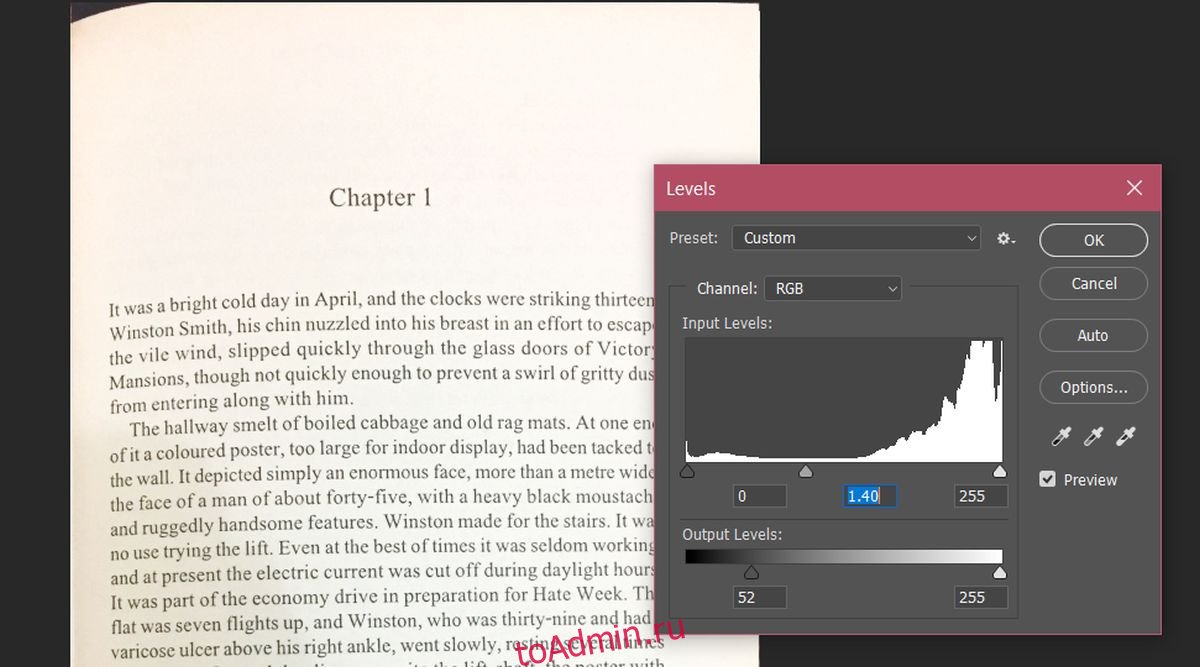Обработка JPEG фотографий онлайн.
Улучшить отсканированный текст онлайн
Главное нужно указать отсканированное или сфотографированное изображение на вашем компьютере или телефоне, нажать кнопку ОК, подождать пару секунд и скачать результат. Остальные настройки уже выставлены по умолчанию.
Пример улучшенного сфотографированного текста в книге, с «устранением перекоса страницы»:
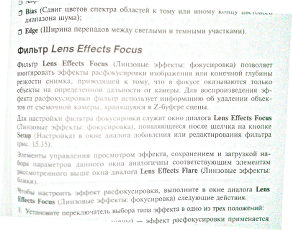
Данное улучшение не только сделает просмотр отсканированного или сфотографированного текста более приятным, но и поможет сэкономить краску принтера, так как тёмный или серый фон будет сделан равномерно белым.
Обратите внимание, что обработка обычно длится примерно 0.5-30 секунд, но при большом размере исходной картинки или при не стандартных настройках может затянуться и до 1 минуты. Так что здесь необходимо терпение!
Исходное изображение никак не изменяется. Вам будет предоставлена другая обработанная картинка.
1) Укажите изображение в формате BMP, GIF, JPEG, PNG, TIFF:
2) Настройки для улучшения отсканированного текста
Повернуть изображение:
Автоматическое устранение лёгкого перекоса (поворота) страницы:
На отсканированной странице есть важные иллюстрации (фото, картинки)?
Нет (рекомендуется, текст будет выделен хорошо)
Да (детализация иллюстраций станет лучше, обработка будет длиться дольше)
Добавить резкость:
Яркость:
Контрастность:
Насыщенность цветов:
(Для добавления резкости можно указать значение от 0 до 100, для яркости, контрастности и насыщенности – от -100 до 100, для всех четырёх вышеуказанных параметров 0=не изменять, насыщенность цветов “-100” = “чёрно-белая картинка”)
3) Формат изображения на выходе
JPEG
с качеством (от 1 до 100)
PNG-24 (без сжатия)
Копировать EXIF и другие метаданные? Да Нет
Обработка обычно длится 0.5-60 секунд.
Очистить отсканированный текст
Очистить отсканированный текстовый документ в редакторе ProGif ОНЛАЙН.
Загрузите изображение с устройства.
Выбрать изображение
Поддерживаемые типы изображений: PNG, JPG


Подождите…
Идет загрузка на сервер %
Опции:
В оттенки серого
Мягкая очистка
Жесткая очистка
Подождите… идет обработка данных…
Скан улучшен и готов к скачиванию!
Скачать
↩Назад
Нередко бывает, что пересканированные документы получаются ненадлежащего качества и требуют дополнительную обработку для улучшения качества. Но когда нет возможности повторить сканирование с оригинала, воспользуйтесь нашим сервисом, чтобы улучшить качество скана.
Автоматически убираем серый фон у сфотографированного текста или отсканированного ксерокса.
«Оцифровали» фотоаппаратом вместо сканера?
Главная проблема с такими фотографиями в отличие от сканов, это неравномерная яркость и затемненность, что плохо сказывается на читаемость после печати на принтере.
Удалите серый фон перед печатью. Удаление серого фона улучшит качество печати, четкость текстового документа.
ProGif используется для удаления серого фона с полученных сканов.
Задайте настройки очистки фона чтобы улучшить текст на фото онлайн:
с помощью границ кадрирования.
2) В оттенки серого
3) Степень очистки
Мягкая очистка – удаление серого фона.
Жесткая очистка – удаление серого фона и шума
Итоговое изображение преабразуется к размеру x1800 формат JPG
.
Комментарии – 16
Уважаемые посетители, мы будем благодарны за комментарии и предложения.
Зачастую сканы документов получаются не такими четкими как на бумаге и сильно засвечиваются. “Игры” с настройками изображения не всегда помогают и обычно затемняют весь лист, которые впоследствии не годятся для печати.
Что же делать, если на руках имеется светлый вариант скана и другого нет? Решить задачу можно многими способами, но одним из них я бы хотел поделиться с вами.
Для начала скачиваем и устанавливаем бесплатную программу небезызвестную Paint.NET. Открываем с помощью нее необходимое отсканированное изображение.
Затем перейти в меню:
Коррекция – Автонастройка уровней или Ctrl + Shift + L
Ниже представлен пример результата работы функции “Автонастройка уровней”:
До
После
Функция также работает с цветными сканами.
Если лайфхак был полезен, ставь лайк!
Обычный офисный сканер не сильно улучшился ни по качеству, ни по скорости. Большинство небольших офисов обходятся планшетным сканером, который является частью их принтера. Хороший промышленный сканер стоит довольно дорого, и если вы не планируете использовать его регулярно, покупать его не стоит. Если вас не устраивают изображения, которые сканирует ваш сканер, вы можете заменить его на хороший смартфон. Большинство телефонов среднего и высокого класса имеют отличные камеры, которые могут служить сканерами. Тем не менее, если вы сканируете что-то с текстом, а затем собираетесь использовать приложение OCR, вы можете сначала улучшить качество отсканированного изображения. Вот как это сделать.
Объектив Microsoft
Существует множество отличных приложений для сканирования, доступных как для iOS, так и для Android, но если вы ищете бесплатное приложение, которое может сканировать документы, то Microsoft Office — лучший вариант. Приложение может обнаруживать страницу и отделять ее от поверхности, на которой она лежит, и отлично распознает края и выравнивает документ после сканирования. Он может сканировать в файл изображения или в PDF. Если вы сканируете тонкую бумагу, помогите своему выбору приложения или сканеру, поместив черную страницу позади бумаги.
Редактирование уровней изображения
Для этого требуется расширенное приложение для редактирования изображений. Вы можете использовать либо Photoshop, либо GIMP, либо что-нибудь подобное, если это позволяет изменять уровни цвета в изображении. В Photoshop это находится в разделе Изображение> Коррекция> Уровни. В GIMP он находится в разделе Цвет> Уровни.
Знать, где найти инструмент, — это только начало. Вам нужно будет управлять уровнями, а иногда и насыщенностью, чтобы улучшить качество отсканированного изображения. Как правило, вы не хотите изменять уровни отдельных цветовых каналов, поэтому убедитесь, что у вас выбран RGB. Инструмент уровней может регулировать яркость черного и белого в вашем изображении, а также средний диапазон, то есть серый тон изображения.
Поиграйте со слайдами черной и белой точек в разделе «Уровни входа» и, при необходимости, измените уровни вывода. Вы можете видеть, что изображение выше изначально имеет желтоватый оттенок от пергамента, как бумага, на которой печатаются книги. Эта бумага и качество сканирования не будут работать с приложениями OCR.
Однако несколько незначительных корректировок уровней дают лучшее изображение с четким черным текстом на белой бумаге. Обратите внимание, что средний тон изменился с 0 на 1,40. Вы можете использовать инструмент насыщенности и автоконтраст, чтобы сделать текст резче.
Тот же трюк можно использовать с фотографиями, но чтобы изображение выглядело хорошо, потребуется больше времени, и вам следует подумать об изменении уровней отдельных цветовых каналов, чтобы получить лучшее изображение.
Что вы думаете об этой статье?
Как улучшить качество ПДФ:
2 программы на компьютере и 2 онлайн-сервиса
Нашли электронную книгу в формате PDF, но ее неудобно читать из-за крупных полей? Или нужно распечатать отсканированный документ, а он содержит полосы и пятна? В этой статье мы расскажем, как улучшить качество ПДФ документа онлайн бесплатно или в компьютерной программе.
Необходимо улучшить качество PDF документа?
Сделайте это в удобном PDF-редакторе в два клика!
Содержание
- Улучшаем качество ПДФ в программах на компьютере
- PDF Commander
- Текстовый документ
- Большой файл в высоком разрешении
- Отсканированный документ
- Adobe Acrobat Reader
- PDF Commander
- Улучшаем качество ПДФ: онлайн-сервисы
- PDF24 Tools
- AvePDF
- Заключение
- Популярные вопросы
Улучшаем качество ПДФ в программах на компьютере
Для частой работы с документами хорошей идеей будет установить софт на ПК. Программы-редакторы предлагают разнообразные инструменты для чтения и повышения качества материалов. Также им не требуется доступ к сети, и можно не переживать о потере внесенных изменений при отключении интернета.
PDF Commander
Оптимальное решение для частой работы с PDF. Позволяет изменять текст, увеличивать масштаб страниц, сжимать файлы и т.д. Возглавляет рейтинг лучших редакторов PDF благодаря продуманному интерфейсу на русском языке и обширному набору опций.
Вы можете скачать PDF Commander бесплатно на устройства с Windows. Программа содержит инструменты для повышения качества для различных типов документов. Можно улучшить электронные книги, сканы и работы, которые много весят.
Текстовый документ
Из-за неправильного форматирования («съехавшие» заголовки, наложение одного предложения на другое и т.д.) или маленького шрифта может быть сложно читать текст. В таком случае извлеките содержимое и оформите PDF с нуля.
Как улучшить качество ПДФ файла:
- Запустите редактор и примените функцию «Открыть PDF». Сделайте двойной клик по нужной папке на жестком диске. Раскройте меню «Файл» — «Инструменты». В списке выберите «Извлечь текст». Введите название и экспортируйте в TXT.
- Закройте материал и в стартовом меню щелкните по «Создать PDF». По умолчанию листы будут А4 формата. Если его нужно сменить, кликните правой кнопкой мышки в любом месте и выберите «Параметры страницы». Далее укажите подходящее соотношение сторон (ширина/высота).
- Перейдите в раздел «Страницы», чтобы добавить необходимое количество листов. После вернитесь во вкладку «Редактор» и примените инструмент «Текст». Откройте созданный ранее документ и скопируйте информацию из него. Вставьте с помощью комбинации клавиш Ctrl + V.
- Выделите данные и на верхней панели установите подходящий шрифт, размер, цвет заливки. Также можно сделать текст жирным, курсивным и подчеркнутым, изменить положение относительно центра и интервал между строками.
- Нажмите по пустому участку на листе. Перетащите слой в нужное место. Повторите описанные выше действия с другими страницами. В результате у вас будет форматированный текст в хорошем качестве.
Ознакомьтесь с подробной инструкцией и другими способами, как вставить текст в ПДФ документ.
Большой файл в высоком разрешении
Иногда материал может неправильно (размыто, не резко) отображаться при печати или просмотре в браузере. Например, при приближении страницы текст и фото отображаются нормально, а при отдалении теряется четкость. Оптимальным решением будет сжать файл без потери качества.
Как уменьшить разрешение, если в материале есть изображения:
- Перетащите файл из проводника в окно редактора.
- В меню «Файл» выберите «Сжать документ».
- Для печати поставьте 300 dpi, а для публикации в сети — 150 dpi.
Узнайте о других методах, как сжать ПДФ на компьютере. Также посмотрите видеоурок о том, как уменьшить размер страницы:
Отсканированный документ
Если вы работаете со сканами, то может потребоваться обрезать черные поля, убрать артефакты (пиксели, черные полосы и т.д.), выделить важную информацию в тексте.
Как улучшить материал при некачественном сканировании:
- Загрузите PDF в программу. Чтобы убрать лишние поля, во вкладке «Редактор» нажмите на «Кадрировать». Поставьте курсор в верхний угол области, которую нужно сохранить. Нарисуйте рамку так, чтобы участок на удаление остался за ее пределами. Обрезка страницы также позволит уменьшить размер материала. Узнайте о других способах, как обрезать ПДФ.
- Для удаления пятен, полос, пикселей перейдите в раздел «Рисование». Щелкните по кнопке «Ластик» и настройте размер инструмента. Аккуратно сотрите нежелательные элементы.
-
Если есть редактируемый текстовый слой, можно быстро отметить его цветом. Мышкой укажите нужную часть информации и в разделе «Редактор» примените «Выделить текст».
Adobe Acrobat Reader
Простой инструмент для открытия PDF от известного разработчика Adobe. В нем можно быстро преобразовать файл в изображение. После можно редактировать картинку в любой программе для обработки фото.
Чтобы осветлить страницы и повысить четкость:
- Откройте в Adobe Acrobat документ с жесткого диска. На правой панели кликните на «Экспорт PDF» и выберите «Изображение». Укажите расширение JPG, PNG или TIFF. Подтвердите действие и выгрузите файлы на компьютер.
- Загрузите полученные фотографии в любой фоторедактор, например, Adobe Photoshop, ACDSee или ФотоМАСТЕР. Отрегулируйте яркость и контрастность, увеличьте резкость.
-
Итог можно оставить в качестве картинки или объединить улучшенные кадры в один многостраничный материал в Acrobat.
Обратите внимание, что в настоящее время пользователям из РФ доступна только бесплатная версия с ограниченным функционалом. Мы не рекомендуем скачивать ПО из непроверенных источников, так как можно подвергнуть ПК опасности.
Улучшаем качество ПДФ: онлайн-сервисы
Если у вас мало места на жестком диске или требуется средство для однократной обработки, можно повысить качество ПДФ файла онлайн. Веб-платформы не требуют установки и доступны в браузерах.
Чтобы редактирование не заняло много времени, потребуется стабильное интернет-соединение. В противном случае сайт может зависать, а также не сохранять внесенные изменения.
PDF24 Tools
Онлайн-сервис не ограничивает размер загружаемых файлов и дает пакетно обрабатывать документы. В PDF24 Tools можно быстро преобразовать PDF в JPEG или PNG, а затем обработать кадры во внешнем фоторедакторе:
- Перейдите на сайт и кликните по «Выбрать файлы». Укажите один или несколько материалов с диска.
- На нижней панели укажите формат и разрешение. Кликните по «Конвертировать».
- Полученные фото загрузите в доступное приложение для обработки снимков. Настройте яркость, контраст и детализацию.
AvePDF
Позволит улучшить качество PDF онлайн за счет сжатия. В AvePDF можно быстро уменьшить размер для оптимального отображения страниц при загрузке в сеть:
- На сайте нажмите «Выберите файл». Он должен весить менее 256 МБ.
- Дождитесь завершения обработки.
- Щелкните на «Скачать» и укажите папку для сохранения.
Заключение
Теперь вы знаете, как улучшить качество PDF документа несколькими простыми способами. Для частой работы лучше установить программу на ПК, например, PDF Commander. Он предлагает полноценный набор инструментов для улучшения текстовых PDF, сканов и больших файлов.
Если вы не хотите устанавливать софт, то воспользуйтесь онлайн-сервисом, например, PDF24 Tools или AvePDF. Удачи!
Актуальные статьи
Ответы на часто задаваемые вопросы:
Как улучшить качество отсканированного документа в PDF?
Можно использовать онлайн-сервис AvePDF. Он автоматически устраняет черные границы и пятна и выравнивает страницы. Как улучшить качество скана PDF онлайн:
- Откройте веб-страницу и перейдите к инструменту «Очистить PDF».
- Перетащите материал из проводника.
- Дождитесь завершения преобразования и скачайте итог.
Как осветлить PDF?
Воспользуйтесь программой ABBYY FineReader:
- Перетащите документ из проводника в окно ПО.
- Нажмите на «Редактировать».
- Раскройте пункт «Яркость и контрастность».
- Отрегулируйте параметры и поставьте «Применить ко всем страницам».