Сегодня мы попробуем разобраться в проблеме, когда маршрутизатор не видит 3G (4G) USB модем после подключения. Если вы зашли на эту страницу, то наверное понимаете, что я имею введу. Проблема простая и понятная. Есть роутеры, которые могут подключатся к интернету через 3G модем подключенный в USB порт. Так вот, в процессе настройки роутера, многие сталкиваются с проблемой, когда после подключения USB модема, роутер его просто не определяет. В настройках роутера, где отображается статус подключения модема, ничего нет, или пишет, что модем не определен.
Есть несколько причин, из-за которых можно столкнутся с такой проблемой. И сейчас я о них расскажу. Чаще всего, с этой проблемой сталкиваются те, кто не серьезно подходит к выбору роутера, и те, кто не читает мои статьи 🙂 Сейчас вы поймете почему.
Что делать, если роутер не определяет USB модем
1
В большинстве случаев, когда нам приходит идея покупки Wi-Fi роутера, модем у нас уже есть, и интернет подключен. И мало кто знает, что не все роутеры, даже у которых есть USB порты, поддерживают подключение 3G/4G модемов. А те которые поддерживают подключение к интернету через модемы, работают не со всеми моделями модемов. Именно из-за совместимости роутера с модемом, чаще всего возникает проблема, когда роутер просто не видит модем.
Я даже писал отдельную статью как раздать интернет по Wi-Fi c 3G USB модема? Роутеры с поддержкой USB модемов, где подробно рассказывал об этих моментах. И такую же статью я подготовил конкретно по роутерам ASUS. Будьте внимательны при выборе!
Что делать, если вы уже все купили, и оказалось, что роутер с модемом несовместимы:
Если вы посмотрели список совместимых модемов с вашим роутером, и своего модема там не нашли, то можно попробовать обновить прошивку маршрутизатора до последней версии. Возможно, там была добавлена поддержка вашей модели. Хотя, вряд ли конечно. Еще, можете поискать информацию примерно по такому запросу “модель роутера + модель модема”. Возможно, уже кто-то сталкивался с такой проблемой.
Если есть возможность, просто верните роутер в магазин, и возьмите другой, который поддерживает ваш модем. Или же, поменяйте модем под ваш маршрутизатор.
2
Обновите прошивку маршрутизатора (уже писал об этом выше), и сделайте сброс настроек к заводским. Возможно, после этого, маршрутизатор сможет определить ваш модем.
3
Подключите модем напрямую к роутеру. Без удлинителей и тому подобного. USB удлинитель можно использовать, но не желательно. А если нужно, то берите не слишком длинный.

Сам уже сталкивался с проблемой, когда модем не определялся маршрутизатором из-за слишком длинного удлинителя. Многие используют удлинители, чтобы поднять модем выше, для лучшего приема.
4
Возможно, у вас немного другая проблема. Маршрутизатор видит 3G модем, но просто не может через него подключится к интернету. В таком случае, нужно убедится, что вы правильно настроили роутер, модем находится в зоне стабильного приема сети, и нет никаких ограничений со стороны оператора.
Я уже писал инструкции по настройке модема на роутерах ASUS и TP-LINK:
- Настройка подключения через 3G модем на примере роутера Asus RT-N18U.
- Инструкция по настройке модема на роутере TP-LINK. На примере модели TL-MR3220.
Проверяйте параметры. В разделе с настройкой подключения к интернету, или на вкладке “USB”, вы увидите всю необходимую информацию по модему.
Если вы подключаете модем, и роутер абсолютно никак на него не реагирует (нет никакой информации в настройках), то скорее всего придется менять либо модем, либо маршрутизатор. Помню, уже давно я настраивал такую схему на роутере TP-LINK TL-MR3220. Никак не мог настроить, но после установки 10-той прошивки и танцев с бубном все как-то заработало.
Эта статья подходит для:
Archer C2(EU)( V3 ) , Archer C59( V1 ) , Archer C1200( V1 ) , Archer C25( V1 ) , Archer C5400( V1 ) , Archer C58( V1 ) , Archer C3200( V1 ) , Archer C5200( V1 ) , Archer C3000( V1 ) , Touch P5( V1 ) , Archer C2( V3 ) , Archer C50( V2 ) , Archer C60( V1 ) , Archer C2600( V1 ) , Archer C8( V1 V2 ) , Archer C3150( V1 ) , Archer C9( V1 V2 V3 ) , AD7200( V1 )
Убедитесь, что ADSL-модем работает корректно при прямом подключении к компьютеру без использования Wi-Fi роутера.
Описание проблемы:
При подключении Wi-Fi роутера к ADSL-модему отсутствует интернет. В веб-интерфейсе маршрутизатора откройте вкладку Дополнительные настройки – Состояние и проверьте получение адресов роутером.
- Воспользуйтесь открытой статьей, если вместо адресов вы видите только нули.
- Перейдите по данной ссылке, если роутер получает адреса от модема.

Примечание: если вы не знаете, как открывать веб-интерфейс Wi-Fi роутера, или у вас возникли проблемы, воспользуйтесь инструкцией Как войти в настройки роутера? (Синий интерфейс)
Решения:
1. Проверьте физическое соединение роутера и модема.
Откройте в веб-интерфейсе роутера Дополнительные настройки – Сеть – Интернет.
Если на этой странице вы видите сообщение «В порт WAN не вставлен кабель», то проверьте, подключен ли ваш модем к WAN-порту роутера (синий).

2. Клонируйте MAC-адрес вашего компьютера
Некоторые провайдеры используют привязку по MAC-адресу. Если до этого вы использовали интернет на компьютере, то попробуйте клонировать его MAC-адрес на роутер:
– Откройте настройки Wi-Fi роутера с компьютера, на котором совершался доступ в интернет через ADSL-модем.
– Перейдите в меню Дополнительные настройки – Сеть – Интернет
– В разделе Клонирование MAC-адреса выберите Использовать текущий MAC-адрес компьютера и нажмите Сохранить.

3. Измените LAN IP-адрес роутера.
Большинство роутеров используют стандартные IP-адреса 192.168.0.1/192.168.1.1.
При конфликте адресов роутер не сможет соединиться с модемом, поэтому следует изменить подсеть IP-адреса вашего роутера. Например: 192.168.10.1
Откройте меню Дополнительные настройки – Сеть – Локальная сеть. В строке IP-адреса измените стандартный адрес роутера.
Примечание: Адрес веб-интерфейса роутера изменится на IP-адрес, который вы установите. Так же не забудьте обновить IP-адрес вашего компьютера.
4. Перезагрузка устройства
Роутеры TP-LINK работают с большинством модемов по принципу Plug&Play и не требуют настройки, но если соединение не было установлено, может помочь перезагрузка.
– Отключите роутер и модем от электросети.
– Включите роутер, подождите пару минут пока он полностью загрузится.
– Включите модем, подождите, пока он не установит соединение с интернетом и подключите его к роутеру.
– Проверьте доступ к интернету.
5. Выберите Тип подключения WAN
– Свяжитесь с вашим интернет-провайдером и уточните тип подключения. Так же вы можете определить тип подключения по данной инструкции.
– Откройте меню Дополнительные настройки – Сеть – Интернет. Выберите необходимый Тип подключения (не забудьте ввести параметры для вашего типа подключения) и нажмите Сохранить.

– Перезагрузите роутер.
6. Обновите ПО роутера
Для обновления ПО на роутере воспользуйтесь данной инструкцией.
Был ли этот FAQ полезен?
Ваш отзыв поможет нам улучшить работу сайта.
Что вам не понравилось в этой статье?
- Недоволен продуктом
- Слишком сложно
- Неверный заголовок
- Не относится к моей проблеме
- Слишком туманное объяснение
- Другое
Как мы можем это улучшить?
Спасибо
Спасибо за обращение
Нажмите здесь, чтобы связаться с технической поддержкой TP-Link.
На чтение 4 мин Просмотров 13.9к. Опубликовано 26 октября 2017
Обновлено 27 октября 2021
У многих пользователей интернета, в частности тех, кто прочитал статьи на нашем блоге про организацию WiFi через модем мобильного оператора, часто возникает странная ситуация казалось бы, купили маршрутизатор с USB портом, но при подключении роутер не видит 4G модем от таких операторов, как Yota, МТС, Мегафон, Билайн или Теле 2. Причем это может быть маршрутизатор также любой фирмы — TP-Link, Keenetic, Asus, D-Link и так далее. В чем может быть причина?
О том, что роутеры, у которых имеется порт для подключения модемов и флешек, сегодня знают почти все. А вот то, что не все модели роутеров работают со всеми моделями модемов, слышали единицы. Да друзья, я неоднократно писал о том, что всю схему подключения мобильного интернета через маршрутизатор нужно подбирать комплексно. И обязательно проверять совместимость двух устройств между собой, а также поддерживается ли работа с данным сотовым оператором — Yota, Мегафон, Теле 2, Билайн, МТС, Ростелеком и т.д.
Кстати, этого несоответствия можно избежать, если сразу купить модель маршрутизатора, который через отдельный слот напрямую работает с SIM картами любого сотового оператора. В качестве примера, могу привести модель TP-Link Archer MR200, который был у нас на обзоре.
Как проверить, будет ли видеть роутер 4G модем по USB?
Если вы только что задумались о настройке через роутер wifi интернета, от мобильного оператора, то чаще всего ситуация выглядит таким образом, что у нас уже есть модем, который раньше подключали в ноутбук и сидели в интернете с него. А позднее появилась необходимость выходить во всемирную паутину с другого устройства, и поэтому мы решили организовать совместный доступ через маршрутизатор. То есть 4G модем Yota уже есть и нужно подобрать правильный роутер для модема. Для этого выбираем любую приглянувшуюся модель с USB разъемом, идем на сайт производителя и ищем совместимые с ней модели модемов. Например, для роутеров TP-Link эта информация содержится в разделе «Поддержка — Списки совместимых устройств»
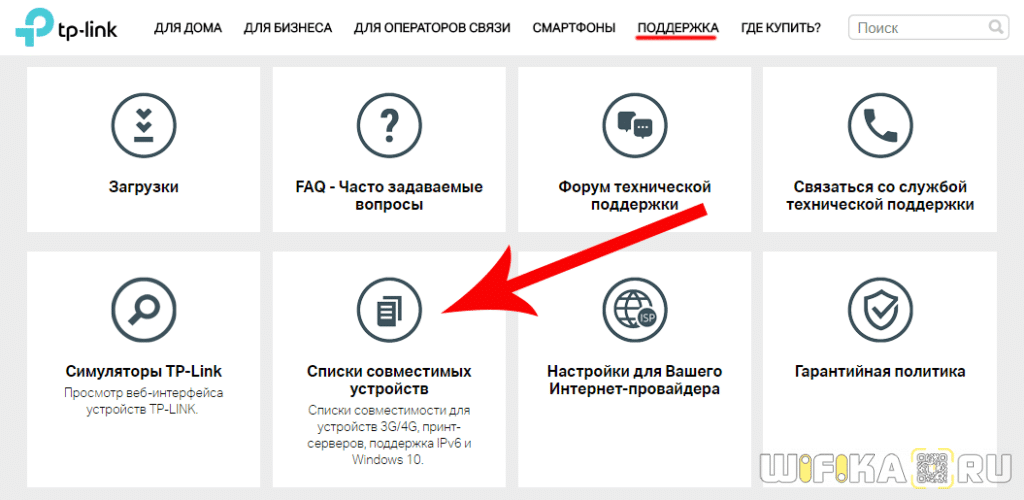
Далее смотрим блок «Список совместимых 3G/4G USB модемов» — здесь указаны названия моделей маршрутизаторов, которые работают с мобильными модемами.

Выбираем ту, которую планируем купить, и смотрим таблицу совместимости.

Во втором столбце указан оператор сотовой связи, во втором — модель совместимого модема и его ревизия, то есть версия железа. Теперь нужно узнать, какой именно модем имеется в нашем распоряжении. Своего сотового оператора вы знаете. Теперь открываем крышку устройства, под которой вставляется симка, и смотрим на этикетке производителя, модель и при необходимости ревизию.

И ищем ее в списке на сайте производителя роутера. Если есть — отлично, идем в магазин и смело его покупаем. Нет? Выбираем другой и проверяем его точно так же.
В том случае, если у вас уже есть маршрутизатор с USB, а вы хотите приобрести к нему совместимый модем, то все еще проще — точно также по наименованию роутера выбираем подходящий 3G/4G LTE модем.
К сожалению, мне не удалось найти такой же подробной информации о совместимых 3G/4G модемах с маршрутизаторами Asus, D-Link, Tenda, Zyxel. А вот Netis наоборот позаботились о своих пользователях и предоставили эти данные, впрочем, их модельный ряд, оснащенный поддержкой модемов, пока не так велик.
Что, если роутер не видит 4G USB модем?
Что же делать, если у вы уже купили себе весь комплект, а роутер не видит модем Yota или другого оператора? Не торопитесь выкидывать все на помойку — первым делом попробуйте обновить ПО роутера. Возможно, в новой официальной версии добавлена поддержка новых модификаций. Кроме того, есть вариант поставить прошивку от сторонних разработчиков — они обычно более продвинуты и содержат отсутствующие в фирменной оболочке функции.
Также попробуйте перезагрузить роутер, либо сделать полный сброс и заново настроить маршрутизатор на работу с мобильным 3G-4G модемом, убедившись, что он находится в зоне приема сотовой сети (как его улучшить читайте статье про усиление сотового сигнала).
Также рекомендую по возможности избегать подключения через шнур — причина может быть именно в нем. Вставляйте свой 4G модем напрямую в USB порт роутера.
Надеюсь, эти советы вам помогут. Если есть еще вопросы — пишите в комментариях, будем думать вместе. Также рекомендую к ознакомлению статью, почему ноутбук или компьютер не видит интернет-модем. Возможно, советы в ней также помогут решить ваши проблемы.
Актуальные предложения:

Задать вопрос
- 10 лет занимается подключением и настройкой беспроводных систем
- Выпускник образовательного центра при МГТУ им. Баумана по специальностям “Сетевые операционные системы Wi-Fi”, “Техническое обслуживание компьютеров”, “IP-видеонаблюдение”
- Автор видеокурса “Все секреты Wi-Fi”
Всем привет! Читая статьи по данной тематике, я понял, что многие не могут найти четкого ответа, на решение проблемы когда «Подключение точки доступа маршрутизатора к интернету нарушено». В таком случае может помочь только комплексное решение, то есть все возможные моменты, которые нужно делать при возникновении любых сетевых проблем. Вот об этом мы и поговорим далее.
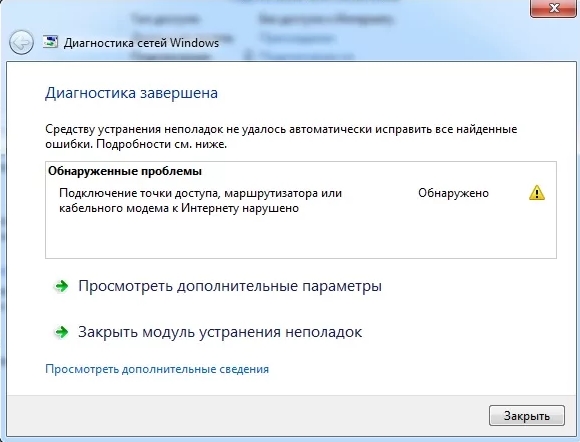
Теперь, чтобы не откладывать в долгий ящик, сейчас перезагрузите свой роутер и компьютер. При чем маршрутизатор стоит выключить, подождать минуты две, а потом снова включить. Если у вас подключение идет по USB модему, то попробуйте вытащить и вставить его обратно. Ещё раз нажмите по подключению и выберите «Диагностика неполадок».

Содержание
- Роутер или компьютер
- Сброс кэша DNS
- Чистка компьютера
- Переустановка драйверов
- Восстановление системы
- Задать вопрос автору статьи
Роутер или компьютер
Также проверьте, чтобы подключение было и на других устройствах, если у вас идет подключение через роутер. Подключите к маршрутизатору телефон, планшет. Если вы подключены по кабелю, то подключитесь по Wi-Fi и наоборот, при подключении по беспроводной сети, попробуйте подключиться на прямую по LAN. Если интернета нет, только на вашем компьютере – переходите к решению в следующих главах.
Попробуйте подключиться на прямую, а не через роутер, если проблема есть на всех устройствах, подключенных к интернет-центру. По этому поводу у нас есть отдельная инструкция. Если таким методом интернет нет, то скорее всего проблема в роутере. Я бы советовал его просто перенастроить. Поэтому поводу у нас есть все возможные инструкции. Просто вбейте в поисковую строку название модели роутера и читайте инструкцию.
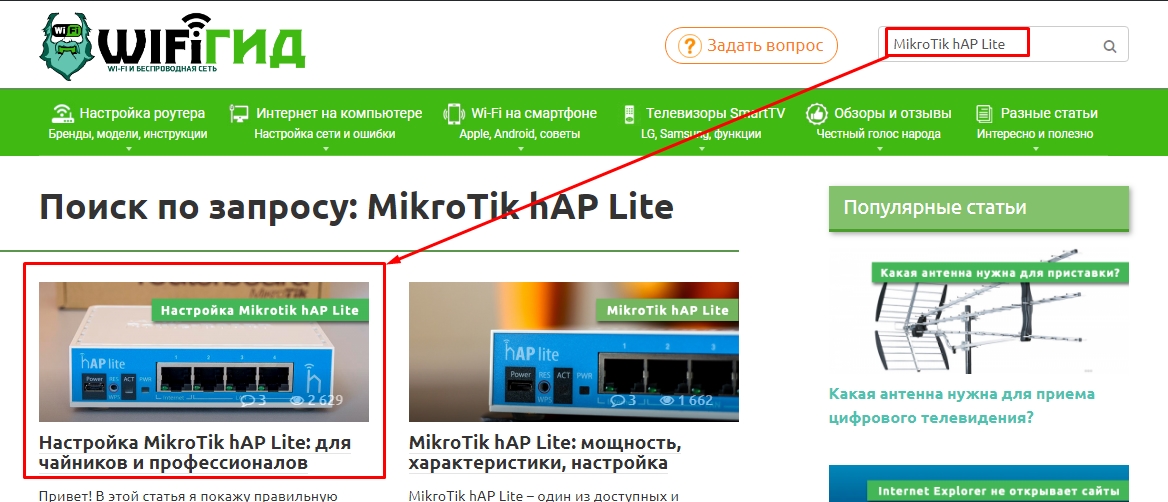
Сброс кэша DNS
- Запустите командную строку и пропишите:
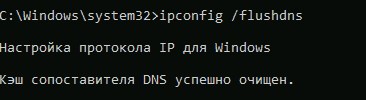
ipconfig /flushdns
- Если у вас операционная система Windows 7, то обязательно нужно прописать ещё две команды:
net stop dnscache
net start dnscache
- Если комп или ноут будет отказываться связываться – перезагрузите его.
Чистка компьютера
Теперь очень внимательно вспомните, что вы ранее устанавливали на свой комп. Возможно, какая-то программа мешает работе модуля. Особенно часто такое встречается, если пользователь ранее устанавливал какие-то приложения, которые работают с сетевым оборудованием. Такие программки могу дополнительно устанавливать виртуальные сетевые адаптеры, которые конфликтуют с основным – физическим.
- Первое, что вы должны сделать — это проверить свой комп на наличие вирусов и вредоносных программ. Если есть возможность обновите антивирусные базы. Перезагружаемся и вновь пробуем подключиться.
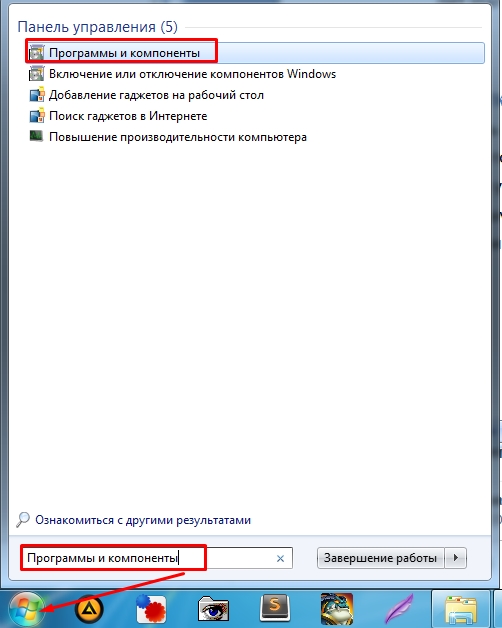
- Нажимаем по Пуску и в строке вводим «Программы и компоненты».
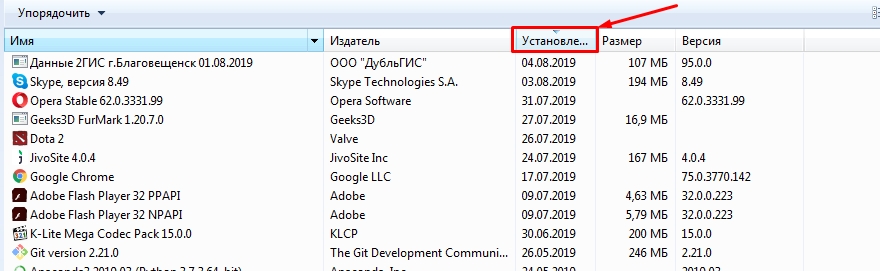
- Установите сортировку по дате таким образом, чтобы посмотреть – какие приложения были установлены недавно. Удалите подозрительное ПО. Я бы вообще рекомендовал пройтись по всем программам и удалить лишнее. После всего – перезагрузите компьютер и снова попытайтесь подключиться.
- Если это не поможет, а вы всё также видите ошибку «Подключение точки доступа маршрутизатора или кабельного модема» – скачайте у установите на свой компьютер программу CCleaner.
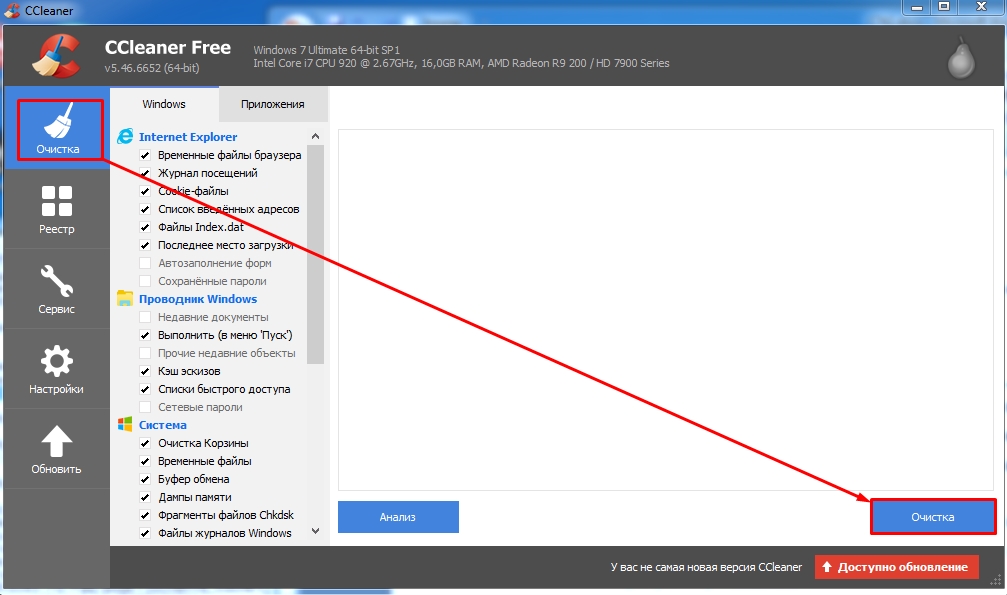
- В первую очередь выполните «Очистку».
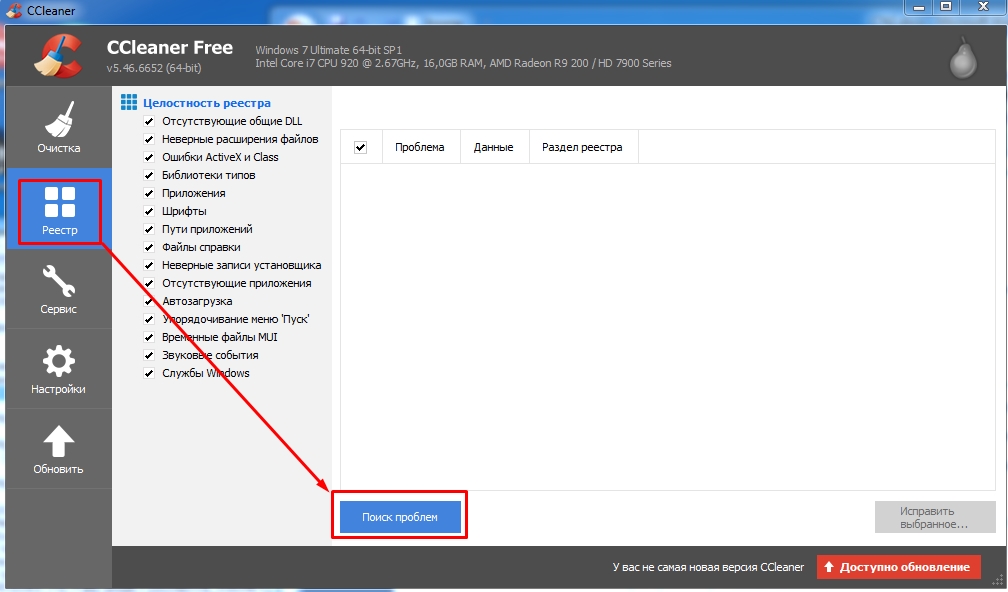
- Исправьте проблемы в реестре.
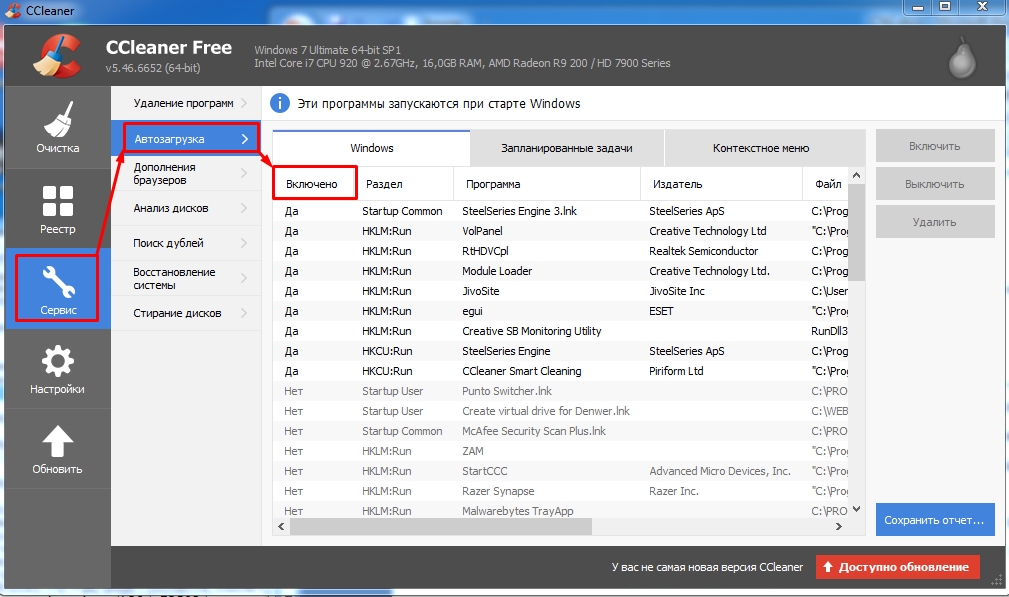
- А теперь самое главное – убрать всё лишнее из автозагрузки. Переходим в «Сервис» – «Автозагрузка» – устанавливаем сортировку так, чтобы вы видели, какие программы включены. Выключите все подозрительное и перезапустите машину.
Переустановка драйверов
Скорее всего вам нужно просто переустановить драйвера на свой сетевой или Wi-Fi адаптер. Я уже писал отдельные инструкции по тому, как это можно сделать на компьютере или ноутбуке. С полной пошаговой инструкцией вы можете ознакомиться – здесь. Там описано несколько способов обновить драйвер.
Восстановление системы
Иногда помогают только крайние меры, поэтому попробуем выполнить восстановление вашей ОС. Для этого нажимаем в меню «Пуск» и вводим название службы.
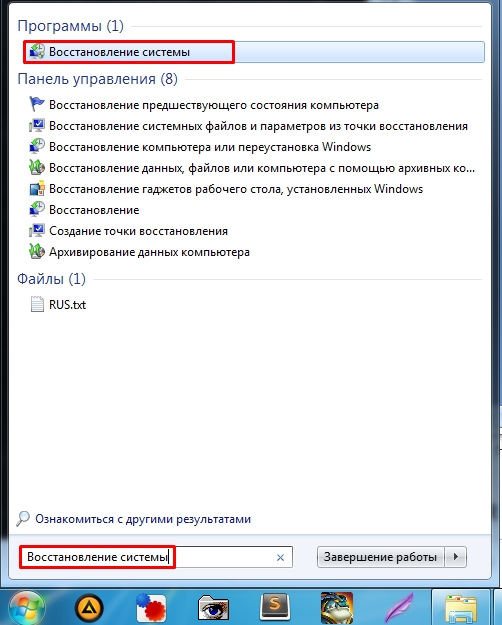
После этого нажимаем «Далее» и на определенном шаге выбираем самую раннюю точку восстановления. После этого нужно будет подождать – пока комп перезагрузится. Если восстановление не произошло и произошла ошибка – выберите другую точку восстановления или повторите попытку.

Сегодня многие пользователи покупают WiFi-роутеры для того, чтобы раздавать Интернет, полученный через мобильный 3G/4G модем. У многих просто нет иного выхода из-за того, что техническая возможность подключиться через кабельное подключение отсутствует. Как пример — загородный дом или дача, где нет даже телефонных линий для подключения ADSL. К тому же цены на мобильный Интернет медленно, но верно падают. Но может случиться и такое, что WiFi-роутер не видит подключенный USB-модем и, соответственно, подключения к Интернету нет. Сам 3G/4G-свисток при подключении к компьютеру отлично работает, а с при подключении к маршрутизатору — не распознаётся. Что делать?
1. В 90% таких случаев проблема заключается в совместимости двух устройств между собой. Начать надо с того, что посетить сайт производителя роутера, найти свою модель и посмотреть в описании с какими моделями модемов он умеет работать. В качестве примера рассмотрим Zyxel Keenetic II, который изображён выше в связке с мобильным свистком от Ростелеком. Список совместимости можно посмотреть здесь. Затем смотрим на сам 3G/4G модем — его модель написана либо снаружи, на корпусе, либо под крышкой:

В моём примере — это Sense R41. Так вот вместе с Кинетиком он работать никогда не будет, так как не поддерживается устройством. Причём, именно эта модель модема вообще ни с одним маршрутизатором не работает. Выход — менять модем. Вообще, его поменять значительно дешевле, чем заменить роутер. Разница в цене у них — почти в 3 раза.
2. Модем есть в списке поддерживаемых, но маршрутизатор его всё равно не видит и не опознаёт. Это обычно исправляется обновлением прошивки. Тут дело в том, что с завода он, как правило, идёт с устаревшей на пару версий микропрограммой. На официальном сайте производителя в разделе «Поддержка» или «Загрузки» лежат последние версии прошивок. Просто скачиваете её и скармливаете роутеру через веб-интерфейс.
3. В случае, когда модем подключен через шнур-удлинитель, то попробуйте его отключить и подключиться напрямую. Частенько некачественный кабель является причиной проблем и вынесет весь мозг, пока получится определить причину.
Если ничего не помогло — попробуйте сбросить конфигурацию маршрутизатора с помощью специальной кнопки — Reset (RST).

После этого настройте его заново и проверьте доступ в Интернет.
P.S. На моей практике не раз встречались случаи, когда пользователи неправильно настраивали подключение, а считали что роутер не видит 3G-модем.
Во-первых надо обязательно проверить — какой стоит режим работы устройства. Так же, на некоторых моделях надо обязательно поставить флажок «Включить модем».
Затем — сверить параметры конфигурации под своего оператора связи.
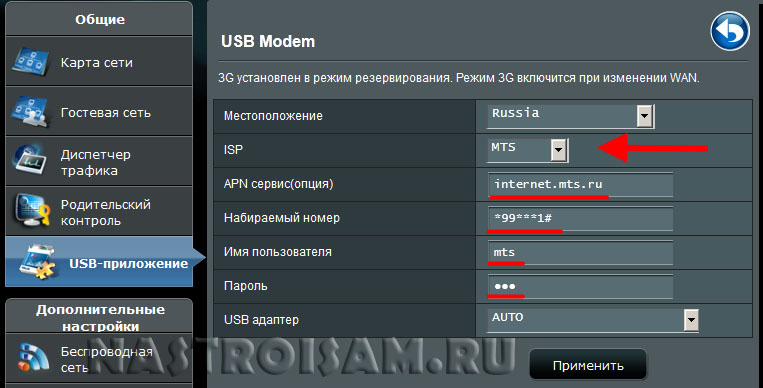
Уточнить их Вы можете в технической поддержке.
На некоторых маршрутизаторах есть предустановленные профили для самых крупных операторов, которые на практике могут отличаться от тех значений, которые используются провайдерами в Вашей области.
