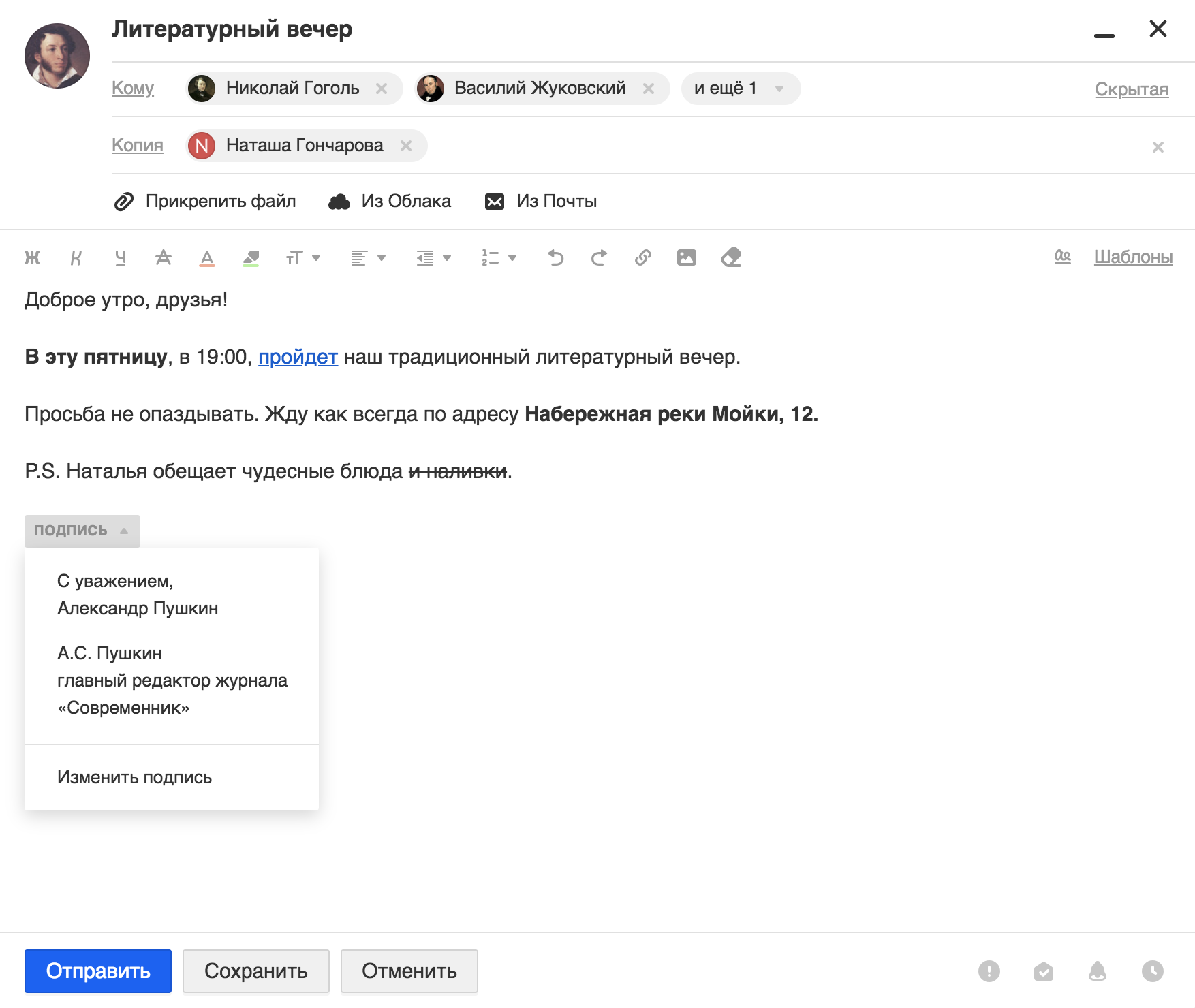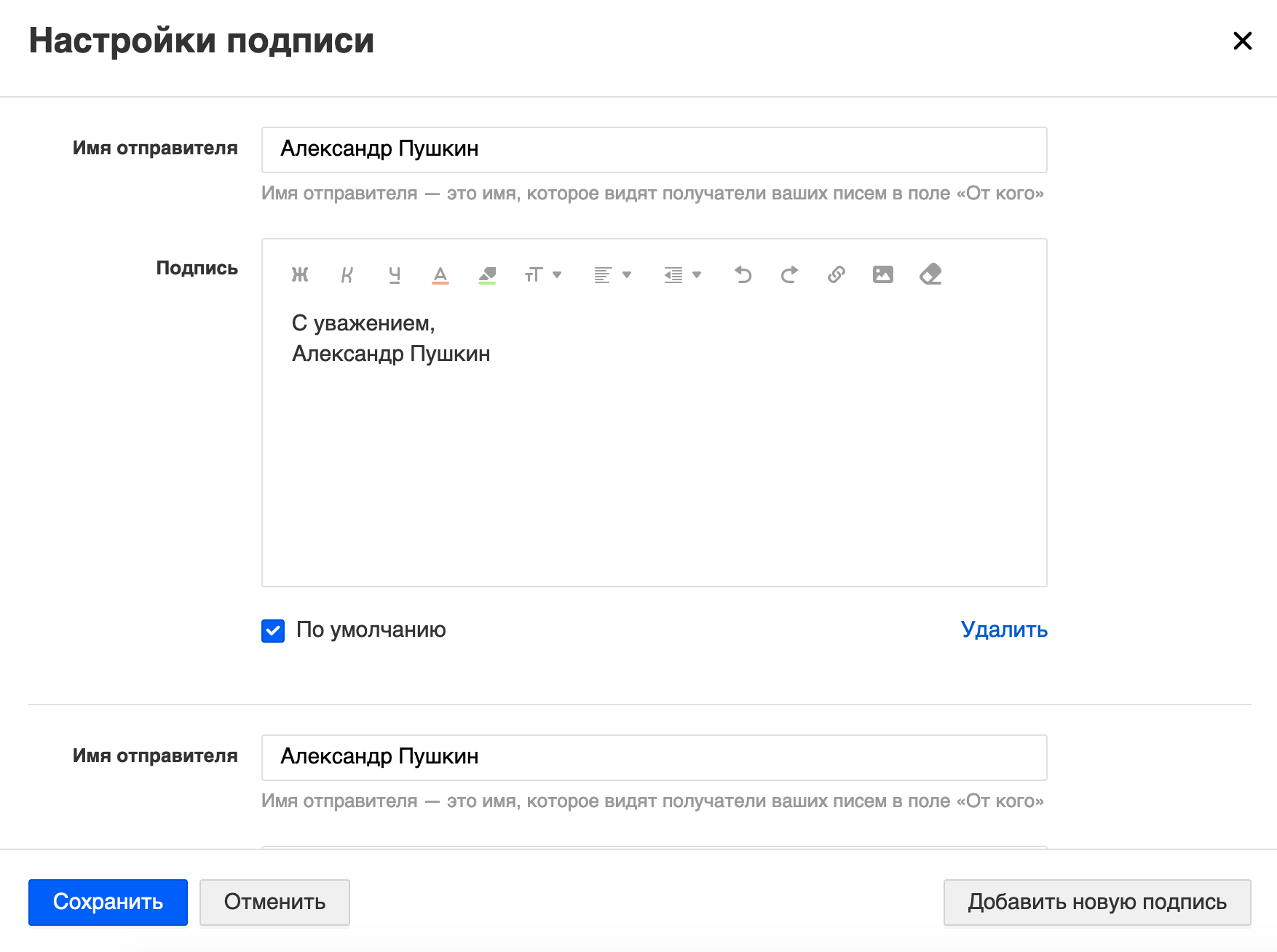-
В правом верхнем углу нажмите значок .
-
Выберите Личные данные.
-
Введите текст подписи в разделе Ваши подписи.
-
Если нужно, оформите текст подписи при помощи панели инструментов, расположенной над полем ввода.
-
При необходимости добавьте изображение в подпись:
- По ссылке — нажмите значок
над полем ввода и укажите прямую ссылку на изображение.
- С компьютера — перетащите изображение из папки на компьютере в поле ввода подписи.
- По ссылке — нажмите значок
-
Сохраните подпись, нажав кнопку Добавить подпись.
-
Наведите курсор на правый верхний угол подписи.
-
Нажмите появившийся значок
.
Если у вас несколько подписей, выбирайте нужную при создании письма или настройте автоматический выбор подписи.
-
Наведите курсор на текущую подпись.
-
Нажмите кнопку
— она появится в правом верхнем углу блока подписи.
-
Выберите подпись.
- В зависимости от адреса
-
Чтобы использовать подпись при отправке писем с определенного почтового алиаса, включите опцию привязать к адресу и выберите нужный электронный адрес.
- В зависимости от языка письма
-
Система определяет язык добавленных подписей: при ответе на письма, например на английском языке, автоматически будет подставлена подпись на этом языке. Чтобы подставить эту подпись в ответы на письма и на другом языке, в разделе Ваши подписи привяжите ее к нужному языку:
-
Наведите курсор на правый верхний угол подписи.
-
Нажмите появившийся значок
.
-
Выберите нужный язык из списка:
.
-
Нажмите кнопку Сохранить.
-
По умолчанию подпись подставляется в конец письма или переписки. Если вы хотите добавлять ее сразу после ответа, установите соответствующее значение в разделе Расположение подписи при ответе.
Примечание. Эта опция настраивается сразу для всех подписей, которые вы создали.
-
Наведите курсор на правый верхний угол подписи.
-
Нажмите появившийся значок
.
- Выбрать подпись для письма
- Изменить подпись
- Создать подпись
- Вставить изображение и ссылку в подписи
- Отключить подпись
Как выбрать подпись для письма
Если у вас настроено несколько подписей, вы можете выбрать нужную в тексте письма. Для этого нажмите .
Как изменить подпись в письмах
Нажмите «Написать письмо». В поле с текстом письма нажмите → «Изменить подпись». Откроется окно редактирования.
Как создать подпись в почте
- Нажмите «Написать письмо» в почте.
- В поле с текстом письма нажмите
→ «Изменить подпись». Откроется окно редактирования подписей.
- Нажмите
и введите текст подписи.
В одном ящике вы можете создать максимум три подписи.
Если хотите, чтобы эта подпись по умолчанию стояла под письмом, установите галочку «По умолчанию».
Как вставить изображение и ссылку в подписи к письмам
Перейдите к редактированию подписи.
Чтобы вставить ссылку, выделите слово и нажмите или сочетание клавиш Ctrl+K.
Чтобы вставить изображение, нажмите и выберите файл на компьютере.
Как отключить подпись в почте
Перейдите к редактированию подписи.
Очистите поле с подписью по умолчанию и нажмите «Сохранить» внизу страницы.
Если у вас создана одна подпись, просто очистите поле с этой подписью и также сохраните изменения.
Изменение подписи для электронных писем
Outlook для Microsoft 365 Outlook 2021 Outlook 2019 Outlook 2016 Outlook 2013 Еще…Меньше
При переходе на новую должность (поздравляем!) или смене номера телефона убедитесь, что ваша подпись электронной почты является актуальной.
-
Нажмите кнопку Файл > Параметры > Почта > Подписи.
-
Щелкните подпись, которую нужно изменить, и внесите изменения в поле Изменить подпись.
-
Когда все будет готово, нажмите кнопку Сохранить, а затем — ОК.
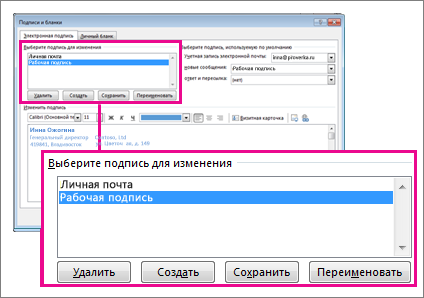
Дополнительные сведения о подписях электронных сообщений и их создании см. в статье Добавление подписи в сообщения.
Нужна дополнительная помощь?
Нужны дополнительные параметры?
Изучите преимущества подписки, просмотрите учебные курсы, узнайте, как защитить свое устройство и т. д.
В сообществах можно задавать вопросы и отвечать на них, отправлять отзывы и консультироваться с экспертами разных профилей.
Давно хотела разобраться, как отредактировать автоматическую подпись в Янкдек-почте. Наконец. дошли ручки. Разобралась. Делюсь, вдруг, кому-то тоже будет полезно. Пусть останется в качестве шпаргалки на случай забывчивости девичьей…
- Заходим в свой почтовый ящик на Яндексе
Находим там “шестеренку” – иконку настроек почты
- Нажимаем иконку и у нас выпадает список по настройке почты
Нам надо изменить подпись, вот эту команду и нажимаем. Открывается окно редактирования:
- Делаем редакцию данных и подписи.
Лишние удаляем, нужное поправляем, тут же можно поменять имя владельца почтового ящика.
Вот и все. Справилась.
Попутно подключила сервис ДЕЛА, пусть напоминалка раздражает и дергает, меньше будет отвлекающих моментов.
***
П.С.: Футбол закончился, жара началась, что за напасть, народ работать совсем не хочет. Плющится.
Тьфу-тьфу, у нас с заказами все норм, просто клиенты хныкают… Или такова наша душа? всегда чего-то не хватает…
Подпись – это текст, который автоматически добавляется в конец каждого сообщения, отправленного из Gmail. В ней можно указать свои контактные данные или, например, любимую цитату.
Как добавить или изменить подпись
Вы можете создать подпись длиной до 10 000 символов.
- Откройте Gmail.
- В правом верхнем углу нажмите на значок “Настройки”
Все настройки.
- Найдите раздел “Подпись” и введите текст в поле. Если нужно, отформатируйте текст – измените шрифт, добавьте изображение или ссылку.
- Нажмите Сохранить изменения внизу страницы.
Как настроить несколько подписей
В электронных письмах можно использовать разные подписи. Например, можно настроить подписи по умолчанию для новых и ответных писем или выбрать нужный вариант в процессе создания электронного письма.
Совет. Если нужно поменять подпись в процессе создания электронного письма, нажмите на значок “Вставить подпись” в нижней части окна.
Подпись в письмах, отправляемых с добавленных адресов
Если вы пользуйтесь функцией “Отправлять письма как”, у вас есть возможность создать отдельные подписи для каждого адреса.
Чтобы это сделать, на странице настроек выберите нужный адрес из раскрывающегося меню над текстовым полем “Подпись”.
Если раскрывающегося меню нет:
- В настройках откройте вкладку Аккаунты и импорт.
- Убедитесь, что в разделе “Отправлять письма как” есть дополнительные адреса.
Устранение неполадок
Подпись выглядит не так, как надо
В подписи появились лишние символы
Лишние символы могут появляться в подписи из-за того, что ваша версия Gmail не поддерживает форматирование текста.
Чтобы лишние символы не появлялись, используйте простой текст без форматирования.
Функции форматирования в поле подписи недоступны
Если над полем подписи отображается надпись “Простой текст”, отключите эту настройку следующим образом:
- Откройте Gmail.
- Нажмите Написать.
- В правом нижнем углу нажмите на значок “Ещё”
.
- Снимите флажок “Обычный текст”.
Я не вижу свою подпись в отправленных письмах
Подпись отделяется от основного текста двумя тире.
Чтобы увидеть свою подпись, нажмите на значок “Показать скрытую часть” .
Не удается вставить изображение
- Если в подписи есть изображение с Google Диска, убедитесь, что открыли к нему доступ. Примечание. Если вы пользуетесь Gmail в организации или учебном заведении, попросите администратора разрешить вам делиться изображениями.
- Выполните поиск изображения в Интернете, например найдите логотип компании, а затем скопируйте его URL.
- Добавьте изображение в результаты Google Поиска, а затем скопируйте его URL.
Эта информация оказалась полезной?
Как можно улучшить эту статью?
 над полем ввода и укажите прямую ссылку на изображение.
над полем ввода и укажите прямую ссылку на изображение. .
. — она появится в правом верхнем углу блока подписи.
— она появится в правом верхнем углу блока подписи.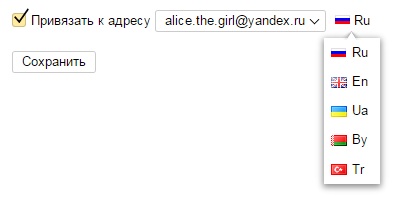 .
. .
.