Изменение подписи для электронных писем
Outlook для Microsoft 365 Outlook 2021 Outlook 2019 Outlook 2016 Outlook 2013 Еще…Меньше
При переходе на новую должность (поздравляем!) или смене номера телефона убедитесь, что ваша подпись электронной почты является актуальной.
-
Нажмите кнопку Файл > Параметры > Почта > Подписи.
-
Щелкните подпись, которую нужно изменить, и внесите изменения в поле Изменить подпись.
-
Когда все будет готово, нажмите кнопку Сохранить, а затем — ОК.
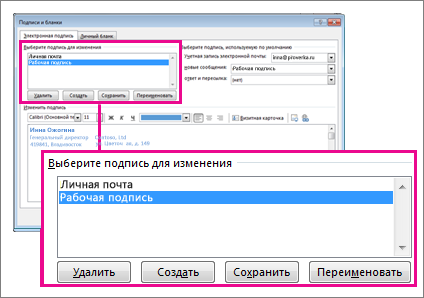
Дополнительные сведения о подписях электронных сообщений и их создании см. в статье Добавление подписи в сообщения.
Нужна дополнительная помощь?
Нужны дополнительные параметры?
Изучите преимущества подписки, просмотрите учебные курсы, узнайте, как защитить свое устройство и т. д.
В сообществах можно задавать вопросы и отвечать на них, отправлять отзывы и консультироваться с экспертами разных профилей.
Создание подписи и настройка добавления подписи в сообщения в Outlook
Важно: Если у вас есть учетная запись Майкрософт и вы используете Outlook и Outlook в Интернете или Outlook в Интернете для бизнеса, необходимо создать подпись в обоих продуктах. Сведения о создании и использовании подписей электронной почты в Outlook в Интернете см. в статье Создание и добавление подписи электронной почты в Outlook.com или Outlook в Интернете.
Если вы хотите увидеть, как это делается, посмотрите видеоролик ниже.
-
Откройте новое сообщение электронной почты.
-
В меню Сообщение выберите Подпись > Подписи.
В зависимости от размера окна Outlook и от того, создаете ли вы новое сообщение электронной почты, ответ или пересылку, меню Сообщение и кнопка Подпись могут находиться в двух разных местах.


-
В разделе Выберите подпись для изменения выберите Создать и в диалоговом окне Новая подпись введите имя подписи.
-
В разделе Изменение подписи создайте подпись. Вы можете изменять шрифты, цвета и размеры шрифтов, а также выравнивание текста. Если вы хотите создать более надежную подпись с маркерами, таблицами или границами, используйте Word для форматирования текста, а затем скопируйте и вставьте подпись в поле Изменить подпись. Вы также можете использовать один из наших готовых шаблонов для вашей подписи. Скачайте шаблоны в Word, настройте их с помощью личных данных, а затем скопируйте и вставьте их в поле Изменение подписи.

Примечания:
-
Вы можете добавлять ссылки и изображения в подпись электронной почты, изменять шрифты и цвета, а также обосновать текст с помощью мини-панели форматирования в разделе Изменение подписи.
-
Вы также можете добавить значки и ссылки в социальных сетях в подпись или настроить один из наших готовых шаблонов. Дополнительные сведения см. в статье Создание подписи на основе шаблона.
-
Сведения о добавлении изображений в подпись см. в статье Добавление логотипа или изображения в подпись.
-
-
В разделе Выбор подписи по умолчанию настройте следующие параметры для подписи:
В раскрывающемся списке Учетная запись электронной почты выберите учетную запись электронной почты, связанную с подписью. Можно использовать разные подписи для каждой учетной записи электронной почты.
Если вы хотите, чтобы подпись добавлялась ко всем новым сообщениям по умолчанию, в раскрывающемся списке Новые сообщения выберите одну из подписей. Если вы не хотите автоматически добавлять подпись в новые сообщения, выберите (нет). Это не добавляет подпись к сообщениям, на которые вы отвечаете или пересылаете.
Если вы хотите, чтобы ваша подпись отображалась в сообщениях, на которые вы отвечаете и пересылаете, в раскрывающемся списке Ответы и пересылки выберите одну из подписей. Вы также можете выбрать вариант по умолчанию (нет).

-
Нажмите кнопку ОК , чтобы сохранить новую подпись и вернуться к сообщению. Outlook не добавляет новую подпись в сообщение, открытое на шаге 1, даже если вы решили применить подпись ко всем новым сообщениям. В это сообщение необходимо добавить подпись вручную. Все будущие сообщения будут автоматически добавлять сигнатуру. Чтобы добавить подпись вручную, выберите Подпись в меню Сообщение , а затем выберите только что созданную подпись.
Добавление логотипа или изображения в подпись
Если у вас есть логотип компании или изображение для добавления в подпись, выполните следующие действия.
-
Откройте новое сообщение и выберите Подпись > Подписи.
-
В поле Выбор подписи для редактирования выберите подпись, к которой нужно добавить логотип или изображение.
-
Щелкните значок Изображение
 , найдите файл изображения и нажмите кнопку Вставить.
, найдите файл изображения и нажмите кнопку Вставить. -
Чтобы изменить размер изображения, щелкните его правой кнопкой мыши и выберите пункт Рисунок. Перейдите на вкладку Размер и используйте параметры для изменения размера изображения. Чтобы сохранить пропорции изображения, установите флажок Блокировать пропорции .
-
По завершении нажмите кнопку ОК, а затем еще раз нажмите кнопку ОК , чтобы сохранить изменения в подписи.
Вставка подписи вручную
Если вы не хотите, чтобы подпись добавлялась во все новые сообщения, ответы и пересылаемые письма, можно вставлять ее вручную.
-
В сообщении электронной почты на вкладке Сообщение выберите Подпись.
-
Выберите подпись в появившемся выпадающем меню. Если у вас несколько подписей, можно выбрать любую из созданных подписей.
Посмотрите, как это делается

К началу страницы
См. также
Создание и добавление подписи электронной почты в Outlook.com
Создание подписи электронной почты из шаблона
Создание и добавление подписи электронной почты в Outlook в Интернете
Видео: создание подписей сообщений
Создание подписи
-
Откройте новое сообщение. На вкладке Сообщение в группе Включить щелкните команду Подпись, а затем выберите пункт Подписи.

-
На вкладке Электронная подпись нажмите кнопку Создать.
-
Введите имя для подписи и нажмите кнопку ОК.
-
В поле Изменить подпись введите текст, который необходимо включить в подпись.
-
Чтобы отформатировать текст, выделите его, а затем с помощью кнопок форматирования и выбора стиля задайте нужные параметры.
-
Чтобы добавить другие элементы, кроме текста, щелкните в расположении, куда их нужно вставить, и выполните любые из указанных ниже действий.
Параметры
Инструкции
Добавление электронной визитной карточки
Щелкните Визитная карточка, а затем выберите контакт в списке Подано как . Затем нажмите кнопку ОК.
Добавление гиперссылки
Щелкните
 Вставить гиперссылку, введите сведения или перейдите к гиперссылке, щелкните, чтобы выбрать ее, а затем нажмите кнопку ОК.
Вставить гиперссылку, введите сведения или перейдите к гиперссылке, щелкните, чтобы выбрать ее, а затем нажмите кнопку ОК.Добавление рисунка
Щелкните
 Рисунок, перейдите к рисунку, выберите его и нажмите кнопку ОК. Обычно файлы изображений имеют расширения BMP, GIF, JPG или PNG.
Рисунок, перейдите к рисунку, выберите его и нажмите кнопку ОК. Обычно файлы изображений имеют расширения BMP, GIF, JPG или PNG. -
Чтобы завершить создание подписи, нажмите кнопку ОК.
Примечание: Только что созданная или измененная подпись не появится в открытом сообщении. Ее нужно в него вставить.
Добавление подписи в сообщения
Подписи можно добавлять автоматически во все исходящие сообщения или вручную в некоторые из них.
Примечание: Каждое сообщение может содержать только одну подпись.
Автоматическая вставка подписи
-
На вкладке Сообщение в группе Включение нажмите кнопку Подпись и выберите пункт Подписи.

-
В разделе Выберите подпись, используемую по умолчанию выберите в списке Учетная запись электронной почты учетную запись, с которой будет связана подпись.
-
В списке Новые сообщения выберите подпись, которая будет вставляться в сообщения.
-
Чтобы подпись добавлялась в ответы и пересылаемые сообщения, в списке Ответ и пересылка выберите нужную подпись. В противном случае щелкните пункт (нет).
Вставка подписи вручную
-
В окне нового сообщения на вкладке Сообщение в группе Включить щелкните команду Подпись и выберите нужную подпись.

Совет: Чтобы удалить подпись из открытого сообщения, выделите ее в тексте сообщения и нажмите клавишу DELETE.
Отзыв о создании подписи Outlook
У вас есть отзывы о создании или использовании подписей Outlook? Мы хотели бы знать. В частности, если у вас возникли проблемы с поиском меню Подписи, мы хотели бы узнать, где вы ожидаете найти параметр для создания подписи. Команда разработчиков Outlook и группа документации По Outlook выслушают ваши отзывы. Нажмите кнопку Да или Нет в нижней части экрана рядом с пунктом Были ли эти сведения полезны? и оставьте свои комментарии и предложения по улучшению функции подписи Outlook в разделе Дополнительные отзывы? Сообщите нам, какую версию Outlook вы используете в настоящее время, а также почему вы искали справку по созданию подписи. Мы будем регулярно обновлять эту документацию, чтобы ответить как можно больше ваших отзывов.
См. также
Создание и добавление подписи электронной почты в Outlook.com
Создание подписи электронной почты из шаблона
Создание и добавление подписи электронной почты в Outlook в Интернете
Видео: создание подписей сообщений
Как настроить подпись в аутлуке?
Microsoft outlookНастройка подписи
Анонимный вопрос
15 января 2019 · 339,2 K
1. Откройте Microsoft Outlook.
2. Нажмите на вкладку “Файл” в верхнем левом углу.
3. Выберите “Параметры” в меню слева.
4. Нажмите на “Почта” в меню слева.
5. Нажмите на кнопку “Подпись” в разделе “Создание сообщений”.
6. Нажмите на кнопку “Новая” в окне “Подписи и шаблоны сообщений”.
7. Введите название для новой подписи.
8. Введите текст для подписи в поле “Редактор подписи”.
9. Нажмите на кнопку “ОК”, чтобы сохранить новую подпись.
10. Выберите, какую подпись использовать для новых сообщений и/или ответов/пересылок в разделе “Выбор подписи по умолчанию”.
11. Нажмите на кнопку “ОК”, чтобы закрыть окно “Параметры Outlook”.
625
Комментировать ответ…Комментировать…
Чтобы настроить подпись в Outlook нужно сделать следующее:
– Открыть новое сообщение.
– Перейти в меню Сообщение и выбрать пункт Подпись – Подписи.
– Далее найти раздел Выберите подпись для изменения и нажимаем кнопку Создать.
– Открывается окно Новая подпись.
– Нужно ввести имя подписи и ввести ее текст в окошке Изменить подпись.
– Нажать ОК и сохранить результат. Читать далее
55,7 K
Комментировать ответ…Комментировать…
Мы смотрим на бизнес через цифры и знаем, как получить максимум пользы. · 16 янв 2019 · tdots.ru
1. “Файл” – “Параметры” – “Почта” – “Подписи”. Откроется окно “Подписи и бланки”
2. Нажимаете “Создать” и вводите имя подписи
3. Вводите текст подписи, форматируете, вставляете изображения или ссылки, если нужно
4. При необходимости повторяете для шаги 2 и 3 для создания других подписей
5. В правой части окна выбираете подпись по умолчанию для Новых сообщений и для… Читать далее
112,0 K
Комментировать ответ…Комментировать…
Добрый день. Для настройки подписи в «Microsoft Outlook» нажмите меню «Файл», выберите «Параметры» в меню слева. В окне «Параметры Outlook» нажмите «Почта». Нажмите в блоке «Создание или изменение подписей для сообщений» кнопку «Подписи».
Выберите Вашу электронную почту и нажмите «Создать» в открывшемся окне. Введите имя для подписи. Добавьте саму подпись в окне… Читать далее
12,5 K
Комментировать ответ…Комментировать…
Download Article
Download Article
This wikiHow teaches you how to edit your signature’s appearance in Outlook. You can do this on the Outlook website, the Outlook mobile app, and the Office 365 version of Outlook for desktop. In order to edit your signature in Outlook, you must have a signature.
-

1
Open Outlook. Go to https://www.outlook.com/ in your preferred web browser. This will open your Outlook inbox if you’re already signed into Outlook.
- If you aren’t signed into Outlook, enter your Microsoft email address (or phone number) and password to log in.
-

2
Click Settings

. This gear-shaped icon is in the upper-right side of your Outlook inbox. Doing so prompts a drop-down menu.
Advertisement
-

3
Click Options. It’s at the bottom of the drop-down menu.
-

4
Scroll down and click Email signature. This option is in the Layout section of the options on the left-hand side of the page.
- You may first have to click Layout to expand it in order to view the Email signature option.
-

5
Add a picture to your signature. Click the picture icon in the top-left corner of the signature box, then select a picture and click Open. This will place a photo in your signature.
- Use this feature sparingly, since too large of a photo can detract from the signature itself.
-

6
Format your signature. You can make parts of your signature bold, italic, or underlined by selecting the section you want to edit and then clicking the B, I, or underlined U icon, respectively. These icons are at the top of the signature box.
-

7
Change your signature’s font. Select the part of your signature that you want to change, then click AA at the top of the signature box and select a new font.
-

8
Increase or decrease your signature’s size. Select the portion of the signature that you want to change, then click the A▼ icon at the top of the signature box and select a number.
- The smaller the number is, the smaller the text will be.
-

9
Use a different color for parts of your signature. Select the part of your signature that you want to edit, click the A with a red bar below it, and click a color you want to use.
- This is a good way to call a reader’s attention to a detail of your signature, such as your website or your phone number.
-

10
Review other editing options. Click

in the top-right corner of the signature box, then look at the various options here. You can do things like change your signature’s indentation, add superscript, clear all formatting, and insert a table from here.
-

11
Click Save. It’s in the top-left corner of the Email Signature section. This will save your edited signature.
Advertisement
-

1
Open Outlook. This app is blue with a white envelope and a blue “O” on it. Tapping it will open your Outlook inbox if you’re already signed in.
- If you aren’t signed into Outlook, enter your Microsoft email address (or phone number) and password to log in.
-

2
Tap ☰. It’s in the upper-left corner of the screen. Doing so prompts a drop-down menu.
-

3
Tap Settings

. You’ll find this gear-shaped icon in the bottom-left corner of the screen. This will open the Outlook Settings menu.
-

4
Tap Signature. It’s in the middle of the Settings page. Your current signature will open.
-

5
Edit your current signature. In the Outlook mobile app, you can only edit the signature’s content itself, not its formatting or imagery. Tap the signature, then edit or replace it.
-

6
Tap < (iPhone) or

(Android). It’s in the top-left corner of the screen. Doing so will save your edits to your old signature.
Advertisement
-

1
Open Outlook 2016. This program resembles a blue and white envelope with a white “O” on it. Doing so opens the Outlook program.
-

2
Click New Email. It’s on the far-left side of the Home toolbar.
-

3
Click Signature. This drop-down box is in the “Include” group of options in the Message toolbar.
-

4
Click Signatures. It’s in the Signature drop-down menu.
-

5
Click your name. It’s in the “Select signature to edit” box that’s in the top-right corner of the Signatures and Stationery window.
-

6
Change your signature’s font. Select the part of the signature that you want to change, then click the font drop-down box and click a new font. The font drop-down box is above the top-left corner of the “Edit signature” box.
-

7
Increase or decrease your signature’s size. Select the portion of the signature that you want to change, then click the numbered box to the right of the font box and click a number. The larger the number, the larger the selected text.
- A common use for this feature is enlarging one’s name while keeping one’s company title or website information small and on a line below the name.
-

8
Format your signature. You can make parts of your signature bold, italic, or underlined by selecting the section you want to edit and then clicking the B, I, or underlined U icon, respectively. You’ll find these icons to the right of the font and text size options.
-

9
Apply a different color to your signature. Select a piece of your signature, click the “Automatic” drop-down box to the right of the formatting options, then click a color you want to use.[1]
-

10
Change your signature’s indentation. Select your whole signature, then click one of the horizontal line icons to the right of the text color option. This will change the signature’s margin.
-

11
Add a link to your signature. Click the link icon, which is on the far-right side of the editing options that are above the “Edit signature” window, and then type in the word you want to use as the link text as well as the link itself.
- You can also add a picture to your signature by clicking the icon to the left of the link icon and then selecting a photo.
-

12
Click OK. It’s at the bottom of the window. Doing so saves your signature and applies the changes to any emails you send in the future.
Advertisement
Ask a Question
200 characters left
Include your email address to get a message when this question is answered.
Submit
Advertisement
-
You can create and format a signature in Microsoft Word and then copy and paste it into the Outlook 2016 signature box to skip the in-Outlook formatting steps.
Thanks for submitting a tip for review!
Advertisement
-
Concise, informative signatures often go further than do flashy, colorful, and/or visual-heavy signatures.
Advertisement
About This Article
Thanks to all authors for creating a page that has been read 232,295 times.
Is this article up to date?
Как изменить подпись в Outlook, если вы поменяли должность или перешли в другую компанию? Актуализировать информацию нужно своевременно – и мы вам в этом поможем! Давайте поищем нужные настройки почтового клиента и быстро обновим данные.
Как создать?
Перед тем, как изменить подпись в Аутлуке, расскажем, как вообще добавить новую визитку. Информация будет автоматически размещаться в нижней части любого вашего письма, вам не придется каждый раз вводить свои данные. Готовы?
- Нажмите на кнопку «Создать сообщение» наверху слева;

- Найдите в рабочей области значок «Подписи» и нажмите на него;

- Откроется инструмент добавления – ищем кнопку «Создать».

В дальнейшем вы сможете поменять подпись в Outlook, но все же подходить к вопросу создания стоит внимательно. Заранее подумайте, что вы хотите отразить в этом небольшом тексте. Обязательно добавьте контактную информацию, свое полное имя и должность, название компании. А может быть, в вашей организации есть строгие правила, которым должны следовать сотрудники?
Пора узнать, как в Outlook создать группу для рассылки.
Вернемся к делу:
- Сначала задайте название, под которым будет сохранен новый шаблон;

- Ниже появится поле для ввода текста: туда мы и помещаем основную информацию.

Не забывайте, что вы можете пользоваться инструментами форматирования и выравнивания, менять шрифт, добавлять изображения и ссылки. Сделайте все, чтобы составить классную и грамотную визитную карточку.
- Наверху справа выбираем, для какой учетной записи будет использоваться визитка;
- Также можно установить шаблон по умолчанию для ответов и пересылки + для написания новых сообщений.
Эта инструкция пригодится новым пользователям. Если вы уже обладаете определенным опытом и хотите внести корректировки в шаблон – переходим к тому, как поменять подпись в Outlook.
Как изменить?
Если в вашей жизни произошли счастливые события (например, переход на новую должность), как мы и говорили – нужно поменять визитку. Вы же не хотите вводить собеседников в заблуждение?
Рассказываем, как поменять подпись в почте Outlook и внести небольшие коррективы. Инструкция для почтового клиента версий 2021 – 2013, а также для Microsoft 365.
- Откройте приложение и найдите вкладку «Файл» наверху слева;

- Через открывшееся меню перейдите к значку «Параметры» и найдите иконку «Почта»;


- Далее переходите на вкладку с нужным названием;

- Выберите в списке визитку, которую будете корректировать и выделите ее щелчком мышки.
Ниже появится область «Изменение подписи в Outlook». Вы можете стереть старый текст полностью, а потом добавить новый. Можно убрать несколько слов, номер телефона, название должности – решать вам.
Разумеется, также можно менять шрифт и выравнивание, добавлять ссылки и картинки. Когда закончите, не забудьте нажать на кнопку «Сохранить», чтобы внесенные изменения вступили в силу.

Если вам тяжело разобраться, как сменить подпись в Outlook, вы можете вернуться к первой части нашего обзора и просто создать новый шаблон. При этом старую визитку можно просто удалить – или оставьте ее храниться в памяти клиента, на ваше усмотрение. Главное, не забыть поставить новый шаблон в качестве используемого по умолчанию.
Рассказали для вас, как поставить смайлик в Аутлуке и порадовать собеседника.
Теперь в нескольких словах расскажем, как поменять подпись в Аутлук, если вы предпочитаете пользоваться последней версией веб-клиента:
- Заходите в свою учетную запись и жмите на значок параметров наверху справа;

- Листайте открывшееся меню вниз до кнопки «Посмотреть все параметры»;

- Найдите подраздел «Создание сообщений и ответы на них» (во вкладке «Почта»);

- Вы сразу сможете изменить подпись в почте Аутлук – она появится в окне справа;
- Просто начинайте менять текст в открывшемся поле, добавляйте нужные символы, работайте с оформлением, ссылками, изображениями и т.д. Чуть ниже можно настроить отправку по умолчанию.
Когда закончите – увидите, что снизу появилась кнопка «Сохранить изменения». Кликайте, чтобы начать пользоваться новым шаблоном!

Зная, как изменить подпись в почте Outlook, можно быстро и своевременно обновлять данные – и пусть все обладают самой свежей информацией. Если вам кажется, что никто не смотрит на сопроводительный текст письма, вы ошибаетесь, он сразу бросается в глаза, ведь в нем отражена самая нужная информация.
