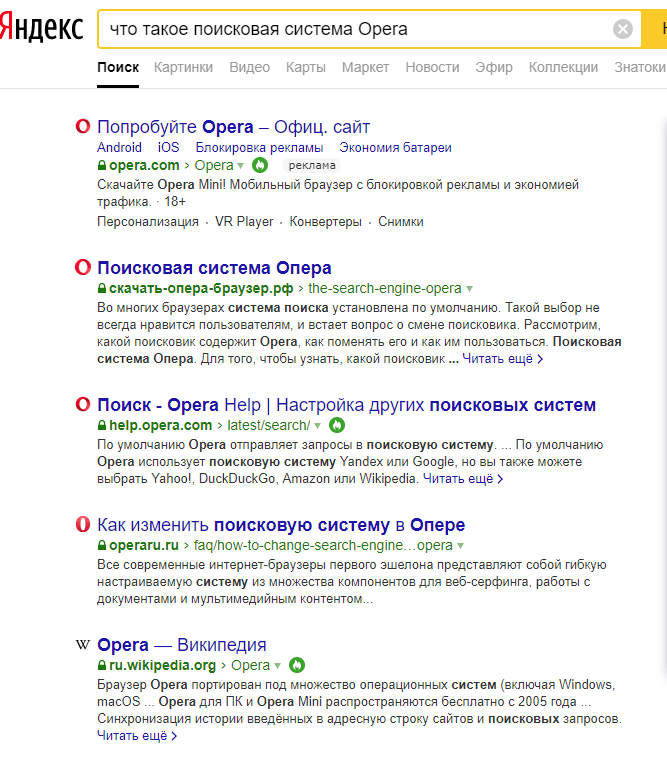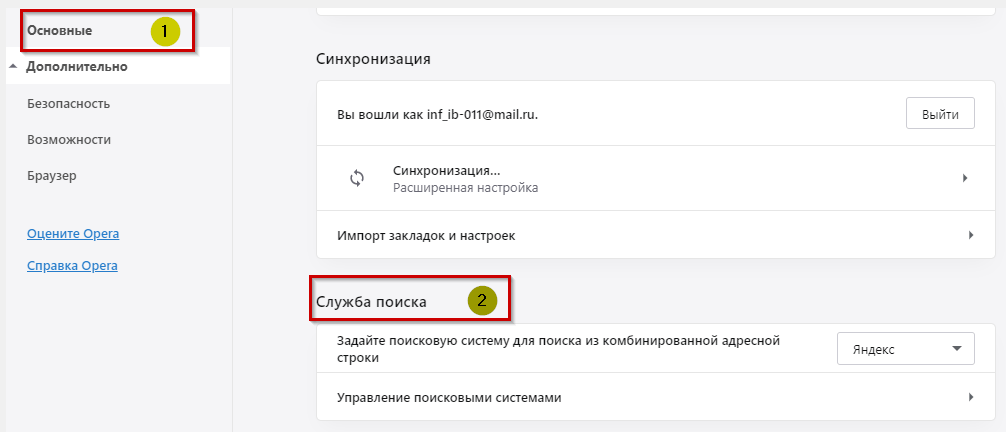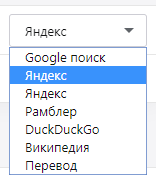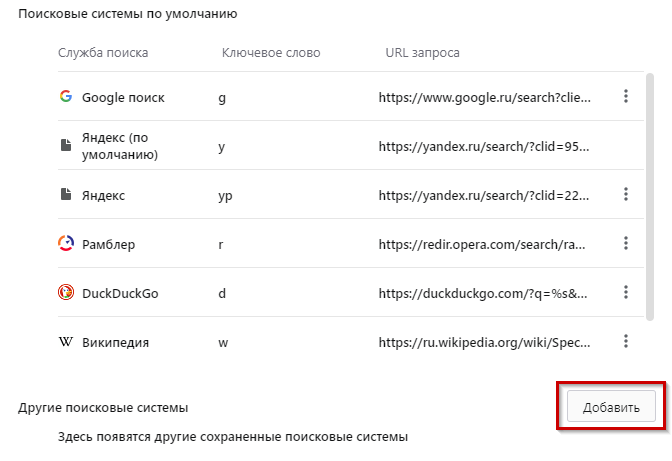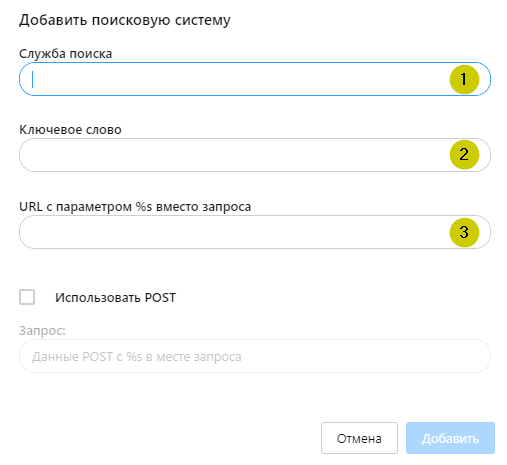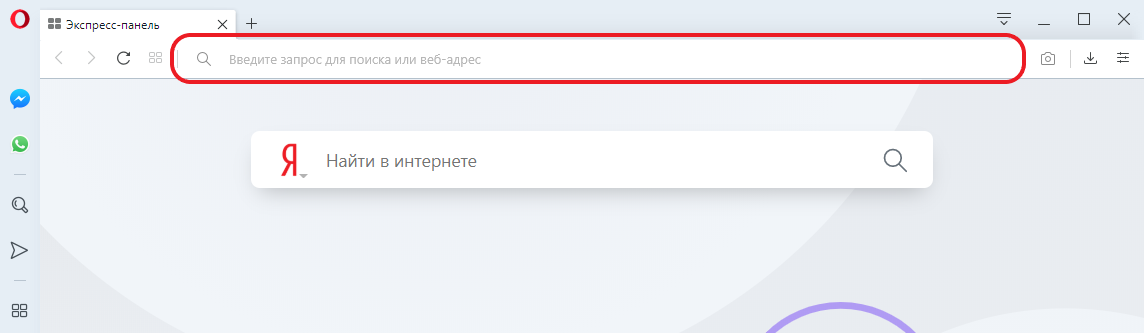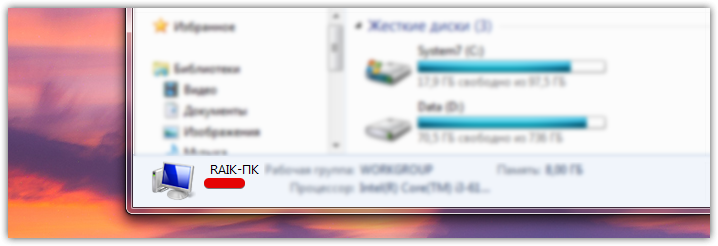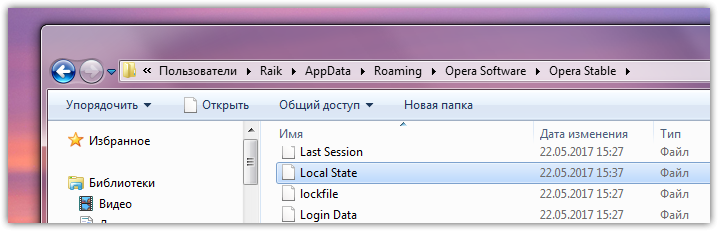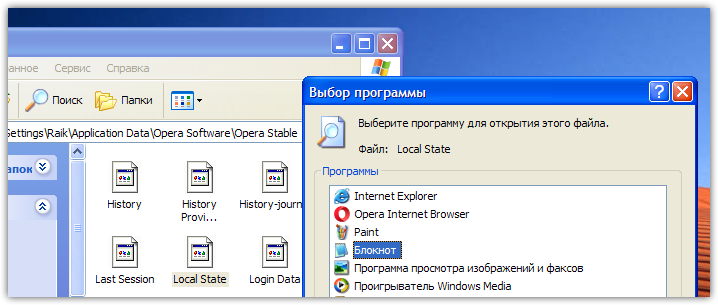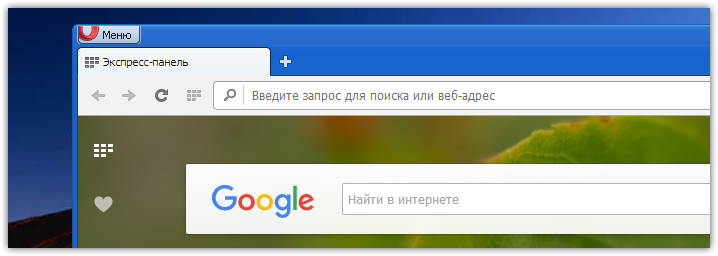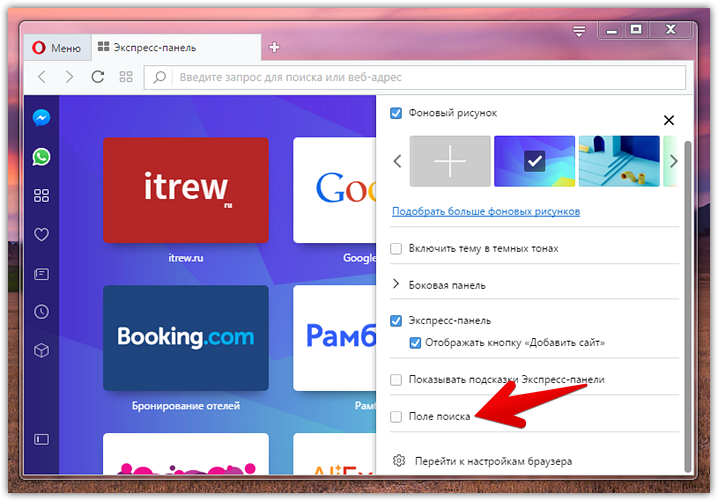Для комфортного серфинга в «мировой паутине» каждый пользователь выбирает удобный для него браузер. Но статья расскажет об «Опере», а точнее о ее функции – встроенной поисковой системе. Расскажем, какую роль она играет в программе и как ее изменить при необходимости.
Что такое «поисковая система»?
Как следует из названия, это опция, которая находит для пользователя необходимую информацию по запросу. Она обрабатывает заданное слово через Интернет и выдает результаты в виде списка страниц.
Пример поискового запроса
У каждого браузера по умолчанию уже выбрана одна из крупнейших поисковых систем: Yandex или Google. Рассмотрим, как в Opera сменить поисковую систему.
Изменить поисковую систему через меню «Настройки»
Открываем Opera, нажимаем сочетание Alt + P. Откроется рабочее окно. Выбираем пункт «Основные», переходим с правой стороны к разделу «Службы поиска».
Инструкция «Как открыть редактор поисковиков»
По умолчанию поиск осуществляется через Yandex. Чтобы сменить агрегатора, нажимаем стрелку и выбираем систему из списка доступных.
Выбрать одну из встроенных систем
Кликаем на строку из перечня (например, меняем Яндекс на Google) и закрываем настройки. Теперь Opera использует другую систему.
Как добавить новый поисковик?
А что делать, если в списке нет сервиса, с которым пользователь привык работать? Тогда добавим его. Переходим к настройкам, как в предыдущем пункте. Нажимаем кнопку «Добавить».
Переходим к расширенным настройкам
Откроется рабочая область, в которой необходимо указать параметры сервиса.
Задаем параметры сервиса
В первой строке указываем наименование. Оно произвольное, придумываем самостоятельно. Например, «Шушпанчик» или «Пандора». Наименование не несет функциональной нагрузки.
Вторая строка отвечает за функцию быстрого вызова. Мы задаем символ, по которому сервис вызывается. Возьмем, символ «U».
Третья строка – указываем ссылку на поисковую систему. Для сравнения посмотрим, как указана настройка Google: https://www.google.com/search?q=%25s
Важно! В конце строки обязательно указать символы «%s».
На этом добавление окончено. Закрываем окна с обязательным сохранением параметров. Чтобы воспользоваться новым сервисом, открываем новую вкладку Opera. Вводим символ U и запрос.
Заключение
Статья рассказала о том, как изменить поисковую систему в браузере Opera. Также добавлен раздел, как добавить альтернативный поисковый сервис, если его нет в списке доступных.
Post Views: 9 289
mjeksh
Знаток
(384),
закрыт
1 год назад
Opera и Opera GX самостоятельно, без оповещений меняет выбранную поисковую систему.
Раньше пользовался на другом пк оперой, все подстроил под себя, установил поисковик яндекс и пользовался им без проблем.
Теперь на новом устройстве установил оперу, снова все подстроил под себя, установил поисковик яндекс, но после перезапуска браузера он сбрасывает поисковик на гугл или вообще яху, а поисковик яндекса вовсе испаряется из списка предложенных.
Как это исправить?
Siyell
Просветленный
(41302)
1 год назад
Ты скорее всего прогу каку-то ставил и галочку не отжал и там яндекс установился беспалева.
mjekshЗнаток (384)
1 год назад
в программе установки все пункты проконтролировал, лишние галочки снял.
И это никак не связано с проблемой, даже если яндекс поисковик самостоятельно бы и установился отдельно, я бы хоть где-то смог его найти.
Хватит набирать баллы на спаме
Siyell
Просветленный
(41302)
mjeksh, это самая логичная причина, потому что у меня в браузере ничего само не меняется.
Высший разум
(121922)
1 год назад
Опера – поисковик Яндекс – в нём нет Гугла
https://opera.yandex.ru
от реклам Установи на браузер расширения
uBlock Origin
Adguard АнтиБаннер
1. сейчас сохрани пароли на диске
opera://settings/passwords
после установки – можно вернуть их на место!!!
2. перед новой установкой перемести папку пользователя → Opera Software на рабочий стол потом можно от туда вытащить закладки
Win+R скопируй-вставь %AppData% – ОК
SiyellПросветленный (41302)
1 год назад
как это нет? Там можно выбрать какой поисковик использовать. Хоть duckduckgo
Высший разум
(121922)
Siyell, Да нет его там
я же говорю!

Объединенная строка поиска и адресная строка

Если вы не знаете адреса страницы или хотите увидеть результаты поисковиков, чтобы найти нужную информацию, пользуйтесь для поиска в интернете объединенной строкой. По умолчанию Opera отправляет запросы в поисковую систему.
Для поиска в Интернете выполните следующие действия:
- Нажмите в поле Search or enter address (Введите запрос для поиска или веб-адрес).
- Введите ключевые слова для информации, которую вы хотите найти. Например, введите
фильмы. - Нажмите один из вариантов, предложенных системой предиктивного поиска, нажмите клавишуВвод.
Предложения системы предиктивного поиска появляются по мере ввода вами текста. Если вы хотите просмотреть результаты из другой поисковой системы, например, Yahoo!, Amazon или Bing, нажмите соответствующую вкладку в нижней правой части окна с вариантами, предлагаемыми системой предиктивного поиска.
Если вы знаете адрес нужной страницы, введите адрес прямо в объединенной адресной строке и строке поиска и нажмите клавишуEnter Ввод, чтобы перейти на эту страницу. Например, введите www.opera.com и нажмите клавишу Enter Ввод, чтобы перейти на домашнюю страницу Opera Software.
Изменение поисковой системы по умолчанию
По умолчанию Opera использует поисковую систему Yandex или Google, но вы также можете выбрать Yahoo!, DuckDuckGo, Amazon или Wikipedia. Чтобы изменить поисковую систему по умолчанию, выполните следующие действия:
- Перейдите в Settings (Настройки) (Preferences (Настройки) на Mac).
- Нажмите Basic (Основные) на боковой панели.
- В разделе Search engine (Служба поиска) выберите из выпадающего меню предпочтительную поисковую систему.
Настройка других поисковых систем
Вы можете использовать не только поисковые системы Opera по умолчанию, но и настроить другие системы в объединенной адресной строке и строке поиска. Для этого выполните следующие действия:
- Удерживая Ctrl,нажмите левой кнопкой мыши (Mac) или правой кнопкой мыши (Win/Lin) строку поиска сайта и выберите Edit Search Engine… (Редактировать поисковые системы…).
- В разделе Other search engines (Другие поисковые системы) нажмите Add (Добавить).
- Задайте имя и ключевое слово для поисковой системы.
- Нажмите OK.
Чтобы посмотреть результаты в настроенной вами поисковой системе, нажмите новую вкладку в объединенной адресной строке и строке поиска в браузере Opera. Или введите установленное для вашей поисковой системы ключевое слово, затем пробел и поисковый запрос.
Редактировать ключевые слова, управлять поисковыми системами и удалять их можно со страницы настроек.
- Перейдите в Settings (Настройки) (Preferences (Настройки) на Mac).
- Нажмите Basic (Основные) на боковой панели.
- В разделе Search engine (Служба поиска) нажмите кнопку Manage Search Engine (Управление поисковыми системами).
Всплывающее окно поиска
Всплывающее окно поиска – это небольшая панель инструментов Opera, которая позволяет вам искать, копировать или отправить в Мой Flow текст выделенный вами на веб-странице. Всего одним нажатием можно запустить поиск выделенного текста в новой вкладке с использованием поисковой системы по умолчанию. Вы также можете копировать текст в буфер обмена, чтобы использовать его позже.
Этот инструмент также конвертирует незнакомые валюты, единицы измерения и часовые пояса при их выделении в выбранные вами единицы. Если вы хотите знать, сколько будет $44.50 в евро, 2.05 метра в футах или какому времени соответствует 7:00pm MST в Центральной Европе, всплывающее окно поиска Opera подскажет вам нужные ответы. Подробнее о конверторах можно прочитать здесь.
Как пользоваться всплывающим окном поиска:
- Выделите текст на странице.
- Над выделенным текстом появится всплывающий текст, включающий доступные функции Search (Поиск) и Copy (Копировать) и Send to My Flow (Отправить в Мой Flow). Если выделена валюта, единица измерения или часовой пояс, во всплывающем окне будет отображено конвертированное значение.
- Нажмите Search (Поиск) для запуска поиска выделенного текста с использованием поисковой системы по умолчанию.
- Нажмите Copy (Копировать), чтобы копировать выделенный текст в буфер обмена.
- Нажмите Send to My Flow (Отправить в Мой Flow) чтобы отправить сайт или нужные данные при помощи сервира Flow.
- При наличии во всплывающем окне конвертированного значения нажмите на это значение, чтобы копировать его в буфер обмена.
Чтобы отключить всплывающее окно поиска и все его функции, выполните следующие действия:
- Перейдите в Settings (Настройки) (Preferences (Настройки) на Mac).
- Нажмите Browser (Браузер) на боковой панели.
- В разделе User interface (Интерфейс пользователя) снимите флажок Enable search pop-up when selecting text (Включить всплывающее окно поиска при выборе текста).
Недавно компания Opera выпустила очередную версию своего браузера, что получила обновлённый интерфейс и даже интеграцию с популярными мессенджерами. Однако некоторые простейшие особенности норвежцы в программу добавлять категорически не хотят. Одной из таких является возможность изменить поиск Яндекс на Google в экспресс-панели.
В классической Opera, что работала на базе движка Presto, такая опция была, но в современном веб-обозреватели она отсутствует с самого момента его появления. Вы не найдёте соответствующий параметр в основных настройках браузера или даже в скрытых настройках Opera на служебной странице opera:flags.
Изменить поиск Яндекс на Google (Windows 7/8/10)
Впрочем, изменить поиск (убрать Яндекс из Оперы) всё же можно, причём достаточно легко. Только прежде чем продолжать, мы должны предупредить:
Внимание: процедура на момент написания статьи работает только в одну сторону. То есть вы можете изменить Яндекс на Google, однако вернуть обратно Яндекс конкретно в поисковое поле в экспресс-панели тем же способом у вас не получится. Google останется там навсегда.
Ещё один важный момент заключается в том, что вам предварительно следует закрыть Opera так, чтобы браузер не работал даже в фоне.
Иначе все внесённые изменения будут просто сброшены и при старте вместо «гугла» вы вновь увидите всё тот же Яндекс.
Для смены поиска вам нужно слегка подредактировать один из служебных файлов Opera.
1. Откройте любое окно проводника Windows и скопируйте в его адресную строку путь C:UsersПОЛЬЗОВАТЕЛЬAppDataRoamingOpera SoftwareOpera Stable.
2. Сотрите слово «пользователь» и вместо него напишите свой ник в системе. Посмотреть его можно вверху меню «Пуск» или, например, здесь:
3. Когда адрес будет сформирован нажмите Enter:
4. В открывшейся папке найдите файл «Local State»:
5. Откройте его через текстовый редактор, например, блокнот:

6. С помощью встроенного поиска (вызывается через Ctrl+F) найдите там слово «country»:
7. Замените стоящее справа от него «ru» на «us» или «en». Сделайте то же самое справа от «country_from_server». В итоге должно получится вот так:

8. Сохраните изменения. Готово: при следующем запуске браузер встретит вас поиском Google на экспресс-панели (поисковые подсказки, если что, тоже работают).
К слову, если вы сталкиваетесь с различными проблемами при воспроизведении видео, то, возможно, причина тому – плагин Adobe Flash для Opera, которому мы недавно посвятили статью.
А вот в этой статье мы рассказываем, куда делась популярная функция ускорения загрузки страниц Opera Turbo, как её включить и получить к ней удобный доступ.
См. также: Vivaldi от создателя Opera – лучший браузер для Windows?
Изменить поиск Яндекс на Google (Windows XP)
Если вы используйте Windows XP, то, напомним, что последняя версии Opera для данной системы – 36.
Обновление Opera для XP было остановлено ещё в прошлом году.
Однако изменить Яндекс на Google здесь можно почти точно также, как и в Windows 7/8/10 с более современными версиями Opera.
Единственное различие заключается в пути файла для пункта №1 выше. В XP путь будет выглядеть: C:Documents and SettingsПОЛЬЗОВАТЕЛЬApplication DataOpera SoftwareOpera Stable. Вместо «ПОЛЬЗОВАТЕЛЬ» вы должны поставить свой ник в системе:
Дальше отличий в последовательности нет. Закройте браузер, если он открыт, найдите файл Local State, откройте его через блокнот:
Внесите указанные выше изменения, заменив в двух местах «ru» на «en». Сохраните результат. И при старте вас будет ждать уже Google.
Повторимся: вернуть Яндекс тем же способом не получится. Так что перед правкой Local State подумайте, готовы ли вы окончательно распрощаться с отечественным поисковиком на экспресс-панели.
Наконец, ещё одна небольшая деталь. Многим попросту не нужен вообще никакой поиск в экспресс-панели, ведь искать легко можно и прямо из адресной строки браузера.
Поэтому вместо того, чтобы изменить Яндекс на Google, можно полностью убрать поисковое поле из экспресс-панели.
Для этого кликните по значку в её правом верхнем углу и среди опций сбоку снимите флажок напротив «поле поиска». В итоге места для ячеек сайтов станет больше.
- Об авторе
- Недавние публикации
Игорь Андреев – автор статей для ITRew.ru и Our-Firefox.ru. Увлечен современными технологиями, рассказываю о них в своих текстах)
Follow me – twitter.com
Содержание
- Что делать, если в адресной строке браузера не выполняется поиск
- Почему адресная строка не выполняет поиск в Chrome/Firefox
- Как решить проблемы с панелью поиска
- 1. Установите адресную строку (омнибокс), чтобы она служила в качестве окна поиска по умолчанию
- 2. Включить прогнозирующий поиск
- 3. Сканировать ваш компьютер на наличие вредоносных программ
- 4. Проверьте и удалите расширения Messy
- 5. Создайте новый профиль/учетную запись браузера
- 6. Сбросьте настройки вашего браузера
- 7. Удалите и переустановите ваш браузер
- Opera не работает поисковая строка
Что делать, если в адресной строке браузера не выполняется поиск
Несмотря на то, что Google Chrome и Mozilla являются отличными браузерами, иногда возникают ошибки.
Например, адресная строка не выполняет поиск в этих программах просмотра, что затрудняет выполнение интеллектуального поиска при работе из любого браузера.
Программа либо просто не выполняет какие-либо поиски с панели, либо делает это с перерывами. Он также может отображать соответствующий URL, но на самом деле отказывается туда заходить.
Он даже не загрузит значок нужного веб-сайта и даже не сделает ни малейшей попытки получить нужные веб-страницы. И такие вопросы.
Теперь эта статья посвящена тому, как восстановить обычную функцию поиска в адресной строке в двух браузерах.
Но давайте кратко осветим, почему адресная строка не выполняет поиск в двух приложениях.
Почему адресная строка не выполняет поиск в Chrome/Firefox
- Вредоносное ПО: ваш компьютер мог быть захвачен вредоносным программным обеспечением, которое впоследствии проникло в ваш браузер.
- Расширения браузера . Общеизвестно, что некоторые расширения, которые мы добавляем в наши приложения для просмотра, портят свои стандартные процессы.
- Конфликт программы: ваша версия Chrome/Firefox может конфликтовать с другим загруженным программным обеспечением.
- Изменения в поисковой системе по умолчанию: . Изменение основных поисковых систем по какой-то причине приводит к частым сбоям в поиске.
Как решить проблемы с панелью поиска
- Установите адресную строку (омнибокс) в качестве окна поиска по умолчанию
- Включить интеллектуальный поиск
- Сканировать компьютер на наличие вредоносных программ
- Проверьте и удалите грязные расширения
- Создать новый профиль/учетную запись браузера
- Сброс настроек браузера
- Удалите и переустановите браузер .
1. Установите адресную строку (омнибокс), чтобы она служила в качестве окна поиска по умолчанию
Вы можете указать адресную строку (Omnibox) для работы в качестве поля поиска. Он настроен на автоматическое использование Google, хотя вы все равно можете установить другую поисковую систему по умолчанию.
Google Chrome
- Откройте Chrome .
- Нажмите кнопку Еще (три точки в правом верхнем углу), затем выберите Настройки .
- Выберите Стрелку вниз рядом с текстом Поисковая система, используемая в адресной строке в сегменте Поисковая система .
- Подтвердите Google по умолчанию или выберите другую поисковую систему по умолчанию, щелкнув правой кнопкой мыши и выбрав сделать по умолчанию .
- Вы также можете нажать добавить для поиска и добавления других поисковых систем, таких как DuckDuckGo.
- Закройте и снова откройте ваш браузер.
B. Firefox (Потрясающий бар)
- Запустите Mozilla Firefox
- Нажмите кнопку меню (три горизонтальных полосы в правом верхнем углу), затем выберите Параметры .
- Выберите Поиск на левой панели. Выберите Google (или ваши предпочтения).
- Закройте и перезапустите Firefox.
- ТАКЖЕ ЧИТАЙТЕ: полное исправление: Mozilla Firefox работает слишком медленно в Windows 10, 8.1, 7
2. Включить прогнозирующий поиск
Если вы еще не включили интеллектуальный поиск, сделайте это.
Google Chrome
- Повторите шаги 1-2, как указано в Chrome в исправлении 1
- Нажмите Настройки , затем Показать дополнительные .
- В разделе Конфиденциальность установите кнопку рядом с Использовать службу прогнозирования, чтобы помочь завершить поиск и URL-адреса, введенные в адресной строке .
Mozilla Firefox
- Повторите шаги 1-2, как указано в Firefox в исправлении 1.
- Убедитесь, что вы отметили флажок рядом с параметром sкак варианты поиска в результатах поиска в адресной строке иПоказывать варианты поиска перед историей просмотра в результаты адресной строки.
- Закройте и перезапустите Firefox.
3. Сканировать ваш компьютер на наличие вредоносных программ
Если адресная строка по-прежнему не выполняет поиск, просканируйте весь компьютер на наличие вредоносных программ и очистите все инфекции.
Используйте хороший антивирус и обновите его перед началом сканирования.
Для Chrome вы можете запустить этот мощный инструмент Chrome Cleanup.Он очень эффективен при удалении скрытого программного обеспечения, которое может вызывать проблемы с адресной строкой в Chrome.
- ТАКЖЕ ЧИТАЙТЕ: 7 лучших антивирусов безопасности с пробной версией для 2019 года
4. Проверьте и удалите расширения Messy
Известно, что некоторые расширения захватывают функцию поиска в браузерах, поэтому поинтересуйтесь, можете ли вы по незнанию установить такие и избавиться от них.
Chrome
- Откройте Chrome.
- Нажмите кнопку Еще (три точки в правом верхнем углу), затем Дополнительные инструменты и выберите Расширения .
- Найдите подозрительное расширение и нажмите Удалить .
- Подтвердите, снова нажав Удалить . Закройте и перезапустите версию Chrome.
- ТАКЖЕ ЧИТАЙТЕ: ускорьте Google Chrome с помощью этих расширений
Firefox
- Запустите Mozilla.
- Нажмите кнопку меню (три горизонтальных полосы в правом верхнем углу), затем выберите Дополнения .
- Найдите панель Расширения/темы , затем выберите надстройку, которую хотите удалить, и нажмите Удалить.
- Нажмите Перезагрузить сейчас (если будет предложено). Ваш браузер, возможно, перезапустится с полностью функциональной функцией поиска в адресной строке.
5. Создайте новый профиль/учетную запись браузера
Время от времени проблема связана с вашим личным профилем. Поэтому создайте новый профиль браузера и посмотрите, как это получится.
Chrome
- Откройте Chrome.
- Нажмите Профиль (вверху справа).
- Нажмите Управление людьми .
- Нажмите Добавить человека .
- Выберите имя и фотографию, затем нажмите Добавить.
6. Откроется новое окно с просьбой войти в систему. Сделайте это и не забудьте включить синхронизацию. Попробуйте выполнить поиск в адресной строке, используя этот новый профиль.
- ТАКЖЕ ЧИТАЙТЕ: полное исправление: Chrome не синхронизируется в Windows 10, 8.1, 7
B. Firefox
- Введите about: profile в адресной строке и нажмите Enter . Это загружает о профилях
- Нажмите Создать новый профиль , затем следуйте инструкциям, которые появятся в следующем мастере создания профиля.
- После того, как вы закончите, ваш профиль будет указан вместе с остальными в менеджере профилей Firefox. Выберите Установить как профиль по умолчанию в этом профиле, чтобы использовать его после перезапуска Firefox.
6. Сбросьте настройки вашего браузера
Вы можете вернуть настройки браузера обратно к значениям по умолчанию, если все остальное до сих пор отражало ваши усилия по восстановлению полной возможности поиска в адресной строке.
В большинстве случаев это удается.
Chrome
- Откройте Chrome.
- Нажмите кнопку Еще (три точки в правом верхнем углу), затем
- Прокрутите вниз, найдите и нажмите ссылку Дополнительно .
- Снова прокрутите, пока не найдете Сброс и очистку. Затем нажмите Восстановить настройки по умолчанию .
- Выберите Сбросить настройки и подтвердите.
Firefox
- Откройте Mozilla Firefox.
- Нажмите меню (нажмите три кнопки панели в правом верхнем углу), затем нажмите.
- Нажмите Информация об устранении неполадок.
- Нажмите Обновить Firefox .
- Снова нажмите Обновить Firefox и дождитесь завершения работы мастера.
7. Удалите и переустановите ваш браузер
Теперь вы можете рассмотреть вопрос об удалении и последующей установке последней версии программы Mozilla Firefox или Chrome.
Это громоздко, но в случае успеха вы больше не будете жаловаться на то, что ваша адресная строка не выполняет поиск.
Источник
Opera не работает поисковая строка
Куда пропал поиск в адресной строке? Позавчера после обновления пропало переключение поисковых систем в адресной строке. Осталось только тупое автозаполнение. браузер все хуже и хуже
В настройках (Дополнительно → Браузер →Интерфейс пользователя) проверьте настройку ≪Включить поле поиска в адресной строке≫. Она должна быть включена. Что касается сбоя во время обновления с последующим самопроизвольным отключением поисковой строки, то это — единичный случай. У меня, например, обновление произошло без всяких проблем.
Это всё ерунда. А вот что вытворяют мозилловцы со своим Квантумом — вот где действительно хуже некуда.
если вы имели в виду то, что на фото, то теперь этого нет.
можно отключить этот флаг:
opera://flags/#reborn-3-dropdown
но это уже костыль, который рано или поздно вырежут.
Разработчики — криворукие обезьяны с шаловливыми ручонками. Каждый раз после обновления Оперы гадаю, что же на этот раз они сломали.
можно отключить этот флаг:
opera://flags/#reborn-3-dropdown
но это уже костыль, который рано или поздно вырежут.
можно отключить этот флаг:
opera://flags/#reborn-3-dropdown
но это уже костыль, который рано или поздно вырежут.
Лучше не скажешь!
А вот интересно, вернут ли саму функцию смены поисковика в новый выпадающий список адресной строки.
Источник