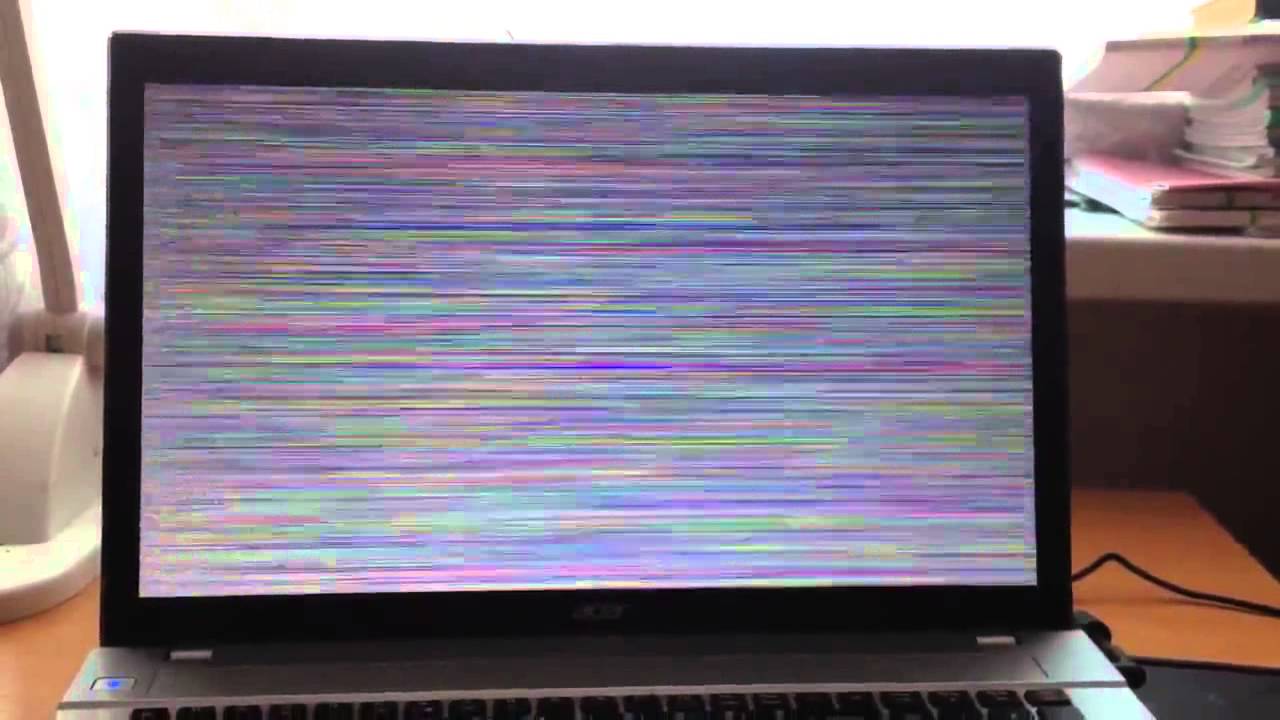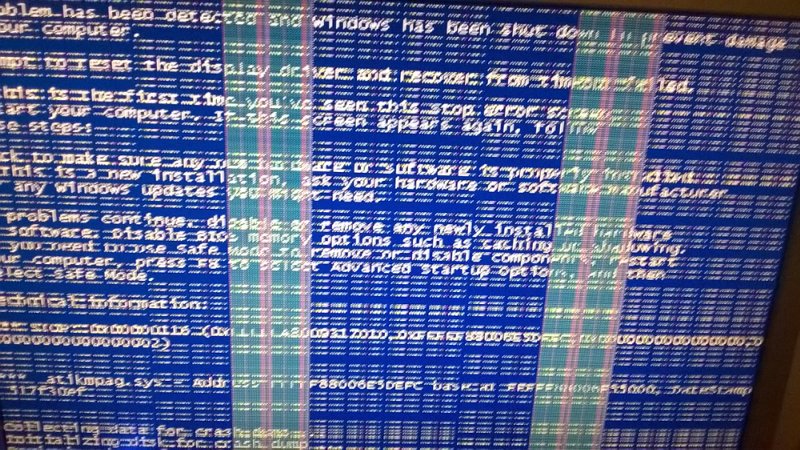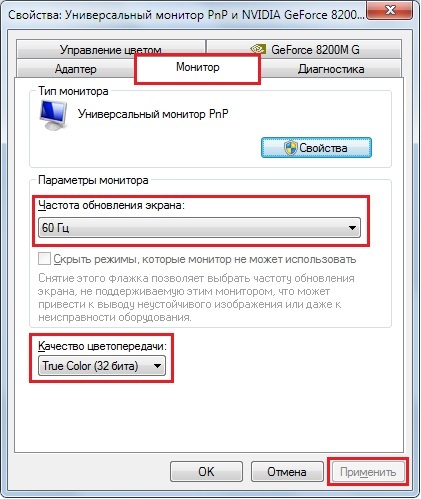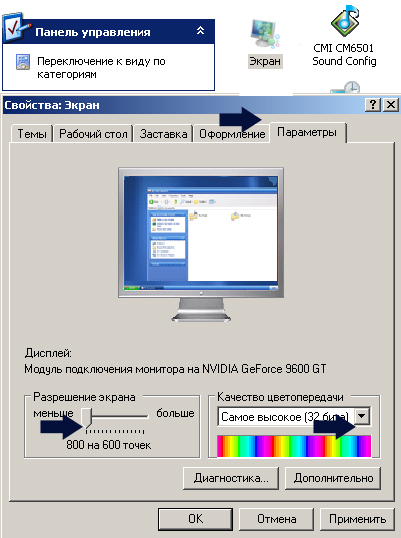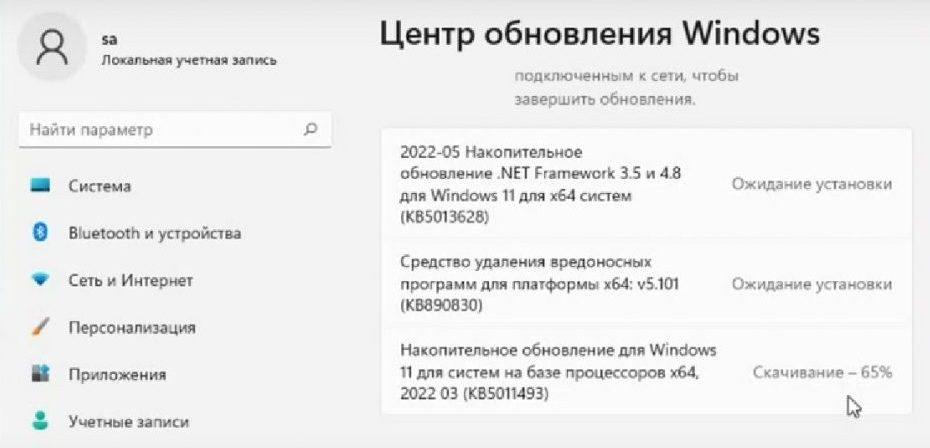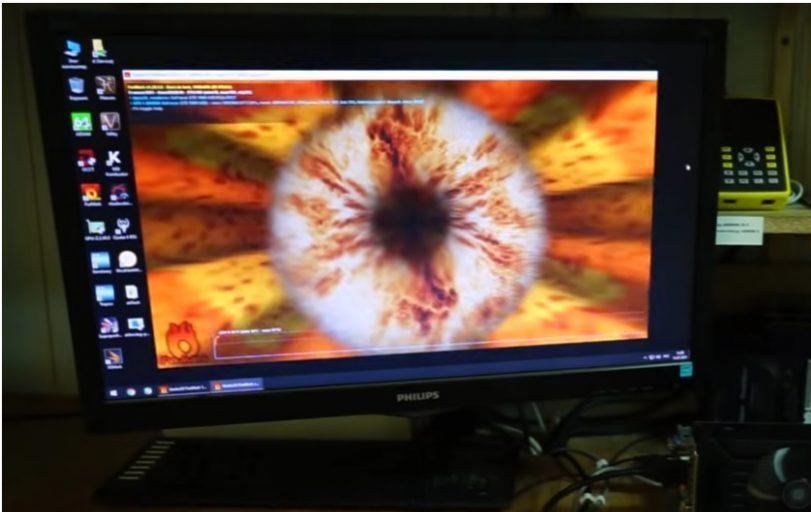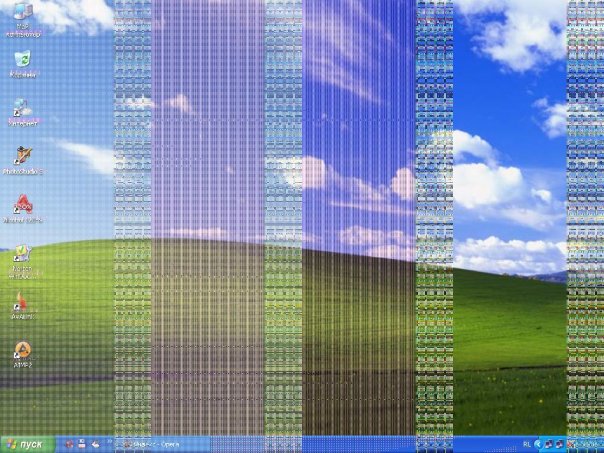
Содержание статьи
- Что может вызвать помехи на мониторе
- Какие бывают помехи
- Как можно избавиться от помех
- Неправильная работа видеокарты
- Драйвера видеокарты
- Материнская плата
- Перегрев
- Блок питания
Что может вызвать помехи на мониторе
Многие пользователи компьютера часто сталкиваются с появлением помех на мониторе, вследствие этого сильно искажается изображение. Это выражается дрожанием или потемнением части экрана. Все помехи делятся на две группы:
- вызванные неправильной установкой программного обеспечения;
- вызванные внешними факторами и поломкой оборудования.
Справка! Иногда помехи на мониторе могут вызываться перепадами напряжения в электросети. Это обычно вызывается одновременным подключением большого количества электроприборов в сеть.
Какие бывают помехи
Неисправности мониторов, как правило, бывают следующими:
- Поломка инвертора. Это устройство требуется для подачи напряжения на лампочки подсветки. Причем экран темнеет.
- Механические нарушения работы матрицы монитора. Попадание вовнутрь воды либо мелких предметов. Картинка может показываться частично, также могут появляться полосы. При попадании внутрь посторонних предметов монитор может полностью сломаться.
- Поломка микросхемы контроля процессора. Причем картинка может меняться по форме, появляться сообщение о настройке экрана, открытые окна могут перемещаться.
- Поломка лампочки подсветки. При этом чаще всего экран темнеет. Лампочки могут выйти из строя из-за повреждения или перегореть из-за постоянной эксплуатации монитора при высокой яркости.
На практике большинство поломок происходит по причине выхода из строя электроники.
Как можно избавиться от помех
Перед тем как перейти к решению проблемы, попробуйте подсоединить монитор к другому системному блоку – так можно определить, что работает неисправно, компьютер либо непосредственно монитор.
Неправильная работа видеокарты
Вероятно, от перегрева видеокарта вышла из строя, в этом случае необходимо вспомнить, не производился ли разгон видеокарты, если да, то сбросьте настройки разгона. Если это произвести своевременно, то видеокарта начнет работать в нормальном режиме, если разгон не производился, то, вероятно, видеокарта сломана.
Драйвера видеокарты
Бывают случаи, когда помехи возникают, к примеру, во время запуска определенных игр, сайтов либо программ. В этом случае, проблема зачастую заключается в неправильно настроенных драйверах видеокарточки. Если причина помех не в старых драйверах, то, вероятно, дело в перегреве.
Материнская плата
Если зрительно вы увидите вздутые микросхемы, конденсаторы либо иные физические неисправности на материнской плате, то вероятно, что помехи возникают именно по этой причине. Если причина неисправностей происходит из-за поломки материнской платы, то в данном случае самостоятельный ремонт почти нереально произвести, а ремонт в сервисном центре стоит почти столько же, сколько новая плата.
Перегрев
Для начала необходимо определить какая допустимая и критическая температура для каждого элемента (видеокарта, процессор). Также нужно самостоятельно замерить температуру нагрева монитора. Если с температурой всех элементов все нормально, то нужно искать другую причину поломки. Если выяснилось, что какой-то элемент перегревается, то нужно разбираться в неисправности дальше.
Если перегревается процессор, то, вероятно, пересох термоинтерфейс. Причиной сильного нагрева также может являться пыль и грязь. Если забился вентилятор или решетка радиатора, то просто недостаточно воздушного потока для нормального охлаждения всех элементов.
Внимание! В действительности определить причину несложно, необходимо открыть корпус системного блока и зрительно определить состояние, если на решетке радиатора либо на вентиляторе собрано большое количество пыли, то, скорей всего, причина скрывается именно в этом, требуется чистка.
Блок питания
Причиной помех может являться недостаточное напряжение от блока питания. В этом случае можно подсоединить более мощный блок питания, если проблема исчезнет, то причина кроется именно в БП.
Во время неисправности, естественно, лучше обратиться к профессиональным мастерам. Они помогут сэкономить время и деньги. Так как самостоятельный ремонт нередко обходится приобретением нового монитора или другого элемента компьютера. Не зная, что и где ремонтировать, лучше всего доверить эту работу специалистам.
Рябь на мониторе – это дефект, связанный с появлением на экране мерцания и шипения. Изображение начинает передаваться с помехами, что оказывает негативное влияние на зрение. На мониторе высвечиваются горизонтальные полосы, препятствующие комфортному просмотру и затрудняющие работу с компьютером. Хотя эта проблема была характерна для ЭЛТ-телевизоров, она встречается и на LCD-мониторах.
Содержание
- Причины появления ряби
- Способы решения программных проблем
- Частота обновления экрана
- Неполадки в работе приложений
- Проверка и обновление драйверов
- Поддержка нужной версии шейдеров
- Способы решения аппаратных проблем
- Проверка целостности кабеля
- Неправильный разгон видеокарты
- Неисправность видеокарты
- Проверка температуры
- Подключение к другому ПК
- Поломка монитора
- Замена кабеля
- Подключение к другому устройству
Причины появления ряби
Рябь на экране появляется из-за разнообразных факторов. Так, если интерфейсом подключения монитора к компьютеру служит VGA, то может возникать мерцание из-за близко расположенных источников электромагнитного излучения.
Распространенная программная неполадка — проблемы с драйверами видеокарты. Другая причина — неправильно выставленная частота обновления экрана.
Если проблема скрывается в аппаратной части, придется обратиться в сервисный центр. Причинами могут стать поломки матрицы монитора или перегрев видеокарты. А также скачки напряжения в электросети, которые можно решить путем подключения к другой розетке.
Способы решения программных проблем
Чтобы устранить программную неполадку своими силами, потребуется выполнить обновление драйверов. Иногда помогает повышение частоты обновления экрана, улучшение контрастности цветопередачи и автонастройка монитора.
Частота обновления экрана
Одна из причин ряби на мониторе — неправильные настройки частоты мерцания экрана. Чтобы исправить это, необходимо кликнуть правой кнопкой мыши по свободному месту на рабочем столе. В появившемся списке выбрать пункт «Параметры экрана».
Альтернативным вариантом служит переход по следующему пути: меню «Пуск», затем открыть «Панель управления», далее – «Оформление», где будет подраздел «Настройка разрешения экрана». В открывшемся окне с настройками необходимо щелкнуть на «Дополнительные параметры».
На вкладке «Монитор» найдите подпункт «Частота обновления экрана». Здесь следует выбрать наибольшее значение, например, 60 Гц. Если среди доступных параметров есть только это, то следует установить меньшее разрешение экрана.
Еще одной причиной мерцания может послужить невысокое качество цветопередачи. Для решения проблемы в этих же настройках рекомендуется указать наибольшее значение, в частности, True Color (32 бита). Чтобы сохранить изменения, нужно нажать на кнопку «Применить».
Неполадки в работе приложений
Мерцание и рябь на мониторе могут возникать после инсталляции некоторых утилит. Чтобы проверить, не в этом ли причина неполадки, рекомендуется открыть «Диспетчер задач». Разверните список запущенных процессов и закройте подозрительные программы, затем посмотрите, осталась ли рябь. Если мерцание замечено не было, то проблема возникла из-за установки несовместимого приложения.
Обнаружить такую программу можно по возникающим ошибкам, которые фиксируются в журнале «Виндовс». Чтобы узнать, так ли это, необходимо раскрыть на левой панели пункт «Просмотр событий». Во вкладках «Система» и «Приложение» могут высвечиваться предупреждения с желтыми или красными значками.
Порой проще применить «Безопасный режим». Для этого во время перезагрузки ПК нужно дождаться, когда появится экран BIOS, и нажать клавишу F8. Если все работает нормально, то рябь явно вызвана какой-то программой.
Определив, в каком приложении возникали ошибки, можно попытаться удалить его. Выполнив деинсталляцию, предпочтительно очистить компьютер от оставшихся файлов, используя инструмент CCleaner или подобный.
Проверка и обновление драйверов
Драйвера видеокарты в значительной степени влияют на качество изображения. Если на компьютере установлены устаревшие версии, необходимо скачать обновления, зайдя на сайт разработчика. Старые драйверы нужно удалить и проверить, исчезла ли рябь. Зачастую метод срабатывает, если видеоадаптер установлен сравнительно недавно.
Для этого необходимо проделать следующие шаги:
- Открыть «Панель управления», которая находится в меню «Пуск».
- В настройках параметров компьютера найти «Диспетчер устройств».
- В открывшемся окне обнаружить необходимое устройство.
- Нажав правой кнопкой мыши, выбрать действие «Обновить драйверы».
- Появится диалоговое окно с вариантами поиска, выберите «Автоматически».
- Запустится процесс обнаружения новых версий ПО в Интернете. Если выбран ручной вариант, потребуется указать папку, где находятся скачанные драйвера, следуя указаниям на экране.
- Дождаться окончания процедуры и появления сообщения об установке, затем закрыть окно.
Иногда мерцание возникает после установки обновления драйверов видеокарты. Если это так, выполните откат до предыдущей версии.
Поддержка нужной версии шейдеров
Все видеокарты поддерживают конкретную версию шейдеров. Если запустить тяжелую игру на старом графическом процессоре, то на мониторе появятся искажения изображения. Как правило, дело в том, что игра не поддерживает установленную в компьютере модель видеокарты.
Способы решения аппаратных проблем
Аппаратный характер ошибки часто оказывается более серьезным и требует вмешательства специалиста из сервисного центра. Починить устройство можно своими руками, если владеть необходимыми навыками проведения ремонтных работ.
Проверка целостности кабеля
Внимательно осмотрите кабель, который ведет к монитору. Возможно, провод поврежден или отошли контакты. Если монитор подключен через VGA-коннектор, то должны быть прикручены болтики.
Зачастую проблема возникает из-за неплотно вставленного штекера, поэтому на всякий случай поправьте кабель. Длина провода не должна превышать 3 метра, иначе на мониторе начнут появляться помехи.
Кабель следует располагать отдельно от других шнуров, чтобы уберечь его от постороннего электромагнитного излучения.
Неправильный разгон видеокарты
Из-за разгона видеокарта может выйти из строя. В результате монитор начинает не только рябить — также может исчезать изображение, появляться артефакты, возникать искажения картинки. Это серьезная поломка, требующая ремонта в сервис-центре.
Неисправность видеокарты
Если разгон видеокарты не проводился, поломка могла возникнуть из-за перегрева или попадания влаги. Для определения температуры видеоадаптера следует провести тестирование с помощью специальной утилиты, например, Everest.
Если перегрев не обнаружен, источником поломки могут послужить плохие контакты. Чтобы проверить эту версию, придется осматривать шлейфы. К разборке корпуса следует прибегать в исключительных случаях, когда прочие способы не сработали. Иногда требуется замена чипа.
Также нужно осмотреть видеокарту на предмет вздувшихся конденсаторов, отломившихся чипов и других повреждений. В этом случае поможет замена неисправных элементов на новые.
Проверка температуры
Если монитор на ноутбуке рябит, проверьте температуру видеокарты. Для этого потребуется установить программу, например, TechPowerUp GPU. В строке «Temperature» указывается значение в градусах Цельсия.
Критический уровень температуры зависит от модели портативного устройства, однако в целом составляет более 80ºC. Если закрадываются подозрения о перегреве, следует очистить устройство от пыли и выполнить замену термопасты.
Пыль нередко забивает отверстия для вентиляции, что снижает циркуляцию воздуха. Температура в системном блоке ПК или внутренних частях корпуса ноутбука начинает повышаться. Вентиляционные отверстия у ноутбуков обычно располагаются на левом торце. Если оттуда выходит горячий воздух, то ваше устройство перегревается.
Чтобы снизить нагрев и улучшить циркуляцию воздушных потоков, купите подставку для ноутбука. Владельцам ПК следует открутить боковую часть в системнике и поставить поблизости вентилятор (особенно летом). Контакты можно аккуратно почистить от пыли или продуть пылесосом.
Подключение к другому ПК
Если есть возможность проверить монитор путем подсоединения ко второму компьютеру, сделайте это, чтобы выявить источник поломки. Если артефакты изображения исчезли, это свидетельствует о неисправности видеокарты. Тогда понадобится ремонт в мастерской или замена.
Поломка монитора
Монитор — сложное устройство, у которого способна выйти из строя матрица. Поломку этого элемента можно определить по появлению вертикальных разноцветных полос на отдельной части экрана. Произойти это могло в результате механических повреждений.
На ноутбуке подобные искажения картинки начинают возникать из-за перетирания шлейфа. Это связано с тем, что крышка постоянно открывается и закрывается владельцем. В таком случае изображение может пропадать на части экрана.
Замена кабеля
Если на мониторе есть порт HDMI, стоит соединить устройство с компьютером через него. По сравнению с VGA обеспечивается более стабильное качество передачи картинки.
Либо купите новый кабель и плотно вставьте штекер в разъем. Поблизости не должны быть расположены средства бытовой техники, перебивающие сигнал.
Подключение к другому устройству
Чтобы проверить неисправность монитора, по возможности подсоедините компьютер к другому экрану или телевизору. Если рябь пропала, значит, проблема в дисплее.
Если артефакты сохранились, причина скрывается в системном блоке и связана с поломкой видеокарты, материнской платы или процессора со встроенным GPU. Ноутбук для проведения диагностики тоже стоит подсоединить к внешнему монитору.
Артефакты — помехи программного или аппаратного характера, которые проявляются на мониторе в виде искажений, ряби или мерцаний, слишком темных или светлых пятен, которые мешают воспринимать информацию. Как показывает практика, в большинстве случаев, устранить причины возникновения артефактов можно самостоятельно, без необходимости отдавать монитор в ремонт или приобретать новый.
Ошибки при разгоне видеокарты
Учитывая существенное ослабление интереса к майнингу, на рынке компьютерного оборудования появилось множество б/у видеокарт с выработанным ресурсом. Кроме того, видеокарты все еще имеют достаточно высокую стоимость, поэтому многие пользователи вместо покупки новой активно применяют такой способ апгрейда, как разгон. Он представляет собой принудительное повышение частоты GPU. Главный признак того, что при разгоне были допущены ошибки — это возникновение помех, но не сразу после включения компьютера, а после запуска игр с высокими требованиями к графике или соответствующего программного обеспечения. К примеру, программа обработки видео и аудио, рендеринга 3D изображений, обработки файлов растровой и спрайтовой графики и т.п. Причина заключается в перегреве процессора видеокарты, работающей на максимальных частотах, не предусмотренных стандартным рабочим режимом, который регламентируются производителем.
Способов исправления данной ситуации может быть несколько:
- «откат» видеокарты к заводским настройкам;
- установка более производительной системы охлаждения;
- замена видеокарты на более мощную.
Ошибки драйвера или прошивки
Достаточно серьезные помехи на мониторе вплоть до полного отсутствия изображения могут возникнуть в случае установки драйвера или выполнения прошивки видеокарты с использованием программ взятых со сторонних ресурсов. Как правило такие артефакты возникают сразу же после выполнения соответствующих «улучшений». Поэтому, в причинах их появления сомневаться не приходится. В этом случае единственным выходным является откат к первоначальным заводским настройкам. Однако, проблема состоит в том, что уровень помех часто делает невозможным работу на ПК. Для исправления ситуации можно поступить двумя способами.
- При наличии на материнской плате интегрированного графического чипа переключить монитор в соответствующий разъем и запустить через него.
- В случае если такого чипа нет, придется взять вторую видеокарту и запуститься через нее.
При осуществлении второго варианта могут возникнуть определенные проблемы. Большинство современных видеокарт работают через слоты PCI Express, современные с разъемами x16, устаревшие могут иметь разъем х8. Если материнская плата оснащена двумя такими разъемами, позволяющими одновременно запустить две видеокарты — одну рабочую, вторую для перепрошивки, то проблема решаема. Если же материнская плата представляет собой компактную модель с одним слотом PCI Express, то для перепрошивки видеокарты необходимо использовать другой компьютер.
Доступ к драйверу видеокарты
ВАЖНО! Автоматическое обновление драйверов и артефакты с этим связанные — это вторая по частоте программная проблема. Иногда новые версии драйверов содержат ошибки, которые и выражаются в появлении артефактов. Если помехи на мониторе появились после очередного обновления драйвера, даже с официального сайта, рекомендуется установить предыдущую версию.
Дополнительные способы программного исправления артефактов
Как показывает практика, существует несколько дополнительных способов программной коррекции артефактов на экране, которые напрямую не связаны с драйверами или прошивками видеокарты.
- Конфликт с MIDI cинтезатором. На некоторых форумах посвященных разгону видеокарт рекомендуется отключать MIDI-синтезатор, который может конфликтовать с некоторыми картами nVidia.
- Конфликт с утилитой Windows nViewu Dextop Manager — также рекомендуется исключить с использованием панели управления.
- DirectX — возможен конфликт с новыми версиями на основании того что видеокарта имеет Малый объем памяти. Рекомендуется откатить DirectX к предыдущей версии. К сожалению, это может вызвать неработоспособность тех видеоигр, для которых он был установлен.
- Проблемы с памятью на видеокарте. Могут привести к возникновению артефактов в процессе игры даже на не слишком требовательных игровых платформах. Для проверки рекомендуется использовать специальные утилиты тестирования видеокарт. К примеру, TestVideoRAM или VMT. Это довольно простые программы с ограниченным количеством функций, из которых главной является тестирование видеосистемы. Если после проведения теста утилита покажет ошибки необходимо снизить частоту планки памяти на видеокарте на 100 МГц и провести тест повторно. Данный способ является актуальным для видеокарт, которые подверглись разгону.
Утилита Windows nViewu Dextop Manager
Повышение температуры
Одной из наиболее частых причин появления артефактов является критическое повышение температуры процессора видеокарты. Кроме программных, оно может быть вызвано и аппаратными причинами. О которых мы поговорим немного позже. Для начала необходимо диагностировать данную проблему. Для этого необходимо установить любую утилиту способную определить температуру видеокарты. К примеру, HWmonitor или GPU-Z.
Запыленная видеокарта отграничивает теплообмен
После запуска тестирования появляется окно, где указаны текущие эксплуатационные параметры.
ВАЖНО! Диапазон рабочих температур видеокарты определяется производителем, однако, у большинства современных моделей максимальный порог составляет 75-80° C.
Одной из главных причин «беспричинного» повышение температуры GPU является загрязнение системы охлаждения видеокарты.
Универсальная водяная система охлаждения видеокарты
После чистки температура должна прийти в норму, а артефакты пропадут из монитора.
Кабель
Существует две основных причины появления артефактов из кабеля:
- Плохой контакт с разъемом, как правило, на стороне видеокарты. Для исправления необходимо всего лишь более плотно закрутить винты. К
- Механическое повреждение кабеля. Характерная поломка для квартир с домашними животными. В этом случае требуется только замена.
Разъемы HDMI, как первой, так и второй версии не предусматривают использование фиксаторов, поэтому штекеры могут выходить из паза, теряя контакт
Матрица монитора
Одной из довольно распространенных причин появления артефактов является выход из строя матрицы монитора. Это поломка происходит по следующим причинам.
- Выгорание ламп подсветки — как правило, наблюдается после окончания эксплуатационного ресурса.
- Выход из строя инвертора — чаще всего, нуждается в замене на новый.
- Выход из строя дешифратора — проявляется в появлении на экране сплошных цветных полос.
- Механические поломки — удары, затекания воды или моющего средства и т.п.
Во всех перечисленных случаях необходимо обращение в сервисный центр.
Выход из строя других элементов компьютера
Появление артефактов на мониторе может быть вызвано выходом из строя материнской платы и слабым блоком питания. В первом случае проблемы можно увидеть по вздутым конденсаторам. Во втором варианте проблему можно диагностировать исходя из следующей логики действий. Артефакты появляются при замене видеокарты на более мощную. При этом сама видеокарта не разогнана, а переустановка драйверов и откат к старой прошивке не оказал воздействия. В этом случае необходимо попробовать подключить ПК к более мощному блоку питания.
Post Views: 190

Если со многими ошибками и проблемами на компьютере можно мириться, то с дефектами на экране (те же полосы, как на картинке слева) мириться нельзя! Они не только мешают обзору, но могут испортить зрение, если вы долго будете работать за таким изображением на экране.
Полосы на экране могут появиться по разным причинам, но чаще всего они связаны с проблемами видеокарты (многие говорят что на видеокарте появились артефакты…).
Под артефактами понимают любые искажения изображения на мониторе ПК. Чаще всего, они представляют из себя рябь, искажение цвета, полосы с квадратиками по всей площади монитора. И так, что с ними делать?
Сразу же хочу сделать небольшую оговорку. Многие путают артефакты на видеокарте с битыми пикселями на мониторе (наглядная разница продемонстрирована на рис. 1).
Битый пиксель — это белая точка на экране, которая не меняет свой цвет при изменении картинки на экране. Поэтому ее достаточно легко обнаружить, заливая экран поочередно различным цветом.
Арнтефакты — это искажения на экране монитора, не связанные с проблемами самого монитора. Просто на него видеокарта подает такой искаженный сигнал (происходит подобное по многим причинам).
Рис. 1. Артефакты на видеокарте (слева), битый пиксель (справа).
Различают программные артефакты (связанные с драйверами, например) и аппаратные (связаны с самой железкой).
Программные артефакты
Как правило, они появляются при запуске каких-нибудь 3D-игр или приложений. Если у вас наблюдаются артефакты и при загрузке Windows (так же в BIOS), скорее всего вы имеете дело с аппаратными артефактами (о них ниже в статье).
Рис. 2. Пример артефактов в игре.
Причин появления артефактов в игре достаточно много, но самые популярные из них я разберу.
1) Во-первых, рекомендую проверить температуру видеокарты при работе. Все дело в том, что если температура достигла критических значений — то возможно все, начиная от искажений картинки на экране, и заканчивая выходом из строя устройства.
О том, как узнать температуру видеокарты, можете прочитать в моей предыдущей статье: https://pcpro100.info/kak-uznat-temperaturu-videokartyi/
Если температура видеокарты превышает норму, рекомендую почистить компьютер от пыли (и особое внимание при чистке уделить видеокарте). Так же обратите внимание на работу куллеров, возможно какой-нибудь из них не работает (или забился пылью и не крутится).
Чаще всего перегрев случается в летнее жаркое время. Чтобы снизить температуру компонентов системного блока, рекомендуется даже открыть крышку блока и поставить напротив него обычный вентилятор. Такой примитивный способ поможет существенно снизить температуру внутри системного блока.
Как почистить компьютер от пыли: https://pcpro100.info/kak-pochistit-kompyuter-ot-pyili/
2) Второй причиной (и причем достаточно частой) являются драйвера на видеокарту. Хотелось бы отметить, что гарантию хорошей работы не дают ни новые ни старые драйвера. Поэтому, я рекомендую сначала обновить драйвер, а затем (если картинка такая же плохая) откатить драйвер или установить даже более старый.
Иногда использование «старых» драйверов более оправдано, и мне, например, они не раз помогали наслаждаться какой-нибудь игрой, которая отказывалась нормально работать с новыми версиями драйверов.
Как обновить драйвера, сделав всего 1 клик мышкой: https://pcpro100.info/obnovleniya-drayverov/
3) Обновите DirectX и .NetFrameWork. Здесь особо комментировать нечего, дам пару ссылок на свои предыдущие статьи:
— популярные вопросы о DirectX: https://pcpro100.info/directx/;
— обновление .NetFrameWork: https://pcpro100.info/microsoft-net-framework/.
4) Отсутствие поддержки шейдеров — практически наверняка даст артефакты на экране (шейдеры — это свое рода скрипты для видеокарты, позволяющие реализовать различные спец. эффекты в играх: пыль, рябь на воде, частички грязи пр., все что делает игру такой реалистичной).
Обычно, если вы пытаетесь запустить новую игру на старой видеокарте — выдается ошибка о том, что она не поддерживается. Но иногда этого не происходит, и игра запускается на видеокарте, которая не поддерживает нужных шейдеров (так же есть специальные эмуляторы шейдеров, которые помогают запускать новые игры на старых ПК).
В этом случае, нужно просто внимательно изучить системные требования игры, и если ваша видеокарта слишком старая (и слабая) — то сделлать уже, как правило, ничего не удастся (кроме разгона…).
5) При разгоне видеокарты возможно появление артефактов. В этом случае сбросьте частоты и верните все в исходное состояние. Вообще, разгон тема достаточно сложная и при не умелом подходе — можно легко вывести из строя устройство.
6) Глючная игра так же может стать причиной появления искажений картинки на экране. Об этом, как правило, можно узнать, если заглянуть на различные сообщества игроков (форумы, блоги пр.). Если подобная проблема имеется — то столкнетесь с ней не только вы. Наверняка, там же и подскажут решение этой проблемы (если оно есть…).
Аппаратные артефакты
Кроме программных артефактов могут быть и аппаратные, причиной которых является плохо работающее железо. Как правило, их придется наблюдать абсолютно везде, где бы вы не находились: в BIOS, на рабочем столе, при загрузке Windows, в играх, любые 2D и 3D приложения и т.д. Причиной такого, чаще всего, является отслоение графического чипа, реже бывают проблемы с перегревом чипов памяти.
Рис. 3. Артефакты на рабочем столе (Windows XP).
При аппаратных артефактах, можно поступить следующим образом:
1) Заменить чип на видеокарте. Дорого (относительно стоимости видеокарты), муторно искать контору, которая произведет ремонт, долго искать нужный чип, и пр. проблемы. Неизвестно еще как вам проведут это ремонт…
2) Попытка самостоятельно прогреть видеокарту. Тема эта достаточна обширна. Но скажу сразу, что подобный ремонт если и поможет — то поможет не надолго: видеокарта будет работать от недели до полу-года (иногда до года). Про прогрев видеокарты, можете почитать у этого автора: http://my-mods.net/archives/1387
3) Замена видеокарты на новую. Самый быстрой и простой вариант, к которому рано или поздно приходят все при появлении артефактов…
На этом у меня все. Всем хорошей работы ПК и поменьше ошибок 🙂
- Распечатать
Оцените статью:
- 5
- 4
- 3
- 2
- 1
(102 голоса, среднее: 3.8 из 5)
Поделитесь с друзьями!
Вообще очень похоже на искажение от плохого аналогового разъема, хотя если все правда подключено через hdmi, то дело не в этом. Часто такое бывает при использовании переходников или переходных кабелей.
Так же как я могу подозревать, то карта б.у. после майнинга. А в таком случае дела не очень хороши.
Есть куча вариантов решения:
1) Если карта куплена не с рук, а хотя бы в шаражке, то они обязаны давать минимальную гарантию хотя бы на ремонт. Сфотографируй все документы на карту, запиши на видео состояние карты и ее работу. И с этим пакетом можно спокойно отправлять ее обратно хозяевам на возврат или хотя бы гарантийный ремонт.
2) Можно попробовать протестировать в другом компьютере и/или на другом мониторе.
3) Можно попробовать понизить частоты чипа и памяти мегагерц на сто. Для этого есть шикарная MSI afterburner.
4) Через эту же программу можно попробовать андервольтнуть (понизить напряжение без снижения частот) карту. Советую загуглить. Снижение До 850-900 милливольт не повредит.
5) Возможно карта слишком сильно греется и если ее температуры в простое около 50 градусов, а под нагрузкой больше 75, то стоит задуматься над охлаждением в корпусе. Советую совместить с предыдущим пунктом.
6) Если гарантия на карту закончилась, а починить проблему без рукоприкладства не получилось, то можно попробовать прогреть чип. Обязательно ознакомься с вопросом в интернете. Это можно сделать в домашних условиях, но грамотно. Способ действенный, но за частую временный. Есть шанс, что через месяц два проблема снова проявится.
7) Если надежд уже не осталось — неси старушку в сервис центр. По крайней мере на диагностику. Много денег это не будет стоить.