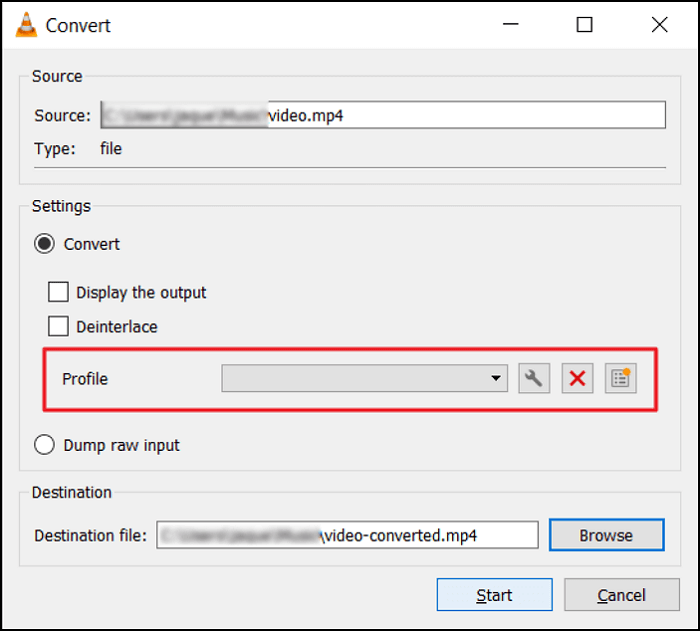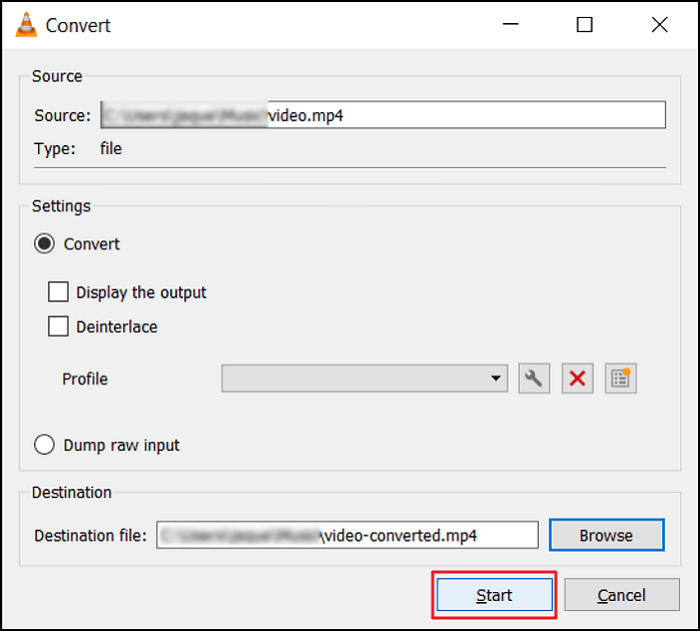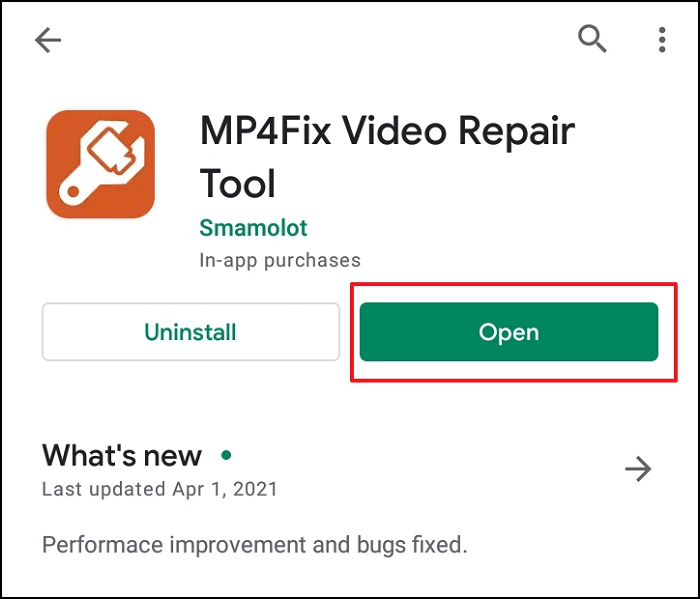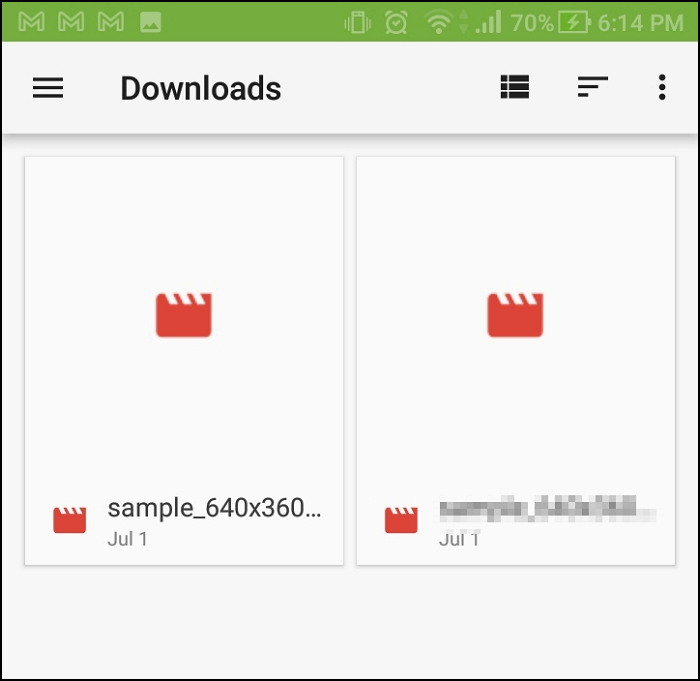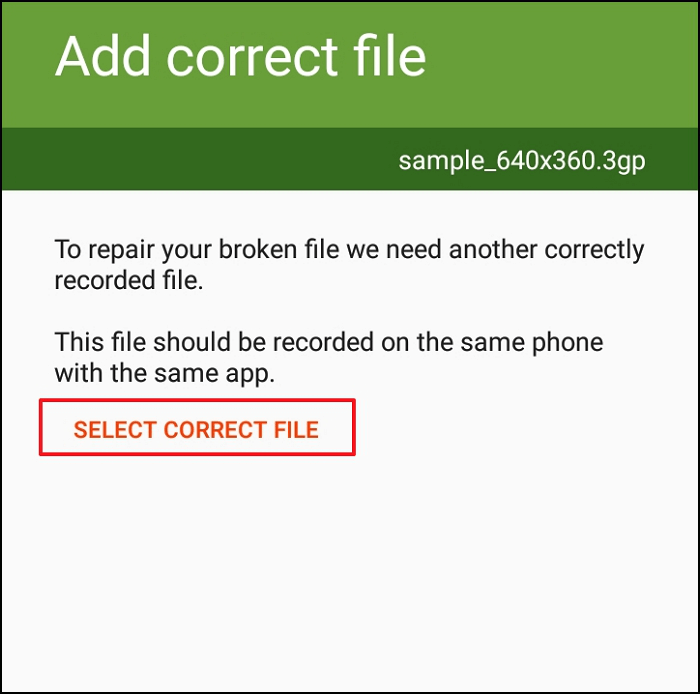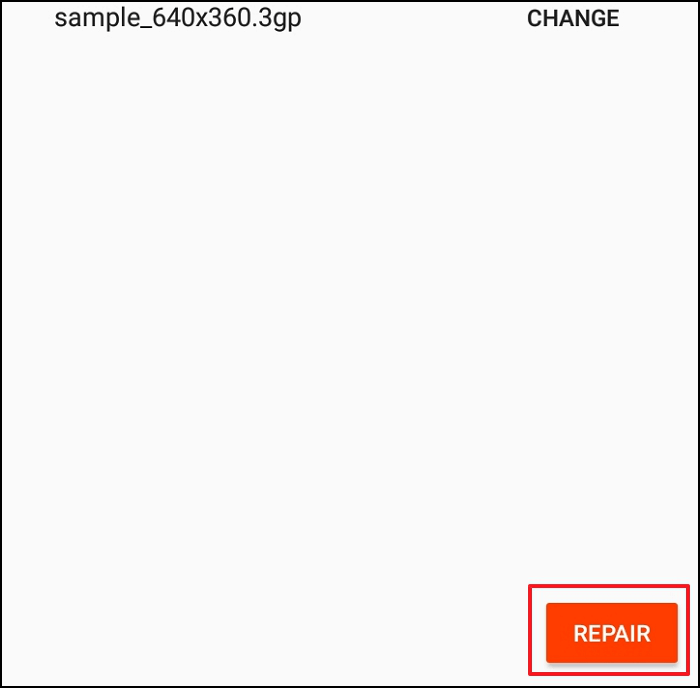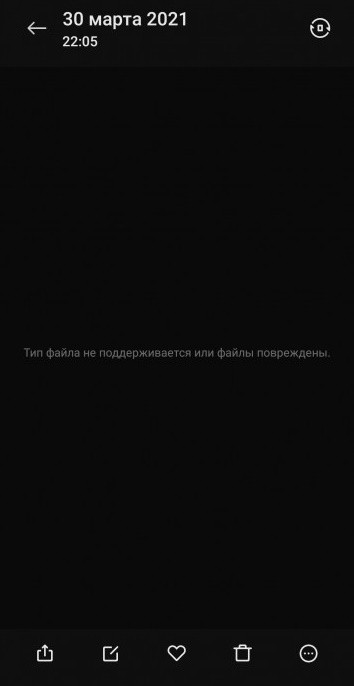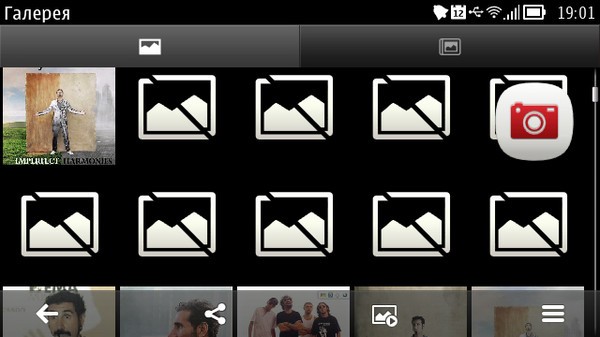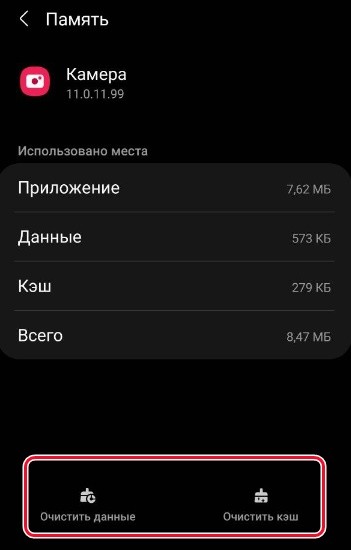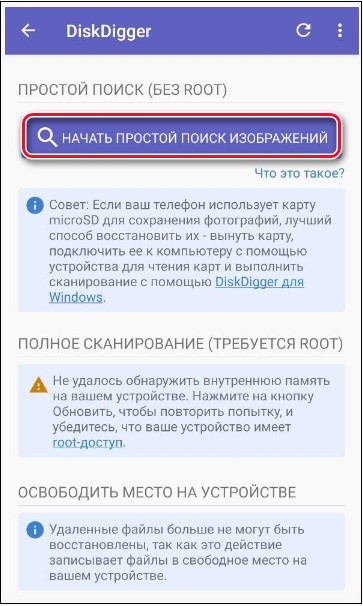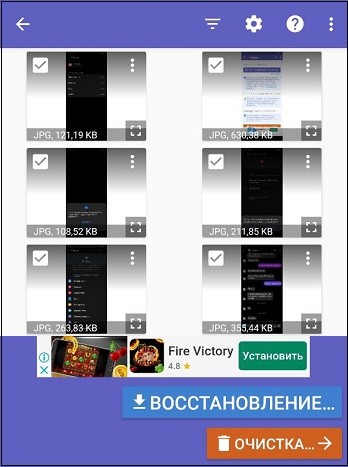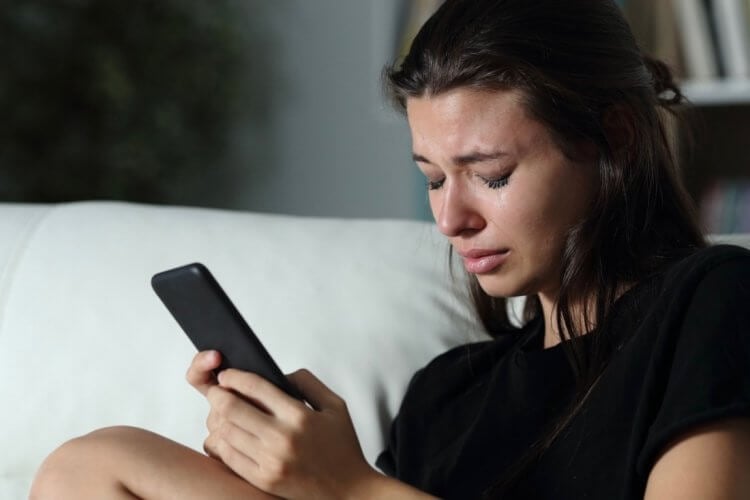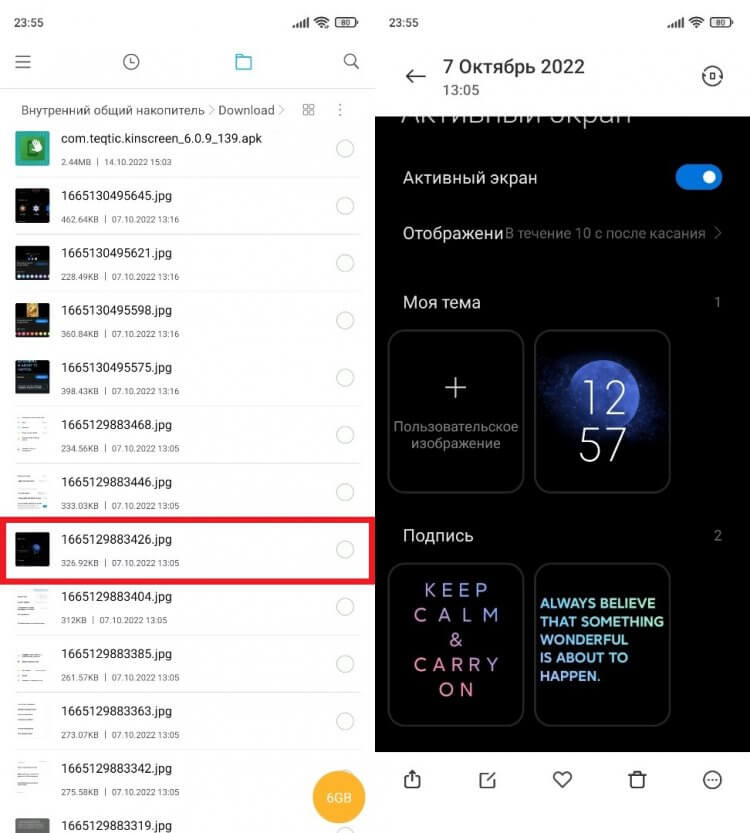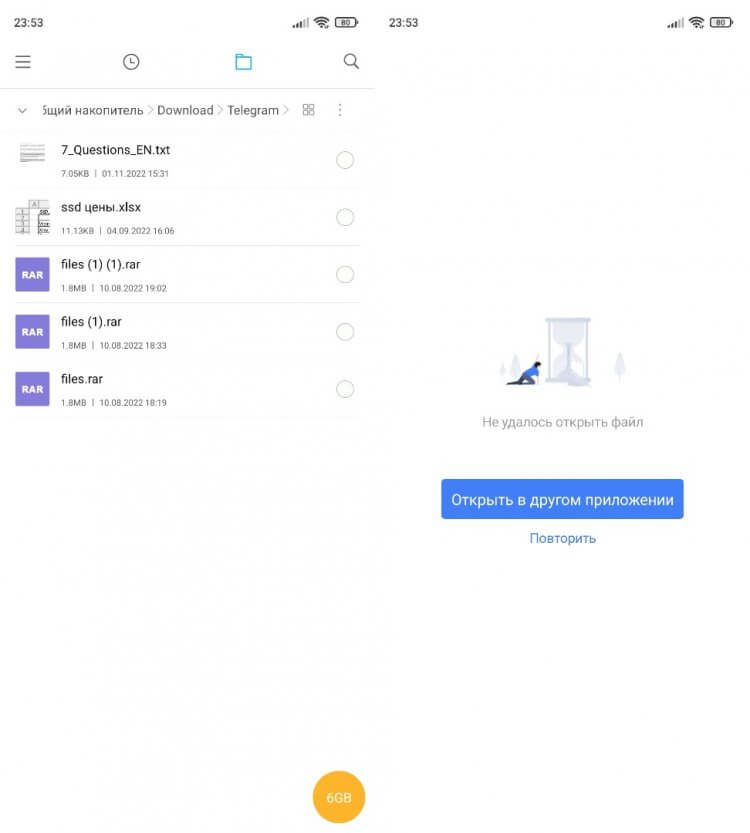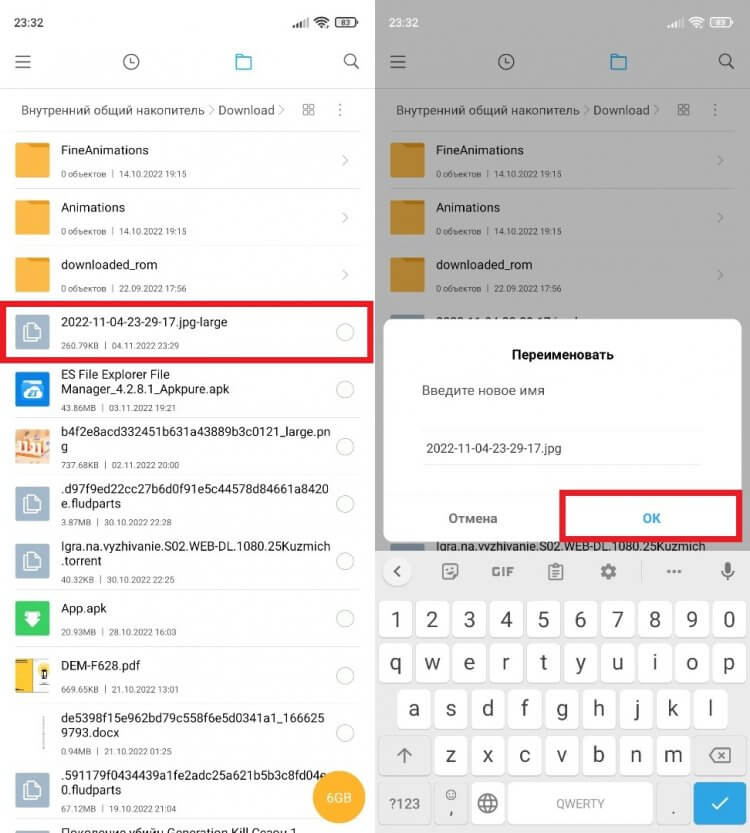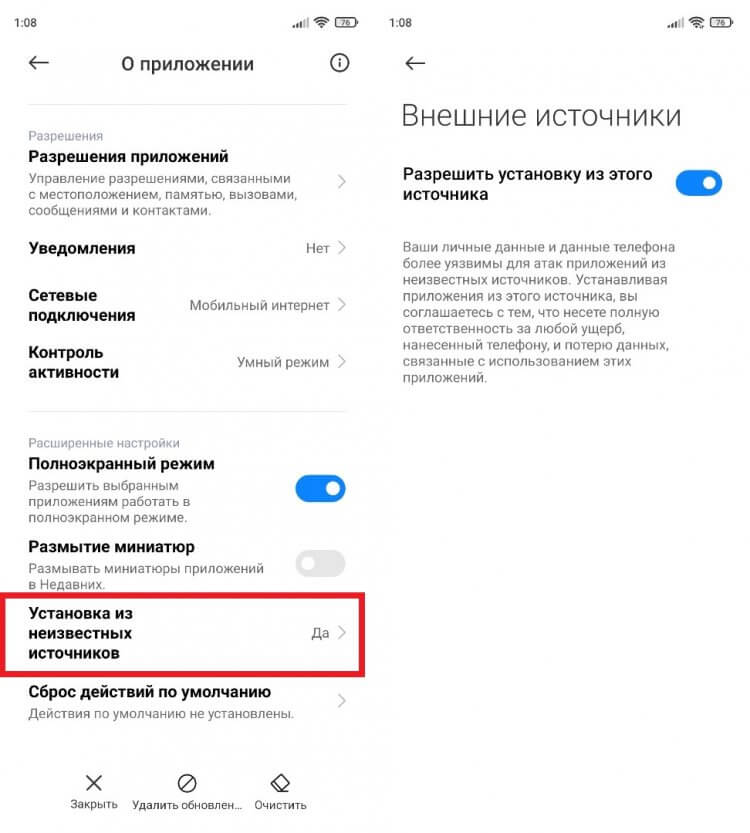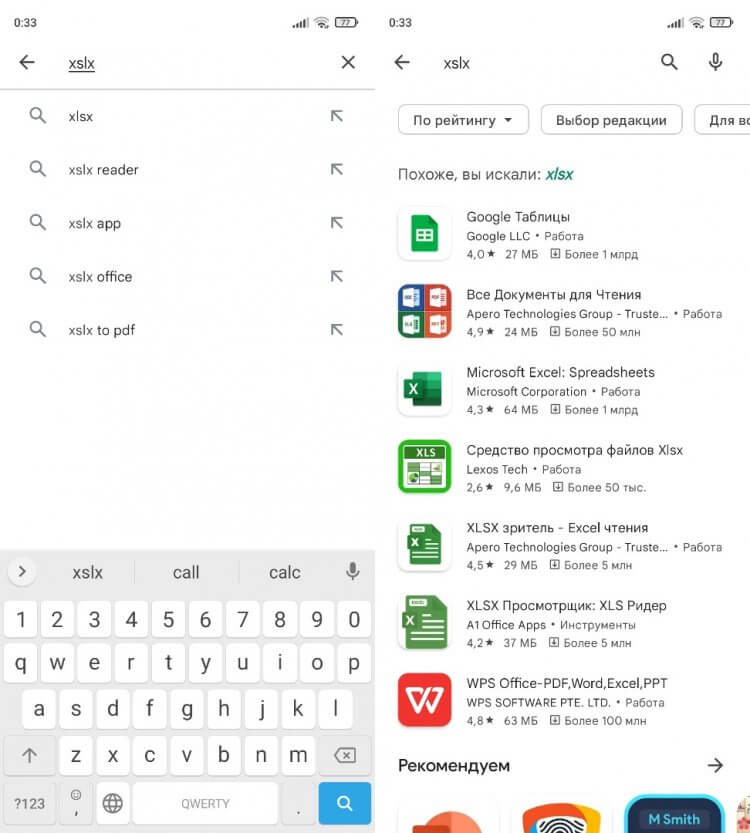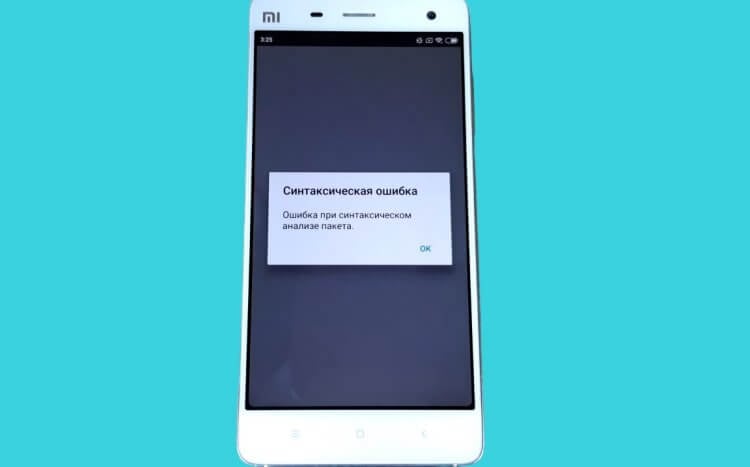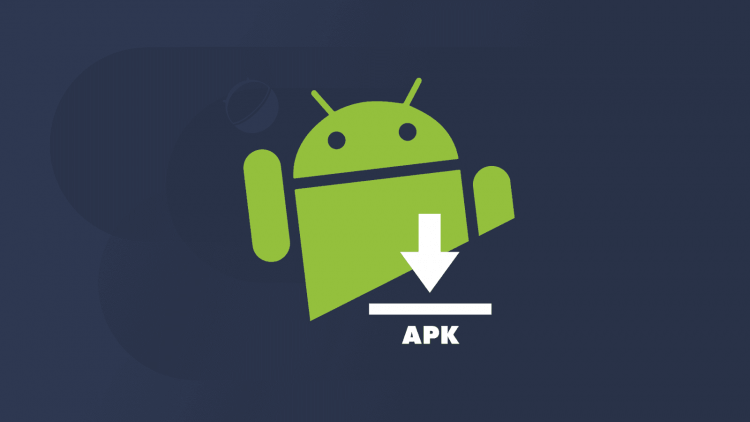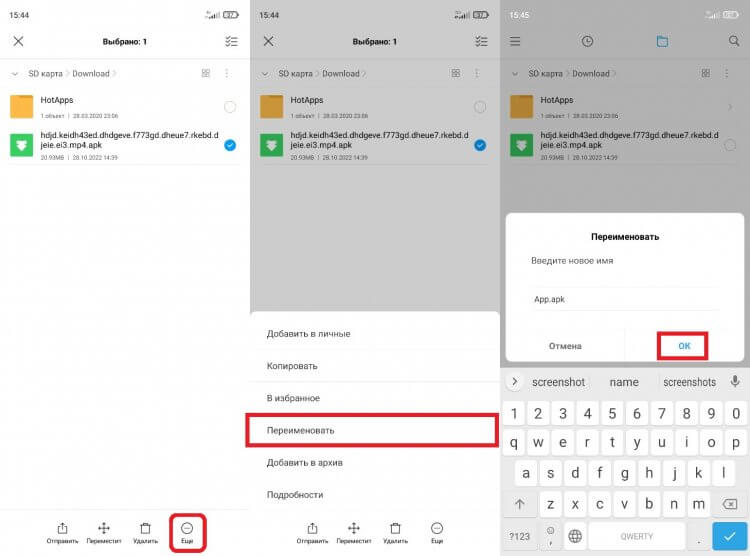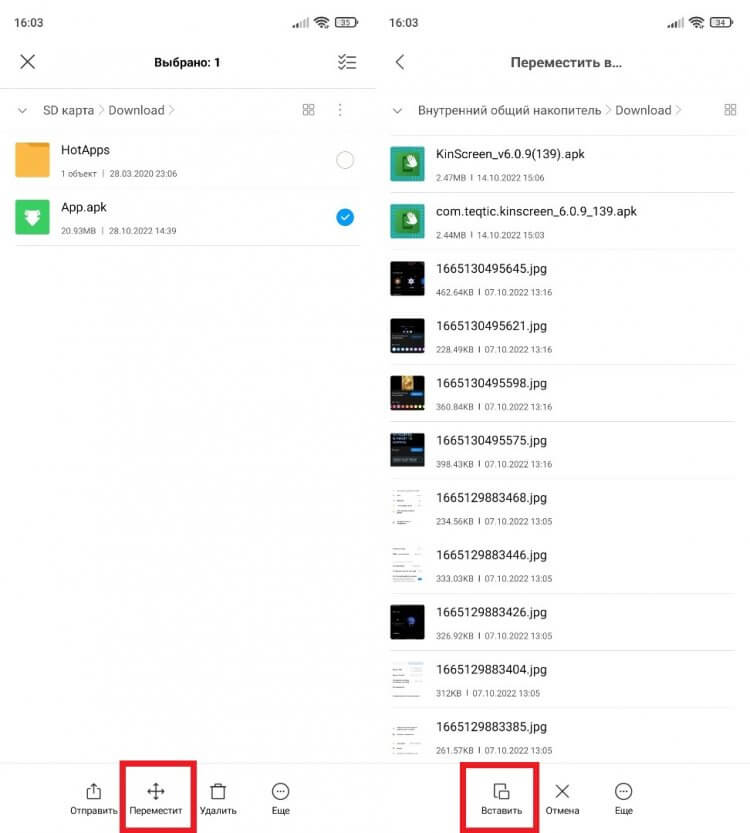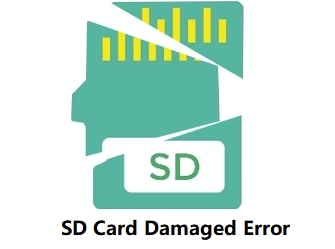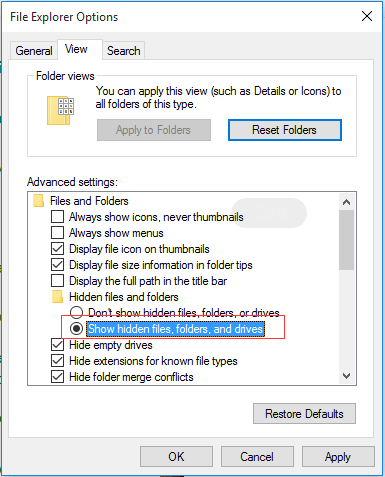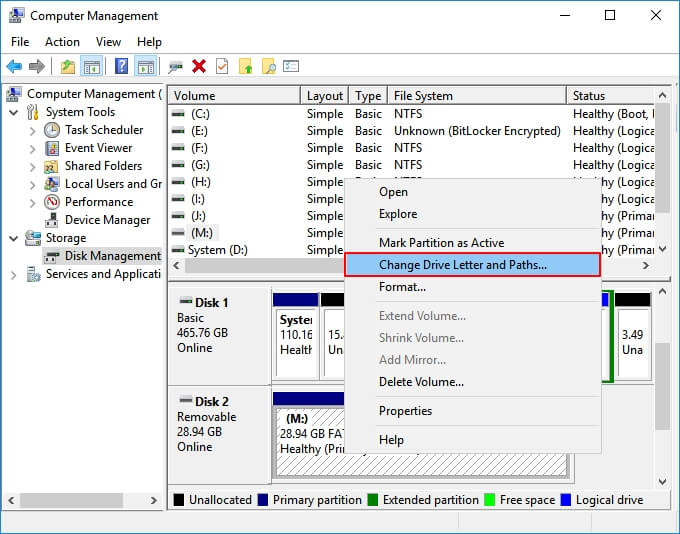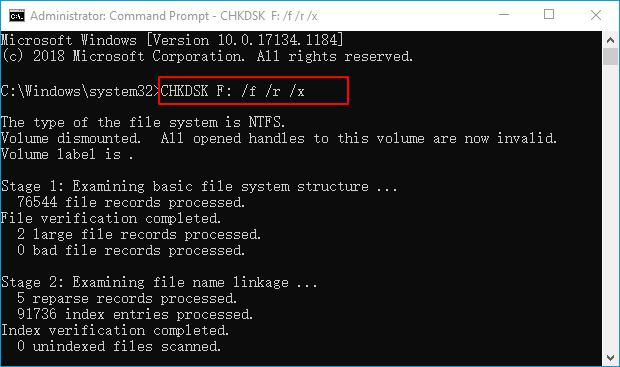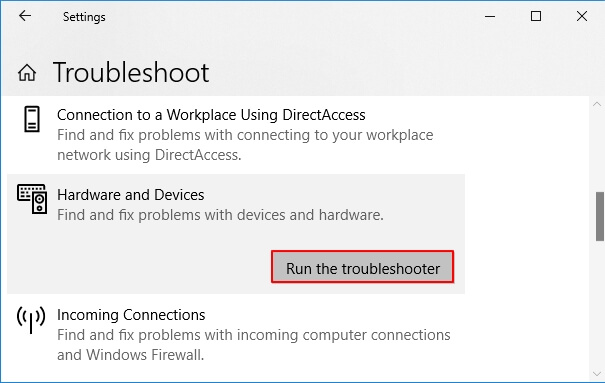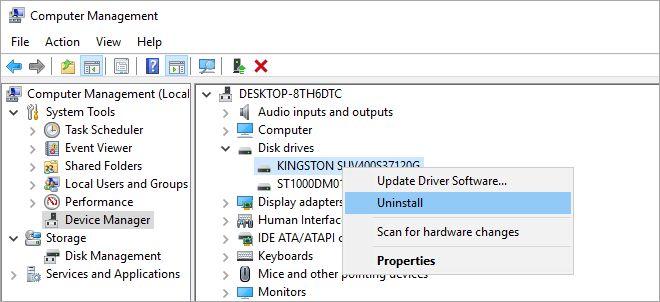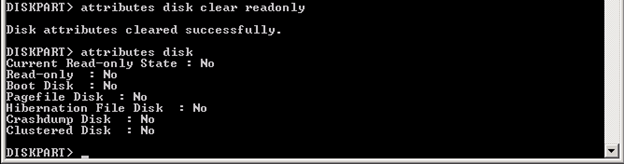We all depend on the videos we take on our smartphones. Being MP4 one of the most popularly used formats for recording meaningful events, you can store on Android phones videos from birthday parties, best friends marriages, travels around the world, and even professional reunions.
When something goes wrong with our Android video files, we can lose those precious memories. Your favorite videos can be corrupted for a lot of reasons, becoming unplayable until recovered.
The phone device was infected by malware because your children recorded videos with unsafe applications, the movies were recorded with low battery and got broken, or the data was damaged since the video was edited, transferred, and converted without enough caution.
Thankfully, the video files from Android can be fixed, whether they are MP4 or any other format you prefer. This article will teach you several ways to fix corrupted video files from Android for free.
Fix Corrupted Android Videos with a Free Online Video Repair Tool
Among the most effective video recovery software on the internet is EaseUS RepairVideo. You can fix your MP4 videos from Android, bringing them back to be watched now.
Video recovery from Android phones or tablets can be done easily with this software. It can recover movies damaged by formatting, virus infection, accidental deletion, or other reasons. It is very easy software to use, so you don’t need any special skills.
This program is free of charge and works online, running on any compatible browser. Recover files in the most used formats such as MP4, MOV, MKV, FLV, AVI, corrupted-video, M4V, WMV, FLV, SWF, MPG, 3G2, RM/RMVB, NPEG, etc.
Utilizing EaseUS RepairVideo, you can also repair files that have been corrupted when editing, converting, or while attempted recovering.
EaseUS RepairVideo covers several scenarios of video corruption, whether it is a file that got damaged during editing, conversion, or corruption after recovery.
The tool works well on all Android phones and tablets, including Samsung, HTC, LG, Sony, Motorola, Huawei, ZTE, etc. It not only can recover deleted or lost videos from Android phones and tablets but also can recover videos from SD cards, cameras, dashboard cameras, CCTVs, USB flash drives, pocket cameras, damaged hard drives, and even more.
Step 1. Open EaseUS RepairVideo and Upload Problematic Video
Open EaseUS RepairVideo page: https://repair.easeus.com/, click “Update Video”, or drag and drop a corrupted, broken, or not playing video to the right area to upload to EaseUS RepairVideo page.
Step 2. Enter a Valid Email Address and Start Repairing Video
Enter a valid email address and click “Start Repairing” to upload and repair the malfunctioning video.
Step 3. Wait for the Automatic Uploading and Repairing Process to Finish
EaseUS RepairVideo will automatically upload and repair the corrupted or broken video for you. You can leave the repairing page opened and continue doing other stuff.
Step 4. Enter Extraction Code and Download Repaired Video
When the repairing process completes, you can preview the video at the right pane. Also, you’ll receive an email with a video extraction code.
Go and find the code, reopen the EaseUS RepairVideo page. Then click “Download Video” and enter the extraction code, click “OK” to start downloading the repaired video.
Repair Corrupted Videos from Android Phone with VLC
VLC Media Player is open-source software for playing almost all file formats, having and wide range of supported codecs. It runs on a PC, being compatible with Windows, Linux, and macOS.
The program was created as a basic media player but it was improved over the years.
Users have access to a simple interface, which is very easy to use. There are many advanced features in VLC, such as the ability to play videos while they are downloading.
In addition, you can try to fix your corrupted videos from Android with VLC Media Player, by converting them to another format.
You just need to transfer your files from Android to any PC, download VLC Media Player and launch it. Then, just follow the steps below.
Step 1. In VLC, click on the “Media” tab, then click on “Convert/Save”.
Step 2. Transcode videos by adding them to the “Add” option.
Step 3. The Convert box will ask for the file name and location, specify them.
Step 4. You can then select the input codec from the Profiles list in the new window that opens when you click “Convert/Save”.
Step 5. Select the profile method you wish to use, click on the starter button and VLC convert the files for you.
Fix Corrupted Videos on Android with a Video Repair App
You can restore corrupted videos from Android using MP4Fix Video Repair Tool. This tool is free, allowing you to download the results without any charge.
Although it is easy to use, remember you will need to add a video reference, which must be recorded with the same camera used for recording the broken video.
After having both the corrupted video and the reference, simply follow the steps below.
Step 1. Type mp4fix video repair tool in the App store. Install the MP4Fix Video Repair Tool, then tap on “Open” to launch the application.
Step 2. Click on the button “Allow”, so MP4 Fix Video Repair Tool can access the video files from your Android to be recovered.
Step 3. Tap on the + button to add the videos that should be fixed by the Mp4 Fix Video Repair Tool.
Step 4. On the new screen, select the location folder of the videos you want to repair.
Step 5. MP4Fix Repair Video Tool will ask you for a reference, which is a playable video file from the same camera used to record the video to be fixed.
Step 6. Tap “Repair”, if everything is configured in the way you need.
Step 7. Done. MP4Fix fixed all the video files from the Android you selected. Just play, share, and backup them!
Conclusion
If you have an Android, you most likely have had a few videos that you would like to recover from it. If so, you are not alone. As we have read, video files can become broken due to several reasons that make them unplayable. You can try converting them with Android apps, or on PCs, with VLC Media Player. But it not always works.
There is an even better way to get those videos back and EaseUS RepairVideo can help. You can then use the software to recover those files and save them on your computer or another storage device. You will be able to get your videos back and share them with your friends and family.
После съемок фото или видео на телефоне Xioami пользователи часто заходят в приложение «Галерея», чтобы просмотреть полученные результаты. Здесь их ждет неприятный сюрприз, поскольку часть файлов просто недоступна к просмотру. Если нажать на них, появляется уведомление «Тип файла не поддерживается или файл поврежден», и возникает вопрос, как восстановить фото на Xiaomi. Для начала важно установить причины появления проблем.
Причины сбоя
Проблема с просмотром фотографий может быть обусловлена очередным неудачным обновлением оболочки MIUI и другими факторами. К ним, в частности, относят следующее:
- выключение смартфона во время съемки фотографий и видео;
- сбой в работе программы «Камера»;
- копирование фотографий и видеофайлов на ненадежный носитель – это может быть поврежденная SD-карта;
- нарушения в работе памяти девайса;
- отсутствие достаточного количества свободного места в памяти смартфона для хранения фото;
- извлечение SD-карты во время съемок;
- наличие на смартфоне вирусов, которые приводят к повреждению внутренних файлов.
В таком случае при попытках открыть последние фотографии они не отображаются. При этом вместо них появляется уведомление о повреждении файла. Иногда встречается ситуация, когда не доступна только часть фото. Остальные же снимки открываются без проблем.
Способы решения проблемы
При повреждении файлов на смартфоне решить проблему можно самыми разными способами. При этом важно знать причины ее возникновения. Для начала смартфон рекомендуется перезагрузить и попытаться открыть тот же файл. Проблема может быть связана с временным сбоем в системе. В этом случае она решится сама собой.
Если фотографии и видео были загружены в память с другого устройства, файл действительно может иметь другой формат. Чтобы проверить это, требуется выполнить следующее:
- Открыть галерею на смартфоне.
- Выбрать файл, который может поврежден. При этом в окне просмотра стоит прикоснуться к экрану и нажать кнопку меню.
- Выбрать пункт «Сведения».
В меню «Файл» можно увидеть сведения о фото и его формате. Мобильные устройства Xiaomi работают с большинством востребованных расширений, но далеко не со всеми.
Использование Google Photos
Чтобы просматривать проблемные фотографии, рекомендуется применять приложение Google Photos. Оно легко открывает снимки с рассматриваемой ошибкой. Для этого требуется инсталлировать и запустить программу, после чего можно использовать ее для просмотра необходимых фотографий.
Запуск через другое устройство
Чтобы открыть фотографии с телефона Xaiomi, рекомендуется подключить девайс к персональному компьютеру. Для этого стоит использовать кабель USB и попытаться открыть проблемные фотографии через проводник. Если файлы нормально запускаются, их стоит скопировать на персональный компьютер и там работать с ними.
Аналогичные операции стоит выполнять, если фото были сохранены на SD-карту смартфона. Ее требуется извлечь, после чего через переходник подключить к персональному компьютеру. Если необходимые фотографии откроются без ошибки, их следует скопировать на SSD или HDD ПК. После чего с ними требуется работать уже там.
Если проблемные фотографии при подключении устройства к компьютеру легко открываются там, стоит попробовать перезагрузить смартфон. Вполне вероятно, после этого они откроются и на телефоне. Это даст возможность устранить ошибку.
Переустановка программы для просмотра файла
Некоторым пользователям помог действенный способ, который заключается в переустановке прав для программы «Галерея». Для этого рекомендуется выполнить следующее:
- Зайти в настройки смартфона.
- Выбрать раздел «Приложения».
- Нажать на «Разрешения». После чего требуется снова выбрать пункт «Разрешения».
- Нажать на раздел «Память».
- После того как откроется перечень, нажать на раздел «Галерея».
- Когда откроется меню настроек доступа, тут будет включена опция «Разрешить управление».
- Нажать на пункт «Запретить» и подтвердить запрет.
- Подтвердить операцию. Для этого снова требуется нажать на «Запретить».
- Запустить с рабочего стола приложение «Галерея». Оно попросит выдать разрешение на доступ к файлам устройства. На этом этапе требуется выбрать пункт «Разрешить».
После выполнения перечисленных действий все фотографии, которые находятся в памяти смартфона, будут открываться правильно.
Очистка кэша
В отдельных случаях приложение «Камера» на смартфонах Xiaomi создает поврежденные файлы, которые нельзя воспроизвести. В такой ситуации рекомендуется очистить кэш и данные приложения. Это поможет избежать последующего создания поврежденных файлов.
Для очистки кэша рекомендуется сделать следующее:
- Зайти в настройки смартфона.
- Найти пункт «Управление приложениями».
- В списке приложений выбрать пункт «Камера».
- Нажать на меню «Память».
- Внизу выбрать пункт «Очистить данные» и «Очистить кэш».
ПО для восстановления файлов
Чтобы добиться восстановления поврежденных фото в памяти устройства, рекомендуется установить приложение DiskDigger photo recovery. Эта программа позволяет восстанавливать поврежденные или утерянные фото в памяти смартфона. Для базового функционала этого приложения root-права не требуются.
Для применения этой программы рекомендуется сделать следующее:
- Скачать и инсталлировать приложение.
- Открыть программу.
- Нажать на пункт «Начать простой поиск изображений».
- Подождать, пока программа не исследует память смартфона и не отобразит изображения, которые удалось отыскать.
- Поставить галочку около тех изображений, которые требуют восстановления.
- Нажать на пункт «Восстановление».
- Указать место, в которое требуется записать сохраненные файлы.
- Восстановить необходимые фото.
Если на телефоне присутствуют рут-права, допустимо выбрать функцию полного сканирования памяти своего устройства. В таком случае удастся получить лучшие результаты, чем при обычном поиске.
Помимо этого, в списке настроек можно выбрать минимальный размер файлов для поиска и время их создания. Благодаря этому в общем массиве информации удастся отыскать именно те фотографии, которые требуются.
Сообщение «Тип файла не поддерживается или файл поврежден» может быть связано с влиянием самых разных факторов. К ним относят неудачное обновление смартфона и физические повреждения файлов в памяти. Чтобы восстановить их, можно воспользоваться разными способами. Одним из наиболее эффективных вариантов считается просмотр проблемных фото на персональном компьютере. Если файлы откроются, их можно скопировать на ПК и запускать оттуда. Обычно этот метод помогает восстановить поврежденные фотографии.
Содержание
- Не открываются файлы на телефоне. Что делать
- Как открыть файл на телефоне
- Не открывается файл — общие советы
- Не открываются фото на телефоне
- Не открывается видео на телефоне
- APK не открывается
- Как открыть документ на телефоне
- Ошибка при синтаксическом анализе пакета на Android — как исправить
- Что такое синтаксический анализ пакета
- Как исправить синтаксический анализ пакета
- Как переименовать файл
- Файл поврежден
- Старая версия Андроид
- Как переместить файл
- Где скачать APK
Не открываются файлы на телефоне. Что делать
Смартфон — многофункциональное устройство, которое безо всяких оговорок можно назвать карманным компьютером. Мы пользуемся этим гаджетом не только для общения с близкими и веб-серфинга, но для работы с файлами. С помощью смартфона можно посмотреть видео или фото, прочитать документ или электронную книгу. Но иногда случается так, что не открываются файлы на телефоне. Проблема довольно распространенная, но легко решаемая.
Любой файл можно открыть. Ну, почти
Как открыть файл на телефоне
Для работы с загруженной информацией на мобильном устройстве предусмотрено множество приложений. Это и «Галерея» для просмотра фото, и «Музыка» для проигрывания треков. Но все без исключения файлы доступны через программу «Проводник», которая также может называться «Менеджер файлов». Запустите ее, а затем — тапните по ярлыку файла.
Удобнее всего взаимодействовать с файлами через встроенный проводник
Файл должен автоматически открыться в приложении, которое предназначено для работы с ним. Воспроизведение песни начнется через «Музыку», а APK откроется через встроенный инсталлятор. Так это выглядит в теории, но на практике может появиться ошибка с текстом «Невозможно открыть файл» или с чем-то подобным.
⚡ Подпишись на Androidinsider в Дзене, где мы публикуем эксклюзивные материалы
Не открывается файл — общие советы
Для начала рассмотрим общие причины, почему не открывается файл. Чаще всего проблема связана с отсутствием необходимого софта. Конечно, производитель смартфона старается установить необходимое ПО, но предусмотреть все потребности пользователей не удается. Поэтому в первую очередь проверьте расширение файла и подыщите приложение для работы с ним.
По умолчанию смартфоны не поддерживают некоторые расширения файлов. Например, «xlsx»
Вторая причина — неправильное расширение. Такое часто бывает, когда вы загружаете файлы через браузер, который дописывает лишние символы. Обычно проблема решается переименованием. Но также стоит учитывать, что файл мог быть поврежден или скачан не до конца. Тогда его 100% не получится открыть.
❗ Поделись своим мнением или задай вопрос в нашем телеграм-чате
Наконец, чтобы любой файл на телефоне Андроид открывался без каких-либо трудностей, не забывайте своевременно обновлять программное обеспечение. О том, как это сделать, мы рассказывали в отдельном материале. Ну а теперь перейдем к частным случаям, когда не открываются файлы на Андроид.
Не открываются фото на телефоне
Как правило, изображения — это самый простой тип файлов, с которым работает смартфон. Но и тут могут возникнуть проблемы. Особенно после загрузки картинок из интернета. Браузер приписывает им лишние символы, переименовывая расширение «.jpg» в «.jpg-large». Проблема решается вручную:
- Найдите файл через проводник.
- Задержите палец на его ярлыке.
- Нажмите кнопку «Переименовать» (может скрываться во вкладке «Еще»).
- Сотрите лишние символы, указанные в расширении, и подтвердите сохранение изменений.
Уберите из названия лишние символы, если таковые есть
Если ошибку не получится устранить — установите одно из приложений для просмотра фотографий. Но не исключайте вероятность того, что фото не открывается по причине повреждения файла.
Не открывается видео на телефоне
С видеороликами дела обстоят сложнее. Но в первую очередь вы все равно должны убедиться, что файл не поврежден, а его расширение указано правильно. Итак, на смартфоне по умолчанию установлен проигрыватель для работы с видео. Но он поддерживает далеко не все форматы и кодеки.
По умолчанию смартфоны поддерживают не все кодеки и форматы видео
Программа MX Player может исправить ситуацию, но это не единственное приложение для просмотра видео. Советую ознакомиться и с другими видеоплеерами на Андроид.
⚡ Подпишись на Androidinsider в Пульс Mail.ru, чтобы получать новости из мира Андроид первым
APK не открывается
APK — формат установочных пакетов приложений. Тут, как и в случае с другими файлами, сначала нужно убедиться в отсутствии повреждений и правильности указанного расширения. Скачивать дополнительный софт, чтобы открыть APK, не нужно. Зато требуется проверить, что вы не забыли выдать разрешение на установку из неизвестных источников.
Разрешение нужно выдать для приложения, через которое вы открываете APK
Подробно этот процесс описан здесь, ну а я лишь дополню сказанное выше еще одной причиной, почему не устанавливается приложение. Скорее всего, проблема заключается в отсутствии совместимости. А еще не получается открыть APK из-за ошибки при синтаксическом анализе пакета. Впрочем, решение есть.
Как открыть документ на телефоне
Особенно часто у пользователей не открывается документ на телефоне. Причина банальна: разработчик не позаботился об установке программного обеспечения для работы с текстовыми файлами, таблицами, презентациями и прочими видами информации.
🔥 Загляни в телеграм-канал Сундук Али-Бабы, где мы собрали лучшие товары с АлиЭкспресс
Решение тут может быть одно — установить недостающее приложение. ПДФ на телефоне откроет Adobe Acrobat Reader, DOC или DOCX — Microsoft Word, а XLCX на Андроид — Microsoft Excel или Google Таблицы.
Магазин сам подберет приложение для работы с нужным форматом
Если я вдруг забыл упомянуть о каком-то расширении, то вам достаточно ввести его в поисковую строку Google Play. Магазин сразу выдаст несколько приложений, которые предназначены для работы с данным форматом.
Новости, статьи и анонсы публикаций
Свободное общение и обсуждение материалов
В отличие от других медиаплатформ вроде YouTube или Дзен, мессенджер Telegram лишен рекомендательной ленты. Из-за этого многие пользователи попадают в информационный пузырь. Чтобы выбраться из него, нужно периодически подписываться на новые каналы в Телеграме. Наша подборка поможет освежить ленту, а еще вы узнаете, где искать стикеры, скачивать обои на телефон и путешествовать по всему миру почти бесплатно. Поехали!
Многие из вас наверняка сталкивались с ситуацией, когда телефон тормозит. Она выражается в слишком медленном выполнении задач. Устройство долго запускает приложения, а порой даже переключение между пунктами меню сопровождается рывками. Все это непосредственным образом влияет на уровень комфорта при использовании смартфона. Вы ведь хотите, чтобы интерфейс был плавным и отзывчивым? Тогда вам нужно разобраться, что такое ФПС телефона. А мы постараемся в этом помочь.
Минутка новостей экологии. По данным международного форума по утилизации электрического и электронного оборудования (WEEE), за 2022 год во всем мире будет выброшено 5,3 миллиарда смартфонов. Причем многие из них останутся дома у владельцев, поленившихся сдать гаджет на переработку, что нанесет непоправимый ущерб окружающей среде. В этой связи британская организация Green Smartphones решила выяснить, какие проблемы заставляют людей менять смартфон, и можно ли выйти из ситуации, не прибегая к замене мобильного устройства. Мы выбрали 10 самых популярных жалоб из исследования GS и готовы рассказать о каждой из них.
Источник
Ошибка при синтаксическом анализе пакета на Android — как исправить
Открытость операционной системы Android позволяет устанавливать приложения разными способами. Это можно делать как через специализированные приложения вроде Google Play, так и через APK-файлы, то есть вручную. И в тот момент, когда пользователь выбирает второй вариант установки, при попытке открыть APK на экране появляется ошибка при синтаксическом анализе пакета. Проблема является довольно частой, но, к счастью, поддается решению. Давайте посмотрим, что мы можем сделать при возникновении синтаксической ошибки.
Чаще всего ошибка появляется на старых версиях Андроид
Что такое синтаксический анализ пакета
Сначала разберемся, с чем мы имеем дело, и какое отношение к Android имеет синтаксис, знакомый нам по школьному курсу русского языка. В лингвистике синтаксической ошибкой называют нарушение связи слов в предложении. В программировании это понятие имеет схожее значение и, если не углубляться в подробности, ошибка синтаксического анализа на Андроид — проблема, вызванная отсутствием совместимости между действующей конфигурацией операционной системы и APK (пакетом).
⚡ Подпишись на Androidinsider в Дзене, где мы публикуем эксклюзивные материалы
Подобного рода неполадки чаще всего дают о себе знать на устройствах со старой версией Android. Но это не значит, что исправить ошибку синтаксического анализа пакета можно только обновлением Андроид. Просто старые версии операционной системы имеют ряд особенностей, которые не позволяют установить каждый APK, несмотря на заявленную совместимость.
Как исправить синтаксический анализ пакета
Попробуйте установить приложение через Google Play
Поскольку ошибка при синтаксическом анализе пакета Андроид возникает в процессе ручной установки APK, в первую очередь рекомендую инсталлировать приложение через магазин Google Play. Там все файлы проверяются на вирусы, а несовместимый софт даже не отображается в списке. Если ваше приложение отсутствует в магазине, попробуйте установить APK в соответствии с рекомендациями, изложенными здесь. Если и это не поможет — действуйте по нашей инструкции, и решение точно найдется.
❗ Поделись своим мнением или задай вопрос в нашем телеграм-чате
Как переименовать файл
Как я уже сказал, ошибка при синтаксическом анализе обычно возникает на смартфонах со старым Android. Особенностью устройств на ранних версиях операционной системы является то, что они не могут прочитать содержимое APK-файла с большим количеством символов. Тот же Android 7 вводят в ступор лишние точки в названии. Следовательно, для решения проблемы нужно переименовать файл:
- Найдите проблемный APK.
- Выделите файл.
- Нажмите кнопку «Еще».
- Выберите опцию «Переименовать».
- Присвойте файлу короткое имя, состоящее из латинских символов.
Присвойте файлу имя попроще
С высокой долей вероятности после внесения изменений в название файла ошибка синтаксического анализа пакета при установке исчезнет. Если нет — воспользуйтесь следующим вариантом решения проблемы.
Файл поврежден
Также неполадки при синтаксическом анализе пакета бывают вызваны повреждением APK. Что я имею в виду? Во-первых, файл мог загрузиться не до конца. Естественно, в таком случае установочный пакет будет не полным, и смартфон не сможет прочитать его содержимое. Почему это произошло — другой вопрос. Либо в процессе загрузки прервалось интернет-соединение, либо на смартфоне закончилась память. Что делать в таком случае — читайте тут.
🔥 Загляни в телеграм-канал Сундук Али-Бабы, где мы собрали лучшие товары с АлиЭкспресс
Еще не стоит исключать вероятность изначального повреждения файла. То есть APK мог быть залит на сайт, откуда вы его скачивали, в неисправном виде. Единственная рекомендация в такой ситуации — скачать APK-файл через другой источник. В конце я приведу несколько примеров, откуда загрузить APK бесплатно и безопасно.
Старая версия Андроид
Возможно, стоит задумать об обновлении ОС или покупке нового смартфона
Конечно, проблема могла возникнуть и по причине устаревшей версии Android. Да, подавляющее большинство приложений работает и на Android 7, но с каждым обновлением системные требования становятся более жесткими. Поэтому настоятельно рекомендую проверить версию Андроид на телефоне, в чем вам поможет отдельный материал. Затем сопоставьте ее с требованиями, указанными на странице приложения.
Отмечу также, что многие люди жалуются на ошибку при синтаксическом анализе пакета на телевизоре. Если на вашем ТВ-приемнике установлена операционная система Android TV, то при установке APK обязательно проверяйте совместимость. Приложение изначально должно быть предназначено для телевизионного Андроид.
Как переместить файл
Если при синтаксическом анализе пакета возникла неполадка, убедитесь, что сам APK-файл находится во внутренней памяти телефона. Конечно, приложения можно устанавливать и с карты памяти. Однако, если вы покупали дешевую MicroSD-карту, такая возможность будет заблокирована из-за низкой скорости записи или повреждения файловой системы. Для решения проблемы нужно просто переместить файл во внутреннюю память:
- Выделите APK-файл.
- Нажмите кнопку «Переместить».
- Укажите любую папку на внутреннем накопителе и подтвердите перемещение.
Устанавливайте приложения через APK, которые хранятся во внутренней памяти
Наконец, выделю еще несколько факторов, которые теоретически могли стать причиной появления ошибки при синтаксическом анализе пакета Android. Это конфликт с одним из установленных на телефоне приложений и блокировка неизвестных APK антивирусом. Обязательно учитывайте данные факторы.
⚡ Подпишись на Androidinsider в Пульс Mail.ru, чтобы получать новости из мира Андроид первым
Где скачать APK
Итак, у APK ошибка при синтаксическом анализе пакета очень часто возникает по причине неисправного или поврежденного файла. Минимизировать риски помогают специальные веб-магазины, откуда можно бесплатно скачать APK:
Подробнее о каждом из этих магазинов мы рассказывали здесь, так что не забывайте читать и другие материалы на нашем сайте, которые помогут вам оставаться в курсе новостей, а также решить распространенные проблемы.
Источник
Время чтения статьи ⏳ 4 мин.
По отзывам владельцев смартфонов Xiaomi, некоторым из них при обращении к сделанным ранее снимкам приходится сталкиваться с такой ошибкой в работе гаджета, как «Тип файла не поддерживается или файл поврежден». Актуальным становится вопрос, как в таких случаях восстановить фото для выполнения переноса, копирования и редактирования.
Причины, почему тип файла не поддерживается или файл поврежден
Чаще всего, сталкиваясь с проблемой, пользователи видят сообщение «Тип файла не поддерживается или файл поврежден». В таких случаях может отсутствовать доступ только к части хранящихся в памяти смартфона фотографий. Прежде чем разбираться, как восстановить фото на Xiaomi, стоит определить причины проблемы.
Увидеть сообщение можно как из-за неудачного обновления фирменной оболочки MIUI, так и по ряду других причин повреждения файлов и отсутствия доступа к ним.
Если пользователь уверен, что обновления не выполнялись, то первая причина исключается. В таких ситуациях с большой вероятностью причиной будет физическое повреждение фото, к которому приводят:
- Сбой приложения «Камера» во время съемки.
- Отключение гаджета в момент съемки фото.
- Извлечение накопителя во время съемки.
- Сбой в работе смартфона при копировании файлов.
- Перенос фото на непроверенный и потенциально небезопасный носитель. Таковым может оказаться поврежденная карта памяти.
- Ошибка в работе памяти самого гаджета.
- Недостаток памяти смартфона в момент сохранения фото.
- Заражение устройства вирусами.
Внимание!
По статистике, чаще всего проблемы возникают с последними сохраненными в «Галерее» файлами.
Что делать
Если пользователь столкнулся с тем, что тип файла не поддерживается или файл поврежден на Xiaomi, то необходимо перезагрузить гаджет и попытаться еще раз получить доступ к проблемному фото. При временном сбое проблема исчезнет.
В ситуациях, когда снимок был загружен из интернета или перенесен с другого устройства, формат может не поддерживаться смартфоном. Для проверки необходимо:
- Зайти в галерею на телефоне.
- Выбрать потенциально проблемный файл.
- Перейти в меню.
- Кликнуть «Сведения».
В открытом разделе будет представлена информация о фото, включая его расширение. Смартфоны Xiaomi поддерживают популярные форматы, но далеко не все.
Приложение Google Photos
Выходом может стать использование приложения Google Photos. Согласно отзывам пользователей, оно демонстрирует хорошие результаты при открытии файлов с описываемой ошибкой.
Скачать и установить приложение можно в Play Маркете.
Перенос файла с карты памяти в память телефона
Чтобы восстановить фото на Xiaomi, если файл поврежден, можно попробовать перенести его в память гаджета.
Нужно место хранения файла, а сама операция включает в себя следующие шаги:
- Запустить «Проводник».
- Выбрать «SD-карта».
- Найти нужный файл.
- Воспользоваться опцией «Переместить».
- Выбрать путь переноса фото и подтвердить свои действия.
Просмотр фото через компьютер
Это один из наиболее простых и надежных способов получить доступ к файлам, которые телефон определил как поврежденные или имеющие неподдерживаемый формат.
Пользователю потребуется подключить гаджет к ПК или ноутбуку через USB-порт и воспользоваться проводником. Если фото будут открываться, то их можно перенести на компьютер для дальнейшей работы.
Если фотографии сохранены на карте памяти, то ее следует извлечь из смартфона и подключить к компьютеру с помощью ридера. При получении доступа к файлам их также следует скопировать на HDD или SSD. На компьютере можно будет с ними выполнять любые операции.
Внимание!
Если при сопряжении с ПК проблемные файлы открываются, то есть смысл в подключенном состоянии перезагрузить смартфон. В некоторых случаях такие действия помогают решить проблему с доступом с самого телефона.
Права для приложения Галерея
Еще один действенный способ восстановить фото на Xiaomi Redmi, а, точнее, получить к ним доступ, заключается в изменении прав для «Галереи». Именно с работой этого приложения связана рассматриваемая ошибка. Установить права можно следующим образом:
- Перейти в раздел настроек смартфона.
- Выбрать «Приложения».
- Кликнуть на «Разрешения», а после опять выбрать пункт «Разрешения».
- Открыть «Память».
- Выбрать «Галерея». В настройках по умолчанию активной будет функция «Разрешить управление».
- Кликнуть «Запретить» подтвердить действие.
- Активировать приложение «Галерея».
- Подтвердить действия, кликнув «Разрешить» в появившемся запросе на доступ к файлам, хранящимся на устройстве.
Очистка кэша приложения Камера
В отдельных случаях само указанное приложение на смартфонах Xiaomi может стать причиной создания поврежденных файлов, при воспроизведении и выполнении других операций с которым будет всплывать сообщение об ошибке. При этом рекомендуется очистить кэш, что предотвратит возникновение проблем в будущем. Необходимо будет:
- Перейти в раздел «Настройки».
- Выбрать пункт «Управление приложениями».
- Открыть «Камера».
- Выбрать «Очистить данные».
- Кликнуть «Очистить кэш».
Как восстановить повреждённое фото на телефоне
Разработчики специализированных программных продуктов предлагают пользователям утилиты, позволяющие восстановить удаленные фото на андроиде Xiaomi Redmi. Существуют программы как для самих смартфонов, так и для компьютеров. Одной из популярных и доказавших свою эффективность утилит является JPEGfix.
Внимание!
Десктопные приложения чаще всего лучше справляются с поставленными перед ними задачами, если проблемный файл удается перенести на ПК. Перед загрузкой и использованием все ПО следует проверять на вирусы.
После скачивания, установки и запуска указанной программы необходимо будет:
- В меню кликнуть «Main».
- Выбрать функцию «Load JPEG».
- Найти нужный файл с помощью открывшегося проводника.
- Ознакомиться с информацией о проблеме, отображающейся в окне программы. Речь, к примеру, может идти о том, что файл читается не полностью.
- Изменить разрешение фото, воспользовавшись «Draw».
- Выбрать из списка пункт «100%» и изменить масштаб при помощи кнопки «+» на клавиатуре.
- Кликнуть «Main» и перейти в «Export».
- Сохранить файл в ВМР.
Внимание!
При возникновении проблем с форматом графических файлов его можно изменить, воспользовавшись любым из доступных редакторов, включая Paint, входящий в стандартный арсенал инструментов Windows.
Вывод
Проблемы, связанные с тем, что тип файла не поддерживается или файл поврежден, и как восстановить фото на Xiaomi имеют несколько причин и способов решения. Одним из популярных вариантов найти выход из затруднительной ситуации являются просмотр и выполнение операций с проблемными файлами при помощи ПК или ноутбука.
Содержание
- SD-карта повреждена, Android — как исправить с форматированием и без
- Причины возникновения проблем со съемным накопителем на андроиде
- Что предпринять в первую очередь
- Перезагрузка устройства
- Чистка контактов карты памяти и слота для нее
- «SD-карта повреждена»: как исправить ошибку без форматирования
- На самом телефоне с помощью специальных утилит
- Восстановление данных через USB Card Reader
- Способы восстановить поврежденную SD-карту на Android с форматированием
- Через настройки на смартфоне
- Что делать, если на телефоне не удалось очистить и отформатировать SD-карту
- Форматирование через компьютер
- Форматирование SD-карты в формат FAT32
- Когда восстановить карту-памяти невозможно
- [Советы 2022] Исправьте поврежденную или испорченную SD-карту без потери данных
- Распространенные признаки поврежденной SD-карты
- Как восстановить данные с поврежденной SD-карты
- №1. Восстановите данные SD-карты с помощью программного обеспечения для восстановления данных EaseUS
- №2. Отобразите скрытые файлы на SD-карте
- №3. Обратитесь к сервису ручного восстановления данных
- Как исправить поврежденную SD-карту в Windows 10/8/7 [9 способов]
- Исправление 1. Повторно подключите SD-карту — замените устройство чтения SD-карт, порт USB или новый компьютер.
- Исправление 2. Измените или назначьте новую букву диска для SD-карты
- Исправление 3. Запустите CHKDSK, чтобы исправить и восстановить поврежденную файловую систему SD-карты.
- Исправление 4. Восстановите поврежденную SD-карту с проверкой ошибок
- Исправление 5. Запустите средство устранения неполадок Windows
- Исправление 6. Переустановите драйвер SD-карты и сделайте SD-карту обнаруживаемой.
- Исправление 7. Запустите команду очистки атрибутов диска только для чтения DiskPart, чтобы разблокировать SD-карту
- Исправление 8. Отформатируйте SD-карту в FAT32 или exFAT
- Исправление 9. Обратитесь за помощью к производителю SD-карты.
- Другие полезные советы по исправлению поврежденной SD-карты
- Вывод
SD-карта повреждена, Android — как исправить с форматированием и без
С помощью SD-карты пользователи смартфонов могут увеличить объем используемого пространства на диске под приложения. Тем не менее, часто владельцы телефонов сталкиваются с проблемой сбоев в работе карты памяти. Устройство может не отображать флешку или вызывать ошибки при открытии программ, расположенных на накопителе. Поэтому пользователи часто спрашивают, что делать, если СД-карта повреждена, и как восстановить на андроид ее работоспособность.
Причины возникновения проблем со съемным накопителем на андроиде
Повреждение съемного накопителя на Android
Внешний накопитель может перестать работать по ряду причин, наиболее частые из них следующие:
- карта была неправильно извлечена из устройства;
- ошибки программного кода андроид;
- сбои во время форматирования;
- ошибки во время чтения и записи данных.
Важно! Перед тем как вытащить карту из слота, необходимо выполнить ее отключение через настройки телефона. Если данная опция не предусмотрена, то устройство желательно полностью отключить и только тогда извлечь накопитель.
Что предпринять в первую очередь
Чтобы исправить ситуацию, необходимо воспользоваться способами восстановления работоспособности через телефон. Также возможная причина сбоя может заключаться в попадании в слот пыли или влаги. В следствие этого происходит окисление контактов, и флешка не распознается телефоном.
Перезагрузка устройства
Перезагрузка устройства будет полезна тогда, когда флешка была повреждена из-за сбоя в работе операционной системы. Перезагрузка выполняется следующим образом:
- Удерживать кнопку питания на корпусе телефона и дождаться появления всплывающего окна.
- В контекстном меню выбрать «Перезагрузка».
- После запуска операционной системы проверить работоспособность SD.
Обратите внимание! Если данный способ не помог решить проблему, то необходимо проверить контакты в слоте для карты памяти: есть ли пыль на них, произошло ли окисление.
Чистка контактов карты памяти и слота для нее
Что делать, если повреждена SD-карта на андроид — такой вопрос часто звучит от пользователей. Необходимо проверить контакты в слоте и сам отсек для накопителя:
- в первую очередь убедится, что в слоте отсутствует посторонний мусор или пыль. Если замечено загрязнение, то с помощью ватной палочки удалить грязь и пыль;
- если обнаружено окисление контактов, необходимо смочить ватную палочку в спирте или одеколоне и аккуратно почистить контакты. Также можно попробовать проделать данную процедуру с помощью ластика.
«SD-карта повреждена»: как исправить ошибку без форматирования
Трудности с решением проблемы могут быть тогда, когда пользователю необходимо исправить ошибку без использования форматирования. Чтобы устранить неисправность, необходимо воспользоваться специальным программным обеспечением на самом телефоне. Для этих целей подойдет программа Undeleter.
На самом телефоне с помощью специальных утилит
Для восстановления файлов необходимо воспользоваться утилитой Undeleter:
- Найти программу в Play Market и выполнить ее установку на устройство.
- Запустить приложение и нажать на кнопку «Далее».
- Начнется процесс инициализации Root-прав. Если права суперпользователя не установлены, необходимо воспользоваться утилитой Kingoroot.
- В диалоговом окне нажать на кнопку «Предоставить».
- В новом контекстном окне требуется отметить чекбоксы, где указаны виды файлов, которые подлежат восстановлению.
- Выбрать в списке «Восстановление файлов» и нажать на кнопку «Продолжить». Начнется автоматический процесс поиска установленных внешних накопителей.
- В главном окне отобразится «Внешняя память» и «Внутренняя память». Необходимо выбрать 2 вариант.
- Затем пользователю будет предложено выбрать способ сканирования: «Глубокая проверка» или «Поверхностное сканирование». Чтобы получить максимальный результат, требуется активировать 1 метод.
- Затем отметить чекбоксы с типом файлов, которые требуется найти и восстановить.
- Начнется процесс сканирования, по его окончанию владельцу смартфона будет представлен список найденных на флешке данных. Для восстановления нужно активировать опцию «Восстановить все».
Восстановление данных через USB Card Reader
Восстановить и скопировать данные с неисправного накопителя можно с помощью специального адаптера USB Card Reader. Данное устройство можно как приобрести в любом техническом магазине, так и заказать через Интернет.
Важно! При покупке адаптера USB Card Reader важно обратить внимание на то, чтобы в спецификации значилась поддержка флеш-карт MicroSD.
Чтобы исправить проблему, потребуется воспользоваться персональным компьютером:
- Отключить мобильный телефон и извлечь из слота SD.
- Вставить накопитель в USB Card Reader и подключить его к компьютеру.
- Затем требуется открыть проводник Windows и запустить просмотр файлов через адаптер. Если данные отобразились, то их необходимо перекинуть на рабочий стол компьютера или в другой каталог.
Способы восстановить поврежденную SD-карту на Android с форматированием
Наиболее действенным способом восстановления карты памяти на андроид является ее форматирование. Результат в данном случае будет положительным, так как большинство проблем связано в первую очередь с ошибками в процессе записи и чтения, что приводит к повреждению файловой системы.
Через настройки на смартфоне
Многие пользователи часто спрашивают, что делать, если SD-карта повреждена Android, как исправить данную ситуацию. Для этого необходимо форматировать карту через настройки смартфона:
- Открыть «Настройки» и найти раздел «Хранилища и USB-накопители».
- После этого найти в списке вкладку «Съемный накопитель».
- Открыть карту памяти и в правом верхнем углу экрана нажать на кнопку с изображением трех точек.
- В контекстном меню выбрать «Настройки».
- В окне нажать «Форматировать».
Форматирование через настройки телефона
Что делать, если на телефоне не удалось очистить и отформатировать SD-карту
Если не получается очистить и отформатировать карту с помощью смартфона, необходимо попытаться провести данную процедуру через персональный компьютер.
Форматирование через компьютер
Исправлять ошибки карты памяти будет программа Recuva. Для этого нужно вставить карту памяти в Card Reader и выполнить подключение к ПК. Способ подойдет для телефонов Honor и многих других:
- Скачать программное обеспечение на персональный компьютер.
- Запустить мастер установки и следовать инструкциям.
- По завершению инсталляции нажать на кнопку «Run Recuva». Откроется мастер восстановления данных.
- Нажав на кнопку «Далее», будет предложено выбрать тип анализа. Рекомендуется использовать метод сканирования «Все файлы».
- Затем требуется указать путь к накопителю и отметить чекбокс «Глубокий анализ».
- Нажать на кнопку «Начать». Откроется список найденных и восстановленных данных.
- Для сохранения информации требуется выбрать каталог, куда будут сохранены файлы, и нажать «Восстановить».
Форматирование SD-карты в формат FAT32
Для корректной работы и отображения флешки она должна иметь файловую систему FAT32. Для форматирования необходимо выполнить следующее:
- Извлечь SD и установить ее в Card Reader.
- Подключить к ПК.
- В проводнике выбрать накопитель
- В контекстном меню нажать на опцию «Форматирование».
- В пункте «Файловая система» активировать «FAT32».
- Снять отметку с чекбокса «Быстрая очистка» и нажать «Начать».
Когда восстановить карту-памяти невозможно
Если телефон начинает писать, что «SD карта повреждена», то дело может быть в механическом повреждении MicroSD. Проблемы возникают при не аккуратном обращении: пользователь уронил смартфон, в слот с картой попала влага и т. д.
Важно! В данной ситуации исправление проблемы невозможно. Пользователю остается купить только новый съемный накопитель.
При механическом повреждении карты памяти пользователю не удастся восстановить какие-либо данные. Если ошибки с отображением флешки возникают при сбое в работе операционной системы, то владельцу смартфона будут помогать специальные утилиты, которые смогут отформатировать карту или восстановить информацию.
Источник
[Советы 2022] Исправьте поврежденную или испорченную SD-карту без потери данных
Не беспокойтесь, если ваша карта Micro SD повреждена. Здесь доступны лучшие способы исправления поврежденных SD-карт без потери данных. Выполните следующие действия, чтобы восстановить данные с поврежденной SD-карты и снова сделать SD-карту доступной для чтения в Windows 10/8/7.
Как исправить поврежденную карту Micro SD? Что вы делать, если ваша SD-карта повреждена или не читается? Следуя навигации по содержимому, вы получите четкое руководство, как исправить поврежденную SD-карту самостоятельно:
SD-карта, также называемая как карта памяти, представляет собой крошечное портативное и функциональное устройство, широко используемое в качестве «прогулочного» хранилища на нескольких устройствах, таких как цифровые камеры, телефоны Android, планшеты и т. д., для увеличения емкости хранения.
Однако, поскольку SD-карта часто вставляется и вынимается, особенно без безопасного извлечения, это может привести к повреждению файловой системы или повреждению секторов на карте.
Не беспокойтесь, если ваша карта памяти SD станет недоступной или SD-карта повреждена и нечитаема. Проверьте симптомы и выберите необходимые исправления для восстановления поврежденной SD-карты. В этом видео вы найдете пять расширенных советов, которым вы можете следовать.
Распространенные признаки поврежденной SD-карты
Помимо неправильного обращения с SD-картой, есть много других часто встречающихся факторов, которые могут вызвать неисправность SD-карты. Например, вирусное заражение, прерывание передачи данных, извлечение SD-карты при записи на нее файлов и т. д.
Здесь мы собарли список повреждений SD-карты или симптомы повреждений, чтобы помочь вам напрямую определить, повреждена ли SD-карта. Проверьте следующие признаки, и вы узнаете, что ваша SD-карта повреждена.
Проверьте, ваша SD-карта повреждена или испорчена:
- SD-карта не отображаетсяв проводнике.
- SD-карта отображается какRAW.
- SD-карта внезапно отображается пустой, файлы отсутствуют.
- Ошибка SD-карты: «Произошла ошибка чтения-записи на вашей SD-карте . ».
- «SD-карта повреждена. Попробуйте переформатировать» сообщение.
- SD защищена от записи, заблокирована или доступна только для чтения.
- SD-карта зависает.
- SD-карта не загружает изображения.
- Ошибка SD-карты: «файл или каталог поврежден и нечитаемый».
- SD-карта не обнаружена, не распознается,не отображается медиав управлении дисками.
- SD-карта частично сломана или повреждена.
- SD-карта сгорела.
- SD карта утоплена.
- Чип SD-карты поцарапан.
- Ошибка SD-карты: SD-карта недоступна. Файл или каталог повреждены и не могут быть прочитаны.
- SD-карта не читается.
После определения того, ваша SD-карта повреждена или испорчена, вы можете сначала попытаться восстановить данные с SD-карты, а затем использовать методы, описанные в этом руководстве, чтобы приступить к исправлению поврежденных или испорченных SD-карт.
Как восстановить данные с поврежденной SD-карты
Если ваша SD-карта повреждена, первое, что нужно сделать, — это восстановить файлы с SD-карты. Данные могут быть потеряны в процессе восстановления, поэтому лучше вернуть файлы заранее.
Вы можете попробовать следующие 3 решения для восстановления файлов с поврежденной SD-карты:
№1. Восстановите данные SD-карты с помощью программного обеспечения для восстановления данных EaseUS
Как только ваша SD-карта превратится в RAW или Windows попросит вас отформатировать ее, прежде чем вы сможете ее использовать, не торопитесь. Файлы все еще находятся на SD-карте, используйте программное обеспечение длявосстановление данныхчтобы как можно скорее восстановить данные SD-карты в другое место.
EaseUS Data Recovery Wizard является профессионалом в восстановлении удаленных, отформатированных или недоступных данных при различных случаях потери данных.
Это лучший выбор для восстановления данных с поврежденной SD-карты благодаря мощным возможностям восстановления данных и интуитивно понятному пользовательскому интерфейсу.
Он также работает с восстановлением данных с жестких дисков компьютера,восстановлением отформатированного USBнакопителя и других носителей информации, таких как SD-карты, CF-карты и т. д.
Шаг 1: подключите свою проблемную карту памяти к компьютеру.
Вставьте карту в картридер и подключите его к исправному ПК/ноутбуку.
Шаг 2: запустите программу восстановления данных от EaseUS и начните сканировать карту.
Запустите EaseUS Data Recovery Wizard на своем ПК и выберите карту памяти в столбце «Внешние устройства».
Затем нажмите «Сканировать», чтобы начать поиск потерянных (удаленных) данных на SD-карте.
Шаг 3: проверьте и восстановите потерянные данные.
Вы можете предварительно оценить состояние найденных фото и документов (посмотреть, открываются ли они / проверить их) — для этого достаточно двойного клика мышки по нужному файлу. Затем нажмите «Восстановить», чтобы сохранить файлы в безопасном месте на вашем ПК или внешнем хранилище.
№2. Отобразите скрытые файлы на SD-карте
Применимо к: Исправить SD-карту, видимую как пустую или имеет частичную ошибку файлов.
Если ваша SD-карта внезапно отображается пустой или SD-карта показывает только частичные данные после исправления ошибки повреждения, данные могут быть скрыты. Другой способ — отобразить скрытые файлы на SD-карте:
Шаг 1.Подключите SD-карту к ПК и нажмите Windows + E, чтобы открыть проводник Windows.
Шаг 2.Щелкните на SD-карту правой кнопкой мыши и выберите «Свойства».
Шаг 3.Перейдите на вкладку «Просмотр», в разделе «Скрытые файлы и папки» нажмите «Показать скрытые файлы, папки и диски».
Шаг 4.Затем нажмите «Применить», затем «ОК».
Вы увидите файлы, отображаемые на SD-карте.
№3. Обратитесь к сервису ручного восстановления данных
Если программе восстановления SD-карты EaseUS не удается отсканировать и найти потерянные данные на SD-карте, не волнуйтесь. У вас все еще есть возможность попробовать, обратившись к сервису ручного восстановления данных.
Как исправить поврежденную SD-карту в Windows 10/8/7 [9 способов]
Применимо к: Исправить повреждение SD-карты, SD-карта не читается, SD-карта не обнаружена / не распознана, ошибка.
Перечисленные способы применимы для исправления различных уровней повреждения SD-карты, и владельцам SD-карт рекомендуется попробовать каждый метод по очереди, от простого к сложному.
В целом, 10 способов восстановления SD-карт также работают для исправления поврежденных карт памяти, USB, внешних или внутренних жестких дисков. А теперь приступим.
Исправление 1. Повторно подключите SD-карту — замените устройство чтения SD-карт, порт USB или новый компьютер.
Применимо к: Исправить SD-карту, которая не читается или не определяется компьютером, камерой и другими устройствами.
Иногда проблемы с подключением или питанием могут стать причиной проблем с чтением SD-карт. Прежде всего, лучше исключить внешние факторы, которые можно исправить несколькими хитростями.
Шаг 1.Отключите и снова подключите SD-карту к ПК.
Шаг 2.Если ваша SD-карта не отображается, попробуйте следующие 3 совета:
- 1. Замените новое устройство чтения SD-карт, вставьте в него SD-карту и подключите к ПК.
- 2. Выберите другой порт USB и повторно подключите SD-карту к компьютеру.
- 3. Подключите SD-карту к другому компьютеру.
После этого проверьте, отображается ли ваша SD-карта или можно ли ее прочитать. Если да, перейдите к разделувосстановление поврежденной или испорченной SD-картыв конце этой страницы, чтобы немедленно вернуть все ваши важные файлы.
Если ничего не отображается, продолжайте исправлять ошибки следующими советами.
Исправление 2. Измените или назначьте новую букву диска для SD-карты
Применимо к: SD-карта не отображается, ошибка чтения.
Подключите SD-карту к компьютеру, если вы не видите букву диска вашей SD-карты в управлении дисками, это потому, что ее буква диска конфликтует с другими дисками. В этом случае компьютер не обнаружит SD-карту, и SD-карта будет считаться поврежденной или нечитаемой.
Изменение или присвоение новой буквы диска SD-карте в управлении дисками устранит эту ошибку. Установите новую букву диска карты, выполнив следующие действия:
Шаг 1.Нажмите клавиши Win + X и нажмите «Управление дисками».
Шаг 2.Щелкните правой кнопкой мыши SD-карту и выберите «Изменить букву диска и пути . ».
Шаг 3.Нажмите «Добавить» или «Изменить», выберите новую букву диска для SD-карты. Нажмите «ОК» для подтверждения.
Исправление 3. Запустите CHKDSK, чтобы исправить и восстановить поврежденную файловую систему SD-карты.
Применимо к: Исправить повреждение файловой системы SD-карты или проблему с поврежденными секторами.
SD-карта имеет ограниченный срок службы, как и другие съемные устройства хранения данных. После длительного использования будут расти поврежденные секторы или файловая система может быть повреждена.
Команда CHKDSK обнаружит ошибки повреждения файловой системы SD-карты и удалит поврежденные сектора. Это также наиболее подходящий способвосстановить поврежденную SD-карту без форматирования.
Предупреждение Запуск chkdsk может исправить поврежденную файловую систему, однако он также может привести к полной потере данных. Выполните восстановление данных заранее, а затем продолжайте использовать метод CMD.
Шаг 1.Подключите SD-карту к компьютеру с помощью устройства чтения карт.
Шаг 2.Введитеcmdв поле поиска, щелкните правой кнопкой мыши командную строку и выберите «Запуск от имени администратора».
Шаг 3.Введитеchkdsk F: /f /r /x и нажмите Enter.
- «F:» означает букву диска поврежденной SD-карты, которую вы хотите восстановить.
- «/f» — исправление всех обнаруженных ошибок.
- «/r» — обнаружение поврежденных секторов и восстановление любой читаемой информации.
- «/x» — принудительно отключить том, который вы собираетесь проверить, перед тем, как утилита начнет сканирование.
Шаг 4.Введитеexitкогда процесс проверки и исправления завершится.
Если после завершения всех этих шагов вы видите в командном окне сообщение «Windows внесла исправления в файловую систему», поздравляем. Поврежденная SD-карта успешно исправлена, вы можете снова ее просмотреть и использовать свои данные.
Исправление 4. Восстановите поврежденную SD-карту с проверкой ошибок
Применимо к: Исправить SD-карту, которая не открывается или недоступна из-за ошибки устройства.
Еще один практический способ исправить ошибку, связанную с повреждением SD-карты, — это запустить проверку ошибок Windows. Следуйте инструкциям ниже, чтобывосстановить поврежденную SD-картусамостоятельно:
Шаг 1.Подключите SD-карту к компьютеру.
Шаг 2.Нажмите Windows + E, чтобы открыть проводник Windows.
Шаг 3.Щелкните на SD-карту правой кнопкой мыши и откройте ее свойства.
Шаг 4.Перейдите на вкладку «Инструменты» и нажмите кнопку «Проверить».
Дождитесь завершения процесса сканирования и закройте окно после его завершения.
После этого вы сможете снова открывать и просматривать файлы на SD-карте. Если ничего не отображается, перейдите к разделувосстановление данных с SD-картычтобы вернуть все файлы с SD-карты.
Исправление 5. Запустите средство устранения неполадок Windows
Применимо к: устранение проблем, связанных с оборудованием и драйверами карты памяти SD.
Средство устранения неполадок Windows может найти и исправить проблемы, связанные с оборудованием и драйверами. Если на SD-карте есть аналогичная проблема, средство устранения неполадок Windows сделает следующее:
Шаг 1.Подключите SD-карту к компьютеру.
Шаг 2.Перейдите в Настройки Windows > Обновление и безопасность > Устранение неполадок.
Шаг 3.В разделе «Оборудование и устройства» нажмите «Запустить средство устранения неполадок».
Дождитесь завершения устранения неполадок, а затем перезагрузите компьютер. Ошибка SD-карта не открывается или нечитаемая должна быть устранена.
Исправление 6. Переустановите драйвер SD-карты и сделайте SD-карту обнаруживаемой.
Применимо к: Исправить ошибку SD-карты, которая не обнаружена или не распознана из-за устаревшего драйвера привода.
Когда SD-карта вообще не распознается Windows, вы не можете увидеть ее ни в проводнике Windows, ни в Управлении дисками Windows. Скорее всего, причина в том, что драйвер SD-карты устарел.
Вы можете попробовать переустановить драйвер, чтобы он снова появился в диспетчере устройств Windows:
Шаг 1.Нажмите клавиши Windows + X и выберите «Диспетчер устройств».
Шаг 2.Разверните «Дисковые накопители», щелкните правой кнопкой мыши имя своей SD-карты и нажмите «Удалить».
Шаг 3.Щелкните «ОК». Перезагрузите компьютер.
Шаг 4.Отключите и снова подключите SD-карту к компьютеру.
После этого Windows автоматически установит последнюю версию драйвера и снова сделает SD-карту обнаруживаемой.
Исправление 7. Запустите команду очистки атрибутов диска только для чтения DiskPart, чтобы разблокировать SD-карту
Применимо к: Исправить заблокированную SD-карту, доступную только для чтения или защищенную от записи.
Иногда ваша SD-карта может быть заблокирована или стать доступной только для чтения, защищенной от записи / зашифрованной сторонним программным обеспечением для шифрования.
Быстрый выход — запустить команду DiskPart очистки только для чтения. Вот шаги:
Шаг 1.Подключите SD-карту к компьютеру. Нажмите Windows + X, затем щелкните «Командная строка (администратор)».
Шаг 2.Введитеdiskpartи нажмите Enter в окне командной строки.
Шаг 3.Введите следующие командные строки и каждый раз нажимайте Enter:
- list disk
- select disk 1
- attributes disk clear readonly
Замените 1 номером диска вашей SD-карты.
Шаг 4.Введитеexitчтобы закрыть окно DiskPart по завершении процесса.
После этого вы сможете открыть SD-карту и снова получить доступ к сохраненным файлам.
Исправление 8. Отформатируйте SD-карту в FAT32 или exFAT
Применимо к: Сброс файловой системы SD-карты на FAT32 или exFAT,восстановить RAW SD-карту.
Если карта отображается как RAW в Windows Disk Management или файловая система вашей SD-карты не поддерживается компьютером Windows или устройствами камеры, вам необходимо изменить файловую систему SD-карты на поддерживаемую.
Лучшим выходом может быть форматирование SD-карты в NTFS, FAT32 или exFAT. Этот метод также подходит длявосстановления полной емкости SD-картыесли SD-карта показывает только частичную или половину емкости.
Вы можете использовать проводник, чтобы отформатировать SD-карту, как показано ниже, или обратиться кформатировщику SD-картыза помощью:
Шаг 1.Подключите SD-карту к ПК, откройте проводник.
Шаг 2.Щелкните правой кнопкой мыши по поврежденной SD-карте и выберите «Форматировать».
Шаг 3.Выберите подходящую файловую систему из NTFS, FAT32 или exFAT.
Отметьте «Быстрое форматирование» и нажмите «Начать».
Обратите внимание, что форматирование данных приведет к их потере. Вы можете обратиться за помощью к программному обеспечению для восстановления SD-карт, как рекомендовано в третьей части.
Исправление 9. Обратитесь за помощью к производителю SD-карты.
Применимо к: Исправить или устранить ошибку неисправности SD-карты от производителей SD-карт.
Мощные производители SD-карт, такие как Seagate, WD, Sony, Samsung и т. д., также предоставляют услуги, помогающие пользователям исправить повреждение или неисправность SD-карты.
Если ваша SD-карта имеет аналогичную ошибку, и вы не можете исправить ее с помощью предыдущих 9 исправлений, обращение к производителю SD-карты может быть вашим последним шансом.
Другие полезные советы по исправлению поврежденной SD-карты
Применимо к: Восстановление поврежденной SD-карты в Windows 10/8/7.
Обратите вниманиечто в большинстве случаев, когда SD-карта частично или полностью сломана или повреждена, вы ничего не можете сделать, чтобы вернуть жизнь вашей SD-карты.
Вот список возможных исправлений, которые вы можете попробовать, если сможете отремонтировать поврежденную SD-карту:
- #1. Измените подключение SD-карты, адаптер SD-карты, новый порт USB / ПК.
- #2. Вытрете пыль с микросхем SD-карты и повторно подключите SD-карту к ПК.
- #3. Обратитесь к производителю за помощью, если на нее не распространяется гарантия.
- #4. Отнесите поврежденную SD-карту для ремонта в местный ремонтный центр.
В большинстве случаев советы 3 и 4 наиболее эффективны при ремонте физически поврежденной SD-карты.
Вывод
На этой странице мы перечислили некоторые общие симптомы, которые помогут вам определить, повреждена ли SD-карта. И вам не нужно беспокоиться о потере данных на поврежденной SD-карте.
Мы собрали более 10 методов для исправления поврежденной SD-карты, а также представили 3 надежных решения для восстановления данных с SD-карты, которые помогут вам не потерять данные после ремонта SD-карты. Для быстрого и безопасного процесса восстановления данных воспользуйтесь мастером восстановления данных EaseUS Data Recovery Wizard.
Не беспокойтесь о потере ваших данных. Примите меры, чтобы вернуть поврежденную SD-карту к жизни.
Последние статьи — Также в программе EaseUS
Загрузите программу EaseUS для восстановления iPhoto и примените предложенные зд.
Как восстановить поврежденный файл Word онлайн? В этом посте показано несколько .
Ваш внешний жесткий диск, USB-носитель или SD-карта внезапно стали RAW и нужно к.
Случайно удалили или отменили загрузки в Google Chrome. Вы хотите найти способ в.
Источник