Как убрать битые сектора на жестком диске
![]()
Автор:
Обновлено: 18.06.2018
Если компьютер начал внезапно «зависать», или при его загрузке периодически запускается проверка на ошибки жесткого диска (HDD), или с HDD перестали нормально копироваться данные – все это может указывать на наличие на диске поврежденных секторов, которые необходимо устранить.

Как убрать битые сектора на жестком диске
Вокруг HDD магнитным способом создаются специальные, логически размеченные области, или кольца, называемые дорожками, разделенные на кластеры и сектора. Информация на диске записывается в сектора размером 512 или 4096 байт, но фактически сохраняется в кластерах, размером от 1 до 128 секторов.

Вокруг HDD магнитным способом создаются специальные, логически размеченные области
Битый (поврежденный, сбойный, bad) сектор на HDD – это место, которое потеряло потенциал для записи или чтения, и операционная система (ОС) не может найти в нем данные, а также записать на него информацию.
Сбойные сектора возникают или из-за физического повреждения поверхности диска, или из-за программных ошибок и исправляются с помощью системных утилит, в частности, «Chkdsk».
Эти утилиты восстанавливают логические секторы сопоставлением их с индексом в файле MFT (главной файловой таблицы), и маркируют физические, чтобы они не использовались системой.
Содержание
- Устранение bad-секторов в Windows XP и Windows 7
- Устранение битых секторов в Windows 8 и Windows 10
- Определение места и объема битых секторов с помощью программы Victoria.
- Обрезка HDD с помощью AOMEI Partition Assistant
- Использование функции Remap в программе Victoria
- Видео — Обрезка жесткого диска от битых секторов REMAP, Лечение BAD-секторов HDD
- Проверка HDD на наличие битых секторов
- Видео — Как убрать битые сектора на жестком диске
Устранение bad-секторов в Windows XP и Windows 7
Перед использованием утилиты «chkdsk» необходимо закрыть все запущенные программы, т.к. утилита не сможет восстановить поврежденные сектора при их использовании системой.
Шаг 1. Для этого нужно нажать на клавиатуре «Win», и удерживая ее, «R» (Win находится между Ctrl и Alt слева), и в стартовавшем окне «Выполнить» набрать «taskmgr», нажав «OK».

В стартовавшем окне «Выполнить» набираем «taskmgr»
Шаг 2. В открывшемся «Диспетчер задач Windows» перейти на вкладку «Приложения» и закрыть поочередно все запущенные в операционной системе приложения, выделяя их кнопкой мыши и нажимая «Снять задачу».

Нажимаем «Снять задачу»
Шаг 3. Далее открыть проводник Windows клавишами Win+E, нажать правой кнопкой мыши на значке проверяемого HDD, и щелкнуть левой кнопкой «Свойства».

Выбираем «Свойства»
Шаг 4. В появившемся окне нажать на вкладку «Сервис» и в сегменте «Проверка ошибок» (Error-Checking) нажать кнопку «Проверить сейчас».

Нажимаем кнопку «Проверить сейчас»
Шаг 5. На экране появится диалоговое окно «Проверить диск». Если необходимо проверить и устранить только неисправные сектора, отключить флажок «Автоматически исправлять ошибки файловой системы» (верхний пункт).

Отключаем флажок «Автоматически исправлять ошибки файловой системы»
Шаг 6. Нажать кнопку «Запуск» (Start), чтобы начать процесс проверки и исправления плохих секторов.

Нажимаем кнопку «Запуск» (Start)
Шаг 7. Если проверяемый HDD является загрузочным диском для ОС, «Chkdsk» предложит выполнение выбранных процедур при следующем ее запуске. Нажать «Да» в качестве ответа.

Нажимаем «Да»
При следующей загрузке системы появится синее окно с отсчетом времени (таймером). В это время не нужно нажимать никаких кнопок. Как только отсчет времени дойдет до нуля, начнется проверка диска. После ее завершения компьютер самостоятельно перезагрузится.
Когда «chkdsk» выполнит задание по восстановлению битых секторов жесткого диска, он создаст об этом отчет. Код «0» означает, что во время сканирования диска не было обнаружено ошибок, а код «1» означает, что ошибки были обнаружены, и они исправлены.

Отчёт после сканирования
Важно! Если процесс проверки диска не удался, это означает, что имеется проблема с диском и для защиты данных важно создать их резервную копию. В Windows XP и Windows 7 для этих целей существует встроенная в операционную систему утилита под названием NTBackup.
Устранение битых секторов в Windows 8 и Windows 10
Шаг 1. Открыть проводник Windows сочетанием Win+E, нажать правой мышью на значок требуемого HDD, и щелкнуть «Свойства».

Нажимаем ПКМ на значок HDD и выбираем «Свойства»
Шаг 2. Перейти на вкладку «Инструменты» и нажать «Проверить» (на этом шаге может потребоваться ввести данные учетной записи администратора).

Переходим на вкладку «Инструменты» и нажимаем «Проверить»
Шаг 3. Сканер проверки ошибок сообщит, есть ли на жестком диске плохие сектора или нет. Если ошибок не обнаружено, приложение все равно позволит запустить поиск ошибок на диске. Нажать «Проверить диск» (Scan drive).

Нажимаем «Проверить диск» (Scan drive)
Шаг 4. Во время проверки можно будет пользоваться диском. Если будут обнаружены ошибки, можно будет их устранить. По окончании проверки диска система выдаст отчет о результатах. Нажать «Закрыть».

Нажимаем «Закрыть»
Справка! Несмотря на то, что Windows 8 и 10 позволяют использовать приложения ОС во время работы утилиты, делать этого не рекомендуется во избежание прерывания процесса проверки.
Если на HDD имеется физический износ его участков, присутствуют «нестабильные» сектора и т.д., возможны «зависания» ОС при работе вышеназванных утилит. Принудительное же прерывание их работы может повредить системные файлы ОС.
Важно! Повреждение системных файлов ОС требует загрузки последней удачной конфигурации ОС (по кнопке F8) или восстановления Windows с установочного диска.
Несмотря на то, что, физические битые сектора не восстановимы, кроме маркировки с помощью chkdsk, возможно их переназначение (по-английски remap) или отрезание.
Определение места и объема битых секторов с помощью программы Victoria.
Шаг 1. Установить и запустить программу Victoria под учетной записью администратора. Выбрать в окне вкладку Standard. Если в системе несколько HDD, в правой части окна выделить необходимый мышью.

Если в системе несколько HDD, в правой части окна выделяем необходимый
Шаг 2. Для определения местонахождения поврежденных секторов на HDD перейти во вкладку «Tests» и нажать «Start».

Переходим во вкладку «Tests» и нажимаем «Start»
На примере видно, что с блока No771093375 имеются:
- «кандидаты» в bad-сектора с задержкой чтения 600 ms, всего их в примере 190 шт.;
- плохих же секторов (Err) в примере 8 шт. Чуть ниже счетчик показывает цифру 376507 Мб (376 Гб).
Также видно, что с точки 376 Гб можно отрезать все пространство HDD до его конца, отрезав плохие сектора, сгруппированные здесь в одном месте.

Пример сканирования жесткого диска
Справка! В представленном примере начало сканирования жесткого диска (Start LBA) установлено вручную с блока No750000000. При проведении тестового сканирования «своего» HDD это значение выставлять не нужно.
Показанный в примере HDD имеет точный объем 465 Гб, и подсчет отрезаемого объема будет выглядеть так: 465-376=89 Гб. При этом лучше отрезать объем диска с запасом – например, 100 Гб, на возможное появление в этой области дополнительных битых секторов.
Обрезка HDD с помощью AOMEI Partition Assistant
Для повышения скорости обрезания bad-секторов на HDD до «приемлемой» желательно, чтобы он не содержал в это время разделов. Важные данные с диска перед стартом процедуры необходимо, если получится, скопировать.
Шаг 1. Установить и запустить программу. В главном окне выделить нужный HDD и нажать «Удаление раздела».

В главном окне выделяем нужный HDD и нажимаем «Удаление раздела»
Шаг 2. Выбрать опцию «Быстро удалить раздел» и нажать «ОК».

Выбираем опцию «Быстро удалить раздел» и нажимаем «ОК»
Шаг 3. Нажать «Применить».

Нажимаем «Применить»
Шаг 4. В следующем окне нажать «Перейти» (может потребоваться перезапуск ОС). Начнется процесс удаления раздела.

Нажимаем «Перейти»
Шаг 5. На месте диска возникнет не распределенная область (Незанятое). Выделить его и нажать «Создание раздела».

Нажимаем «Создание раздела»
Шаг 6. В появившемся окне нажать кнопку «Расширенный».

Нажимаем кнопку «Расширенный»
Шаг 7. В «Как создать» выбрать «Первичный раздел». Создавая диск, сместить ползунок мышью на определенную величину, оставив не распределенную область, где будут находиться битые сектора.

Создаём диск, смещаем ползунок мышью на определенную величину
Нажмите «ОК».

Нажимаем «ОК»
Справка! В программе имеются правый и левый ползунки (разграничители). Используется тот разграничитель, который требуется в конкретном случае обрезки жесткого диска. В представленном примере смещен правый ползунок влево на 100 Гб.
Шаг 8. Нажать «Применить».

Нажимаем «Применить»
Шаг 9. Нажать «Перейти».

Нажимаем «Перейти»
Шаг 10. Нажать «Да».

Нажимаем «Да»
Начнется процесс создания раздела на HDD.

Процесс создания раздела на HDD
В результате на HDD будет создан раздел, в конце которого находится нераспределенное пространство (Незанятая область) с битыми секторами.

На HDD будет создан раздел, в конце которого находится нераспределенное пространство (Незанятая область) с битыми секторами
Использование функции Remap в программе Victoria
Если плохие сектора, отмеченные в программе, не сгруппированы поблизости, а распределены по всему HDD, может помочь функция remap, присутствующая в Victoria.
Функция remap производит неоднократную запись в проблемный сектор, и если эти попытки неудачны, сектор заменяется назначением его адреса на здоровый сектор, берущийся со специального места на HDD.
- В запущенной программе Victoria, в закладке «Tests», отметить пункты «Remap» и «read» (чтение), и нажать кнопку «Start».

В закладке «Tests» отмечаем пункты «Remap», «read» и нажимаем кнопку «Start»
- Работа функции remap в этой программе не всегда приводит к требуемому результату. Если HDD является диском, с которого стартует OC, то шанс убрать поврежденные сектора с помощью remap имеются, но они невелики. В примере ниже показано, что «remap» удается не всегда (Ремап не удается).

«Remap» не удаётся из-за критических ошибок
Справка! При этом техническом раскладе необходимо создать загрузочный USB-накопитель (флешку), содержащую в себе программу Victoria, и после загрузки с USB-накопителя через ДОС избавится от bad-секторов на HDD.
В приведенном ниже видео можно посмотреть, как эти действия можно осуществить на практике.
Видео — Обрезка жесткого диска от битых секторов REMAP, Лечение BAD-секторов HDD
Проверка HDD на наличие битых секторов
После лечения битых секторов, можно выяснить, имеются ли еще на диске поврежденные. Для этого нужно запустить вручную проверку «Chkdsk».
Нажать на клавиатуре «Win+R», и в открывшемся окне «Выполнить» набрать: chkdskH:/F/R, и «ОК».

Нажимаем на клавиатуре «Win+R», в открывшемся окне «Выполнить» набираем команду и нажимаем «ОК»
Справка! Вместо «H» нужно напечатать букву проверяемого раздела жесткого диска. Флаг /F запускает исправления ошибок системы файлов, а флага /R – поиск поврежденных секторов.
Если неисправные секторы не будут обнаружены, по окончании работы «chkdsk» выведет в специальном окне информацию о 0 Кб, находящихся в поврежденных секторах.

По окончанию работы «chkdsk» выведет в специальном окне информацию
Физическое повреждение HDD часто вызывается нарушениями его производства, перегревом, царапинами из-за ударов, попаданием пыли, и т.д. Программные (логические) bad-сектора вызываются конфликтом программного обеспечения, вирусами, внезапным завершением программы или ОС, в т.ч из-за проблем с питанием.
Исключение ситуаций, которые могут вызвать повреждение секторов HDD, позволит сохранить целостность важных данных, и избежать покупки нового HDD в случае исчерпания его физического ресурса.
Видео — Как убрать битые сектора на жестком диске
Рекомендуем похожие статьи
Содержание
- BAD-блоки жесткого диска на Windows 10
- Что такое BAD-блоки?
- Как обнаружить BAD-блоки штатными средствами Windows?
- Как восстановить BAD-блоки?
- Методы работы 100% для исправления поврежденных секторов на жестком диске Windows 10
- Часть 1 : Проверьте и исправьте поврежденные сектора на жестком диске с помощью chkdsk
- Часть 2 : Проверьте состояние диска в разделе «Безопасность и обслуживание»
- Часть 3 : Проверьте диск на наличие ошибок с помощью инструментов диска в Свойствах
- Часть 4 : Восстановить потерянные данные из поврежденных секторов на жестком диске Windows 10 / 8 / 7
- Как восстановить потерянные данные из поврежденных секторов
- Часть 5 : Часто задаваемые вопросы по исправлению битых секторов на жестком диске
- Заключение
- Как убрать битые сектора на жестком диске
- Устранение bad-секторов в Windows XP и Windows 7
- Устранение битых секторов в Windows 8 и Windows 10
- Определение места и объема битых секторов с помощью программы Victoria.
- Обрезка HDD с помощью AOMEI Partition Assistant
- Использование функции Remap в программе Victoria
- Видео — Обрезка жесткого диска от битых секторов REMAP, Лечение BAD-секторов HDD
- Проверка HDD на наличие битых секторов
- Видео — Как убрать битые сектора на жестком диске
BAD-блоки жесткого диска на Windows 10
Со временем пользователи могут заметить, что компьютер начинает работать медленнее: увеличивается скорость загрузки системы, появляются фризы, файлы копируются дольше. Одна из причин — возникновение BAD-блоков на жестком диске.
Что такое BAD-блоки?
BAD-блоки — поврежденные участки жесткого диска, на которых содержится различная информация: пользовательские файлы или служебные данные. Их еще называют сбойными или ненадежными секторами. На BAD-блоки нельзя записать или считать информацию.
Одна из главных причин возникновения поврежденных секторов — прерванная запись блоков данных в секторы из-за отключения питания. Также, BAD-блоки могут появиться на жестком диске из-за заводского брака или механических повреждений.
На поверхности жесткого диска находится миллионы намагниченных элементов. Когда эти элементы теряют магнитные свойства, на них нельзя записать или считать данные. Например, постепенный износ магнитного покрытия дисков может возникнуть из-за просочившейся через фильтр мельчайшей частицы пыли.
Чем больше BAD-блоков на жестком диске, тем ниже его производительность. Через какое-то время накопитель информации может полностью выйти из строя — восстановить его будет очень сложно, а в некоторых случаях — невозможно.
Признаки появления BAD-блоков:
Поэтому очень важно сканировать жесткий диск на наличие поврежденных секторов. На начальных этапах возникновения проблемы, есть возможность избежать дальнейшей поломки накопителя информации. В том случае, если сектора диска повреждены физически — например, после удара по накопителю, — то восстановить их с помощью утилит не получится.
Существует две категории BAD-блоков:
Как обнаружить BAD-блоки штатными средствами Windows?
Обнаружить битые сектора можно с помощью утилит, которые встроены в операционную систему Windows. первый инструмент — проверка локального диска.
Перейдите в «Компьютер» и нажмите правой кнопкой мыши на любом локальном диске. Выберите опцию «Свойства».
В открывшемся окне перейдите в раздел «Сервис» и запустите проверку диска на наличие ошибок.
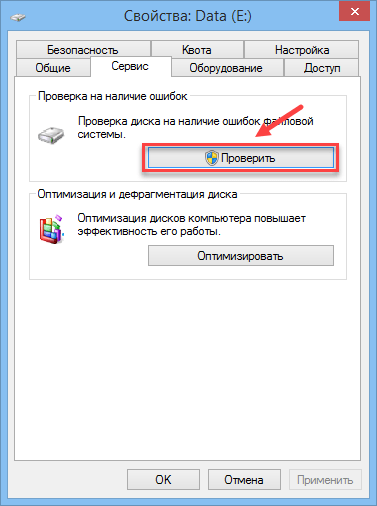
В конце проверки диска откроется отчет, где отобразятся все найденные ошибки и битые сектора.
Второй способ — использование утилиты CHKDSK через командную строку. Сначала запустить командную строку — для этого нажмите Win+R на клавиатуре и в окне «Выполнить» введите cmd.
В командной строке введите «chkdsk D: /f или /r»:
Как восстановить BAD-блоки?
Можно попробовать восстановить BAD-блоки штатными средствами Windows. Но лучше воспользоваться сторонними программами:
Источник
Методы работы 100% для исправления поврежденных секторов на жестком диске Windows 10
Размещено от Билл Фаррелл Сентябрь 18, 2022 14: 28
Часть 1 : Проверьте и исправьте поврежденные сектора на жестком диске с помощью chkdsk
Шаг 1 : Удерживайте «Win + X», чтобы перейти в меню опытных пользователей, а затем нажмите «A» на клавиатуре. Это запустит окно командной строки от имени администратора.
Шаг 2 : Введите «chkdsk [буква жесткого диска] / F / X / R», вы можете нажать клавишу «Enter», чтобы запустить процесс.
Параметр / F означает восстановление жесткого диска Windows 10, параметр / X заставляет отключиться перед проверкой, а параметр / R используется для обнаружения поврежденных секторов и восстановления читаемых данных.
Шаг 3 : После завершения перезагрузите компьютер, и жесткий диск должен быть доступен.
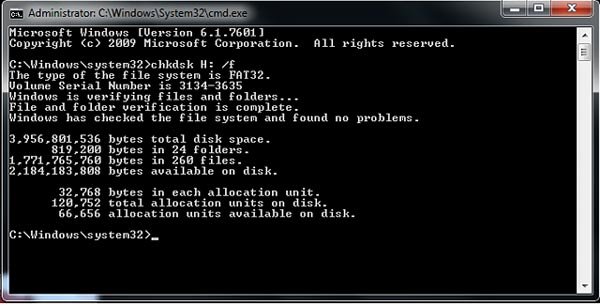
Часть 2 : Проверьте состояние диска в разделе «Безопасность и обслуживание»
Windows 10 использует экран «Безопасность и обслуживание», чтобы сообщить вам о проблемах, связанных со здоровьем вашего жесткого диска. Таким образом, вы можете выяснить проблемы с аппаратным и программным обеспечением, такие как сбойные сектора.
Шаг 1 : Перейдите в панель управления и выберите «Безопасность и обслуживание», чтобы открыть ее.
Шаг 2 : Нажмите на опцию «Обслуживание», а затем перейдите в область «Состояние диска». Вы можете проверить текущее состояние ваших дисков.
Шаг 3 : При обнаружении какой-либо проблемы, например, неисправного сектора, в списке будет отображаться опция сканирования диска. И вы можете исправить плохие сектора на жестком диске с ним.
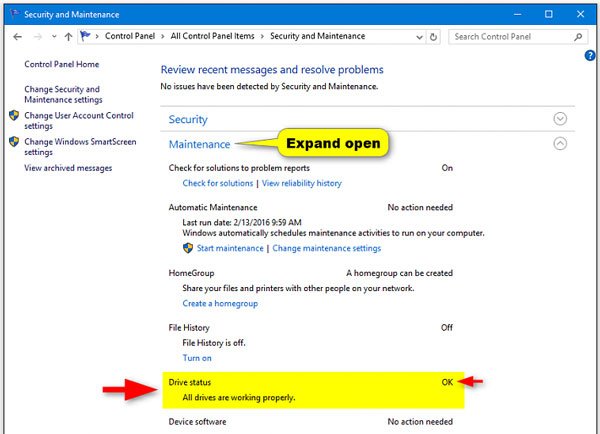
Часть 3 : Проверьте диск на наличие ошибок с помощью инструментов диска в Свойствах
Microsoft ввела в Windows инструмент Drive Check для исправления поврежденных секторов на жестком диске.
Шаг 1 : Откройте проводник Windows, нажав «Win + E». Щелкните правой кнопкой мыши локальный диск, содержащий поврежденные секторы, и выберите «Свойства».
Шаг 2 : Перейдите на вкладку «Инструменты» в окне «Свойства» и нажмите «Проверить» в разделе «Проверка ошибок». Затем нажмите «Сканировать диск», чтобы запустить процесс сканирования.
Шаг 3 : Когда это будет сделано, выберите «Сканировать и восстановить диск» во всплывающем диалоговом окне. Затем следуйте инструкциям на экране, чтобы выполнить остальные шаги.
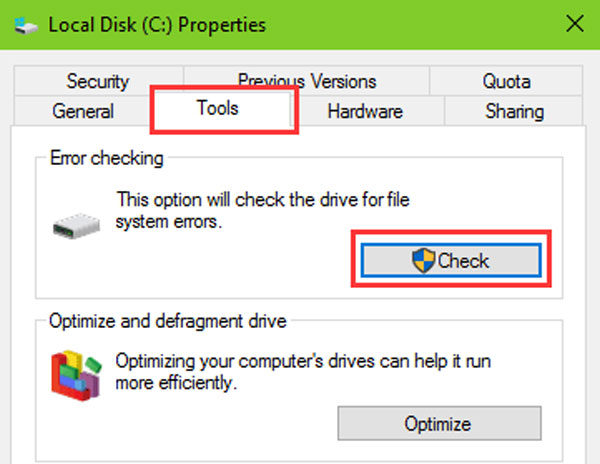
Часть 4 : Восстановить потерянные данные из поврежденных секторов на жестком диске Windows 10 / 8 / 7
По сравнению с исправленным ремонтом жесткого диска Windows 10 / 8 / 7, люди могут больше заботиться о восстановлении данных из поврежденных секторов. С этого момента мы рекомендуем Apeaksoft Восстановление данных, Его основные функции:
1. Восстановление данных в различных ситуациях, таких как неисправный сектор, повреждение жесткого диска, вирусная атака и многое другое.
2. Легко использовать. Этот инструмент восстановления жесткого диска может вернуть потерянные данные из поврежденных секторов на жестком диске в один клик
3. Поддержка различных типов данных и форматов, включая все изображения, видео, аудио, документы, электронную почту и другие данные.
4. Восстановление без потерь. С лучшим приложением восстановления жесткого диска люди могут восстановить потерянные данные в оригинальных условиях, формате и качестве.
5. Предварительный просмотр для выборочного восстановления. После сканирования пользователям разрешается просматривать все потерянные файлы, упорядоченные по типам и форматам, и восстанавливать их все или определенные элементы.
6. Быстрее и безопаснее. Этот инструмент восстановления жесткого диска легкий и может быстро и безопасно восстановить потерянные файлы.
7. Кроме того, восстановление данных доступно для Windows 10 / 8.1 / 8 / 7 / XP и различных файловых систем, таких как NTFS, FAT16, FAT32, exFAT, EXT и т. Д.
Короче говоря, лучшее программное обеспечение для восстановления жесткого диска почти все функции, которые вы ищете для восстановить данные и восстановить диск Windows 10.
Как восстановить потерянные данные из поврежденных секторов
Шаг 1 : Сканировать поврежденные сектора для поиска данных
Установите на свой компьютер лучшую программу для восстановления жесткого диска. Запустите его, если вы обнаружили на жестких дисках поврежденные сектора и поврежденные файлы. Перейдите в раздел Тип данных и выберите типы данных, которые вы хотите восстановить, например изображение. Затем перейдите в раздел Location и выберите локальный диск, содержащий плохие разделы. После нажатия кнопки «Сканировать», восстановление данных начнет работать.

Шаг 2 : Предварительный просмотр до восстановления плохого сектора
После сканирования вам будет представлено окно результатов и все читаемые данные, упорядоченные по типам и форматам. Например, перейдите на вкладку «Изображение» на левой боковой панели и посмотрите все потерянные файлы на правой панели. Кроме того, функция «Фильтр» на верхней ленте позволяет быстро находить нужный файл по ключевому слову. Если вы не можете найти нужные файлы, нажмите кнопку «Глубокое сканирование» в правом верхнем углу, чтобы выполнить глубокое сканирование.

Шаг 3 : Восстановление файлов из поврежденных секторов в один клик
Обязательно выберите все файлы, которые вы хотите восстановить, отметив соответствующие поля, и нажмите кнопку «Восстановить», чтобы начать восстановление данных из сбойного сектора в Windows 10/8/7. Когда это будет сделано, вы сможете просматривать, перемещать и редактировать данные в обычном режиме.

Даже если не удается исправить поврежденные сектора на жестком диске, Data Recovery может восстановить данные с него. И это не ограничивает объем данных для восстановления за один раз.
Часть 5 : Часто задаваемые вопросы по исправлению битых секторов на жестком диске
Что такое плохой сектор на жестком диске?
Сколько существует типов плохих секторов?
Что вызывает сбойные сектора на жестком диске?
Плохие сектора могут быть вызваны физическим повреждением, проблемами с программным обеспечением или другими причинами.
Заключение
В этом уроке мы говорили о том, как исправить поврежденные сектора на жестком диске, особенно исправить поврежденные сектора. Прежде всего, вы можете проверить состояние вашего жесткого диска с помощью Windows 10 Security and Maintenance. А встроенные инструменты восстановления жесткого диска в Windows 10 подходят для исправления поврежденных секторов. Более того, Apeaksoft Data Recovery может восстановить ваши данные из поврежденных секторов и эффективно сохранить их в другом месте.
Источник
Как убрать битые сектора на жестком диске
Если компьютер начал внезапно «зависать», или при его загрузке периодически запускается проверка на ошибки жесткого диска (HDD), или с HDD перестали нормально копироваться данные – все это может указывать на наличие на диске поврежденных секторов, которые необходимо устранить.

Вокруг HDD магнитным способом создаются специальные, логически размеченные области, или кольца, называемые дорожками, разделенные на кластеры и сектора. Информация на диске записывается в сектора размером 512 или 4096 байт, но фактически сохраняется в кластерах, размером от 1 до 128 секторов.

Битый (поврежденный, сбойный, bad) сектор на HDD – это место, которое потеряло потенциал для записи или чтения, и операционная система (ОС) не может найти в нем данные, а также записать на него информацию.
Сбойные сектора возникают или из-за физического повреждения поверхности диска, или из-за программных ошибок и исправляются с помощью системных утилит, в частности, «Chkdsk».
Эти утилиты восстанавливают логические секторы сопоставлением их с индексом в файле MFT (главной файловой таблицы), и маркируют физические, чтобы они не использовались системой.
Устранение bad-секторов в Windows XP и Windows 7
Перед использованием утилиты «chkdsk» необходимо закрыть все запущенные программы, т.к. утилита не сможет восстановить поврежденные сектора при их использовании системой.
Шаг 1. Для этого нужно нажать на клавиатуре «Win», и удерживая ее, «R» (Win находится между Ctrl и Alt слева), и в стартовавшем окне «Выполнить» набрать «taskmgr», нажав «OK».

Шаг 2. В открывшемся «Диспетчер задач Windows» перейти на вкладку «Приложения» и закрыть поочередно все запущенные в операционной системе приложения, выделяя их кнопкой мыши и нажимая «Снять задачу».

Шаг 3. Далее открыть проводник Windows клавишами Win+E, нажать правой кнопкой мыши на значке проверяемого HDD, и щелкнуть левой кнопкой «Свойства».

Шаг 4. В появившемся окне нажать на вкладку «Сервис» и в сегменте «Проверка ошибок» (Error-Checking) нажать кнопку «Проверить сейчас».

Шаг 5. На экране появится диалоговое окно «Проверить диск». Если необходимо проверить и устранить только неисправные сектора, отключить флажок «Автоматически исправлять ошибки файловой системы» (верхний пункт).

Шаг 6. Нажать кнопку «Запуск» (Start), чтобы начать процесс проверки и исправления плохих секторов.

Шаг 7. Если проверяемый HDD является загрузочным диском для ОС, «Chkdsk» предложит выполнение выбранных процедур при следующем ее запуске. Нажать «Да» в качестве ответа.

При следующей загрузке системы появится синее окно с отсчетом времени (таймером). В это время не нужно нажимать никаких кнопок. Как только отсчет времени дойдет до нуля, начнется проверка диска. После ее завершения компьютер самостоятельно перезагрузится.
Когда «chkdsk» выполнит задание по восстановлению битых секторов жесткого диска, он создаст об этом отчет. Код «0» означает, что во время сканирования диска не было обнаружено ошибок, а код «1» означает, что ошибки были обнаружены, и они исправлены.

Важно! Если процесс проверки диска не удался, это означает, что имеется проблема с диском и для защиты данных важно создать их резервную копию. В Windows XP и Windows 7 для этих целей существует встроенная в операционную систему утилита под названием NTBackup.
Устранение битых секторов в Windows 8 и Windows 10
Шаг 1. Открыть проводник Windows сочетанием Win+E, нажать правой мышью на значок требуемого HDD, и щелкнуть «Свойства».

Шаг 2. Перейти на вкладку «Инструменты» и нажать «Проверить» (на этом шаге может потребоваться ввести данные учетной записи администратора).

Шаг 3. Сканер проверки ошибок сообщит, есть ли на жестком диске плохие сектора или нет. Если ошибок не обнаружено, приложение все равно позволит запустить поиск ошибок на диске. Нажать «Проверить диск» (Scan drive).

Шаг 4. Во время проверки можно будет пользоваться диском. Если будут обнаружены ошибки, можно будет их устранить. По окончании проверки диска система выдаст отчет о результатах. Нажать «Закрыть».

Справка! Несмотря на то, что Windows 8 и 10 позволяют использовать приложения ОС во время работы утилиты, делать этого не рекомендуется во избежание прерывания процесса проверки.
Если на HDD имеется физический износ его участков, присутствуют «нестабильные» сектора и т.д., возможны «зависания» ОС при работе вышеназванных утилит. Принудительное же прерывание их работы может повредить системные файлы ОС.
Важно! Повреждение системных файлов ОС требует загрузки последней удачной конфигурации ОС (по кнопке F8) или восстановления Windows с установочного диска.
Несмотря на то, что, физические битые сектора не восстановимы, кроме маркировки с помощью chkdsk, возможно их переназначение (по-английски remap) или отрезание.
Определение места и объема битых секторов с помощью программы Victoria.
Шаг 1. Установить и запустить программу Victoria под учетной записью администратора. Выбрать в окне вкладку Standard. Если в системе несколько HDD, в правой части окна выделить необходимый мышью.

Шаг 2. Для определения местонахождения поврежденных секторов на HDD перейти во вкладку «Tests» и нажать «Start».

На примере видно, что с блока No771093375 имеются:
Также видно, что с точки 376 Гб можно отрезать все пространство HDD до его конца, отрезав плохие сектора, сгруппированные здесь в одном месте.

Справка! В представленном примере начало сканирования жесткого диска (Start LBA) установлено вручную с блока No750000000. При проведении тестового сканирования «своего» HDD это значение выставлять не нужно.
Показанный в примере HDD имеет точный объем 465 Гб, и подсчет отрезаемого объема будет выглядеть так: 465-376=89 Гб. При этом лучше отрезать объем диска с запасом – например, 100 Гб, на возможное появление в этой области дополнительных битых секторов.
Обрезка HDD с помощью AOMEI Partition Assistant
Для повышения скорости обрезания bad-секторов на HDD до «приемлемой» желательно, чтобы он не содержал в это время разделов. Важные данные с диска перед стартом процедуры необходимо, если получится, скопировать.
Шаг 1. Установить и запустить программу. В главном окне выделить нужный HDD и нажать «Удаление раздела».

Шаг 2. Выбрать опцию «Быстро удалить раздел» и нажать «ОК».

Шаг 3. Нажать «Применить».

Шаг 4. В следующем окне нажать «Перейти» (может потребоваться перезапуск ОС). Начнется процесс удаления раздела.

Шаг 5. На месте диска возникнет не распределенная область (Незанятое). Выделить его и нажать «Создание раздела».

Шаг 6. В появившемся окне нажать кнопку «Расширенный».

Шаг 7. В «Как создать» выбрать «Первичный раздел». Создавая диск, сместить ползунок мышью на определенную величину, оставив не распределенную область, где будут находиться битые сектора.


Справка! В программе имеются правый и левый ползунки (разграничители). Используется тот разграничитель, который требуется в конкретном случае обрезки жесткого диска. В представленном примере смещен правый ползунок влево на 100 Гб.
Шаг 8. Нажать «Применить».

Шаг 9. Нажать «Перейти».

Шаг 10. Нажать «Да».

Начнется процесс создания раздела на HDD.

В результате на HDD будет создан раздел, в конце которого находится нераспределенное пространство (Незанятая область) с битыми секторами.

Использование функции Remap в программе Victoria
Если плохие сектора, отмеченные в программе, не сгруппированы поблизости, а распределены по всему HDD, может помочь функция remap, присутствующая в Victoria.
Функция remap производит неоднократную запись в проблемный сектор, и если эти попытки неудачны, сектор заменяется назначением его адреса на здоровый сектор, берущийся со специального места на HDD.


Справка! При этом техническом раскладе необходимо создать загрузочный USB-накопитель (флешку), содержащую в себе программу Victoria, и после загрузки с USB-накопителя через ДОС избавится от bad-секторов на HDD.
В приведенном ниже видео можно посмотреть, как эти действия можно осуществить на практике.
Видео — Обрезка жесткого диска от битых секторов REMAP, Лечение BAD-секторов HDD
Проверка HDD на наличие битых секторов
После лечения битых секторов, можно выяснить, имеются ли еще на диске поврежденные. Для этого нужно запустить вручную проверку «Chkdsk».
Нажать на клавиатуре «Win+R», и в открывшемся окне «Выполнить» набрать: chkdskH:/F/R, и «ОК».

Справка! Вместо «H» нужно напечатать букву проверяемого раздела жесткого диска. Флаг /F запускает исправления ошибок системы файлов, а флага /R – поиск поврежденных секторов.
Если неисправные секторы не будут обнаружены, по окончании работы «chkdsk» выведет в специальном окне информацию о 0 Кб, находящихся в поврежденных секторах.

Физическое повреждение HDD часто вызывается нарушениями его производства, перегревом, царапинами из-за ударов, попаданием пыли, и т.д. Программные (логические) bad-сектора вызываются конфликтом программного обеспечения, вирусами, внезапным завершением программы или ОС, в т.ч из-за проблем с питанием.
Исключение ситуаций, которые могут вызвать повреждение секторов HDD, позволит сохранить целостность важных данных, и избежать покупки нового HDD в случае исчерпания его физического ресурса.
Видео — Как убрать битые сектора на жестком диске
Понравилась статья?
Сохраните, чтобы не потерять!
Источник

Здравствуйте, друзья-компьютерщики!
Жесткий диск является основой конфигурации аппаратного обеспечения компьютерной системы, поскольку на нем хранится операционная система.
Все приложения, файлы, папки и другие данные хранятся в своих секторах.
Сложный сектор диска — это часть жесткого диска, разделяющая загруженность файлов в них.
Производительность жестких дисков увеличивается при наличии секторов.
Повреждение сектора может вызвать печально известную ошибку синего экрана (BSOD).
Это подразумевает проблему с загрузочным сектором или файлом основной загрузочной записи (MBR).
Таким образом, вы должны регулярно проверять и восстанавливать поврежденные сектора, и в настоящей статье мы обсудим основные причины и решения, которые помогут решить эту проблему.
Мгновенное решение
Программное обеспечение «Kernel for Windows Data Recovery» — это универсальное решение для исправления потери данных из-за поврежденных секторов в Windows 10 (также в более ранних и более поздних версиях).
Попробуйте демо-версию бесплатно и мгновенно просматривайте потерянные файлы и папки.
Плохие сектора на жестком диске: обзор

Плохой сектор — это тот раздел или место на жестком диске, которое повреждено безвозвратно, из-за чего вся информация, хранящаяся в этом разделе или пространстве, потеряна.
Это может произойти из-за различных причин, таких как физическое или механическое повреждение, производственные дефекты/неисправности, износ, физический удар, внезапное отключение питания, попадание пыли и т. д.
Более подробно это обсуждается в следующих частях этого блога.
Типы плохих секторов
Плохие сектора можно в основном разделить на два типа, которые обсуждаются ниже:
- Hard Bad Sector (физический плохой сектор): это происходит из-за физического повреждения жесткого диска;
- Soft Bad Sector (логический плохой сектор): это происходит, когда данные плохо записаны на жесткий диск.
Как узнать, является ли плохой сектор физическим или логическим плохим сектором?
«CHKDSC» восстанавливает логические поврежденные сектора и помечает физические поврежденные сектора, чтобы они больше не использовались.
Когда вы запускаете проверку диска, вы получаете отчет или информацию о поврежденном секторе.
Это означает, что плохой сектор должен быть логическим плохим сектором — в противном случае это должен быть плохой физический сектор, что является более сложной ситуацией.
Известные причины плохих секторов
Некоторые из основных причин, которые, по нашему мнению, ответственны за появление поврежденных секторов на жестких дисках, перечислены ниже:
Повреждение встроенного ПО жестких дисков
Это одна из основных причин неисправности диска, так как это может привести к необратимому повреждению файлов.
Следовательно, необходимо соблюдать особую осторожность при обращении с приводами или при их эксплуатации.
Недопустимые разделы диска
Недопустимые таблицы разделов могут привести к потере разделов и другим проблемам, связанным с загрузкой.
Из-за повреждения таблиц разделов система может не найти разделы, содержащие файлы данных загрузки.
Примечание: поврежденные разделы можно восстановить из таблицы.
Этот параметр доступен только в том случае, если у вас была резервная копия, когда разделы были в хорошем состоянии.
Следовательно, это отличная практика для резервного копирования через регулярные промежутки времени.
Повреждение данных
Повреждение данных в загрузочных секторах и таблицах разделов может быть вызвано вредоносными атаками, перебоями в подаче электроэнергии и неправильным обращением с дисками.
Примечание: используйте надежный антивирусный инструмент и инвестируйте в некоторые системы резервного питания, чтобы решить эту проблему.
Неправильное завершение работы системы
Неправильное завершение работы любой программы может привести к повреждению данных.
Следовательно, рекомендуется правильно завершать все программы.
Перегрев и старение жестких дисков
Старые драйверы склонны к перегреву, поскольку имеют ограниченный срок службы.
Следовательно, рекомендуется выводить старые диски из эксплуатации, если вы столкнетесь с какими-либо проблемами или симптомами повреждения диска на ранней стадии.
Накопление статического электричества
Жесткие диски очень чувствительны к статическому заряду.
Накопление заряда в ваших руках может передаться приводу, если вы прикоснетесь к ним голыми руками.
Внезапный скачок заряда в накопителе может привести к летальному исходу.
Следовательно, рекомендуется помещать эти накопители в кожухи из антистатического пеноматериала или проявлять крайнюю осторожность, прикасаясь к приводу в перчатках.
Способы восстановления поврежденных секторов

Когда на вашем жестком диске есть поврежденные сектора, независимо от их характера, а именно — логических или физических, происходит уменьшение емкости диска и потеря данных, которые находятся в плохом секторе.
Когда на диске есть физический сбойный сектор и/или несколько логических сбойных секторов, восстановление сбойных секторов становится невозможным.
Поэтому разумным решением должно быть сделать резервную копию всех ваших данных на жестком диске и сохранить ее.
Для этой цели вы можете выбрать перенос файлов со старого жесткого диска на новый жесткий диск.
Если вы потеряете какие-либо данные случайно или по какой-либо ошибке, вы можете использовать любое программное обеспечение для восстановления данных Windows, чтобы получить все данные на жестком диске и сохранить их в любом месте по вашему желанию.
Давайте рассмотрим различные методы восстановления поврежденных секторов на жестком диске.
Восстановление поврежденных секторов с помощью встроенных инструментов может быть наиболее эффективным способом борьбы с поврежденными секторами на жестких дисках.
Это относится к утилите проверки ошибок Microsoft Windows.
Метод №1 для исправления поврежденных секторов в Windows 10/8:
Нажмите «Этот компьютер» и щелкните правой кнопкой мыши диск, который, как вы подозреваете, затронут.
Теперь выберите «Свойства».
Далее перейдите на вкладку «Сервис» и нажмите кнопку «Проверить».
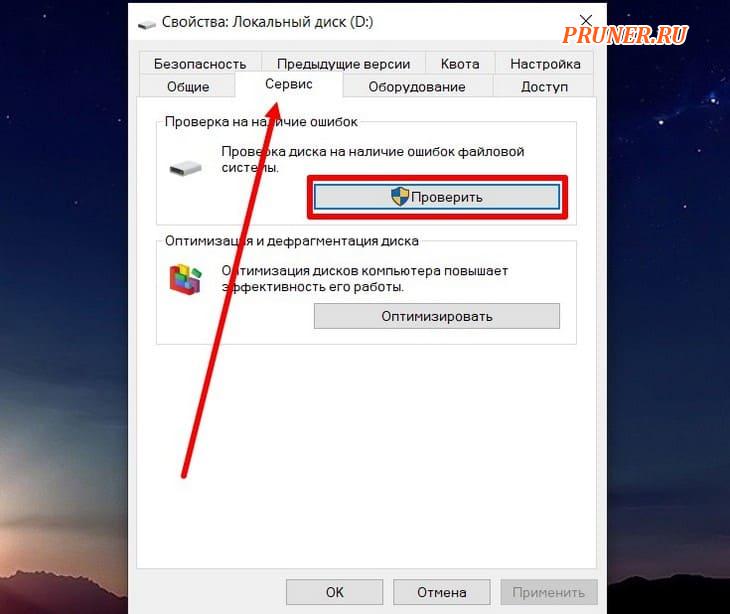
Просмотрите результаты сканирования.
Затем нажмите «Сканировать и восстановить диск — Выберите, когда исправлять файловую систему».
После сканирования и восстановления перезагрузите компьютер.
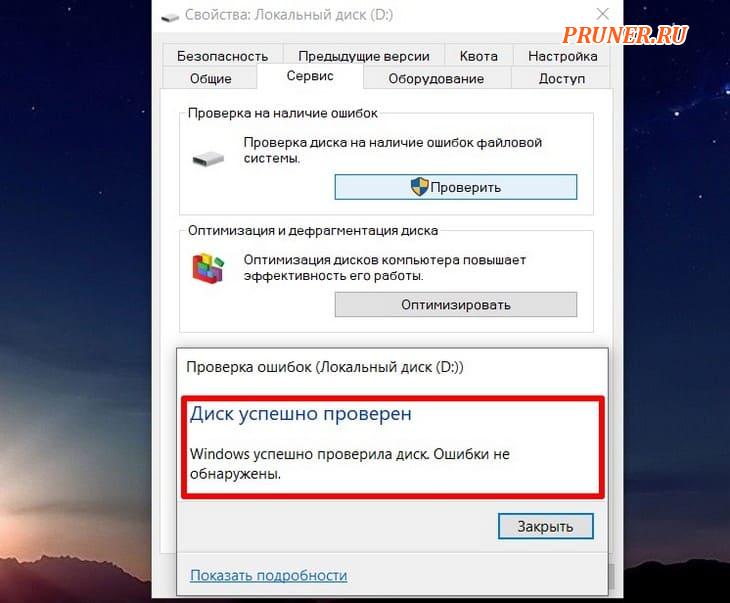
Чтобы исправить поврежденные сектора в Windows 7:
Перейдите к значку «Этот компьютер», щелкните правой кнопкой мыши жесткий диск, который вы хотите восстановить и выберите «Свойства».
Перейдите на вкладку «Инструменты», нажмите «Проверить сейчас — Сканировать — Начать».
Просмотрите отчет о проверке диска.
Способ №2 Запуск команды CHKDSC
Если на вашем диске всего несколько поврежденных секторов, попробуйте запустить команду CHKDSC и отформатировать жесткий диск.
Это поможет вам восстановить поврежденные сектора.
Для этого выполните шаги, указанные ниже:
Шаг A: Запуск команды CHKDSC
- Нажмите сочетание клавиш «Windows + R»;
- Введите «CMD» — откроется «Командная строка»;
- Выберите «Запуск от имени администратора»;
- Введите chkdsc E:/f/r/x и нажмите Enter (Вместо E напишите букву вашего жесткого диска).
Шаг Б: Форматирование жесткого диска для повторного использования:
- Откройте проводник Windows;
- Найдите свой жесткий диск и щелкните правой кнопкой мыши;
- Выберите «Форматировать». Сбросьте файловую систему как «NTFS»;
- Способы форматирования «Быстрое форматирование»;
- Щелкните «Начать».
Ваш жесткий диск готов к повторному использованию.
Способ №3 Восстановление физически поврежденного сектора
Нормальных решений для восстановления физически битого сектора не существует.
Все, что вы можете сделать, это сделать низкоуровневое форматирование диска, сбросив блоки, кластеры и сектора жесткого диска.
Низкоуровневый формат, также называемый физическим форматом, выполняется на заводе.
Таким образом, вы можете воспользоваться помощью либо производителя, либо ремонтного центра.
Метод №4 Kernel for Windows Data Recovery
Существует вероятность потери данных после восстановления поврежденных секторов на жестком диске в Windows.
Поэтому в таком случае вам нужен профессиональный инструмент для восстановления данных.
Одним из таких инструментов является «Kernel for Windows Data Recovery Software».
Этот инструмент может быстро восстанавливать данные с любых носителей, таких как внешние жесткие диски, USB-накопители, SD-карты и т. д.
Еще одна важная функция заключается в том, что он может даже восстанавливать удаленные файлы вместе с потерянными и поврежденными файлами данных.
На первый взгляд (смотрите фрагмент ниже) пользовательский интерфейс выглядит чистым и информативным.
Инструменты предлагают пользователю выбрать один из трех режимов сканирования.
Первый режим — это режим быстрого сканирования — этот режим следует выбирать, если вы недавно удалили файлы, так как он грубо сканирует файлы.
Следующий режим — режим глубокого сканирования, и его следует явно использовать в случае форматирования жесткого диска и удаления раздела.
Если вы пробовали оба предыдущих режима и вам не повезло, попробуйте режим «File Trace».
Это самый продвинутый режим сканирования, так как он сканирует диск посекторно.
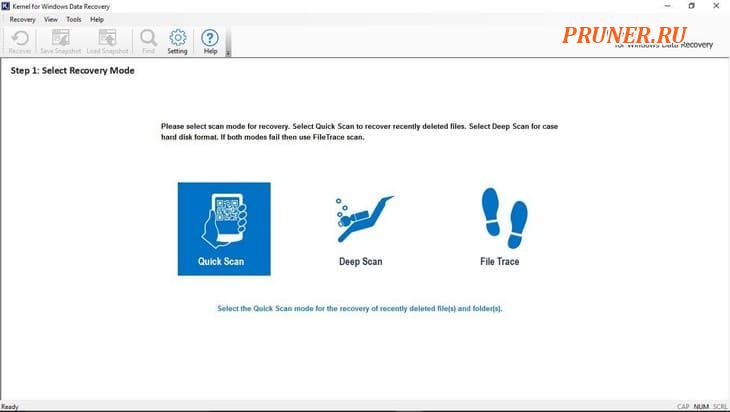
Метод №5 Загрузите и установите Advanced System Optimizer
Использование профессионального инструмента очистки и оптимизации, который исправляет поврежденные сектора на вашем устройстве — разумный вызов.
Загрузите и установите «Advanced System Optimizer», мощную служебную программу, которая поддерживает здоровье вашего жесткого диска в первоклассном состоянии.
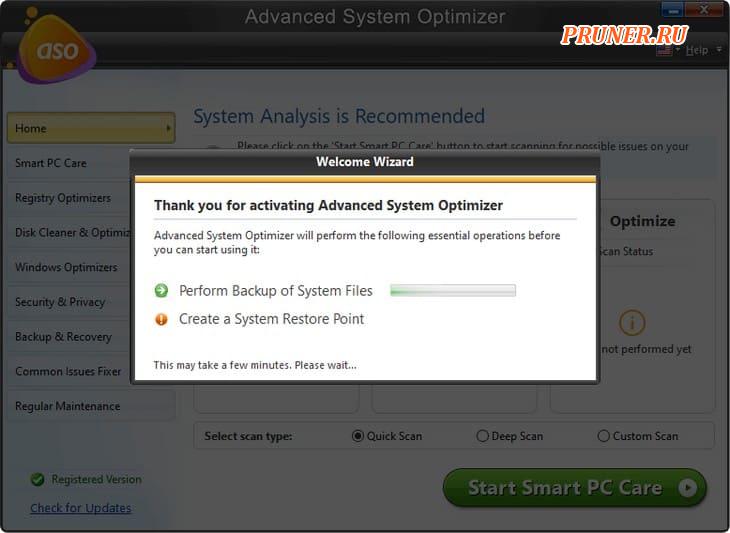
Она выполняет различные задачи, в том числе:
- Удаляет ненужные файлы, кэш-файлы;
- Выделение диска для удаления поврежденных секторов;
- Предотвращает замедления и сбои системы;
- Восстанавливает свободное пространство;
- Шифрует ваши данные;
- Удаляет историю посещенных страниц и файлы cookie;
- Оптимизатор оперативной памяти для повышения производительности ПК;
- Резервное копирование и восстановление системных файлов;
- Менеджер резервного копирования;
- Безопасное удаление файлов.
Просто установите инструмент «Advanced System Optimizer» на свой ПК с Windows, запустите программное обеспечение и начните процесс сканирования, чтобы немедленно исправить поврежденные сектора в Windows 10.
Метод №6 Сканируйте свое устройство на наличие вирусов и вредоносных программ
Пробовали вышеупомянутые решения и все еще не повезло?
Если вы все еще думаете, что на жестком диске появляются плохие сектора, возможно, пришло время проверить ваше устройство на наличие вредоносных угроз.
Не так ли?
Вы можете установить расширенное решение для обеспечения безопасности, чтобы защитить свое устройство от вирусов и вредоносных программ.
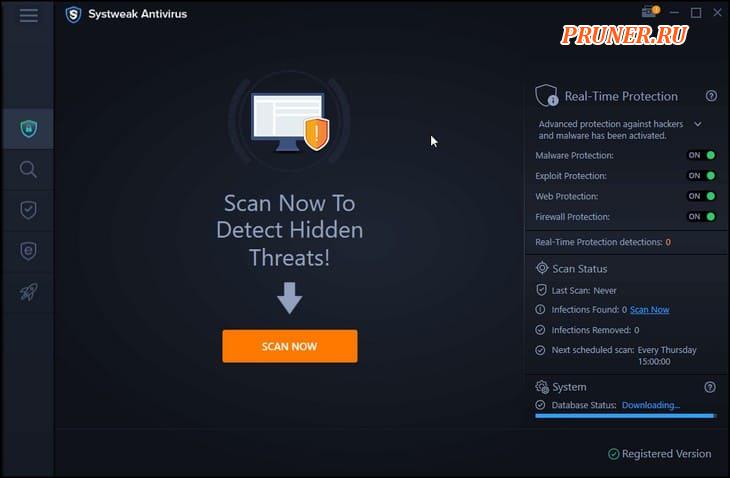
Загрузите и установите «Systweak Antivirus» для ПК с Windows, один из лучших антивирусных инструментов, обеспечивающий круглосуточную защиту от угроз и эксплойтов.
«Systweak Antivirus» отлично справляется с защитой вашего устройства и данных от вирусов, вредоносных программ, троянов, шпионского ПО, рекламного ПО и программ-вымогателей.
Установите «Systweak Antivirus» на свой компьютер, запустите инструмент.
Выберите тип сканирования: Быстрое сканирование, Глубокое сканирование или Выборочное сканирование и приступайте к работе.
Вывод
Плохие сектора могут возникать на накопителях по нескольким причинам, которые кратко рассмотрены в этой статье.
Наряду с причинами также обсуждаются два метода борьбы с поврежденными секторами.
Что еще более важно, есть вероятность, что вы можете потерять свои данные.
В таких ужасных обстоятельствах можно положиться только на профессиональный инструмент восстановления данных, такой как «Kernel for Windows Data Recovery», который может эффективно восстановить ваши файлы данных.
Мы настоятельно рекомендуем этот инструмент и просим пользователя попробовать его.
С веб-сайта можно загрузить ознакомительную версию этого компетентного инструмента для ознакомительных целей.
Вот несколько способов исправить поврежденные сектора в Windows 10.
Работа с поврежденными секторами является обязательной, поскольку они даже приводят к потере данных.
Удаляя поврежденные сектора, вы можете не только повысить производительность вашего ПК, но и восстановить свободное место на вашем устройстве.
До скорых встреч! Заходите!
Подписаться на обновления блога!
Using the CHKDSK command is a quick way to scan and fix bad sectors
by Andrew Wafer
Andrew is not just trying to bring you closer to Windows, but he’s truly interested in this platform. He just happens to be passionate about sharing that knowledge… read more
Updated on December 27, 2022
Reviewed by
Alex Serban

After moving away from the corporate work-style, Alex has found rewards in a lifestyle of constant analysis, team coordination and pestering his colleagues. Holding an MCSA Windows Server… read more
- Bad sectors are a common occurrence when using a PC, especially in old machines.
- The appearance of bad sectors brings the loss of data and even unusable clusters on your HDD.
- One way to fix bad sectors on your partition is to perform a system scan.
- Third-party software that can handle bad sectors exists, and they even offer free trials.

XINSTALL BY CLICKING THE DOWNLOAD FILE
This software will repair common computer errors, protect you from file loss, malware damage, hardware failure and optimize your PC for maximum performance. Fix PC issues and remove virus damage now in 3 easy steps:
- Download and Install Fortect on your PC
- Launch the tool and Start scanning to find broken files that are causing the problems
- Right-click on Start Repair to fix issues affecting your computer’s security and performance
- Fortect has been downloaded by 0 readers this month.
Right from the start, you should know that the Windows system can’t always fix bad sectors on a damaged hard drive. The OS can detect these sectors and prevent you from placing new data on them.
As you know, if your hard drive has bad sectors, the data saved there might get lost if, of course, you can’t restore it.
So, due to the same reason, in the guidelines below, I will first show you how to scan your Windows 10 device to check if the hard drive has bad sectors or not, and then we will explain to you how to recover these sectors and add data on a new hard drive.
Also, note that installing or reinstalling your Windows 10 system from scratch or choosing to repair or refresh your OS will not fix the bad sector issues.
So, just read the steps below and decide whether to apply the same or take your device back to service for technical assistance.
- How do I fix bad sectors in Windows 10?
- 1. Scan for bad sectors
- 2. Use third-party software
- 3. Use Drive Manufactures Utility
- 4. Fix disk errors via Command Prompt
- 5. Perform a low-level format
- Does CHKDSK fix bad sectors?
How do I fix bad sectors in Windows 10?
1. Scan for bad sectors
- Right-click on your hard drive
2. Select the Properties option.

3. Choose the Tools tab at the top and click the Check button.

4. Now, select Scan drive.

5. Alternatively, press the Windows key, type cmd, and select Run as administrator under Command Prompt.

6. Finally, type the command below and hit Enter: chkdsk /F

The first method to check for bad sectors on Windows 10 is to go through File Explorer or use the CHKDSK command. If bad sectors are detected, remember that Windows can’t fix them. Here’s what you need to do to solve your problem.
2. Use third-party software
Bad sectors can be caused by overheating, the age of the HDD, file system errors, malware, and more, and they all result in clusters of memory that cannot be written on anymore.
This also usually means that any data stored in those sectors will be lost, and it becomes increasingly difficult to recover any data from them unless you have dedicated data recovery software at your disposal.
Some PC issues are hard to tackle, especially when it comes to missing or corrupted system files and repositories of your Windows.
Be sure to use a dedicated tool, such as Fortect, which will scan and replace your broken files with their fresh versions from its repository.
Modern-day tools that deal with such issues don’t only scan your disk for sectors on Windows 10. Some can even handle entirely broken partitions, recovering the data without issues.

Stellar Data Recovery
Bad sectors and their aftereffects will be a thing of the past once you install Stellar Data Recovery
3. Use Drive Manufactures Utility
- Take out your damaged hard drive.
- Buy a new hard drive and appropriate USB adapters.
- Connect your old hard drive to another computer and check for bad sectors, as shown above.
- Then, connect your new hard drive to the same computer.
- Next, use the drive manufacturer’s utility (follow the on-screen wizard) and clone your old and damaged drive into your new hard drive.
- Finally, place the new hard drive on your Windows 10 device as you are done.
Another excellent method to check your HDD for bad sectors on Windows 10 is to use the utility from the manufacturer. This will help clone your disk and prevent loss of info.
4. Fix disk errors via Command Prompt
On Windows 10, you can run a disk check using Command Prompt. There are also two more commands that you can use to detect and repair logical and physical issues.
- Press the Windows key + S, type cmd, and select Run as administrator under Command Prompt.

- Type the command below and hit Enter:
chkdsk C: /f /r
- Replace C with the letter of your hard drive partition.
If you do not use the /f parameter, chkdsk displays a message that certain files need to be fixed, but it does not fix any errors.
The chkdsk D: /f /r command detects and repairs logical issues affecting your drive. To repair physical issues, run the /r parameter as well, as shown in the screenshot below.

The above method shows how you can repair bad sectors on Windows 10 using CMD.
- No Playback Devices in Windows 10? How to Enable Them
- Windows 10 Stereo Mix Missing? 5 Ways to Fix it
- Right Click Menu Disappears on Windows 10? 7 Fixes
- SystemSettingsAdminFlows.exe Error: How to Fix It
- 0xc190020e Windows Update Error: How to Fix It
5. Perform a low-level format
In a case where your drive has a hard bad sector, you need to perform a low-level format on it. Also, you need to reset its blocks, clusters, and the sectors.
This low-level format cannot be performed individual, as it usually done in the factory. Hence, your only option here is to contact the manufacturer or take it to an expert.
Does CHKDSK fix bad sectors?
The CHKDSK command is an excellent built-in tool for fixing memory issues. Depending on the parameters used, the CHKDSK command can fix logically bad sectors.
It does this by marking the sectors as bad and preventing them from being used. To scan and fix the issue, you need to use the chkdsk /r command.
But note that practically bad sectors are hardware issues that software cannot fix. So, if you have a hard bad sector, you need to take it to an expert.
So, there you have it — this is how you can scan for bad sectors on Windows, and also, this is how you can easily fix bad sectors by yourself.
If you need a list of the best HDD bad sector repair tools, check our guide for the excellent options you can choose today.
If you’ve got additional tips and suggestions on how to fix bad sectors in Windows 10, you can list them in the comments below.
![]()
Newsletter
На чтение 4 мин. Просмотров 761 Опубликовано 03.09.2019
Исправление поврежденных секторов в Windows 8, Windows 10 представляет собой сложную операцию, но если вы решите следовать приведенным ниже инструкциям, вы сможете легко решить проблемы, связанные с жестким диском вашего устройства.

С самого начала вы должны знать, что система Windows не всегда может исправить поврежденные сектора на поврежденном жестком диске. ОС действительно может обнаружить эти сектора и помешать вам разместить на них новые данные.
Как вы знаете, если на вашем жестком диске повреждены сектора, то сохраненные там данные могут быть потеряны, если, конечно, вы не сможете восстановить их.
Итак, по той же причине в приведенных ниже рекомендациях я сначала покажу вам, как сканировать ваше устройство Windows 8/Windows 8.1/Windows 10, чтобы проверить, есть ли на жестком диске поврежденные сектора или нет, а затем я объясню вам как восстановить эти сектора и добавить данные на новый жесткий диск.
- Читайте также : 5 лучших программ для восстановления поврежденного жесткого диска Windows
Также обратите внимание, что установка или переустановка системы Windows 8/Windows 8.1/Windows 10 с нуля или выбор восстановления или обновления вашей ОС не решит проблемы с поврежденными секторами. Итак, просто прочитайте шаги, приведенные ниже, и решите, следует ли применить то же самое или вернуть ваше устройство в службу технической поддержки.
Содержание
- Как исправить плохие сектора в Windows 10, 8, 8.1
- 1. Сканирование на плохие сектора
- 2. Используйте Drive Manufacturing Utility
- 3. Исправьте ошибки диска через командную строку
Как исправить плохие сектора в Windows 10, 8, 8.1
- Сканирование на плохие сектора
- Используйте Drive Manufacturing Utility
- Исправить ошибки диска через командную строку
1. Сканирование на плохие сектора
Прежде всего, сканируйте на наличие плохих секторов; Вы можете сделать это двумя способами:
- Нажмите правой кнопкой мыши на жестком диске – выберите P Свойства – выберите вкладку T ools – выберите Проверить – сканировать диск
-
Откройте окно с повышенными полномочиями :
- Перейдите на стартовую страницу – щелкните правой кнопкой мыши по кнопке «Пуск».
-
Оттуда выберите «Открыть cmd с правами администратора» и там введите chkdsk/F/R -> нажмите Enter

- Также проверьте : как исправить проблемы с зависанием chkdsk в Windows 8 и Windows 8.1, 10.
Теперь, если обнаружены поврежденные сектора, помните, что Windows не может их исправить. Вот что вам нужно сделать, чтобы решить вашу проблему.
2. Используйте Drive Manufacturing Utility
- Выньте поврежденный жесткий диск.
- Купите новый жесткий диск и соответствующие USB-адаптеры.
- Подключите ваш старый жесткий диск к другому компьютеру и проверьте наличие поврежденных секторов, как показано выше.
- Затем подключите новый жесткий диск к тому же компьютеру.
- Далее используйте утилиту производителя дисков (просто следуйте инструкциям на экране) и скопируйте старый и поврежденный диск на новый жесткий диск.
- В конце установите новый жесткий диск на свое устройство Windows 8/Windows 8.1/Windows 10, как только вы закончите.
3. Исправьте ошибки диска через командную строку
В Windows 10 вы можете запустить проверку диска с помощью командной строки. Есть также еще две команды, которые вы можете использовать для обнаружения и исправления логических и физических проблем.
- Запустите командную строку от имени администратора и введите команду chkdsk C:/f >, нажав Enter.
- Замените C буквой раздела вашего жесткого диска.

Если вы не используете параметр/f, chkdsk отображает сообщение о том, что определенные файлы должны быть исправлены, но не исправляет никаких ошибок. Команда chkdsk D:/f обнаруживает и устраняет логические неполадки, затрагивающие ваш диск. Чтобы устранить физические проблемы, также запустите параметр/r, как показано на снимке экрана ниже.

Итак, у вас это есть – это то, как вы можете сканировать плохие сектора в Windows 8, 8.1 и Windows 10, а также это то, как вы можете легко исправить плохие сектора самостоятельно.
Используйте поле комментариев ниже, если вы хотите поделиться своими мыслями с нами и нашими читателями.
- Читайте также : 4 лучших набора инструментов для ремонта ПК для восстановления здоровья вашего ПК
Кроме того, если у вас есть дополнительные советы и предложения по исправлению поврежденных секторов в Windows 10, вы можете перечислить их в комментариях ниже.
Примечание редактора . Этот пост был первоначально опубликован в мае 2014 года и с тех пор был полностью переработан и обновлен для обеспечения свежести, точности и полноты.
