| Workable Solutions | Step-by-step Troubleshooting |
|---|---|
| Fix 1. Re-install Decompression Tool | Type: apps and features in the search > click the ZIP software > select “Uninstall”…Full steps |
| Fix 2. Turn on Defender Firewall | Open Control Panel > click “Windows Defender Firewall” > Turn Windows Defender Firewall on or off…Full steps |
| Fix 3. Turn On Virus Protection | Right-click Windows icon and select “Settings” > Click “Update and Security” > click Open….Full steps |
| Fix 4. Remove Viruses | Go to “Settings” > “Update & Security” > “Windows Security” > Click “Virus & threat protection”…Full steps |
| Fix 5. Run CMD to Repair | Open Command Prompt > type: “C:Program FilesWinZipwzzip” -yf zipfile.zip…Full steps |
Don’t worry if you have no clue to repair corrupted or damaged Zip files or restore invalid .zip files. Here in this article, we’ll offer you effective methods to help you restore and repair corrupted, damaged or invalid Zip files with ease. Find the right solution in the following 2 parts so as to restore and repair the ZIP files or folder on your own.
If the invalid ZIP files or folder are invisible on your computer, go through Part 1 and Part 2 to bring all lost Zip files back and repair them to work again. If you just cannot open nor use the ZIP file or folder with an error message, warning that the compressed or zipped folder or file is invalid as shown below, refer to Part 2 and get the best ZIP file repairing solution now.
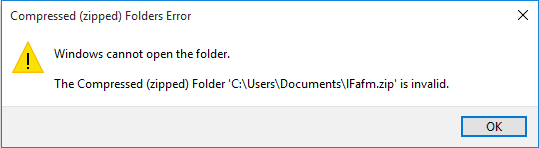
Part 1. Redownload or Restore Missing ZIP Files
Sometimes, due to virus infection or other errors, the ZIP file would be removed or inaccessible on Windows PC. The best way to fix this issue is to redownload the invalid ZIP file or restore the files with the help of professional file recovery software.
Follow either option listed here to bring your ZIP files back:
# 1. Redownload or Regain the ZIP File from Internet
Applies to: Resolve downloaded ZIP files not working or invalid issues.
If you downloaded a ZIP file and it was not openable by using any Windows compression tools or third-party zipping software, your best choice is to redownload a new file from the Internet.
Step 1.Delete the old invalid ZIP file from your computer.
Step 2.Launch your browser and open the site where you used to download the ZIP file.
Step 3.Find the ZIP file, re-download it and save it to another secure location on your PC.
After this, you may use an unzip software or tool to access valuable files from the ZIP file.
# 2. Restore Lost or Missing ZIP Files with File Recovery Software
Applies to: Restore invisible or missing ZIP files on Windows PC or external storage devices.
When you cannot find the ZIP file on your computer or external hard drive, calm down. It’s probably been removed from the Downloads or not saved in the default location on your devices.
The easiest way to find your missing or invisible ZIP files or folder is to run a reliable EaseUS Data Recovery Wizard and immediately restore them with ease. EaseUS Data Recovery Wizard is able to restore all lost files such as .zip files or other data with only three simple steps.
Step 1. Launch EaseUS file recovery software on your Windows computer. Choose the exact location where you lost the files and click the “Scan” button.

Step 2. The software will immediately start scanning the drive, and the deleted files will be displayed soon. If you find the files you need during the scan, you can stop the scan. In order to find the target file quickly, you can use the file format filter.

Step 3. Select files, such as Word, Excel, PDF, photos, videos, or emails and click the “Recover” button. You can browse for a different location to keep the recovered files.

Besides supporting the recovery of lost or corrupted Zip files, the professional file recovery software also enables you to perform USB recovery, hard drive recovery, external hard drive recovery, etc. and restore data from complex situations.
# 3. Show Hidden Files, Make ZIP Files Visible
Applies to: Make invisible ZIP files show up on Windows PC.
If your PC is set to hide a compressed NTFS file or hide a specific document folder, you’ll not be able to view and find it on your PC. Here are two options that you can follow either one to make the ZIP files visible again:
Option 1. Open the folder that contains the hidden files, go to “View”, and check “Hidden items”.
Option 2. Go to “Control Panel” > “File Explorer Options”, go to the “View” tab, and check “Show hidden files, folders, and drives”.

Part 2. Fix and Repair Corrupted or Invalid ZIP Files
If the ZIP files are on your computer or storage devices but you cannot open them with a decompression tool, stay calm. Something is wrong with your ZIP files. When you receive the error message which tells that Windows compressed folder/file is invalid, it’s highly corrupted, infected by virus or unopenable by the current version of decompression tools.
You also have 3 methods to get rid of this issue, repairing corrupted or invalid ZIP files on your own:
# 1. Uninstall and Re-install the Decompression Tool
Applies to: Resolve ZIP program or compression tools not working issue while opening ZIP files and folder.
Step 1.On Windows PC, type: apps and features in the search bar and click to open it.
Step 2.On the Screen & features column, scroll down to locate your zip tools or compression software.
Step 3.Click on the ZIP software, select “Uninstall”.
Wait for the uninstalling process to finish.
Step 4.Reinstall the uninstalled ZIP program on your PC and reuse it to open and access your ZIP files again.
# 2. Run AntiVirus Software (Windows Defender) to Remove Virus and Malware
Applies to: Resolve ZIP files invalid due to virus infection issue.
Sometimes, when the computer or storage devices get infected by virus or malware, you’ll not be able to open the ZIP file or folder from the infected devices. Virus or malware may encrypt your ZIP file.
If you have installed antivirus software, run it to clear all existing viruses or hibernating malware. If you don’t have one, turn on the Windows Defender on your computer can also help.
Here are the details of turning on Windows Defender:
First. Turn on Windows Defender Firewall
1. Open Control Panel > click “Windows Defender Firewall” > Turn Windows Defender Firewall on or off.
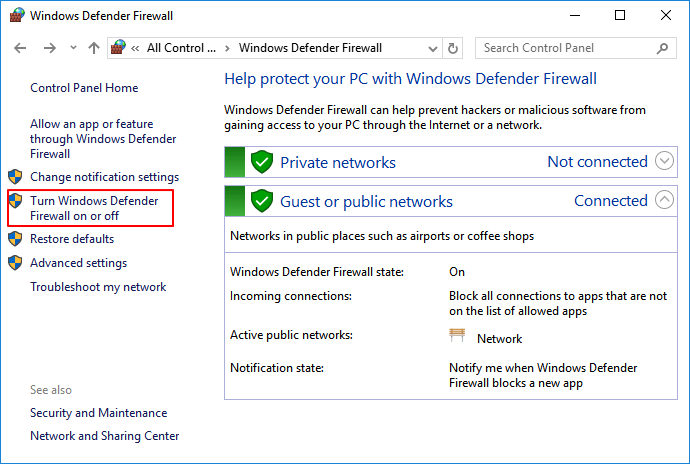
2. Check the boxes of “Turn on Windows Defender Firewall” and click “OK” to confirm.
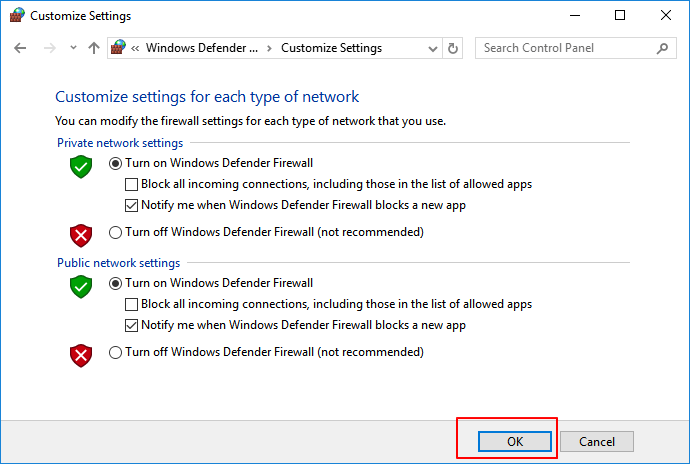
Next. Turn On Virus & threat Protection in Windows Defender
1. Right-click Windows icon and select “Settings” > Click “Update and Security”.
2. On the Windows Security section, click “Open Windows Defender Security Center”.

3. Click “Virus & threat protection” on the new window > Go to Virus & threat protection settings.
4. Turn on these three options: Real-time protection, Cloud-delivered protection, and Automatic sample submission.

Last. Remove Existing Virus from PC by Using Virus & threat Protection
1. Go to “Settings” > “Update & Security” > “Windows Security” > Click “Virus & threat protection”.
2. In the “Threat history” section, click “Scan now” to scan for viruses on your computer.

After this, you can reuse your ZIP tools or compression programs to decompress the ZIP file or folder to access the files again.
# 3. Run CMD to Repair Corrupted ZIP Files
Applies to: Repair corrupted ZIP files on Windows PC.
Step 1. Open Command Prompt as an administrator:
- For Windows 10/8.1 users: Right-click Start > Click Command Prompt (Admin).
- For Windows7/8/Vista/XP users: Click Start > All Programs > Accessories > Right-click Command Prompt > Run as administrator.
Step 2. Change directories to the folder where the corrupted ZIP files were.
Step 3. Type: “C:Program FilesWinZipwzzip” -yf zipfile.zip and hit Enter.
You can also use a real ZIP file name to replace zipfile.zip so to find corrupted or invalid ZIP files. After following these steps, you’ll be able to open the corrupted or invalid .zip files.
# 4. Repair Invalid ZIP File with Third-Party ZIP Software
Applies to: Repair invalid or corrupted ZIP files with third-party zip software.
Sometimes, when your compressed files corrupted, you can repair it with a third-party ZIP program. WinRAR, 7-ZIP, or DiskInternal ZIP Repair, etc. can all help.
Here, we’ll take WinRAR as an example to show you how to repair corrupted or invalid ZIP file, getting all files out efficiently:
Step 1. Download and install the latest version of WinRAR on your computer.
Step 2. Open WinRAR and locate the invalid or corrupted ZIP file.
Step 3. Select the ZIP file, click “Tools” in the toolbar, and click “Repair archive”.
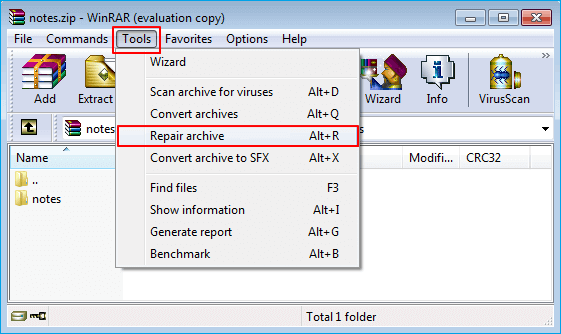
Step 4. Click “Browse” to choose the location to save the repaired archive file and click “OK” to confirm.
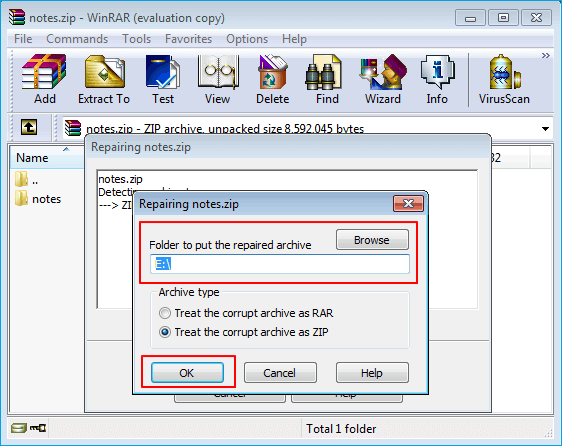
Step 5. Wait for the repairing process to complete and click “Close” to finish.
Step 6. Double-click the repaired ZIP archive and open it in WinRAR, click “Extract to” in the toolbar at the top.
Step 7. Choose the destination folder where you’d like to extract the files.
Tick “Keep broken files” option under the Miscellaneous section and click “OK” to start extracting your files from WinRAR.
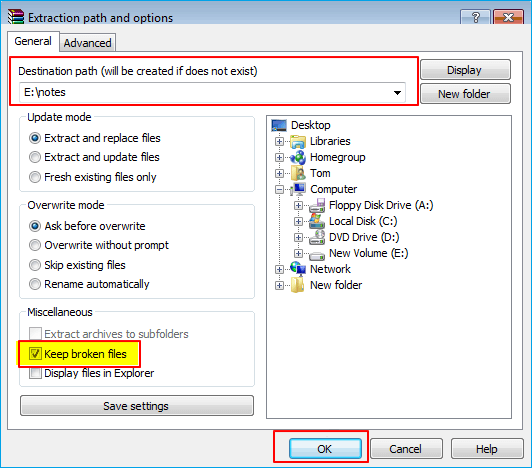
Conclusion
On this page, we collected 7 ways to help you restore missing, lost or repair corrupted, invalid ZIP files on Windows PC and external storage devices. If you have more questions about ZIP files, check the quick answers here below to see if we have your desired answers:
1. How do I fix an invalid zip file?
Answer: First, you can re-download the ZIP file if it was downloaded from the internet. Next, you can run a file recovery software to restore the ZIP file if it’s not showing up or disappeared. Next, you can re-install an un-zip tool to open the ZIP file or run a third-party compression software like WinRAR to repair the invalid ZIP file.
2. Why is my ZIP file corrupted?
Answer: Virus infection, incomplete downloading of ZIP file, incomplete compression or disturbed compression of ZIP file, or even corruption of compression tools may all cause the .zip file invalid or corrupted.
3. How do I open an incomplete ZIP file?
Answer: First, you need to use a compatible UnZIP program such as WinRAR, 7-ZIP, etc. to open the incomplete ZIP file. Then extract files from the ZIP file or folder and save files to a secure location on your local drive.
If you have more questions about ZIP files or other file reair issues, use the Search option on our website (https://www.easeus.com) or go to the File-Recovery page to find your best answers.
Ошибка Архив повреждён. Распаковка поврежденных архивов.
Те, кто часто работают с файлами архива знают, иногда архивные файлы невозможно бывает извлечь. Чаще всего это происходит из-за того, что архив повреждён.
В этой записи я расскажу вам почему это происходит и как распаковать поврежденный архив.
Ошибка! Архив повреждён или имеет неизвестный формат.
Чаще всего архив повреждается при обрыве связи (например, если он скачивался с какого нибудь сайта по интернету), при воздействии компьютерного вируса либо других причин. При попытке извлечь поврежденный архив появляется окно с предупреждением: “Ошибка! Архив повреждён или имеет неизвестный формат.”  Что делать в таких случаях?
Что делать в таких случаях?
Восстановление и распаковка поврежденных архивов
Для начала надо установить архиватор. Воспользуемся архиватором WinRAR. О нём я писал в статье Лучшие бесплатные архиваторы для Windows.
WinRAR умеет и восстанавливать поврежденные архивы и также распаковывать их. Для восстановления:
- Запустите архиватор и выделите в проводнике нужный файл архива.
- Нажмите на кнопку Исправить.

- Выберите папку для записи восстановленного архива и тип восстанавливаемого архива. Это либо RAR либо ZIP.
Успешность восстановления зависит от того, добавлена ли была информация для восстановления архива при его создании.
У WinRAR есть одна полезная функция, которая при архивировании файлов, позволяет добавить в архив информацию для восстановления архива, в случаях когда он будет повреждён. Если архив был создан с использованием данной функции, то вероятность полного восстановления поврежденного архива в разы повышается. Но, использование данной фнукции увеличивает размер самого файла архива. Этой функцией рекомендуется воспользоваться при архивации важных данных, если размер файла не важен.
После окончания процесса восстановления, длительность которого зависит от размера файла архива, в указанной папке будет создан файл, в названии которого будет добавлено слово rebuilt.
Если восстановить повреждённый архив не получилось перейдём к его извлечению. Для распаковки поврежденного архива:
- Кликните правой кнопкой мыши по поврежденному архиву и из контекстного меню выберите пункт Извлечь файлы.

- Установите галочку в чекбоксе Не удалять файлы, извлеченные с ошибками.

В предыдущих версиях WinRAR данный чекбокс назывался как Оставить на диске поврежденные файлы. Возможно дело не в версиях самой программы, а в разном переводе данного пункта.
Нажмите ОК.
При таком извлечении, архив полностью распакуется, но возможно не все файлы в нём удастся открыть. Возможно некоторые файлы будут повреждены, но большинство из них (а может даже и все) будут доступны для дальнейшего использования.
Итоги:
Надеюсь данный материал будет полезен нашим читателям, у которых возникли проблемы с поврежденными архивами. Напоследок, порекомендую также воспользоваться программой 7-ZIP, о которой тоже писал. Иногда архивы, которые не получается распаковать другими программами, 7-ZIP щёлкает в два счёта. На этом все на сегодня. Здоровых архивов вам.
Если вам понравилась эта статья, то пожалуйста, оцените её и поделитесь ею со своими друзьями на своей странице в социальной сети.




 (5 оценок, среднее: 3,20 из 5)
(5 оценок, среднее: 3,20 из 5)
![]() Загрузка…
Загрузка…
![Как исправить поврежденный ZIP-файл после загрузки [Краткое руководство]](https://i0.wp.com/clickthis.blog/wp-content/uploads/2022/07/corrupt-zip-file-after-download.webp?resize=656%2C288&ssl=1)
Многие пользователи описывают, что они находятся в неудачном положении, когда хотят открыть ZIP-файл только для того, чтобы обнаружить, что он был поврежден после загрузки.
Это становится еще более неприятным, поскольку один и тот же ZIP-файл, кажется, правильно открывается для других. Это признак того, что проблема может быть не в исходном файле.
Повреждение может произойти во время загрузки или даже позже в хранилище. Поэтому, скорее всего, это связано с вашим файловым архиватором, антивирусом, которым вы пользуетесь, и не только.
Просто взгляните на наши исчерпывающие советы ниже и сразу же решите проблему.
Как исправить поврежденные файлы загрузки?
1. Используйте стороннее программное обеспечение
Попробуйте WinZip
Представьте, что вы сталкиваетесь с той же ситуацией, когда загружаете большие ZIP-файлы, пытаетесь их разархивировать и в конечном итоге снова и снова получаете одно и то же уведомление о повреждении.
Чтобы этого не произошло, убедитесь, что вы используете надежный файловый архиватор, например, разработанный WinZip Computing.
WinZip может легко завершить загрузку и разархивировать все основные форматы файлов, включая zip, rar, gzip tar и cab, а ваши личные данные могут быть защищены паролем и зашифрованы с помощью 256-битного шифрования AES.
Другими полезными опциями являются максимальная гибкость архивирования файлов и папок, простое управление файлами в вашей системе, облаке и сети, а также возможности декодирования файлов B64, HQX и UUE.
2. Проверьте свой антивирус
Компьютерные вредоносные программы, трояны и черви могут легко повредить ваш персональный компьютер, украсть ваши личные данные и не только. Поэтому использование антивирусного инструмента является обязательным.
Однако, если выбранный вами антивирус медленно проверяет файлы, которые вы загружаете, по крупицам, это может задержать весь процесс и вызвать проблемы с повреждением ZIP-файла.
Временно отключите его, чтобы подтвердить этот сценарий, а позже придумайте другой вариант. Сегодняшний Интернет предоставляет множество открытых ворот для вирусных атак, однако ESET закрывает их все.
Это возможно благодаря непревзойденному механизму ежедневных обновлений антивирусных баз данных, не говоря уже о том, что он быстр и никогда не мешает работе вашей системы.
Это происходит постоянно при использовании других инструментов, поэтому изменение, скорее всего, звучит как музыка для ваших ушей.
4. Настройте Internet Explorer
- Нажмите «Пуск» и откройте «Панель управления».
- Не стесняйтесь менять представление панели управления, если оно находится в представлении категорий.
- Далее откройте «Свойства обозревателя» в Панели управления.
- Перейдите на вкладку «Дополнительно».
- Находясь здесь, снимите флажок HTTP 1.1.
- Подтвердите свое действие, нажав ОК.
Раньше Internet Explorer был самым популярным веб-браузером, но за последние несколько лет все резко изменилось.
Он был успешно заменен Microsoft Edge в качестве браузера по умолчанию в Windows 10 с обещанием более продуктивного непрерывного просмотра с телефона на ПК.
Итак, если у вас все еще есть Internet Explorer, обратите внимание, что он часто вызывает всевозможные проблемы. Поэтому вы можете попробовать настроить Internet Explorer, как описано выше, или сразу перейти на Opera.
5. Проверьте подключение к Интернету
Другой распространенной причиной таких проблем является именно отсутствие стабильной скорости интернета для самой загрузки.
К счастью, вы можете использовать один из этих замечательных тестеров скорости Интернета для Windows 10, чтобы получить точный ответ, который поможет составить список виновных.
Если вы подтвердите проблему с нестабильным подключением к Интернету, это явно перерастет в проблему загрузки ZIP-файлов. Кроме того, не стесняйтесь убедиться, что ваш кабель не поврежден.
6. Перезагрузите ZIP с FTP-сервера через FTP.
Если ZIP-файл поврежден после того, как проблема с загрузкой все еще существует, возможно, вам нужно попробовать загрузить его с FTP-сервера через FTP, а не через HTTP.
Как видите, это стандартный сетевой протокол, предназначенный для передачи файлов с одного хоста на другой по сети на основе TCP, так что попробуйте.
Если вы обнаружите какие-либо другие полезные советы, сообщите нам об этом в разделе комментариев ниже.
Related post

Последнее обновление 03.01.2023 —
Формат файла ZIP является одним из наиболее распространенных форматов для архивирования файлов. Многие пользователи прикрепляют ZIP-архивы к электронным письмам для обмена файлами. Это также широко используемый формат архива для упаковки и распространения программного обеспечения.
Однако ZIP-архивы могут быть повреждены. Когда ZIP-файл поврежден, вы обычно видите сообщение об ошибке, в котором говорится, что Windows не может его открыть и что архив поврежден или недействителен. Следовательно, файлы в поврежденном ZIP-файле недоступны. Вот несколько способов восстановить поврежденный ZIP-файл в Windows 10 и 11.
Если ваш поврежденный ZIP-архив получен из загрузки, возможно, он был поврежден из-за ошибки передачи во время процесса загрузки. Попробуйте еще раз скачать архив. Выберите, чтобы загрузить то же программное обеспечение с другого веб-сайта, если это возможно, прежде чем приступать к методам восстановления.
В случае обмена файлами по электронной почте вы можете попробовать попросить человека, который поделился с вами архивом, отправить его еще раз. Попросите человека, который поделился им, создать новый ZIP-архив с нуля, содержащий те же файлы, и отправить его снова. Тогда вам может не понадобиться восстанавливать исходный ZIP.
2. Как восстановить поврежденные ZIP-файлы с помощью DiskInternals ZIP Repair
Для платформ Windows доступно множество сторонних пакетов программного обеспечения для восстановления ZIP. DiskInternals ZIP Repair — бесплатная утилита, которая помогает пользователям извлекать содержимое из поврежденных архивов. Вот как вы можете исправить поврежденные архивы с помощью этого программного обеспечения:
- Откройте домашнюю страницу восстановления ZIP.
- Нажмите кнопку «Попробовать бесплатно».
- Откройте вкладку «Загрузки» в любом используемом вами браузере. Вы можете открыть эту вкладку в Chrome, нажав Ctrl + J.
- Дважды щелкните файл zip_repair.exe, чтобы открыть мастер установки ZIP Repair.
- Нажмите в мастере настройки кнопки «Далее» и «Я согласен».
- Чтобы выбрать папку для программного обеспечения, нажмите «Обзор», выберите каталог и нажмите «Далее».
- Затем нажмите «Установить».
Теперь пришло время исправить ZIP-файл:
- Откройте программу восстановления ZIP.
- Выберите «Далее» в окне восстановления ZIP-архива DiskInternals.
- Нажмите «Обзор», чтобы выбрать поврежденный ZIP-архив и опцию «Открыть».
- Затем нажмите кнопку «Обзор» в поле «Восстановленный файл», чтобы выбрать папку для сохранения исправленного архива. Нажмите «Сохранить», чтобы выбрать выбранную папку.
- Нажмите «Далее», чтобы просмотреть содержимое восстановленного архива.
- Выберите «Далее» еще раз.
- Затем установите флажок Открыть архив после закрытия мастера.
- Нажмите кнопку Готово мастера восстановления.
3. Как восстановить поврежденные ZIP-файлы с помощью командной утилиты WinZip
Некоторые пользователи говорят, что им удалось исправить поврежденные ZIP-файлы с помощью WinZip. WinZip — это утилита для извлечения архивов для Windows, которая имеет дополнительный инструмент командной строки. Вы можете исправить ZIP-файлы с помощью этой утилиты, введя команду командной строки.
WinZip не является бесплатным программным обеспечением. Стандартная версия WinZip доступна за 29,95 долларов США. Однако вы можете использовать бесплатно доступный пробный пакет этого программного обеспечения в течение 21 дня. Вот как вы можете исправить поврежденный ZIP-файл с помощью инструмента командной строки WinZip:
- Если у вас еще нет этого программного обеспечения для извлечения, откройте веб-страницу загрузки WinZip. Нажмите кнопку Загрузить WinZip сейчас.
- Откройте вкладку «Загрузки» вашего веб-браузера.
- Щелкните файл winzip27-downwz.exe на вкладке «Загрузки» браузера.
- Выберите «Далее» и «Согласен» в мастере установки, чтобы установить WinZip.
- Затем откройте страницу загрузки надстройки поддержки командной строки WinZip.
- Загрузите 32-битный или 64-битный файл в зависимости от того, какой у вас установлен. Если вы не знаете, ознакомьтесь с нашим руководством о том, как определить, является ли ваша Windows 32- или 64-разрядной, чтобы узнать больше.
- Откройте установщик надстройки на вкладке «Загрузки» вашего браузера.
- Нажмите «Далее» три раза в окне настройки поддержки командной строки WinZip, чтобы установить надстройку.
Теперь, когда WinZip установлен, пришло время использовать его инструменты:
- Откройте командную строку, нажав Win + S, введя cmd и выбрав результат поиска «Командная строка».
- Откройте папку, содержащую поврежденный ZIP-файл, в приложении Prompt, введя команду изменения каталога, например:
cdfolder 1folder 2folder 3
- Затем введите эту команду восстановления ZIP-архива:
"C:Program FilesWinZipwzzip" -yf zipfile.zip
- Замените zipfile в этой команде реальным именем файла для поврежденного ZIP-архива.
- Нажмите «Return», чтобы выполнить команду восстановления ZIP.
- Если вы используете пробную версию WinZip, вы увидите дополнительное уведомление об оценке. Нажмите клавишу, чтобы начать восстановление архива.
- Затем откройте папку, содержащую поврежденный ZIP-файл. Там вы найдете восстановленный ZIP архив.
4. Как восстановить поврежденные ZIP-файлы с помощью WinRAR
WinRAR — еще один инструмент для извлечения архивов, с помощью которого вы можете восстанавливать поврежденные ZIP-файлы. В отличие от WinZip, эта утилита включает встроенную опцию восстановления архива, которую вы можете выбрать для исправления поврежденных ZIP-файлов. WinRAR также не является бесплатным программным обеспечением, но вы все равно можете использовать его бесплатный пробный пакет в течение 40 дней. Вот как можно восстановить поврежденный ZIP-файл с помощью WinRAR:
- Откройте домашнюю страницу WinRAR.
- Нажмите синюю кнопку «Загрузить WinRAR».
- Нажмите второй вариант «Загрузить WinRAR».
- Откройте вкладку «Загрузки» вашего браузера.
- Щелкните файл winrar-x64-611.exe, указанный на этой вкладке, чтобы запустить мастер установки WinRAR.
- Выберите «Установить» в мастере установки WinRAR 6.11.
- Откройте программное обеспечение WinRAR. Если вы не можете найти его, введите WinRAR в утилите поиска Windows 11, чтобы запустить его оттуда.
Теперь пришло время исправить ZIP-файл:
- Перейдите в каталог, содержащий поврежденный ZIP-архив, щелкнув папки в окне WinRAR. Или вы можете ввести путь к папке в адресной строке.
- Выберите поврежденный ZIP-архив.
- Щелкните меню «Инструменты».
- Затем выберите опцию Восстановить архив.
- Нажмите «Обзор» в окне «Восстановление».
- Выберите каталог для хранения восстановленного ZIP-файла и нажмите «Выбрать папку».
- Щелкните переключатель Рассматривать поврежденный архив как ZIP, если этот параметр не выбран по умолчанию.
- Выберите OK, чтобы восстановить ZIP.
5. Как восстановить поврежденные ZIP-файлы с помощью онлайн-утилиты ZIP Repair
На удивление мало онлайн-инструментов для восстановления ZIP-архивов. Тем не менее, RentASoft ZIP Repair Online — это один из сервисов онлайн-восстановления архивов. Это не бесплатная утилита для ремонта, но ее плата в размере 3,50 доллара не сломит банк. Вы можете исправить поврежденный архив в ZIP Repair Online следующим образом:
- Откройте веб-сайт восстановления ZIP.
- Нажмите «Начать восстановление», чтобы запустить утилиту.
- Выберите «Выбрать файл», выберите поврежденный ZIP-файл и нажмите «Открыть».
- Введите адрес электронной почты в адресную строку.
- Нажмите кнопку Отправить.
- Затем вы получите отчет, в котором отображаются восстановленные файлы из архива. Нажмите «Купить сейчас», чтобы увеличить комиссию (через PayPal), если вы удовлетворены отчетом о ремонте.
- Выберите, чтобы загрузить восстановленный ZIP-архив.
Это четыре инструмента, с помощью которых вы можете восстановить поврежденные ZIP-файлы в Windows 11 и 10. Эффективность восстановления данных этих инструментов, вероятно, будет различаться и может зависеть от того, насколько сильно поврежден архив. Когда поврежденный ZIP-архив будет исправлен, вы сможете извлечь хотя бы часть его содержимого с помощью утилит извлечения.
Наилучший вариант для передачи нескольких файлов — использовать сжатие zip-файлов. Выполнение этого таким образом обеспечивает беспроблемное сжатие файлов без потерь при перемещении файлов из одной области хранения в другую.
Доступно множество «упаковывающих» программ, которые допускают сжатие zip-файлов. Соберите несколько файлов вместе, поместите их в одну папку, сожмите эту папку, и у вас есть заархивированная папка, готовая к перемещению с помощью вложения электронной почты или любого другого способа передачи, который вы выберете.
Получателю вложения также понадобится такой же или аналогичный инструмент для «распаковки» данных, содержащихся в заархивированной папке. Все это можно легко сделать всего за несколько кликов.
К сожалению, возможно, что zip-папка может быть повреждена или повреждена. Вот несколько причин для этого:
- Вирусная атака на вашу систему Windows. Инфекционные вредоносные программы могут загрязнять папку zip и передаваться на несколько устройств, копируя себя.
- Поврежденный жесткий диск или другой носитель, на котором находится папка ZIP, также может повредить файл. Обычно происходит, когда файл или папка помещаются в поврежденный сектор жесткого диска.
- Неожиданные осложнения при создании папки ZIP, такие как отключение питания, выключение системы и любое другое прерывание, которое может привести к частичной загрузке.
Это всего лишь несколько примеров. Несмотря на это, вы все равно можете извлечь файлы из папки ZIP, если у вас есть правильный инструмент для восстановления файлов.

Необходимость восстановления поврежденной или поврежденной папки на молнии может быть проблемой. Большинство инструментов восстановления zip-папок, которые действительно работают, могут быть немного дорогостоящими. Тем не менее, есть несколько бесплатных инструментов, которые также будут работать, некоторые из которых вы, возможно, уже скачали и установили на свой компьютер.
Как упоминалось ранее, для извлечения поврежденных файлов из поврежденной ZIP-папки вам понадобится правильный инструмент для восстановления файлов. Ниже мы перечислили несколько возможных кандидатов, с которыми вам следует ознакомиться, если вы когда-либо сталкивались с повреждением ZIP-папки.
DiskInternals ZIP Repair

DiskInternals выпустила ZIP Repair как бесплатное программное обеспечение. Всего за несколько кликов вы можете извлечь файлы из поврежденной ZIP-папки и поместить их в новую, неповрежденную ZIP-папку. Интуитивно понятное пошаговое руководство для мастера упрощает процесс извлечения.
Чтобы использовать ZIP Repair:
- Загрузите и настройте программу, а затем запустите ее.
- В главном окне ZIP Repair нажмите кнопку «Далее», чтобы продолжить.
- Нажмите кнопку «Обзор» под полем «Поврежденный файл».
- Найдите и выберите поврежденный или поврежденный zip-файл, который необходимо восстановить и извлечь. Сделайте то же самое с полем Восстановленный файл, выбрав, где вы хотите разместить чистую ZIP-папку.

- Когда закончите, нажмите кнопку Далее.
- Теперь вы должны увидеть все файлы, расположенные внутри поврежденной или поврежденной ZIP-папки. Нажав Далее, новая папка ZIP будет создана и помещена в место, которое вы выбрали для ремонта.
- Извлечение файла теперь возможно. Вы можете вытащить файлы из только что заархивированной папки, используя Windows или сторонний инструмент ZIP. Нажмите Finish, чтобы закрыть инструмент.
WinRAR

WinRAR поставляется со встроенной функцией восстановления сжатых файлов. Поэтому, если у вас проблема с поврежденным файлом ZIP (или RAR), попробуйте WinRAR.
- Запустите WinRAR и перейдите к поврежденному архиву, используя адресную строку.
- Выберите папку и нажмите «Восстановить» на панели инструментов.
- В новом всплывающем окне укажите местоположение для восстановленного архива, выберите тип архива и нажмите «ОК».

- После того, как восстановление выполнено на 100%, вы можете перейти туда, где вы его сохранили, чтобы извлечь файлы. Он будет помечен как filename_rebuilt.zip.
Stellar File Repair Toolkit

Stellar File Repair Toolkit — один из лучших вариантов, который вы можете выбрать, если вам нужен инструмент для извлечения ZIP-файлов. Инструмент не бесплатный, но предлагает бесплатную пробную версию с 30-дневной гарантией возврата денег. Stellar Fire отлично подходит для восстановления содержимого Microsoft Office, такого как документы Word, электронные таблицы Excel и презентации Powerpoint, а также поврежденных ZIP-архивов.
Этот инструмент восстановления файлов может похвастаться полным восстановлением поврежденного ZIP-файла без ущерба или потери его содержимого, независимо от того, насколько поврежден архив.
Zip2Fix

Этот конкретный инструмент является самым простым в использовании в нашем списке и считается одним из лучших среди них с DiskInternals ZIP Repair. Там действительно не так много для Zip2Fix. Простой в использовании интерфейс делает извлечение простым всего за несколько кликов.
Запустите инструмент, нажмите « Открыть» , выберите поврежденный ZIP-файл, и процесс будет выполнен автоматически. Инструмент начнет выплевывать все восстановленные файлы в исходный каталог без запроса. Направление не требуется.
Командная строка WinZip
Знаете ли вы, что у вас уже был доступ к инструменту в Windows, который может попытаться восстановить файл ZIP?

С тех пор, как WinZip стал универсальным приложением для Windows 10 в 2016 году, это было первое приложение для извлечения ZIP-файлов. В сочетании с командной строкой вы можете использовать ее для восстановления любого неверного ZIP-файла.
- Откройте диалоговое окно «Выполнить» (клавиша Windows + R), введите cmd в поле и нажмите Enter. Чтобы быть в безопасности, вы всегда можете ввести cmd в поле поиска на панели задач Windows, щелкнуть правой кнопкой мыши по командной строке и запустить его от имени администратора.
- В окне командной строки перейдите в каталог, в котором находится поврежденный ZIP-архив. Введите
"C:Program FilesWinZipwzzip" -yf zipfile.zipв поле (включая двойные кавычки) и нажмите Enter . - Обязательно замените фактическую букву диска, на которой установлен WinZip на вашем компьютере, а также реальное имя файла ZIP вместо zipfile.zip.
- Чтобы создать разделенный ZIP-файл, добавьте
sв конце-yf.

WZZIP не изменяет исходный ZIP-файл, а создает новый ZIP-файл (или папку) с именем Filename_FIXED. Файл «FIXED» может по-прежнему содержать поврежденные данные, поскольку исходные данные останутся нетронутыми.
Пока архив, в котором хранились данные, был единственным поврежденным, сами данные останутся не поврежденными. Если заархивированные данные были в любом случае повреждены или это вызвало ошибку CRC, то повреждение файла останется.
CRC расшифровывается как Cyclic Redundancy Check, который является вычислением, которое проверяет точность всех данных в файле. Значение CRC вычисляется и сохраняется в файле, чтобы при извлечении файла исходное значение данных можно было сопоставить с текущим значением данных, чтобы гарантировать, что ничего не было повреждено. Если извлеченное значение не соответствует исходному значению, WinZip отобразит ошибку CRC.
