Поскольку Linux — система многопользовательская, вопрос об организации разграничения доступа к файлам и каталогам является одним из существенных вопросов, которые должна решать операционная система.
В основе механизмов разграничения доступа лежат имена пользователей и имена групп пользователей. В Linux каждый пользователь имеет уникальное имя, под которым он входит в систему (логируется). Кроме того, в системе создается некоторое число групп пользователей, причем каждый пользователь может быть включен в одну или несколько групп. Создает и удаляет группы суперпользователь, он же может изменять состав участников той или иной группы. Члены разных групп могут иметь разные права по доступу к файлам, например, группа администраторов может иметь больше прав, чем группа программистов.
В индексном дескрипторе каждого файла записаны имя так называемого владельца файла и группы, которая имеет права на этот файл. Первоначально, при создании файла его владельцем объявляется тот пользователь, который этот файл создал. Точнее — тот пользователь, от чьего имени запущен процесс, создающий файл. Группа тоже назначается при создании файла — по идентификатору группы процесса, создающего файл. Владельца и группу файла можно поменять в ходе дальнейшей работы с помощью команд chown и chgrp.
Выполним команду ls -l. Но зададим ей в качестве дополнительного параметра имя конкретного файла, например, файла, задающего саму команду ls.
$ ls -l /bin/ls -rwxr-xr-x 1 root root 49940 Sep 12 1999 /bin/ls
В данном случае владельцем файла является пользователь root и группа root. Но нас сейчас в выводе этой команды больше интересует первое поле, определяющее тип файла и права доступа к файлу. Это поле в приведенном примере представлено цепочкой символов -rwxr-xr-x. Эти символы можно условно разделить на 4 группы.
Первая группа, состоящая из единственного символа, определяет тип файла. Этот символ в соответствии с возможными типами файлов может принимать такие значения:
– — обычный файл;
d — каталог;
b — файл блочного устройства;
c — файл символьного устройства;
s — доменное гнездо (socket);
p — именованный канал (pipe);
l — символическая ссылка (link).
Далее следуют три группы по три символа, которые и определяют права доступа к файлу соответственно для владельца файла, для группы пользователей, которая сопоставлена данному файлу, и для всех остальных пользователей системы. В нашем примере права доступа для владельца определены как rwx, что означает, что владелец (root) имеет право читать файл (r), производить запись в этот файл (w), и запускать файл на выполнение (x). Замена любого из этих символов прочерком будет означать, что пользователь лишается соответствующего права. В том же примере мы видим, что все остальные пользователи (включая и тех, которые вошли в группу root) лишены права записи в этот файл, т. е. не могут файл редактировать и вообще как-то изменять.
Права доступа и информация о типе файла в UNIX-системах хранятся в индексных дескрипторах в отдельной структуре, состоящей из двух байтов, т. е. из 16 бит. Четыре бита из этих 16-ти отведены для кодированной записи о типе файла. Следующие три бита задают особые свойства исполняемых файлов. И, наконец, оставшиеся 9 бит определяют права доступа к файлу. Эти 9 бит разделяются на 3 группы по три бита. Первые три бита задают права пользователя, следующие три бита — права группы, последние 3 бита определяют права всех остальных пользователей (т. е. всех пользователей, за исключением владельца файла и группы файла).
При этом, если соответствующий бит имеет значение 1, то право предоставляется, а если он равен 0, то право не предоставляется. В символьной форме записи прав единица заменяется соответствующим символом (r, w или x), а 0 представляется прочерком.
Право на чтение (r) файла означает, что пользователь может просматривать содержимое файла с помощью различных команд просмотра, например, командой more или с помощью любого текстового редактора. Но, подредактировав содержимое файла в текстовом редакторе, вы не сможете сохранить изменения в файле на диске, если не имеете права на запись (w) в этот файл. Право на выполнение (x) означает, что вы можете загрузить файл в память и попытаться запустить его на выполнение как исполняемую программу. Конечно, если в действительности файл не является программой (или скриптом shell), то запустить этот файл на выполнение не удастся, но, с другой стороны, даже если файл действительно является программой, но право на выполнение для него не установлено, то он тоже не запустится.
Если выполнить ту же команду ls -l, но в качестве последнего аргумента ей указать не имя файла, а имя каталога, мы увидим, что для каталогов тоже определены права доступа, причем они задаются теми же самыми символами rwx. Например, выполнив команду ls –l /, мы увидим, что каталогу bin соответствует строка:
drwxr-xr-x 2 root root 2048 Jun 21 21:11 bin
Естественно, что по отношению к каталогам трактовка понятий «право на чтение», «право на запись» и «право на выполнение» несколько изменяется. Право на чтение по отношению к каталогам легко понять, если вспомнить, что каталог — это просто файл, содержащий список файлов в данном каталоге. Следовательно, если вы имеете право на чтение каталога, то вы можете просматривать его содержимое (этот самый список файлов в каталоге). Право на запись тоже понятно — имея такое право, вы сможете создавать и удалять файлы в этом каталоге, т. е. просто добавлять в каталог или удалять из него запись, содержащую имя какого-то файла и соответствующие ссылки. Право на выполнение в данном случае означает право переходить в этот каталог. Если вы, как владелец, хотите дать доступ другим пользователям на просмотр какого-то файла в своем каталоге, вы должны дать им право доступа в каталог, т. е. дать им «право на выполнение каталога». Более того, надо дать пользователю право на выполнение для всех каталогов, стоящих в дереве выше данного каталога. Поэтому в принципе для всех каталогов по умолчанию устанавливается право на выполнение как для владельца и группы, так и для всех остальных пользователей. И, уж если вы хотите закрыть доступ в каталог, то лишите всех пользователей (включая группу) права входить в этот каталог.
После прочтения предыдущего абзаца может показаться, что право на чтение каталога не дает ничего нового по сравнению с правом на выполнение. Однако разница в этих правах все же есть. Если задать только право на выполнение, вы сможете войти в каталог, но не увидите там ни одного файла (этот эффект особенно наглядно проявляется в том случае, если вы пользуетесь каким-то файловым менеджером, например, программой Midnight Commander). Если вы имеете право доступа в каком-то из подкаталогов этого каталога, то вы можете перейти в него (командой cd), но, как говорится «вслепую», по памяти, потому что списка файлов и подкаталогов текущего каталога вы не увидите.
Алгоритм проверки прав пользователя при обращении к файлу можно описать следующим образом. Система вначале проверяет, совпадает ли имя пользователя с именем владельца файла. Если эти имена совпадают (т. е. владелец обращается к своему файлу), то проверяется, имеет ли владелец соответствующее право доступа: на чтение, на запись или на выполнение (не удивляйтесь, суперпользователь может лишить некоторых прав и владельца файла). Если право такое есть, то соответствующая операция разрешается. Если же нужного права владелец не имеет, то проверка прав, предоставляемых через группу или через группу атрибутов доступа для остальных пользователей, уже даже не проверяются, а пользователю выдается сообщение о невозможности выполнения затребованного действия (обычно что-то вроде «Permission denied»).
Если имя пользователя, обращающегося к файлу, не совпадает с именем владельца, то система проверяет, принадлежит ли владелец к группе, которая сопоставлена данному файлу (далее будем просто называть ее группой файла). Если принадлежит, то для определения возможности доступа к файлу используются атрибуты, относящиеся к группе, а на атрибуты для владельца и всех остальных пользователей внимания не обращается. Если же пользователь не является владельцем файла и не входит в группу файла, то его права определяются атрибутами для остальных пользователей. Таким образом, третья группа атрибутов, определяющих права доступа к файлу, относится ко всем пользователям, кроме владельца файла и пользователей, входящих в группу файла.
Для изменения прав доступа к файлу используется команда chmod. Ее можно использовать в двух вариантах. В первом варианте вы должны явно указать, кому какое право даете или кого этого права лишаете:
chmod wXp
где вместо символа w подставляется
- либо символ u (т. е. пользователь, который является владельцем);
- либо g (группа);
- либо o (все пользователи, не входящие в группу, которой принадлежит данный файл);
- либо a (все пользователи системы, т. е. и владелец, и группа, и все остальные).
Вместо X ставится:
- либо + (предоставляем право);
- либо – (лишаем соответствующего права);
- либо = (установить указанные права вместо имеющихся),
Вместо p — символ, обозначающий соответствующее право:
- r (чтение);
- w (запись);
- x (выполнение).
Вот несколько примеров использования команды chmod:
chmod a+x
предоставляет всем пользователям системы право на выполнение данного файла.
chmod go-rw
удаляет право на чтение и запись для всех, кроме владельца файла.
chmod ugo+rwx
дает всем права на чтение, запись и выполнение.
Если опустить указание на то, кому предоставляется данное право, то подразумевается, что речь идет вообще обо всех пользователях, т. е. Вместо
chmod a+x
можно записать просто
chmod +x
Второй вариант задания команды chmod (он используется чаще) основан на цифровом представлении прав. Для этого мы кодируем символ r цифрой 4, символ w — цифрой 2, а символ x — цифрой 1. Для того, чтобы предоставить пользователям какой-то набор прав, надо сложить соответствующие цифры. Получив, таким образом, нужные цифровые значения для владельца файла, для группы файла и для всех остальных пользователей, задаем эти три цифры в качестве аргумента команды chmod (ставим эти цифры после имени команды перед вторым аргументом, который задает имя файла). Например, если надо дать все права владельцу (4+2+1=7), право на чтение и запись — группе (4+2=6), и не давать никаких прав остальным, то следует дать такую команду:
chmod 760
Если вы знакомы с двоичным кодированием восьмеричных цифр, то вы поймете, что цифры после имени команды в этой форме ее представления есть не что иное, как восьмеричная запись тех самых 9 бит, которые задают права для владельца файла, группы файла и для всех пользователей.
Выполнять смену прав доступа к файлу с помощью команды chmod может только сам владелец файла или суперпользователь. Для того, чтобы иметь возможность изменить права группы, владелец должен дополнительно быть членом той группы, которой он хочет дать права на данный файл.
Надо рассказать еще о трех возможных атрибутах файла, устанавливаемых с помощью той же команды chmod. Это те самые атрибуты для исполняемых файлов, которые в индексном дескрипторе файла в двухбайтовой структуре, определяющей права на файл, занимают позиции 5-7, сразу после кода типа файла.
Первый из этих атрибутов — так называемый “бит смены идентификатора пользователя”. Смысл этого бита состоит в следующем.
Обычно, когда пользователь запускает некоторую программу на выполнение, эта программа получает те же права доступа к файлам и каталогам, которые имеет пользователь, запустивший программу. Если же установлен “бит смены идентификатора пользователя”, то программа получит права доступа к файлам и каталогам, которые имеет владелец файла программы (таким образом, рассматриваемый атрибут лучше называть “битом смены идентификатора владельца”). Это позволяет решать некоторые задачи, которые иначе было бы трудно выполнить. Самый характерный пример — команда смены пароля passwd. Все пароли пользователей хранятся в файле /etc/passwd, владельцем которого является суперпользователь root. Поэтому программы, запущенные обычными пользователями, в том числе команда passwd, не могут производить запись в этот файл. А, значит, пользователь как бы не может менять свой собственный пароль. Но для файла /usr/bin/passwd установлен “бит смены идентификатора владельца”, каковым является пользователь root. Следовательно, программа смены пароля passwd запускается с правами root и получает право записи в файл /etc/passwd (уже средствами самой программы обеспечивается то, что пользователь может изменить только одну строку в этом файле).
Установить “бит смены идентификатора владельца” может суперпользователь с помощью команды
chmod +s file_name
Аналогичным образом работает “бит смены идентификатора группы”.
Еще один возможный атрибут исполняемого файла — это “бит сохранения задачи” или “sticky bit” (дословно — “бит прилипчивости”). Этот бит указывает системе, что после завершения программы надо сохранить ее в оперативной памяти. Удобно включить этот бит для задач, которые часто вызываются на выполнение, так как в этом случае экономится время на загрузку программы при каждом новом запуске. Этот атрибут был необходим на старых моделях компьютеров. На современных быстродействующих системах он используется редко.
Если используется цифровой вариант задания атрибутов в команде chmod, то цифровое значение этих атрибутов должно предшествовать цифрам, задающим права пользователя:
chmod 4775
При этом веса этих битов для получения нужного суммарного результата задаются следующим образом:
4 — “бит смены идентификатора пользователя”,
2 — “бит смены идентификатора группы”,
1 — “бит сохранения задачи (sticky bit)”.
Если какие-то из этих трех битов установлены в 1, то несколько изменяется вывод команды ls -l в части отображения установленных атрибутов прав доступа. Если установлен в 1 “бит смены идентификатора пользователя”, то символ “x” в группе, определяющей права владельца файла, заменяется символом “s”. Причем, если владелец имеет право на выполнение файла, то символ “x” заменяется на маленькое “s”, а если владелец не имеет права на выполнение файла (например, файл вообще не исполняемый), то вместо “x” ставится “S”. Аналогичные замены имеют место при задании “бита смены идентификатора группы”, но заменяется символ “x” в группе атрибутов, задающих права группы. Если равен 1 “бит сохранения задачи (sticky bit)”, то заменяется символ “x” в группе атрибутов, определяющей права для всех остальных пользователей, причем “x” заменяется символом “t”, если все пользователи могут запускать файл на выполнение, и символом “T”, если они такого права не имеют.
Таким образом, хотя в выводе команды ls -l не предусмотрено отдельных позиций для отображения значений битов смены идентификаторов и бита сохранения задачи, соответствующая информация выводится. Вот небольшой пример того, как это будет выглядеть:
ls -l prim1 -rwSrwsrwT 1 kos root 12 Dec 18 23:17 prim1
umask (от англ. user file creation mode mask — маска режима создания пользовательских файлов) — функция среды POSIX, изменяющая права доступа, которые присваиваются новым файлам и директориям по умолчанию. Права доступа файлов, созданных при конкретном значении umask, вычисляются при помощи следующих побитовых операций (umask обычно устанавливается в восьмеричной системе счисления): побитовое «И» между унарным дополнением аргумента (используя побитовое «НЕ») и режимом полного доступа.
Фактически, umask указывает, какие биты следует сбросить в выставляемых правах на файл — каждый установленный бит umask запрещает выставление соответствующего бита прав. Исключением из этого запрета является бит исполняемости, который для обычных файлов зависит от создающей программы (трансляторы ставят бит исполняемости на создаваемые файлы, другие программы — нет), а для каталогов следует общему правилу. umask 0 означает, что следует (можно) выставить все биты прав (rwxrwxrwx), umask 777 запрещает выставление любых прав.
Допустим, что значение umask равняется 174, тогда каждый новый файл будет иметь права доступа 602, а каждая новая директория 603.
Дата последнего изменения: 04.08.2022
Если вы нашли ошибку, пожалуйста, выделите текст и нажмите Ctrl+Enter.
В операционной системе Linux есть много отличных функций безопасности, но она из самых важных – это система прав доступа к файлам. Linux, как последователь идеологии ядра Linux в отличие от Windows, изначально проектировался как многопользовательская система, поэтому права доступа к файлам в linux продуманы очень хорошо.
И это очень важно, потому что локальный доступ к файлам для всех программ и всех пользователей позволил бы вирусам без проблем уничтожить систему. Но новым пользователям могут показаться очень сложными новые права на файлы в linux, которые очень сильно отличаются от того, что мы привыкли видеть в Windows. В этой статье мы попытаемся разобраться в том как работают права файлов в linux, а также как их изменять и устанавливать.
Изначально каждый файл имел три параметра доступа. Вот они:
- Чтение – разрешает получать содержимое файла, но на запись нет. Для каталога позволяет получить список файлов и каталогов, расположенных в нем;
- Запись – разрешает записывать новые данные в файл или изменять существующие, а также позволяет создавать и изменять файлы и каталоги;
- Выполнение – вы не можете выполнить программу, если у нее нет флага выполнения. Этот атрибут устанавливается для всех программ и скриптов, именно с помощью него система может понять, что этот файл нужно запускать как программу.
Но все эти права были бы бессмысленными, если бы применялись сразу для всех пользователей. Поэтому каждый файл имеет три категории пользователей, для которых можно устанавливать различные сочетания прав доступа:
- Владелец – набор прав для владельца файла, пользователя, который его создал или сейчас установлен его владельцем. Обычно владелец имеет все права, чтение, запись и выполнение.
- Группа – любая группа пользователей, существующая в системе и привязанная к файлу. Но это может быть только одна группа и обычно это группа владельца, хотя для файла можно назначить и другую группу.
- Остальные – все пользователи, кроме владельца и пользователей, входящих в группу файла.
Именно с помощью этих наборов полномочий устанавливаются права файлов в linux. Каждый пользователь может получить полный доступ только к файлам, владельцем которых он является или к тем, доступ к которым ему разрешен. Только пользователь Root может работать со всеми файлами независимо от их набора их полномочий.
Но со временем такой системы стало не хватать и было добавлено еще несколько флагов, которые позволяют делать файлы не изменяемыми или же выполнять от имени суперпользователя, их мы рассмотрим ниже:
Специальные права доступа к файлам в Linux
Для того, чтобы позволить обычным пользователям выполнять программы от имени суперпользователя без знания его пароля была придумана такая вещь, как SUID и SGID биты. Рассмотрим эти полномочия подробнее.
- SUID – если этот бит установлен, то при выполнении программы, id пользователя, от которого она запущена заменяется на id владельца файла. Фактически, это позволяет обычным пользователям запускать программы от имени суперпользователя;
- SGID – этот флаг работает аналогичным образом, только разница в том, что пользователь считается членом группы, с которой связан файл, а не групп, к которым он действительно принадлежит. Если SGID флаг установлен на каталог, все файлы, созданные в нем, будут связаны с группой каталога, а не пользователя. Такое поведение используется для организации общих папок;
- Sticky-bit – этот бит тоже используется для создания общих папок. Если он установлен, то пользователи могут только создавать, читать и выполнять файлы, но не могут удалять файлы, принадлежащие другим пользователям.
Теперь давайте рассмотрим как посмотреть и изменить права на файлы в Linux.
Как посмотреть права доступа к файлам в Linux
Конечно, вы можете посмотреть права доступа к файлам в Linux с помощью файлового менеджера. Все они поддерживают эту функцию, но так вы получите неполную информацию. Для максимально подробной информации обо всех флагах, в том числе специальных, нужно использовать команду ls с параметром -l. Все файлы из каталога будут выведены в виде списка, и там будут показаны все атрибуты и биты.
Чтобы узнать права на файл linux выполните такую команду, в папке где находится этот файл:
ls -l
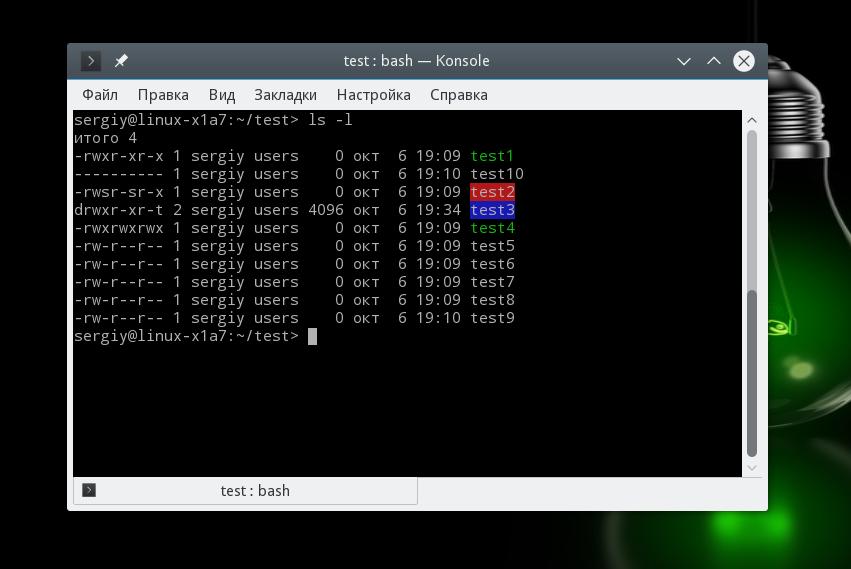
За права файлов в linux тут отвечают черточки. Первая это тип файла, который рассмотрен в отдельной статье. Дальше же идут группы прав сначала для владельца, для группы и для всех остальных. Всего девять черточек на права и одна на тип.
Рассмотрим подробнее, что значат условные значения флагов прав:
- — – нет прав, совсем;
- –x – разрешено только выполнение файла, как программы но не изменение и не чтение;
- -w- – разрешена только запись и изменение файла;
- -wx – разрешено изменение и выполнение, но в случае с каталогом, вы не можете посмотреть его содержимое;
- r– – права только на чтение;
- r-x – только чтение и выполнение, без права на запись;
- rw- – права на чтение и запись, но без выполнения;
- rwx – все права;
- –s – установлен SUID или SGID бит, первый отображается в поле для владельца, второй для группы;
- –t – установлен sticky-bit, а значит пользователи не могут удалить этот файл.
В нашем примере, файл test1 имеет типичные разрешения для программ, владелец может все, группа только чтение и выполнение, а все остальные – только выполнение. Для test2 дополнительно установлен флаг SUID и SGID. А для папки test3 установлен Sticky-bit. Файл test4 доступный всем. Теперь вы знаете как посмотреть права на файл linux.
Как изменить права файла в Linux
Чтобы изменить права на файл в linux вы можете использовать утилиту chmod. Она позволяет менять все флаги, включая специальные. Рассмотрим ее синтаксис:
$ chmod опции категориядействиефлаг файл
Опции сейчас нас интересовать не будут, разве что только одна. С помощью опции -R вы можете заставить программу применять изменения ко всем файлам и каталогам рекурсивно.
Категория указывает для какой группы пользователей нужно применять права, как вы помните доступно только три категории:
- u – владелец файла;
- g – группа файла;
- o – другие пользователи.
Действие может быть одно из двух, либо добавить – знак “+”, либо убрать – знак – “-“. Что касается самих прав доступа, то они аналогичны выводу утилиты ls: r – чтение, w – запись, x – выполнение, s – suid/sgid, в зависимости от категории, для которой вы его устанавливаете, t – устанавливает sticky-bit. Например, всем пользователям полный доступ к файлу test5:
chmod ugo+rwx test5
Или заберем все права у группы и остальных пользователей:
chmod go-rwx test5
Дадим группе право на чтение и выполнение:
chmod g+rx test5
Остальным пользователям только чтение:
chmod o+r test5
Для файла test6 установим SUID:
chmod u+s test6
А для test7 – SGID:
chmod g+s test7
Посмотрим что получилось:
ls -l
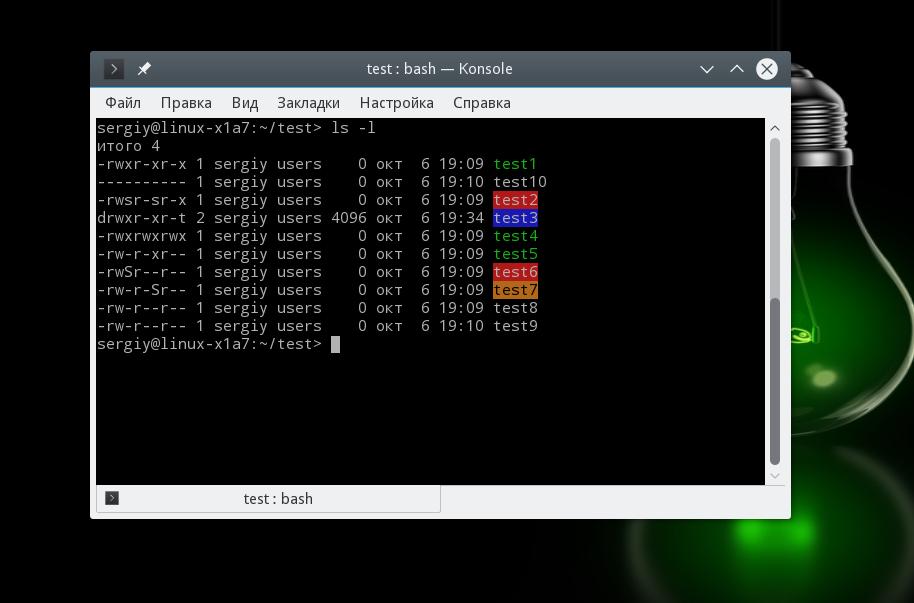
Как видите, изменить права на файл в Linux очень просто. К тому же вы можете изменить основные права с помощью файлового менеджера.
Выводы
Вот и все, теперь вы знаете не только что такое права доступа к файлам в Linux, но и как их посмотреть, и даже как их изменить. Это очень важная тема, в которой действительно стоит разобраться новичкам, чтобы использовать свою систему более полноценно. Если у вас остались вопросы, спрашивайте в комментариях!
На завершение хочу предложить неплохое видео про права доступа в Linux:
Обнаружили ошибку в тексте? Сообщите мне об этом. Выделите текст с ошибкой и нажмите Ctrl+Enter.

Статья распространяется под лицензией Creative Commons ShareAlike 4.0 при копировании материала ссылка на источник обязательна .
Права на файлы и папки
Что такое «права на файлы и папки»?
У каждого файла и папки есть 3 атрибута (права) доступа:
- Право на чтение (обозначается буквой r от английского read).
- Право на редактирование и запись в файл (обозначается буквой w от английского write).
- Право на исполнение (запуск) скрипта (обозначается буквой x от английского eXecute). На виртуальном хостинге право на исполнение применимо только к папкам и CGI-скриптам. Для обычных файлов (HTML-страницы, картинки, PHP скрипты и т.п.) право на исполнение не будет применяться.
Для папок эти атрибуты означают:
- Право на чтение позволяет пользователю получить список содержимого папки.
- Право на запись позволяет создавать и удалять файлы в этой папке.
- Право на исполнение разрешает перейти в эту папку.
Существует несколько способов записи прав доступа: буквенная и цифровая записи. Ниже приведены соответствия двух типов записи:
| Цифровая запись | Буквенная запись | Права |
|---|---|---|
| «0» | — | Ничего не разрешено |
| 1 | –x | Исполнение |
| 2 | -w- | Запись |
| 3 | -wx | Запись и исполнение |
| 4 | r– | Чтение |
| 5 | r-x | Чтение и исполнение |
| 6 | rw- | Чтение и запись |
| 7 | rwx | Чтение, запись и исполнение |
Категории пользователей
Для каждого файла (и папки) существует 3 категории пользователей:
- Владелец файла (папки).
- Группа пользователей, в которую входит владелец.
- Все остальные пользователи.
Права для различных категорий пользователей как в цифровом, так и в буквенном представлении записываются последовательно:
Если используется цифровая запись, первая цифра определяет права владельца, вторая — права группы, третья — права всех остальных пользователей.
При буквенной записи первые три символа определяют права владельца, вторые три определяют права группы, третьи три — права всех остальных пользователей.
Примеры прав доступа в цифровой и буквенной записях и пояснения к ним:
| Цифровая | Буквенная | Владелец | Группа | Все остальные |
|---|---|---|---|---|
| 755 | rwxr-xr-x | полный доступ | чтение и исполнение | чтение и исполнение |
| 644 | rw-r–r– | запись и чтение | только чтение | только чтение |
| 555 | r-xr-xr-x | чтение и исполнение | чтение и исполнение | чтение и исполнение |
Какие права следует выставлять
Обычно корректными правами для папок являются 755, а для файлов — 644, но возможны исключения, о которых должен знать разработчик сайта. Также информацию по используемым атрибутам доступа можно найти в документации или на тематических форумах используемой вами CMS.
Как изменить права на файлы и папки
Изменить права доступа к файлу или папке можно двумя способами: в панели управления хостингом и по SSH.
Изменение прав в панели управления хостингом
Чтобы изменить права в панели управления хостингом:
-
1.
Войдите в панель управления и следуйте дальнейшим инструкциям в зависимости от используемой панели:
-
2.
Перейдите в раздел «Менеджер файлов». Выберите необходимый файл/папку из списка.
-
3.
Кликните по папке или файлу и нажмите Атрибуты:
-
4.
В открывшемся окне установите необходимые права:
В графе «Изменить дочерние элементы» вы можете изменить владельца и права доступа для файлов и(или) каталогов.
Для сохранения изменений нажмите Ок.
Обратите внимание: если вид вашей панели управления отличается от представленного в статье, в разделе «Основная информация» переключите тему с paper_lantern на jupiter.
-
2.
В разделе «Файлы» перейдите в Менеджер файлов. Далее перейдите к необходимой папке или файлу:
-
3.
Чтобы изменить права отдельных папки или файла, кликните в столбце «Permissions» и задайте необходимые. Для сохранения нажмите Save:
-
4.
Для массового изменения нажмите Выбрать все а затем Права:
В появившемся окне установите необходимые права и нажмите Change Permissions:
-
2.
Перейдите в корневой каталог вашего сайта:
-
3.
Возле нужного файла нажмите на иконку меню и выберите пункт Изменить права:
-
4.
В открывшемся окне установите необходимые права и нажмите Применить:
Готово, права на файлы/папки будут изменены.
Изменение прав по SSH
Чтобы настроить права доступа к отдельному файлу:
- 1.
-
2.
Выполните команду:
chmod 755 /var/www/file_nameГде /var/www/file_name — полный путь до вашего файла (/полный-путь-до-корневой-папки-сайта/сам-файл).
Готово, права на файлы/папки будут изменены.
Чтобы рекурсивно настроить доступ ко всем папкам и файлам на вашем сайте:
- 1.
-
2.
Выполните команды:
find /dir_name -type d -exec chmod 755 {} ;find /dir_name -type f -exec chmod 644 {} ;Где dir_name — полный путь до корневой папки сайта (Как узнать корневую папку сайта).
Первая команда изменит права для всех директорий внутри указанной на 755. Вторая — для файлов внутри указанной директории на 644.
Готово, права на файлы/папки будут изменены.
В качестве альтернативного способа вы можете использовать команду, чтобы сначала задать права всем файлам:
А затем назначить права 755 только на папки:
find /dir_name -type d -exec chmod 755 {} ;Где dir_name — полный путь до корневой папки сайта (Как узнать корневую папку сайта).
Как изменить права на файлы и каталоги на хостинге для ASP.NET?
Чтобы изменить права доступа к файлам или каталогам на ASP.NET:
- 1.
-
2.
Перейдите в корневой каталог вашего сайта:
-
3.
Возле нужного файла нажмите на иконку меню и выберите пункт Изменить права:
-
4.
В открывшемся окне поставьте галочки напротив нужных групп и прав для этих групп. Кликните ОК:
Важно: нельзя изменить права на директорию сайта, права можно изменить только на подкаталоги.

Рано или поздно многие пользователи Windows, заинтересованные в более глубоком использовании своего персонального компьютера, сталкиваются с проблемами, которые вызваны ограничениями прав доступа самой операционной системы. В рамках данной статьи поговорим о том, как решить одну из таких проблем, а именно, как получить доступ к папке в Windows. Вся инструкция будет сопровождаться большим количеством скриншотов для полного понимания каждого шага настроек. все изображения кликабельны.
Содержание статьи:
Ошибка доступа к папке в ОС Windows может возникать как при попытке открыть папку, так и при попытке удалить или изменить её содержимое, а также провести какие-либо манипуляции с самим каталогом.
Существует множество папок, доступ к которым может быть ограничен системой, в рамках текущей статьи мы рассмотрим способ устранения ошибки доступа к папке на примере каталога WindowsApps, который в системах Windows 8 и Windows 10 является местом расположения служебных файлов для программ и игр из Microsoft Store, то есть для всех метро-приложений. По умолчанию данный каталог является скрытым и расположен по пути:
C:Program FilesWindowsApps
При желание расположение метро-приложений можно изменить из меню параметров системы. Чтобы изменить раздел для установки приложений из магазина Microsoft Store, нужно в разделе Хранилище изменить место сохранения для новых приложений

Если же нам нужно переместить установленное приложение, то сделать это можно в разделе Приложения, нажав кнопку Переместить и выбрав нужный локальный диск

Но если мы попытаемся вручную переименовать вышеупомянутый каталог, удалить его или даже просто открыть, то, возможно, нас встретит следующее предупреждение: У вас нет разрешений на доступ к этой папке

Данное уведомление говорит о том, что для доступа к содержимому каталога необходимо обладать правами администратора. Если у нашего пользователя есть права администратора, то просто нажимаем кнопку Продолжить, если же таких прав у нас нет, то нужно провести требуемые манипуляции из под учётной записи, наделённой таковыми, подробнее о правах администратора говорится в статье Запрошенная операция требует повышения. Администратор Windows.
Однако, даже после подтверждения прав доступа от администратора мы можем столкнуться со следующей ошибкой: Вам отказано в доступе к этой папке

А вот это уже говорит о том, что нашего пользователя нет в списке разрешённых для доступа к папке. Давайте рассмотрим, как получить права на доступ к папке, для этого сначала коснёмся темы, как стать владельцем папки в Windows для полного доступа к ней.
Владелец папки в Windows
Итак, теперь без лишних слов приступаем к делу. Щёлкаем правой кнопкой мышки на папку, владельцем которой нам нужно стать, и открываем её Свойства. В окне свойств каталога переходим на вкладку Безопасность и нажимаем на кнопку Дополнительно.

Перед нами предстанет окно Дополнительные параметры безопасности для папки. Его содержимое скрыто настройками приватности системы, для отображения прав пользователей нажимаем на кнопку Продолжить в нижней части окна. Вероятно, у пользователя, под которым мы входим в систему Windows не будет прав на полный доступ. Это нужно исправить. Сперва сделаем свою учётную запись владельцем папки.

В верхней части окна напротив пункта Владелец мы видим некий параметр TrustedInstaller. Это системный компонент Windows. Чтобы изменить владельца каталога на свою учётную запись, нажимаем на ссылку Изменить. Откроется небольшое окошко для выбора пользователя и группы.
В области Введите имена выбираемых объектов вводим имя своей учётной записи и нажимаем на кнопку Проверить имена. После того, как система найдёт нашего пользователя в каталоге локального компьютера, нажимаем на кнопку OK.

Теперь в окне Дополнительные параметры безопасности ставим флаг-галку на пункт Заменить владельца подконтейнеров и объектов, чтобы изменения коснулись не только исходного каталога, но и файлов всех вложенных папок. Нажимаем кнопку OK.

Запустится процесс смены владельца папки.

Настройка завершена, используемый нами пользователь – владелец папки. Уже теперь мы имеем доступ к содержимому каталога.

Однако, для некоторых операций даже сейчас будет выдаваться ошибка: Нет доступа к целевой папке

Для устранения этой ошибки нужно получить полный доступ к папке.
Отказано в доступе к каталогу. Полный доступ к папке
Рассмотрим, как получить полный доступ к папке в системе Windows.
В первую очередь, снова переходим на вкладку Безопасность в свойствах каталога и кликаем на кнопку Дополнительно. Под списком Элемент разрешения нажимаем кнопку Добавить. В окне Элемент разрешения у пункта Субъект нажимаем на ссылку Выберите субъект и повторяем уже известную нам процедуру добавления пользователя.

Теперь в окне Элемент разрешения проставляем галочки на все пункты разрешений, можно это сделать установкой одной флаг-галки Полный доступ. Нажимаем кнопку OK. В окошке дополнительных параметров ставим галочку напротив опции Заменить все записи разрешений дочернего объекта наследуемыми от этого объекта и снова кликаем OK.

Соглашаемся с внесением изменений и дожидаемся окончания процесса установки безопасности для папки.

На этом процедура получения прав на папку закончена, мы сделали своего пользователя владельцем и дали ему полный доступ к каталогу в системе Windows.
Нет доступа к папке. Windows.old
В заключении рассмотрим ситуацию, при которой мы являемся владельцами папки, у нас открыт к ней полный доступ, но, тем не менее, не удаётся открыть каталог для работы.
Рассмотрим две возможные причины блокировки доступа к каталогам Windows:
- Доступ к некоторым системным папкам может быть заблокирован сторонним антивирусом. Соответственно, для снятия подобной блокировки, достаточно просто отключить антивирус, выгрузить его из памяти или приостановить действие модулей защиты.
- В случае, если вы обновляли свою систему, к примеру, как показано в статье Обновление Windows 7 и Windows 8/8.1 до Windows 10 после 29.07.2016, то при попытке получить доступ к файлам, хранящимся в папке пользователя, вы также можете столкнуться с ошибкой доступа. Тогда у нас есть два варианта устранения проблемы. Либо мы самостоятельно переходим в каталог
C:Windows.oldПользователиИмя_пользователя
и копируем из папок все необходимые файлы в папки, расположенные по пути
C:ПользователиИмя_пользователя
Либо скачиваем на свой компьютер средство устранение неполадок после “миграции” Windows от компании Microsoft: windowsmigration_ENUS, запускаем его и следуем подсказкам программы, которая попытается в автоматическом режиме устранить возникшие проблемы, а затем просто проверяем доступность файлов в новой системе.
На этом описание настроек прав доступа к папке в Windows и изменения владельца папки в рамках данной статьи можно считать законченным.
На чтение 28 мин Просмотров 1к. Опубликовано 19.08.2021
Содержание
- Как получить полный доступ к файлам и папкам
- Редактируем реестр
- Что делать в первую очередь?
- Отказано в доступе к каталогу. Полный доступ к папке
- Проверяем целостность файловых компонентов системы при отказе в доступе
- Владелец папки в Windows
- Причины ошибки «Отказано в доступе к указанному файлу, возможно у вас нет нужных прав»
- Задать разрешения для своей учетной записи
- Как исправить проблему на своем ПК
- Возможность доступа к системе реестра
- Получение разрешения для доступа к файлу
- Убеждаемся, что файл не удалён или не перенесён
- Решаем ошибку отказа в доступе с вирусами
- Запуск от имени админа
- Зачем нужны права файлам и папкам
- Отключение контроля учётных записей
- Нет доступа к папке Windows 7: настройка параметров безопасности
- Как решить проблему «Отказано в доступе к диску»
- Дважды проверьте настройки антивируса
- Изменить разрешение прав
- Использование графического интерфейса (GUI)
- Временно отключаем антивирус и брандмауэр
- Поврежденный ярлык
- Редактор групповых политик
- Сброс параметров безопасности на ПК
- Создаём новый профиль пользователя при отсутствии нужных прав
- Исправьте ошибки доступа, отказавшись от прав собственности
- Решение «Отказано в доступе» для Windows XP
- Причины и решение проблем с доступом к файлам
- Вирус
- Второй способ
- При попытке подключиться к интернету возникает ошибка 1231
- Как стать владельцем файла или папки Windows 10
- Использование утилит командной строки takeown и icacls
- Просмотр разрешений для папок
- Снятие блокировки Windows, если нет нужных прав
Как получить полный доступ к файлам и папкам
Во-первых, инструкция, как получить полный доступ к папкам и файлам. Следующая глава будет объяснением для любопытных.
Откройте папку, в которой находится проблемный файл или папка. Чтобы получить полный доступ к их содержимому, необходимо настроить доступ к файлам:
1. Щелкните правой кнопкой мыши заблокированный файл (или папку) без доступа — Свойства — выберите вкладку Безопасность:

2. Нажмите кнопку «Дополнительно» — выберите вкладку «Владелец:

3. Нажмите кнопку «Изменить» и выберите имя своего пользователя (в моем случае это Дима, у вас будет другое), также установите флажок «Заменить владельца подконтейнеров и объектов:

4. Если появится окно с текстом «У вас нет прав на чтение содержимого папки. Хотите сменить разрешения для этой папки, чтобы у вас были права полного доступа? », Мы отвечаем Да:

5. После смены владельца папки появится окно с текстом «Вы только что стали владельцем этого объекта. Вы должны закрыть и снова открыть окно свойств этого объекта, чтобы увидеть или изменить разрешения. «Нажмите» ОК «, затем еще раз нажмите» ОК «(в окне» Дополнительные параметры безопасности).
6. В окне «Свойства» — «Безопасность» снова нажимаем «Дополнительно», только теперь мы смотрим на первую вкладку открывшегося окна — «Разрешения». Вам нужно нажать на кнопку «Изменить разрешения:

7. Щелкните кнопку Добавить:
(Если вы работаете со свойствами папки, а не файла, установите флажок «Заменить все разрешения дочернего объекта разрешениями, унаследованными от этого объекта».)

8. В открывшемся окне «Выбрать: Пользователи или группы» вам нужно будет ввести свое имя пользователя (вы можете увидеть его в меню «Пуск» — имя будет в верхней строке), нажмите кнопку «Проверить имена», затем ОК:

Если вам нужно, чтобы папку (или файл) открывали без ограничений абсолютно все пользователи, т.е не только ваша, то нажмите кнопку «Добавить» еще раз и введите имя «Все» без кавычек («Все» в английской версии Windows), затем нажмите Проверить имена и ОК.
9. Во вкладке Permissions, в свою очередь, дважды щелкните строки с именами пользователей и установите флажок «Полный доступ»:

Это автоматически установит флажки ниже.
10. Затем нажмите ОК, в следующем окне ответьте на предупреждение Да, ОК еще раз, чтобы закрыть все окна.
Готовый! Полный доступ к полученным файлам и папкам! Вы можете смело открывать их, редактировать и выполнять с ними другие действия.
Вывод: Вам нужно сделать два шага: вы становитесь «владельцем» файла или папки (пункт 3), затем назначаете себе права доступа (пункт 6). Многие инструкции о том, как получить полный доступ к файлам и папкам, упоминают только первый шаг, забывая второй. Это не совсем правильно, так как настройки безопасности файла / папки могут отличаться, вам нужно сбросить их до нормального состояния, а не просто стать «владельцем».
Редактируем реестр
Следующий способ решения проблемы — работа с реестром. Для этого нам нужно узнать точное название службы, с которой у нас возникли проблемы с запуском.
Для этого перейдите в «Службы»: комбинация клавиш Win + R и команда services.msc. Щелкаем дважды левой кнопкой мыши на сервисе и запоминаем название. Обратите внимание, что имя, отображаемое в списке, не является названием самой службы. Настоящее имя отображается в свойствах сервиса.

Теперь перейдите в редактор реестра (вот подробное описание, как это сделать). В редакторе следуйте по пути, показанному на скриншоте. Щелкните правой кнопкой мыши каталог услуг и выберите «Авторизации» из контекстного меню».
В разрешениях нам нужно установить полный доступ для администраторов и пользователей.

Мы также рекомендуем предоставить полный доступ локальному сервису «пользователю», который мы добавили ранее.
Что делать в первую очередь?
Когда на флешке пишет «Доступ запрещен», это следует понимать как некий запрет, который нужно снять. Обычно можно попробовать выполнить только одно действие, о котором речь пойдет ниже. Но иногда невозможно гарантировать доступ к устройству даже с его помощью. Поэтому самый простой способ решить проблему — отформатировать накопитель. Конечно, если нет важной для пользователя информации.
Это можно сделать из стандартного «Проводника», вызвав соответствующую функцию в контекстном меню.
Отказано в доступе к каталогу. Полный доступ к папке
Давайте посмотрим, как получить полный доступ к папке в Windows.
Прежде всего, вернитесь на вкладку «Безопасность» в свойствах каталога и нажмите кнопку «Дополнительно». В списке элементов авторизации нажмите кнопку Добавить. В окне элемента «Авторизация» рядом с элементом «Тема» щелкните ссылку «Выбрать тему» и повторите шаги, чтобы добавить уже знакомого нам пользователя.

Теперь в окне «Элемент авторизации» поставьте галочки на всех элементах авторизации, это можно сделать, установив флажок «Полный доступ». Щелкните кнопку ОК. В окне дополнительных параметров установите флажок рядом с записями разрешений. Заменить все дочерние объекты на унаследованные от этого объекта и еще раз нажмите ОК.

Соглашаемся с изменениями и ждем окончания процесса установки безопасности для папки.

На этом процедура получения прав на папку мы сделали нашего пользователя владельцем и предоставили ему полный доступ к каталогу в системе Windows.
Проверяем целостность файловых компонентов системы при отказе в доступе
Вам нужно запустить командную строку на вашем компьютере от имени администратора и ввести в нее:
sfc.exe / scannow
После завершения проверки перезагрузите компьютер.
Рекомендуемая литература: Список ошибок, выходящих за границы (-1,0), как исправить.
Владелец папки в Windows
Итак, теперь, без лишних слов, приступим к делу. Щелкните правой кнопкой мыши папку, которой мы хотим владеть, и откройте ее свойства. В окне свойств каталога перейдите на вкладку «Безопасность» и нажмите кнопку «Дополнительно.

Вам будет представлено окно дополнительных настроек безопасности для папки. Его содержимое скрыто настройками конфиденциальности системы, чтобы просмотреть права пользователя, нажмите кнопку «Продолжить» в нижней части окна. Вероятно, пользователь, с которым мы авторизуемся в Windows, не будет иметь полных прав доступа. Это нужно исправить. Во-первых, давайте сделаем нашу учетную запись владельцем папки.

Вверху окна перед записью Owner мы видим некий параметр TrustedInstaller. Это системный компонент Windows. Чтобы изменить владельца каталога в своей учетной записи, щелкните ссылку «Изменить». Откроется небольшое окно для выбора пользователя и группы.
В области «Введите имена выбранных объектов» введите имя своей учетной записи и нажмите кнопку «Проверить имена». После того, как система нашла нашего пользователя в каталоге локального компьютера, нажмите кнопку ОК.

Теперь в окне «Дополнительные параметры безопасности» установите флажок «Заменить владельца подконтейнеров и объектов», чтобы изменения коснулись не только исходного каталога, но и файлов всех вложенных папок. Щелкните кнопку ОК.

Начнется процесс смены владельца папки.

Конфигурация завершена, пользователь, которого мы используем, является владельцем папки. У нас уже есть доступ к содержимому каталога.

Однако для некоторых операций даже сейчас будет выдаваться ошибка: Нет доступа к папке назначения

Чтобы исправить эту ошибку, вам необходимо получить полный доступ к папке.
Причины ошибки «Отказано в доступе к указанному файлу, возможно у вас нет нужных прав»
Среди причин появления проблемы следует отметить следующие:
- Пользователь запускает файл не от имени администратора;
- Запрошенный файл или его ярлык на рабочем столе повреждены;
- Доступ заблокирован антивирусной программой или системным брандмауэром;
- Windows заблокировала доступ к указанному файлу по разным причинам.

В большинстве случаев причиной дисфункции является вирус
- Потеря доступа из-за случайного выхода из строя ПК;
- Запрошенный файл был удален или перемещен в другое место;
- Файл, запрошенный пользователем, в данный момент недоступен (в частности, он включает доступ к «общим» сетевым файлам и папкам, расположенным на других компьютерах);
- Доступ был заблокирован вредоносным вирусом;
Задать разрешения для своей учетной записи
На этом этапе вы должны использовать ту же вкладку «Безопасность», где активирована кнопка для групп и записей для определенного объекта.

Затем нажмите кнопку «Добавить», введите «аккаунт» и подтвердите добавление. Теперь в нижнем окне в столбце разрешений для всех полей установите флажок и сохраните изменения. Обратите внимание, что этот метод установки подходит только для отдельных объектов (файлов и каталогов).
Как исправить проблему на своем ПК
Для устранения возникшей ошибки «Доступ запрещен к указанному файлу. Возможно, у вас нет необходимых прав», вам необходимо воспользоваться списком методов, о которых я расскажу ниже. Но прежде чем использовать приведенные выше советы, попробуйте запустить нужный файл от имени администратора (наведите на него курсор, нажмите правую кнопку мыши и выберите «Запуск от имени администратора»), это может помочь решить проблему.
Возможность доступа к системе реестра
Для доступа к ключам модификации и записям реестра не всегда достаточно запустить regedit или исполняемый EXE-файл от имени администратора. Некоторые разделы могут по-прежнему не отслеживаться, и система снова отобразит сообщение, указывающее, что к папке нельзя получить доступ.
В этом случае в левой части реестра выберите подраздел, затем щелкните правой кнопкой мыши и откройте контекстное меню, в котором вам нужно выбрать раздел «Разрешения». Используйте кнопку «Дополнительно», а затем повторите предыдущие шаги.
Получение разрешения для доступа к файлу
В некоторых случаях для запуска необходимого файла вам необходимо иметь права администратора для запуска необходимого файла (как указано выше). Или станьте членом группы «Администраторы домена» при условии, что ваш компьютер является членом этого домена. Если эти условия соблюдены, пользователь получает доступ к этому файлу.
Чтобы получить необходимые разрешения, сделайте следующее:
- Наведите курсор на проблемный файл, щелкните правой кнопкой мыши, в появившемся меню выберите «Свойства»;
- В открывшемся меню свойств щелкните вкладку «Безопасность»;
- В разделе «Группа или пользователи» щелкните имя своей учетной записи, чтобы просмотреть разрешения, которые у вас есть для работы с этим файлом;
- Если требуемых разрешений недостаточно, нажмите «Изменить», установите все необходимые флажки для требуемых разрешений и нажмите «ОК».

Установите все необходимые разрешения.
Убеждаемся, что файл не удалён или не перенесён
Сбой доступа может быть связан с ситуацией, когда запрошенный файл был ранее удален или перемещен в другое место на жестком диске. Убедитесь, что запрашиваемый файл находится в обычном месте. И если вы запустите его с помощью ярлыка на рабочем столе, лучше будет воссоздать указанный ярлык.
Решаем ошибку отказа в доступе с вирусами
В большинстве случаев основными виновниками проблемы являются антивирусные программы, заблокировавшие доступ пользователя к запрошенному файлу. При этом попытки любого противодействия в штатном режиме блокируются антивирусной программой.
Для выхода из ситуации рекомендую скачать (перенести на компьютер) антивирусные инструменты, такие как «AdwCleaner» и «Dr.Web CureIt!», И запустить их в безопасном режиме.
Для этого действуйте следующим образом:
- Выберите перезагрузку компьютера;
- При включении компьютера нажмите «F8», чтобы войти в меню безопасного режима;
- Запускаем в безопасном режиме;
- Последовательно активируйте указанные антивирусные продукты и используйте их для очистки системы. После удаления всех обнаруженных вредоносных программ перезагрузите компьютер.
Запуск от имени админа
Если вы запускаете игру или программу, щелкните ее правой кнопкой мыши и выберите «Запуск от имени администратора». Если не помогло, установите его от имени администратора, но сначала нужно удалить установленный.

Зачем нужны права файлам и папкам
Механизм ограничения доступа к файлам и папкам необходим по многим причинам. Например:
1. Ограничение доступа к информации для разных пользователей.
Если несколько пользователей (более одного) работают на одном компьютере или в общей сети, имеет смысл ограничить доступ к информации — некоторые пользователи имеют доступ ко всей информации (большую часть времени они являются администраторами), другие — только своей собственной файлы и папки (обычные пользователи).
Например, дома вы можете ограничить права одного пользователя таким образом, чтобы защитить важные файлы и папки от удаления (чтобы ребенок не мог неосознанно удалить важные документы), а на другом (родительский профиль) вы можете сделать все, что ты хочешь.
В первой главе я показал вам, как предоставить доступ определенным пользователям. Точно так же можно ограничить доступ — действия те же, только в пункте 9 нужно поставить другие галочки.
2. Безопасность операционной системы.
В Windows XP все устроено довольно примитивно: пользователи с правами администратора могут редактировать (и удалять) любые папки и файлы на жестком диске, в том числе системные, т.е принадлежащие Windows. Фактически, любая программа, запущенная в пользовательском профиле администратора, может делать все, что угодно, с содержимым жесткого диска. Например, удалите файл boot.ini, который остановит загрузку Windows.
Под правами ограниченного пользователя, где благодаря настройкам безопасности нельзя было удалить важные системные файлы, мало кто сел, предпочтя учетную запись администратора. Таким образом, учетная запись с правами администратора в Windows XP создает наиболее безопасную для вирусов среду.
В Windows Vista, Windows 7 и Windows 8 работает «Контроль учетных записей пользователей» (сокращенно UAC): при работе с учетной записью администратора запускаемые пользователем программы запускаются с ограниченными правами. То есть программы не могут удалять или изменять системные файлы. Программы могут получить более полный доступ, запрашивая его у пользователя через окно UAC, о чем я уже говорил:

Если права доступа к файлам настроены правильно и включен UAC, вирусы, запущенные под учетной записью администратора Vista / 7/8, не могут серьезно повредить систему без разрешения человека, сидящего за компьютером.
UAC бесполезен в случаях:
1. Если пользователь сидит за компьютером, нажимая кнопки «Да» и «ОК», не задумываясь об этом
2. Если вы запускаете программы «от имени администратора» (щелкните правой кнопкой мыши ярлык программы — Запуск от имени администратора).
3. UAC отключен.
4. Полный доступ к системным файлам и папкам на жестком диске разрешен для всех пользователей.
Я рекомендую вам прочитать описание типов учетных записей Windows:

Типы учетных записей в Windows 7/8
Программы, работающие под ограниченной учетной записью Windows Vista / 7/8 (типа «Базовый вход»), не могут отображать окно UAC и запускаться с правами администратора, что вполне логично.
Еще раз повторяю: когда нет возможности повысить свои права до администратора, нельзя повредить защищенные файлы операционной системы, ограничив права доступа.
Отключение контроля учётных записей
Наиболее радикальное решение рассматриваемой проблемы — полное отключение системы контроля учетных записей (UAC). Рекомендуется сделать это в крайнем случае, поскольку отключение UAC снижает безопасность операционной системы.

Мы рассмотрели варианты устранения ошибки «Местоположение недоступно». В доступе отказано ». Как видите, проблема заключается в ошибках прав доступа, и все решения их так или иначе исправляют.
Мы рады, что смогли помочь вам решить проблему. Добавьте сайт Lumpics.ru в закладки, и мы все равно будем вам полезны. Спасибо автору, поделитесь статьей в соцсетях.
Опишите, что для вас пошло не так. Наши специалисты постараются ответить как можно быстрее.
Нет доступа к папке Windows 7: настройка параметров безопасности
Чтобы получить доступ ко всему в Windows 7 и более поздних версиях, вам необходимо настроить параметры безопасности.

Открытие доступа к папке Windows или отдельному файлу может быть единственным способом. Щелкните выбранный объект, щелкните правой кнопкой мыши и выберите меню «Свойства», где перейдите на вкладку «Безопасность». Внизу окна находится кнопка «Дополнительно», использование которой входит в расширенные настройки.

Здесь нас интересует вкладка «владелец». Внизу окна нажмите кнопку «Изменить», поместите курсор на свою учетную запись или группу администраторов и нажмите «ОК». Кроме того, если конфигурация не предназначена для файла и каталога, необходимо снять этот флажок, чтобы заменить владельца подконтейнеров и объектов.
В некоторых случаях в «Проводнике» в меню «Вид» на той же вкладке может потребоваться снять галочку с простой подкачки, если у объекта есть такой атрибут).
Как решить проблему «Отказано в доступе к диску»
Прежде чем говорить о том, как исправить ошибку, необходимо понять причины, по которым это может произойти. Следующие:
- программные сбои;
- привод поврежден.
- недостаточные права пользователя;
- накопитель заражен вирусом;
Если первые три причины можно решить какими-то манипуляциями в операционной системе, если неисправен сам накопитель, то уже ничего не поделаешь. В некоторых случаях, конечно, можно отправить устройство в ремонт и надеяться на возможность ремонта.
Дважды проверьте настройки антивируса

Иногда ваш антивирус может переусердствовать и в конечном итоге лишить вас возможности доступа к файлам. Если вы подтвердили, что с вашими правами доступа к файлам все в порядке, вы можете проверить это дальше.
Проверьте настройки антивируса и посмотрите, есть ли защита файлов или аналогичные настройки. Попробуйте отключить его, а затем снова получить доступ к файлу. Если это не сработает, временно полностью отключите антивирус и посмотрите, поможет ли он.
Изменить разрешение прав
В большинстве случаев ошибка, когда Windows не может получить доступ к указанному устройству, пути или файлу, возникает из учетной записи, которая не имеет правильных прав на эту папку. Чтобы проверить и изменить свои права, сделайте следующее:
- Щелкните правой кнопкой мыши файл «.exe» в каталоге, а не ярлык на рабочем столе, и выберите «Свойства».
- Перейдите на вкладку «Безопасность» и нажмите кнопку «Изменить».
- В группах и пользователях щелкните по каждому из них по очереди и проверьте, есть ли какие-либо ограничения.
- Если вы найдете галочки в столбце «Запретить», снимите их и нажмите «Применить.

Если вы не можете получить доступ к папке или файлу, вам необходимо проверить всю папку на наличие разрешений, как указано выше.

Важно:
1. Если имя вашей учетной записи не отображается в столбце «Группы и пользователи», нажмите «Добавить». В новом окне введите свое имя и «Проверить имена», затем нажмите «Применить». Затем проверьте отмены для вашей новой учетной записи, как показано на изображении выше.

2. Если при проверке имени вы получаете ошибку о том, что имя не было найдено или вы просто не помните правильное имя, нажмите «Еще» (над изображением, кнопка внизу слева) и в новом в окне нажмите «Поиск». Ниже в списке можно визуально определить имя учетной записи, затем выбрать ее и нажать ОК.

Использование графического интерфейса (GUI)
- Откройте проводник (редактор реестра) и перейдите к папке / файлу / разделу реестра, к которому вы хотите получить доступ.
- Для файла или папки.
- Щелкните правой кнопкой мыши и выберите «Свойства» в контекстном меню
- Перейдите на вкладку Безопасность
- Нажмите кнопку Advanced
- Перейдите на вкладку Владелец
- Нажмите кнопку «Изменить
- Наведите курсор на группу «Администраторы» или имя своей учетной записи и нажмите «ОК». В случае папки вам, вероятно, также потребуется выбрать параметр «Заменить владельца подконтейнеров и объектов».
- Для ключа реестра.
- Щелкните правой кнопкой мыши подраздел реестра (в левой части редактора реестра) и выберите Разрешения
- Нажмите кнопку Advanced
- Остальные шаги идентичны шагам 2.4-2.6
- Теперь вы можете установить разрешения для своей учетной записи.
- На вкладке «Безопасность» нажмите кнопку «Изменить» под списком пользователей и групп
- Нажмите кнопку «Добавить
- Введите имя своей учетной записи и нажмите ОК
- Установите разрешения для добавленного объекта учетной записи
Временно отключаем антивирус и брандмауэр
Вторая по частоте причина сбоя — антивирус и брандмауэр, блокирующие доступ к нужному файлу. Обычно они застревают в ситуации, когда содержимое файла вызывает серьезные подозрения относительно наличия в нем вредоносного ПО. Если вы твердо уверены в содержимом этого файла, временно отключите антивирус и брандмауэр и попробуйте запустить нужный файл. В некоторых случаях помогало только полное удаление антивируса и внешнего файервола (в частности «Comodo firewall»).
Поврежденный ярлык
Перейдите в свойства ссылки и в столбце «Объект» скопируйте указанный путь, но без последнего подкаталога. В моем примере это E: Wargaming.net GameCenter . Затем откройте проводник (этот компьютер) и вставьте скопированный путь в адресную строку. Затем вы должны найти последний подкаталог, который мы не копировали. В моем примере это wgc.exe. Запустите файл и проверьте, есть ли доступ. Кроме того, вы можете применить шаги 1 и 2 для запуска и разблокировки.

Редактор групповых политик
Также в Windows 10 есть групповая политика, предназначенная для решения рассматриваемой проблемы. Вы можете включить его через «Редактор групповой политики».
Примечание! Оснастка редактора групповой политики отсутствует в Windows 10 Домашняя!
- Вызовите инструмент «Выполнить» с помощью комбинации клавиш Win + R, введите команду gpedit.msc и нажмите «ОК».

- Перейдите в следующее место:
Настройка компьютера / Административные шаблоны / Система / Справка из-за ошибки отказа в доступе

- В правой части окна найдите параметр «Включить исправление ошибок отказа в доступе» и дважды щелкните его левой кнопкой мыши.

Переведите его в состояние «Включено».

Нажмите «Применить» и «ОК».
Чтобы сохранить изменения, рекомендуется перезагрузить компьютер.
Сброс параметров безопасности на ПК
В некоторых случаях может быть полезен полный сброс настроек безопасности системы. Запустите командную строку от имени администратора и введите:

Затем нажмите Enter и перезагрузите систему.

Сбросить настройки безопасности.
Создаём новый профиль пользователя при отсутствии нужных прав
В некоторых случаях эта ошибка вызвана повреждением профиля пользователя. Рекомендуется создать новый профиль пользователя с правами администратора и запустить с него проблемный файл, проблема «отказано в доступе» может быть решена.
Исправьте ошибки доступа, отказавшись от прав собственности
Самый простой способ попробовать, когда отображается сообщение «Доступ запрещен к папке», — это стать владельцем папки через проводник. Вот как это сделать.
Сначала щелкните правой кнопкой мыши нужную папку или файл и выберите «Свойства». В появившемся окне перейдите на вкладку Безопасность. Нас интересует кнопка «Дополнительно»; нажмите на это.

Вверху следующего окна вы увидите поле с надписью «Владелец». Если у вас возникнут проблемы, то, скорее всего, будет сказано: «Не вижу текущего владельца». Щелкните синюю ссылку «Изменить» рядом с этим, чтобы исправить это — обратите внимание, что для этого вам необходимо быть администратором.

Теперь вы увидите диалоговое окно с названием «Выбрать пользователя или группу». В нем введите имя учетной записи нового владельца папки. Это может быть имя пользователя учетной записи или группа пользователей на вашем ПК. Группы включают в себя стандартные блоки, такие как администраторы (если вы хотите, чтобы все администраторы компьютера владели им) или пользователи (для всех, кто ими владеет). При домашнем использовании обычно имеет смысл передать право собственности человеку.
Допустим, вы хотите стать владельцем этой папки со своей учетной записью, поэтому введите здесь свое имя пользователя. Если вы используете учетную запись Microsoft для входа в Windows 10, ваше имя пользователя состоит из первых пяти букв вашего адреса электронной почты. Щелкните Проверить имена, чтобы убедиться, что это правильно. В этом случае он автоматически изменится на ИМЯ ПК ИМЯ ПОЛЬЗОВАТЕЛЯ. Щелкните ОК.

Вернувшись в главное окно «Дополнительно», вы увидите внизу поле, начинающееся с «Заменить все записи разрешений для дочерних объектов». Если вы хотите, чтобы ваши изменения применялись ко всем папкам в текущей (что вы, вероятно, делаете в большинстве случаев), установите этот флажок. Затем дважды нажмите ОК и все.
Будьте осторожны при изменении настроек владельца файла.
Когда дело доходит до ошибок отказа в доступе, вышеуказанные шаги следует выполнять с осторожностью. Избегайте наличия папок в системных каталогах, таких как Windows, Program Files, Program Data и т.д.
Это ослабит безопасность вашей системы, поскольку обычные учетные записи не должны владеть этими каталогами. Они содержат важные папки Windows, к которым не следует прикасаться.
Вы по-прежнему можете получить доступ к этим папкам, используя описанный выше метод, не принимая на себя права собственности на них.
Решение «Отказано в доступе» для Windows XP
- Нажмите кнопку «Пуск» и выберите «Мой компьютер»;
- В меню «Инструменты» выберите команду «Параметры папки» и перейдите на вкладку «Просмотр»;
- В разделе «Дополнительные параметры» снимите флажок «Использовать общий доступ к файлам» (рекомендуется) и нажмите «ОК»;
- Щелкните правой кнопкой мыши значок папки, владельцем которой вы хотите стать, и выберите «Свойства»;
- Откройте вкладку «Безопасность» и нажмите «ОК», если отображается сообщение о безопасности;
- Нажмите кнопку «Дополнительно» и перейдите на вкладку «Владелец»;
- В столбце «Имя» выделите свое имя пользователя, запись «Администратор» (если вы вошли в систему с учетной записью администратора) или группу «Администраторы». Чтобы стать владельцем содержимого папки, установите флажок «Заменить владельца подконтейнеров и объектов»;
- Щелкните по кнопке «ОК»;
вы можете получить следующее сообщение об ошибке (папка — это имя папки, владельца которой вы хотите изменить): «У вас нет разрешения на чтение содержимого папки. Вы хотите изменить разрешения для этой папки, чтобы у вас есть полные права доступа? Все разрешения будут отменены, если вы нажмете «Да»»; - Нажмите кнопку «Да»;
- Затем нажмите «ОК» и настройте параметры безопасности для папки и ее содержимого.
Перейдем к варианту более современных операционных систем.
Причины и решение проблем с доступом к файлам
Проблема в том, что вы пытаетесь получить доступ к файлам и папкам, созданным под другой учетной записью. Есть два решения: либо разрешить доступ всем пользователям, либо разрешить только тем, кому он нужен, перечислив их. Оба решения легко реализовать согласно приведенным выше инструкциям. Единственное отличие состоит в том, что вы вводите в пункте 8 слово «Все» или список пользователей.
Кстати, вы можете разрешить доступ всем, но запретить доступ одному (нескольким) пользователям, при этом настройка запрета будет приоритетной для перечисленных пользователей.
Есть много причин для проблем с доступом к файлам. Чаще всего они появляются, если у вас несколько учетных записей, разные операционные системы или компьютеры — все учетные записи разные, при создании файлов и папок права также назначаются по-разному.
Вирус
Если антивирус обнаружит угрозу в системном файле, он удалит ее, что приведет к ошибке доступа системы к файлам по их пути. В этом случае воспользуйтесь сканером, например DrWeb или Zemana, и проверьте систему на наличие угроз.
Вы также можете запустить встроенный антивирус Защитника Windows 10 в автономном режиме, перейдя в его параметры и выбрав Защита от вирусов и угроз> Параметры сканирования> Самостоятельное сканирование Защитника Microsoft. После этого компьютер или ноутбук перезагрузится, после чего начнется проверка системы.

Второй способ
Щелкните правой кнопкой мыши зарезервированную папку и выберите команду «Свойства» из контекстного меню. В открывшемся диалоговом окне свойств папки переключитесь на вкладку «Безопасность», затем нажмите кнопку «Дополнительно».

В новом окне в строке владельца нажмите ссылку «Изменить», если вам нужно ввести пароль для своей учетной записи, введите пароль и подтвердите действие.

Откроется диалоговое окно для поиска и добавления учетной записи, как и в первом методе, описанном выше. Введите имя своей учетной записи в поле ниже и нажмите кнопку «Проверить имена».

Система найдет и отформатирует имя вашей учетной записи. Нажмите кнопку «ОК», чтобы добавить найденную учетную запись.

Диалог закроется, и в предыдущем окне в строке «Владелец» вы должны увидеть имя вашей учетной записи. Убедитесь, что вы установили флажок «Заменить владельца подконтейнеров и объектов», чтобы получить доступ ко всем подпапкам и файлам в папке, к которой вы пытаетесь получить доступ, затем нажмите кнопку «Применить».

Примите предупреждение о том, что вы хотите переопределить разрешения для этой папки, чтобы у вас были права полного доступа, нажав кнопку «Да».

В следующем информационном сообщении также нажмите кнопку «ОК».

В результате вы должны видеть только элемент с именем вашей учетной записи в окне редактирования владельца.

Нажмите OK и закройте диалоговое окно свойств родительской папки, нажав OK».
Все! Папка должна открыться как обычно.
При попытке подключиться к интернету возникает ошибка 1231
Ошибка 1231 возникает, когда компьютер Windows не может получить доступ к ресурсам, расположенным на удаленном сервере. Чаще всего это происходит, когда интернет-провайдер предоставляет доступ в международную сеть по технологии VPN. Это также может произойти при попытке доступа к локальному ресурсу от поставщика сетевого доступа. Если логин был и внезапно исчез, эта проблема может возникнуть по одной из следующих причин:
- сбой сетевой карты компьютера;
- подключение к локальной сети установлено или отключено неправильно;
- прерывание связи между абонентом и сервером;
- действия антивирусных программ.
- проблемы со стороны поставщика;
- система безопасности операционной системы блокирует VPN-соединение;
- сбой драйвера сетевой карты;
Прежде всего, вы должны проверить, не возникает ли ошибка 1231 из-за ошибки интернет-провайдера. Для этого нужно запустить командную строку (Win + R — cmd или правой кнопкой мыши кнопку Пуск — Командная строка) и ввести следующую команду:
net view домен: доменное имя,
где это доменное имя
указывает адрес сервера, который поставщик предоставил вам для подключения к всемирной паутине. Если вы получаете сообщение «Системная ошибка 53. Сетевой путь не найден», проблема связана с поставщиком услуг. В этом случае вам необходимо обратиться в техподдержку.
Если такую ошибку не устранить, то вам придется искать причину в компьютере или ноутбуке на Windows. Что можно сделать, чтобы исправить ошибку 1231?


![]()
Как стать владельцем файла или папки Windows 10
Щелкните папку правой кнопкой мыши и выберите в контекстном меню пункт «Свойства». Перейдите на вкладку «Безопасность» и нажмите «Дополнительно», чтобы установить определенные разрешения или параметры.

Теперь перед владельцем (может писать: текущего владельца не видно) нажмите кнопку «Изменить.

Далее вам нужно ввести имя учетной записи администратора, которое находится в пути C: Users, и нажать Проверить имена.

После успешного поиска записи администратора необходимо нажать OK, чтобы сохранить изменения. Имя вашей учетной записи должно появиться в строке владельца.
Более опытные пользователи могут включить доступ к определенной папке в командной строке Windows 10. Вы можете увидеть, как запустить командную строку, поскольку она была заменена Windows PowerShell в контекстном меню.
Вы должны открыть командную строку от имени администратора любым способом, например, с помощью поиска. Теперь просто запустите команду: takeown / F «путь к папке» / R / D Y.


![]()
Использование утилит командной строки takeown и icacls
Это относится только к файлам, папкам и дискам.
- Нажмите Пуск — введите cmd в строке поиска — щелкните правой кнопкой мыши найденный файл и выберите Запуск от имени администратораПримечание. Запуск от имени администратора в этом случае требуется независимо от прав учетной записи, в которой вы сейчас работаете. Единственное исключение может быть при работе со встроенной учетной записью администратора, которая по умолчанию отключена.
- В окне cmd введите следующую команду:
takeown / f «C: Program Files ERUNT ERUNT.EXE»
Примечание. Ниже полный путь и файл представлены в качестве примера, и вместо «C: Program Files ERUNT ERUNT.EXE» вы должны указать путь к файлу или папке, к которой вы хотите получить доступ.
Обратите внимание, что если путь содержит пробелы (как в примере), путь должен быть заключен в кавычки.Команда использует утилиту Takeown, которая позволяет восстановить доступ к объекту, переназначив его владельца. Полный синтаксис утилиты можно получить из takeown /?
- В командной строке введите следующую команду
icacls «C: Program Files ERUNT ERUNT.EXE» / grant Blast: F
Примечание. В этой команде, помимо пути к файлу, также необходимо указать имя учетной записи, на которую будут передаваться разрешения на объект. Следовательно, вам нужно будет ввести свое имя пользователя.
После использования этой команды вам будет показано сообщение об обработке файлов и папок. Если вы не можете получить полный доступ к объекту таким способом, повторите процедуру, загрузившись в безопасном режиме.
Эта команда использует утилиту icacls для управления списками управления доступом (ACL), которые представляют собой разрешения для пользователей и процессов на использование файлов и папок. Синтаксис утилиты можно узнать из команды icacls /?
Просмотр разрешений для папок

Если вы не можете стать владельцем папки или вы являетесь администратором, пытающимся предоставить разрешения кому-то еще, вам следует проверить, какие пользователи имеют какие разрешения для этой папки.
В свойствах папки откройте ту же вкладку «Безопасность», что и раньше. Вверху вы увидите список пользователей и групп на вашем ПК. Выберите здесь запись, и в поле ниже будут показаны разрешения, которые у них есть для этой папки.
Как и следовало ожидать, Full Control дает вам полный контроль над папкой и всем, что в ней. Чтение — наиболее ограничительный вариант, поскольку он позволяет вам видеть только то, что находится в папке. См. Страницу Microsoft о разрешениях файлов и папок для лучшего понимания.
Снятие блокировки Windows, если нет нужных прав
В некоторых случаях операционная система Windows может блокировать запуск этого файла по разным причинам. Чтобы разблокировать его, вам нужно навести на него курсор, нажать правую кнопку мыши, выбрать «Свойства», затем нажать «Разблокировать».

