Чтобы представить свой товар, изобретение, услугу или маркетинговую программу, люди используют полезнейшую разработку – презентацию, которую можно сделать на любом компьютере.
Но не всегда ноутбук под рукой… Зато под рукой всегда смартфон или планшет. Google Презентации – приложение, которое поможет просматривать и редактировать слайды. Нельзя сказать, что подобных программ раньше не было. Но разработки от Google всегда славились своим качеством.
Интерфейс Google Презентации прост и понятен в первого взгляда. Перед нами меню с загруженными презентациями. Их можно сортировать по имени и дате изменения. Есть возможность настроить их отображение – плиточное или списком. Но это мелочи, главное – функционал.
Выбираем нужный файл, жмем кнопку старта и листаем слайды. Внизу увидим панель с кнопками перемотки слайдов, перелистывания и паузы. Смотрится аккуратно, работает исправно, никаких «сдвигов» не обнаружено. В общем, этим никого не удивить, чего нельзя сказать о возможности Google Презентации редактировать и создавать слайды.
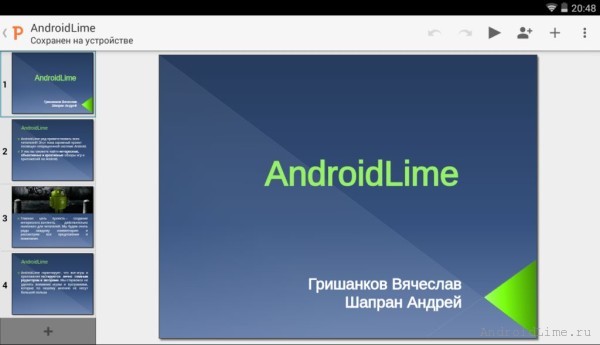
Для этого в верхнем меню есть соответствующие кнопки. Уже существующий текст или же только созданный можно выделить жирным, наклонить, зачеркнуть, подчеркнуть, выделить любым цветом. На наш выбор есть четырнадцать шрифтов. Размер текста можно увеличивать и уменьшать, реализована эта функция прекрасно.
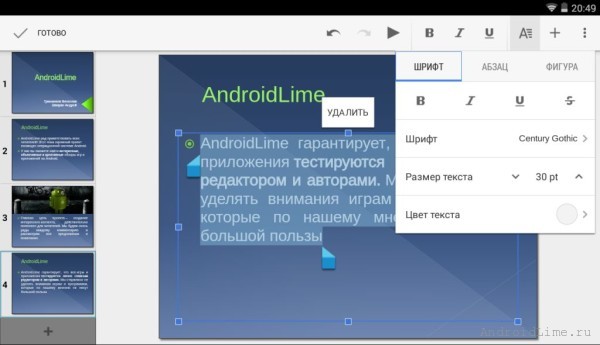
Кроме этого, есть настройки абзаца: выравнивание, положение текста, маркированные списки и прочие функции. Подкупает то, что никаких «глюков» при редактировании не было.
Отдельно стоит сказать про возможность вставить в слайды картинку из галереи, только что сделанную фотографию, простой текст и фигуру, которых в программ пруд пруди. Среди них стрелочки, овалы, треугольники, звезды, блок схемы. Практически повторяется функционал программы, которой мы привыкли пользоваться на компьютерах.
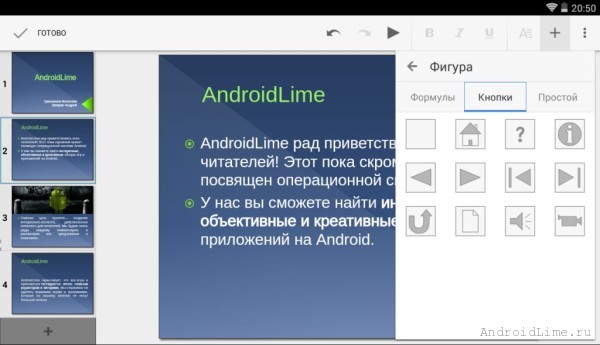
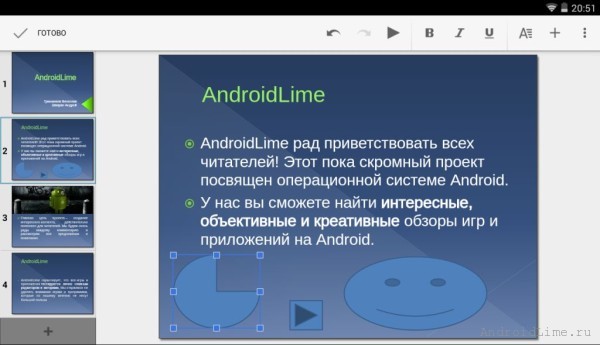
Google Презентации – отлично приложение, которое сделает просмотр слайдов комфортным, а их редактирование удобным и быстрым. Очень радует, что ничего не «лагает», все работает стабильно и быстро.
Читайте нас в Telegram — там самое интересное и актуальное
Содержание
- Изменение темы и цвета фона слайдов
- На планшете или телефоне с Android
- На iPhone или iPad
- На планшете или телефоне с Windows
- Добавление эффектов анимации в PowerPoint на мобильном устройстве
- Добавление эффекта анимации
- Удаление эффекта анимации
- Просмотр анимации в презентации
- Добавление эффекта анимации
- Удаление эффекта анимации
- Просмотр эффекта анимации в действии
- Просмотр анимации в презентации
- Добавление или удаление анимации
- Звуковые эффекты и пути перемещения недоступны
- Анимация и переходы
- Как создать презентацию в PowerPoint на телефоне Андроид и Айфоне
- Как сделать презентацию в Повер Поинт на телефоне
Изменение темы и цвета фона слайдов
Примечание: Мы стараемся как можно оперативнее обеспечивать вас актуальными справочными материалами на вашем языке. Эта страница переведена автоматически, поэтому ее текст может содержать неточности и грамматические ошибки. Для нас важно, чтобы эта статья была вам полезна. Просим вас уделить пару секунд и сообщить, помогла ли она вам, с помощью кнопок внизу страницы. Для удобства также приводим ссылку на оригинал (на английском языке).
На мобильном устройстве можно изменять тему или цвет фона слайдов PowerPoint.
На планшете или телефоне с Android
На планшете с Android откройте вкладку Дизайн. Если у вас телефон с Android, коснитесь значка редактирования  , нажмите Главная, а затем — Вставка.
, нажмите Главная, а затем — Вставка.
Нажмите Темы для просмотра коллекции тем.
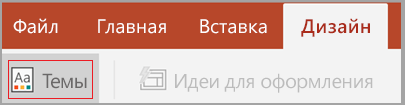
Коснитесь темы оформления, чтобы применить ее к презентации.
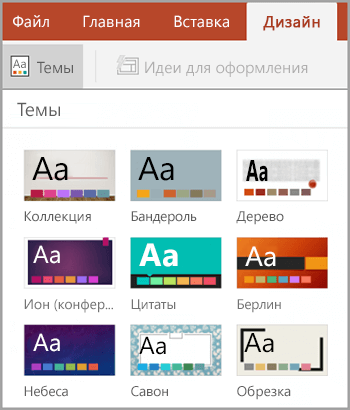
Выберите Дизайн > Формат фона.
Выберите цвет фона для слайда.

Чтобы удалить фон, выберите Нет заливки.
Вы также можете нажать Другие цвета, чтобы просмотреть дополнительные варианты цветов.
На iPhone или iPad
На iPad откройте вкладку Дизайн. На iPhone коснитесь значка редактирования  , нажмите Главная, а затем — Дизайн.
, нажмите Главная, а затем — Дизайн.
Нажмите Темы для просмотра коллекции тем.

Коснитесь темы, чтобы применить ее к презентации.
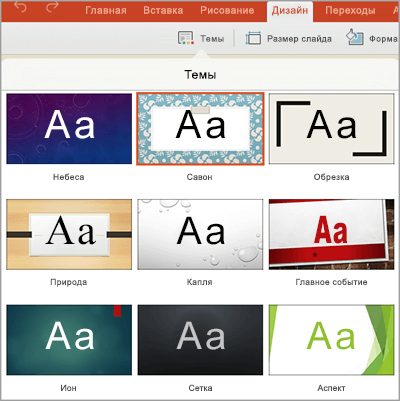
На вкладке Дизайн щелкните Формат фона.
Вы увидите цвета фона в разделах Цвета темы и Стандартные цвета. Цвета темы согласованы с темой, которую вы выбрали. Вы можете выбрать сплошной цвет или градиент.
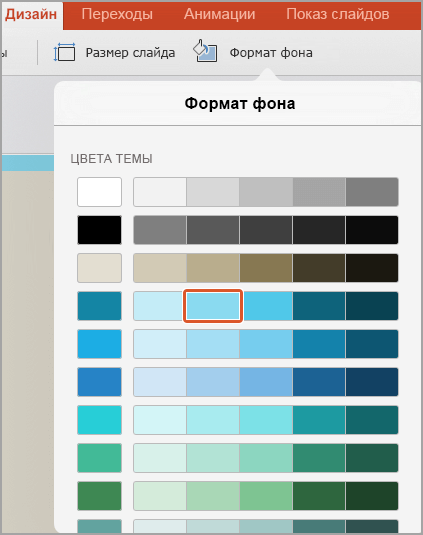
Чтобы просмотреть дополнительные варианты, прокрутите список вниз и нажмите Другие цвета. Затем задайте любой цвет или градиент с помощью элементов выбора. Нажмите Применить, чтобы применить настроенный цвет.
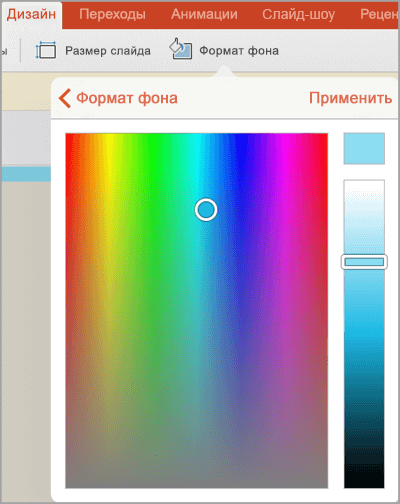
На планшете или телефоне с Windows
На планшете с Windows перейдите на вкладку Конструктор.
В Windows phone откройте слайд для редактирования (, дважды нажмите ее или, коснувшись его, а затем коснитесь пункта Изменить ). Коснитесь пункта Дополнительные  в нижней части экрана, коснитесь Домашняя страница и нажмите Конструктор.
в нижней части экрана, коснитесь Домашняя страница и нажмите Конструктор.
Нажмите Темы для просмотра коллекции тем.

Коснитесь темы, чтобы применить ее к презентации.
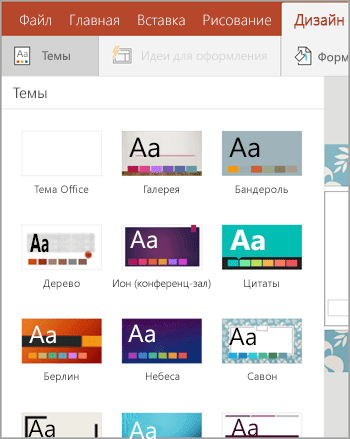
На планшете с Windows перейдите на вкладку Конструктор.
В Windows phone откройте слайд для редактирования (, дважды нажмите ее или, коснувшись его, а затем коснитесь пункта Изменить ). Коснитесь пункта Дополнительные  в нижней части экрана, коснитесь Домашняя страница и нажмите Конструктор.
в нижней части экрана, коснитесь Домашняя страница и нажмите Конструктор.
Выберите Формат фона.
Вы увидите цвета фона в разделах Цвета темы и Стандартные цвета. Цвета темы согласованы с темой, которую вы выбрали. Вы можете выбрать сплошной цвет или градиент.
Источник
Добавление эффектов анимации в PowerPoint на мобильном устройстве
Анимация — это отличный способ подчеркнуть точку, управлять потоком информации и повышать эффективность просмотра.
Добавление эффекта анимации
Выберите слайд, который вы хотите анимировать.
Коснитесь значка изменить  , выберите Главнаяи нажмите кнопку анимация.
, выберите Главнаяи нажмите кнопку анимация.
Коснитесь объекта, который вы хотите анимировать, например блок текста или фигуры.
Выберите тип анимации, например Эффекты входа.
Выберите эффект, который вы хотите добавить, например Вылет.  появляется нумерованный маркер анимации, указывающий на присутствие эффекта.
появляется нумерованный маркер анимации, указывающий на присутствие эффекта.
(К элементу можно добавить несколько анимаций, например анимацию входа и анимацию выхода.)
Необязательно Чтобы настроить эффект анимации, коснитесь элемента Свойства Параметры эффектов . В зависимости от типа используемой анимации вы можете выбрать направление и последовательность анимации.
Мобильное приложение не может вставить все эффекты анимации, которые включает классическое приложение, но может воспроизводить эффект анимации, добавленный любым приложением PowerPoint.
Удаление эффекта анимации
Перейдите к слайду, содержащему эффект анимации, который вы хотите удалить.
Коснитесь числового маркера анимации.
Просмотр анимации в презентации
Чтобы начать презентацию, коснитесь значка слайдового шоу  на верхней панели инструментов.
на верхней панели инструментов.
Если панель инструментов не отображается в верхней части окна, коснитесь стрелки вниз на перемещаемой панели инструментов, чтобы скрыть панель инструментов и отобразить верхнюю панель инструментов.
Для перехода по слайдам:
Проведите пальцем влево, чтобы перейти к следующему слайду (или к анимации слайда). Проведите пальцем вправо, чтобы перейти к предыдущему.
Чтобы остановить слайд – шоу, коснитесь значка «завершить показ  «.
«.
Добавление эффекта анимации
Выберите слайд, который вы хотите анимировать.
Коснитесь значка изменить  , выберите Главнаяи нажмите кнопку анимация.
, выберите Главнаяи нажмите кнопку анимация.
Коснитесь объекта, который вы хотите анимировать, например блок текста или фигуры.
Выберите тип анимации, например Эффекты входа.
Выберите эффект, который вы хотите добавить, например Вылет.  появляется нумерованный маркер анимации, указывающий на присутствие эффекта.
появляется нумерованный маркер анимации, указывающий на присутствие эффекта.
(К элементу можно добавить несколько анимаций, например анимацию входа и анимацию выхода.)
Необязательно Чтобы настроить эффект анимации, коснитесь элемента Свойства Параметры эффектов . В зависимости от типа используемой анимации вы можете выбрать направление и последовательность анимации.
Мобильное приложение не может вставить все эффекты анимации, которые включает классическое приложение, но может воспроизводить эффект анимации, добавленный любым приложением PowerPoint.
Удаление эффекта анимации
Перейдите к слайду, содержащему эффект анимации, который вы хотите удалить.
Коснитесь числового маркера анимации.
Просмотр эффекта анимации в действии
Коснитесь значка воспроизведение, чтобы начать презентацию  .
.
Для перехода по слайдам:
Проведите пальцем влево, чтобы перейти к следующему слайду (или к анимации слайда). Проведите пальцем вправо, чтобы перейти к предыдущему.
Чтобы остановить слайд – шоу, коснитесь значка «завершить показ  «.
«.
Просмотр анимации в презентации
Коснитесь значка слайд-шоу, чтобы запустить презентацию.

Для перехода по слайдам:
Проведите пальцем влево, чтобы перейти к следующему слайду (или к анимации слайда), или вправо, чтобы перейти к предыдущему слайду.
Чтобы уменьшить или увеличить масштаб слайда, сведите или разведите пальцы на экране.
Чтобы выйти из слайд-шоу, коснитесь верхней части экрана и выберите Завершить показ.

На телефоне с Windows коснитесь значка «Завершить показ» в верхней части экрана  .
.
Добавление или удаление анимации
На планшете или телефоне с Windows невозможно использовать приложение PowerPoint для добавления анимаций или удаления анимаций из презентации. Тем не менее, вы можете воспроизводить анимацию, добавленную ранее в другую версию PowerPoint.
Звуковые эффекты и пути перемещения недоступны
В настоящее время вы не можете добавлять звуковые эффекты и пути перемещения к анимации в PowerPoint на мобильных устройствах.
Анимация и переходы
В PowerPoint анимации — это не то же самое, что переходы . Анимация влияет на один слайд. Переход — это анимация при смене слайдов. Сведения о добавлении и удалении переходов можно найти в статьях Добавление эффектов переходов в презентацию PowerPoint на мобильном устройстве.
Примечание: Эта страница переведена автоматически, поэтому ее текст может содержать неточности и грамматические ошибки. Для нас важно, чтобы эта статья была вам полезна. Была ли информация полезной? Для удобства также приводим ссылку на оригинал (на английском языке).
Источник
Как создать презентацию в PowerPoint на телефоне Андроид и Айфоне
 Приветствуем. В этой инструкции расскажем, каким функционалом обладает приложение Microsoft PowerPoint. Bы сможете сделать свою презентацию, просто прочитав о том, какие опции и кнопки есть в данной программе.
Приветствуем. В этой инструкции расскажем, каким функционалом обладает приложение Microsoft PowerPoint. Bы сможете сделать свою презентацию, просто прочитав о том, какие опции и кнопки есть в данной программе.
Хотим обратить ваше внимание, что у нас есть отдельная статья, как сделать презентацию на телефоне. Где мы описываем способы создания презентации в популярных приложениях. Также советуем посмотреть топ приложений для создания презентаций.
Как сделать презентацию в Повер Поинт на телефоне

Прежде чем делать презентацию в PowerPoint на телефоне, необходимо войти в свой аккаунт. Если вы уже регистрировались в Microsoft, останется только ввести номер своего телефона или адрес почтового ящика, чтобы авторизоваться. Пошаговая инструкция описывает действия для смартфонов на базе Андроид, однако все приведенные шаги актуальны и для владельцев Айфонов. Если вы забыли пароль, и это мешает вам войти в свой кабинет — воспользуйтесь одноразовым кодом, который придет к вам на почту.
- Запустив программу, вы увидите на экране окно, в котором есть кнопка с изображением «+». Нажатие на нее инициирует создание новой презентации.

- Как сделать презентацию в PowerPoint на телефоне: сначала вы указываете путь к директории, в которой она будет храниться. Здесь не обязательно указывать папку в телефоне — файл можно создать в облаке OneDrive. Облачное хранение даст возможность дорабатывать, просматривать и демонстрировать презентацию с любого другого устройства, через которое вы авторизуетесь в учетной записи Microsoft. Сохраняя ее в память телефона, открыть на другом устройстве вы ее сможете, только поделившись любым удобным способом.

- В качестве основного вида своей презентации вы можете выбрать один из понравившихся шаблонов или оставить ее пустой.

- Когда внешний вид слайдов вы определили, вам будет предложено дать имя своей работе.

- Из основного окна приложения есть доступ к самым разным функциям.

- Вверху панель инструментов располагает целым набором опций.

- Расположенные слева направо значки:
 — редактирование введенное текста. Нажав на него, вы увидите окошко на слайде, в котором можно работать с текстом. Для надписи вы выбираете шрифт, задаете размер. Для редактирования уже созданной надписи тапните по строчке, которую нужно изменить.
— редактирование введенное текста. Нажав на него, вы увидите окошко на слайде, в котором можно работать с текстом. Для надписи вы выбираете шрифт, задаете размер. Для редактирования уже созданной надписи тапните по строчке, которую нужно изменить.

 — поиск. Функцию удобно использовать в презентациях с большим числом слайдов и текста. Вы пишите слово, а приложение указывает на места, где оно встречается.
— поиск. Функцию удобно использовать в презентациях с большим числом слайдов и текста. Вы пишите слово, а приложение указывает на места, где оно встречается.

 — запуск показа. Иногда во время работы с презентациями важно проверить, насколько удобно подается информация при использовании некоторых эффектов. Оценить это можно именно с помощью кнопки демонстрации.
— запуск показа. Иногда во время работы с презентациями важно проверить, насколько удобно подается информация при использовании некоторых эффектов. Оценить это можно именно с помощью кнопки демонстрации. — отмена последнего действия. Ее используют, когда применяемый эффект стал ненужным или какое-то действие было совершено случайно.
— отмена последнего действия. Ее используют, когда применяемый эффект стал ненужным или какое-то действие было совершено случайно. — меню, касающееся конкретной презентации. В расположенном здесь перечне вы найдете кнопку для добавления слайда и сохранения своей работы. Отсюда же вы сможете ею поделиться.
— меню, касающееся конкретной презентации. В расположенном здесь перечне вы найдете кнопку для добавления слайда и сохранения своей работы. Отсюда же вы сможете ею поделиться.

- Внизу окна есть еще одна панель.
- На ней располагается следующие инструменты:
 — выбор макета для слайда. Нажимайте на кнопку и выбирайте понравившийся вариант.
— выбор макета для слайда. Нажимайте на кнопку и выбирайте понравившийся вариант. — возможность оставить примечание. Ею удобно пользоваться, когда над созданием презентации работает несколько человек. Руководитель проекта может оставлять комментарии и пожелания для коллег.
— возможность оставить примечание. Ею удобно пользоваться, когда над созданием презентации работает несколько человек. Руководитель проекта может оставлять комментарии и пожелания для коллег. — добавление таблицы. Размещайте ее так, как вам удобно.
— добавление таблицы. Размещайте ее так, как вам удобно. — добавление изображения на слайд. Ее нажатие вызовет проводник, через который вы укажете путь к нужному файлу.
— добавление изображения на слайд. Ее нажатие вызовет проводник, через который вы укажете путь к нужному файлу. — нажимайте, если слайду нужны геометрические фигуры. Выпадет перечень со всеми возможными вариантами.
— нажимайте, если слайду нужны геометрические фигуры. Выпадет перечень со всеми возможными вариантами. — кнопка надписей. Когда на слайд необходимо добавить текст, нажимайте эту кнопку, и вы увидите окошко для ввода.
— кнопка надписей. Когда на слайд необходимо добавить текст, нажимайте эту кнопку, и вы увидите окошко для ввода.- Нажатием на «+» создайте новую презентацию.
- Определите, по какому шаблону вы будете работать.
- Заголовок и подзаголовок слайда отредактируйте, добавив свой текст. Используйте возможность вставки таблицы и изображений для наглядности подаваемой информации.
- Когда первый слайд будет готов, добавляйте второй и последующие, используйте меню под кнопкой или кнопку для нового слайда.
- Для нового слайда также будет предложено место для заголовка и подзаголовка, а также возможность вставлять объекты (фигуры, таблица, картинки).
- Добавляя слайд за слайдом, вы оформите постепенно всю презентацию.



Процесс создания презентации на телефоне несложный:
PowerPoint — приложение, знакомое всем, кто занимался созданием презентаций на ПК. В нем теперь удобно работать на Айфоне и Андроид-смартфонах.
Источник
Начало работы
-
Новые возможности Microsoft 365
-
Изменение языка в меню и средствах проверки правописания в Office
-
Где можно найти справку в мобильных приложениях Office?
Создание и редактирование слайдов
-
Добавление рисунков
-
Добавление видео или звука
-
Добавление эффектов анимации
-
Удаление слайда
-
Применение макета слайда
Показ слайд-шоу
-
Показ слайд-шоу на смартфоне
-
Запуск презентации по беспроводной сети с телефона Android
Работа с файлами
-
Удаление файла
-
Восстановление удаленного файла
-
Общий доступ к файлу
-
Синхронизация файлов между компьютером и мобильным устройством
-
Автоматическое сохранение файлов Office
Основы PowerPoint
-
Краткие советы
-
Сенсорные жесты на PowerPoint для Android
Мы используем полученные от вас отзывы для обновления и улучшения этих статей. Перейдите к разделу с кнопками внизу этих страниц, чтобы сообщить нам, что вам понравилось, а что можно улучшить.
Нужна дополнительная помощь?
Нужны дополнительные параметры?
Изучите преимущества подписки, просмотрите учебные курсы, узнайте, как защитить свое устройство и т. д.
В сообществах можно задавать вопросы и отвечать на них, отправлять отзывы и консультироваться с экспертами разных профилей.

Презентация часто дает возможность показать проект с выгодной стороны. Дать аудитории понять, какие сильные стороны имеет работа и отразить все плюсы и минусы в наглядном виде. Создание презентации является обязательным пунктом на защите дипломной и курсовой работ.
Но бывает, что создать презентацию на компьютере нет возможности и приходится прибегать к другим способам. Мы рассмотрим в этой статье, как создать презентацию на телефоне.
Как создать презентацию на Iphone
Iphone оснащены самыми разными программами для выполнения работы. Эта маленькая коробочка может заменить компьютер полностью.
Чтобы создать презентацию на айфоне, необходимо иметь программу Keynote.
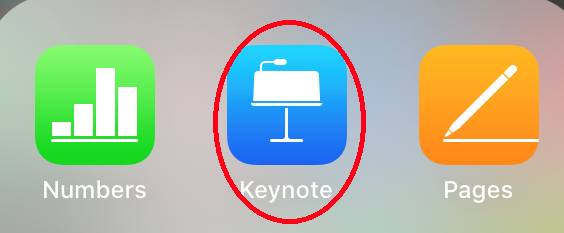
Эта программа довольно проста в использовании. Благодаря мощному «офису» и большому количеству действий, есть шанс создать яркую и информативную презентацию.
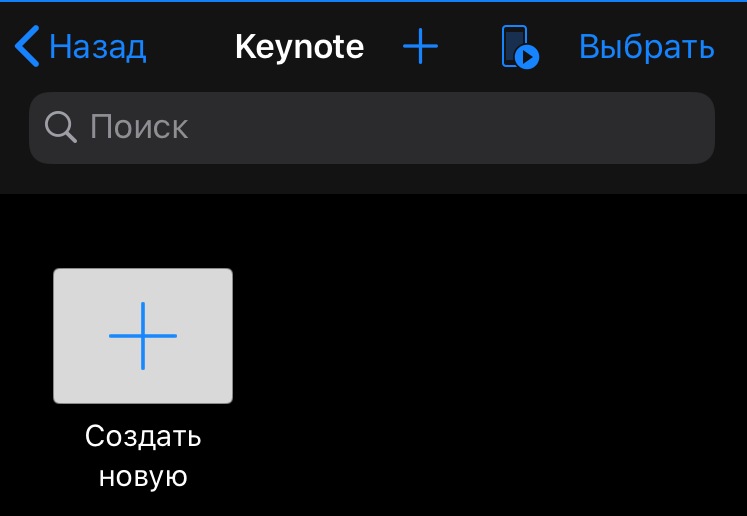
Для начала необходимо нажать на кнопку «Создать новую», чтобы открыть главную страницу.
Как выбрать тему
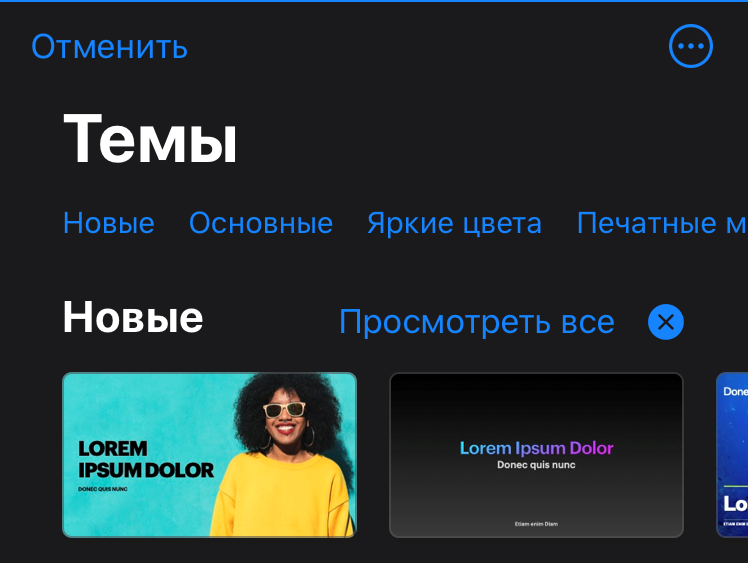
Выберите одну из предложенных тем, чтобы начать работу. У программы довольно обширная коллекция тем на любой вкус.
Как добавить новый слайд
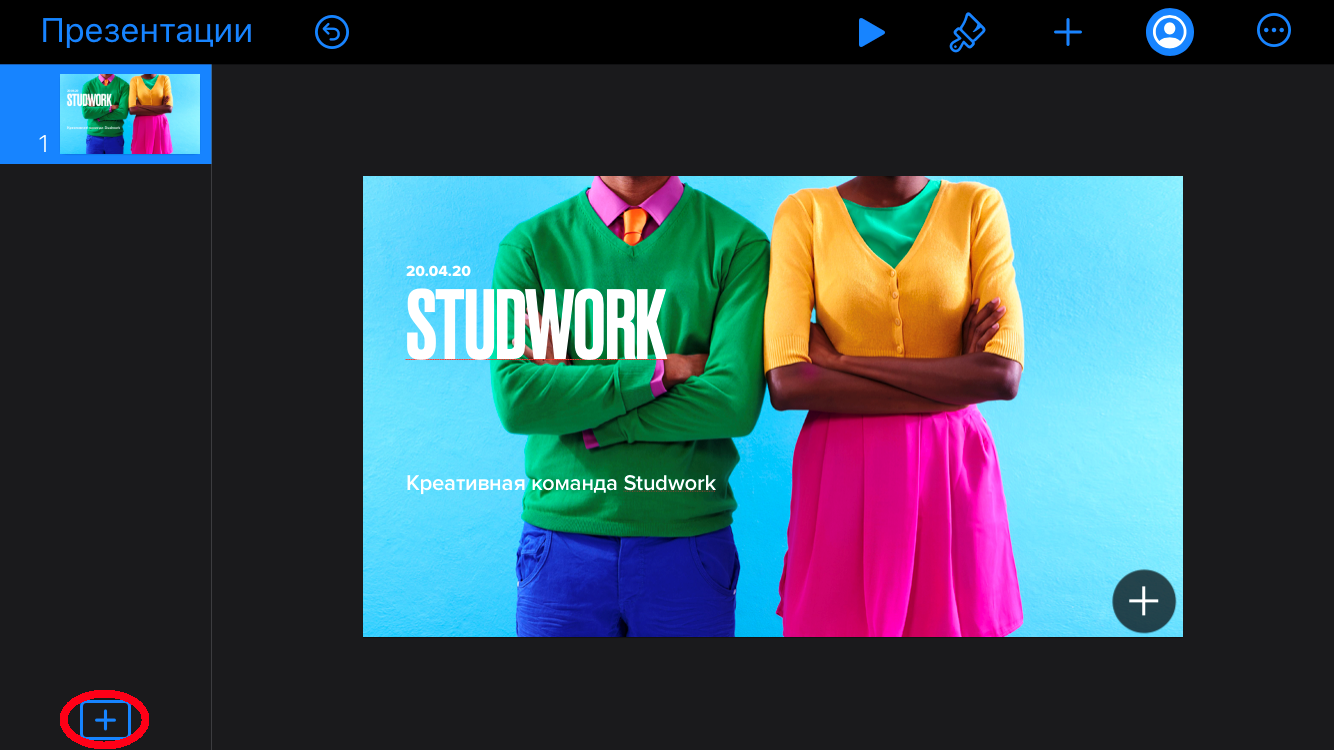
После того как тема выбрана, можно начать добавлять свои элементы на слайды. Чтобы добавить новый слайд, необходимо нажать на плюсик внизу экрана.
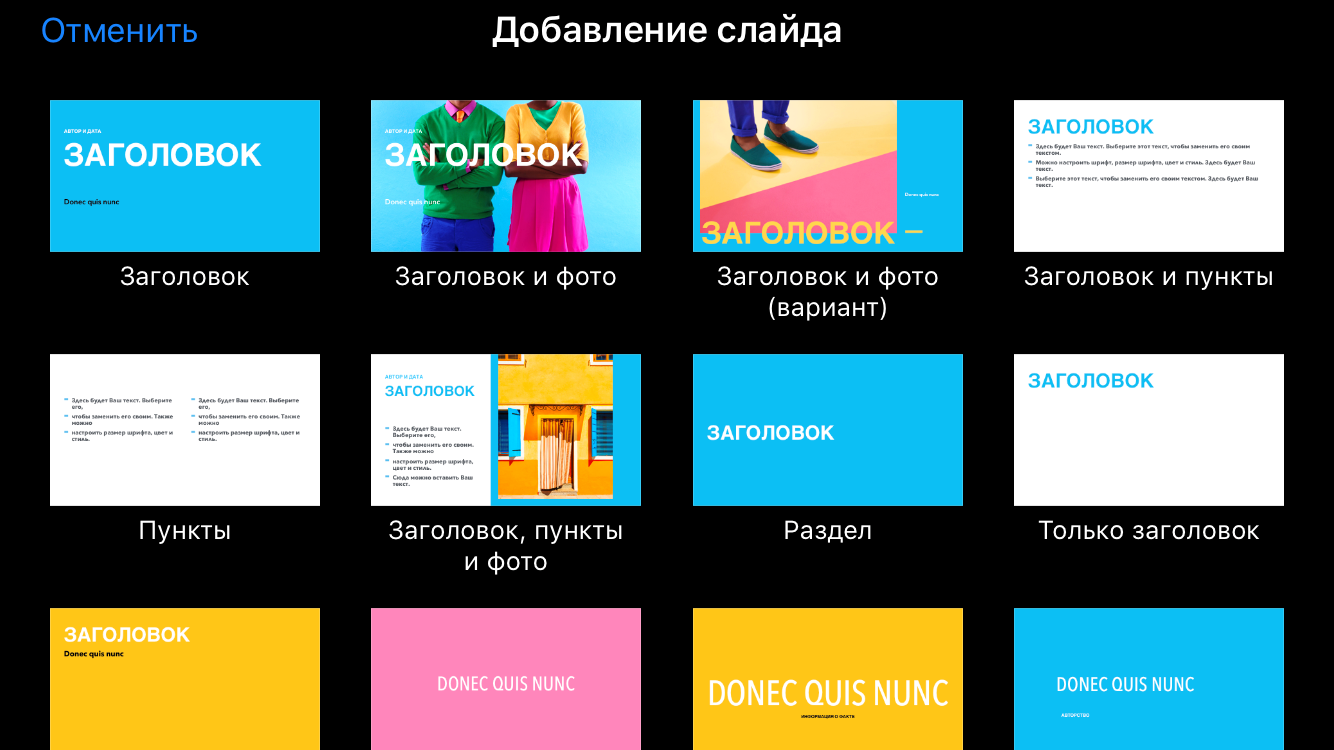
Закончили оформление первого слайда? Переходите ко второму. Программа откроет большую библиотеку шаблонов, вы можете выбрать любой из предложенных и начать с ним работу.
Как изменить шрифт на слайде
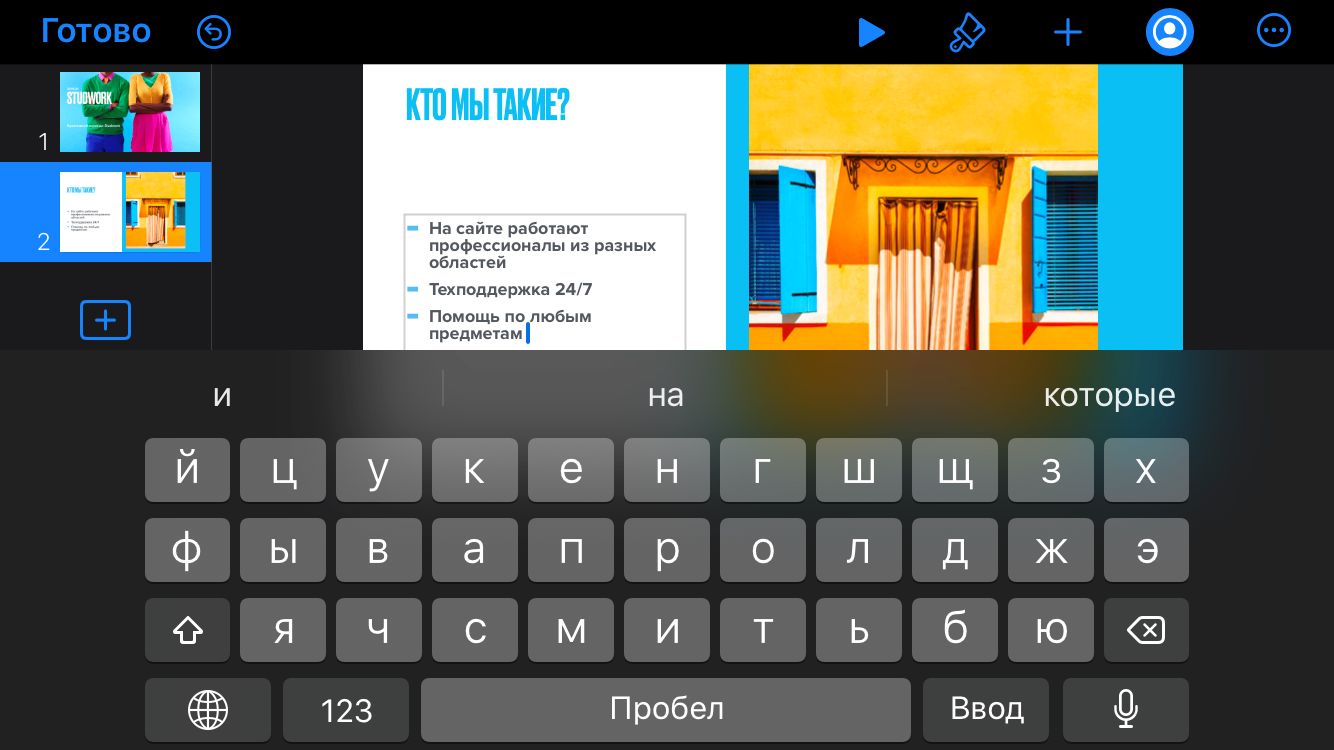
После того как вы выбрали шаблон слайда, можете вносить на него свои изменения. Программа предоставляет множество шрифтов и размеров, которые можно использовать. А также вы можете изменять положение и прозрачность текста, добавлять на него анимации и многое другое. Чтобы начать редактирование, нужно нажать на кисточку в верхней панели.
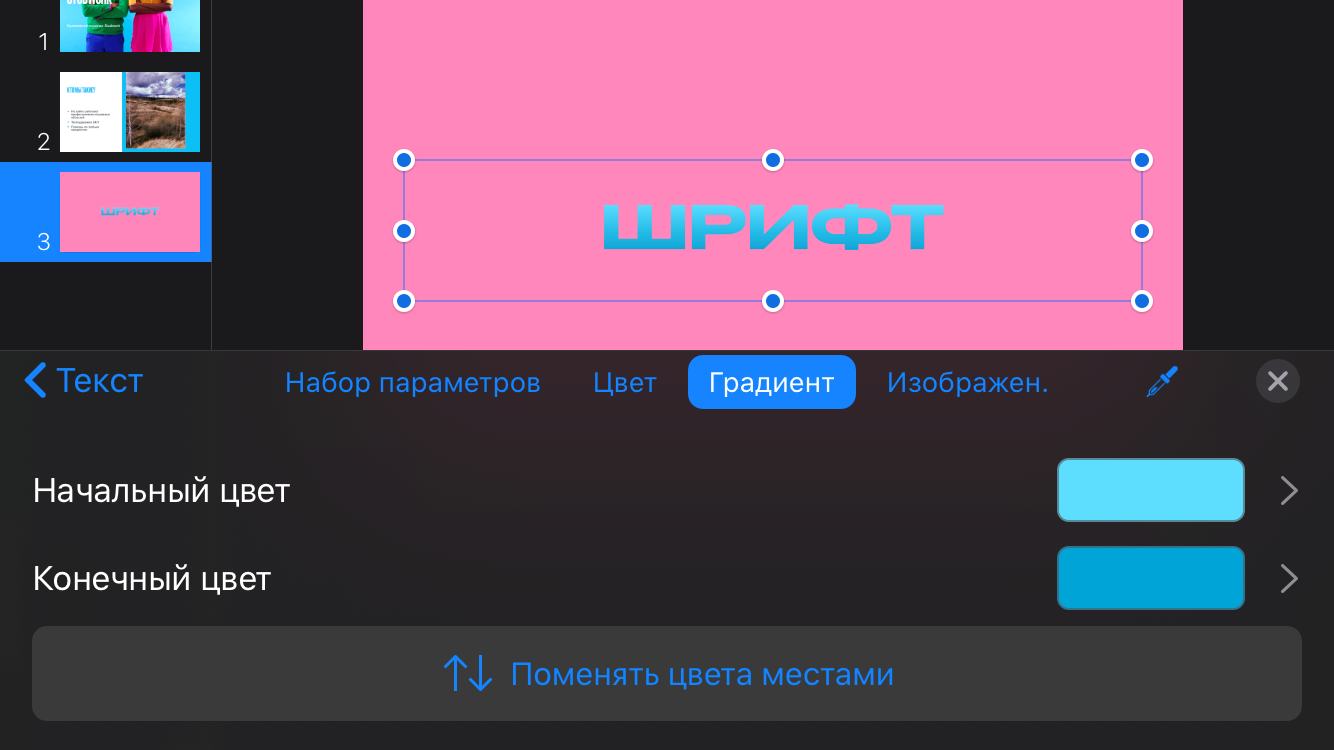
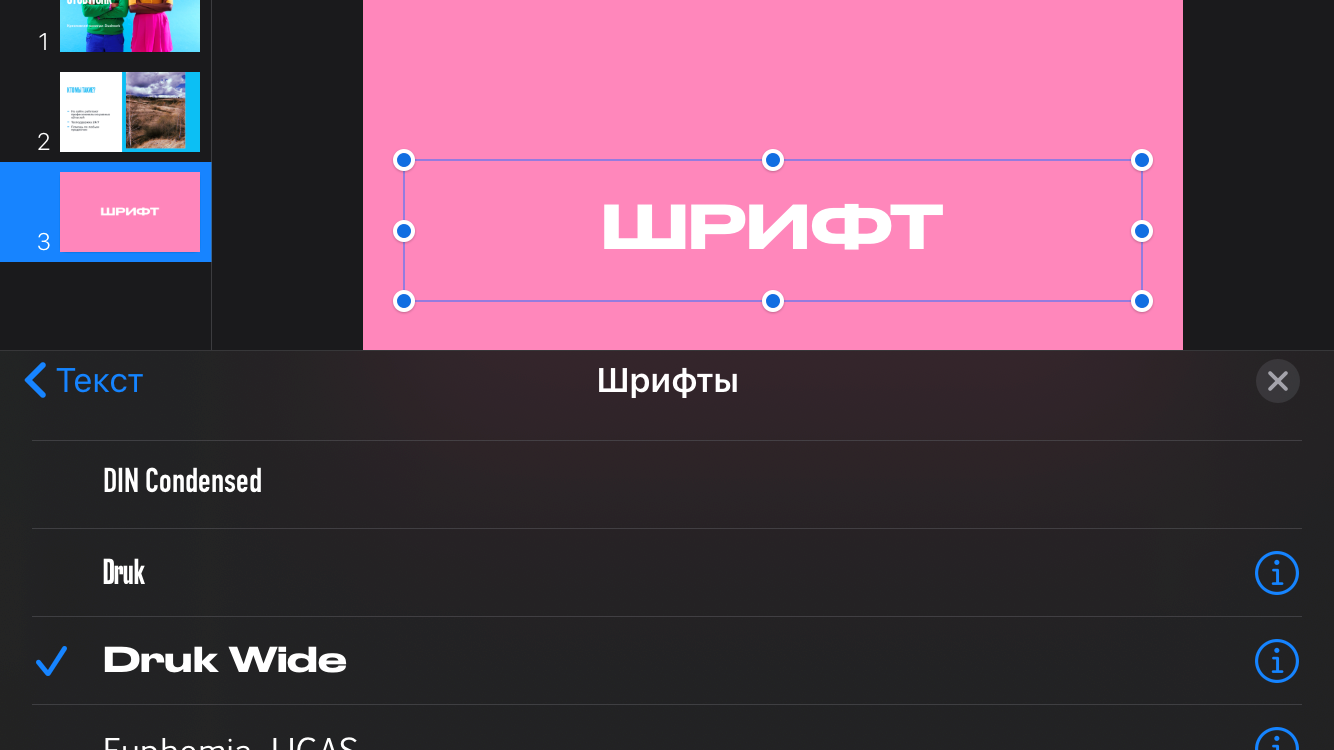
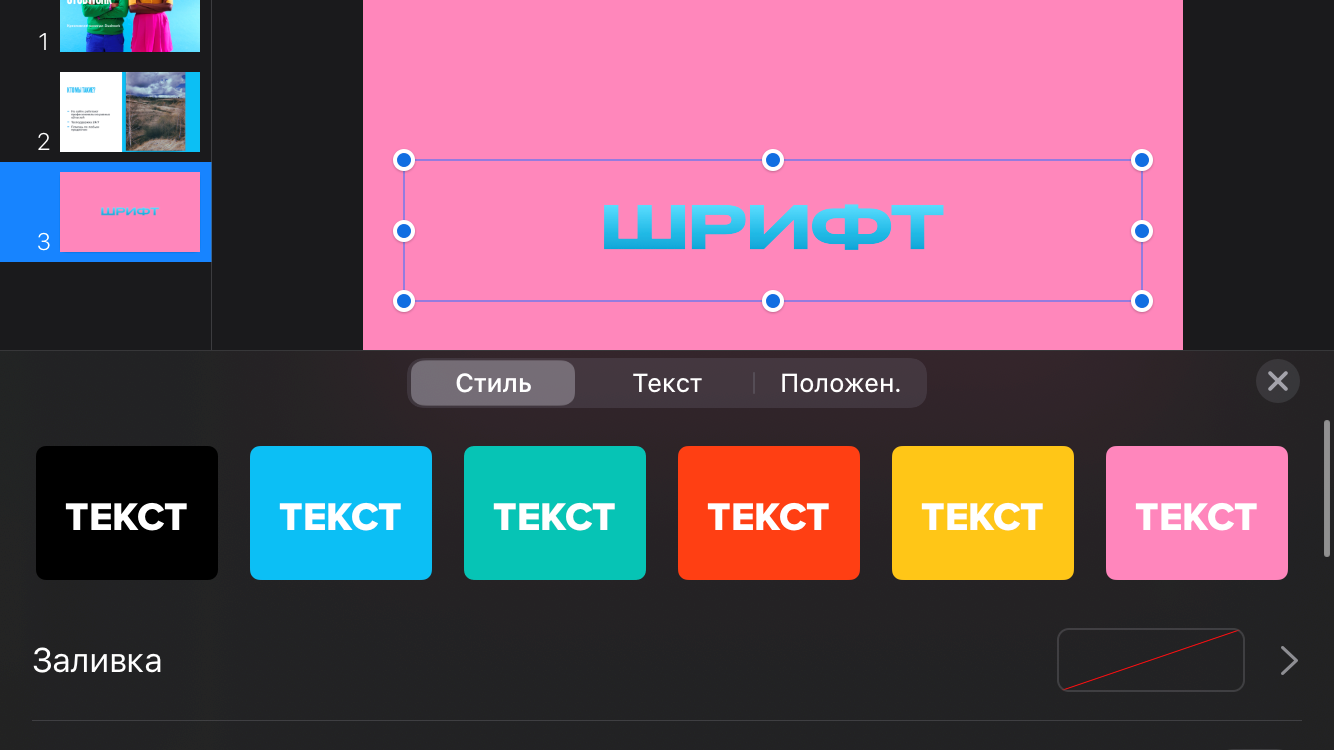
Как вставить рисунок на слайд
Также на слайды можно добавлять собственные объекты.
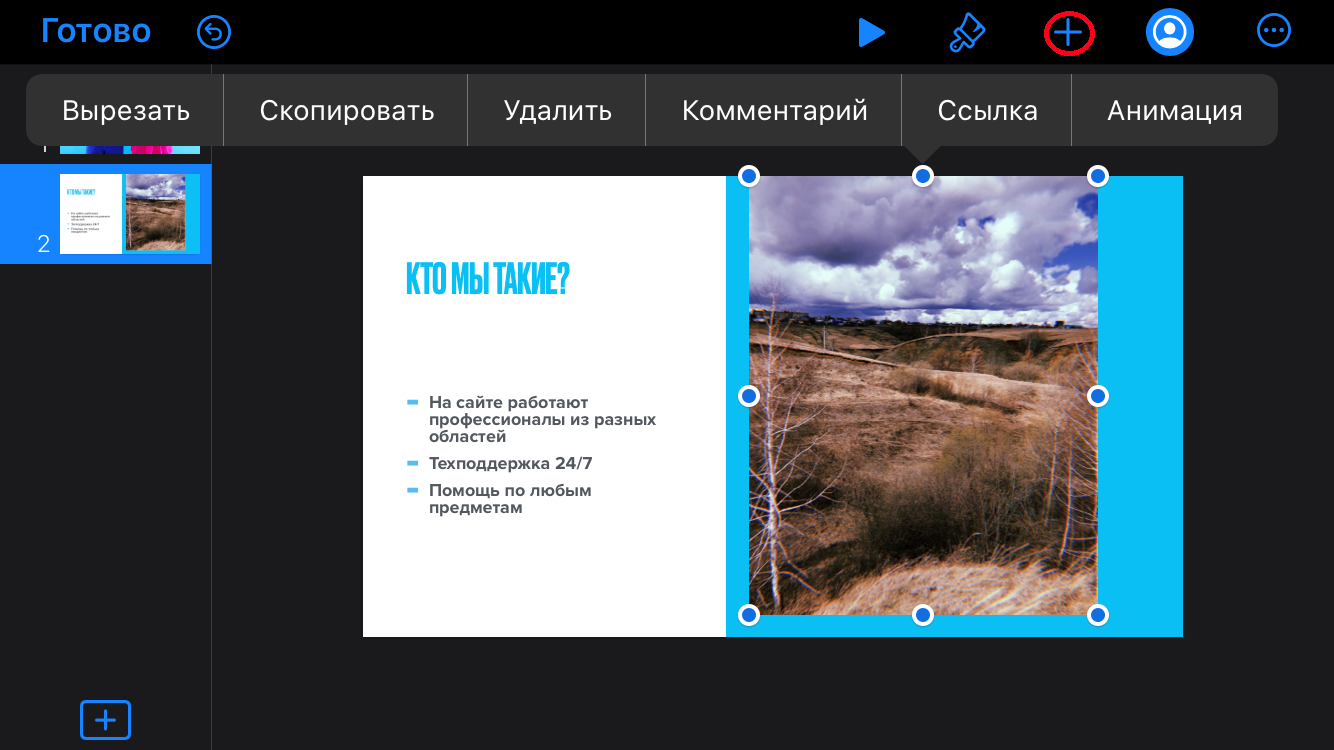
Чтобы вставить объект, необходимо нажать на «+» в верхней панели. Выберите из библиотеки телефона тот файл, который необходимо разместить на слайде.
Как добавить анимацию на слайд
Вы можете добавить анимацию на слайд с помощью нажатия на него.
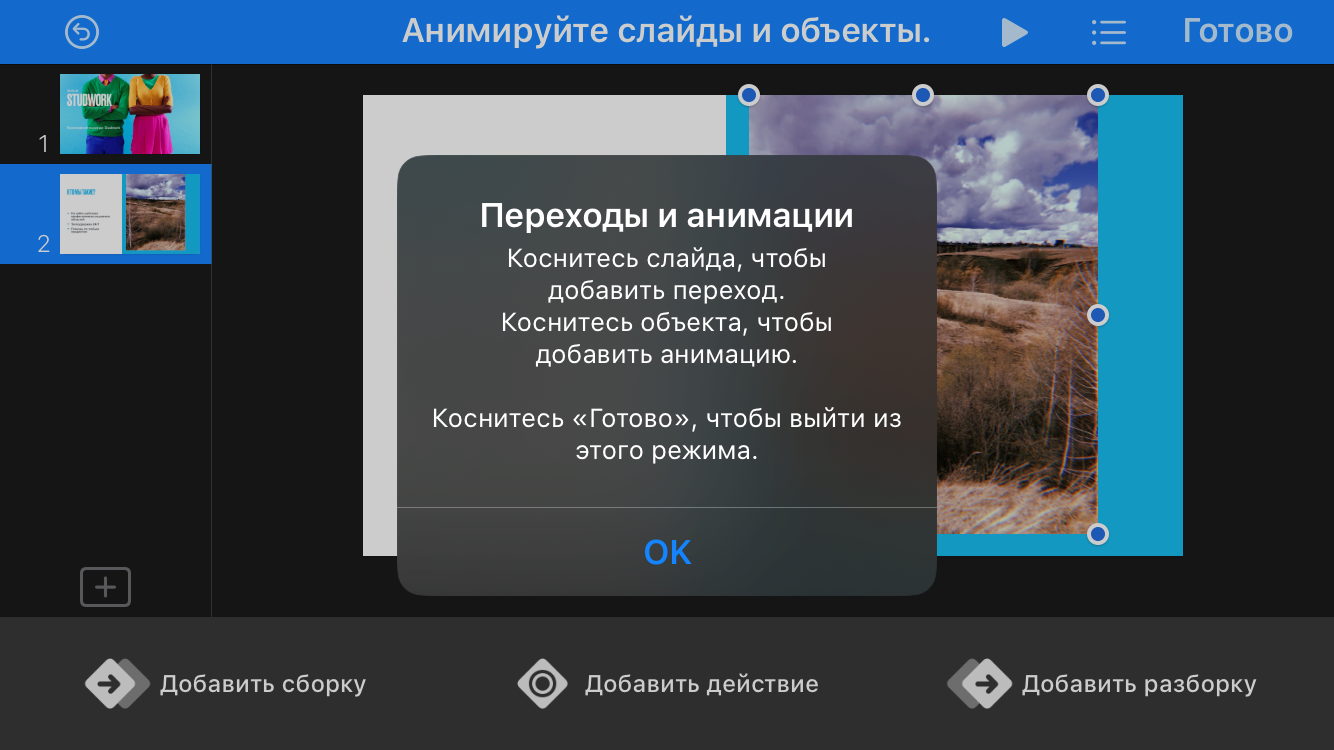
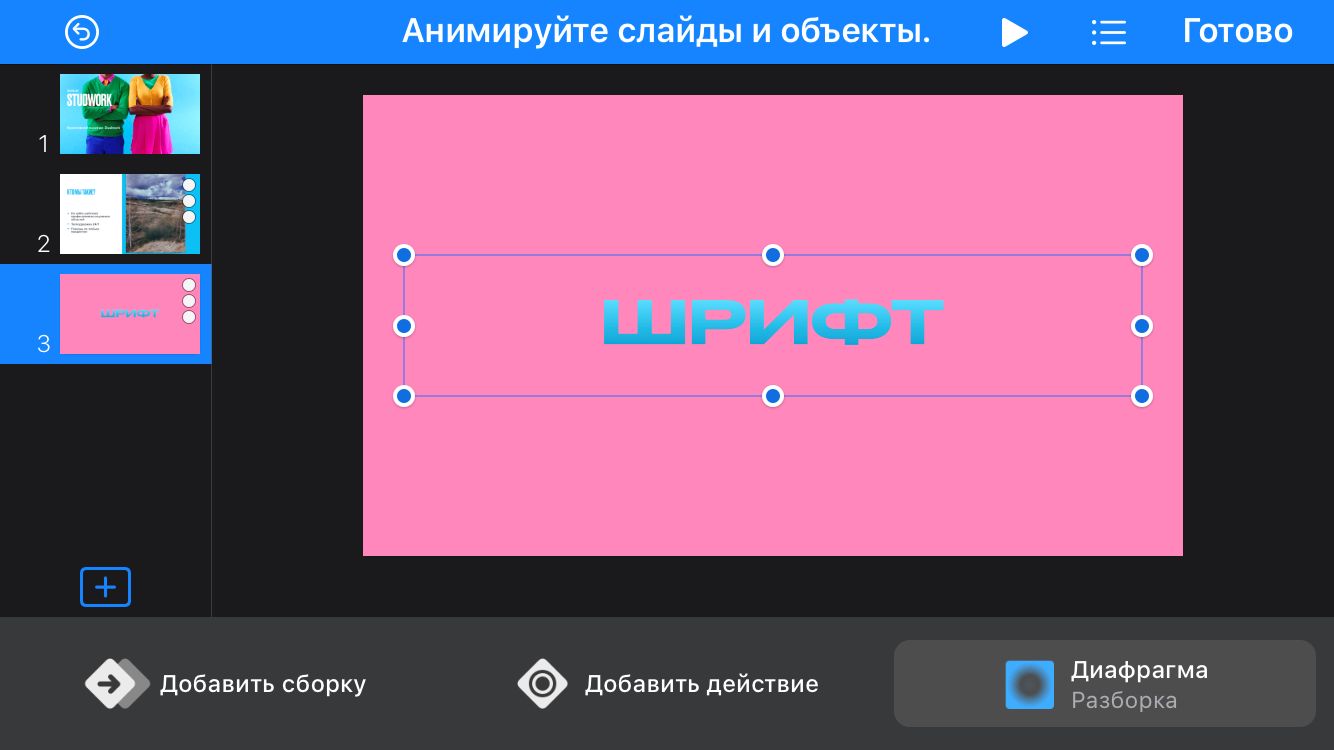
С помощью программы можно добавить интересные переходы для своей презентации.
Анимацию можно применять к рисункам и тексту.
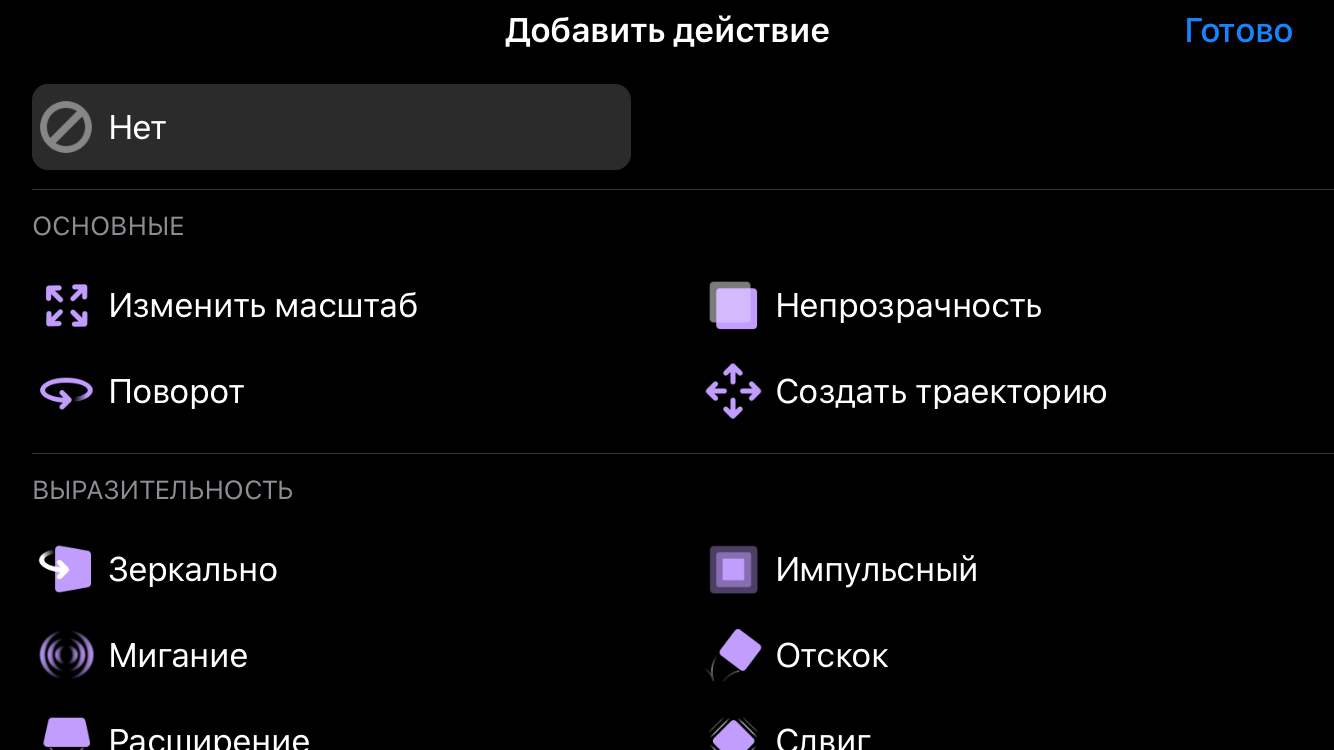
С помощью анимации можно сделать свою презентацию ярче и интереснее.
Как изменить время перехода на слайде
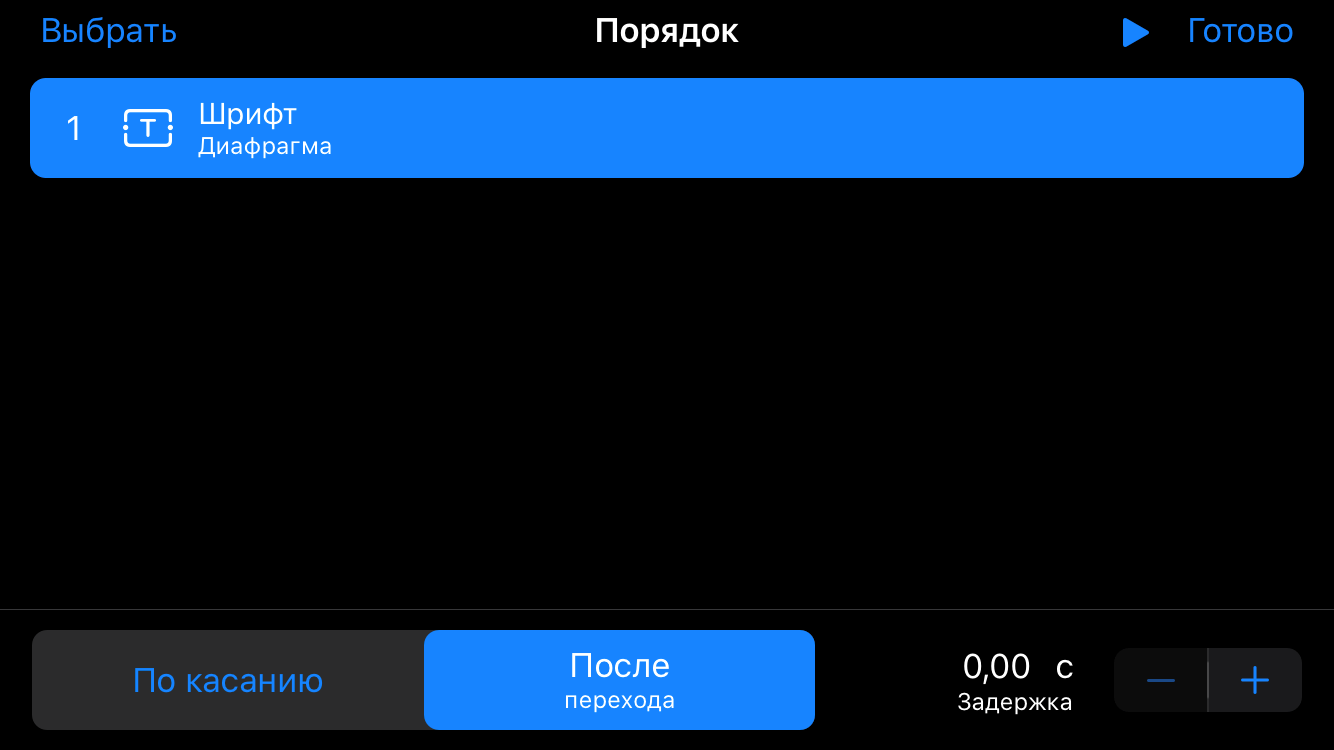
После выбора эффекта, у вас есть возможность изменить анимацию. Можно изменить время перехода и порядок ее появления.
Как создать презентацию на Android
В качестве программы, к которой стоит обратиться, если вам необходимо сделать презентацию через телефон, порекомендуем уже привычный PowerPoint, только в версии для Android.
В нескольких простых действиях объясним процесс создания презентации.
Действие 1. Установка приложения
Самый понятный из шагов. Открывайте Play Маркет, переходите в поиск и набирайте название программы. Кликайте по кнопке «установить» и ждите, пока приложение устанавливается на смартфон.
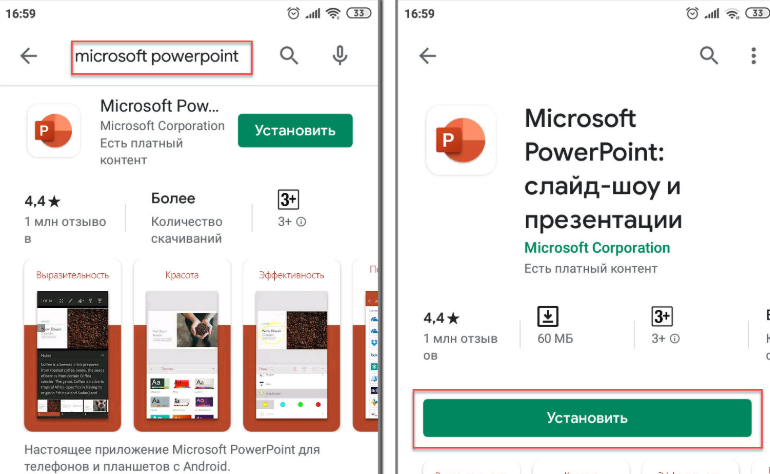
Действие 2. Вход
Приложение установилось и уже открылось? Переходим к ключевым обращениям внутри него. Для начала с вас попросят разрешение на доступ к документам, помещенным в телефоне. Даем добро и двигаемся дальше!
Проходим регистрацию, которая даст возможность работать с единого аккаунта как на ПК, так и на Android. Нет времени или желания заводить аккаунт? Без проблем! Жмите «войти позже»!
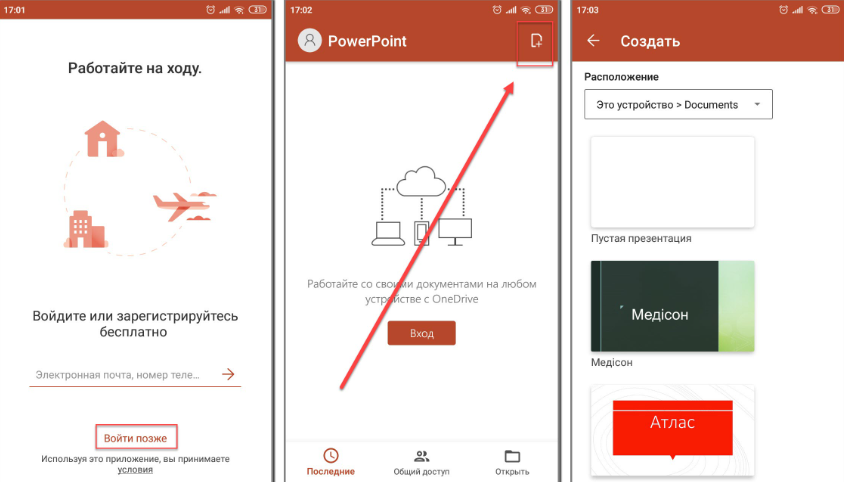
Действие 3. Создание начального слайда
Покончим с формальностями и перейдем к делу. Для этого найдите значок листа со знаком плюс (правый верхний угол) и создайте свой первый слайд. На рисунке выше в качестве образца мы отобразили пустой слайд.
Слайды создаются в два этапа, первый из которых – помещение основного текста. В «заголовок» вписывайте название презентации, а в «подзаголовок» ваше имя как ее автора. Спокойно можно менять цвета, размеры и стиль текста (всего лишь выделив его), а все изменения, вносимые вами, сохраняются в автоматическом режиме.
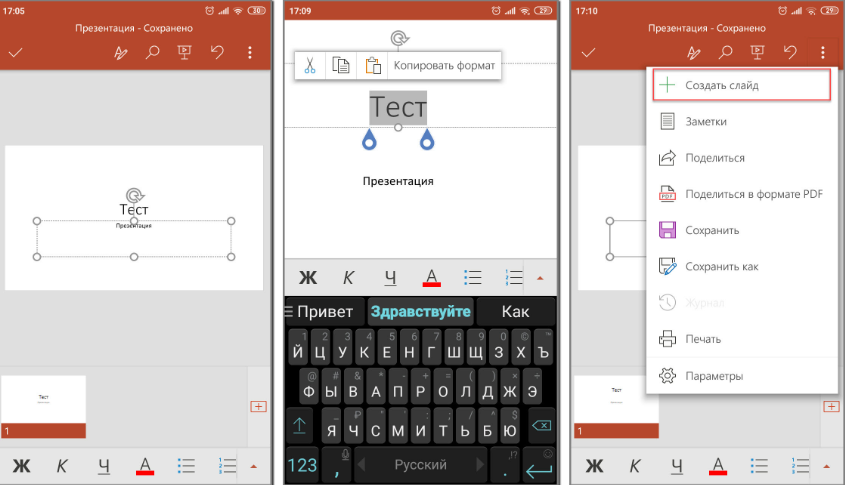
Наверняка вам часто приходилось пользоваться Microsoft Word. Этот опыт только поможет скорее разобраться в использовании мобильной версии PowerPoint. К дополнительным функциям (добавление заметок, настройки и возможность поделиться презентацией) обращайтесь через нажатие на три вертикальных точки.
Действие 4. Дополнение слайдов презентации
Титульный лист готов и теперь можно перейти к созданию следующих слайдов, которые будут содержать основной текст. Осуществить это можно двумя способами: через уже описанное выше дополнительное меню или значок «+» в нижнем (пока неполном) ряду слайдов.
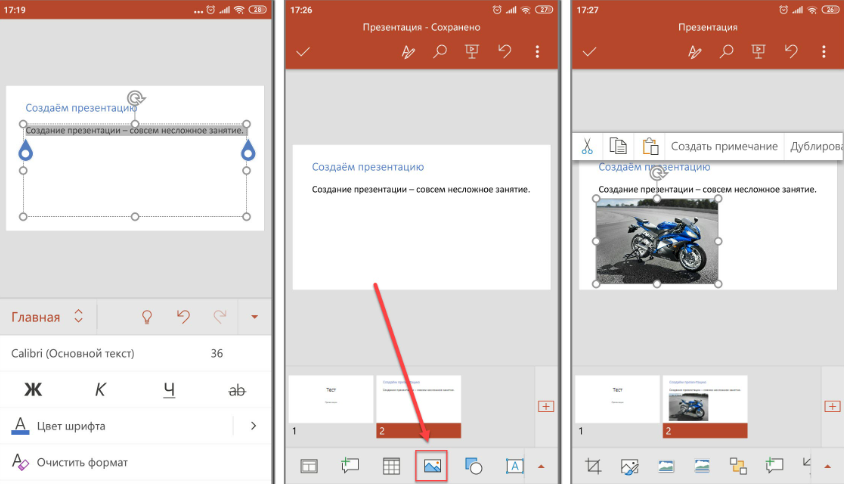
Вводим текст, добавляем изображения, таблицы, фигуры и располагаем все по усмотрению. Средства и инструменты для этого вполне привычны и знакомы пользователю, который пользовался PowerPoint через компьютер.
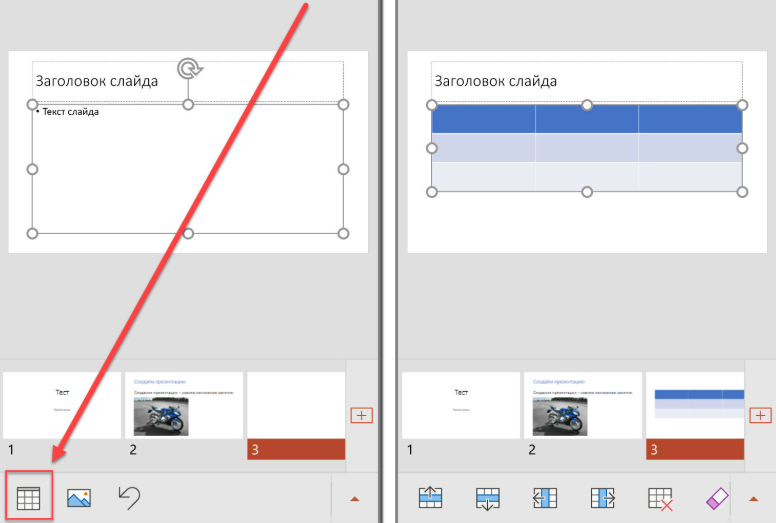
Действие 5. Сохранение итогового варианта
Хоть и все, что вы делаете, сохраняется автоматически, окончательный «save» нужно провести самостоятельно. Для этого снова кликаем на три вертикальных точки и шестой из предложенных вариантов – «сохранить как».
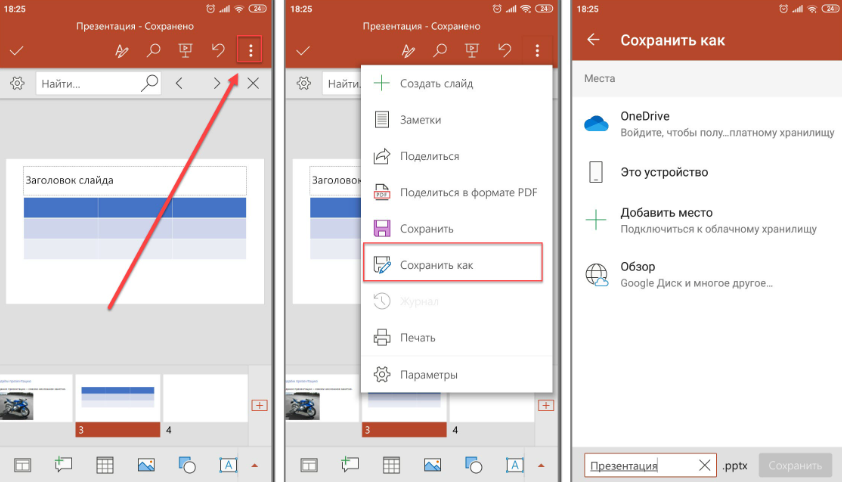
Часто от студента требуется перевести презентацию в формат PDF. Данная программа позволяет сделать и это в несколько шагов:
– переход в дополнительное меню;
– нажатие на «Поделиться в формате PDF»;
– разрешаем преобразование;
– указываем удобный мессенджер для отправки.
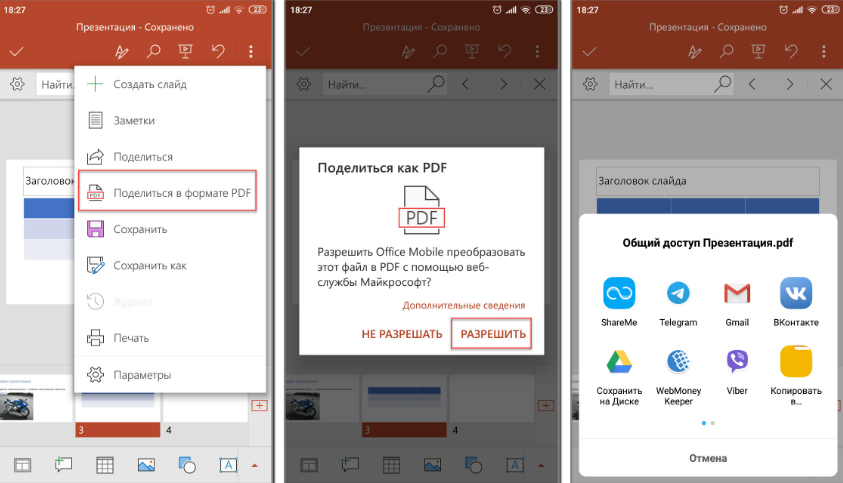
На этом все. Презентация готова, сохранена и даже отправлена в нужном направлении. А какой мобильной программой для создания презентации пользуетесь вы?
Презентация на заказ на нашей платформе – хорошее решение, при котором вам не потребуется делать презентацию на телефоне!
Содержание
- Чем открыть PPTX файл на Android: онлайн-сервисы и приложения
- Что такое расширение PPTX
- Открытие файлов PPTX через онлайн-сервисы
- Приложения для работы с файлами PPTX
- PPT Viewer
- Описание
- Простая в использовании программа для просмотра презентаций на экране телефона
- Какие возможности предлагает эта программа:
- Приложения для работы с файлами PPTX на Android
- Microsoft PowerPoint
- Google Презентации
- WPS Office
- OfficeSuite
- Р7-Офис. Документы
- МойОфис Документы
- Office Reader
Чем открыть PPTX файл на Android: онлайн-сервисы и приложения

Вам нужно открыть на телефоне документ в формате PPTX, но вы не знаете, как это сделать? Знакомьтесь с нашей статьей. В ней мы разберем все популярные способы просмотра PPTX презентаций в онлайн и офлайн режимах.
С форматом PPTX регулярно сталкиваются многие пользователи по работе или учебе. Он предназначен для создания презентаций и на компьютере открывается очень легко с помощью Microsoft PowerPoint. Но как быть, если необходимо просмотреть документ на телефоне под управлением Android? Сегодня это тоже не проблема: существует ряд онлайн-сервисов и офлайн-приложений, с помощью которых можно решить эту задачу. Ниже мы узнаем, как и чем открыть PPTX на Android, обратившись для этого к наиболее популярным способам.

С 1987 года для работы с презентациями использовалась программа Presenter, позднее переименованная в PowerPoint. Документы, созданные в ней, сохранялись в расширении PPT (Power Point Presentation). С 1990 года она была включена в состав пакета с офисным ПО Microsoft Office, а с 2001 года ее можно скачать и установить отдельно.
В 2007 году в программе произошли изменения. PPT был заменен на расширение PPTX (Power Point Presentation XML). Обновленный формат создан с учетом открытых форматов Open XML. Теперь он представляет собой отдельно хранимые файлы (изображения, видео, аудио, текст, анимация) в сжатом архиве. Предназначение его осталось прежним – подготовка презентаций и слайд-шоу для решения образовательных и рабочих задач или в личных целях.
В Windows для работы с расширением PPTX и PPT в первую очередь используется Microsoft Office, во вторую – стороннее ПО, например, WPS Office или Open Office. Если же вам потребуется открыть презентации на смартфоне, то для этой цели вы можете использовать многочисленные онлайн-сервисы или различные приложения для работы с документами в офлайн-режиме.
Открытие файлов PPTX через онлайн-сервисы
При наличии доступа к Интернету на хорошей скорости вы можете открыть файлы в формате PPTX через онлайн-сервисы, например, ppt-online.org. Ниже приведена инструкция на его примере:
Шаг 1. Откройте сервис ppt-online.org.
Шаг 2. Нажмите «Выбрать файл».

Шаг 3. Укажите путь к документу.

Шаг 4. Нажмите «Залить».

Шаг 5. Дождитесь окончания загрузки файла на сервер.

Теперь вы можете просмотреть документ, открыв его на весь экран. Перелистывайте страницы нажатием на стрелки вправо и влево или свайпами в нужную сторону.

Обратите внимание, что ваша презентация остается на сервере, как и файлы других пользователей. Вы также можете посмотреть чужие документы, пролистав главную страницу вниз, открыв ТОП-файлы или воспользовавшись сортировкой по категориям. Все это означает, что, если в вашем документе есть конфиденциальная информация, не стоит заливать его на сервер!

Не забудьте, что онлайн-сервисы, как правило, не поддерживают редактирование документа, поэтому вы сможете их использовать только для просмотра презентации.
Если вы не желаете, чтобы документ видели другие люди, используйте PowerPoint онлайн. Для этого воспользуйтесь инструкцией:
Шаг 1. Перейдите по ссылке и создайте учетную запись Microsoft или авторизуйтесь в уже имеющейся.

Шаг 2. Откройте список приложений, нажав на кнопку в правом верхнем углу и выберите OneDrive.

Шаг 3. Нажмите на кнопку в виде трех точек, выберите «Добавить», затем «Файлы».

Шаг 4. Укажите папку, в которой находится документ PPTX и добавьте его в облачное хранилище, нажав на него.

Шаг 5. Нажмите на загруженный файл.

Свайпами влево и вправо вы можете просматривать презентацию. Чтобы увеличить изображение, нажмите на кнопку с изображением лупы. Телефон при этом должен быть в горизонтальной ориентации. Для редактирования файла нажмите на карандаш. В онлайн-версии такой функции нет, поэтому будет открыта страница в Play Market для загрузки приложения Microsoft PowerPoint.

Приложения для работы с файлами PPTX
В первую очередь для работы с файлами PPTX используются приложения от Microsoft, однако если по каким-либо причинам они вам не подходят, вы можете скачать ПО от сторонних разработчиков.
Источник
PPT Viewer
| Разработчик: | Qasbalianapps |
| Категории: | Работа |
| Версия Android: | 4.1+ |
| Размер: | 20.9 MB |
| Скачали: | 1679 |
| Рейтинг: | |
| Обновлено: | 21.12.2021 |
| Ограничения: | Для всех |
Описание
PPT Viewer — это приложение для просмотра презентаций в формате ppt или pptx, на экране вашего смартфона или планшета. Автоматически выполняет поиск всех доступных презентаций в памяти гаджета и позволяет с легкостю управлять доступными файлами, а также просматривать их в любой момент.
Простая в использовании программа для просмотра презентаций на экране телефона
Благодаря этой программе, вам не придётся вручную искать презентации, разбросанные по памяти смартфона. PPT Viewer выполнит автоматический поиск и предоставит вам список всех доступных презентаций. Открывайте нужные презентации всего в несколько тапов, добавляйте их в список избранного, для мгновенного доступа в любой момент и делитесь ими с коллегами, любым удобным способом. Приложение обладает поддержкой всех базовых функций управления файлами: так, здесь вы можете не только использовать удобный поиск, но и переименовывать, копировать и удалять презентации, всего в несколько тапов.
Какие возможности предлагает эта программа:
- Формирование списка всех доступных презентаций на телефоне.
- Поддержка файлов ppt в высоком разрешении.
- Быстрая прокрутка к нужному слайду.
- Наличие дневного и ночного режимов.
- Функция быстрой отправки документов по электронной почте, либо другим удобным способом.
- Наличие удобного и быстрого поиска.
- Возможность открыть найденные документы через сторонние приложения.
- Поддержка масштабирования.
- Настройка яркости.
- Горизонтальный и вертикальный вид страниц.
- А также многое другое.
Вы можете бесплатно скачать приложение PPT Viewer для Android, с нашего сайта.
PPT Viewer на APKshki.com скачали 1679 раз. PPT Viewer распространяется бесплатно в расширении apk.
Все приложения и игры на нашем сайте проходят обязательную проверку антивирусом с последними сигнатурами.
Источник
Приложения для работы с файлами PPTX на Android
| Возможности | Microsoft Power Point | Google Презентации | WPS Office | OfficeSuite | Р7-Офис. Документы | МойОфис Документы | Office Reader (AZ Mobile Software) |
|---|---|---|---|---|---|---|---|
| Требуемая версия Android | 8.0 и выше | 7.0 и выше | 5.0 и выше | 5.0 и выше | 6.0 и выше | 7.1 и выше | 5.0 и выше |
| Работа с файлами из облачных хранилищ (>1) | |||||||
| Функция показа слайд-шоу на других устройствах | |||||||
| Возможность редактирования PPTX в бесплатной версии | |||||||
| Не относящаяся к работе с презентациями функциональность | |||||||
| Отсутствие рекламы в бесплатной версии | |||||||
| Язык интерфейса | Русский | Русский | Русский | Русский | Русский | Русский | Русский |
| Модель распространения | Условно-бесплатная | Бесплатная | Условно-бесплатная | Условно-бесплатная | Бесплатная | Бесплатная | Условно-бесплатная |
Microsoft PowerPoint
При возникновении необходимости открыть файл PPTX на Android-девайсе и/или выполнить в его отношении другие действия сначала стоит обратить внимание на инструменты, которые предлагаются создателем и идейным вдохновителем формата – компанией Microsoft. PowerPoint для Android – это мобильная версия самой известной и привычной огромному числу пользователей программы для работы с презентациями, во многом не уступающая по возможностям своему десктопному «прародителю».

Microsoft PowerPoint, конечно же, характеризуется высочайшей совместимостью с файлами формата PPTX. Вне зависимости от того, в каком приложении и на какой платформе была создана открываемая с помощью средства презентация, всегда обеспечено корректное отображение её содержимого. Помимо просмотра PPTX-файлов PowerPoint позволяет организовывать их эффективный показ другим пользователям (в том числе путём трансляции слайд-шоу с Android-девайса на устройства с большими экранами), редактирование, предоставление общего доступа и создание с нуля.

Приложение оснащено рядом средств для беспроблемного открытия файлов поддерживаемого формата, причём физическое нахождение последних фактически не имеет значения. Так, при помощи PowerPoint возможно быстро получить доступ не только к сохранённым локально (в памяти устройства), но также расположенным в облачных хранилища презентациям. При наличии учётной записи в экосистеме Microsoft здесь несложно организовать синхронизацию обрабатываемых данных с облаком OneDrive, благодаря чему любой PPTX-файл (к примеру, изначально созданный на компьютере) становится всегда доступным для просмотра и/или внесения правок с мобильного девайса.

Богатые возможности PowerPoint для Android не усложнили работу в приложении — здесь всё интуитивно понятно, важные функции, средства и инструменты всегда под рукой. Чтобы разобраться в интерфейсе софта даже новичку требуется минимум времени, не говоря уже о пользователях, которые знакомы с оформлением других, предназначенных для мобильных устройств, офисных продуктов компании Microsoft (Word, Excel).

Таким образом, PowerPoint можно считать если не лучшим, то точно эталонным приложением для открытия и демонстрации, а также внесения правок и создания новых наглядных презентаций на современном смартфоне или планшете (с Android версии 8.0 и выше). Стоит отметить, что просмотр и редактирование PPTX-файлов на девайсах с диагональю экрана до 10,1 дюйма через PowerPoint может выполняться бесплатно, но в рамках несколько ограниченной функциональности приложения и необходимостью авторизации в сервисах Microsoft.

Достоинства:
- Приложение-родоначальник формата PPTX, что гарантирует полную совместимость с файлами презентаций;
- Универсальность и многофункциональность;
- Надёжность;
- Современный, простой и удобный интерфейс.
Недостатки:
- Жёсткая привязка к аккаунту в экосистеме Microsoft и облаку OneDrive;
- Ограничения функциональности в бесплатной версии;
- Недоступность на устройствах с устаревшими версиями Android.
Google Презентации
Это Android-приложение является наиболее востребованной пользователями смартфонов и планшетов, а также одной из самых качественных альтернатив вышеописанному MS PowerPoint. В Google Презентациях реализованы фактически все те же функции и возможности, что характеризуют софт от Microsoft, но при этом первый продукт считается более доступным (предоставляется бесплатно без каких-либо оговорок) и во многих ситуациях более удобным.

Google Презентации позиционируется своими создателями как самый практичный и эффективный инструмент для разноплановой обработки файлов PPTX (и других форматов документов рассматриваемого типа) на мобильных девайсах, который позволяет без труда получать доступ к электронным презентациям когда угодно и где угодно. Практически во всём приложение соответствует такому высокому уровню, что подтверждается положительными отзывами подавляющего большинства из более чем миллиарда его пользователей.

В Гугл Презентациях можно без проблем и очень быстро открыть любой расположенный в памяти девайса, а также (что становиться всё более востребованным) сохранённый в облаке Google Диск файл PPTX. Стоит отметить важное преимущество приложения — вхожесть сервиса в доступную практически с любого Android-устройства экосистему компании Google, которая характеризуется огромной массой возможностей (относительно презентаций, к примеру, — совместный доступ, резервное копирование в облако).

Любые объекты вне зависимости от типа и размера загружаются в приложение очень быстро, после чего открывается современный, простой и логичный интерфейс просмотрщика PPTX, к слову, с выбором темы оформления. Наиболее востребованные средства – «Показ презентации», «Поиск» и «Общий доступ» — вынесены здесь на самое видное место и всегда под рукой, что обеспечивает комфортную навигацию по содержимому файла и мгновенный переход в различные режимы работы софта.

К ключевым возможностям Google Презентаций относятся не только открытие и демонстрация другим пользователям, но также создание новых презентаций и редактирование уже существующих (к примеру, здесь доступно добавление и преобразование слайдов, форматирование текста, корректировка изображений и многое другое), есть возможность экспорта файлов PPTX в формат PDF. После внесения правок в презентацию можно не волноваться о проделанной работе, так как все изменения сохраняются софтом автоматически.

Достоинства:
- Многофункциональность, надёжность;
- Простота освоения и использования;
- Полная бесплатность;
- Является частью экосистемы Google, что даёт возможность использовать все предоставляемые компанией облачные технологии.
Недостатки:
- Некоторые объекты на созданных с помощью MS PowerPoint слайдах могут отображаться некорректно;
- Отсутствие некоторых доступных в приложении от Microsoft функций;
- Отсутствие поддержки отличных от Google Диск облачных хранилищ;
- Иногда констатируемые мелкие сбои в работе.
WPS Office
Офисный пакет от компании WPS Software – это весьма распространённое (часто является предустановленным на смартфоны и планшеты китайских брендов) и эффективное решение для открытия, показа и редактированием файлов PPTX в среде Android. Приложение совместимо с любыми документами форматов MS Office, то есть его можно рекомендовать, когда требуется средство для работы с офисными документами «всё-в-одном», а не только инструмент для обработки электронных презентаций.

WPS Office является одним из самых богатых в плане перечня функций офисным софтом для Android – здесь доступны все возможности, которые можно себе представить. К примеру, для быстрого поиска и открытия любого из расположенных в разных местах документов в приложении предусмотрен файловый менеджер с возможностью автоматического сканирования памяти девайса и систематизации обнаруженных объектов, опцией вывода отдельного списка полученных из других приложений документов. Приложение поддерживает открытие файлов из облачных хранилищ Google Drive, Dropbox, Box, OneDrive и Evernote.

WPS Presentation (такое название носит модуль для работы с презентациями) обеспечивает удобную навигацию по файлам PPTX и поиск необходимой в тот или иной момент информации. Имеется средство демонстрации презентаций на подключаемых к Android-девайсу по беспроводной связи устройствах с поддержкой технологий Wi-Fi, NFC, DLNA и Miracast, из примечательного здесь – доступность сенсорного «лазерного» указателя и возможности рисовать поверх слайдов во время трансляции.

Большим разнообразием в WPS Presentation характеризуется и инструментарий для редактирования PPTX-файлов – всё необходимое, чтобы упорядочить и представить на слайдах текст, изображения, видео и сопроводить показ презентации в будущем звуком здесь реализовано. При создании новых проектов в WPS Office стоит обратить внимание на большой выбор отсортированных по тематике шаблонов, а при выборе способа донесения уже сформированной информации другим пользователям – встроенный конвертер PPTX в PDF и обратно.

WPS Office распространяется по условно-бесплатной модели, то есть получить и использовать данное приложение можно без финансовых затрат, но при таком подходе пользователь получает несколько ограниченную функциональность пакета и вынужден наблюдать рекламу в его интерфейсе.

Достоинства:
- Многофункциональность, решение «всё-в-одном» для работы с файлами офисных форматов;
- Универсальность в плане поддержки разных офисных форматов файлов;
- Современное и достаточно удобное оформление интерфейса;
- Широкие возможности по подключению к облачным сервисам;
- Встроенные конвертеры, в том числе PPTX-файлов в другие форматы и обратно.
Недостатки:
OfficeSuite
Ещё одно практически универсальное в плане поддержки офисных форматов, включая PPTX, а также наличия инструментов для разноплановой обработки текстовых документов, электронных таблиц и презентаций приложение. OfficeSuite от компании Mobi Systems популярен среди пользователей Google Play Маркета (около 220 млн. скачиваний) и признан одним из лучших бизнес-приложений для ОС Android.

Сомнительно, что OfficeSuite будет целесообразным использовать, если необходимо только открыть файл PPTX в среде Android для ознакомления с содержащейся в нём информацией, ведь подобные продукты направлены на решение более широкого круга задач, включая профессиональные. Так, среди представляемых софтом инструментов обнаруживается всё необходимое не только для просмотра и демонстрации, но также внесения правок, полного видоизменения существующих и создания новых электронных презентаций и других документов различной сложности.

Для обработки PPTX-файлов в OfficeSuite используется модуль Slides. Знакомиться с информацией на слайдах здесь комфортно, из режима просмотра презентации можно практически мгновенно перейти к её трансляции на другое устройство с большим экраном. Конечно же, Slides это ещё и многофункциональный удобный редактор, при помощи которого возможно выполнить фактически все поддерживаемые форматом PPTX операции.

Компоненты OfficeSuite и доступные в его рамках средства удобно организованы в современном и в целом приятном интерфейсе, к юзабилити софта сложно предъявить какие-либо претензии. Базовая функциональность офисного пакета доступна бесплатно (но с необходимостью лицезреть рекламу в оформлении), а чтобы получить полный доступ к списку возможностей (в том числе редактированию документов) придётся потратиться на Premium-версию.

Достоинства:
- Предоставляет все важные функции, включая профессиональные;
- Поддержка большого числа форматов;
- Возможность подключения к различным облачным хранилищам;
- Для отдельной категории пользователей — возможность установки и использования на девайсы с устаревших версий ОС Android.
Недостатки:
- Ограниченная функциональность и изобилие рекламы в бесплатном варианте пакета;
- Изначальное отсутствие некоторых шрифтов, необходимость их приобретения.
Р7-Офис. Документы
Р7-Офис — российский кроссплатформенный пакет предназначенных для работы с офисными документами приложений. Доступен в облачной, локальной и мобильных версиях (Android/iOS) и совместим с большим количеством форматов файлов, включая разработанный Microsoft PPTX. Решение в большей степени ориентировано на корпоративный сегмент (уже активно используется в более чем пятистах компаний из РФ) и совместную работу в режиме онлайн, но без проблем получаем и может применяться для решения разных задач всеми желающими.

Первое, что стоит отметить, рассматривая Р7-Офис. Документы для Android, — это наличие в приложении средств для получения файлов поддерживаемых форматов, где бы они не находились физически. Софт без проблем обнаруживает и открывает PPTX-презентации из памяти мобильного девайса, но также и что более важно, — оснащён функциональностью подключения к облачным хранилищам (собственное облако Р7-Офис, Яндекс.Диск, любые другие сервисы с поддержкой WebDAV).

За исключением более длительного, нежели демонстрируют другие известные офисные средства для Android, ожидания завершения обработки PPTX-файла перед отображением информации из него на экране мобильного устройства особые претензии к Р7-Офис. Документам в аспекте открытия презентаций отсутствуют. Интерфейс приложения в режиме просмотра не перегружен элементами и сориентироваться в нём несложно, всегда под рукой функции «Запуск слайд-шоу», «Переход к редактированию презентации», «Добавление слайда», «Совместная работа», а также доступ к «Настройкам» документа и приложения в целом.

К ключевым функциям редактора презентаций из состава Р7-Офис относятся: управление слайдами, изменение их макета, темы и фона; работа с эффектами перехода; форматирование текстовых блоков и применение стилей; возможности по вставке изображений, таблиц, автофигур и других объектов; изменение данных диаграмм. Одним словом, весь спектр обеспечивающих эффективную работу с электронными презентациями инструментов здесь представлен, и работают они в общем-то не хуже, чем у более именитых зарубежных офисных пакетов. Кроме прочего стоит отметить, что софт постоянно обновляется разработчиками, то есть оптимизируется и получает новые функции.

В целом Android-версия Р7-Офис. Документы оставляет впечатление современного и достаточно эффективного продукта, он распространяется бесплатно и не демонстрирует рекламу, но есть и недостатки — при активном использовании часто констатируется некоторая заторможенность приложения.

Достоинства:
- Достаточная в большинстве ситуаций функциональность;
- Современный и удобный интерфейс;
- Качественно реализованные в приложении облачные технологии.
Недостатки:
- Отсутствуют некоторые востребованные функции;
- Высокое потребление ресурсов девайса;
- Медленное выполнение отдельных операций;
- Иногда констатируются проблемы с открытием отдельных PPTX-файлов.
МойОфис Документы
Ещё один, довольно распространённый (более 5 млн. загрузок из Google Play Маркета) офисный пакет от российских разработчиков. МойОфис Документы оснащен всем необходимым для беспроблемного редактирования, создания текстов и таблиц в форматах DOC, DOCX, ODT, XLS, XLSX, ODS, но, что сразу стоит учитывать, ограниченный в плане работы с презентациями PPTX — через приложение доступно только их открытие и просмотр.

МойОфис Документы определённо понравится пользователям, которые ценят доступные и лаконичные Android-приложения, а также тем, кому не требуется чрезмерная функциональность. Приложение выполнено в аскетичном интерфейсе, элементов в оформлении минимум, но наиболее важные и востребованные возможности представлены. Открывать здесь возможно презентации формата PPTX, которые расположены как локально на устройстве, так и удалённо в облаке (МойОфис, Google Диск, Яндекс.Диск, OneDrive, Dropbox, Box).

Слайды из загруженной в МойОфис PPTX-презентации отображаются корректно, то есть в том же виде, как если бы последняя была открыта, к примеру, в MS PowerPoint на компьютере. Из доступных в просмотрщике возможностей лишь запуск слайд-шоу и функция передачи открытого файла другим пользователям через сторонний софт.

К преимуществам приложения следует отнести его компактность и нетребовательность к ресурсам девайса, бесплатную модель распространения и при этом отсутствие рекламы в оформлении. Таким образом, в поисках простого и удобного, но надёжного просмотрщика PPTX-файлов для Android-устройств выбор МойОфис Документы можно считать неплохим решением.

Достоинства:
- Доступность;
- Простота получения, освоения и использования;
- Компактность, низкое потребление ресурсов девайса.
Недостатки:
- Отсутствие возможностей редактирования PPTX-файлов.
Office Reader
В каталоге Google Play Маркета и других магазинов Android-софта представлено большое количество очень похожих друг на друга просмотрщиков файлов разных офисных форматов с поддержкой PPTX. В качестве примера такого решения приведём приложение с большим числом положительных отзывов — Office Reader от компании AZ Mobile Software.

Главным достоинством Office Reader является компактность, простота и нетребовательность к ресурсам девайса. Функциональность приложения минимальна – оно умеет лишь открывать PPTX-презентации и демонстрировать их содержимое в форме слайд-шоу. Просмотрщик оснащён удобным файловым менеджером с функцией автоматического сканирования хранилища устройства на предмет наличия файлов поддерживаемых форматов и их наглядного распределения по типам. Таким образом обеспечивается быстрый доступ ко всем презентациям в памяти девайса и отсутствие необходимости тратить время на поиск нужного в тот или иной момент файла.

После загрузки презентации в Office Reader становятся доступными средство поиска текстовых фрагментов на слайдах, элемент запуска показа, а также функция «Поделиться», которая служит для отправки копии открытого в просмотрщике PPTX-файла другим пользователям через сторонний софт. Кроме указанного приложение даёт возможность оставлять временные отметки на слайдах в процессе их демонстрации.

В целом и несмотря на крайне ограниченную функциональность, Office Reader можно считать неплохим решением задачи открытия PPTX-презентаций на Android-девайсах, но только в том случае, когда не требуется их редактирование, и только теми пользователями, которые не против наблюдать включённую в оформление средства рекламу.

Достоинства:
- Доступность и простота;
- Полное соответствие заявленному предназначению;
- Поддержка большого количества форматов файлов;
- Компактность, невысокое потребление аппаратных ресурсов Android-девайса.
Недостатки:
- В отдельных ситуациях — недостаток функциональности;
- Не всегда корректная обработка форматирования слайдов;
- Большое количество рекламы в бесплатной версии приложения.
Источник
