-
На компьютере откройте Xbox.com и выберите элемент “Вход”. Если у вас возникают проблемы с учетной записью, эти инструкции помогут вам их устранить. Если вы не может выйти за пределы экрана входа, выберите “Забыли пароль” и следуйте инструкциям.
-
Если это не сработало, нажмите кнопку “Пуск” и выберите “Параметры” > “Время и язык”. В разделе “Дата и время” убедитесь, что параметр “Автоматическая установка времени” включен.
-
Если ничего из этого поможет, нажмите кнопку “Пуск”, выберите “Параметры” > “Учетные записи”, найдите учетную запись Майкрософт, которую вы использовали для входа в программу “Xbox”, и нажмите кнопку “Удалить”. Затем вернитесь в приложение Xbox и выполните вход с помощью учетной записи Майкрософт, которую вы только что удалили.
Узнайте, что делать, если не удается войти в учетную запись Майкрософт
Нужна дополнительная помощь?
Нужны дополнительные параметры?
Изучите преимущества подписки, просмотрите учебные курсы, узнайте, как защитить свое устройство и т. д.
В сообществах можно задавать вопросы и отвечать на них, отправлять отзывы и консультироваться с экспертами разных профилей.
Чтобы исправить приложение Xbox, которое не запускается, перезагрузите компьютер, исправьте неверную дату и время, отключите антивирус, перезагрузите службы Xbox, используйте средство устранения неполадок приложения, восстановите и сбросьте приложение Xbox, переустановите игровые службы, обновите приложение Xbox и выполните обновление. Окна.
У вас возникли проблемы с открытием приложения Xbox на ПК с Windows 11 или Windows 10? Это довольно распространенная проблема, и есть несколько способов обойти эту проблему. Мы покажем вам, как это исправить, чтобы приложение Xbox снова нормально открывалось.
Перезагрузите компьютер
Когда вы впервые столкнетесь с проблемой запуска приложения Xbox, перезагрузите компьютер и посмотрите, решит ли это вашу проблему. Выключение и повторное включение компьютера помогает исправить многие мелкие сбои.
Чтобы перезагрузить компьютер, откройте меню «Пуск», выберите значок «Питание» и выберите «Перезагрузить».

Когда ваш компьютер снова включится, попробуйте запустить приложение Xbox и посмотрите, откроется ли оно.
Исправьте дату и время вашего ПК
Некоторые приложения требуют, чтобы ваш компьютер использовал правильную дату и время. Если на вашем компьютере используются неправильные настройки времени или часового пояса, это может быть причиной того, что приложение Xbox не открывается.
В этом случае позвольте компьютеру автоматически установить правильную дату и время. Сделайте это, сначала щелкнув правой кнопкой мыши часы в правом нижнем углу экрана и выбрав «Настроить дату и время».
На открывшейся странице включите параметры «Автоматически устанавливать время» и «Автоматически устанавливать часовой пояс».
Теперь ваш компьютер настроен на автоматическое использование правильной даты и времени. Попробуйте снова открыть приложение Xbox.
Отключите антивирус (временно)
Возможная причина, по которой приложение Xbox не запускается, заключается в том, что ваша антивирусная программа определила приложение как потенциальную угрозу и заблокировала вам доступ к нему. Если вы уверены, что не изменили приложение или это было сделано другим приложением, временно отключите антивирус и посмотрите, откроется ли приложение.
Способ отключения антивируса зависит от используемой вами программы. Однако в большинстве приложений вы найдете кнопку для отключения защиты на главном экране.
Если вы используете антивирус Microsoft Defender, вы можете отключить его, перейдя в раздел «Безопасность Windows» > «Защита от вирусов и угроз» > «Управление настройками» и отключив «Защиту в реальном времени». В открывшемся окне «Контроль учетных записей» выберите «Да».
Когда ваш антивирус отключен, попробуйте запустить приложение Xbox.
Предупреждение. Отключение антивируса делает вас уязвимым для атак, поэтому вам следует снова включить его как можно скорее.
Xbox запускает различные службы в фоновом режиме вашего ПК, чтобы предоставить вам различные игровые функции. Возможно, одна или несколько из этих служб работают со сбоями и не позволяют запустить приложение. Вы можете легко найти эти службы на своем ПК и перезапустить их, что, вероятно, решит любые проблемы с ними.
Для этого откройте диалоговое окно «Выполнить», нажав Windows + R. Затем введите в поле следующее и нажмите Enter (или нажмите «ОК»).
services.msc
В окне «Службы» найдите все службы с надписью «Xbox». Затем щелкните правой кнопкой мыши каждую службу и в открывшемся меню выберите «Перезапустить».
Когда вы завершите перезапуск всех служб Xbox, откройте приложение Xbox и посмотрите, работает ли оно.
Используйте средство устранения неполадок приложений Магазина Windows
Windows 11 и 10 включают в себя несколько средств устранения неполадок, которые помогут вам решить проблемы с аппаратными и программными компонентами вашего ПК. Когда дело доходит до проблем, связанных с приложениями, таких как приложение Xbox, которое не открывается, вы можете использовать средство устранения неполадок приложений Магазина Windows на своем ПК, чтобы автоматически находить и устранять проблемы с вашими приложениями.
Если вы используете Windows 11, вы можете запустить средство устранения неполадок, выбрав «Настройки» > «Система» > «Устранение неполадок» > «Другие средства устранения неполадок», найдя «Приложения Магазина Windows» в списке и выбрав «Выполнить» рядом с ним.
Если вы используете Windows 10, перейдите в «Настройки» > «Обновление и безопасность» > «Устранение неполадок» > «Дополнительные средства устранения неполадок», выберите «Приложения Магазина Windows» и выберите «Запустить средство устранения неполадок».
В окне средства устранения неполадок разрешите инструменту обнаруживать проблемы с вашими приложениями.
Когда это будет сделано, средство устранения неполадок предложит вам исправления, которые можно применить для решения вашей проблемы. Примените эти решения и попробуйте перезапустить приложение Xbox.
Восстановите приложение Xbox
Одна из причин, по которой ваше приложение Xbox не открывается, заключается в том, что в самом приложении есть какая-то ошибка. В этом случае используйте функцию восстановления вашего ПК, чтобы восстановить приложение и, возможно, заставить его работать.
Если вы используете Windows 11, перейдите в «Настройки» > «Приложения» > «Приложения и функции». Затем рядом с «Xbox» в списке нажмите три точки и выберите «Дополнительные параметры».
Если вы используете Windows 10, перейдите в «Настройки»> «Приложения», выберите «Xbox» в списке и выберите «Дополнительные параметры».
На следующей странице в разделе «Сброс» нажмите «Восстановить», чтобы восстановить приложение.
Когда приложение будет восстановлено, запустите его. Если проблема не устранена, то в разделе «Сброс» нажмите «Сброс», чтобы вернуть приложение к заводским настройкам. Это очистит данные приложения и, скорее всего, решит вашу проблему.
Переустановите приложение игровых сервисов.
Для работы приложения Xbox требуется приложение Gaming Services на вашем ПК. Если с этим приложением возникла проблема, возможно, именно поэтому вы не можете открыть приложение Xbox на своем ПК. В этом случае вы можете переустановить приложение Gaming Services, чтобы устранить проблему.
Для этого откройте окно PowerShell с правами администратора. Для этого откройте меню «Пуск», найдите «PowerShell» и нажмите «Запуск от имени администратора».
В окне «Контроль учетных записей» выберите «Да».
Затем в окне PowerShell введите следующую команду и нажмите Enter.
get-appxpackage Microsoft.GamingServices | удалить-AppxPackage-allusers
Если вам интересно, вот что делают параметры этой команды:
- get-appxpackage Microsoft.GamingServices: эта часть сообщает PowerShell о получении пакета «Игровые службы» (который вы собираетесь удалить).
- remove-AppxPackage: указывает PowerShell удалить указанный пакет, то есть «Игровые службы».
- -allusers: эта часть обеспечивает удаление «Игровых сервисов» для всех учетных записей пользователей на вашем компьютере, а не только для вашей учетной записи.
Когда вы закончите выполнение вышеуказанной команды, выполните следующую команду.
запустите ms-windows-store://pdp/?productid=9MWPM2CQNLHN
Здесь команда start ms-windows-store указывает вашему компьютеру открыть Microsoft Store, а часть productid=9MWPM2CQNLHN указывает ему открыть страницу «Игровые сервисы» (чтобы вы не попали на домашнюю страницу Магазина).
Когда вы попадете на страницу приложения Gaming Services в Microsoft Store, переустановите приложение, нажав кнопку «Получить». Затем в приглашении «Контроль учетных записей» выберите «Да».
После установки игровых служб перезагрузите компьютер. Затем запустите приложение Xbox и посмотрите, работает ли оно.
Обновите приложение Xbox
Вы, наверное, знаете, что устаревшие приложения часто имеют проблемы и работают не так хорошо, как последние версии. Ваше приложение Xbox может быть устаревшим, что вызывает всевозможные проблемы.
В этом случае обновите приложение до последней версии, и проблема, скорее всего, будет устранена. Вы также можете получить новые функции в последней версии приложения.
Обновить приложение Xbox так же просто, как нажать кнопку. Для этого откройте меню «Пуск», найдите «Microsoft Store» и выберите этот элемент в результатах поиска.
В Microsoft Store найдите и выберите «Xbox». На странице приложения выберите «Обновить», чтобы обновить приложение.
Примечание. Если вы не видите кнопку «Обновить», ваше приложение уже обновлено, и вам не нужно ничего делать.
Запустите только что обновленное приложение, и ваша проблема, скорее всего, исчезнет.
Обновить Windows
Как и в случае с вашими приложениями, в вашей операционной системе Windows может быть сбой, из-за которого приложение Xbox не запускается. Поскольку вы не можете вручную исправить системные файлы, вы можете запустить обновление программного обеспечения Windows и получить исправления ошибок для решения ваших проблем.
Если вы используете Windows 11, вы можете сделать это, выбрав «Настройки»> «Центр обновления Windows», нажав «Проверить наличие обновлений» и установив доступные обновления.
Чтобы обновить ПК с Windows 10, перейдите в «Настройки» > «Обновление и безопасность», нажмите «Проверить наличие обновлений» и установите отображаемые обновления.
Когда вы закончите обновление и перезагрузите компьютер, запустите Xbox, и он заработает. Наслаждаться!

Приложение Xbox позволяет пользователям играть в игры из Microsoft Store с другими игроками Xbox, создавать таблицы результатов, делиться своим контентом в социальных сетях и т. д.
Однако некоторые из наших читателей сообщили, что приложение Xbox не устанавливается, поэтому в этой статье мы найдем решение этой проблемы.
Почему мое приложение Xbox не устанавливается на мой компьютер?
Существует множество возможных объяснений того, почему приложение Xbox не может быть установлено на вашем ПК с Windows.
Наиболее распространенными известными причинами могут быть любая одна или комбинация поврежденных или поврежденных системных файлов, а также вмешательство антивируса или брандмауэра.
Для оптимальной функциональности в приложении Xbox сначала должно быть установлено приложение Microsoft Store. Если есть проблема с приложением App Store, то многие приложения не запустятся и ничего не загрузят.
Как исправить приложение Xbox, если оно не устанавливается?
Прежде чем приступить к реальным настройкам программного обеспечения, убедитесь, что вы выполнили следующие предварительные шаги:
- Убедитесь, что у вас есть стабильное подключение к Интернету. Если вы используете VPN-клиент или прокси-сервер, также попробуйте отключить и удалить их, если приложение Xbox не устанавливается.
- Помимо программных помех, VPN также может создавать несоответствия между временем и датой в вашей системе. Убедитесь, что ваш регион, соответственно, настройки времени и даты установлены на США.
- Запустите сканирование SFC, чтобы исправить любые повреждения файлов на системном уровне, и перезагрузите систему.
- Загрузите и установите приложение Xbox напрямую из Microsoft Store, а не со сторонних веб-сайтов.
Если вы проверили эти предварительные меры, примените следующие исправления.Enter
1. Сбросьте пакет приложения Xbox.
Чтобы восстановить приложение Xbox на вашем ПК, вы можете следовать приведенному ниже краткому руководству, используя команды PowerShell.
1. Перейдите в «Поиск», введите Powershell и нажмите «Запуск от имени администратора».

2. Введите следующую команду и нажмите Enter: Get-AppXPackage -AllUsers | Foreach {Add-AppxPackage -DisableDevelopmentMode -Register "$($_.InstallLocation)AppXManifest.xml"}

3. Дождитесь завершения процесса
После выполнения этой команды PowerShell попробуйте снова запустить приложение Xbox для Windows 10. Если вы по-прежнему не можете запустить его, попробуйте решение, указанное ниже.
Имейте в виду, что сброс кеша удалит все сохраненные пароли и личную информацию, хранящуюся в приложении. Это не идеально, но иногда кеш может считать программное обеспечение непригодным для использования.
2. Запустите сценарий службы лицензий
- Откройте Блокнот.
- Вставьте следующий текст в Блокнот:
echo offnet stop clipsvcif “%1″==”” (echo ==== BACKING UP LOCAL LICENSES move %windir%serviceprofileslocalserviceappdatalocalmicrosoftclipsvctokens.dat %windir%serviceprofileslocalserviceappdatalocalmicrosoftclipsvctokens.bak)if “%1″==”recover” (echo ==== RECOVERING LICENSES FROM BACKUP copy %windir%serviceprofileslocalserviceappdatalocalmicrosoftclipsvctokens.bak %windir%serviceprofileslocalserviceappdatalocalmicrosoftclipsvctokens.dat)net start clipsvc - Сохраните файл как license.bat.
- Выполните сценарий.
- Скрипт удалит приложение, поэтому зайдите в Microsoft Store и повторно приобретите приложение Xbox.
Этот сценарий был представлен в Windows 10 Technical Preview, когда у пользователей возникли проблемы с запуском определенных приложений Windows 10.
Можешь попробовать, не повредит. Теперь, если вам нужна дополнительная информация, мы помогли диагностировать и устранить аналогичную проблему с приложением Xbox, которое не открывается в Windows 10.
Вы также можете попробовать обновить службу клиентских лицензий. В этом случае вам необходимо загрузить файл ClipSVC.reg на свой компьютер, дважды щелкнуть его и позволить ему объединиться с уже запущенным файлом.
Перезапуска должно быть достаточно, чтобы он снова заработал.
3. Очистите кэш Магазина Microsoft.
- Нажмите Windows + R , чтобы запустить «Выполнить», введите wsreset.exe и нажмите Enter .

- После завершения процесса сброса перезагрузите компьютер и проверьте, работает ли приложение Магазина Windows должным образом.
Приложение Xbox зависит от приложения Microsoft Store для правильной работы. Таким образом, если с приложением Store что-то не так, многие приложения не запустятся или ничего не загрузят.
В этом случае сброс кеша Магазина может решить проблему, поэтому убедитесь, что вы сделали это, выполнив описанные выше действия.
4. Проверьте наличие последних обновлений Windows.
- Нажмите кнопку «Пуск» и выберите «Настройки».
- Выберите «Обновление и безопасность», чтобы открыть окно Центра обновления Windows.

- Нажмите кнопку «Проверить наличие обновлений» и подождите несколько секунд, чтобы увидеть, есть ли новые.
- Если они есть, нажмите «Установить сейчас». Приложение Xbox не устанавливается на диск D. Проблема будет решена позже.
Отсутствие последних обновлений Windows может вызвать проблемы с установкой или запуском любых приложений, поэтому это важный шаг.
В качестве альтернативы вы можете обновить службу обновления Windows, загрузив файл. reg и объединив его, как мы показали вам в одном из наших предыдущих решений.
5. Запустите средство устранения неполадок приложений Windows.
- Нажмите кнопку «Пуск» и выберите «Настройки».
- Теперь нажмите «Обновление и безопасность».
- Выберите «Устранение неполадок» на левой панели, а затем нажмите «Дополнительные средства устранения неполадок» на правой панели.

- Прокрутите вниз, пока не найдете Приложения Магазина Windows, нажмите на него и выберите кнопку Запустить средство устранения неполадок.

- Следуйте инструкциям, чтобы продолжить процесс устранения неполадок. Приложение Xbox, не работающее на ПК, будет исправлено.
Как и любое приложение, Xbox one подвержен регулярным проблемам, но вы можете исправить их, запустив средство устранения неполадок приложений Магазина Windows, как показано в шагах выше.
Как вручную установить приложение Xbox?
- Нажмите Windows , затем введите Microsoft Store и откройте верхний результат.

- Введите Xbox в строке поиска в верхней части окна, Enter затем нажмите кнопку «Получить» рядом с результатом приложения Xbox.

Очевидно, что этот метод будет работать только в том случае, если магазин также работает по назначению. Однако, если Microsoft Store ничего не загружает, вам может потребоваться выполнить обновление на месте.
- Для этого перейдите на страницу загрузки Windows 11 и выберите многосерийный ISO-образ.
- Используйте параметр Mount, выберите Setup.exe и следуйте инструкциям по установке.
- Не забудьте поставить галочки, позволяющие сохранить как личные файлы, так и приложения.
Многие пользователи также сообщили, что приложение Xbox продолжает закрываться в Windows 10. У нас есть отличное руководство, посвященное устранению проблем с закрытием приложения Xbox.
Как и в случае с решением № 1, вы должны помнить, что при удалении кеша из магазина MS Store будет удалена вся сохраненная информация, включая учетные данные для входа, платежи и т. д.
Некоторые из наших читателей также предложили изменить регион Windows с «Настройки» на «США» и сбросить службу Microsoft Store перед загрузкой и установкой приложения Xbox, так что вам тоже стоит попробовать это.
Вот примерно так, как видите, решение этой проблемы кроется в сбросе настроек приложения. Если эти решения не сработали для вас или у вас есть собственные решения, сообщите нам об этом в комментариях.
Related post
Go through our solutions below to get back to error-free gaming
by Ivan Jenic
Passionate about all elements related to Windows and combined with his innate curiosity, Ivan has delved deep into understanding this operating system, with a specialization in drivers and… read more
Updated on March 8, 2023
Reviewed by
Alex Serban

After moving away from the corporate work-style, Alex has found rewards in a lifestyle of constant analysis, team coordination and pestering his colleagues. Holding an MCSA Windows Server… read more
- If the Xbox app won’t install in Windows 10 it’s pretty sad because you can’t play with your friends.
- Start by resetting the app package by running the command below in Powershell.
- Another, more complicated solution is to run the License Service Script.
- The wsreset app is useful in clearing the Microsoft Store cache. Try installing the Xbox app after.

XINSTALL BY CLICKING THE DOWNLOAD FILE
Fortect is a system repair tool that can scan your complete system for damaged or missing OS files and replace them with working versions from its repository automatically.
Boost your PC performance in three easy steps:
- Download and Install Fortect on your PC.
- Launch the tool and Start scanning
- Right-click on Repair, and fix it within a few minutes
- 0 readers have already downloaded Fortect so far this month
The Xbox app allows users to play games from the Microsoft Store with fellow Xbox players, create scoreboards, share their social content, and more.
However, some of our readers reported that the Xbox app won’t install, so we’re going to find a solution for this problem in this article.
Why is my Xbox app not installing on my PC?
There is a vast number of possible explanations as to why the Xbox application cannot be installed on your Windows PC.
The most common known causes might be any one or a combination of damaged or corrupted system files as well as interference from an antivirus or firewall.
For optimal functionality, the Xbox App must have the Microsoft Store App installed first. If there is a problem with the App Store app, then many applications won’t run, and they won’t download anything.
How do I fix Xbox app if it won’t install?
- Why is my Xbox app not installing on my PC?
- How do I fix Xbox app if it won’t install?
- 1. Reset the Xbox app package
- 2. Run the License Service Script
- 3. Clear the Microsoft Store cache
- 4. Check for the latest Windows updates
- 5. Run the Windows Apps troubleshooter
- How do I manually install the Xbox app?
Before getting to the actual software tweaks, make sure that you’ve got through these preliminary steps:
- Make sure that you’ve got a stable Internet connection. If you use a VPN client or a proxy server, also try disabling and removing them if the Xbox app won’t install.
- Besides software interferences, a VPN can also create mismatches between the time and date of your system. Make sure your Region, respectively, Time & Date settings are set to the USA.
- Run an SFC scan to repair any file corruption at the system level and reboot your system.
- Download and install the Xbox app from Microsoft Store directly, not from third-party websites.
If you have checked these prerequisite measures, go ahead and apply the following fixes. Enter
1. Reset the Xbox app package
In order to repair the Xbox app on your PC, you can follow the quick guide below using the PowerShell commands.
1. Go to Search, type Powershell, and click on Run as administrator.
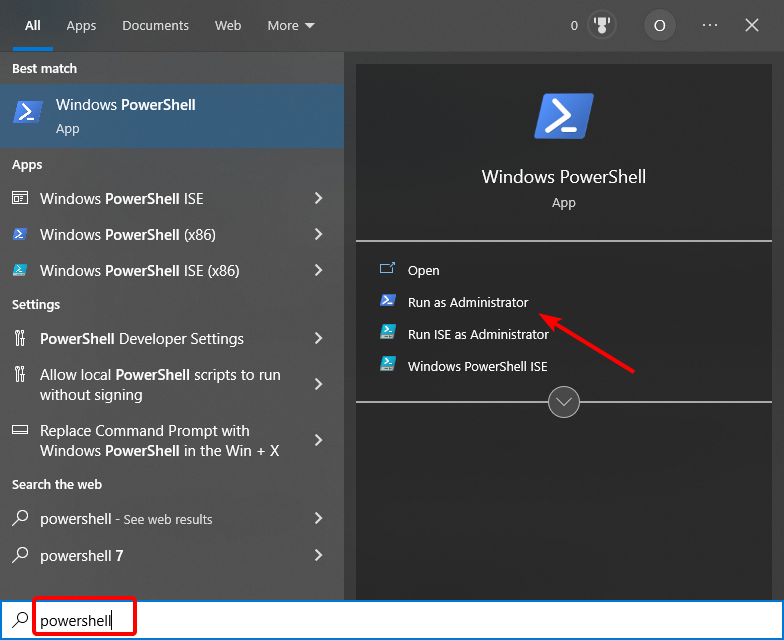
2. Enter the following command, and press Enter: Get-AppXPackage -AllUsers | Foreach {Add-AppxPackage -DisableDevelopmentMode -Register "$($_.InstallLocation)AppXManifest.xml"}
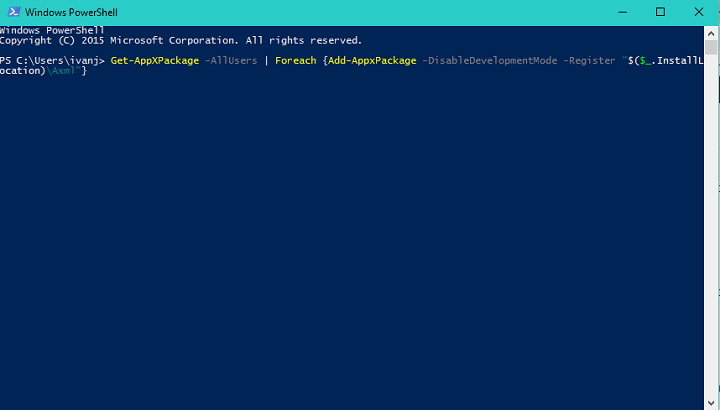
3. Wait for the process to finish
After performing this PowerShell command, try to run your Xbox app for Windows 10 again. If you’re still unable to run it, try the solution listed below.
Keep in mind that resetting the cache will remove any saved passwords and private information stored in the app. It’s not ideal, but sometimes the cache can deem the software unusable.
2. Run the License Service Script
- Open Notepad.
- Paste the following text into Notepad:
echo offnet stop clipsvcif “%1″==”” ( echo ==== BACKING UP LOCAL LICENSES move %windir%serviceprofileslocalserviceappdatalocalmicrosoftclipsvctokens.dat %windir%serviceprofileslocalserviceappdatalocalmicrosoftclipsvctokens.bak )if “%1″==”recover” ( echo ==== RECOVERING LICENSES FROM BACKUP copy %windir%serviceprofileslocalserviceappdatalocalmicrosoftclipsvctokens.bak %windir%serviceprofileslocalserviceappdatalocalmicrosoftclipsvctokens.dat )net start clipsvc - Save the file as license.bat.
- Execute the script.
- The script will uninstall the app, so head over to the Microsoft Store, and reacquire Xbox app.
This script was introduced in Windows 10 Technical Preview when users had problems running certain Windows 10 apps.
Some PC issues are hard to tackle, especially when it comes to missing or corrupted system files and repositories of your Windows.
Be sure to use a dedicated tool, such as Fortect, which will scan and replace your broken files with their fresh versions from its repository.
You could give it a try, it won’t hurt. Now, should you need more information, we helped diagnosed and fix a similar problem with the Xbox app not opening on Windows 10.
You could also try refreshing the Client License Service. In this case, you’ll need to download the ClipSVC.reg file on your PC, double-click it and allow it to merge with the one already running.
A restart should suffice to make it work again.
3. Clear the Microsoft Store cache
- Press Windows + R to launch Run, type wsreset.exe, and hit Enter.
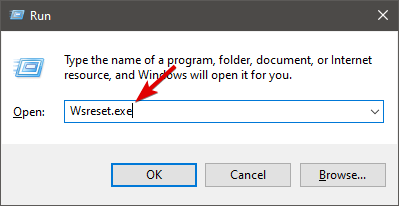
- Once the reset process is finished, restart your PC and then check if the Windows Store App works as it should.
The Xbox App depends on the Microsoft Store App to run properly. So, if there is something wrong with the Store app, many apps won’t launch or won’t download anything.
In this case, resetting the Store cache can fix the problem, so make sure you do that by following the steps above.
4. Check for the latest Windows updates
- Click the Start button and select Settings.
- Pick Update & Security to open the Windows Update window.

- Click the Check for updates button and wait a few seconds to see if there are any new ones.
- If there are, click on Install now. The Xbox app won’t install on the D drive issue will be solved afterward.
Not having the latest Windows updates installed can cause problems with the installation or run of any apps, so this is an important step to take.
Alternatively, you could refresh the Windows update service by downloading a .reg file and merging it, just like we showed you in one of our previous solutions.
- FIX: Xbox Game Pass remote install not working in Windows 11
- Xbox game bar not opening/not working on Windows 10/11 [Fix]
- Can’t install Game Pass games on PC [Guaranteed Fix]
5. Run the Windows Apps troubleshooter
- Click on the Start button and select Settings.
- Now click on Update & security.
- Select Troubleshoot from the left pane, and then click on Additional troubleshooters from the right pane.

- Scroll down until you find Windows Store Apps, click on it, and select the Run the troubleshooter button.
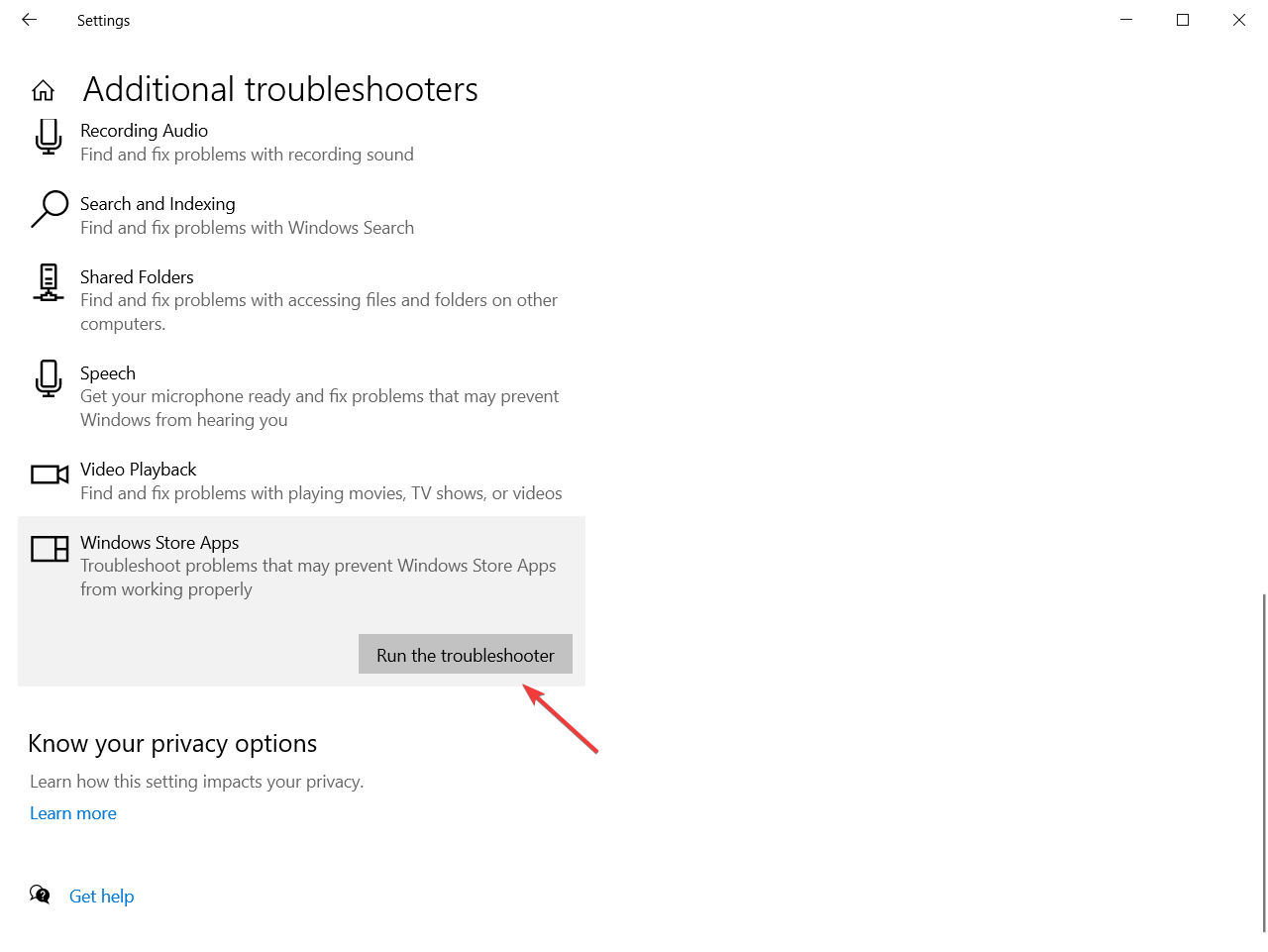
- Follow the steps to carry on the troubleshooting process. The Xbox app not working on PC issue will be fixed.
Like any app, the Xbox one is prone to regular problems, but you can fix them by running the Windows Store Apps troubleshooter as shown in the steps above.
How do I manually install the Xbox app?
- Press Windows then type Microsoft Store and open the top result.
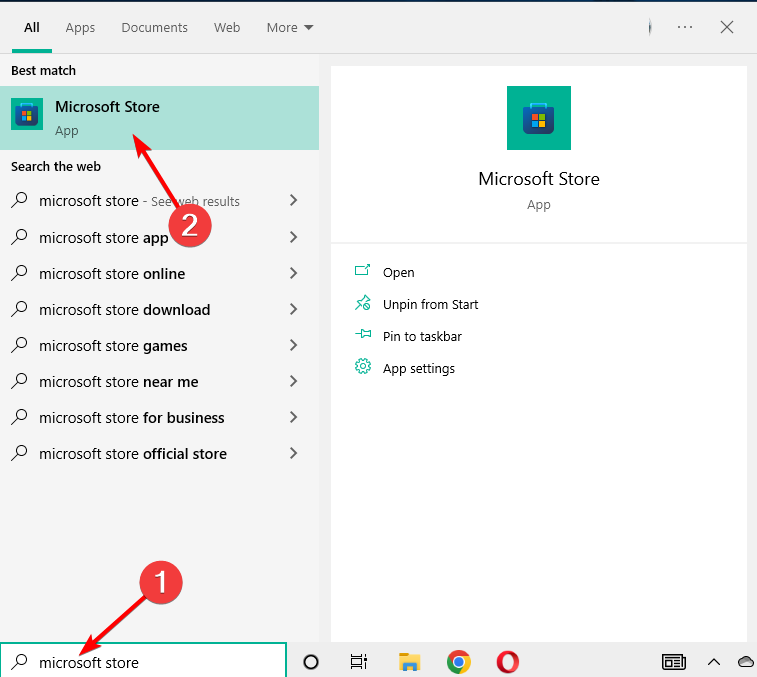
- Input Xbox inside the search bar at the top of the window, press Enter then click the Get button next to the Xbox app result.
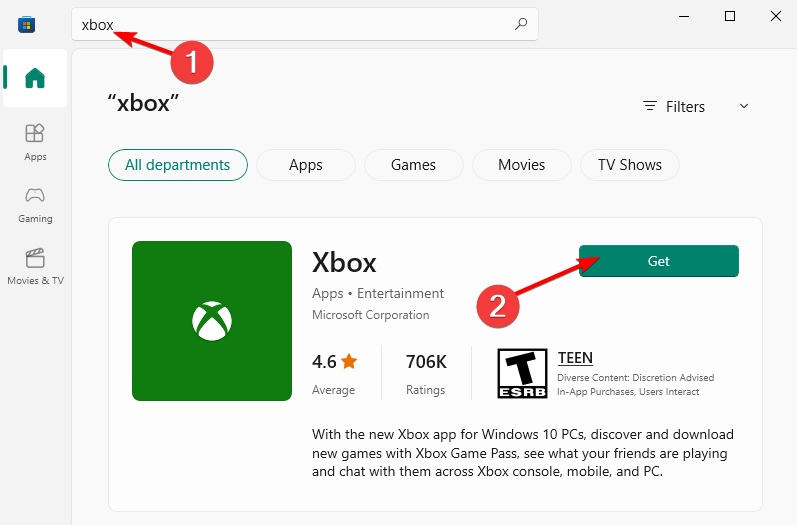
Obviously, this method will only work if the store is also working as intended. However, if the Microsoft Store won’t download anything, you might need to perform an in-place upgrade.
- To do that, go to the Windows 11 download page and select the multi-edition ISO.
- Use the Mount option, select Setup.exe, and follow the prompts to install.
- Don’t forget to check the boxes allowing you to keep both your personal files and your apps.
A lot of users also reported that the Xbox app keeps closing in Windows 10. We have an excellent guide dedicated to fixing Xbox app closing issues.
As was the case with solution #1, you’ll have to keep in mind that, deleting the cache will remove any saved information from the MS Store, including login credentials, payments, etc.
Some of our readers also suggested changing the Windows region from Settings to the United States and reset the Microsoft Store service before downloading and installing the Xbox app so you should try that too.
If you also have problems opening the Xbox app in Windows 10, our team has devised a comprehensive step-by-step guide to resolve that issue.
That’s about that, as you can see, the solution to this problem lies in resetting the app. In case these solutions didn’t work for you, or you have some solutions of your own, let us know in the comments.
Still experiencing issues?
SPONSORED
If the above suggestions have not solved your problem, your computer may experience more severe Windows troubles. We suggest choosing an all-in-one solution like Fortect to fix problems efficiently. After installation, just click the View&Fix button and then press Start Repair.
![]()
Newsletter
На чтение 3 мин Просмотров 62 Опубликовано 20.10.2021
Устранение проблем с приложением Xbox на ПК или ноутбуке с Windows 10
Возможно, у вас возникли проблемы с приложением Xbox, такие как: сбои, зависание, не запускается или просто выдает коды ошибок. Следуя шагам в этой статье, вы, надеюсь, сможете решить проблему, которая у вас возникла, без необходимости удалять приложение Xbox .
Может быть много причин, почему у вас проблемы с неработающим приложением Xbox, поэтому после выполнения каждого метода проверьте, помогло ли это исправить приложение Xbox на вашем ПК или ноутбуке.
Устранение ошибок, сбоев и других проблем приложения Xbox:
1. Первое, что нужно сделать, это проверить, что Windows 10 обновлена:
- Щелкните правой кнопкой мыши на значке меню Пуск и нажмите » Настройки » > Теперь выберите » Обновление и безопасность » и нажмите кнопку » Проверить наличие обновлений »
- Теперь Windows проверит наличие обновлений, если обнаружит таковые, установит их для вас

2. Обновите драйверы видеокарты — Очень важно убедиться, что на вашем GPU установлены последние версии драйверов видеокарты, так как это поможет устранить проблемы, ошибки и повысить производительность
3. Запустите очистку диска — удалите с компьютера старые временные файлы, которые не нужны:
- Откройте меню Пуск и найдите » Очистка диска » и откройте его
- Теперь выберите ваш » диск C: » > Теперь нажмите кнопку » Очистка системных файлов «.и выберите диск C: снова
- Теперь выберите временные файлы, которые вы хотите удалить (Чем больше вы выберите, тем лучше) > После этого нажмите » OK «, затем » Удалить файлы »

4. Закройте все программы, запущенные в фоновом режиме перед запуском приложения Xbox — в случае, если какие-либо из них конфликтуют с ним и вызывают сбои
5. Убедитесь, что приложение Xbox не блокируется брандмауэром вашего компьютера — Если вы используете Windows Defender, вот как проверить это в Defender:
- Откройте меню пуск и найдите » Windows Defender Firewall »
- Нажмите » Разрешить приложение или функцию через Windows Defender Firewall »
- Найдите приложение Xbox и убедитесь, что оно имеет галочку под Private & Public > Если нет, нажмите кнопку » Change settings» и поставьте галочку, затем нажмите » OK »

6. Включите Xbox App Services:
- Щелкните правой кнопкой мыши на значке меню Пуск и выберите » Приложения и функции »
- Теперь найдите » Xbox » и выберите его, затем нажмите » Дополнительные параметры»
- Под Xbox App Services установите переключатель на » On »
7. Восстановите приложение Xbox — Это не повлияет на данные приложения:
- Щелкните правой кнопкой мыши на значке меню «Пуск» и выберите » Apps and Features »
- Теперь найдите » Xbox «.и выберите его, затем нажмите » Дополнительные параметры »
- Теперь нажмите кнопку » Восстановить »
8. Сброс приложения Xbox — Это удалит все данные приложения Xbox:
- Щелкните правой кнопкой мыши на значке меню «Пуск» и выберите » Apps and Features »
- Теперь найдите » Xbox » и выберите его, затем нажмите » Advanced options »
- Нажмите кнопку » Reset «, затем снова кнопку » Reset »

9. Попробуйте исправить приложение Xbox, выполнив следующую команду PowerShell:
- Откройте меню пуск и найдите » Windows PowerShell » и запустите его от имени администратора
- Теперь скопируйте и вставьте следующий код в PowerShell, затем нажмите enter: get-appxpackage Microsoft.GamingServices | remove-Appxpackage -allusers

Вот так можно исправить большинство проблем с неработающим приложением Xbox в Windows 10. Какой метод помог заставить приложение Xbox работать на вашем компьютере, сообщите нам в комментариях ниже?
Также, если вы еще не сделали этого, ознакомьтесь с другими нашими постами о Windows 10 здесь .
