Содержание
- Исправляем проблему с процессом android.process.acore
- Способ 1: Остановка проблемного приложения
- Способ 2: Очистка данных приложения
- Способ 3: Очистка системы от вирусов
- Способ 4: Сброс до заводских настроек
- Способ 5: Перепрошивка
- Вопросы и ответы

Неприятной ошибкой, которая может произойти во время использования Android-девайса, является проблема с процессом android.process.acore. Проблема сугубо программная, и в большинстве случаев пользователь может решить её самостоятельно.
Подобного рода сообщение возникает при использовании системных приложений, чаще всего попытки открыть «Контакты» или некоторые другие встроенные в прошивку программы (например, «Камера»). Сбой происходит из-за конфликта доступа приложений к одному и тому же системному компоненту. Исправить это помогут следующие действия.
Способ 1: Остановка проблемного приложения
Самый простой и щадящий метод, однако он не гарантирует полного избавления от ошибки.
- После получения сообщения о сбое закрываем его и переходим в «Настройки».
- В настройках находим «Диспетчер приложений» (также «Приложения»).
- В диспетчере установленного ПО переходите ко вкладке «Работающие» (иначе «Выполняющиеся»).

Дальнейшие действия зависят от того, открытие какого именно приложения привело к сбою. Допустим, это «Контакты». В таком случае ищете в списке запущенных те, которые имеют доступ к контактной книге устройства. Как правило, это сторонние приложения для управления контактами или мессенджеры. - По очереди останавливаем такие приложения путем нажатия на процесс в списке запущенных и поочередной остановки всех его дочерних служб.
- Сворачиваем диспетчер приложений и пробуем запустить «Контакты». В большинстве случаев ошибка должна быть устранена.



Впрочем, после перезагрузки устройства или запуска приложения, остановка которого помогла устранить сбой, ошибка может повториться. В таком случае обратите внимание на другие методы.
Способ 2: Очистка данных приложения
Более радикальное решение проблемы, которое влечет за собой возможную потерю данных, так что прежде чем его использовать, сделайте на всякий случай резервную копию полезной информации.
Подробнее: Как сделать бэкап Android-устройства перед прошивкой
- Заходим в диспетчер приложений (см. Способ 1). На этот раз нам нужна вкладка «Все».
- Как и в случае с остановкой, алгоритм действий зависит от компонента, запуск которого вызывает сбой. Допустим, на этот раз это «Камера». Найдите соответствующее приложение в списке и тапните по нему.
- В открывшемся окне подождите, пока система соберет информацию о занимаемом объеме. Затем последовательно нажмите кнопки «Очистить кэш», «Очистить данные» и «Остановить». При этом вы потеряете все свои настройки!
- Попробуйте запустить приложение. С большой долей вероятности ошибка больше не появится.



Способ 3: Очистка системы от вирусов
Подобного рода ошибки возникают также при наличии вирусного заражения. Правда, на нерутированных устройствах такое можно исключить – вмешиваться в работу системных файлов вирусы могут только при наличии root-доступа. Если вы подозреваете, что ваш девайс подцепил заразу, сделайте следующее.
- Установите на устройство любой антивирус.
- Следуя инструкциям приложения, запустите полную проверку устройства.
- Если проверка показала наличие вредоносного ПО – удаляйте его и перезагрузите смартфон или планшет.
- Ошибка исчезнет.
Впрочем, иногда изменения, которые внесены вирусом в систему, могут остаться и после его удаления. В таком случае смотрите метод ниже.
Способ 4: Сброс до заводских настроек
Ultima ratio в борьбе со множеством ошибок системы Android поможет и в случае со сбоем в процессе android.process.acore. Поскольку одной из вероятных причин таких проблем могут быть манипуляции с системными файлами, заводской сброс поможет откатить нежелательные изменения.

Напоминаем еще раз, что сброс к заводским настройкам удалит всю информацию на внутреннем накопителе устройства, поэтому настоятельно рекомендуем сделать резервную копию!
Подробнее: Сбрасываем настройки на Android
Способ 5: Перепрошивка
Если такая ошибка возникает на аппарате со сторонней прошивкой, то не исключено, что причина именно в этом. Несмотря на все плюсы сторонних прошивок (версия Android новее, больше возможностей, портированные программные фишки других устройств), они обладают и массой подводных камней, один из которых – проблемы с драйверами.
Эта часть прошивок, как правило, проприетарная, и сторонние разработчики не имеют к ней доступа. Вследствие чего вставляют в прошивки заменители. Такие заменители могут быть несовместимы с конкретным экземпляром устройства, из-за чего и возникают ошибки, в том числе и та, которой посвящен этот материал. Поэтому, если ни один из вышеописанных методов вам не помог, рекомендуем перепрошить девайс обратно на стоковое ПО или другую (более стабильную) стороннюю прошивку.
Мы перечислили все основные причины возникновения ошибки в процессе android.process.acore, а также рассмотрели методы её исправления. Если у вас есть чем дополнить статью – добро пожаловать в комментарии!
Еще статьи по данной теме:
Помогла ли Вам статья?
«Каждый раз, когда я запускаю свой браузер, он продолжает потреблять память. В последнее время все стало еще хуже, так как я не могу выполнить «Завершить задачу», чтобы остановить фоновые процессы в диспетчере задач. Что делать?» — расстроился пользователь Windows.
Невозможность завершить процесс, связанный с приложением или любой другой службой, является распространенной проблемой, с которой сталкиваются многие пользователи Windows. Вы можете удивиться, что это не может быть большой проблемой для решения. Но, как видно из приведенного выше случая, браузер съедал память ПК больше, чем должен. В некоторых случаях также может случиться так, что вредоносное приложение (возможно, загруженное из незащищенного источника) захватило компьютер или ноутбук и не позволяет вам завершать процессы.
Лучшие исправления ошибки «Невозможно завершить процесс, доступ запрещен»
Перед тем, как попробовать решения, рекомендуется перезагрузить компьютер. Так как это обновит ОС и удалит все временные файлы, которые могут вызывать проблему.
1. Нажмите ALT + F4.
ALT + F4 или ALT + FN + F4 (на ноутбуке) — это комбинация клавиш, которая доказала свою эффективность и полезность для закрытия программ, которые не отвечают. Это может быть альтернативным решением, когда вы не можете завершить процесс с помощью диспетчера задач.
2. Убейте процесс с помощью командной строки
Даже если после нажатия сочетания клавиш alt + F4 вы все равно получаете сообщение об ошибке «невозможно завершить процесс. Доступ запрещен.» на вашем ПК или ноутбуке с Windows 11/10 вы можете использовать тасккилл команду в командной строке. Но прежде чем ты это сделаешь —
1. Сначала откройте Диспетчер задач
2. Определите процесс, который не закрывается.
3. Щелкните его правой кнопкой мыши и скопируйте имя процесса. Например, если Диспетчер окон рабочего стола не закрывается, щелкните его правой кнопкой мыши и скопируйте имя процесса, как показано на скриншоте ниже.

Теперь откройте командную строку с правами администратора —
1. В строке поиска Windows введите команда и выберите Запустить от имени администратора с правой стороны.
2. Когда Командная строка откроется окно, введите команду, указанную ниже, как показано —
taskkill /im process-name /f
В поле имя процесса вставьте имя, которое вы только что скопировали в диспетчере задач. Так что если Диспетчер окон рабочего стола не закрывается, то команда будет taskkill /im dwm.exe /f.

3. Нажмите Войти
3. Используйте WMIC (Консоль инструментария управления Windows)
Очень похоже на то, как мы использовали тасккилл командной строки для завершения процесса, вы можете использовать WMIC, если вы не можете завершить процесс с помощью диспетчера задач. Опять же, обратите внимание на имя процесса, используя Диспетчер задач. Вставьте то же самое, когда Командная строка тип открытия окна –
процесс wmic, где имя=’Имя процесса.exe’ удалить. Здесь в поле имени процесса введите имя процесса.

4. Используйте стороннюю программу для завершения процесса
Бывают случаи, когда, несмотря на то, что вы пробовали все, чтобы принудительно завершить процесс, вы просто не сможете завершить процесс.
Это может быть связано с различными причинами. Например, может случиться так, что некоторые распространенные проблемы с ПК мешают вам завершить процесс. Или может случиться так, что даже если вы удалили программу с помощью панели управления, есть некоторые оставшиеся глубоко укоренившиеся файлы, которые делают практически невозможным завершение процесса, связанного с приложением.
Воспользуйтесь помощью профессионального программного обеспечения, такого как Расширенный оптимизатор системы. На первый взгляд, это оптимизатор Windows, но он даже носит много плащей, например, может очищать мусор, удалить приложения, резервное копирование ваших данных, и делать множество других вещей. Давайте посмотрим, как это может помочь вам решить распространенные системные проблемы и удалить приложения —
Как решить распространенные проблемы с ПК?
1. Загрузите, запустите и установите Advanced System Optimizer..

2. С правой стороны выберите режим сканирования и нажмите кнопку Начать Умный уход за ПК кнопка. Рекомендуем нажать на кнопку Глубокий анализ режим, который, хотя и занимает много времени, может выявлять проблемы еще более эффективно.

3. Следуйте инструкциям на экране.
Читайте также: Лучшее программное обеспечение для удаления для Windows
Как удалить упрямые приложения?
1. После установки Advanced System Optimizer нажмите Регулярное техническое обслуживание с левой стороны интерфейса.
2. Нажмите на Удаления менеджер с правой стороны.

3. Нажмите на Список программного обеспечения после чего вы сможете увидеть список приложений, среди которых есть те, которыми вы вообще не пользуетесь.
4. Выберите приложение, которое вы хотите удалить или процессы которого вы не можете завершить, и нажмите на значок Удалить кнопку в правом нижнем углу интерфейса.

Теперь проверьте, удалось ли вам завершить процессы, относящиеся к приложению, или нет.
5. Проверьте свой компьютер/ноутбук на наличие вредоносных программ
Если вы постоянно получаете сообщение об ошибке «невозможно завершить процесс, доступ запрещен» в Windows 10, возможно, ваш компьютер находится в тисках вредоносной угрозы, и это время, когда вам не следует откладывать использование средства защиты от вредоносных программ.
В таком случае Антивирусный инструмент, как Антивирус T9 может помочь вам идентифицировать вредоносную угрозу в режиме реального времени задолго до того, как ваши данные или ПК подвергнутся опасности. Его база данных определений вредоносных программ регулярно обновляется, и поэтому ни одно вредоносное ПО, независимо от того, насколько оно новое, не сможет ускользнуть от его глаз.
Чтобы узнать больше о его функциях, ценах и других аспектах, вы можете посмотрите обзор здесь.
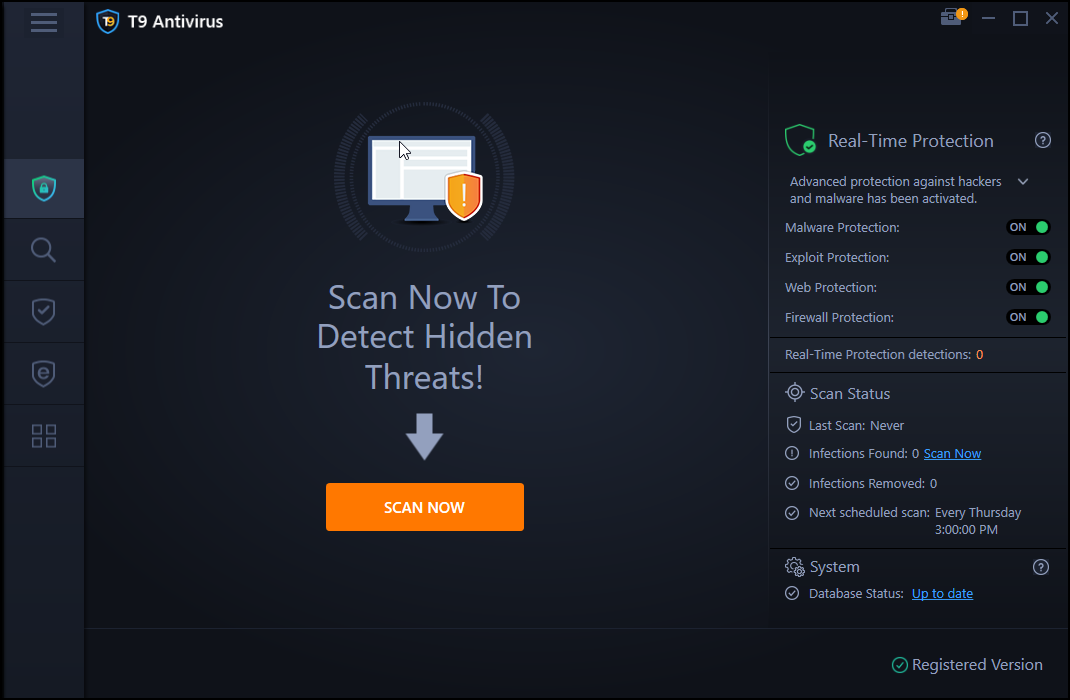
Вот некоторые из основных функций антивируса T9:
- Защита в режиме реального времени и по запросу.
- Используйте защиту от уязвимостей.
- Режимы быстрого, глубокого и пользовательского сканирования.
- Веб-защита и защита брандмауэра.
- Начальный менеджер
- Блокировщик рекламы
Подведение итогов
Если вы постоянно получаете сообщение об ошибке «невозможно завершить процесс, доступ запрещен» на вашем ПК, настоятельно рекомендуется оперативно реагировать на проблему, чтобы вы не только могли сохранить ресурсы вашего компьютера, но и могли чтобы защитить ваш компьютер от потенциальной вредоносной угрозы. Дайте нам знать, какой из вышеперечисленных методов помог вам. Вы также можете найти нас на Фейсбук, YouTube, флипборд, Пинтерест, Инстаграма также Твиттер.
На чтение 4 мин. Просмотров 42 Опубликовано 29.09.2022

Windows 11, или следующее поколение Windows, готово появиться в любом месте в течение нескольких месяцев. Однако это будет совершенно новая версия, а не просто очередное обновление Windows 10. В настоящее время Windows 11 находится на стадии бета-версии, а, как мы знаем, бета-версия — это не окончательная версия. Поэтому вполне возможно, что в ней могут быть какие-то ошибки и недочеты.
Однако прямо сейчас существует ошибка, которая беспокоит многих пользователей по всему миру, а именно: при попытке закрыть приложение они получают ошибку «app process not closing error» на своих ПК с Windows 11.
Тем не менее, причина этой ошибки до сих пор не ясна, так как она может быть вызвана случайными ошибками или каким-то временным файлом кэша. Но не волнуйтесь! У нас есть множество способов исправить проблему App Process Not Closing Issue. Итак, давайте приступим.
Содержание
- Лучшие способы устранения проблемы «Процесс приложения не закрывается» в Windows 11
- #1. Используйте конфигурацию системы для отключения процесса
- #2. Закройте их с помощью командной строки
- #3. Завершение работы приложения
Лучшие способы устранения проблемы «Процесс приложения не закрывается» в Windows 11
Методы, которые мы опишем ниже, являются одними из лучших способов устранения этой ошибки. Поэтому вы должны внимательно следовать руководству шаг за шагом. Итак, теперь давайте приступим к нашим исправлениям.
#1. Используйте конфигурацию системы для отключения процесса
Многие пользователи сообщили, что это помогло им устранить ошибку «app process not closing error» на ПК с Windows 11. Так почему бы и вам не попробовать? Вот необходимые шаги, которые нужно выполнить, чтобы отключить процесс через конфигурацию системы:
- Во-первых, необходимо вызвать диалоговое окно «Выполнить», нажав на клавиатуре кнопки Windows+R.
- После этого найдите команду MSConfig. В результате откроется меню Конфигурация системы.
- Теперь перейдите на вкладку Службы, снимите флажки со всех процессов, которые вы хотите отключить или которые выдают ошибку, и нажмите кнопку Ok.

- Вот и все. Теперь закройте окна «Конфигурация системы» и перезагрузите компьютер.
#2. Закройте их с помощью командной строки
Вы уже пробовали этот метод? Что ж, это один из эффективных методов устранения проблемы. Итак, если вы не знакомы с этим методом, выполните следующие шаги:
- Прежде всего, перейдите в меню «Пуск» и найдите CMD с помощью кнопки поиска Windows. Затем откройте его.
- Теперь используйте эту команду, чтобы открыть синтаксис Task Kill:
TASKKILL /?
- Затем, из всех списков параметров, используйте /IM imagename. Затем укажите имя образа, который вы хотите отключить. Затем используйте для этого приведенную ниже команду:
Tasklist
- Теперь появится список всех запущенных процессов на вашем компьютере с Windows 11. Поскольку первый столбец означает имя образа, запишите все имена образов, которые вы хотите закрыть.
- Вот и все. Теперь воспользуйтесь упомянутой командой и замените имя каждого тега imagename.
taskkill /IM imagename
#3. Завершение работы приложения
Как вы, возможно, уже знаете, компания Microsoft полностью изменила меню настроек Windows. Пользователи могут столкнуться с трудностями при поиске этой опции в новом пользовательском интерфейсе. Поэтому здесь мы привели несколько простых приемов для завершения работы приложения, чтобы легко решить эту проблему.
- Сначала необходимо вызвать меню настроек Windows. Затем на левой панели выберите вкладку Приложения.

- После этого перейдите к разделу «Приложения и функции» и выберите приложение, которое вы хотите завершить.

- Теперь нажмите на три кнопки с вертикальными точками, расположенные рядом с выбранным приложением.
- Затем в новом выпадающем контекстном меню выберите Дополнительные параметры.

- Вот и все. Теперь нажмите кнопку Завершить и подождите несколько секунд, чтобы дать Windows завершить процесс.

Итак, вот как можно исправить проблему «процесс приложения не закрывается» в Windows 11. Мы надеемся, что один из трех вышеперечисленных методов помог вам. Но если вы все еще сталкиваетесь с какими-либо проблемами при выполнении вышеуказанных действий. Сообщите нам об этом в разделе комментариев. Наша команда скоро поймает вас и поможет вам, насколько это возможно.

Обновлено май 2023: остановите эти сообщения об ошибках и устраните распространенные проблемы с помощью этого инструмента. Получить сейчас в эту ссылку
- Скачайте и установите программного обеспечения.
- Он просканирует ваш компьютер на наличие проблем.
- Затем инструмент исправить проблемы которые были найдены.
Особая ошибка»В основном процессе произошла ошибка JavaScript«, возникает, когда пользователи пытаются запустить одну из вышеуказанных программ. Окно содержит больше информации об ошибке, но обычные пользователи не могут правильно интерпретировать сообщение, поэтому подробности бесполезны.
“В основном процессе произошла ошибка JavaScript», как уже упоминалось, появляется на обоих устройствах, и проблема, в частности, связана с программой. Пользователи вызывают приложение Slack, программу Discord и команды Microsoft, вызывая проблемы и вызывая ошибку в оконном сообщении.
Пользователи Windows получают сообщение об ошибке «Исключение не перехвачено» — в базовом процессе произошла ошибка JavaScript. Он срабатывает при попытке запустить определенные приложения в Windows 10, включая приложения для обмена сообщениями Discord и Skype.
Основная причина этой ошибки не совсем ясна, но основная причина может заключаться в том, что приложение, его база данных или настройки повреждены.
Ошибка “В основном процессе произошла ошибка JavaScript” в Discord или в Microsoft Teams, другие программы, которые можно исправить обходными путями. Иногда загрузка приложения из другого источника также решает проблему с повторяющимися всплывающими окнами.
Неважно, появилось ли всплывающее окно с «В основном процессе произошла ошибка JavaScript», поскольку ошибка возникла в Slack или при другом запуске приложения, причина может быть той же. Особые причины, о которых чаще всего сообщают, это испорченные настройки в самой программе, требуемые или отключенные права администратора, старые настройки.
Причина 1: Поврежденное приложение или параметры
- Это одна из основных причин возникновения ошибки Javascript в основном процессе. Часто эти ошибки возникают, когда приложение неправильно настроено или повреждено.
Причина 2: Windows AV не активен
- Многие пользователи не знают об этой проблеме. Вы можете найти его в настройках устройства или драйверах, чтобы проверить, активен ли Windows Audio Video Experience. Если это не так, убедитесь, что он включен для решения проблемы.
Причина 3: права администратора
- Приложения часто требуют, чтобы вы работали с правами администратора. Это также одна из причин, по которой такие приложения, как Skype to Discord, отображают ошибки Javascript, возникающие в основном процессе.
Как мне преодолеть это или исправить эту ошибку Javascript, которая появилась в процессе основной ошибки? Прочитайте эту статью для возможных решений. Мы раскроем не один, не два, а четыре метода работы по исправлению этой ошибки Javascript. Давайте приступим к обсуждению методов, не теряя времени.
Что вызывает эту ошибку JavaScript в Discord?
Выявлено не так много причин этой проблемы, и большинство методов диагностики, которые вы можете выполнить, основаны на сбросе различий или их настройке в той или иной форме. Тем не менее, мы подготовили шорт-лист, с которым вы можете ознакомиться:
Дискорд или его настройки могли быть повреждены:
- В этом случае установка диска неправильная, поэтому либо вы сбрасываете настройки, либо переустанавливаете приложение.
Качественная служба Windows Audio Video Experience не работает:
- Эта услуга необходима приложению, так как тесно связана с основным функционалом программы. Убедитесь, что он запускается автоматически.
Конфликты работают с правами администратора:
- Известно, что конфликты с правами администратора вызывают эту проблему.
При доступе к приложению «Разговор» с компьютера под управлением Windows 10 вы можете получить сообщение об ошибке «В основном процессе произошла ошибка javascript». Поврежденные файлы Disord или отсутствие определенных аудиосервисов могут вызвать эту проблему на вашем компьютере. Чтобы решить эту проблему на своем компьютере, внимательно следуйте приведенным ниже инструкциям.
Как исправить «В основном процессе произошла ошибка JavaScript»?
Обновлено: май 2023 г.
Этот инструмент настоятельно рекомендуется, чтобы помочь вам исправить вашу ошибку. Кроме того, этот инструмент обеспечивает защиту от потери файлов, вредоносных программ и аппаратных сбоев, а также оптимизирует работу вашего устройства для достижения максимальной производительности. Если у вас уже есть проблема с компьютером, это программное обеспечение может помочь вам решить ее и предотвратить повторение других проблем:
- Шаг 1: Установите инструмент восстановления и оптимизации ПК. (Виндовс 10, 8, 7, ХР, Виста).
- Шаг 2: Нажмите Начать сканирование чтобы определить, какие проблемы вы испытываете с вашим компьютером.
- Шаг 3: Нажмите Починить всечтобы решить все проблемы.


Переустановите вашу программу

В этой первой ситуации установка вашей программы ошибочна, поэтому вы должны либо сбросить, либо переустановить приложение.
Просто выполните следующие действия:
- Нажмите Windows + I
- Попасть в Skype
- Щелкните правой кнопкой мыши на мышке
- Выберите Удалить
- После завершения этой операции снова загрузите последнюю версию с веб-сайта издателя.
Удалите папки вашей программы в папке %AppData

Эта процедура аналогична описанной выше, за исключением того, что вы вручную удаляете все данные программы с вашего ПК.
- Откройте окно проводника
- Вы можете сделать это, нажав Windows + E.
- Выберите этот ПК.
- Доступ к этому местоположению на вашем ПК
- C:ПользователиВАШЕИМЯПОЛЬЗОВАТЕЛЯAppDataВАШЕИМЯПРОГРАММЫ
- Щелкните правой кнопкой мыши папку с программой
- Выберите Удалить.
Если вы получаете сообщение об ошибке, указывающее, что программу нельзя удалить, поскольку она используется, сначала войдите в диспетчер задач и выйдите из него.
Автоматически запускать службу Windows Audio Video Experience.
- Нажмите Windows + R
- Тип services.msc
- Прокручивайте список вниз, пока не увидите Качество Windows Audio Video Experience
- Щелкните правой кнопкой мыши и выберите Предложения
- От “Тип запускав раскрывающемся меню выберите «Автоматически».

Вероятность того, что вы получите ошибку, помеченную как таковую, невелика:
Windows не удалось запустить службу на локальном компьютере. Ошибка 1079: учетная запись, указанная для этой службы, отличается от учетной записи, указанной для других служб в том же процессе.
В этом случае сделайте следующее:
Нажмите Windows + R
Тип services.msc
Прокручивайте список вниз, пока не увидите Качество Windows Audio Video Experience
Щелкните правой кнопкой мыши и выберите Предложения.
Нажать на “ ЛогинВкладка
Нажать на “Приложения“Кнопку.
Вы увидите поле ввода с именем Enter имя объекта, который вы хотите выбрать
Введите имя вашего Microsoft Windows, учетной записи
Нажмите Подтвердить имена.
Подождите, пока не отобразится ваше имя, а затем щелкните OK.
Введите пароль учетной записи Windows в Поле пароля.

Запустите программу без прав администратора
- Найдите исполняемый файл вашей программы
- Щелкните правой кнопкой мыши и выберите Предложения
- Нажмите Совместимость таб
- Снимите флажок рядом с «Запускать эту программу от имени администратора».
- Нажмите OK

Теперь проблема должна быть решена.
Как решить «Ошибка JavaScript в основном процессе» в Discord
Удалить временные файлы Discord
На дискете постоянно хранятся временные файлы, которые могут мешать работе приложения; их удаление может решить проблему. Узнайте, как удалить временные файлы на диске;
- Откройте проводник Windows и вставьте этот путь в адресную строку проводника Windows: «C:UserВаше имя пользователяAppDataDiscord». Не забудьте заменить «ВАШЕ ИМЯ ПОЛЬЗОВАТЕЛЯ» в пути на имя вашего ПК.
- Там должна быть папка «appdata», и если она недоступна, вам нужно будет просмотреть скрытые файлы. Вы можете сделать это, щелкнув вкладку «Вид» в меню «Проводник», а затем щелкнув «Скрытые объекты», чтобы установить флажок. Будут показаны все скрытые файлы, и вы сможете просмотреть «AppData».
- Папка «Discord» находится в папке «AppData», эту папку необходимо удалить, может появиться сообщение о том, что некоторые файлы не могут быть удалены, так как они используются. В этом случае вы должны убедиться, что приложение Discord закрыто, перезагрузить компьютер перед выполнением этого шага и закрыть приложение Spotify, если оно запущено.
- Еще один эффективный способ удалить данные из приложения — открыть диалоговое окно «Выполнить» и ввести «% localappdata%», а затем нажать «ОК».
- Несоответствия перечислены в открывшейся папке, удалите эту папку, щелкнув правой кнопкой мыши.
- Перезагрузите компьютер сейчас, чтобы увидеть, решена ли проблема.
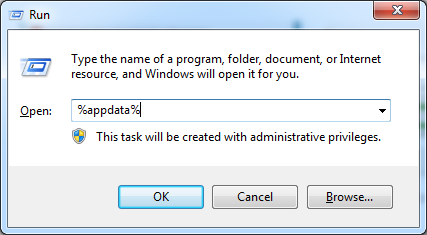
Белые списки несоответствий в вашем антивирусном программном обеспечении
Некоторое антивирусное программное обеспечение или даже брандмауэр Windows могут блокировать определенные файлы несоответствия, которые вызывают проблемы с приложением. Независимо от вашего антивирусного программного обеспечения, вы должны проверить свои настройки для предоставления разрешений Discord.
Изменить настройки служб Windows Audio Video Experience
Если эта служба не запущена, Discord не может работать должным образом. Поэтому вам нужно проверить тип запуска для настроек «службы аудио-видео Windows», чтобы увидеть, решена ли проблема. Конфигурация при запуске должна быть изменена с «Вручную» на «Автоматически», и вот шаги, чтобы изменить это;
- Нажмите Windows + R открыть диалог запуска.
- Тип ‘MSC‘ в диалоговом окне.
- Там будет список служб Windows, вам нужно найти ‘Качественная служба Windows Audio Video Experience‘, щелкните его правой кнопкой мыши и выберите свойства.
- Вы сможете увидеть, работает ли он или нет, если он работает, вы должны нажать «Стоп» и нажать «Пуск», чтобы запустить его снова.
- Проверьте, установлен ли тип запуска «Автоматически», если нет, вам нужно изменить его на автоматический. Нажмите «ОК» в любом появившемся диалоговом окне.
В некоторых случаях вы можете получить сообщение об ошибке следующего содержания:
“Windows не удалось запустить службу на локальном компьютере. Ошибка 1079: учетная запись, указанная для этой службы, отличается от учетной записи, указанной для других служб, работающих в том же процессе.».
Вам необходимо выполнить следующие шаги, чтобы обойти эту ошибку;
- Откройте запуск как обычно, набрав клавиши Windows + R.
- Введите или вставьте “msc » и нажмите «ОК».
- Найдите «Quality Windows Audio Video Experience», щелкните его правой кнопкой мыши и выберите свойства.
- Нажмите на вкладку «Войти».
- Нажать на “Просматривать” кнопку.
- В разделе запись поле введите имя вашей учетной записи Windows.
- Щелкните проверить имена.
- Имя вашего компьютера появится; вы должны нажать ОК.
- Затем вы вводите свой пароль Windows в соответствующем поле.
Настройка Discord для работы без прав администратора
Как упоминалось ранее, установка прав администратора может привести к ошибке «Произошла ошибка JavaScript в основном процессе», вам необходимо изменить настройки вашего приложения, чтобы оно работало правильно.
Вы можете узнать, как решить эту проблему здесь;
- Найдите исполняемый файл на диске либо из меню «Пуск», либо введя его имя в поиск Windows.
- Щелкните правой кнопкой мыши исполняемый файл диска и выберите «Свойства».
- В окне свойств есть вкладка совместимость, нужно снять галочку с «Выполнять эту программу от имени администратора».
- Нажмите кнопку «Применить изменения».
- Подтвердите каждое появившееся диалоговое окно.
- Теперь перезагрузите компьютер и запустите жесткий диск, чтобы убедиться, что проблема решена.
Переустановите программу Discord
Если ошибка не исчезла в это время, вам необходимо переустановить приложение, а перед переустановкой Discord вам необходимо удалить приложение с вашего ПК и удалить все файлы, связанные с Discord.
Лучший способ удалить приложение — использовать Панель управления, выбрать «Программы и компоненты», найти Discord и удалить приложение.
Затем загрузите новые установочные файлы с сайта Discord, так как это бесплатно. Настройте диск и запустите установку. Когда вы закончите, новое приложение Discord будет полностью установлено на ваш компьютер, и проблем быть не должно.
Если проблема не устранена, возможно, ошибка связана с системными настройками. И мы уже наметили все возможные пути решения этой проблемы.
На данный момент это решения для исправления «Ошибка JavaScript в основном процессе» в Discord, и мы надеемся, что они помогут вам исправить эту ошибку.
ОДОБРЕННЫЙ: Чтобы исправить ошибки Windows, нажмите здесь.
Часто задаваемые вопросы
- Переустановите вашу программу.
- Удалите папки вашей программы в папке %AppData.
- Автоматически запускать службу качества Windows Audio Video Experience.
- Запустите вашу программу без прав администратора.
Ошибка «Произошла ошибка JavaScript в основном процессе» обычно появляется при запуске Discord на вашем компьютере.
Окно сообщения об ошибке обычно содержит различную информацию об ошибке, но у обычных пользователей могут возникнуть трудности с ее интерпретацией.
Ошибки сценария, скорее всего, вызваны ошибкой в сценарии, размещенном на другом домене (например, сценарии CDN). В результате браузер пользователя останавливает выполнение скрипта, чтобы предотвратить атаку, называемую «подделкой межсайтовых запросов».
Существует два типа ошибок JavaScript:
Ошибка синтаксиса: Происходит при ошибке в написании кода, например опечатке или отсутствующем символе.
Ошибка выполнения: Происходит, когда сценарий не может выполнить свои инструкции; например, когда указанный объект не может быть найден.
Сообщение Просмотров: 4,206
ОС Windows является одной из наиболее часто используемых операционных систем на рынке. Однако, хотя он довольно универсален и распространен среди пользователей, существует множество сообщений о проблемах, связанных с системой.
Эти системные ошибки являются устранимыми, включая такие ошибки, как код остановки Critical Process Died. Хотя известно, что она устраняет поврежденные процессы Windows, эту ошибку необходимо устранить.
В этой статье мы рассмотрим этот код остановки и предоставим пользователям исчерпывающее руководство по его устранению на компьютерах с Windows 10 и 11.
Что приводит к ошибке «Сбой критического процесса»
Среди ошибок BSOD код остановки Critical Process Died является одной из наиболее часто встречающихся ошибок Windows.

Поскольку это происходит из-за неожиданного повреждения фоновых процессов Windows, причину этой ошибки нельзя определить напрямую.
Это может включать такие функции, как services.exe, csrss.exe и т.д. При таких ошибках Windows автоматически выключается или перезагружает систему для её защиты.
Хотя это известно как ошибка кода остановки, она известна под кодом ошибки «0x000000EF», который представляет собой указание, данное Windows для завершения критического процесса, который был повреждён.
Существует множество причин и причин стоп-кода, который регулирует работу компьютера с Windows:
- Различные программные ошибки, наносящие ущерб базовым процедурам системы Windows
- Неисправные драйверы, управляющие определенным периферийным устройством или службой компьютера
- Проблемы с памятью из-за поврежденных разделов или проблем с размером жёсткого диска
- Повреждение файла «без особой причины»
- Перегретое устройство, что вредит аппаратной части компьютера
После обзора кода остановки Critical Process Died пришло время проверить и рассмотреть список решений, которые можно использовать для устранения этого конкретного кода ошибки.
-
Восстановить систему на предыдущую точку
Перво-наперво, вы можете запустить процедуру восстановления системы, чтобы устранить конкретную ошибку на компьютере. Это исключит определенные изменения в системе, созданные после обновления Windows, поскольку это может быть проблемой, вызывающей ошибку кода остановки.
- Вы должны загрузиться в систему с помощью установщика USB. Перейдите к выбору параметров Восстановить компьютер и Дополнительные параметры через ссылки, появляющиеся в начальном окне среды автоматического восстановления.
- Выберите параметр Устранение неполадок в меню «Дополнительные параметры», чтобы перейти к следующим параметрам. Вы окажетесь на следующем экране, где вам нужно выбрать «Восстановление системы», чтобы начать процесс.
- Вы должны предоставить данные для входа на компьютер, чтобы продолжить. После этого вы должны выбрать конкретную точку восстановления в следующем окне. Нажмите «Далее», чтобы перейти к следующему окну, и нажмите «Готово», чтобы завершить восстановление системы.
Система перезагрузится с использованием файлов предыдущего состояния.
-
Запустите DISM, чтобы исправить поврежденный образ системы
Проблема Critical Process Died в Windows довольно часто требует восстановления образа системы Windows. В таких случаях лучше всего использовать процесс, который исправляет систему.
DISM, утилита командной строки под названием Deployment Image Servicing and Management, используется для исправления таких проблем.
Чтобы использовать эту технику, вы должны выполнить шаги, как показано ниже:
- Откройте командную строку от имени администратора.
- После запуска вы должны использовать следующие команды для оценки и восстановления образа системы Windows:
Dism /Online /Cleanup-Image /CheckHealth
Dism /Online /Cleanup-Image /ScanHealth
Dism /Online /Cleanup-Image /RestoreHealth
-
Используйте средство проверки системных файлов SFC /scannow
Поскольку код остановки Windows Critical Process Died связан со сбоями и повреждениями в системе Windows, вы также можете попробовать использовать команду SFC для проверки системных файлов.
Чтобы выполнить команду SFC, используйте следующие шаги:
- Откройте командную строку от имени администратора.
- Введите команду sfc /scannow и нажать Enter. Это инициирует процесс сканирования и, в конечном итоге, решит эту проблему с кодом остановки.
-
Запустите CHKDSK, чтобы исправить ошибки диска
Различные утилиты Windows, доступные в системе, могут использоваться для решения различных проблем. Поскольку вы ищете исправление ошибки Stop Code Critical Process Died, вы можете использовать команду CHKDSK в командной строке.
Будучи известной как одна из лучших утилит, она решает основные проблемы с диском и устраняет всевозможные системные ошибки.
- Откройте командную строку от имени администратора.
- Введите в терминале следующую команду и нажмите Enter:
CHKDSK D: /F/R/X. Замените D на букву раздела диска, который вы хотите восстановить.
Чтобы предотвратить непредвиденные ошибки, не прерывайте CHKDKS и терпеливо дождитесь завершения процесса сканирования и исправления.
Если вам неудобно использовать командную строку, вы всегда можете воспользоваться сторонним альтернативным вариантом. Инструменты управления разделами диска выполняют те же функции, что и команда CHKDSK, но при этом упрощают всю модель взаимодействия.
-
Сканирование с помощью антивируса
Существует вероятность того, что в вашей системе действует вирус, который вызывает все связанные с этим проблемы с программным обеспечением.
Общие ошибки кода остановки также могут быть следствием этой проблемы в системе. Наличие вируса или вредоносного ПО невозможно избежать; однако вы всегда должны быть готовы к этому, если это произойдёт.
Для этого вы должны использовать антивирусное программное обеспечение, которое обнаруживает и удаляет вирусы и вредоносные программы, создающие проблемы в вашей системе.
-
Удалите нестабильные программы
Ошибка Critical Process Died – это ошибка, которая может быть вызвана несколькими проблемами в системе.
Причиной также может быть нестабильная программа, повреждающая процессы Windows. Следовательно, лучше удалить её из системы, чтобы избежать возможных проблем с компьютером.
-
Убедитесь, что все драйверы обновлены
Возможно, на вашем устройстве с Windows некоторые драйверы не обновлены или устарели. Из-за этих драйверов система может столкнуться с препятствиями при выполнении процессов, что приведёт к повреждению.
Чтобы избежать этого, вы должны убедиться, что драйверы обновлены: как правильно обновить драйверы.
-
Выполните чистую загрузку
Чтобы решить некоторые конкретные проблемы на вашем компьютере с Windows, вам может потребоваться доступ к службам чистой загрузки.
Сокращая время запуска, вы можете исправить проблемы с критическими процессами. Для этого вы должны выполнить шаги, указанные ниже:
- Нажмите сочетание клавиш Win + S. Когда откроется новое окно, введите
msconfigи нажмите ОК. - Активируйте флажок Выборочный запуск и снимите флажок «Загружать элементы автозагрузки».

- Перейдите на вкладку Службы, установите флажок Не отображать службы Microsoft и нажмите Отключить все, чтобы отключить все службы во время загрузки.

- Выберите раздел Автозагрузка в верхней части окна и нажмите Открыть диспетчер задач. Вы должны отключить все приложения, которые не требуются в процессе. Щёлкните правой кнопкой мыши и выберите «Отключить» или используйте кнопку «Отключить» в правом верхнем углу. После этого вам необходимо перезагрузить компьютер, чтобы выполнить чистую загрузку.
- Нажмите сочетание клавиш Win + S. Когда откроется новое окно, введите
Вывод – как исправить Critical Process Died
Со всеми подробностями, изложенными выше, вы теперь знаете как решить проблему с кодом остановки Critical Process Died.
Системные ошибки Windows довольно фатальны, и их всегда следует внимательно изучать.
Следуйте инструкциям, приведенным в статье, чтобы решить проблему с кодом остановки и обеспечить бесперебойную работу всей системы.


