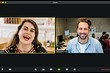Гудят колонки: причины и устранение проблем

Содержание
- Основные причины
- Находим источник проблемы
- Как избавиться от звука?
- Рекомендации
Даже при использовании качественного и нового акустического оборудования могут появиться проблемы, связанные с качеством и чистотой звучания. Посторонние шумы во время работы колонок – это частая практика, с которой хотя бы раз сталкивался каждый.
Основные причины
Существует множество причин, по которым акустическая звуковая система может издавать писк, гул и другие шумы. В большинстве случаев звук, что издают колонки, напоминает трансформатор. Специалисты определили самые распространенные из причин гудения, которые мы рассмотрим подробнее.


Кабели
Неполадки с кабелем – одна из основных причин, из-за которой гудят колонки. При неисправности кабеля музыкальная техника гудит не только при включении в розетку, но и на протяжении всей эксплуатации. Если колонки начали издавать ненужные звуки, скорее всего, дело в износе. Проблемы с кабелем могут быть различные. Рассмотрим те, что встречаются чаще всего.

Целостность
Первая причина, из-за которой колонки стали гудеть, может заключаться в нарушении целостности кабеля. Это распространенная поломка, особенно для техники, которой пользуются не первый год. А также кабель портится при частой транспортировке техники и переносе с места на место.
Внимательно оцените его состояние и наличие дефектов:
- заломы и перегибы;
- внутреннее повреждение кабеля;
- порванная защитная оплетка;
- следы порчи со стороны детей или домашних животных, например, укусы.
Если кабель порвался, оборудование вовсе не воспроизводит музыку. В этом случае нужно проводить замену, так как восстановление может не решить неисправность.


Разъемы
Износ, который становится причиной понижения качества звука, рано или поздно, портит любую технику. Частое использование приводит к изнашиванию разъемов. Первый признак износа определяют по тому, насколько плотно штекеры держатся в портах.
Проверить это очень просто в домашних условиях. Необходимо включить колонки, подключить кабели в соответствующие разъемы и прокрутить их. Если порты начали люфтить, будет слышан посторонний шум.


Длина
Из-за чрезмерной длины кабеля звук может существенно искажаться. А также появляются посторонние шумы. Это распространенная причина, если длина шнура насчитывает больше 3-х метров. Большая длина часто становится причиной заломов и других повреждений. Рекомендуется аккуратно собрать лишний кабель или укоротить его.


Фиксация
Гудение нередко появляется у колонок, что установлены не стационарно, а подвешены. Чтобы определить, что причина заключается именно в этом, достаточно снять колонки и поставить их статично. Если шум пропал, рекомендуется найти для акустики новое место на ровной поверхности или обеспечить должную фиксацию в подвешенном состоянии.


Испорченный разъем компьютера
Системные блоки оснащены двумя гнездами, которые предназначены для подключения акустического оборудования. Как правило, одно находится спереди, а второе сзади бокса. Порты, находящиеся спереди, быстро выходят из строя, как показывает практика, или начинают некорректно работать. Переключение во второе гнездо может решить неисправность.

Переплетение проводов
Если в комнате устанавливают много акустики и другой техники, провода часто переплетаются между собой, что приводит к их порче. Помните, что любое повреждение кабеля существенно влияет на качество музыки. Для сохранения техники проверьте, чтобы на кабель не оказывалась дополнительная нагрузка.


Низкое качество оборудования
При использовании дешевой техники некачественный звук – распространенная проблема. Такая акустика не только издает неприятный шум во время работы, но и быстро выходит из строя. Шумы становятся отчетливо заметными на большой громкости.

Экономный режим
На этот пункт рекомендуется обратить внимание пользователям, которые подключают колонки к ноутбуку.
Специалисты разработали три режима, которые контролируют расход электроэнергии:
- экономный режим;
- сбалансированный;
- высокая (максимальная) производительность.
При использовании первого варианта часто появляются посторонние звуки. В этом случае рекомендуется выбрать второй или третий режим. После чего нужно проверить качество музыки.
Чтобы изменить данный параметр, нужно сделать следующее:
- откройте на ноутбуке «Панель управления»;
- далее нужно зайти в раздел, который обозначен как «Оборудование и звук»;
- открыв раздел «Электропитание», выберите необходимый режим;
- после этого нужно подтвердить новую конфигурацию, рекомендуется повторно подключить акустику.


Звуковая карта
Без звуковой карты компьютер не будет издавать звуков. Современные модели отличаются небольшими размерами и высокой производительностью. Если при смене колонок гул и шум остаются, скорее всего, проблема заключается к неисправности карты. Ремонт «железа» данного типа – сложный процесс, с которым справится только специалист. В большинстве случаев нужна замена.
Для работы данного элемента необходимо установить на компьютер соответствующий драйвер. Возможно, нужно обновить программу до более свежей версии.

Другие проблемы
Шум может возникать и по следующим причинам:
- когда колонки включены в сеть, они могут шуметь из-за скачков напряжения или проблем с проводкой;
- выключенная акустика, но подключенная к компьютеру, может издавать гул из-за неисправности видеокарты или от усилителя;
- при отсутствии входного сигнала, из-за того, что пересыхают электролитические конденсаторы в усилителе;
- при использовании колонки, работающей от аккумулятора, низкое качество звука и шум могут указывать на низкий уровень заряда;
- из-за технических недоработок фирм-изготовителей (например, наличие сглаживющего конденсатора недостаточной емкости).

Находим источник проблемы
При использовании второго ПК можно определить и проверить две проблемы, из-за которых колонка начала гудеть:
- неисправность, связанная с разъемами для акустики;
- поломка используемого оборудования.
Для проверки можно использовать как стационарный компьютер, так и ноутбук. Достаточно подключить колонки сначала к одной технике, а после – к другой. Если шум пропал, проблема заключается в ПК, если нет – искать неисправность нужно в колонке. А также для проведения проверки подойдет телевизор.

Как избавиться от звука?
Избавиться от постороннего гула в колонках можно самостоятельно. Рассмотрим, что делать для этого.
Настройки компьютера
Неправильные параметры, используемые при настройке ОС Windows (распространенная операционная система, установленная на большинстве компьютеров), часто становятся причиной гула в динамиках.
Для исправления неполадок нужно выполнить ряд действий.
- Откройте «Панель управления». Найти необходимый пункт можно в меню «Пуск».
- Нажмите на раздел «Оборудование и звук». Там будет подраздел под названием «Звуки».
- Выделите устройство воспроизведение звука, отмеченное зеленой галочкой.
- Кликните по нему правой кнопкой мыши и после нажмите на строку «Свойства».
- В открывшемся окне появится вкладка «Уровни».
- В настройках Realtek под первой строчкой будут отображаться дополнительные источники, которые нужно убавить до минимальной отметки.
- Далее нужно открыть вкладку под названием «Улучшения». Напротив параметра «Тонкомпенсации» должна стоят галочка, подтверждающая, что он включен. В разных версиях операционной системы этот параметр может называться по-разному, например «Выравнивание громкости».
- После внесения новых настроек следует проверить звук.
Проблема с драйвером
Программное обеспечение – важная составляющая работы оборудования. В некоторых случаях проблема может быть полностью исправлена обычным обновлением софта. Некоторые ОС самостоятельно оповещают пользователя о том, что нужно обновить драйвер и выполняют данную процедуру в автоматическом режиме.
В противном случае найти нужную программу можно в интернете. Они находятся в открытом доступе.
После скачивания нужно запустить файл и обновить программное обеспечение, следуя указаниям в меню.
После нужно провести необходимые настройки.
- Процедура начинается с открытия «Панели управления».
- Следующий пункт – «Оборудование и звук».
- Найдите подраздел, который отвечает за настройки звукового драйвера. В большинстве случаев он называется «Диспетчер Realtek HD».
- Откройте данный пункт и внимательно оцените меню. Изменяя параметры, оценивайте результат. Можно включить или выключить некоторые звуковые фильтры, а также изменить громкость.

Рекомендации
Чтобы техника работала долго и исправно, прислушайтесь к следующим рекомендациям по эксплуатации.
- Объемный, чистый и громкий звук возможен только при использовании оборудования высоко качества. Не стоит требовать многого от дешевой акустики.
- Аккуратно перевозите колонки, упаковывая технику, используя коробки, пенопласт, пузырчатый материал и другие варианты.
- Обновляйте драйвер регулярно.
- Акустическое оборудование быстро приходит в негодность из-за повышенной влажности.
- Следите, чтобы кабели не были в сильном натяжении.
О том, какие существуют причины гудения колонок, смотрите в следующих видео.

Вопрос от пользователя
Здравствуйте.
У меня есть проблема с ПК: из колонок и наушников идет какой-то посторонний шум (напоминает треск). Провода тыркал — не помогло; входы тоже переставлял — проблема не ушла. Кстати, если щелкаешь мышкой — то этот шум немного усиливается. Что делать?
Звуковая карта встроенная, Realtek (точную модель не знаю). Наушники новые, колонки самые обычные, правда уже довольно стары (лет 7-8).
Доброго дня!
Вообще, шумов, встречаемых в колонках и наушниках, может быть великое множество: например, шум колесика от мышки, различный треск, свист, прерывистые и дрожащие шумы и пр. Появляться они могут от самых разных причин.
Описанная выше проблема пользователя со звуком — довольно типична (к сожалению), и далеко не всегда ее так просто и быстро устранить.
Тем не менее, в этой статье постараюсь привести все самые важные моменты, на которые нужно обратить внимание в первую очередь. Устранив их, с большой долей вероятности, вы сделаете свой звук качественнее и чище.
Итак…
*
📌 В помощь!
Если у вас слишком тихий звук — см. эту инструкцию.
Если у вас совсем нет звука — рекомендую ознакомиться с этим.
*
Содержание статьи
- 1 Причины и устранение постороннего звука в колонках и наушниках
- 1.1 Кабель для подключения колонок/наушников
- 1.2 Некорректные настройки звука в Windows
- 1.3 Отсутствие актуального звукового драйвера/настройка драйвера
- 1.4 Проверка колонок на другом ПК
- 1.5 Причина может быть в заземлении
- 1.6 Шум от прокручивания колесика мышки
- 1.7 Мобильные телефоны и гаджеты
- 1.8 Высокая громкость на некачественных колонках
- 1.9 Низкое электропитание (экономный режим)
- 1.10 Установка внешней звуковой карты

→ Задать вопрос | дополнить
Причины и устранение постороннего звука в колонках и наушниках
Кабель для подключения колонок/наушников
1) Цел ли кабель
Первое, на что сразу же рекомендую обратить внимание — это на состояние кабеля. Необходимо проверить не был ли он поврежден или перебит. Если есть возможность — попробуйте подключить с помощью него другие колонки. ☝
Многие не придают этому значения (якобы, что с ним будет?), а кабель, кстати, можно повредить и случайно: при неаккуратном передвижении мебели, перегнув, наступив каблуком.
Кроме этого, у многих в доме есть домашние животные. В общем-то, причин хватает и без вашего прямого вмешательства… 👀
На фото ниже представлен поврежденный аудио-кабель…

2) Разбитые аудио-разъемы
Со временем любые аудио-разъемы начинают “ослабевать” (чаще всего от интенсивного использования) — и штекер в них зажимается не плотно, иногда даже наблюдается небольшой люфт (зазор).
Если в этом случае попробовать вставить/вынуть штекер, покрутить его в гнезде — вы можете заметить, как появится шумы в колонках и как они пропадут.
Таким образом можно подобрать такое положение штекера, при котором шумов не будет. Кабель в таком “идеальном” положении можно закрепить скотчем.
А вообще, если проблема с разбитыми гнездами — замените их в комп. сервисе, вопрос не слишком “дорогой”.
3) Длина кабеля
Так же хочу обратить внимание на длину кабеля. Если компьютерные колонки находятся в 2-х метрах от системного блока – то использовать кабели длиной 10 метров — неразумно (тем более, если есть какие-то переходники, удлинители).
Всё это может стать причиной “искаженного” звука, своего рода помех. Вообще, кабели длиной более 2-5 метров (в самых обычных ситуациях, для домашнего хозяйства) — не рекомендую использовать.
4) Зафиксирован ли кабель
Еще одна причина, с которой пришлось столкнуться была в следующем: кабель от системного блока к колонкам был на “весу”, длиной около 2 метров. Естественно, если окно в помещении было открыто — то сквозняк заставлял “болтаться” этот кабель и наблюдались посторонние шумы.
Избавиться от проблемы было очень просто: с помощью обычного скотча прикрепили кабель в 2-3 местах к столу и шумы исчезли.
Кстати, кабель так же могут задевать проходящие люди (если у вас не очень удобно стоит ПК), домашние животные, даже ваши собственные ноги (если кабель проходит под столом). Поэтому мой совет: закрепите (зафиксируйте) или проложите кабель так, чтобы его никто не задевал случайно.
На фото ниже👇 представлены специальные держатели/фиксаторы, которые исключают “запутывание” кабелей и исключают, что какие-то провода “будут” болтаться.
Такие держатели на липучках можно расставить с задней стороны стола и закрепить все провода и кабели. Вместо них, кстати, можно использовать обычный скотч.

5) Передние и задние аудио-разъемы
Еще один важный момент: если у ноутбуков только один аудио-разъем (обычно на боковой панельке), то у системного блока их 2 (чаще всего): на задней стороне блока, и спереди.
Многим пользователям удобнее подключать наушники (иногда колонки) к передней стороне блока — и часто в этом случае звук не такой качественный, как если бы вы подключили к аудио-разъемам на задней стенке системного блока.
Связано это с переходниками, удлинителями и пр. моментами с подключением передней панельки (с сзади же системного блока – аудиовыходы идут “напрямую” с звуковой карты).
В общем, мотив этого совета простой: попробуйте подключить наушники/колонки к аудиовыходам на задней стенке системного блока.
6) Не переплетен ли кабель с другими шнурами
Так же фонить и появляться посторонние шумы в колонках могут из-за того, что аудио-кабель будет слишком “тесно” переплетаться с другими проводами. Попробуйте его аккуратно расположить так, чтобы он был подальше от остальных. Кстати, этот совет пересекается с фиксацией кабеля (см. чуть выше).
📌 И еще один совет!
Если у вас наблюдается шипение и шум в колонках — попробуйте подключить вместо них наушники (или наоборот).
Это не решит проблему, но поможет найти и диагностировать причину. Если шума в наушниках не будет, то наверняка причина кроется вне системного блока (что уже что-то…).
*
Некорректные настройки звука в Windows
Часто посторонние шумы в колонках связаны с не совсем “корректными” настройками звука в Windows. Поэтому рекомендую попробовать изменить их…
Для этого откройте панель управления Windows по адресу: Панель управленияОборудование и звук. Далее откройте вкладку “Звук”.

Оборудование и звук- мышь (панель управления Windows)
В ней будет отображено несколько ваших звуковых устройств. Откройте свойства того, через которое идет звук по умолчанию (такое устройство помечено зеленой галочкой).
Прим.: кстати, если устройство по умолчанию для воспроизведения звука будет выбрано неправильно — то у вас не будет слышен звук.

Устройство воспроизведения по умолчанию
Когда откроете свойства динамиков (устройства воспроизведения по умолчанию) — посмотрите вкладку “Уровни” (см. скриншот ниже).
В этой вкладке убавьте все посторонние источники до минимума: PC Beer, Компакт диск, Микрофон, Линейный вход и пр. (их кол-во и наличие зависит от вашей конфигурации компьютера).

Далее рекомендую открыть вкладку “улучшения” и посмотреть включена ли “Тонкомпенсация” (кстати, в некоторых версиях Windows она называется, как “Дополнительные возможности/выравнивание громкости”).

Сохраните настройки, и проверьте, изменился ли звук, стал ли он чище.
*
Отсутствие актуального звукового драйвера/настройка драйвера
Вообще, обычно, при проблемах с драйверами — звука нет совсем. Но современные версии Windows (8, 8.1, 10) устанавливают драйвера автоматически. В этом нет ничего плохого, наоборот, упрощают жизнь начинающим пользователям…
Но есть одно большое “НО” — устанавливаемые ими драйвера, обычно, нельзя настроить, т.е. нет никакой доп. панельки, где задаются важные параметры для вашего оборудования.
В следствии этого, могут возникать определенные искажения звука.
📌 В помощь!
1) Чтобы не повторяться о том, как проверить, есть ли аудио-драйвер в системе, как его найти и обновить (и пр. вопросы) — рекомендую ознакомиться с моей предыдущей заметкой на эту тему.
2) Так же возможно вам пригодятся программы для автоматического обновления драйверов в системе. О них я рассказывал в этой статье.
Будем считать, что с поиском и обновлением драйверов разобрались 👌…
Рекомендую так же обратить внимание на настройку самого драйвера. Чтобы открыть настройки аудио-драйверов: зайдите в 👉 панель управления Windows в раздел “Оборудование и звук”.
Далее внизу окна, обычно, всегда есть ссылка на настройку: в моем случае — это “B&O Play Audio Control “ (в вашем, например, это может быть Realtek Audio).
📌 В помощь!
Нет значка от диспетчера Realtek HD! Как войти в панель управления Realtek, а то никак не могу настроить звук.

B&O Play Audio Control — панель управления
В настройках аудио-драйвера проверьте громкость основных устройств (“поиграйтесь” с ней), отключите различные “непонятные” улучшения, фильтры и пр. Очень часто они являются причиной всевозможных проблем со звуком.

B&O – Play Audio Control
*
Проверка колонок на другом ПК
Если приведенные выше рекомендации эффекта не дали, очень рекомендую подключить ваши колонки или наушники к другому устройству: ноутбуку, телевизору, ПК и т.д. Сделать это нужно для того, чтобы определить источник постороннего звука:
- либо это “виноваты” колонки (если на других устройствах звук будет с шумом);
- либо “виноват” сам системный блок (если колонки будут нормально себя вести, при подключении к другим источникам звука).

Аудио-разъем на колонках для подключения наушников
Кстати, рекомендую так же подключить другие наушники (которые хорошо и без “помех” работают на другом ноутбуке, плеере и пр. устройствах) к системному блоку, где есть проблема со звуком.
*
Причина может быть в заземлении
Заземление (иногда называют занулением) в обычных жилых зданиях, чаще всего, делают в подвале. Все розетки в здании подключают к этому заземлению. Если всё оборудование (в том числе и колонки) подключены к одной розетке — то проблемы с помехами из-за заземления, обычно, никогда не возникают.
Проблема возникает, когда компьютер и колонки (или другое акустическое оборудование) подключено к разным сетям питания (к разным розеткам).
Из-за неравности сопротивлений в образованном контуре, между ними начинает протекать “паразитный” ток, который и создает фон, в некоторых случаях это довольно громкие помехи: треск, шум, шипение, свист и т.д.
Если причина шумов связана с заземлением, то самый простой способ избавиться от этого — это подключить все оборудование к сети через одну общую сетевую розетку. Еще лучше, если к розетке будет подключен сетевой фильтр (не китайский, а норм. качества, или UPS), к которому будет подключен ПК и колонки.
На фото ниже представлен сетевой фильтр на 5 розеток. Хватит для большинства обычных домашних ПК, можно подключить: монитор, системный блок, колонки, принтер, да еще и для зарядника телефона останется…

Важно!
При отсутствии заземления, некоторые авторы рекомендую соединить корпус системного блока с обычной батареей. Я не советую этого делать категорически (при определенном построении сети — вас может ударить током)!
Вообще, вопрос с заземлением — лучше решать с электриком.
*
Шум от прокручивания колесика мышки
Иногда шум от прокручивания колесика от мышки “попадает” в аудио-помехи и слышен в колонках. Порой такой шум может быть достаточно сильным и слушать музыку при работе просто невозможно.
Если в колонках слышится звук от мышки, то я рекомендую предпринять следующий ряд мер:
- попробовать заменить мышку на новую;
- если используете мышку с PS/2 разъемом — замените ее на USB (или наоборот);
- так же можно использовать переходники PS/2 на USB. Например, подключив мышку с PS/2 разъемом к USB-порту;
- попробовать использовать 👉 беспроводную мышку.
На фото ниже представлены: мышка с PS/2 штекером, USB-мышка, и переходники с PS/2 на USB.

*
Мобильные телефоны и гаджеты
Если ваш мобильный телефон лежит слишком близко к колонкам — то при звонке на него (или прихода SMS-ки), нередко слышно сильный треск и помехи.
Можно, конечно, попробовать экранировать звуковой кабель, но в домашних условиях, на мой взгляд, всё это лишняя трата денег, времени и сил.

Расстояние между телефоном и колонками
Самый лучший выход, найти место для мобильного телефона не на компьютерном столе, или по крайней мере, разнести по разным углам телефон и колонки. Благодаря этому, треск и шум существенно снизятся.
👉 Кстати, подобное может наблюдаться от раций, радиотелефонов и других подобных гаджетов (например, тех же приставок).
Всё что имеет антенну и радио сигналы — может быть потенциально источником сильнейших колебаний, отражающихся в ваших колонках.
В некоторых случаях, даже обычный принтер/сканер/копир, “необычная” настольная лампа могут вызвать появление шума в колонках. Поэтому, хотя бы на время диагностики, я рекомендую поочередно отключать посторонние приборы, находящиеся вблизи колонок, и смотреть за состоянием и чистотой звука.
Думаю, здесь больше комментировать нечего…
*
Высокая громкость на некачественных колонках
Громкость выше 50% на недорогих некачественных колонках (и наушниках) вполне может быть причиной появления шума (говорят, что колонки начинают “фонить”).
Вообще, фонят все колонки и наушники. Правда, более качественные колонки (и, как правило, более дорогие), выдают более чистый звук даже на высокой громкости, и фонят только уже на максимуме. В то время как дешевые — когда громкость доходит до средних величин…

Обратите внимание на уровень громкости (Volume)
Так же обратите внимание на микрофон. Если у вас громко включены колонки и работает микрофон — то может наблюдаться эффект замкнутого “кольца”.
*
Низкое электропитание (экономный режим)
Этот совет больше относится к пользователям ноутбуков…
Дело в том, что в ноутбуках есть несколько режимов работы: экономный режим, сбалансированный, и высокая производительность. Делают это производители для того, чтобы более экономно расходовать заряд аккумуляторной батареи.
В некоторых случаях, пониженное энергопотребление не позволяет выдавать качественный звук.
Поэтому рекомендую зайти в 👉 панель управления Windows во вкладку:
Панель управленияОборудование и звукЭлектропитание
Затем включить высокую производительность и сохранить настройки (см. скриншот ниже).

Кстати, обратите внимание, что у некоторых моделей ноутбуков могут быть доп. центры управления питанием (например, у Sony, Lenovo, MSI и пр.).

Высокая производительность – Sony
*
Установка внешней звуковой карты
Многие почему-то думают, что внешняя звуковая карта — это какое-то большое устройство, дорогое и т.д. Всё это в прошлом, сейчас есть современные звуковые карты, размер которых чуть более USB-флешки (да и выглядят они практически так же).
Да, к такой звуковой карте не подключишь какое-то специфическое оборудование, но к ней можно подключить обычные классические наушники и колонки, микрофон, что более чем достаточно для многих пользователей “средней руки”.
📌 В помощь!
Купить внешнюю звуковую карту можно на AliExpress (и др. онлайн-китайских магазинах).

Рис. Внешняя аудио USB-карта
К тому же внешняя звуковая карта может просто выручить и помочь избавиться от постороннего шума, когда остальные варианты не позволили решить проблему.
Тем более, что стоимость многих моделей более, чем доступна (самые дешевые варианты стоят не более нескольких сотен рублей).
На фото ниже представлена USB-звуковая карта. 👇 Такая небольшая “малютка” способна выдавать довольно качественный звук, которому позавидуют часть встроенных звуковых карт.
И в принципе, подойдет большинству пользователей, кого устроит самый “обычный” звук.

Внешняя аудио-карта
*
На этом у меня всё…
Дополнения по теме — приветствуются…
Удачи!
👋
Первая публикация: 23.02.2017
Корректировка:20.05.2022


Полезный софт:
-

- Видео-Монтаж
Отличное ПО для создания своих первых видеороликов (все действия идут по шагам!).
Видео сделает даже новичок!
-

- Ускоритель компьютера
Программа для очистки Windows от “мусора” (удаляет временные файлы, ускоряет систему, оптимизирует реестр).
Содержание
- Решаем проблему с работой колонок на ПК
- Не работают колонки на компьютере
- Причина 1: Сбой в работе системы
- Причина 2: Неправильное подключение
- Причина 3: Программное отключение
- Причина 4: Драйвера
- Причина 5: Физические неисправности
- Причина 6: Вирусы
- Заключение
- Почему шумят, трещат или приглушены колонки на компьютере/ноутбуке
- Аппаратные проблемы
- Системные проблемы со звуком на компьютере
- Включены звуковые эффекты
- Используется монопольный режим
- Неправильные драйвера
- Неправильные параметры связи
- Указан неправильный формат воспроизведения
Решаем проблему с работой колонок на ПК

Не работают колонки на компьютере
Причин, приводящих к обсуждаемой сегодня проблеме, несколько. Это может быть простая невнимательность пользователя, различные сбои в программной части системы или неисправности устройств и портов. Не стоит также забывать и возможной вирусной активности. Далее мы постараемся максимально подробно разобрать каждую причину и приведем способы устранения неполадок.
Причина 1: Сбой в работе системы
Под системой в данном случае мы подразумеваем совокупность программных средств, обеспечивающих функционирование звуковых устройств. Это драйвера, службы и фирменные утилиты, если таковые имеются. Первое, что нужно сделать при возникновении проблемы – перезагрузить машину. Сделать это можно как обычным способом, так и с полной остановкой ПК (выключить, а затем включить снова). Не стоит пренебрегать вторым вариантом, так как он позволяет выгрузить из памяти все данные, в том числе и те, из-за которых произошел возможный сбой.

Причина 2: Неправильное подключение
Об этом варианте стоит задуматься в том случае, если вы приобрели новую или бывшую в употреблении акустическую систему и пытаетесь использовать ее по назначению. Поскольку колонки могут иметь разную конфигурацию, а значит, и количество, и назначение штекеров, то без должного опыта ошибиться весьма несложно.
Перед тем как подключать акустику к ПК, необходимо определить, какие штекеры к каким разъемам на звуковой карте следует подсоединять. К примеру, если мы перепутаем стерео или другой аудиовыход с линейным или микрофонным входом, то в результате получим «нерабочие» колонки.
Подключение по USB
Некоторые акустические системы и звуковые карты могут быть подключены напрямую к порту USB. Чаще всего такие устройства поддерживают версию портов 2.0, но бывают и исключения. Версии отличаются скоростью передачи данных, которая обеспечивает нормальную работу устройств. Если карта или колонки, по заявлению разработчиков, имеют разъемы USB 3.0, то на портах, скажем, 1.1 они могут попросту не заработать. И это при том, что стандарты являются совместимыми. Если у вас такое устройство (динамики или звуковая карта), то проверьте работоспособность, подключив его к другим портам USB. Также стоит проверить, поддерживает ли материнская плата нужный стандарт. Сделать это можно, посетив официальный сайт продукта или прочитав руководство пользователя.
Причина 3: Программное отключение
Любые устройства, в том числе и звуковые, можно выключить с помощью «Диспетчера устройств» или, в нашем случае, в панели управления аудио. Это могло быть сделано как по незнанию, так и специально, например, системным администратором вашего офиса. Исключить данный фактор можно следующим образом:
- Открываем «Диспетчер устройств» с помощью меню «Выполнить», которое вызывается комбинацией клавиш Windows+R. Команда такая:

Раскрываем раздел со звуковыми устройствами и проверяем наличие значка, говорящего об отключении. Выглядят он, как кружок с направленной вниз стрелкой.

Если такой девайс был найден, то нажимаем по нему ПКМ и выбираем пункт «Задействовать».

В системной панели управления звуком также присутствует функция включения и отключения устройств.
- Кликаем ПКМ по значку звука в трее (области уведомлений) и выбираем пункт контекстного меню с названием «Устройства воспроизведения».

Здесь снова жмем правой кнопкой по свободному месту и ставим галки возле пунктов, показанных на скриншоте ниже. Этим действием мы включим отображение всех аудиоустройств, которые поддерживает текущий драйвер.

Нас интересует тот же значок, что мы искали в «Диспетчере устройств».

Включение производится нажатием ПКМ и выбором соответствующего пункта.

После данной процедуры компьютер «увидит» колонки, но для нормальной работы может потребоваться перезагрузка.
Причина 4: Драйвера
Драйвера позволяют операционной системе общаться с устройствами, и их некорректная работа может стать причиной рассматриваемой нами проблемы. В основном это программное обеспечение для звуковых карт – встроенных или дискретных. В некоторых случаях требуются особые драйвера для акустических систем, которые поставляются в виде комплектных дисков или размещаются на официальных сайтах производителей.
Звуковая карта
По умолчанию в системе уже присутствуют драйвера для звука и при их нормальной работе можно подключить к ПК любые колонки. Если же нужные файлы повреждены или в ПО произошел сбой, то устройство может не определяться. Решением является перезагрузка или переустановка драйверов.
Для того чтобы выяснить, не виновато ли в наших неприятностях программное обеспечение, необходимо перейти в «Диспетчер устройств» раскрыть ветку со звуковыми девайсами. Если возле одного (или нескольких) из них присутствует значок, говорящий о проблеме (желтый треугольник или красный кружок), то выполняем следующие действия:
- Кликаем ПКМ по названию устройства и выбираем пункт «Удалить».

Windows предупредит нас об удалении диалоговым окном.

Теперь жмем по любому из устройств правой кнопкой мыши и выбираем обновление конфигурации, после чего девайсы, для которых в системе есть драйвера, снова будут запущены. Иногда для включения требуется перезагрузка компьютера.

Обратите внимание, что в «Диспетчере» может присутствовать «Неизвестное устройство» с желтым значком. В этом случае необходимо попытаться установить для него драйвер. Также можно попробовать перезапустить его, как было описано выше.

- Жмем ПКМ по устройству и переходим к обновлению драйверов.

Выбираем автоматический режим и ждем завершения процесса.

Если нас постигла неудача – система сказала, что все уже установлено, то есть еще один вариант – ручная установка. Для этого нам понадобится посетить сайт производителя звуковой карты и скачать нужный пакет. Сделать это можно как самостоятельно, так и с помощью специального софта.
Акустическая система
Фирменное ПО для «крутых» акустических систем достаточно редко становится причиной невозможности определения звуковых устройств. Вместе с тем, этот фактор следует иметь в виду. Здесь нам поможет удаление и повторная установка соответствующей программы. Как мы уже писали выше, необходимые файлы поставляются на дисках вместе с колонками или «лежат» на официальных страницах.
Удаление лучше производить с помощью Revo Uninstaller, так как он способен полностью очистить систему от всех файлов и других «хвостов», оставшихся после деинсталляции. После завершения этой операции в обязательном порядке следует перезагрузить компьютер. Последующая установка выполняется обычным способом.

Причина 5: Физические неисправности
К физическим неисправностям мы отнесем поломку штекеров и портов, а также звуковой карты. Диагностировать проблему просто:
- Если устройство работает по USB, то подключите его к другим портам.
- При использовании дискретной карты переключите колонки на встроенную. Если они заработали, то мы имеем либо поломку карты, либо проблемы с драйверами.
- Отыщите заведомо исправную карту или акустику и подключите ее к своему ПК. Нормальное функционирование скажет о неисправности вашего оборудования.
- Проверьте целостность проводов и штекеров. При их повреждении следует вооружиться новым кабелем и паяльником или обратиться за помощью в сервис.
- Если для подключения используются какие-либо переходники, то стоит проверить и их работоспособность.
Причина 6: Вирусы
Вредоносные программы способны значительно усложнить жизнь простого пользователя. Они, кроме всего прочего, могут, воздействуя на драйвера, приводить к сбоям в работе устройств. «На глаз» определить, виновны ли вирусы в наших проблемах, практически невозможно, поэтому следует прибегнуть к помощи особых утилит. Каждый уважающий себя разработчик антивирусов выпускает подобный софт и распространяет его бесплатно.
Способов очистки ПК от найденных вредителей несколько. Это использование тех же утилит, бесплатных онлайн-сервисов или полная переустановка системы. Не стоит также забывать и о профилактике, которая поможет избежать неприятностей в будущем.

Заключение
Рекомендации, приведенные в данной статье, помогут вам избавиться от проблем с колонками, подключенными к ПК. В самых сложных случаях, как это ни печально, придется переустановить Windows – только так можно устранить некоторые причины возникновения данной неполадки. Для того чтобы такие ситуации возникали реже, старайтесь устанавливать только официальные драйвера, защищать свой ПК от вирусов, а также не давать доступ к системе третьим лицам.
Помимо этой статьи, на сайте еще 12396 инструкций.
Добавьте сайт Lumpics.ru в закладки (CTRL+D) и мы точно еще пригодимся вам.
Отблагодарите автора, поделитесь статьей в социальных сетях.
Источник
Почему шумят, трещат или приглушены колонки на компьютере/ноутбуке
Всем привет! Проблема со звуковым воспроизведением не просто не дает насладиться музыкой, или посмотреть фильм, но и просто неимоверно раздражает. К сожалению, явление, когда шумят колонки на компьютере или ноутбуке случается довольно часто. Иногда даже колонки на компьютере просто не работают. Конечно, большинство таких «неисправностей» лечится обычной перестановкой шнура или включением звука на компьютере, но бывают и более сложные проблемы.
Итак, в этой статье мы разберем вопрос, что делать, если шумят колонки на компьютере, или если они вовсе не работают. Также со звуком могут быть и другие проблемы – он приглушается, прерывается, в нем появляются какие-то эффекты (эхо). Со всеми этими проблемами могут помочь справиться описанные ниже способы.
Все возможные проблемы со звуком, воспроизводимых компьютерными колонками, можно разделить на два источника – аппаратные и системные. Аппаратные – это поломка самих колонок. Системные – некорректная работа драйверов, или неправильные настройки на компьютере.
Аппаратные проблемы
Одной из причин появления шума в колонках компьютера или их недееспособности является проблема с самими колонками. Поэтому, прежде чем приступить к поиску системных неполадок, нужно удостовериться в том, что колонки рабочие. Самый простой способ это сделать – поменять воспроизводящее устройство на другое. Если же нет других колонок или наушников, то вы можете подключить акустическую систему к другому девайсу, например, плееру или мобильному телефону. Таким образом вы поймете в чем неисправность – в компьютере, либо в самих колонках.
Если окажется, что проблема все же аппаратная, то следует использовать следующие, простые рекомендации по устранению неполадки:
- Отключите разъем с компьютера и с колонок, а затем вставьте его обратно;
- Просмотрите визуально кабель от выхода на колонках до места соединения с компьютером на предмет наличия механических повреждений – переломы провода, надрезы, оплавленная изоляция и пр.;
- Убедитесь, что провод от колонок вставлен в нужный разъем, если есть второй разъем, попробуйте его переключить;
- Убедитесь в правильной настройке колонок – регулятор звука не на нуле, нужные кнопки включены и пр.

Если колонки на компьютере не работают по-прежнему, то значит проблема более серьезная. В этом случае без необходимых знаний в электрике лучше не пытаться самому починить колонки, лучше отдать их в ремонт.
Системные проблемы со звуком на компьютере
Итак, если мы подключили наши колонки к плееру или мобильнику, и выяснили, что они работают исправно, то значит проблема кроется в самой системе. Как убрать шум в колонках на компьютере в этом случае? И опять, однозначного ответа нет, т.к. возможно несколько причин системных неисправностей. Рассмотрим самые популярные из них.
Включены звуковые эффекты
Эта причина исключена, если вы уверены, что ни вы, никто другой не менял стандартные звуковые настройки компьютера, т.к. по умолчанию все эффекты отключены. Но на всякий случай, если шумы в колонках больше похожи не на треск, а на эхо, можно проверить именно настройки эффектов. Кроме того, включить их мог даже не пользователь, а какие-нибудь программы, работающие со звуком, и имеющие права администратора.
Вот порядок действий, который позволит убрать шум в колонках, если его источником стали эффекты Windows:
- В правом углу панели задач кликните правой кнопкой мыши по значку с изображением динамика и выберете из открывшегося меню пункт Устройства воспроизведения .

- В открывшемся окне щелкните мышкой по устройству, воспроизводящему звук – обычно оно помечено галочкой в зеленом кружке . После этого кликните на Свойства .

- В новом окне Свойства перейдите на вкладку Дополнительные возможности и убедитесь, что там все эффекты отключены и стоит галочка в поле Отключить эффекты .

Если вы внесли какие-то изменения, то нажмите на Применить и ОК, чтобы настройки вступили в силу. Проверьте, шумят ли колонки на компьютере по-прежнему.
Используется монопольный режим
Иногда для того чтобы убрать шум в колонках на компьютере достаточно отключить монопольный режим воспроизведения звука. Проблемы с этим режимом могут возникать в слабеньких компьютерах, или при конфликте драйверов звуковой платы с системой. Итак, чтобы исключить возможность такой неисправности, делаем следующее:
- Кликаем правой кнопкой по значку динамика на панели управления и выбираем Устройства воспроизведения . Нажимаем опять правой кнопкой на Динамики и выбираем Свойства .

- Во вкладке Дополнительно нужно снять галочки с обоих пунктов.

Неправильные драйвера
Современные операционные системы уже включают оптимальные драйвера для большинства звуковых карт. Однако иногда эти драйвера могут работать не совсем корректно, в следствии чего и появляются шумы и треск в колонках компьютера. Чтобы исключить такую возможность вам нужно скачать последнюю версию драйвера для конкретно вашей звуковой платы и только с официального сайта разработчика.
Если шум исходит из колонок ноутбука, то вы можете обновить драйвера, посетив сайт производителя этого портативного компьютера.
Важно: даже, если в диспетчере устройств не отображается, что есть какие-то проблемы с колонками, то это вовсе не значит, что установка обновленных драйвером вам не поможет избавиться от шума в колонках. Поэтому обновите их в любом случае.
Неправильные параметры связи
В Windows 7, 8, 10 используется такое нововведение, как приглушение звука при определенных условиях. Например, если вы разговариваете по Скайпу, то колонки автоматически будут приглушаться, чтобы не мешать вашей беседе. Однако ввиду тех или иных причин эта опция может начать работать неправильно, и включаться по своему усмотрению. Итак, эту причину нужно рассматривать лишь в тех случаях, когда ваши колонки стали работать приглушенно, т.е. уменьшилась громкость, но при этом вы не уменьшали звук ни на самих колонках, ни на компьютере.
Для отключения опции приглушения звука выполняем следующее:
Указан неправильный формат воспроизведения
Некоторые старые звуковые платы не могут воспроизводить определенные форматы аудио-файлов. Современные же оперативные системы по умолчанию могут поставить именно этот формат, который и не будет доступен звуковухе. Также изменения могут возникнуть из-за вмешательства сторонних программ. Поэтому нам нужно поменять формат самостоятельно на тот, который воспроизводится нашей старенькой звуковой платой.
Для этого, как и в прошлой главе, заходим в Панель управления и выбираем Звук . Щелкаем по устройству воспроизведения и нажимаем на Свойства. В открывшемся окне выбираем вкладку Дополнительно , где в графе Формат по умолчанию из раскрывшегося списка выбираем 16 бит, 44100 Гц (компакт-диск) . Жмем на Применить и ОК чтобы сохранить изменения. 
Выбранный нами формат воспроизводится практически всеми звуковыми платами, так что, если проблема со звуком крылась в этом, то она будет решена.
И еще, если описанные выше способы не помогли вам убрать шум или треск в колонках компьютера, то вполне возможно, что виной всему оказался вирус. Поэтому проверьте свою систему антивирусом. Часто из-за троянов система начинает притормаживать, в результате чего звук запаздывает, прерывается или возникают помехи.
Источник
Колонки могут выйти из строя по разным причинам. Это может быть поломка оборудования, но вполне возможно, что вы сможете справиться с проблемой самостоятельно, без вызова мастера и/или замены оборудования. Стоит понимать, что причин, из-за которых колонка может перестать воспроизводить звук может быть масса. В зависимости от выявленной причины нужно искать способ её решения.

Содержание
- Про причины отсутствия звука
- Вариант 1: Проблемы с колонками/подключением
- Вариант 2: Настройка звука
- Вариант 3: Установка драйверов на звуковую карту
- Вариант 4: Установка кодеков
- Вариант 5: Настройка BIOS
- Вариант 6: Вредоносное ПО
- Вариант 7: Конфликтующее ПО
- Вариант 8: Серьёзный программный сбой
- Вариант 9: Аппаратные проблемы
Про причины отсутствия звука
Как было написано выше, причин, из-за которых звук на колонках исчезает может быть множество, но для удобства их разделяют по классификации:
- Аппаратные. Самостоятельно их исправить практически невозможно. Также они будут сопряжены с различными тратами, например, на покупку нового оборудования и/или оплату работы специалиста;
- Программные. Здесь речь идёт о проблемах в программной составляющей компьютера. Самостоятельно решают достаточно легко и не требуют каких-либо финансовых затрат.
Рассмотрим решения для самых распространённых проблем.
Вариант 1: Проблемы с колонками/подключением
Посмотрите для начала включён ли звук в колонках. Иногда он может сбиваться на самый минимум, из-за чего возникает ощущение, что колонки вышли из строя. При увеличении звука на самый максимум в колонках должны возникнуть характерные помехи. Если их не было обнаружено, то выполните диагностику работоспособности.
Изначально рекомендуется выполнить осмотр колонки и периферии на наличие каких-либо физических повреждений. Даже незначительные вмятины на корпусе могут говорить о каких-либо повреждениях. Также обратите особое внимание на наличие перегибов и изломов на кабелях. Концы кабелей тоже не должны носить каких-либо явных повреждений.

Если внешний осмотр не дал каких-либо результатов, то рекомендуется выключить колонки и снова их подключить. Обязательно обратите внимание, чтобы все шнуры для подключения были воткнуты правильно. Например, зелёный шнур (отвечает за вывод звука) обязательно должен быть воткнут в разъём на корпусе компьютера, отвечающего за вывод звука. Что касается выхода, отмеченного розовым цветом, то он отвечает за подключение микрофона. Не оказывает особого влияния на работоспособность колонки.
При условии, что и это не помогло, то попробуйте подключить колонки к другому компьютеру. Если там появится звук, то скорее всего они работают, и проблема кроется в программной составляющей компьютера. Если же после подключения признаков «жизни» обнаружено не было, то данные колонки скорее всего придётся нести в ремонт.
Вариант 2: Настройка звука
Иногда в настройках звука на компьютере может происходить перебой, что вызывает неполадки, например, непредвиденное отключение звука или сведение его к минимуму в самой системе. В таком случае вполне возможно, что звук просто очень плохо слышно. Исправить проблему можно следующим образом:
- Откройте «Панель управления» любым удобным для вас способом. В Windows 7 для этого достаточно нажать на иконку «Пуск» и в правой части открывшегося меню выбрать вариант «Панель управления». Что касается Windows 10, то там нужно нажать правой кнопкой мыши по иконке «Пуск» и в контекстном меню выбрать нужный вариант.
- Для того, чтобы вам было удобнее ориентироваться в интерфейсе «Панели управления» рекомендуется поставить значение напротив «Просмотр» «Крупные значки».
- Найдите элемент «Звук».
- У вас должно открыться окошко где приведён список всех устройств для ввода и вывода звука, подключённых к компьютеру (колонки, динамики, наушники, микрофон и т.д.). Выберите «Динамики» и нажмите на кнопку «Свойства».
- Откроется окошко с кратким список свойств устройства. Здесь вам нужно определить, правильно ли компьютер отображает его. Если да, то в блоке «Контроллер» должно быть название производителя звукового устройства. При условии, что его нет, вам придётся скачивать и устанавливать драйвера для вашей видеокарты.
- В блоке «Применение устройства» должно стоять значение «Включено».
- Не закрывайте эту вкладку. Перейдите в раздел «Уровни». В блоке «Динамики» доведите уровень громкости до 90%. Это может оказаться сильно громко, но он должен оставаться на данном значение до тех пор, пока не проявится звук. Потом можно будет отрегулировать до удобных для вас значений.
- Здесь же откройте вкладку «Дополнительно». Нажмите на кнопку «Проверка». Вы должны будете услышать мелодию длительностью около 5 секунд. Если и после этого звук не появился, то воспользуйтесь небольшой инструкцией для проявления звука, которая будет описана выше.






Так выглядит инструкция по углубленной настройке звука на компьютере:
- В «Панели управления» нужно поставить напротив «Просмотр» значение «Категории».
- В блоке «Звук» найдите пункт «Настройка громкости». Если у вас по какой-то причине не отображён этот блок, то воспользуйтесь поиском, что расположен в верхней правой части окна.
- Проверьте уровень громкости, настроенный в приложениях и системе. Вполне возможно, что где-то он сведён к минимуму, поэтому вы ничего не слышите. Попробуйте «поиграть» с бегунками и протестировать звучание, как это было описано выше.
- Дополнительно рекомендуется проверить основные настройки громкости. Для этого в «Панели задач» нажмите на иконку звука и передвиньте бегунок в верх.


Вариант 3: Установка драйверов на звуковую карту
Проблема с устаревшими или некорректно установленными драйверами всегда остаётся актуальной, поэтому если предыдущие способы не дали никакого результата, то есть смысл задуматься над корректностью работы звуковых драйверов.
Чтобы проверите её, а также переустановить драйвера при необходимости, воспользуйтесь данной инструкцией:
- Откройте «Панель управления». Как это сделать было описано в предыдущих инструкциях.
- Среди всех элементов найдите «Диспетчер устройств». Для удобства можно воспользоваться поисковой строкой.
- В «Диспетчере устройств» раскройте ветку «Звуковые, игровые и видеоустройства». Обратите внимание, чтобы напротив элементов там не стоял жёлтый значок с восклицательным знаком. Это будет означать, что есть проблемы с драйверами.
- При обнаружении такого значка нажмите правой кнопкой мыши на проблемный элемент. Из контекстного меню выберите вариант «Обновить драйвер».
- Если у вас нет нужных драйверов на компьютере, то в следующем окне рекомендуется выбрать «Автоматическое обновление».
- Далее вам нужно будет только дождаться завершение поиска драйверов и их установку.
- Когда всё закончится, то перезагрузите компьютер и проверьте звук снова.




Даже если напротив значков звуковой карты нет пометки с восклицательным знаком, вам всё равно лучше выполнить процедуру обновления драйверов, как это было описано в инструкции выше. При условии, что устройства не нуждались в обновлении/переустановке драйверов система сообщит вам об этом. Ничего серьёзного не случится.
Вариант 4: Установка кодеков
Обычно в таких случаях системные звуки работают правильно, то есть при входе и взаимодействии с Windows звуки всё же есть. Звуки могут быть и при взаимодействии с другими программами, например, при проигрывании музыки/видео в браузере. Однако, если вы попытаетесь проиграть какой-либо аудиофайл, то можете столкнуться с тем, что он не проигрывается.
В таком случае вам придётся произвести установку необходимых кодеков вручную либо поставить проигрыватель, где кодеки уже встроены. Однако последний вариант сопряжён с некоторыми неудобствами, поэтому рассмотрим только первый:
- В данной инструкции будет рассмотрен пример на кодеках K-Lite Codec Pack. Для начала перейдите на официальный сайт разработчика. Скачивать со сторонних ресурсов, в том числе с торрент-трекеров не рекомендуется.
- Здесь найдите блок «Mega» (блок с полным набором всех кодеков). Нажмите на кнопку «Download Mega».
- Выберите ссылку-зеркало, с которого будете скачивать. Между ними особой разницы нет, поэтому выбирайте любое.
- Запустите скаченный установочный файл.
- При установке рекомендуется выбирать режим «Advanced». Нажмите «Next».
- В следующем окне выберите опцию «Lots of stuff». В ней прописаны самые распространённые кодеки, поэтому после их инсталляции у вас не должно больше возникнуть проблем с воспроизведением видео и аудиофайлов на компьютере.
- Дальше вам будет предложено установить какой-либо из медиа-плееров. Если вас устраивают те, которые уже есть на компьютере, то просто пропустите этот шаг, не отмечая ничего.
- При условии, что вы всё же решили установить какой-то из предложенных плееров вам нужно будет выбрать, какие форматы файлов будут в нём открываться по умолчанию.
- Дождитесь завершения установки и перезагрузите компьютер.
- Проверьте, работают ли видео и аудио на компьютере.






Вариант 5: Настройка BIOS
Вполне возможно, что проблема заключается в неправильных настройках BIOS. Во время работы за компьютером настройки могли быть сбиты случайно или преднамеренно. К счастью, восстановить их не составит большого труда, тем более если у вас уже был какой-то опыт взаимодействия с BIOS.
Читайте также:
Пропал звук на компьютере windows 7? Не беда,исправим сами!
Фонят колонки на компьютере: что делать и как исправить
Как сделать откат системы через BIOS
Как удалить Яндекс браузер полностью с компьютера и с Android
Приведённая ниже инструкция приведена к универсальному виду, но стоит помнить, что некоторые пункты в ней могут отличаться от тех, что у вас на компьютере, так как версии BIOS тоже различны между собой:
- Перезагрузите компьютер. До того, как начнёт загружаться Windows нажмите на клавиши от F2 до F12 или Delete для входа в BIOS. Узнать конкретную клавишу для вашего компьютера можно в документации к нему.
- Управление в интерфейсе BIOS происходит при помощи клавиш со стрелочками и Enter. Выберите строку «Integrated Peripherals».
- Обратите внимание на параметр «AC97 Audio». Напротив него должно стоять значение «Enabled» или «Auto». Если там стоит «Disabled», то его нужно сменить. Для этого выделите данный пункт и нажмите Enter. В открывшемся окошке выберите нужный пункт.
- Выйдите из BIOS, предварительно сохранив настройки. Для этого воспользуйтесь клавишей F10 или пунктом меню «Save Changes & Exit».


Вариант 6: Вредоносное ПО
Вирусы способны вывести из строя звуковую карту либо задать такие настройки на компьютере, которые будут препятствовать выводу звука. Устранить вирусы можно при помощи антивирусного ПО, которого сейчас очень много на рынке. К сожалению, из-за этого сложно дать универсальную инструкцию по решению проблемы, поэтому рассмотрим вариант с Защитником Windows. Это универсальный антивирус, установленный на всех современных версиях ОС Windows. Однако, если у вас есть возможность использовать коммерческий антивирус, то лучше выбрать его.
- Откройте Защитник Windows. Сделать это можно несколькими способами. Например, в Windows 10 достаточно ввести в поисковую строку название искомого элемента и перейти по результату.
- Здесь нажмите по иконке щита, чтобы перейти к настройкам параметров сканирования системы.
- Воспользуйтесь ссылкой «Расширенная проверка».
- Откроется окно, где вам нужно поставить маркер напротив пункта «Полное сканирование». Данный вариант потребует некоторого времени, но зато с большей вероятностью сможет обнаружить вирусы.
- Процесс поиска вирусов может занять до нескольких часов. В это время можно пользоваться компьютером, однако не нужно что-либо скачивать с интернета, пока антивирус не завершит свою работу.
- По завершению процесса вы сможете увидеть список всех обнаруженных угроз. Удалите их или поместите в карантин, воспользовавшись соответствующими кнопками.
- Выполните перезагрузку.



Вариант 7: Конфликтующее ПО
Если звук исчез после того, как вы установили на компьютер какое-то новое ПО, то возможно оно и является причиной всех бед. Чтобы избавиться от, вам нужно будет удалить «проблемную» программу. Сделать это можно следующим образом:
- Откройте «Панель управления». В ней найдите элемент «Программы и компоненты».
- В интерфейсе «Программ и компонентов» найдите «проблемную» программу, выделите её при помощи щелчка левой кнопки мыши.
- В верхнем меню нажмите на кнопку «Удалить».


Вариант 8: Серьёзный программный сбой
Возможно, что звука на компьютере нет из-за серьёзного системного сбоя. В таком случае все предыдущие способы могут оказаться бесполезными. Скорее всего точно определить, где именно произошёл сбой не получится, поэтому рекомендуется воспользоваться возможностью восстановления системы.
Это можно реализовать при помощи заранее созданных «Точек восстановления». Однако довольно часто их не оказывается в наличии, поэтому самым действенным вариантом в таком случае будет произвести восстановление через установочный носитель. На нём должен быть записан образ той Windows, которую нужно восстановить. Заимев данный носитель, можно переходить к выполнению инструкции:
- Вставьте флешку с образом и перезагрузите компьютер.
- Вам нужно будет задать в BIOS приоритет загрузки так, чтобы ПК запускался с вашего носителя. Для этого воспользуйтесь клавишами Delete или F2-F12. Конкретная клавиша/комбинация будет зависеть от вашей материнской платы. Её можно посмотреть в документации к ней.
- В BIOS нужно перейти в раздел «Boot» или «Advanced». Для управления используются клавиши со стрелочками и клавиша Enter.
- Там нужно найти пункт «1st Boot Device» либо с похожим названием. Выберите его и нажмите Enter.
- Откроется меню, где надо указать вашу флешку с записанным на ней образом.
- После сохраните изменения в BIOS и выйдите из него. Это можно сделать при помощи клавиши F10 или пункта в меню «Save Changes & Exit».
- Запустится установка Windows. Здесь выберите удобный язык и раскладку. Нажмите «Далее».
- Теперь в нижней части, где предлагается начать сам процесс установки, нажмите на надпись «Восстановление системы».
- Появится экран, где нужно будет выбрать один из вариантов. Выберите «Диагностика».
- Затем нажмите на «Восстановление образа системы».
- Появятся ещё несколько окон, где нужно будет нажать «Далее» и «Готово», чтобы запустить процесс восстановления системы. Он займёт около часа. Во время него пользовательская информация не пострадает, но некоторые настройки Windows могут быть сброшены.





Вариант 9: Аппаратные проблемы
Самостоятельно починить сломанные провода, разъёмы, перегоревшую звуковую карту и т.д. у вас вряд ли удастся, поэтому в таком случае лучше отнести компьютер/колонки в сервисный центр. Особенно это касается тех случаев, когда гарантия на устройства действительна. Если вы самостоятельно будете что-то пытаться «отремонтировать» в аппаратной части, то рискуете совсем остаться без гарантии.
Как видите, проблем может быть много, но для каждой из них имеется то или иное решение. В большинстве случаев неполадки можно устранить своими силами абсолютно бесплатно.
«Почему не работают колонки?» — один из самых часто задаваемых пользователями ПК вопросов. Эта проблема требует комплексного подхода, ведь любая звуковая система состоит из множества компонентов. Каждый из них нужно уметь диагностировать, а сделать это в домашних условиях не всегда возможно. Кроме того, не стоит забывать и о программных сбоях, которые не всегда очевидны на первый взгляд. Тем не менее, мы постараемся рассказать обо всех известных причинах отсутствия звука в Windows 10.
Аппаратные проблемы
Первое с чего стоит начинать устранение любой неполадки — это визуальный осмотр. Безусловно, он редко помогает, но зачастую с его помощью можно исключить остальные потенциальные причины. Осмотрите устройство и кабели на предмет повреждений. И если они есть, то дальнейшая программная диагностика попросту окажется бесполезной. Тут выход один — дорога в сервисный центр. Однако учтите, что восстановление динамиков не всегда возможно. Зачастую проще купить новые колонки или наушники.
Также попробуйте заменить всевозможные элементы цепи на аналогичные. Например, подключите другие колонки или гарнитуру, которые точно работают. Таким образом, вы исключите вариант с поломкой порта или звуковой карты. Таким же образом можно подключить звуковое устройство к другому компьютеру, поменять интерфейс подключения, использовать дискретную, а не встроенную аудио-карту, сменить розетку (если вы используете периферию, которой требуется дополнительное питание) и так далее. Только после всех этих манипуляций стоит переходить к настройке операционной системы и поиску программных неполадок.
Настройка звука
Эта операция во многом зависит от конкретного устройства, которое вы используете. Один алгоритм может быть полезен для определенного типа колонок, но не подойдет для каких-то моделей гарнитур. Поэтому некоторые пункты с действиями могут отличаться, но по аналогии вы можете осуществить настройку и для вашего оборудования.
- В правом нижнем углу рабочего стола располагается системный трей. Нас интересует иконка с динамиком, которая по умолчанию отображается всегда. Нажмите по ней правой кнопкой мыши и выберите пункт “Открыть параметры звука».
- В открывшемся окне можно осуществить первоначальную настройку. А именно: выбрать устройство вывода и прибавить/убавить громкость. Но, зачастую, этого недостаточно для устранения нашей проблемы. Требуется более детальная кастомизация.
- В правой части того же окна выберите пункт «Панель управления звуком». Здесь у нас открывается больше опций для настройки. В разделе «Воспроизведение», который открывается первым по умолчанию, отображаются все устройства, подключенные к компьютеру, способные воспроизводить звук. Если нужного вам устройства нет в списке, то, вероятнее всего, причина кроется в неправильном подключении, аппаратной неисправности или отсутствии драйверов. О последней мы поговорим ниже. Если устройство есть, но оно отмечено серым цветом, то оно просто выключено. Включить его очень просто: нажимаем правой кнопкой по названию и выбираем соответствующий пункт.
- Затем два раза нажимаем левую кнопку мыши по выбранному устройству и переходим в меню подробной настройки конкретного оборудования. На вкладке «Уровни» выставляем все ползунки по своему усмотрению. Если у вас не работает одна колонка из двух, и вы уверены, что она физически не повреждена, то вам нужно зайти в меню «Баланс». Он может быть смещен только в одну сторону. Нужно выставить ползунок посередине.
- В остальных вкладках «Пространственный звук» и «Дополнительно» рекомендуется выключить все опции, потому что они могут конфликтовать с настройками драйвера или другого ПО.
Если после вышеперечисленных манипуляций у вас работают колонки и при этом не работают наушники, то, вероятнее всего, вы неправильно подключаете одно из устройств. Убедитесь, что штекер воткнут в коннектор для воспроизведения звука, а не для микрофона. Если устройства подключены в нужные гнезда, но используются разные аудио-карты (например, одна встроенная, а другая дискретная), то причиной отсутствия звука может стать отсутствие драйверов. Они не всегда нужны для интегрированной карты, но обязательны для дискретной.
Установка драйверов
Этот пункт актуален только для владельцев дискретной аудио-карты. Необходимое программное обеспечение для встроенных звуковых карт уже есть в базе операционной системы и устанавливается при первом запуске ОС. Владельцам встроенных карт мы также рекомендуем регулярно устанавливать системные апдейты, поскольку они исправляют множество багов. Установку или обновление драйверов можно выполнить двумя способами. Первый — через диспетчер устройств. Второй — через установщик официального производителя. Мы рекомендуем второй вариант, поскольку так минимизируются шансы возникновения конфликтов между ПО.
Функционал установленного софта может сильно разниться от производителя к производителю. В основном драйверы предназначены для того, чтобы комплектующая функционировала должным образом и лишь добавляют несколько ползунков, которые никак не конфликтуют с настройками звука в самой ОС. Но некоторые программы позволяют даже менять назначение портов (при условии, что железо позволяет). То есть, можно использовать входной коннектор, как выходной и наоборот. Или же использовать один разъем, как комбинированный, который подойдет для гарнитуры со встроенным микрофоном.
К сожалению, у нас под рукой не оказалось наглядного примера. Поэтому за подробностями детальной настройки вашей звуковой карты лучше обратить к официальному разработчику. Стоит также упомянуть, что вышеописанные функции зачастую возможны только при правильно подключенных проводах передней панели (если вы хотите использовать именно её).
Установка кодеков
Если у вас успешно воспроизводятся фильмы и музыка на различных сайтах, но звук отсутствует при попытке включения какого-либо медиа-файла непосредственно на компьютере, дело может быть в отсутствии кодеков. Кодеки — это специальные программы, способные декодировать данные или сигнал. В нашем случае речь идет об аудио-файлах.
Воспользоваться можно любым кодеком, интерфейс которого вам понравится больше всего. Большинство из них бесплатные, имеют интуитивно понятное управление, а также переведены на русский язык. Нам импонирует нестареющая классика, поэтому мы выбрали K-Lite Codec Pack. Его можно установить, не особо вдаваясь в процесс инсталляции. Никакие дополнительные программы при этом не установятся, и вы получите весь необходимый функционал. Не забудьте перезагрузить компьютер.
Настройка BIOS
BIOS материнской платы позволяет настраивать множество параметров, которые доминируют над опциями в операционной системе. То есть, как бы вы ни настраивали звук, он всё равно не будет работать, если опция, отвечающая за аудиокарту, отключена в BIOS. По умолчанию она всегда включена, но эта опция у разных производителей материнок находится в разных разделах интерфейса. Но универсальный порядок действий, который подойдет большинству пользователей, есть:
- Перезагрузите компьютер и во время запуска нажмите клавишу, которая позволяет зайти в интерфейс BIOS. Обычно это F2, F10, F12 или Delete.
- С помощью стрелок на клавиатуре выберите раздел «Advanced BIOS Features». Название может отличаться.
- Далее нас интересует раздел «Device Configuration». Здесь необходимо найти «Audio Controller» и поменять значение на «Enable».
- После этого нажимаем клавишу F10, чтобы сохранить изменения. Компьютер перезапустится.
Вредоносное ПО
Практически любая программная проблема, известная интернету, может быть вызвана вирусом. Проблемы со звуком редко связаны с вредоносным софтом, но такие случаи всё же бывают. Если ничего из вышеперечисленного вам не помогло, обязательно просканируйте всю систему. Даже если проблема не устранится, это хорошая профилактическая мера для вашего ПК.
Читайте также:
- TWS-наушники до 5000 рублей: 5 лучших моделей
- Apple представила свою самую дешевую беспроводную гарнитуру